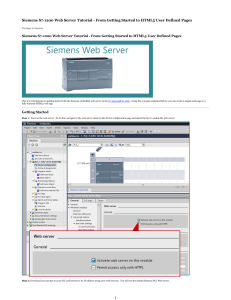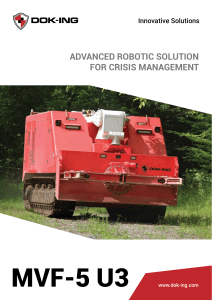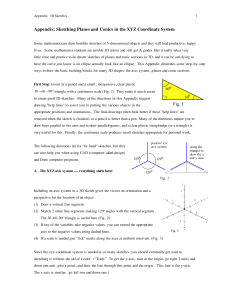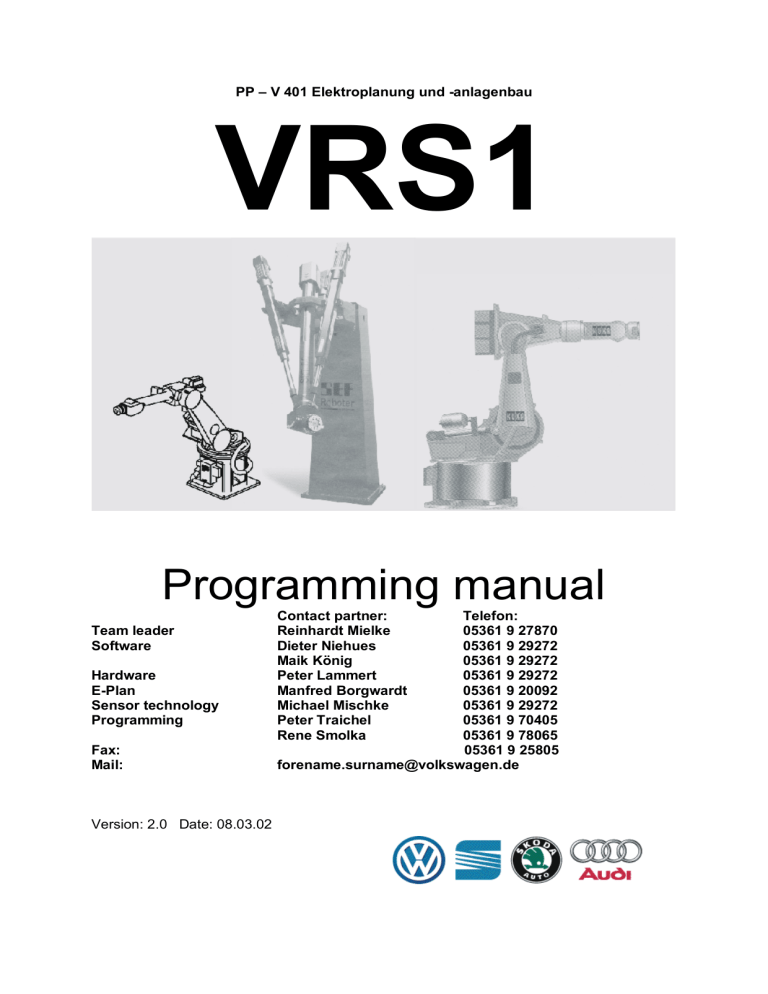
PP – V 401 Elektroplanung und -anlagenbau VRS1 Programming manual Team leader Software Hardware E-Plan Sensor technology Programming Fax: Mail: Version: 2.0 Date: 08.03.02 Contact partner: Reinhardt Mielke Dieter Niehues Maik König Peter Lammert Manfred Borgwardt Michael Mischke Peter Traichel Rene Smolka Telefon: 05361 9 27870 05361 9 29272 05361 9 29272 05361 9 29272 05361 9 20092 05361 9 29272 05361 9 70405 05361 9 78065 05361 9 25805 forename.surname@volkswagen.de VRS 1 TABLE OF CONTENTS 0 INITIAL HELP 1 STOPPED WHEN ACTUATOR OFF/ON 2 PROGRAMMING CONVENTIONS 3 HAND CONSOLE (TEACH BOX) 4 COMMISSIONING 5 HAND OPERATION 6 PROGRAMMING SEQUENCES 7 PROGRAM EDITING 8 PLC PROGRAMMING 9 SINGLE STEP 10 AUTOMATIC 11 SERVICE PROGRAM 12 TESTS 13 MODIFY CONSTANTS 14 AUXILIARY MODUL 15 OPERATING SYSTEM VERSION 2.0 issued 08.01.2002 Page:0-2 Elektroplanung-und Anlagenbau 08.03.02 VRS 1 0. Table of contents 1. Table of contents 1. Initial help ............................................................................................. 1-1 Teaching with the wrong tool ....................................................................... 1-3 Remedy: ......................................................................................................... 1-3 Implementation: ............................................................................................. 1-3 Correcting all sequences and sub-programs.............................................. 1-3 The tool dimensions have been changed.................................................... 1-5 Remedy: ......................................................................................................... 1-5 Implementation: ............................................................................................. 1-5 Problems after updating to version 1.13 ..................................................... 1-7 Spot welding robot ........................................................................................ 1-7 Increasing the cycle time .............................................................................. 1-7 2. Stopped when actuator OFF/ON 2. Stopped when actuator OFF/ON......................................................... 2-1 3. Programming conventions 3. Programming conventions ................................................................. 3-1 General information....................................................................................... 3-3 Conventions for setting up the program sequences.................................. 3-4 Guide to operating robots using VRS1........................................................ 3-7 Preface: .......................................................................................................... 3-7 Commissioning.............................................................................................. 3-7 Setting up the robot sequences ................................................................... 3-8 Specifications for point inputs ..................................................................... 3-9 Jobs using PVC and epoxy-hard adhesive ............................................... 3-10 Re-welding using VRS 1 robots ................................................................. 3-12 PLC programming ....................................................................................... 3-13 Interlocking .................................................................................................. 3-13 Prior to transferring to production............................................................. 3-14 Changing the operating system version ................................................... 3-14 4. Hand console (teach box) 4. Hand console (teach box) ................................................................... 4-1 The hand console (teach box) ...................................................................... 4-3 Hand console display.................................................................................... 4-4 Function keys F1 - F5 .................................................................................... 4-5 Hand console keys ........................................................................................ 4-6 Joystick-key ................................................................................................... 4-6 Joystick-key with single traversing keys .................................................... 4-6 Co-ordinates system-key .............................................................................. 4-7 New start-key ................................................................................................. 4-7 Cursor-keys.................................................................................................... 4-8 Clear-key ........................................................................................................ 4-8 Abort-key........................................................................................................ 4-8 Return-key...................................................................................................... 4-8 Axis-traversing keys 1V - 6V 1R - 6R ........................................................ 4-8 Shift-key ......................................................................................................... 4-9 08.03.02 Elektroplanung-und Anlagenbau Page:0-3 VRS 1 +/– Keys .......................................................................................................... 4-9 Decimal-keys.................................................................................................. 4-9 Pre-selecting the gripper-No. ....................................................................... 4-9 Gripper OPEN, gripper CLOSED .................................................................. 4-9 Drive system ON / OFF keys....................................................................... 4-10 Operating mode selection keys.................................................................. 4-10 Confirmation key ......................................................................................... 4-11 Joystick (optional)....................................................................................... 4-12 5. Commissioning 5. Commissioning.................................................................................... 5-1 Error clearing procedures............................................................................. 5-4 Checking the robot model ............................................................................ 5-5 Changing the robot model ............................................................................ 5-7 Checking drive system ON ........................................................................... 5-8 Commissioning the robots ........................................................................... 5-9 Checking the robot operating and traversing ranges .............................. 5-10 Checking the maximum operating range .................................................. 5-10 Checking the standardised position.......................................................... 5-11 Commissioning the additional axes .......................................................... 5-11 Constant 201 ................................................................................................ 5-12 Constant 209 ................................................................................................ 5-12 Constant 207 ................................................................................................ 5-12 Constant 204 ................................................................................................ 5-12 Constant 202 ................................................................................................ 5-13 Constants 205+206 ...................................................................................... 5-13 Constant 103 ................................................................................................ 5-13 Constant 102 ................................................................................................ 5-13 Constant 108 ................................................................................................ 5-14 Constants 106 ... 111 ................................................................................... 5-14 Tools ............................................................................................................. 5-15 Selecting tools for teaching........................................................................ 5-16 Entering the tool measurements (TCP) ..................................................... 5-17 Tool assignments ........................................................................................ 5-17 Automatic tool measuring .......................................................................... 5-17 Gripper.......................................................................................................... 5-18 Assigning the gripper-No. and the gripper models .................................. 5-18 6. Hand operation 6. Hand operation .................................................................................... 6-1 The Hand Operating Mode ............................................................................ 6-3 Operating in the Hand operating mode ....................................................... 6-4 Traversing individual axes............................................................................ 6-5 Traversing the additional axes ..................................................................... 6-6 Cartesian traversing ...................................................................................... 6-6 Selecting the traversing ................................................................................ 6-7 Cartesian movement in BAS0WA global co-ordinates system ................. 6-8 Cartesian movement in BAS1WA basic co-ordination system ................. 6-9 Cartesian movement in HEADWA head co-ordination system.................. 6-9 Rotating the tool tip (TCP) SWVLWA (PIVOWA) ....................................... 6-10 Incremental traversing ................................................................................ 6-11 Page:0-4 Elektroplanung-und Anlagenbau 08.03.02 VRS 1 Traversing velocity in hand mode.............................................................. 6-12 Gripper functions ........................................................................................ 6-13 Pre-selecting the gripper-No. ..................................................................... 6-13 Gripper functions [Gripper OPEN] and [Gripper CLOSED]...................... 6-13 Releasing the gripper function through a permanent signal................... 6-14 Gripper text editor ....................................................................................... 6-16 Linking out the protection lattices ............................................................. 6-17 7. Programming sequences 7. Programming sequences .................................................................... 7-1 The "Teaching" function ............................................................................... 7-3 New teaching ................................................................................................. 7-3 Editing ............................................................................................................ 7-3 Inserting ......................................................................................................... 7-3 Delete.............................................................................................................. 7-3 New teaching ................................................................................................. 7-4 Setting up a TCP............................................................................................ 7-5 Setting up a sequence................................................................................... 7-6 Entering a sequence-No................................................................................ 7-7 TCP teaching (point-No. 0)............................................................................ 7-8 Entering additional information ................................................................... 7-9 Teaching of other TCP's ............................................................................. 7-11 Finalising a sequence ................................................................................. 7-12 Interpolation methods ................................................................................. 7-13 PTP interpolation......................................................................................... 7-15 Linear interpolation ..................................................................................... 7-16 Swivel interpolation..................................................................................... 7-17 Circular interpolation .................................................................................. 7-18 Spline interpolation ..................................................................................... 7-20 MPG - interpolation...................................................................................... 7-21 Velocity profile............................................................................................. 7-22 Trajectory velocity Vb ................................................................................. 7-23 End velocity Ve ............................................................................................ 7-24 Start acceleration Aa ................................................................................... 7-25 End acceleration -Ae ................................................................................... 7-25 Filter (jerk) .................................................................................................... 7-26 Velocity profile for PTP ............................................................................... 7-29 Accuracy ...................................................................................................... 7-30 Accuracy of PTP points .............................................................................. 7-30 Accuracy of trajectory points ..................................................................... 7-31 Controlled corner creep .............................................................................. 7-33 Automatic reduction of the accuracy radius and the point end velocity 7-34 Weaving........................................................................................................ 7-36 Sensor functions ......................................................................................... 7-39 Commentary................................................................................................. 7-42 Search run.................................................................................................... 7-43 Co-ordinates display ................................................................................... 7-46 Modifying the displayed difference co-ordinates: .................................... 7-52 Setting up a sub-program ........................................................................... 7-53 Calling up a sub-program ........................................................................... 7-53 Example of an operating sequence with sub-program branching: ......... 7-54 08.03.02 Elektroplanung-und Anlagenbau Page:0-5 VRS 1 Programming sub-programs ...................................................................... 7-54 Finalising sub-programs............................................................................. 7-55 Calling up a sub-program ........................................................................... 7-55 Sequences and sub-program overview ..................................................... 7-56 8. Program editing 8. Program editing ................................................................................... 8-1 Correcting ...................................................................................................... 8-3 Correcting individual TCP's.......................................................................... 8-4 Correcting the PLC instructions .................................................................. 8-5 Correcting the co-ordinates.......................................................................... 8-5 Editing the co-ordinates................................................................................ 8-7 Correcting the interpolation method ........................................................... 8-8 Calling the next / previous point for correction ........................................ 8-10 Correcting additional information.............................................................. 8-10 Correcting the tool No................................................................................. 8-11 Correcting the kinematic No....................................................................... 8-11 Correcting the weave parameters .............................................................. 8-11 Correcting the sensor functions ................................................................ 8-13 Correcting the commentaries..................................................................... 8-14 Correcting the search run parameters....................................................... 8-14 Correcting the complete program.............................................................. 8-16 Complete program: Geometry.................................................................... 8-17 Point translation according to angles....................................................... 8-17 Carrying out the correction (shifting the joining angle)........................... 8-20 Cartesian point shifting............................................................................... 8-21 Example of a head or basic co-ordinates cartesian program shift ......... 8-22 EULER cartesian shift ................................................................................. 8-23 Example of a head co-ord. cartesian program shift using Euler-angles 8-23 Example of a head co-ord. cartesian program shift using RPY-angles .. 8-23 Program mirroring ....................................................................................... 8-25 Tool symmetry for program mirroring ....................................................... 8-29 Program transformation.............................................................................. 8-31 Mirroring and transformation ..................................................................... 8-35 Complete program: additional information ............................................... 8-36 PLC instruction programming corrections ............................................... 8-38 Traversing parameter programming corrections ..................................... 8-39 Interpolation method programming corrections ...................................... 8-40 Weaving parameter programming corrections ......................................... 8-40 Programming Tool No. corrections ........................................................... 8-41 Editing program names............................................................................... 8-41 Inserting a TCP ............................................................................................ 8-41 Modifying additional information ............................................................... 8-44 Inserting in an existing point sequence .................................................... 8-45 Inserting in front of "0" ............................................................................... 8-45 Inserting behind the last point in the sequence (SE) ............................... 8-45 Collisions due to insertions........................................................................ 8-46 Deleting a TCP ............................................................................................. 8-47 Deleting the current TCP............................................................................. 8-47 Deleting a specific TCP ............................................................................... 8-48 Deleting: from one point-No. to another point-No. ................................... 8-48 Page:0-6 Elektroplanung-und Anlagenbau 08.03.02 VRS 1 Deleting an entire program (sequence) ..................................................... 8-49 Deleting several programs (sequences).................................................... 8-50 Deleting a selected sequence..................................................................... 8-50 Deleting all sequences simultaneously ..................................................... 8-50 Danger of collisions due to deleting .......................................................... 8-51 9. PLC programming 9. PLC programming ............................................................................... 9-1 The PLC controller ........................................................................................ 9-3 Outputs:.......................................................................................................... 9-3 Inputs:............................................................................................................. 9-4 General information regarding PLC programming ..................................... 9-5 PLC operators................................................................................................ 9-6 PLC-inputs and outputs ................................................................................ 9-9 PLC-inputs ................................................................................................... 9-11 PLC-outputs ................................................................................................. 9-11 PLC outputs ................................................................................................. 9-12 Switching on the PLC output...................................................................... 9-12 Switching off the PLC output ..................................................................... 9-13 Linking to an PLC output ............................................................................ 9-13 Inserting, correcting and deleting PLC lines: ........................................... 9-16 Inserting other links within the same line ................................................. 9-17 Correcting links within a line...................................................................... 9-21 Deleting links within a line.......................................................................... 9-22 Deleting an operand: ................................................................................... 9-22 Deleting an operator: .................................................................................. 9-23 PLC macros.................................................................................................. 9-24 Programming PLC macro calls .................................................................. 9-24 Displaying the PLC macro contents .......................................................... 9-25 PLC - wait conditions (WAIT)..................................................................... 9-26 PLC - gripper functions............................................................................... 9-29 Programming "QUICK" gripper functions ................................................. 9-30 Gripper and interbus docking function ..................................................... 9-31 PLC - flags.................................................................................................... 9-33 Switching PLC flags on and off and linking .............................................. 9-34 PLC - static flags ......................................................................................... 9-35 PLC arithmetical verification ...................................................................... 9-36 PLC markers ................................................................................................ 9-38 Switching on and off / linking PLC markers.............................................. 9-39 PLC - counter (arithm.)................................................................................ 9-41 PLC-counter programming ......................................................................... 9-42 PLC-timer ..................................................................................................... 9-46 PLC-timer in a point related PLC................................................................ 9-47 PLC-timer in a free running PLC ................................................................ 9-47 Timer value allocation................................................................................. 9-48 Starting / stopping the timer....................................................................... 9-49 PLC timer flag T ........................................................................................... 9-51 PLC-binary outputs ..................................................................................... 9-52 PLC binary output allocation...................................................................... 9-54 Analog output .............................................................................................. 9-58 Basis ............................................................................................................. 9-58 08.03.02 Elektroplanung-und Anlagenbau Page:0-7 VRS 1 Programming the analog output ................................................................ 9-59 Compatibility................................................................................................ 9-61 PLC jump command .................................................................................... 9-62 Programming a jump command:................................................................ 9-62 Switching on a jump command:................................................................. 9-63 Switching off a jump command: ................................................................ 9-63 In order to link jump commands, proceed as follows: ............................. 9-63 PLC traversing conditions (TC).................................................................. 9-66 Programming ............................................................................................... 9-67 PLC jump conditions (JC)........................................................................... 9-69 Jump types................................................................................................... 9-70 Executing a jump ......................................................................................... 9-70 Sub-programs (S-P)..................................................................................... 9-71 Sub-program calls ....................................................................................... 9-71 What are relative S-Ps?............................................................................... 9-71 Relative 1...................................................................................................... 9-72 Relative 2...................................................................................................... 9-73 Special .......................................................................................................... 9-74 Calling up sub-programs ............................................................................ 9-74 Trajectory switching functions (TS)........................................................... 9-76 Boundary conditions and limitations......................................................... 9-77 Programming ............................................................................................... 9-81 The free running PLC .................................................................................. 9-86 Editing free running PLC programs [F1]: .................................................. 9-87 Copying free running PLC programs......................................................... 9-88 Deleting free running PLC programs ......................................................... 9-89 Setting the cycle time.................................................................................. 9-89 Starting a free running PLC program......................................................... 9-90 Stopping the free running PLC programs ................................................. 9-91 PLC operands .............................................................................................. 9-92 10. Single Step 10. Single Step ......................................................................................... 10-1 Operating mode: Single Step ..................................................................... 10-3 Running a programmed sequence............................................................. 10-4 Single Step FORWARDS (SSF)................................................................... 10-5 Continuing with wait or run conditions ..................................................... 10-6 SSF running up to the sequence end (SE) ................................................ 10-7 Single Step STOP (SSS).............................................................................. 10-8 Single Step REVERSE (SSR) ...................................................................... 10-9 SSR run up to the sequence start .............................................................. 10-9 Switching from SSF / SSR in sub-programs ........................................... 10-10 Traversing velocities when the protection lattice are linked out .......... 10-11 Modifying the settings............................................................................... 10-12 Setting the velocity override..................................................................... 10-12 Changing the sequence-No. ..................................................................... 10-12 Online information display ....................................................................... 10-13 Point selection ........................................................................................... 10-15 11. Automatic 11. Automatic ........................................................................................... 11-1 Page:0-8 Elektroplanung-und Anlagenbau 08.03.02 VRS 1 The automatic operating mode .................................................................. 11-3 Interruptions ................................................................................................ 11-4 Switching back on after an interruption .................................................... 11-4 Retaining the PLC outputs during drive OFF or EMERGENCY-OFF ....... 11-5 Ramp brakes in automatic .......................................................................... 11-5 Interruptions caused by system errors ..................................................... 11-6 Interruptions caused by timeouts .............................................................. 11-7 Retaining the free running PLC.................................................................. 11-8 Changing the velocity override online....................................................... 11-8 Online information display ......................................................................... 11-9 Remote diagnostics .................................................................................. 11-11 Diagnostic code table ............................................................................... 11-14 Example: evaluation of system errors by the free running PLC............ 11-15 Example of a peripheral error................................................................... 11-15 12. Service program 12. Service program ................................................................................ 12-1 Service program .......................................................................................... 12-3 Printing ......................................................................................................... 12-5 Setting the baud rate ................................................................................... 12-6 Printing the assignment lists...................................................................... 12-7 Printing the robot constants....................................................................... 12-7 Printing the PLC macros and the free running PLC programs............... 12-8 Printing the PLC macros............................................................................. 12-8 Printing the free running PLC programs ................................................... 12-8 Printing the point lists (sequences, sub-programs) ................................. 12-9 Formatting.................................................................................................. 12-11 Formatting a floppy disc (FD)................................................................... 12-11 Formatting an SRAM disc (RD) ................................................................ 12-13 Copying sequences to RD & RAM............................................................ 12-17 Duplicating special functions................................................................... 12-18 Insert mode (default setting) .................................................................... 12-18 Overwrite mode ......................................................................................... 12-18 Overwrite co-ordinates only mode........................................................... 12-19 Change co-ordinates only overwrite mode ............................................. 12-19 Saving / loading / comparing / deleting ................................................... 12-20 Marking....................................................................................................... 12-20 Marking sequences ................................................................................... 12-21 Marking of constants ................................................................................ 12-22 Saving......................................................................................................... 12-23 Loading....................................................................................................... 12-24 Error codes generated when reading in the seq. from FD, RD & RAM . 12-26 General information regarding logbooks ................................................ 12-27 Reading the logbook ................................................................................. 12-27 Saving the logbook to a floppy disc ........................................................ 12-28 Reading the logbook from a floppy disc ................................................. 12-29 Loading a new operating system using CPU 30 Rev 4........................... 12-30 Setting the time and date .......................................................................... 12-32 Updating from Version 1.13 or 1.14 to Version 2.0 ................................. 12-33 Loading and activating the auxiliary module .......................................... 12-35 Loading, saving, deleting and activating the sensor module:............... 12-36 08.03.02 Elektroplanung-und Anlagenbau Page:0-9 VRS 1 Network configuration............................................................................... 12-39 Commissioning.......................................................................................... 12-39 Loading and saving a network configuration ......................................... 12-42 Modifying a network configuration .......................................................... 12-42 Deleting Multi-Point files from the RAM – disc ....................................... 12-43 13. Tests 13. Tests ................................................................................................... 13-1 Function tests .............................................................................................. 13-3 Testing the system inputs and outputs ..................................................... 13-4 Testing the PLC inputs and outputs .......................................................... 13-7 Testing the PLC outputs ............................................................................. 13-7 Displaying the PLC inputs .......................................................................... 13-9 Testing the joystick functions .................................................................... 13-9 Testing the robot axes .............................................................................. 13-11 Standardising the angle encoder (zero adjustment) .............................. 13-13 Standardising the angle encoder using adjustment offsets.................. 13-14 Standardising the axis using adjustment offsets ................................... 13-15 Reference position: automatic traversing ............................................... 13-16 Testing the digital / analog channels ....................................................... 13-18 14. Modifying the constants 14. Modifying the constants ................................................................... 14-1 Constants ..................................................................................................... 14-5 Modifying the constants ............................................................................. 14-5 Key disc........................................................................................................ 14-6 100 - 199 Servo constants........................................................................... 14-8 100 P-control amplification factor............................................................. 14-9 101 Velocity pre-control ............................................................................ 14-10 102 The maximum position error ............................................................. 14-12 103 Maximum bandwidth .......................................................................... 14-13 104 Vmax voltage ...................................................................................... 14-14 105 Acceleration pre-control .................................................................... 14-15 106 - 111 Servo parameters (VRS1C) ....................................................... 14-17 106 Amplification (P-content) ................................................................... 14-18 107 Time constant (I-content)................................................................... 14-19 108 Peak current reduction (PI-limit) ....................................................... 14-21 109 Nominal current monitoring (I2T)....................................................... 14-22 110 Inverting the servo set value ............................................................. 14-23 111 Inverting the positioning set value.................................................... 14-24 120 Integral content of the positioning control....................................... 14-25 130 Editing the incremental step widths ................................................. 14-26 200 - 299 Manipulator constants .............................................................. 14-27 200 Manipulator type ................................................................................. 14-28 201 Number of additional axes................................................................. 14-30 202 Maximum axis velocity (bit/5 ms) ...................................................... 14-31 203 - 230 Robot data.................................................................................. 14-32 203 Axis geometry..................................................................................... 14-33 204 AE basic settings................................................................................ 14-35 205 AE lower limit (lower software limit) ................................................. 14-36 Automatic setting of the AE lower limit ................................................... 14-37 Page:0-10 Elektroplanung-und Anlagenbau 08.03.02 VRS 1 206 AE upper limit (upper software limit) ................................................ 14-38 Automatic setting of the AE upper limit .................................................. 14-39 207 AE resolution (bit/90 degrees)........................................................... 14-39 208 Maximum axis acceleration (degs/sec2) ........................................... 14-40 Axis acceleration in Hand mode .............................................................. 14-41 209 Angle encoder rotational speed ........................................................ 14-42 210 Operating system version.................................................................. 14-43 211 ACTUATORS OFF time....................................................................... 14-44 212 Maximum axis velocity in Hand mode in %...................................... 14-45 213 Running in Automatic mode.............................................................. 14-46 214 Filter functions.................................................................................... 14-47 Trajectory filter .......................................................................................... 14-48 Axis filter .................................................................................................... 14-49 215 Joystick - selection............................................................................. 14-50 216 System and station editing ................................................................ 14-50 The text editor............................................................................................ 14-51 220 Angle offsets (degrees)....................................................................... 14-51 221 Axis coupling factors ......................................................................... 14-52 222 Automatic adjustment velocity (bit/5 ms)......................................... 14-53 223 EMT - Offset ........................................................................................ 14-54 224 Adjustment offsets ............................................................................. 14-55 230 Editing AE values ............................................................................... 14-57 231 Accelerating factors and braking factors for stopping ................... 14-58 300 - 349 Input / output constants............................................................ 14-60 300 Allocating gripper............................................................................... 14-60 Gripper type allocation.............................................................................. 14-62 The gripper text editor............................................................................... 14-64 301 Output attributes ................................................................................ 14-69 Condition.................................................................................................... 14-70 Dependencies ............................................................................................ 14-70 Compatibility.............................................................................................. 14-70 302 Defining static flags............................................................................ 14-70 303 Selective setting/clearing of flags (editing)...................................... 14-71 304 Entering the binary output format..................................................... 14-72 305 Defining the static outputs ................................................................ 14-74 306 Displaying a point number on a counter .......................................... 14-75 307 Displaying a velocity on a counter.................................................... 14-75 310 ... 319 SYSTEM I / O .......................................................................... 14-76 310 Sequence selection (binary/1 from n) ............................................... 14-77 311 Number of PLC-inputs........................................................................ 14-84 312 Number of PLC-outputs ..................................................................... 14-85 313 Inter-bus outputs ................................................................................ 14-86 314 Inter-bus inputs................................................................................... 14-87 315 SYS I/O displayed with FLAGS .......................................................... 14-89 320 Assigning the analog output channels............................................. 14-92 321 Attributes for analog outputs ............................................................ 14-95 330 PLC-macros ........................................................................................ 14-95 340 Setting the PLC-counters (arithm.) ................................................... 14-98 350 - 354 Interbus master menu ............................................................. 14-100 General information................................................................................. 14-100 Installation information:.......................................................................... 14-100 08.03.02 Elektroplanung-und Anlagenbau Page:0-11 VRS 1 Preconditions: ......................................................................................... 14-101 Entering / Displaying of “Hexadecimal numbers”: ............................... 14-101 350 Executing interbus operations ........................................................ 14-102 351 Setting-up and editing the interbus ................................................ 14-103 Editing the IBM CFG ................................................................................ 14-104 IBM process data reference list.............................................................. 14-105 IBM Process data description list .......................................................... 14-106 Interbus – docking function: .................................................................. 14-107 352 Setting-up the interbus slave .......................................................... 14-109 353 Editing the interbus module names ................................................ 14-110 354 Interbus configuration...................................................................... 14-111 Activating / deactivating the master ...................................................... 14-112 Reading out the IBM configuration ........................................................ 14-112 IBM automatic configuration .................................................................. 14-112 Configuring using the control system ................................................... 14-113 Changing the output bytes using the control system .......................... 14-114 400 - 419 Tool constants ......................................................................... 14-116 400 Setting the tool for teaching ............................................................ 14-117 401 Tool measuring (TCP) ...................................................................... 14-117 Tool measuring (TCP external)............................................................... 14-119 Automatic tool measuring ...................................................................... 14-120 Automatic TCP-measuring...................................................................... 14-121 Procedure:................................................................................................ 14-121 Teaching the reference sequence .......................................................... 14-123 Automatic calculation of the TCP .......................................................... 14-123 TCP automatic measuring (using reference tool)................................. 14-124 Teaching the reference sequence .......................................................... 14-125 Automatic calculation of the TCP .......................................................... 14-126 Automatic determination of the tool orientation (RPY-angle) ............. 14-127 Teaching a reference sequence ............................................................. 14-128 Automatic calculation of the tool orientation........................................ 14-128 402 Tool loading data .............................................................................. 14-130 403 Calibration plate position for tool-piece determination ................ 14-131 Teaching a calibration plate positioning sequence: ............................ 14-133 420 - 439 Sensor constants .................................................................... 14-134 420 Switching on and off sensor functions........................................... 14-134 421 Loading the sensor module............................................................. 14-135 422 Sensor module constants................................................................ 14-136 460 - 479 Trajectory module constants ................................................. 14-139 460 Alternate inverse transformation (AIT) ........................................... 14-139 461 Additional axes transformation (AATF) .......................................... 14-140 462 AATF constants ................................................................................ 14-142 463 Transformation module.................................................................... 14-142 464 Kinematics in the [Hand] operating mode...................................... 14-143 465 Loading the S-P- module ................................................................. 14-144 466 Accuracy ball parameters ................................................................ 14-145 Radius matching...................................................................................... 14-145 467 Loading the robot model.................................................................. 14-146 468 Velocity profile selection ................................................................. 14-146 480 Hand console (teach box) language ............................................... 14-147 490 The free running PLC ....................................................................... 14-149 Page:0-12 Elektroplanung-und Anlagenbau 08.03.02 VRS 1 500 PLC-Operands .................................................................................. 14-150 555 Setting the system clock time ......................................................... 14-151 Stopping the load conditions ................................................................. 14-151 556 Setting the PLC - load ...................................................................... 14-152 08.03.02 Elektroplanung-und Anlagenbau Page:0-13 VRS 1 Page:0-14 Elektroplanung-und Anlagenbau 08.03.02 VRS 1 1. Initial help 1. Initial help ............................................................................................. 1-1 Teaching with the wrong tool ....................................................................... 1-3 Remedy: ......................................................................................................... 1-3 Implementation: ............................................................................................. 1-3 Correcting all sequences and sub-programs.............................................. 1-3 The tool dimensions have been changed.................................................... 1-5 Remedy: ......................................................................................................... 1-5 Implementation: ............................................................................................. 1-5 Problems after updating to version 1.13 ..................................................... 1-7 Spot welding robot ........................................................................................ 1-7 Increasing the cycle time .............................................................................. 1-7 07.03.02 Elektroplanung-und Anlagenbau Page:1-1 VRS 1 Page:1-2 Elektroplanung-und Anlagenbau 07.03.02 VRS 1 Teaching with the wrong tool The geometrical dimensions for the tool being used do not concur with those entered in the constant type 401. Remedy: $ The correct tool dimensions must be entered in the constant type 401. Read section "Setting 401 tool centre point (TCP)" that refers to this in chapter 14 "Modifying the constants". $ $ Shift the axis angle back to '0'. A shift to '0' degree or '0' bit affects both the recalculation and the saving of the previously programmed points via the trajectory module. The program optimisation is thereby carried out, so that after the correction of the tool dimensions a shift in the joining angle having the correction value of '0' mm will be started. With the shift to "0" bit (degree) the axis angle setting remains unchanged but the cartesian co-ordinates will be recalculated. The trajectory module now has the precise programmed points of the cartesian positions attained from the axis angles of the programmed points and the now exact tool dimensions. These will be saved and this guarantees the correct running of the programmed sequence. Implementation: ] Press the function key [F1] in order to carry out the recalculation. The value '0' is displayed automatically. Shift joining angles Start pos: 0 in 1/10 degree A1 : 0 A2 : 0 A3 : 0 Start Add. axis. F1 F2 Ei 1 - 6 100% Z1 SEQUENCE: End pos: 11 A4: 0 A5: 0 A6: 0 Bit F3 5 || HAND- || || inputs ========== TEACH Cur-pos F4 F5 Correcting all sequences and sub-programs Should all of the programs and sub-programs need to be corrected to a specific value, i.e. shifted to "0" bit linking angle after a software update was made, use "Shift-F1 (implementation) to select whether all sequences, all sub-programs or everything must be shifted. 07.03.02 Elektroplanung-und Anlagenbau Page:1-3 VRS 1 ] Press the function key Shift - F1 in order to carry out the recalculation. The value '0' is displayed automatically. Shift joining angle Start pos: 0 in 1/10 degree A1 : 0 A2 : 0 A3 : 0 Start All F1 F2 Ei 1 - 6 100% Z1 SEQUENCE: 5 End pos: 11 A4: 0 A5: 0 A6: 0 Sequence F3 || HAND- || || inputs|| ========== F4 F5 $ Use [F1] to shift the currently selected sequence / sub-program $ Use [F2] to shift all programmed sequences and sub-programs $ Use [F3] to shift all the programmed sequences. $ If the menu was called up using "Correct S-P", this is displayed under F3 = S-P. Page:1-4 Elektroplanung-und Anlagenbau 07.03.02 VRS 1 The tool dimensions have been changed The geometrical dimensions of the tool being used have been changed. Remedy: $ The correct tool dimensions must be entered in constant type 401. Read section "Setting the 401 tool tip (TCP)" that refers to this in chapter 14 "Modifying the constants“. $ $ Shifting the cartesian to '0'. A shift to '0' mm affects the recalculation and the saving of the previously programmed points via the trajectory module. The program optimisation is thereby carried out, so that after the correction of the tool dimensions a cartesian shift having the correction value of '0' mm will be started. With a cartesian shift to "0" mm the co-ordinates remain unchanged, the axis angle settings will be recalculated. The trajectory module now has the precise axis angle settings of the programmed points attained from the programmed cartesian points and the now exact tool dimensions. These will be saved and guarantees the correct running of the programmed sequence. Implementation: ] Press the function key [F1] in order to carry out the recalculation. The value '0' is displayed automatically. Shift cartesian point Start pos: 0 In 0.1 mm x:0 y:0 z:0 START EULER F1 F2 Ei 1 - 6 100% Z1 SEQUENCE: 5 End pos: 11 in 0.1 degree RPY BASIS E1-R: 0 || HAND- || E2-P: 0 || inputs || E3-Y: 0 ========== HEAD TEACH Cur-pos F3 F4 F5 You also have the opportunity to correct all programs and sub-programs here, i.e. if the tool dimensions have been changed. Use Shift-F1 (implement) to select whether all sequences, all sub-programs or everything should be shifted. 07.03.02 Elektroplanung-und Anlagenbau Page:1-5 VRS 1 ] Press the function key Shift - F1 in order to carry out the recalculation. The value '0' is displayed automatically. Shift cartesian points Ei 1 - 6 100% Z1 SEQUENCE: 5 End pos: 11 in 0.1 degree RPY BASIC E1-R : 0 || Hand|| E2-P: 0 || inputs || E3-Y: 0 ========== Sequence Start pos: 0 in 0.1 mm x: 0 y: 0 z: 0 Start All F1 F2 F3 F4 F5 $ Use [F1] to shift the currently selected sequence/sub-program $ Use [F2] to shift all programmed sequences and sub-programs $ Use [F3] to shift all programmed sequences. $ If the menu was called up using "Correct S-P", this is displayed under F3 = S-P. Example: Cartesian settings for a robot with a new tool. In this case a longer tool has been fitted. 3 2 4 1 5 Pa rt to b e p ro c e sse d 6 “SE” O ld to o l 0 2 3 1 0 N e w to o l Page:1-6 Elektroplanung-und Anlagenbau 07.03.02 VRS 1 Problems after updating to version 1.13 Spot welding robot With version 1.13, the programmed tool centre point will be shifted regardless of the selected velocity override. The time period that a spot welding piece requires for the shift, will be realised with the programming of the accuracy sphere. With the older versions the shift radius depended on the reduction of the velocity radius, so that the spot weld, regardless of the selected velocity radius, always laid three dimensionally around the same position. This functionality can be selected in version 1.13 by using constant type 466. After the software update to version 1.13 has been made, the constant "Radius optimisation" must be activated for spot welding robots! Read the section for constant type 466 that refers to the above in chapter 14 "Modifying the constants". Increasing the cycle time In order to prevent the robot from moving, due to a multitude of SPS instructions, there is a loading condition delay included in version 1.13. Increase the cycle time after the software update to version 1.13, so that the constant types 555 and 556 are optimised accordingly. Read the section for constant types 555 and 556 that refers to the above in chapter 14 "Modifying the constants". 07.03.02 Elektroplanung-und Anlagenbau Page:1-7 VRS 1 Page:1-8 Elektroplanung-und Anlagenbau 07.03.02 VRS 1 2. Stopped when actuator OFF/ON 07.03.02 Elektroplanung-und Anlagenbau Page:2-1 VRS 1 Page:2-2 Elektroplanung-und Anlagenbau 07.03.02 VRS 1 3. Programming conventions 3. Programming conventions ................................................................. 3-1 General information....................................................................................... 3-3 Conventions for setting up the program sequences.................................. 3-4 Guide to operating robots using VRS1........................................................ 3-7 Preface: .......................................................................................................... 3-7 Commissioning.............................................................................................. 3-7 Setting up the robot sequences ................................................................... 3-8 Specifications for point inputs ..................................................................... 3-9 Jobs using PVC and epoxy-hard adhesive ............................................... 3-10 Re-welding using VRS 1 robots ................................................................. 3-12 PLC programming ....................................................................................... 3-13 Interlocking .................................................................................................. 3-13 Prior to transferring to production............................................................. 3-14 Changing the operating system version ................................................... 3-14 07.03.02 Elektroplanung-und Anlagenbau Page:3-1 VRS 1 Page:3-2 Elektroplanung-und Anlagenbau 07.03.02 VRS 1 General information This chapter will help you to set up the initial program (movement sequence) for your robot application. Prior to the initial programming, please read the whole of chapter 5 "Commissioning". • • • • Have you set the correct robot model? Has the equipment been correctly standardised? Have you measured the tool correctly and entered the dimensions under a tool number? Have you selected the relevant tool number for teaching? Learn by gaining experience from using the robot system. Program simple sequences using different types of movements. The program that you have set up can be tested step by step. Please read through the whole of chapter 10 "Single Step" which refers to this. 07.03.02 Elektroplanung-und Anlagenbau Page:3-3 VRS 1 Conventions for setting up the program sequences Certain programming conventions have been combined in the following. These should serve as a guide when programming your application. It is necessary that you should have programmed and tested specific sequences before you attend to your special automation jobs. it is important, that you learn to use the system through "playing" with simple jobs. Try the following: • Use a pencil to draw simple contours on paper that has been placed on the manual fitting plate. • Mill circles or squares in a block of polystyrene After 2 or 3 days you should have the learnt the necessary routines and you can then start with the programming of your own robot application. You will find it easier to maintain the systems if you become accustomed to using the following programming conventions. ] Select the starting point (point 0) of a movement sequence so that this is positioned out of the way of the part to be processed, supply direction and other transient contours (e.g. standard position). This makes it easier for you and as well as for the service personnel to service the system. “0 ” p o int fo r the m o ve m e nt se q u e nc e Pa rt to b e p ro c e sse d Ro b o t in sta nd a rd p o sitio n Page:3-4 Elektroplanung-und Anlagenbau 07.03.02 VRS 1 ] Always program the end point (last point) of a sequence with the same position coordinates as the starting point of a sequence. This prevents any possible collisions from occurring. The starting point co-ordinates can be copied and used for the end point. ] Terminate each sequence with the final characters "SE" (sequence end). Read through the "Accepting imported co-ordinates“ section in chapter 8 "Program editing“, which refers to this. 3 2 1 4 5 Ro b o t o p e ra tin g se q u e n c e Po in ts 1 - 7 0 6 7 “SE” Sta rt a nd end ] Select the exact same positioning points as the start points (point 0) and end points (last point) for all other sequences that you will be programming. This will prevent a collision during a sequence changeover. ] Accept the filter value for the start and end accelerations or return to the default standard control value. ] Set up the program so that a problem free automatic program run is guaranteed at 100% traversing velocity. ] Program the manipulation robot so that the gripper are not scratched when being opened or closed. ] Document the PLC operands that have been used in your system (constant No. 500). ] Copy the original movement sequence in a sequence No. that has not yet been used before each correction job. Then it is always possible to undo the corrections that you have made. Read through the "Copying sequences to SRAM-DISC & RAM" section in chapter 12. 07.03.02 Elektroplanung-und Anlagenbau Page:3-5 VRS 1 ] After each programming or correction job, the new or modified sequences, subprograms, macros, PLC programs and constants must be archived to disc. Keep the disc in a clean, secure location away from the production system. ] Make a print out of a closed program and the constants. ] Delete all programs that are no longer required from the robot system or archive them to disc. ] At the end of the program, reset all of the PLC outputs that have been used. Page:3-6 Elektroplanung-und Anlagenbau 07.03.02 VRS 1 Guide to operating robots using VRS1 Preface: This guide to programming robot runs is used to show the standard that is generally valid throughout Volkswagen. It is normally accepted that different application cases have to have their own standards and that is why there are minor changes to the standards in individual factories or systems. This guide does not make any claim to completeness. Changes are possible at any time. Should it become necessary to deviate from this guide, this must only be undertaken after consultation with the responsible department (E-planning, robot system or responsible maintenance department). Commissioning ] The system that is running should be standardised to the model of robot that it is connected to, or checked to see that the robot model is correct (constant type 200). ] Ensure that the operating system is at its normal status (constant type 210). ] The tool diameters (TCP) of all tools (tongs, grippers and external TCPs) contained in the system should be measured using the robot and entered (constant type 401). ] The following Input - output constants must be checked or modified: 304: Binary output format 310: Sequence selection 313: Inter-bus outputs 314: Inter-bus inputs 350 – 354 : Interbus master/slave (an IBM master/slave card is a precondition here) ] The number of gripper and the gripper assignments must be entered via text (constant type 300). ] A check of the input / output levels must be carried out. ] As an alternative, systems having several robots and identical Inter-bus input / output assignments, can be tested up to 100% by using the Inter-bus inputs / outputs of just one robot. ] Because of this there is no need to test the following in-line equipment for positioning or safety related Inter-bus inputs / outputs. (Positioning or safety related reports such as, for example, profile free or lock-ups should normally be checked out.) ] The robot must be checked for the correct standardisation before each NEW TEACHING or prior to any correction being carried out. 07.03.02 Elektroplanung-und Anlagenbau Page:3-7 VRS 1 In order to prevent a manual axis error caused by relative movement during standardisation, the following procedures must be adhered too: 1. Standardise axis 4. 2. Run axis 4 to electrical 0 degree (display in test). 3. Standardise axis 5 and leave in 0 degree position. 4. Standardise axis 6 (axes 1, 2 and 3 can be set up during any in-between time). ] Ensure that the tool number is correct before the new teaching of a sequence (constant type 400). ] A suitable method of storing the hand console must be found (this suitable storage method must prevent the hand console from falling down. This could be, for example, a hook from which the hand console clip can be hung). Setting up the robot sequences ] ESC must be used unconditionally for exiting the new teaching, correction and insert menus. (Exit - together with operating mode selection switch prevents it being saved to RAM - DISC). ] A service position sequence must be set up according to the documentation. This sequence should be set up so that it is guaranteed to run with each system status. ] All start and end points and point 1 must be set on the same co-ordinate (in corrections - single points - co-ordinates - external co-ordinates from point x). ] When using sub-programs, the start and end points of the sub-programs may have different co-ordinates. ] If a sub-program is used, it must be ensured that the respective sequence can also traverse forward and backwards without any sub-program jumps. ] Vb=10% must be entered at point 0. ] The sequences should be set so that a problem free automatic run is guaranteed at 100% traversing velocity (no bumping against the part, no leaving the trajectory with error reports such as, for example, towing error, band width error etc.). ] With welding robots, the electrode distance from the plate for new E-caps should be selected so that the E-caps do not hit the plate whilst being closed. The approach angle to the plate must be 90°. ] The welding gripper are not to be shifted during closing (too large an accuracy ball) and are not to cause a shunt during welding. ] Manipulation robots are to be taught in such a way that the gripper are not scratched during opening and closing. ] You must keep to the standard specifications. Page:3-8 Elektroplanung-und Anlagenbau 07.03.02 VRS 1 ] The required cycle time is to be attained together with the gripper pressure settings, the correct welding parameters as well as the correct traversing parameters (for PTP - Vb, Ve, Aa and Ae a maximum of 100%, for LIN Aa and Ae a maximum of 1500 mm/s²). ] Sequences, sub-programs and macros that are no longer required should be deleted. ] The cabinet and factory discs should be updated after each new teaching or correcting (use "Verify" checking). Sequences, sub-programs, macros, inter-bus assignments and gripper texts, as well as any available free-running PLC, axis transformations and sensor constants should be saved to disc. Should the "Verify" check generate a checksum error, the sequence should be shifted to "0" bit. ("0" bit shifting - procedure: TEACH IN - CORRECTING - ENTIRE SEQUENCE - POINT SHIFTING UP TO THE JOINING ANGLE - IMPLEMENTATION). Afterwards the sequence should be resaved to disc. Specifications for point inputs ] PTP is normally entered for spot welding robots. ] Jump commands online are normally forbidden. ] Entering the traversing parameters for PTP : The standard values are to be retained (100%). The accuracy can be varied (for rounding points between 10 and 200 1/10 DEGREES, for working points between 1 and 5 1/10 DEGREES). ] LIN, CIR, and SPLINE interpolation: The traversing velocities must be individually optimised, (max. 1500 mm/sec.) maximum acceleration of 2300 mm/sec², standard values must be maintained for return or filter. With regards to the accuracy, you must ensure that radius of the accuracy ball is not greater than 40% of the path between the Px and Px - 1 or Px and Px + 1 (Px = point to be processed) points, an accuracy of between 0 and 3 is permissible in the working point. A max. of 10% of the path length is permissible with circular and spline points. If it becomes necessary to modify the trajectory velocity, then the acceleration must be realised with Vb and the deceleration realised with Ve. If the robot swings or stagers during traversing, reduce the parameters. (Reduce Aa or Ae for acceleration and reduce the velocity for staggering in the curves). ] LINEAR rounding points have an accuracy (Ac) that amounts to 1/5 of Ve. ] CIRCULAR rounding points have an accuracy (Ac) that amounts to 1/10 of Ve. ] SPLINE rounding points have an accuracy (Ac) that amounts to 1/5 of Ve. 07.03.02 Elektroplanung-und Anlagenbau Page:3-9 VRS 1 ] If several points have been set on one co-ordinate, then Ve = 0 must be entered. ] If several tools are to be used in a sequence, these must also be programmed in the sequence as auxiliary information. During the new teaching the tool dimensions can be entered using constant type 400. ] If this was forgotten, then the tool diameters can be changed in the correction later on. Afterwards the sequence must be shifted to "0" degree. (CORRECTING ENTIRE SEQUENCE - SHIFTING UP TO THE JOINING ANGLE IMPLEMENTATION) Jobs using PVC and epoxy-hard adhesive ] The details of the quantity of adhesive should be entered together with Vtcp (velocity dependent) and with an Offset of 900 mV. ] The details for the quantity of air should also be entered with Vtcp and the same value as for the quantity of adhesive but without an Offset. ] Setting the sequence with 50% analogue output for the adhesive and air quantities controls the adhesive. ] Example: ] Only after the optimisation of the adhesive control should you deviate from the 50% setting. ] If the Vtcp-value of a medium (adhesive / air) is changed, then the Vtcp-value for the other medium must be changed to the same ratio. Vb= 300 mm/sec Ve= 300 mm/sec. ⇒ Vtcp = Vmax 600 mm/sec. Note: A reduction in the Vtcp-value results in an increase in the quantity of adhesive and a much stronger air-flow for the sequence. An increase in the Vtcp-value has the opposite effect. ] The distance to the component should amount to 30 - 40 mm. Normally an adhesive weld is comprised of four points. Example: Point Interpolation Vb=mm/s Ve=mm/s Aa=mm/s² Ae=mm/s² Accuracy Adhesive No. = mm 1 Lin 1000 1000 2300 2300 100 Off 2 Lin max 400 max 400 2300 2300 1 On 3 Lin max 400 max 400 2300 2300 1 Off 4 Lin 1000 1000 2300 2300 100 Off ] In order to prevent a robot transient from occurring when changing the type of interpolation, an additional LIN-point must be entered in front of the first or last LINpoint of the adhesive weld. ] Setting up an adhesive weld: Page:3-10 Elektroplanung-und Anlagenbau 07.03.02 VRS 1 In order to start, points 1 and 4 must be taught. These points should be approx. 20mm in front of or after the actual adhesive weld. Afterwards the robot is allowed to run from point 1 in the direction of point 4, up to the start of the adhesive weld. When this position is reached, insert point 2. Let the robot continue to run in the direction of point 4 and when the end of the weld is reached, enter point 3. Example for a short through-going adhesive weld: Point Interpolation Vb=mm/s Ve=mm/s Aa=mm/s² Ae=mm/s² Accuracy Adhesive No. = mm 1 Lin 1000 1000 2300 2300 100 Off 2 Lin max 400 max 400 2300 2300 1/5 of Ve On 3 Lin max 400 max 400 2300 2300 1/5 of Ve 4 Lin max 400 max 400 2300 2300 1/5 of Ve 5 Lin max 400 max 400 2300 2300 1/5 of Ve 6 Lin max 400 max 400 2300 2300 1/5 of Ve 7 Lin max 400 max 400 2300 2300 1/5 of Ve Off 8 Lin 1000 1000 2300 2300 100 ] Correcting an adhesive weld: Points 2 and 3 must be deleted from the weld that is to be corrected. Afterwards points 1 and 4 can be geometrically modified. When the position of the weld is correct, points 2 and 3 must be re-entered (see: Setting up an adhesive weld). A useful aid for programming adhesive applications is the use of trajectory switching functions. With these the adhesive track can be positioned with millimetre accuracy. Read through the "Programming the trajectory switching functions" section in chapter 9 "PLC programming". 07.03.02 Elektroplanung-und Anlagenbau Page:3-11 VRS 1 Re-welding using VRS 1 robots ] Three analog output sets must be used for re-welding. The output channels used for this must be in accordance with the electrical planning. 1. Wire feeder: controls the wire quantity via an analogue value. 2. Welding current: controls the welding current via an analogue value. 3. Re-heating time: controls the re-heating time via an analogue value. ] It must be taken into consideration that when setting up the sequence the welding wire must be approx. 17mm out of the welding torch and the TCP positioned precisely on the end of the weld. ] The point related analog output sets for wire quantity, welding current and re-heating time are to be declared as constant potentials in the sequence and individually aligned to the point relationship. ] The Vtcp velocity should amount to 12 mm/s - 17mm/s during the welding process, the acceleration values Aa and Ae of 2300 mm/s² must be retained. ] Linear and circular types of interpolation can be used, but the spline type of interpolation cannot be used. ] During the welding process you are not permitted to enter traversing conditions in the point related robot-PLC. ] The welding torch should be moved at an angle of 10° - 15° for the wire feeder. ] It must be taken into consideration with sloping parts that are to be processed, that the welding process follows the physical flow direction of the filler metal. ] With regards to the precise alignment of parts that are to be processed, you must also take into consideration that the column dimension of 0.5 mm must not be exceeded. ] The welding torch must be moved below an angle of 45° to the welding seam for fillet welds. ] The default macros for re-welding of the electrical planning are to be used. Page:3-12 Elektroplanung-und Anlagenbau 07.03.02 VRS 1 PLC programming ] The profile free zero point is to be switched on in point 0 and at the sequence end and switched off in point 1. ] Default macros are to be retained and can only be modified after consultation with the responsible department, if this is necessary for functionality reasons. ] The PLC interface is to be entered in accordance with the E-planning documentation and the associated text should be transferred to the documentation for the PLC operands. ] If a sequence of PLC instructions is to be used several times in the same sequence, these instructions are to be entered into a macro. The assignment of the macros must agree with the E-planning. ] Should other macros be necessary in addition to the default macros, macro overnesting (macro calls inside macros) must be avoided. ] All outputs that have been switched on must be definitely switched off again, at the latest at the end of the sequence. The exceptions from this are the binary and the static outputs. ] Position enabling and gripper functions that are required in the main and subprograms, should be set up in the respective main and sub-programs. If there are positional inquiries in the sub-program (points 0, 1), you must be able to program the inquiries online. ] Position enabling and part controls must be prepared as additional traversing conditions in the necessary sections of the sequence. ] Outputs, that will still be required after the end of the sequence, are to be defined as static. ] The operands for the wait or traverse conditions can be combined in the flags, provided that they will be used several times in the sequence. It must be taken into consideration here, that only the flag in the declared sequence, that is also in this sequence will be polled. Interlocking ] When interlocking two or more robots, the macros specifically provided for this must be used. If the start of the interlocking is linked with wait conditions (e.g. for devices, storage), these macros must not be used. An alternative method is to link the wait conditions for the interlocking together with the other wait conditions (e.g. devices, storage) in the robot PLC. The outputs for the interlocking can then be switched in the point related PLC. ] In areas where interlocking is to be used, an inquiry must be set up as a traversing condition. 07.03.02 Elektroplanung-und Anlagenbau Page:3-13 VRS 1 It must be taken into consideration in the last point of the interlocking, in which the output of a locking "On" will be controlled, that no traversing condition has been programmed for the associated locking. Prior to transferring to production ] The traversing range of axis 1 must be restricted so that there is no possibility of collisions with the protection grills. Normally the software limits (constant types 205 and 206), hardware switching off and end stops are set, so that approx. 5° - 10° more movement is permitted than is required by the sequences. ] After the final setting up of the basic run, a print out of the system constants, marked inputs, outputs and sequences for checking must be produced for the department responsible (see preface). Projects using several robots, where the specific application is the same, only require a sample print out from one robot. ] After the final setting up of the entire run, an acceptance appointment must be agreed with the department responsible. A print out must be produced from each robot showing the system constants, written assignment lists, written macros and written sequences for the acceptance. Furthermore, you must also prove that a disc and an extra backup copy of the current status exist in each switching cabinet. Changing the operating system version It is also be taken into consideration that when changing the version of the operating system, all those sequences and sub-programs that are already present must be shifted to "0" bit. (Menu: press teaching (F1), enter sequence-up, correction (F2), entire program: geometry (F2), point shifted up to the joining angle (F1), implement (Shift F1). Should the shifting of certain sequences and sub-programs be lost, this can result in the robot moving in other areas after the operating system has been changed. All operating system versions are upwards compatible only! Page:3-14 Elektroplanung-und Anlagenbau 07.03.02 VRS 1 4. Hand console (teach box) 4. Hand console (teach box) ................................................................... 4-1 The hand console (teach box) ...................................................................... 4-3 Hand console display.................................................................................... 4-4 Function keys F1 - F5 .................................................................................... 4-5 Hand console keys ........................................................................................ 4-6 Joystick-key ................................................................................................... 4-6 Joystick-key with single traversing keys .................................................... 4-6 Co-ordinates system-key .............................................................................. 4-7 New start-key ................................................................................................. 4-7 Cursor-keys.................................................................................................... 4-8 Clear-key ........................................................................................................ 4-8 Abort-key........................................................................................................ 4-8 Return-key...................................................................................................... 4-8 Axis-traversing keys 1V - 6V 1R - 6R ........................................................ 4-8 Shift-key ......................................................................................................... 4-9 +/– Keys .......................................................................................................... 4-9 Decimal-keys.................................................................................................. 4-9 Pre-selecting the gripper-No. ....................................................................... 4-9 Gripper OPEN, gripper CLOSED .................................................................. 4-9 Drive system ON / OFF keys....................................................................... 4-10 Operating mode selection keys.................................................................. 4-10 Confirmation key ......................................................................................... 4-11 Joystick (optional)....................................................................................... 4-12 07.03.02 Elektroplanung-und Anlagenbau Page:4-1 VRS 1 Page:4-2 Elektroplanung-und Anlagenbau 07.03.02 VRS 1 The hand console (teach box) The following can be undertaken via the hand console: • communicating with the robot controls • the selection of the operating mode • the displaying of error and status reports • traversing the robot axes • the programming of the operating sequences • entering additional information EMERG.-OFF push button Function keys Contrast adjustment Axis traversing buttons Gripper function buttons Drive ON / OFF 07.03.02 Operating mode selection button Elektroplanung-und Anlagenbau Page:4-3 VRS 1 Hand console display The screen consists of 16 lines each having 40 positions for displaying alphanumerical characters (letters and numbers). The upper 8 lines are supported in operating system version 1.13 together with hand console software version 1.2 and SCC or RSC software version 1.44 onwards. The display is "cursor driven", i.e. the cursor control keys (up, down, left, right) can address all possible input positions. The following information is displayed in clear text: • Displays the operating status • Error and information reports • Options (menu) that can be selected for display and • Entering conditional operating characteristics. Line 1 . . . Line 15 Line 16 F1 F2 F3 F4 F5 Line 1: This line can be used as a notepad by the operator or for orientation purposes. The operating mode or the menu range that is currently selected is always documented here. Line 2: Displays the name of the current sequence or sub-program. Lines 3 - 9: Commentary lines Lines 15+16: These lines normally contain information or entries regarding further menu branches thought the function keys F1 - F5 (soft-keys) that lay directly at the bottom. All other lines are used for displaying and entering correction data. You will find a description of the function keys on the next pages. Page:4-4 Elektroplanung-und Anlagenbau 07.03.02 VRS 1 Function keys F1 - F5 These function keys are assigned functions in accordance with the menus being shown in the display. These function assignments are displayed in the last lines of the screen (lines 16 or 15 + 16). New teaching Correction Insert Delete F1 F2 F3 F4 F5 Here is an example: In the menus listed below, pressing the respective function key has the following effect: [F1] Select and branch to menu New teaching [F2] Select and branch to menu Edit [F3] Select and branch to menu Insert [F4] Select and branch to menu Delete [F5] No function assigned 07.03.02 Elektroplanung-und Anlagenbau Page:4-5 VRS 1 Hand console keys The hand console keys are described in detail on the following pages. Joystick-key This key functions the same as an activation key for the traversing of the robot axes together with the option of using the joystick. When the key is not pressed down, the joystick is no longer active. Joystick-key with single traversing keys The cartesian traversing of the axes in the [Hand] operating mode can be undertaken by using either the joystick or a combination of joystick keys and individual axis traversing. + 1V + 1R + 2V + 2R + 3V + 3R + 4V + 4R + z z + z z + z z + z z Page:4-6 Fast cartesian in X-direction positive negative Y-direction positive negative Z-direction positive negative Slow cartesian in X-direction positive negative Y-direction positive negative Z-direction positive negative Elektroplanung-und Anlagenbau 07.03.02 VRS 1 Co-ordinates system-key This key sets the type of manual traversing of the robot axes. With systems that have more than 6 axes, pressing this key effects a switching over from axes 1 - 6 to axes 7 - 12 and vice versa. In conjunction with the [Joystick-key] this is used to switch between the different types of cartesian traversing. New start-key NEW A new start includes the resetting of the current sequence-No., all flags, outputs, START timer, binary outputs and static flags. For safety reasons the [New start] button only first become active in combination with two other keys: Press the following keys within 2 seconds to force the implementation of the new start: NEW START © ] Press [New start] key. ] Afterwards press the [Joystick] key in addition to this, ] let both keys go and then ] acknowledge by pressing the [Return] key within 2 sec. Attention! Danger of collisions! After a new start and the switching on of the drive system, the robot will traverse the direct path of its axis to the sequence "0" point. 07.03.02 Elektroplanung-und Anlagenbau Page:4-7 VRS 1 Cursor-keys Î Ð Í Ï Use these keys to bring the display cursor to the required entering position. Clear-key Every time this is pressed the position to the left of the cursor in the display will be deleted! Abort-key An abort here means aborting the current menu that is being used. ESC Press this key to jump back the next higher menu. Return-key Press this key to mark the entry as valid and transfer it to the controller. © Axis-traversing keys 1V - 6V 1R - 6R If the drive system is switched on, robot axes 1 - 6 traverse in direction F F 1 /6 R (forwards) or in direction R (reverse) according to which key has been pressed. NOTE: If there are more than 6 axes, you can switch over to axis traversing keys 7 - 12 by pressing the co-ordinating key. The traversing keys are then assigned to the axes as follows: 1V / 1R = axis 7 2V / 2R = axis 8 3V / 3R = axis 9 4V / 4R = axis 10 5V / 5R = axis 11 6V / 6R = axis 12 Page:4-8 Elektroplanung-und Anlagenbau 07.03.02 VRS 1 Shift-key If the shift key is pressed, a pre-defined 2nd level hand console key will be activated, e.g. by pressing this key conjunction with the left / right cursor keys in the correction function, you can page (forwards or backwards) from one point-No. to another without having to leave the programming level. +/– Keys + These keys are used for entering the signed values. Use these keys to switch the online display level in [Automatic] and [Single Step] operating modes. - Decimal-keys Use these keys to enter all numerical values, e.g. sequence-No., point-No., 0 9 part constants etc. Pre-selecting the gripper-No. Press the [Gripper+] key to increase the gripper-No. displayed on the screen by 1, reduce it by 1 by pressing the [Gripper-] key. Gripper OPEN, gripper CLOSED Use this key to (OPEN) and (CLOSE) the gripper. Attention! Danger of injury! With these keys you cancel actions of the connected equipment. This means that there is a danger to life and limb for both you and third parties. Follow the safety instructions for the robots and the connected equipment. Handle carefully and conscientiously so that other people are not endangered. For safety reasons the selected function will not be implemented when the respective key is pressed, but a gripper information menu will be displayed on the screen and an acknowledgement is required first. 07.03.02 Elektroplanung-und Anlagenbau Page:4-9 VRS 1 Drive system ON / OFF keys Use these keys to switch each drive system on or off. Drive OFF Drive ON Attention! Danger of injury! The robot can undertake dangerous movements when the drive system is switched on. These can result in being crushed, broken bones, severing of limbs or in death. Abide by the instructions given in chapter 5 "Commissioning" during commissioning as well as after any modifications have been made to the system. Operating mode selection keys The following operating modes can be selected via the keys: AUTOMATIC Automatic running of the programmed working sequences SINGLE-STEP Single-step control for the Alignment mode HAND Teaching, test, delete, inserting and correcting. Page:4-10 Elektroplanung-und Anlagenbau 07.03.02 VRS 1 Confirmation key This key has been provided for your personal safety. It is required for the testing of movement sequences when the protection lattices have been removed or linked out. It is linked to the drive-on circuit and has 2 switch positions. The key is fitted on the rear side of the hand console and can be used by both left and right-handed people. You then only have to switch the drive system on, if a confirmation is present. Key not pressed: No confirmation Key pressed: Confirmation 07.03.02 Elektroplanung-und Anlagenbau Page:4-11 VRS 1 Joystick (optional) The joystick enables you to co-ordinate the traversing of all axes together with the individual axis traversing keys. By switching on the drive system and using the hand console Joystick key, the robot tip (TCP) can be moved under cartesian traversing or swung around. A further description of the cartesian traversing options can also be found in chapter 6 in the "Cartesian traversing" section. The traversing velocity is dependant on the amount of joystick displacement from the centre and the axis traversing direction is also dependant on the displacement direction. +Y -X +Z -Z +X -Y Page:4-12 Elektroplanung-und Anlagenbau 07.03.02 VRS 1 5. Commissioning 5. Commissioning.................................................................................... 5-1 Error clearing procedures............................................................................. 5-4 Checking the robot model ............................................................................ 5-5 Changing the robot model ............................................................................ 5-7 Checking drive system ON ........................................................................... 5-8 Commissioning the robots ........................................................................... 5-9 Checking the robot operating and traversing ranges .............................. 5-10 Checking the maximum operating range .................................................. 5-10 Checking the standardised position.......................................................... 5-11 Commissioning the additional axes .......................................................... 5-11 Constant 201 ................................................................................................ 5-12 Constant 209 ................................................................................................ 5-12 Constant 207 ................................................................................................ 5-12 Constant 204 ................................................................................................ 5-12 Constant 202 ................................................................................................ 5-13 Constants 205+206 ...................................................................................... 5-13 Constant 103 ................................................................................................ 5-13 Constant 102 ................................................................................................ 5-13 Constant 108 ................................................................................................ 5-14 Constants 106 ... 111 ................................................................................... 5-14 Tools ............................................................................................................. 5-15 Selecting tools for teaching........................................................................ 5-16 Entering the tool measurements (TCP) ..................................................... 5-17 Tool assignments ........................................................................................ 5-17 Automatic tool measuring .......................................................................... 5-17 Gripper.......................................................................................................... 5-18 Assigning the gripper-No. and the gripper models .................................. 5-18 07.03.02 Elektroplanung-und Anlagenbau Page:5-1 VRS 1 Page:5-2 Elektroplanung-und Anlagenbau 07.03.02 VRS 1 Activating the controls The system must be electrically and mechanically checked prior to the commissioning. Abide by the safety instructions and operating procedures for your specific robot model. ] Switch on the mains switch on the switching cabinet. The following is displayed on the screen. V V V V V V V V V V V V V F1 F2 RRRR R R R R RRRR RR R R R R F3 SSS 1 S S 11 S 1 1 SSS 1 S 1 S S 1 SSS 1 F4 F5 Starting VRS1 Vx_version 2.0 F1 07.03.02 F2 F3 F4 F5 Elektroplanung-und Anlagenbau Page:5-3 VRS 1 The system will now run up and be configured. COLD START VRS1 is reading the point lists F1 F2 F3 F4 F5 VRS 1 is waiting for the PLC to be initialised VRS 1 is waiting for AUTO to be initialised VRS 1 is waiting for HAND/HART to be initialised F1 ] F2 F3 F4 F5 Select the operating mode [Hand]. The system will report this in the main menu displayed on the screen. HAND – mode Ei 1 .. 6 100% Z1 F1 = TEACH - IN F2 = MODIFY CONSTANTS F3 = TEST F4 = SERVICE PROGRAM F5 = OVERVIEW F1 F2 F3 F4 F5 If this screen is not displayed after selecting the operating mode [Hand], an error has occurred. Error clearing procedures Carry out a new system start. To do this, switch off at the switching cabinet and then switch back on again. If the error appears again, check the system according to the operating manual. Also read through the "Function descriptions" and "Service" chapters in the operating manual. Page:5-4 Elektroplanung-und Anlagenbau 07.03.02 VRS 1 Checking the robot model The controller has been so designed, that different mechanical offsets and traversing characteristics can be set up for the robot mechanics. However this is conditional on those model specific constants required for an exact calculation of the axis movement for the respective robots being available to the controller. During the commissioning, the model number of the robot that has been installed must be checked and corrected if necessary. ] Select the [Hand] operating mode. HAND – mode Ei 1 .. 6 100% Z1 F1 = TEACH - IN F2 = MODIFY CONSTANTS F3 = TEST F4 = SERVICE PROGRAM F5 = OVER VIEW F1 ] F2 F3 F4 F5 Press the [F2] function key. The following menu will be displayed. CONSTANTS F1 = Servo constants F2 = Manipulator constants F3 = On/Off constants F4 = Tool constants F5 = Continue Input: F1 07.03.02 F2 F3 100 200 300 400 F4 .. 199 .. 299 .. 399 .. 499 F5 Elektroplanung-und Anlagenbau Page:5-5 VRS 1 ] Enter the number "200" to bring up the Equipment model menu and press the [Return] key. ] To check the model number of the robot, press the [Esc] key. The following screen will be displayed. 200: Manipulator type Installed type: VK010 (35) Key disc is missing. No modifications! F1 ] F2 F3 F4 F5 If the displayed model number concurs with the robot, return to the constants menu by pressing the [Esc] key. If the displayed equipment model number does not concur with the installed robot, the relevant model must be corrected. Page:5-6 Elektroplanung-und Anlagenbau 07.03.02 VRS 1 Changing the robot model ] In order to change the number of the robot model, enter constant No. 200 and press the [Return] key. The installed robot model can now be corrected using the key disc. Please put the key disc in... and acknowledge using F1 ! F1 F2 F3 F4 F5 Modifying the permanently saved system data is only possible in conjunction with the key disc! ] Place the key disc in the controller floppy drive. ] Acknowledge using [F1]. After you have put the disc in and acknowledged using [F1], the disc will be checked. The following report will be displayed: Checking disc... F1 F2 F3 F4 F5 When the disc has been successfully checked, the model number of the installed robot will be displayed. 200: Manipulator type Installed type: VK010 ( 35) 25: G100LCP 29: G121LH 33: G81LH 26: G121 30: G81 34: VK120_1 27: G121L 31: G81L 35:>VK010 28: G121H 32: G81H 36: VK030 Select: VK010 ( 35) Standardise Info F1 07.03.02 F2 F3 F4 F5 Elektroplanung-und Anlagenbau Page:5-7 VRS 1 Use the [Cursor] keys to select the robot model: [Cursor up] = Line + [Cursor down] = Line [Cursor right] = Column + [Cursor left] = Column ] After selecting the applicable robot model, press the [F1] function key. The system specific constants for the new robot model will be loaded in from the disc afterwards and immediately used by the controller. Checking drive system ON When the correct robot model has been installed, the checking of the "Drive-ON" circuit is carried out. Attention! Danger of injury! When the drive system is switched on, the robot can undertake dangerous movements. During the commissioning, only switch the drive system on, when no other personnel are working behind the protection devices. Abide by the other safety instructions. Switch on the drive system by pressing both of the [Drive ON] keys. If the drive system does not switch on, check the protection devices. If the drive system only switches on for a short period of time, a standardisation or servo error has occurred. The relevant error will be displayed in an error report on the screen. • If a standardisation error has occurred, then the relevant axis must be adjusted as described in the "Standardising the angle encoder (zero adjustment)" section in chapter 13 "Testing". Page:5-8 Elektroplanung-und Anlagenbau 07.03.02 VRS 1 Commissioning the robots During the commissioning of the robots, each axis must be individual traversed using the [1V] - [6V] or [1R] - [6R] axis traversing keys. If an error occurs during the traversing, e.g. a brake does not release or a motor or resolver connection is not in order, the drive system will be automatically switched off. The relevant error report will be displayed on the screen. The axis displayed on the screen must be checked along with all of the components (motor / resolver / servo lag error constant). POSITION ERROR CONTROL AXIS: POSITION ERROR: Acknowledge with ESC / MOS F1 07.03.02 F2 F3 F4 F5 Elektroplanung-und Anlagenbau Page:5-9 VRS 1 Checking the robot operating and traversing ranges Without fail, the installation site of the robot must be checked to see whether the tool piece that is to be processed can be reached by the robot (operating area). ] Select the operating mode [Hand]. ] Traverse the axis that has the flange mounted tool to the maximum operating range, use the axis traversing keys [1V-6V] or [1R-6R] or [Joystick] for this. ] If the traversing range is insufficient, the robot's tool position must be changed or ] the location of the robot must be moved. Checking the maximum operating range Without fail, the installation site of the robot must be checked to see whether the three basic axes (axes 1, 2, 3) must be limited within the movement areas (problem areas within the maximum range of the robots are, for example, walls, columns, ceiling beams, fencing and supply lines). If the robot is mechanically limited, the software limits must be re-adjusted accordingly. This prevents the axis inadvertently running into a mechanical stop during the programming. Further information regarding the setting up can be found in the "205 AE minimum" or "206 AE maximum" sections of chapter 14 "Modifying the constants". Page:5-10 Elektroplanung-und Anlagenbau 07.03.02 VRS 1 Checking the standardised position After you have traversed all 6 axes in the forward and backwards directions, the standard position for each axis must be checked. ] To do this, traverse each axis to the reference position. Also read the "Automatic running to the reference position" section in chapter 13 "Testing". The relevant axis must be at the mechanically marked position after running to its reference position. Otherwise the axis must be re-calibrated and standardised. Also read the "Standardising the angle encoder (zero position adjustment)" section in chapter 13 "Testing". In order to check the manual axes (axes 4, 5, 6), all 3 manual axes must be in their reference positions. Otherwise this can result in the wrong adjustment being made due to the mechanical linking. Commissioning the additional axes If additional axes have been integrated into the robot system, the respective constants for the axes definition of the mechanics that have not been linked to the robot must be additionally defined and entered. These entries are also required if a robot is being used that is not an articulated arm robot (e.g. gantry robot). A precise description can be found in chapter 14 "Modifying the constants". The constants that are required for the commissioning of the robots are listed together with a short description on the following pages. 07.03.02 Elektroplanung-und Anlagenbau Page:5-11 VRS 1 Constant 201 The number of additional axes is set in this type of constant. This is the pre-requisite for entering all other constants. Constant 209 The entered angle encoder revolutions for each axis are shown here and must be corrected without fail during a AE-change. 256 revolutions = 18 bit encoder 4096 revolutions = 24 bit encoder Axis drive systems that have AC motors use the resolver as the path measuring system. In this case, a rotational velocity of 4096 is set as the default. Constant 207 The angle encoder resolution (bit/90 degree) is shown in this type of constant. This value corresponds to the number of bits that are set up for a AE carrying out a mechanical axis rotation of 90 degrees. Formula: Angle encoder resolution = entire transfer x AE rotational velocity x 90°/360° Constant 204 The angle encoder basic settings are determined and entered here. The initial AE settings should be entered for the approximate centre of the traversing range, i.e. with regards to the initial AE settings, no overrunning or under-running may occur during the entire traversing. The lower limit cannot be smaller than "0" and the upper limit cannot be greater than the maximum AE value. Example: Axis traversing range Bits per 90 degrees Encoding 1:256 Selected basic setting for AE Page:5-12 = = = = +/- 180 degrees 136.168 bit 1.048.576 bit 500.000 bit Elektroplanung-und Anlagenbau 07.03.02 VRS 1 The angle encoder 1:4096 as well as all of the resolvers have a resolution of 16.777.216 bits. Normally the initial AE settings will be selected at 8,000,000 bits. Constant 202 The maximum axis velocity (bit/5ms) is determined here. Normally this constant has already been entered. Pre-requisites for the calculation are the entering of the bit/90 degrees and the traversing velocity of the axis. Formula: Axis velocity (bit/5ms ) = angle encoder resolution (bit/90degrees) x 4 traversing velocity (degrees/5ms ) Setting of the degrees for the rotating axes, are set in mm, cm or m for linear axes, depending on the requirements. Constants 205+206 The axis traversing range limits that will be monitored by the computer (software controlled) are specified in these constants. The traversing range is divided between the upper and lower limits. For a precise description of the types of constants, please read through the "205 and 206" section in chapter 14 "Modifying the constants". Constant 103 The maximum bandwidth is determined here. This value should be greater than that in constant 202 (axis velocity) by a factor of 2. Constant 102 The maximum permitted servo lag is entered in these types of constants. It should be greater than the axis velocity (constant 202) by an approximate factor of 4. A precise setting can only be made after the axis has been moved in the [Automatic] operating mode and the dynamic of the entire system has been optimised. 07.03.02 Elektroplanung-und Anlagenbau Page:5-13 VRS 1 Constant 108 This acceleration constant enables the approximate axis velocity and run-up time of the respective axis to be calculated. A = V / ∆ t (degree / s²) The acceleration setting for linear axes must be entered in degrees/s, in cm/s or mm/s. Example for the robot axis run-up time: ∆t basic axes 0.5 - 1 s ∆t manual axes 0.2 - 0.5 s The acceleration can also be determined using measuring techniques to measure the tacho signals and the motor currents and optimising it afterwards. Constants 106 ... 111 When using a VRS1C controller, additional control constants must be entered. This control constant overrides the servo amplifier control procedures. Attention! The control constants must be handled with great care. The servo module and the motors can be destroyed when handled improperly. In order to set up the servo constants, please read the "Servo constants" section in chapter 14 "Modifying the constants". Page:5-14 Elektroplanung-und Anlagenbau 07.03.02 VRS 1 Tools The controller "Tool" command covers all of the devices fitted to the robot. Therefore the device name is irrelevant, e.g. handling gripper, welding gripper, adhesive pistol, multigripper, screws, etc. It is critical that when fitting a tool (flange mounted on axis 6), the geometrical offsets and consequently the robot's working point (TCP) are modified. ] It is therefore a necessary requirement that before starting the programming of the TCP the tool fitted on the flange is measured and the corresponding values (measurements taken in x, y, z as well as the turning angles a, b, c) are entered in the controller. ] Up to 16 tool-pieces with different measurements can be used within a robot application. The respective measurements should be entered and saved under the relevant 1 - 16 tool-piece numbers. Furthermore, tool-piece 8 is the reference toolpiece. ] When changing tools, you must take into account that the relevant tool-No. is preselected together with constant type 400. Warning! Danger of collisions! Only when the correct tool number has been entered will the mechanical offsets (TCP) be correctly set up in automatic or in single-step operation. Otherwise this can result in a collision. During teaching of the operating sequence, pay attention to the correct tool number. For a precise description of the tool selection process, please read through the "Tool constants" section in chapter 14 "Modifying the constants". 07.03.02 Elektroplanung-und Anlagenbau Page:5-15 VRS 1 Selecting tools for teaching Hand-F2-F4-F1 (400) Up to 16 tool-pieces having different measurements can be used within a robot application. The respective measurements must be entered and saved under the relevant tool-piece number 1-16. The relevant tool No. that will be used must be entered for the teaching of an operating sequence. Tool No. 1 has been pre-entered as the default. Remarks: The reference tool needed for the entering of the automatic measuring of the TCP does not need to be taken into consideration, as it is separately defined and handled as an additional (8) tool by the controller. For a precise description please read the "Measuring TCP using reference tools" section in chapter 14 "Modifying the constants". ] Select the [Hand] operating mode. Press the [F2], [F4] and [F1] function keys. ] The following menu will be displayed on the screen: 400: Select tool for TEACHING Minimum : 1 Maximum : 16 Default: 1 Abort using ESC Input: (1 .. 16) F1 ] F2 F3 F4 F5 After entering and acknowledging by using the [Return] key, the mechanical offset values of the selected tool-No. must be activated for calculating the area point coordinates. For a precise description of the tool selection, please read the "Setting up the tools for teaching" section in chapter 14 "Modifying the constants". Page:5-16 Elektroplanung-und Anlagenbau 07.03.02 VRS 1 Entering the tool measurements (TCP) Hand-F2-F4-F2 (401) For each tool that is included in the robot operating sequence, the so-called operating point (TCP = Tool Centre Point) must be measured and entered as tool offsets before the programming is carried out. The TCP is the point on the tool, where the actual processing of the tool piece will be carried out, e.g.: Welding gripper Handling gripper Spray gun :TCP between both electrodes :TCP between the gripping jaws :TCP at the nozzle head A precise description can be found in the "401 tool TCP offsets" section in chapter 14 "Modifying the constants". Tool assignments The controller supports two options for tool assignments: • HEAD: permanently fitted on robot head (flange axis 6) • BASIC: Externally fitted tool (here the robot moves the work piece to the tool) Automatic tool measuring In addition to the manual measuring the tool offsets can also be made automatically. A precise description can be found in the " Automatic tool measuring" section in chapter 14 "Modifying the constants". 07.03.02 Elektroplanung-und Anlagenbau Page:5-17 VRS 1 Gripper The "Gripper" command is not present in the controller for the handling gripper or the welding gripper, but for the functional status of the tools (e.g. handling gripper OPEN / CLOSED, docking cylinder FORWARDS / BACKWARDS, interlock OPEN / CLOSED, welding gripper OPEN / CLOSED, actual OPEN / actual CLOSED, adhesive pistol OPEN / CLOSED etc.). A total of 16 gripper numbers (1-16) are available for use, to which, depending on the application, a type can be allocated: Type 1 = HANDLING this type always has 2 output relays assigned as the default for Oopen and Oclose. (Oopen signifies "Output for function gripper open“) Type 2 = WELDING In addition to the 2 output relays, 2 inputs for the ACTUAL OPEN and ACTUAL CLOSED (Iopen / Iclose) acknowledgement reports must also be assigned for this type. Type 3 = WELDING MACRO Complex welding runs can be combined in one macro and saved under a freely selectable macro-No. (0 - 99). Type 4 = GRIPPER SENSOR This model can only be programmed in conjunction with a ZTF-module A precise description can be found in the "PLC macro" section in chapter 9 "PLC programming". Assigning the gripper-No. and the gripper models Hand-F2-F3-F1-F1 (300) The controller differentiates between the different types of gripper: Type 1= Handling (Hand operation) Type 2= Welding Type 3= Welding macro Up to 16 sets of gripper can be operated (gripper-No. 1-16). The GRIPPER OPEN / CLOSED functions are operated by relays, that are controlled via the programmable output commands Oopen or Oclosed. When using the welding gripper it is an additional requirement, that the implemented function GRIPPER ARE OPEN / CLOSED is sent to the controller as an acknowledgement. This is carried out via the input commands Iopen or Iclosed. In order to reduce the amount of programming for a complex welding process, the corresponding welding gripper-No. for type 3 = can be assigned to a welding macro. ! This welding macro must be programmed into the PLC once. The PLC instructions as agreed for the complex welding process must be saved under MACRO - No. 0. Page:5-18 Elektroplanung-und Anlagenbau 07.03.02 VRS 1 In order to be able to start the welding program now, only the PLC instruction: MACRO 0 has to be entered into the respective area point. Provided the output as well as the input commands are controlled and operated by the PLC. For this it is necessary that the specific outputs and corresponding inputs are assigned to these gripper functions. ] Select the [HAND] operating mode ] Press the [F2], [F3], [F1] and [F1] function keys one after the other. The following report will be displayed on the screen: 300: Gripper assignments NO. Type 1 1 Aopen Aclosed 11 12 NR. + NR.- F1 F2 DELETE F3 Eopen Eclosed EDIT F4 EDITOR F5 If a gripper has not been entered, the cursor blinks beneath the empty input field for ‘Type’. The remaining fields are empty in any case. The following are displayed in this example: Gripper-No. 1 Gripper-type 1 = HANDLING Output relay No. 11 for OPEN-gripper Output relay No. 12 for CLOSE-gripper Function key assignments: F1 = gripper -No. +1 F2 = gripper -No. -1 F3 = deletes the displayed assignment F4 = corrects the type of gripper displayed F5 = gripper -editor (clear text input for gripper identification). 07.03.02 Elektroplanung-und Anlagenbau Page:5-19 VRS 1 Page:5-20 Elektroplanung-und Anlagenbau 07.03.02 VRS 1 6. Hand operation 6. Hand operation .................................................................................... 6-1 The Hand Operating Mode ............................................................................ 6-3 Operating in the Hand operating mode ....................................................... 6-4 Traversing individual axes............................................................................ 6-5 Traversing the additional axes ..................................................................... 6-6 Cartesian traversing ...................................................................................... 6-6 Selecting the traversing ................................................................................ 6-7 Cartesian movement in BAS0WA global co-ordinates system ................. 6-8 Cartesian movement in BAS1WA basic co-ordination system ................. 6-9 Cartesian movement in HEADWA head co-ordination system.................. 6-9 Rotating the tool tip (TCP) SWVLWA (PIVOWA) ....................................... 6-10 Incremental traversing ................................................................................ 6-11 Traversing velocity in hand mode.............................................................. 6-12 Gripper functions ........................................................................................ 6-13 Pre-selecting the gripper-No. ..................................................................... 6-13 Gripper functions [Gripper OPEN] and [Gripper CLOSED]...................... 6-13 Releasing the gripper function through a permanent signal................... 6-14 Gripper text editor ....................................................................................... 6-16 Linking out the protection lattices ............................................................. 6-17 07.03.02 Elektroplanung-und Anlagenbau Page:6-1 VRS 1 Page:6-2 Elektroplanung-und Anlagenbau 07.03.02 VRS 1 The Hand Operating Mode The programming, system definition, system testing and diverse service program functions are made available for use in this operating mode. ] After selecting the [Hand] operating mode, the following main menu will be displayed on the screen: HAND – MODE Ei 1 - 6 100% Z01 F1 = TEACHING Tool 1 F2 = MODIFY CONSTANTS F3 = TEST F4 = SERVICE PROGRAM F5 = OVERVIEW F1 ] F2 F3 F4 F5 Press one of the [F1] - [F5] function keys to jump to the required function as displayed on the screen. Teaching The teaching for the robot traversing program (sequences) and all modifications (entering, deleting and corrections) to the existing programmed sequences are made here. Modifying constants The entries or the corrections to system specific constants can be entered under this menu option. Read chapter 14 "Modifying the constants" for more information. Testing The operating functions of all individual system components can be tested here. Read chapter 13 "Testing" for more information. 07.03.02 Elektroplanung-und Anlagenbau Page:6-3 VRS 1 Service program Use the service program to format the SRAM disc and the floppy, copy data and to make backups. In addition, you can also make printouts, read in and save sequences and constants, use the upload/download function as well as loading a new operating system. Read chapter 12 "Service Program" for more information. Operating in the Hand operating mode In the [Hand] operating mode, there are two modes of basic traversing for the robot using the traversing keys: individual axes or cartesian in the area. ] Select the [Hand] operating mode. The following main menu will be displayed: HAND–MODE Ei 1 - 6 F1 = TEACHING F2 = MODIFY CONSTANTS F3 = TEST F4 = SERVICE PROGRAM F5 = OVERVIEW F1 F2 F3 100% Z01 Tool 1 F4 F5 The following information is displayed in the 1st line of the screen alongside the selected [Hand] operating mode: • The selected type of traversing is displayed via [Ei 1 - 6] (Ia = individual axis). In this case the individual traversing of axes 1 - 6 is possible. • The traversing velocity in [Hand]. Here the velocity is "100%" of the maximum permitted velocity in Hand mode. • The selected gripper-No. Here "Z1" = gripper No. 1. • The tool number selected by using constant 400. Here it is tool 1. Page:6-4 Elektroplanung-und Anlagenbau 07.03.02 VRS 1 Before you can traverse the robot, you must switch on the drive system. Attention! Danger of being injured The robot can undertake dangerous movements when the drive system is switched on. Adhere to the instructions given in chapter 5 "Commissioning" during the commissioning as well as after any modifications to the system have been made. In order to switch on the drive system, you must press both [Drive-ON] keys. This combination of both keys prevents unauthorised switching on of the robot. Traversing individual axes The basic robot axes (axes 1 - 3) and the Hand robot axes (axes 4 - 6) can be individually traversed forwards using the axes traversing keys 1V - 6V or R F 1/6 traversed in reverse using the 1R - 6R keys. You can push several direction keys at the same time. All of the selected axes will then traverse simultaneously. Attention! Danger of collisions When you traverse the robot in the [Hand] operating mode, it is possible that collisions between the robot and other devices will occur. Robots, tools, tool pieces or other devices can be damaged or destroyed by a collision. 07.03.02 Elektroplanung-und Anlagenbau Page:6-5 VRS 1 Traversing the additional axes If additional axes have been integrated into the robot system, these can also be moved via the axes traversing keys. To do this, change the axes traversing key assignments from axes 1 - 6 over to axes 7 - 12. In order to change between axes 1-6 and 7-12 press the [Co-ordinates system] key. The 1st line of the screen will change from [Ia 1 - 6] to [Ia 7 - 12]. HAND – MODE Ei7..12 100% Z01 F1 = TEACHING Tool 1 F2 = MODIFY CONSTANTS F3 = TEST F4 = SERVICE PROGRAM F5 = OVERVIEW F1 F2 F3 F4 F5 The additional axes (axes 7 - 12) can be individually traversed forwards by using the axis traversing keys 7V - 12V or traversed backwards with the 7R - 12R keys. Cartesian traversing "Cartesian traversing" means that the tool tip (TCP = Tool Centre Point) is moved within the cartesian co-ordinate system area by either the joystick or the [Axis traverse] keys. In order to carry out a cartesian traverse, the [Joystick] button must be held down permanently. On the screen, the 1st line changes from [Ia 1 - 6] (Ia = individual axis) to [BAS0WA] (global co-ordinates). HAND –MODE BAS0WA 100% Z01 F1 = TEACHING Tool 1 F2 = MODIFY CONSTANTS F3 = TEST F4 = SERVICE PROGRAM F5 =OVERVIEW F1 Page:6-6 F2 F3 F4 F5 Elektroplanung-und Anlagenbau 07.03.02 VRS 1 When the [Joystick] key is pressed, the tool tip can be traversed using the joystick or the axis traverse key in the X, Y or Z directions according to the selected traversing mode (se below). The key assignments for cartesian traversing are described in the "Cartesian traversing using axes traversing keys and joystick" section in chapter 4 "Hand console". Selecting the traversing You can select one of the following reference systems for the hand cartesian traversing (X, Y or Z direction) of the tool tip: ♦ Global co-ordinates system "BAS0WA" ♦ Basic so-ordinates system "BAS1WA" ♦ Head co-ordinates system "HEADWA" ♦ Swivelling co-ordinates system "SWVLWA" If the [Co-ordinates system] key is also pressed whilst the [Joystick] button is being held down, another reference system will be selected. An example is switching from "BAS0WA" to "BAS1WA". HAND – MODE BAS1WA 100% Z01 F1 = TEACHING Tool 1 F2 = MODIFY CONSTANTS F3 = TEST F4 = SERVICE PROGRAM F5 = OVERVIEW F1 F2 F3 F4 F5 The fixed sequence is "BAS0WA" Î "BAS1WA" Î "HEADWA" Î "SWVLWA". The significance of the "WA" (With Auxiliary inverse transformation) extension when used with cartesian traversing is that the so called "Auxiliary inverse transformation" is switched on. If the auxiliary inverse transformation is switched off, the "BAS0NE" (No Auxiliary inverse transformation) heading will be displayed instead of "BAS0WA". 07.03.02 Elektroplanung-und Anlagenbau Page:6-7 VRS 1 Further information regarding auxiliary inverse transformation can be found in the " Auxiliary inverse transformation " section of chapter 14 "Modifying the constants". Cartesian movement in BAS0WA global co-ordinates system The global co-ordinates system is the fixed reference system for the robots. It is always positions ("anchors") the foot of the robot (foundation plate). The orientation of the tools remains constant during traversing in X, Y and Z directions. Z Y X O u tp u t p o sitio n M o ve m e n t in X p o s. M o ve m e n t in Z M o ve m e n t in Y ne g. Page:6-8 Elektroplanung-und Anlagenbau 07.03.02 VRS 1 Cartesian movement in BAS1WA basic co-ordination system The basic co-ordination system lies with its origin in axis 1 (rotating area) of the robot. The X / Y levels are set by selecting the basic co-ordination system from the current position of the revolving rotating area. The X direction now lies in the horizontal extension of the rotating area from axis 1 to axis 2. Cartesian movement in HEADWA head co-ordination system The origin of the head co-ordination system lies in the tool tip. The tool orientation remains constant when traversing in X, Y and Z directions. Z lays in the tool direction. X Z Y O u tp u t p o sitio n M o ve m e n t in X M o ve m e n t in Z M o ve m e n t in Y p o s. ne g. 07.03.02 Elektroplanung-und Anlagenbau Page:6-9 VRS 1 Rotating the tool tip (TCP) SWVLWA (PIVOWA) The swivel traversing mode affects the specific tool settings (orientation settings), without having to change the positioning of the tool tip (TCP) with regards to the tool piece. X Z Y O u tp u t p o sitio n Z X Y Ro ta tio n X a xis = 6 0 d e g re e s X Z Y Ro ta tio n Y a xis = - 6 0 d e g re e s X= Y= Z= rotating in the X axis rotating in the Y axis rotating in the Z axis Page:6-10 Elektroplanung-und Anlagenbau 07.03.02 VRS 1 Incremental traversing It is possible to traverse by increments in the above-mentioned coordinate systems. ] The function is activated by pressing both of the [SHF] and [Coord.] function keys at the same time: H A N D – M O D E INC | BAS1WA 100% Z01 F1 = TEACH – IN Tool 1 F2 = MODIFY CONSTANTS F3 = TEST F4 = SERVICE PROGRAM F5 = OVERVIEW F1 ] F2 F3 F4 F5 Press the [Joystick]-key and then use the joystick or axis traversing keys to move the tool tip in the X, Y and Z directions according to the type of incremental traversing selected. The bar display, which rotates when traversing, shows if the set step widths have been achieved. │ — = Set step width achieved = Prematurely interrupted Please read the “130 Setting the incremental step widths” section in Chapter 14 “Modifying constants“ if you want to know how to set the incremental step widths. 07.03.02 Elektroplanung-und Anlagenbau Page:6-11 VRS 1 Traversing velocity in hand mode In the [Hand] operating mode the maximum traversing velocity is measured at the Hand fitting plate and limited to 250 mm/sec. (i. a. w. DIN EN 775). In order to give exact positioning details the traversing velocity for both for the Cartesian as well as the axial traversing of the robot axes can be reduced down to 1%. The respective current velocity factor is displayed in line 1. HAND – MODE Ei1 - 6 100% Z01 F1 = TEACH – IN Tool 1 F2 = MODIFY CONSTANTS F3 = TEST F4 = SERVICE PROGRAM F5 = OVERVIEW F1 V 6/12 R F2 F3 F4 F5 In order to modify the velocity factors when the drive system is switched off, press the 6V or 6R hand console keys. Velocity factors: • Increasing • Decreasing Page:6-12 [6V] [6R] 1 - 100 % 100 - 1 % Elektroplanung-und Anlagenbau 07.03.02 VRS 1 Gripper functions Use the gripper functions to operate the tools fitted on the robot's flange and linked via the PLC, e.g.: • Open or close the gripper, • Activate the welding gripper, • Control external devices (e.g. clamping devices). A pre-requisite for the following chapter is that a gripper type assignment must be carried out. Please read through the "300 assigning the gripper“ section in chapter 14 "Modifying the constants" to learn how to assign the gripper types. Pre-selecting the gripper-No. Press the [Gripper+] key to increase the gripper-No. displayed on the screen by 1, press the [Gripper-] key to reduce the number by 1. Gripper functions [Gripper OPEN] and [Gripper CLOSED] Pressing either [Gripper CLOSED] or [Gripper OPEN] keys affects the control of the assigned output relays. The corresponding gripper function will be cleared via these relays. For safety reasons an additional information screen describing the gripper movement about to be executed will be displayed and an acknowledgement is required before the function can be executed. ] After pressing [Gripper OPEN] or [Gripper CLOSED] keys, the current menu will be replaced with the gripper information text. Z01 A T T E N T I O N ! Gripper functions Gripper No.1 open ZNGopen or F5 clears the movement Open / Closed F1 F2 F3 F4 F5 In this example, gripper-No. 1 has been selected and the [Gripper OPEN] key is activated. ] If you do not wish to clear a gripper movement, press the [Esc] key. The previous current menu will be re-displayed. In the above example the gripper function is set to GRIPPER 1 = OPEN. 07.03.02 Elektroplanung-und Anlagenbau Page:6-13 VRS 1 By pressing the [F5] function key or by pressing the [Gripper OPEN] key again the [Gripper OPEN] function instruction is executed. The screen will change over to the next executable function [Gripper CLOSED], which can be executed by pressing the [F5] function key again. Consequently it is possible to "Toggle" between both gripper functions. The respective output relay remains activated, provided that the [F5] function key is still pressed down. After the key is released the output relay drops out again. $ This function execution can also be used for other pre-defined gripper. ] Press [Gripper+] or [Gripper-] keys in order to change the gripper-No. (Z1 in the above example) displayed on the screen. The screen will be immediately updated and will now display the selected gripper-No. Releasing the gripper function through a permanent signal As opposed to controlling the output relay via a pulse from the [F5] function key, [Shf] and [Gripper OPEN] or [Shf] and [Gripper CLOSED] key combinations can also generate a permanent signal. The relay remains permanently switched on. ] After pressing [Gripper OPEN] or [Gripper CLOSED] keys the current menu will be replaced by the gripper information menu on the screen. Z01 A T T E N T I O N ! Gripper functions Gripper No.1 open ZNGopen or F5 clears the movement Open / Closed F1 F2 F3 F4 F5 Gripper-No. 1 is shown in this example and the [Gripper OPEN] key must be pressed. ] If no gripper movement occurs, press the [Esc] key. The gripper information menu will be terminated and the previous current menu will be displayed. In the above example the gripper function is set to GRIPPER 1 = OPEN. ] Press and hold down the [Shf] key and then additionally press the [Gripper OPEN] key and the relevant output relay for this gripper function will be permanently switched on. Releasing the keys as well as the automatic switching over from the gripper information menu to the current menu that follows does not effect the permanent switching status of the relay! Page:6-14 Elektroplanung-und Anlagenbau 07.03.02 VRS 1 ] Press the [Gripper OPEN] key in order to reset the permanent signal. ] Press the [Gripper OPEN] key once again. The gripper information menu will be displayed and the permanent signal for the relays will be switched off. The gripper information menu will be automatically switched to the current menu. ] The same functionality is also valid for the [Gripper CLOSED] function. 07.03.02 Elektroplanung-und Anlagenbau Page:6-15 VRS 1 Gripper text editor This editor offers the opportunity to replace the standard text displayed in the gripper information menu [Gripper No. xx open / closed] with an individual text entry. The entered text can displayed together with help to differentiate between the eight possible gripper numbers and their functions, especially when a gripper function is set up to control another unit; e.g. feeder cylinder. The newly entered identification is then displayed having a direct reference to the actual function. Example: Z01 A T T E N T I O N ! Gripper functions Gripper No.1 open ZNGopen or F5 clears the movement Open / Closed F1 F2 F3 F4 F5 Z01 A T T E N T I O N ! Gripper functions Work clearance stroke cylinder Z12 open ZNG open or F5 clears the movement Open / Closed F1 F2 F3 F4 F5 Read the "Constant assignments for gripper" section in chapter 14 "Modifying the constants" to find out how to enter the text. Page:6-16 Elektroplanung-und Anlagenbau 07.03.02 VRS 1 Linking out the protection lattices It is often necessary for the programmer, to remain inside the danger zone, to see the exact point where a movement sequence starts during teaching or to learn where possible collisions might occur in robot operating areas that are hard to see from the outside. By adhering to the safety regulations in accordance with DIN EN 775, the programmer is permitted to remain inside the danger zone for these reasons. When working inside the danger zone, the robot drive system can only be switched on by using the [Linking out protection lattices] instruction via the controller. Proceed as follows: ] Inform all other personnel in your surrounding areas. ] Select the [Hand] operating mode. ] Link out the protection lattices using the "Linking out protection lattices" instruction. ] Use the [Esc] key to acknowledge the "Switched to linking out of protection lattices" report. Attention! Danger of being injured If a protection lattice has been linked out in the [Hand] operating mode, both yourself and third parties have been placed in an especially dangerous situation. Follow the safety instructions for the robot and the other devices. ] You can now open the protection lattices. 07.03.02 Elektroplanung-und Anlagenbau Page:6-17 VRS 1 Attention! Danger of being injured The protection lattices must never be closed when personnel are working inside the danger zone. This contravenes a basic principle in accordance with DIN EN 775 for the prevention of accidents. The personnel inside the danger zone can be badly injured or killed. Lock the protection lattices in the open position so that they cannot be closed. ] If the protection lattices are open, have you hung up a warning sign that expressly forbids the closing of the protection lattices and informs everyone that personnel are working in the danger zone? ] Whenever possible there should always be only one person in the danger zone of the robot and a second person outside the danger zone must always remain in visible contact with an EMERGENCY-OFF push button. ] All personnel must be made aware of any imminent movements of the robots. ] Make yourself familiar with the connected devices and follow the safety instructions. Undertake everything that is mentioned in the safety instructions. Handle carefully and conscientiously, so that no other people will be endangered. ] If you have answered the above questions with "No", check the safety instructions listed above once again. ] Only in the case where you can answer the above questions with "Yes", are you permitted to switch on the drive system by linking out the protection lattices. Page:6-18 Elektroplanung-und Anlagenbau 07.03.02 VRS 1 7. Programming sequences 7. Programming sequences .................................................................... 7-1 The "Teaching" function ............................................................................... 7-3 New teaching ................................................................................................. 7-3 Editing ............................................................................................................ 7-3 Inserting ......................................................................................................... 7-3 Delete.............................................................................................................. 7-3 New teaching ................................................................................................. 7-4 Setting up a TCP............................................................................................ 7-5 Setting up a sequence................................................................................... 7-6 Entering a sequence-No................................................................................ 7-7 TCP teaching (point-No. 0)............................................................................ 7-8 Entering additional information ................................................................... 7-9 Teaching of other TCP's ............................................................................. 7-11 Finalising a sequence ................................................................................. 7-12 Interpolation methods ................................................................................. 7-13 PTP interpolation......................................................................................... 7-15 Linear interpolation ..................................................................................... 7-16 Swivel interpolation..................................................................................... 7-17 Circular interpolation .................................................................................. 7-18 Spline interpolation ..................................................................................... 7-20 MPG - interpolation...................................................................................... 7-21 Velocity profile............................................................................................. 7-22 Trajectory velocity Vb ................................................................................. 7-23 End velocity Ve ............................................................................................ 7-24 Start acceleration Aa ................................................................................... 7-25 End acceleration -Ae ................................................................................... 7-25 Filter (jerk) .................................................................................................... 7-26 Velocity profile for PTP ............................................................................... 7-29 Accuracy ...................................................................................................... 7-30 Accuracy of PTP points .............................................................................. 7-30 Accuracy of trajectory points ..................................................................... 7-31 Controlled corner creep .............................................................................. 7-33 Automatic reduction of the accuracy radius and the point end velocity 7-34 Weaving........................................................................................................ 7-36 Sensor functions ......................................................................................... 7-39 Commentary................................................................................................. 7-42 Search run.................................................................................................... 7-43 Co-ordinates display ................................................................................... 7-46 Modifying the displayed difference co-ordinates: .................................... 7-52 Setting up a sub-program ........................................................................... 7-53 Calling up a sub-program ........................................................................... 7-53 Example of an operating sequence with sub-program branching: ......... 7-54 Programming sub-programs ...................................................................... 7-54 Finalising sub-programs............................................................................. 7-55 Calling up a sub-program ........................................................................... 7-55 Sequences and sub-program overview ..................................................... 7-56 07.03.02 Elektroplanung-und Anlagenbau Page:7-1 VRS 1 Page:7-2 Elektroplanung-und Anlagenbau 07.03.02 VRS 1 The "Teaching" function The "Teaching" command encompasses all of the functions required for programming a robot operating sequence. The following options are available for use: New teaching New teaching of sequences, sub-programs (S-P) as well as all associated additional information. Editing The editing of individually programmed TCP's, sequences or S-P's; including the correcting of completely programmed sequences and sub-programs as well as all associated additional information. Inserting Inserting individual TCPs into previously programmed sequences and/or S-Ps. Delete The deleting of individual as well as several TCP's in a complete sequence, S-Ps and all sequences in the entire system. ] After selecting the [Hand] operating mode and pressing the [F1] function key, the following menu will be displayed: Hand->Teaching Sequence : 1 Sp :- Ei 1 - 6 100% Z1 New teaching Edit Insert Delete Directory F1 F2 F3 F4 F5 The following will be displayed: Line 1: the selected operating mode, the selected velocity in manual mode, the selected tool and the type of traversing. Line 2 - 3: the input fields for the sequence or S-P No. Line 7 - 8: function selection, press the relevant [F1] - [F5] function key in order to branch to the required function. 07.03.02 Elektroplanung-und Anlagenbau Page:7-3 VRS 1 New teaching Hand-F1 Here new teaching means programming the running of an operating sequence that can then be run automatically. An operating sequence can be programmed either: ♦ Online: (Teaching) The robot axes will traverse to the teaching TCP if the axis traversing key is pressed or the joystick on the hand console is activated. When the point is reached the present positioning of each axis (co-ordinates) will be recorded and saved in the controller. Consequently this point has then been defined (programmed) and it will always traverse to this exact point anytime afterwards using the selected type of traversing (interpolation). ♦ Offline: The robot movement and the running of an operating sequence can be simulated on the screen of an external CAD system. Afterwards the traversing program that is being displayed can be transferred to the controller. It is possible to use the following types of interpolation (trajectory methods): • PTP (Point to Point) • Linear • Swivel • Circular • Spline Additionally the points can also be assigned additional information, that sets, • How to traverse to this point and • What has to be carried out at this point. The saving of the TCP co-ordinates as well as the entering of the necessary additional information is made via the hand console. You have the option of selecting and entering the relevant information via the clear text displays (menus) in the hand console display. Page:7-4 Elektroplanung-und Anlagenbau 07.03.02 VRS 1 ! Before starting the new teaching, you must check without fail whether the dimensions of the tools (grippers etc.) mounted on the robot flange must also be measured and entered. Otherwise you will have a deviation in the trajectory traversing. Setting up a TCP The following illustration gives an insight into the information that is internally saved by the controller with regards to a TCP. G e om e tric a linform a tio n - C o -o rd ina te s in ca rtesia n a xis a ng le - Too l-num b er Kinem a tic s info rm a tio n - Sp ee d - Prec ision - A c ce lera tio n - Filter, je rk - Typ e o f inte rp o la tio n To th e n e xt p o in t Fro m p re vio u s p o in t Pro c ess inform a tio n - Se nso r - W e a ve - Se a rc h run - G rip p e r info rm a tio n - A na lo g ue o utp ut - PLC inform a tio n 07.03.02 O rg a nisa tio na linform a tio n - End id e ntifie r - C hec ksum - Jum p - S-P - W a iting tim e - D o c um e nta tio n Elektroplanung-und Anlagenbau Page:7-5 VRS 1 Setting up a sequence A sequence is the name given to a programmed robot-operating program. This is comprised from a number of sequential, programmed TCP's, that can always be traversed with the same accuracy in the [Automatic] or [Single Step] operating modes. Each finalised sequence is identified by a sequence-No. (SEQ-No.) and is comprised of at least two TCP's: ♦ Point 0 = start point ♦ Point n = last point in this sequence. This point must contain the additional "SE" = sequence end information. This terminates the sequence. Example of a sequence: 2 3 4 1 5 p a rt to b e p ro c e sse d 6 “SE” Sta rt p o in t 0 2 1 Sta rt p o in t 0 Page:7-6 3 4 5 Ro b o t o p e r. se q u e n c e p o in t 0 - 6 6 “SE” Elektroplanung-und Anlagenbau 07.03.02 VRS 1 Entering a sequence-No. Hand-F1 Before the TCP's can be programmed, the required sequence or S-P No. must be entered. ] Select the [Hand] operating mode and press the [F1] function key. The following menu will be displayed: Hand->Teaching Sequence : 1 Sp :- New teaching F1 Edit F2 Ei 1 - 6 100% Z1 Insert Delete Directory F3 F4 F5 The cursor blinks in the sequence input field. ] Enter the required sequence-No. or S-P No. A maximum number of 127 sequences are possible. Sequence-No. 0 is not permitted! If you would like to obtain an overview of the previously programmed sequences and S-Ps, go to the "Overview of sequences and sub-programs" section in this chapter. ] Press the [F1] function key to go to the new teaching function. 07.03.02 Elektroplanung-und Anlagenbau Page:7-7 VRS 1 TCP teaching (point-No. 0) Hand-F1-F1 The programming (new teaching) of sequence points using the controller is always carried out in three steps: • Traverse to the TCP • Teaching of the co-ordinates (axis positioning) • Enter additional information ] The following menu will be displayed after you have selected the new teaching function: Hand->Teaching->Nteaching Ei 1 - 6 100% Z1 Sequence : 1 Pnt : 0 Attention!: Attention!: Tool tip (K401) correct ? Tool (K400) correct ? COORDINATES F1 F2 F3 F4 F5 Important information: Before programming the 1st TCP's, the following must be checked without fail: ! • Whether the correct tool-No. has been pre-selected for the current tool. Read the information regarding constant 400 in chapter 14 "Modifying the constants". • Whether the tool TCP has been correctly measured and entered. Read the information regarding constant 401 in chapter 14 "Modifying the constants". ] Use the relevant [Axis traverse] key or the joystick to traverse the robot axes up to the TCP, where you wish to start the teaching. Refer to the information given in the "Programming Conventions“ section in chapter 3. ] Press the [F2] function key in order to record the position of the TCP's for the teaching. The co-ordinates of the first TCP (point 0) have now been saved. The screen will change so that it is ready for the entering of the additional information. Page:7-8 Elektroplanung-und Anlagenbau 07.03.02 VRS 1 Hand-F1-F1-F2 Entering additional information ] The following menu will be displayed after the controller has recorded the coordinates for the points: Hand->Teaching->Nteaching Ei 1 Sequence : 1 Pnt : 0 PTP Vb: 100 % Ve: Aa: 100 % Ve: Jerk: 100 % Toler: PLC --- F1 COORDI- InterNATES polation F2 - 6 100% Z1 0 100 0 S/S-P end F3 F4 % % 1/10 deg Continue F5 The following additional information is displayed in the 1st menu level and can be edited if necessary: Line 1: the selected function (new teaching) Line 2: the selected sequence-No.(1), current point-No. (0), interpolation method (default is PTP) Line 3 - 5: Input fields for the velocity profiles Line 7 - 8: Vb Ve = trajectory velocity = End velocity Aa Ae Jerk = Acceleration = Braking delay = Filter value for accelerating and braking Toler. = Accuracy Function key assignments: F1 = PLC functions (this branches to a menu for entering PLC functions) F2 = co-ordinates (the current co-ordinates that have been saved for the next point will be deleted) F3 = Interpolation (this branches to a menu for entering the interpolation method) F4 = S/S-P end (for entering the "End identifier") F5 = Continue onto the 2nd level of this menu. 07.03.02 Elektroplanung-und Anlagenbau Page:7-9 VRS 1 PLC-information: The four positions beneath the PLC menu entries (4 plus or minus signs) give a quick summery of the previously programmed PLC functions • S P• S - - S P S + + + Programmed PLC functions Sub-programs (SP) are programmed Jump condition (JC) is programmed Travers condition (FB) is programmed ] Use the [F5] function key to reach the 2nd menu level for additional information for further inputting opportunities. Hand->Teaching->Nteaching Ei 1 - 6 100% Z1 Sequence : 1 Pnt : 0 PTP S-P connection : Tool : Kinematics : Weave F1 1 0 Sensor Comment. Search F2 F3 Co-ord Display F4 F5 The following are displayed in the 2nd menu level: Line 1: the selected function (here: new teaching) Line 2: selected sequence-No. (1), current point-No. (0) Line 4: the sub-program number. The programming of a sub-program connection is carried out in the PLC. Read the "PLC programming" chapter for more information regarding this. Entries can be made in: Line 5: the relevant tool-No. (1 - 7) for the current point. Read the information regarding constant "Setting the 400 tool for teaching" in chapter 14 "Modifying the constants". Line 6: only for kinematics-No. special applications Read the description regarding constant "464 kinematics in the operating mode manual" in chapter 14 "Modifying the constants". Line 7,8: F1 - F5 function key assignments: F1 F2 F3 F4 F5 = = = = = Page:7-10 Weave Sensor Commentary Search run Co-ordinates display Elektroplanung-und Anlagenbau 07.03.02 VRS 1 ] Press the [Esc] key after you have entered all of the necessary additional information. This will return you to the 1st menu level. The teaching of the next TCP can now be made. Teaching of other TCP's After you have entered the additional information, you can program another point. ] Traverse the robot up to the next TCP to be programmed and press the [F2] function key. This will import the co-ordinates of the new point and at the same time the previous point together with the entered additional information will be finalised and automatically saved. The following screen will be displayed: Hand->Teaching->Nteaching Ei 1 - 6 100% Z1 Sequence : 1 Pnt : 1 PTP Vb: 100 % Ve: 100 % Aa: 100 % Ve: 100 % Jerk: 100 % Toler.: 100 1/10 deg PLC --- F1 COORDI- Interpolation NATES F2 F3 S/S-P end Continue F4 F5 Now the new point-No.1 (corresponds to the 2nd programmed point of this sequence) will be displayed. It will automatically import the additional information (acceleration value, velocity etc.) from the previous point as the defaults. Exceptions are: • Weaving • Sensor command • Search run • Commentary • PLC functions ] Check whether the previously entered additional information is also valid for this TCP. If not, the corrections should be made now. ] If no modifications are necessary, traverse onto the next point and afterwards press the [F2] function key to save the settings. ] Repeat this step until all of the points in the sequence have been programmed. 07.03.02 Elektroplanung-und Anlagenbau Page:7-11 VRS 1 Finalising a sequence Each programmed sequence must be finalised with an SE (sequence end) end identifier instruction. The relevant additional information sequence end is programmed into the last of the programmed TCP! ] If the co-ordinates and the relevant additional information for the last TCP have been programmed the end identifier instruction can now be entered by pressing the [F4] function key. The relevant SE additional information will be displayed in addition to the previous text on the screen. Hand->Teaching->Nteaching Ei 1 - 6 100% Z1 Sequence : 1 Pnt : 6 PTP SE Vb: 100 % Ve: 0 % Aa: 100 % Ve: 100 % Jerk: 100 % Toler.: 100 1/10 deg PLC --- COORDI- InterNATES polation F1 F2 F3 S/S-P end F4 Continue F5 ] Press the [Esc] key to exit the teaching function. Afterwards the last sequence point and the entire sequence will be finalised and saved to the RAM disc. ] The end identifier instruction that was entered by pressing the [F4] function key as mentioned above can be removed by pressing the this function key once again. The additional SE information entry will be deleted or it can be reset. “SE” Start Page:7-12 End Elektroplanung-und Anlagenbau 07.03.02 VRS 1 Interpolation methods The type of trajectory between two programmed TCP's is set up with the help of the interpolation method. Interpolation means: calculating the intermediate steps. The controller generates the trajectory profile between two programmed TCP's with the help of the trajectory module, this is calculated in the so-called "trajectory interpolation point". This interpolation point is re-calculated for each traversing of the trajectory and is not saved in the controller or provided with a point number. The controller offers the following interpolation methods: PTP Point To Point LIN Linear Actual path of the TCP Point Interpolation cycle PIVO (SWVL) Swivel CIR Circular SPL Spline MPG Multipoint geometry 10 8 6 1 07.03.02 2 3 4 7 5 Elektroplanung-und Anlagenbau Page:7-13 VRS 1 The entered interpolation method is displayed with teaching: Hand->Teaching->Nteaching Ei 1 - 6 100% Z1 Sequence : 1 Pnt : 10 PTP Vb: 100 % Ve: 100 % Aa: 100 % Ve: 100 % Jerk: 100 % Toler.: 100 1/10 deg PLC --- F1 COORDI- InterNATES polation F2 F3 Seq/S-P end Continue F4 F5 The default interpolation method is PTP. ] ] After pressing the [F3] function key, the following assignments for the [F1] - [F5] function keys will be displayed: LIN Swivel CIRS CIRE Cont. F1 F2 F3 F4 F5 After pressing the [F5] function key other interpolation methods may be selected. ABST SPL MPG F1 F2 F3 Cont. F4 F5 The function key abbreviations have the following significances: PTP = Point-To-Point interpolation LIN = Linear interpolation SCHW(PIVO) = Swivel interpolation CIRS/CIRE = Circular interpolation SPL = Spline interpolation ABST = MPG = Absolute traversing (only used with special systems. No further description is given in this manual) MPG Multi-point geometry ] After pressing the respective function key the additional information for the relevant interpolation method will be assigned to the listed TCP's and displayed on the screen. Page:7-14 Elektroplanung-und Anlagenbau 07.03.02 VRS 1 PTP interpolation PTP interpolation (Point-to-Point) enables fast traversing from the destination points. This interpolation method offers the fastest method of moving between two programmed points. The trajectory control simultaneously traverses the individual robot axes to each of the programmed angle differences without taking into account the TCP-co-ordinates and the tool orientation. Here the individual axes movements are calculated so that all axes traverse simultaneously and also stop at the next TCP simultaneously (SYNCHRO PTP). The duration of the traversing period to the next programmed TCP's is dependant on the slowest axis. Attention! Danger of collisions! When programming the traversing path to the TCP's you must take into consideration that due to the respective axis settings of the robot that the tool will move, as set by the controller, in a crooked trajectory between the start and destination points whilst each axis is traversing the direct path to the destination position. (e.g. when the robot axes are in an elongated position). Example: Actual traversing path for programmed path A - B with almost elongated axes. A 07.03.02 B Elektroplanung-und Anlagenbau Page:7-15 VRS 1 Linear interpolation When linear interpolation is being used the robot tool tip moves along a straight trajectory in the area. Due to the co-ordinated, simultaneous setting of several axes, the movement of the tool tip TCP (Tool Centre Point) is steered along a straight line within the area. The orientation of the tools within each trajectory section is set up via the direct linear path, so that the destination point can be reached using the programmed orientation. The method of traversing is required when linear movements together with defined velocities are to be programmed; e.g. for trajectory welding or spreading adhesive. In addition this interpolation method is used for traversing away from the destination positions that cannot be used with PTP interpolation due to the danger of a collision occurring. B A Th e (inte rp o la tio n ) p o int b e tw e e n TC P A a n d B is c a lc u la te d fro m th e tra je c to ry m o d ule . If a LIN point has to be programmed, check the trajectory module, to see whether it can be traversed linearly to this point. If this is not possible, (e.g. the TCP to be traversed to lies on a straight path that will be crossed by the robot) the following error message will be displayed: Error checking the trajectory! Trajectory not possible! Remedy: Shift the TCP or re-program it as a PTP point. Page:7-16 Elektroplanung-und Anlagenbau 07.03.02 VRS 1 Swivel interpolation Selective tool twisting can be programmed with the swivel interpolation method, without having to modify the position of the TCP. Example: Swivelling process using an adhesive pistol Tool tip TCP Tool piece Programming: In the above example any interpolation method can be selected for point P1. Point P2 is programmed with the new orientation that is required and the swivel interpolation method. The TCP (e.g. the tip of the adhesive pistol) should remain in the P1 and P2 point positions with regards to the tool piece. Program run: If swivelling has been programmed in TCP P2, the robot will stop at TCP P1, execute the pre-entered swivelling movement and then start the program (sequence) with the modified tool orientation at point P2. Application: Swivels are always programmed when the tool setting cannot be executed within the path to be traversed or because of the programmed traversing velocity. A good example would be the new orientation of an adhesive pistol in the corner of a component. ! Take into consideration: that if the tool tip is moved away from a fixed TCP during swivelling, the previously entered tool offsets must be checked and corrected accordingly. Read the information regarding constant "401 tool TCP measuring" in chapter 14 "Modifying the constants". 07.03.02 Elektroplanung-und Anlagenbau Page:7-17 VRS 1 Circular interpolation Due to the use of circular interpolation, the individual axes will be continually set up so that the tool tip (TCP) together with the setting up of the tool orientation will describe a circular segment in the area. As opposed to the other interpolation methods, at least two points following one after the other must be programmed using the "Circular" interpolation method for a circular shaped movement. Only then can you enter three TCP's together with the last point for the circular trajectory that will clearly set up a circle in the area. Point 1: Starting point This point is the last part of the previous trajectory and can be traversed to using any interpolation method. Point 2: Circular interpolation point (circular interpolation point = CIRS) This point is programmed between the start and end points of a circular segment. It is displayed together with a CIRS (circular interpolation point) interpolation identifier and is used by the trajectory module for calculating the circular geometry. Attention! The angle between the start point and the interpolation or the interpolation point and the end point must be less than 180 degrees, as otherwise an error will occur in the orientation setting up! Point 3: Circular end point (circular end point = CIRE) This point forms the end point of a semi-circle or circular segment and is displayed together with the CIRE interpolation identification. Page:7-18 Elektroplanung-und Anlagenbau 07.03.02 VRS 1 ! Information: Due to the angle difference being less than 180° another interpolation point and an end point are also required when programming a complete circle. Naturally an end point must always follow the programmed interpolation point. Example: CIRS - CIRE - CIRS - CIRE. Programming a circle segment CIRE end point CIRS interpolation point Next point (LIN – PTP – SWVL - CIRS) Start point Programming a semi-circle CIRS interp. point smal. than 180° Start point (LIN – PTP – SWVL – CIRS) Next point (LIN – PTP – SWVL - CIRS) CIRE end point Programming a full circle Start point (LIN – PTP – SWVL – CIRS) Next point (LIN – PTP – SWL – CIRS) ! Information: After finishing the circular shaped movement it must be taken into consideration that the automatically imported interpolation method must be corrected for the next point, in case it is followed by another circular trajectory. 07.03.02 Elektroplanung-und Anlagenbau Page:7-19 VRS 1 Spline interpolation The "Spline" command is a mathematical identification for a continuous area curve that connects a row of TCP's together. This enables trajectory shapes to be realised that cannot be described by linear paths and circular sections. Any type of interpolation To verify a linear trajectory Remarks: The entering of the accuracy (in mm) will produce an accuracy ball at this point, but this does not have an effect on the spline shape. It simply effects the activation of the PLC functions that have been programmed for this point, as soon as the TCP enters the accuracy ball. Programming conventions for spline interpolation • the 1st point in a sequence can not be a spline point • no tool changes are permitted in a spline point • a sub-program jump is not allowed in a spline point A trajectory check using linear interpolation must be carried out when programming spline points. A disadvantage of this type of check is that exceeding the axis limits (software limits) during a teaching or making corrections will not be recognised if the TCP's are programmed right on these limits! Symmetrical spline You should be aware that a symmetrical spline function can also be selected as the control. This contains the same trajectory traversing for Single Step FORWARDS and Single Step REVERSE. Page:7-20 Elektroplanung-und Anlagenbau 07.03.02 VRS 1 MPG - interpolation Sequences, with any point spacing, can be run by implementing this type of interpolation. Regrinding of the individual points is possible. Leave any contours which are described by a level in the area and any which can be repositioned in the area, can therefore be run. The contour settings are made when the NC-data is converted. The point coordinates are saved as an ASCII-file in RAM. Advantage: Considerable reduction in the teach expenditure Area of application: Test systems Laser cutting devices Z Y 6 7 8 5 4 2 3 1 0 X Further information can be found in the PP – V 401 electrical and system construction drawings 07.03.02 Elektroplanung-und Anlagenbau Page:7-21 VRS 1 Velocity profile The velocity profile defines the movement dynamics of the TCP's during traversing between two programmed TCP's. An optimum velocity profile enables the robot to undergo a continuous and non-jerking traversing process during a velocity change (e.g. traversing or braking). The calculation of the profile is dependant on the so called main reference input variable (generated by the controller) as well as the profile parameter which is individually programmable for each trajectory segment. Depending on the interpolation method, the main reference input variable is calculated from the: • Angle difference of the axis co-ordinates (PTP) • Path, that the TCP must cover between the points on the respective trajectory (circular or linear) (CIR / LIN) • Angle difference of the orientation vectors (SWVL) The profile parameter is entered as additional information during the programming. Trajectory velocity Vb End velocity from previous point point 7 point 6 Vb Ve Aa Ae Filter (jerk) = = = = = Page:7-22 trajectory velocity of the TCP end velocity when reaching the destination point start acceleration end acceleration (braking delay) transfer matching Elektroplanung-und Anlagenbau 07.03.02 VRS 1 The 6th parameter, the start velocity (Va), does not have to be additionally programmed, as it is always used as the connecting condition for two consecutive profiles, i.e. the point end velocity (Ve) programmed in the TCP that has just been reached is also used as the start velocity for traversing onto the next point. If Ve = 0 the movement in the destination point will be stopped for a short time and it will then traverse on to the exact point. During the programming, the controller automatically generates the default value or uses the value from the previous point. Trajectory velocity Vb The trajectory velocity Vb is the velocity required to traverse the TCP's between two programmed points and is generated by the controller. Trajectory velocity Vb End velocity from previous point point 7 point 6 After the acceleration phase the TCP will be traversed along the programmed trajectory at the constant selected trajectory velocity Vb. The trajectory velocity must be specially adapted for each application. If the trajectory velocity is too fast, it is possible that it will not reach the destination point due to the necessary acceleration phases or the rotational limits of some axes. The trajectory velocity is entered in mm/sec. 07.03.02 Elektroplanung-und Anlagenbau Page:7-23 VRS 1 End velocity Ve The end velocity Ve is the velocity required to traverse the TCP's to the destination point of a trajectory and is generated by the controller. End velocity Ve from last point 1 Traject. 1 point 2 Traject. 2 to next point 3 Just before it reaches the destination point (P2 in the example above) the velocity of the TCPs will be braked to the programmed end velocity by the selected delay (Ae). It will then traverse to the destination point at velocity Ve. The end velocity Ve that has been programmed into the TCP that has just been reached is also used as the start velocity Va for traversing onto the next point. If Ve=0 the movement in the destination point will be stopped for a short time and it will then traverse on to the exact point. If it does not have to brake at the destination point, the end velocity should be set so that it is the same (Ve=Vb). The end velocity is entered in mm/sec. Page:7-24 Elektroplanung-und Anlagenbau 07.03.02 VRS 1 Start acceleration Aa The start acceleration is effective, when a different trajectory velocity has been programmed between two TCP's. The start velocity is generated by the controller using the default value and normally does not need to be modified. Start acceleration small large trajectory velocity trajectory velocity A low start velocity means that it will slowly attain the programmed trajectory velocity. Advantage: Disadvantage: the traversing is smoother and quieter. If the selected acceleration is too slow, then under these circumstances the trajectory velocity will not be reached! If the velocity is too fast, this can result in a lag error due to the mechanical inertia of the axes. The start velocity Aa is entered in mm/sec2. End acceleration -Ae This negative acceleration (braking delay) normally affects the braking end of the previous traversing trajectory velocity, in order to traverse up to the TCP at the programmed point end velocity Ve. Should the point end velocity Ve be faster than the present trajectory velocity, -Ae can also have an accelerating effect. 07.03.02 Elektroplanung-und Anlagenbau Page:7-25 VRS 1 The end acceleration velocity is generated by the controller using the default value and normally does not need to be modified. End acceleration small large trajectory velocity trajectory velocity Ve = the end velocity that must be reached in the TCP. A high end-acceleration velocity will result in fast and hard traversing to the destination points, which worsens the running quietness of the equipment. A low end-acceleration results in smoother but slower attaining of the programmed point end velocity Ve. The end acceleration Ae is entered in mm/s2. Filter (jerk) The filter function indicates a transient response that has been produced by a change in velocity, e.g. when traversing from a stop position or the importing of a start velocity into the programmed trajectory velocity and in reverse. The setting of the filter function should ensure a smooth, i.e. 'jerk-free', transient response. Trajectory velocity filter Page:7-26 Elektroplanung-und Anlagenbau 07.03.02 VRS 1 ! The pre-entered default value (100%) for the filter function is the optimum setting for the robot and you are not permitted to modified it, as this could result in a defect occurring with the robot mechanics. Should a correction be required in individual cases, the following example shows which effects must be calculated for: Example: Modifying the velocity profiles via the filter function (here, acceleration Aa is the same for both profiles). Filter Filter (jerk) <<100% Filter (jerk) >>100% 07.03.02 = = jerky traversing process with overshooting slow and creeping traversing process Elektroplanung-und Anlagenbau Page:7-27 VRS 1 The following illustration shows a complete overview of the kinematic correlation of the TCP movement: Traversed path TCP velocity Acceler. Jitter (filter function) Page:7-28 Elektroplanung-und Anlagenbau 07.03.02 VRS 1 Velocity profile for PTP If there are deviations from the trajectory traversing, the velocity profile for PTP does not describe the velocity of the TCP's in the area, but the axis traversing velocity of the individual axes. The controller calculates the velocity profiles so that at least one axis traverses at the programmed maximum velocity and at least one axis traverses with the maximum acceleration and braking delay value. This can also cover different axes. The parameter for velocity and acceleration is entered in % for PTP traversing and also covers the maximum velocity or maximum permitted acceleration. Example: velocity profile PTP Tra je c to ry ve lo c ity V Vb Filte r Aa End ve lo c ity fro m p re vio us p o int Sta rt a c c e le ra tio n -Ae End a c c e le ra tio n Va Va Sta rt ve lo c ity Ve End ve lo c ity t Po int 6 Po int 7 Programming example: Vb = 100% Aa = Ae = 100 %. With these values entered, axis 1 can accelerate at 100 % and be braked, but will only traverse at 70 % of its maximum velocity, where as axis 6 will be driven at only 30 % of its maximum acceleration, but will attain 100 % of its maximum velocity. 07.03.02 Elektroplanung-und Anlagenbau Page:7-29 VRS 1 Accuracy The pre-entered accuracy defines the trajectory traversing within the accuracy-ball. The greater the accuracy, the closer it will be traversed to the relevant point. The accuracy does not describe the accuracy of the programmed trajectory, but simply lays down the fixed trajectory within an accuracy ball. The radius of this ball is the accuracy parameter. This function is used in order to: • Optimise the timing of PTP movements • Enable the traversing of linear trajectories to be controlled at constant velocities in corner points (corner cutting). The accuracy is entered as additional information in each TCP. Accuracy of PTP points The accuracy of PTP points is entered in 1/10 degree (axis angle) via a tolerance value. With PTP the accuracy is achieved, when the axis having the longest traversing path has reached its destination on the entered degree (tolerance value). With absolute accuracy (accuracy = 0 in 1/10 degrees) only the system specific deviations will be allowed. In order to optimise the timing of robot traversing programs (cycle time optimisation) an accuracy ball can be programmed into the points that can be traversed to without absolute accuracy. If a value > 0 is selected for the end velocity Ve, the robot will not stop at the point but will creep onwards to the next programmed TCP. Hand->Teaching->Nteaching Ei 1 - 6 100% Z1 Sequence : 1 Pnt : 10 PTP Vb: 100 % Ve: 100 % Aa: 100 % Ve: 100 % Jerk: 100 % Toler.: 100 1/10 deg PLC --- F1 Page:7-30 COORDIInterpolation NATES F2 F3 S/S-P end F4 Continue F5 Elektroplanung-und Anlagenbau 07.03.02 VRS 1 Accuracy of trajectory points The precise traversing at a constant velocity of the programmed trajectory points in which a change of direction must be made (e.g. a corner) is frequently influenced by the mass inertia of the robots and the lag error of individual axes. The abrupt direction changes encountered in a corner point can result in the robot traversing outside of the point (overshooting into the next trajectory). The controller can combat this uncontrolled process by using the "Controlled corner creep". The specific creep area can be defined in the corner point in the form of a so-called accuracy ball. The great advantage of the creep process lies in the fact that the corner point no longer has to be traversed precisely. The initial use of the high accuracy three-dimensional curve (circular and spline) enables an exact traversing of the trajectory point at the programmed velocity. Application: Controlled creep using the accuracy ball: TCP to be traversed to End of creep Accuracy radius Start creep Accuracy ball ] The accuracy for trajectory points is entered in mm. This value corresponds to the radius (r) of the accuracy ball (creep radius). ] If the end velocity Ve = 0 is set in conjunction with the accuracy also being set to "0", the TCP will be traversed precisely. ] If a value greater than zero is first entered for the accuracy and the end velocity, the specific point creeping will be carried out as described. 07.03.02 Elektroplanung-und Anlagenbau Page:7-31 VRS 1 The accuracy radius for linear and circular interpolation is entered in mm: Hand->Teaching->Nteaching Ei1 Sequence : 1 Pnt : 10 LIN Vb: 1666 mm/sec Ve: Aa: 2300 mm/sec2 Ae: Jerk: 100 % Toler.: PLC --- F1 COORDI- Interpolation NATES F2 F3 - 6 100% Z1 1666 mm/sec 2300 mm/sec2 100 mm S/S-P end F4 Continue F5 The swivelling accuracy radius is entered in degrees (orientation): Hand->Teaching>Nteaching Ei1 - 6 100% Z1 SWVL Sequence : 1 Pnt : 10 Vb: 200 dg/sec Ve: 200 dg/sec Aa: 800 dg/sec² Ae: 800 dg/sec² Jerk: 100 % Toler.: 100 deg PLC --- F1 Page:7-32 COORDI- Interpolation NATES F2 F3 S/S-P end F4 Continue F5 Elektroplanung-und Anlagenbau 07.03.02 VRS 1 Controlled corner creep The controlled corner creep is applied in practise, when a constant velocity is required in a corner point or a specific corner has to be rounded. The controlled corner creep can be basically determined by the following parameters: • Accuracy radius r • Point velocity Ve Example: spreading adhesive accuracy r = 20 mm accuracy ball accuracy r = 20 mm adhesive track programmed point The accuracy radius r defines a three-dimensional ball for the programmed creeping to the point and is entered in a single dimension, which corresponds to the interpolation method which will be used to traverse to the point. PTP = LIN, CIR = SWVL (PIVO) = r in axis angle degrees r in mm r in orientation degrees The programmed trajectory velocity Vb will be reduced to the programmed end velocity Ve when the accuracy ball is reached. If the TCP exits the accuracy ball, it will accelerate up to the newly programmed trajectory velocity. Trajectory velocity start creep end of creep from traject. 1 last point traj. 2 to next point accuracy ball 07.03.02 Elektroplanung-und Anlagenbau Page:7-33 VRS 1 The programmed end velocity Ve is used as the velocity of the TCP's within the accuracy ball. The point related PLC will always be started when the TCP's enter the accuracy ball and the programmed commands will be processed. The point velocity Ve is calculated from the programmed trajectory velocity Ve for traversing to the TCP, multiplied by the entered traversing velocity (1 - 150 %) in the Single Step and Automatic operating modes. Creep at Ve>0 No creeping at Ve=0 TCP to be traversed to TCP to be traversed to accuracy ball accuracy ball end of creep accuracy radius end of creep accuracy radius start of the point related PLC start of the point related PLC start creep If Ve = 0 the creeping will not be activated, it will traverse exactly to the point. If an accuracy ball has been defined at this point, it is possible that only the programmed point related PLC will be activated when it enters the ball. Automatic reduction of the accuracy radius and the point end velocity The controller automatically reduces (never enlarges) the programmed accuracy radius and/or the point velocity, if: ] The point end velocity Ve = 0 ] The accuracy radius was too large when it was originally entered or the radius exceeds 45 % of the path length to the next point. ! With PTP points the radius on the path will be reduced, so that it can be used as the braking path for the traversing velocity. The accuracy radii of two consecutive points must not overlap. For this reason the accuracy radius is automatically reduced to a maximum of 45 % of the path length between the two points. Page:7-34 Elektroplanung-und Anlagenbau 07.03.02 VRS 1 Example: - Linear interpolation from point A to B - Path length from A to B = 200 mm - Programmed accuracy radius r = 120 mm - Automatic reduction of the radius to 45 % of the path length r = 0.45 x l = 0.45 x 200 = 90 mm The automatic reduction of the accuracy radius invokes a reduction in the point end velocity Ve at the same time. If the accuracy radius at point B is reduced because of the 45 % criterion, the point end velocity will also be reduced by the same factor. Example: Programmed radius: Programmed point end velocity: Path length: r = 120 mm Ve = 100 mm/s A - B = 200 mm Factor for reducing the accuracy radius: Factor = path length x 0.45 = 200 x 0.45 = 90% The reduced point end velocity is calculated as follows: Ve (red) = Programmed Ve x factor = 100 x 0.9 = 90 mm/sec. In addition to reducing the accuracy radius (and the point velocity) at point B due to the path length A Ö B, both values can be reduced again due to the path length B Ö C. You can read about the reduction of the accuracy ball in the Single Step mode, depending on the velocity override setting, in chapter 14 "Modifying the constants". 07.03.02 Elektroplanung-und Anlagenbau Page:7-35 VRS 1 Weaving New teaching F5-F1 Weaving corresponds to an adjustable, swivelling (oscillating) movement that must be imposed (weave trajectory) on a programmed trajectory (linear or circular). Application areas: • Welding • Applying adhesive • Coating with varnish Weaving methods: • With all axes • Only with hand axes (axes 3, 4 and 5) w ith h a n d a xe s ] w ith a lla xe s The weave menu can be displayed during the entering of the additional information for new teaching or for correcting by pressing the [F5] and [F1] function keys: Hand->Teaching->NTEACHING Ei1 - 6 100% Z1 SEQUENCE : 33 Pnt: 2 Weave parameter Shape 0 : no weaving Amplitude 0 : [ in 1/10 mm] Period 0 : [ in 1/10 mm] Opening 0 : [ in 1/10 mm] Plane 0 : [ in 1/10 mm] F1 Page:7-36 F2 F3 F4 F5 Elektroplanung-und Anlagenbau 07.03.02 VRS 1 ] Use [Cursor Up] and [Cursor Down] keys to move the cursor to the respective input field. ] In order to select the required type of weaving, the relevant number must be entered in the "Shape" input field: 0: 1: 2: 3: 4: no weaving SINUS weaving shape for all axes SPIRALE weaving shape for all axes SINUS weaving shape for manual axes SPIRALE weaving shape for manual axes Sp ira lw e a ve Sinus w ea ve w itho ut a sym m e tric s Sinus w ea ve w ith a sym m etric s (= 90°) A A SY = 90° A A P A O P A = O = P= A SY ! P A m p litu d e O p e n ing Pe rio d = A sym m e tric Information: When a weave function is imposed on a programmed trajectory the original feeder velocity above the tool piece remains constant. The actual velocity of the TCP's must be drastically increased due to the shape and size of the weaving function. ] Enter the amplitude and period parameters, with which the dimensions of the weaving shape can be described (see above illustration). ] With the SPIRALE weaving shape, the opening of the spiral must be additionally entered. ] With the SINUS weaving shape, the asymetrics for the sinus function can be entered at the opening position. By shifting the symmetric axis you can make the TCP wait for a longer time on one side of the weaving shape. This function can be used, for example, for butt-welding of two plates having different thickness'. 07.03.02 Elektroplanung-und Anlagenbau Page:7-37 VRS 1 ] Use the "Plane" parameter to twist the weaving level by the entered ϕ angle (in 1/10 degree). If no entry has been made (plane = 0), the weaving level will lie parallel to the flange of the manual mounting plate. If a tool orientation is entered, the weaving level lies vertically to the tool direction. ] After pressing the [Esc] key, the entered data will be imported from the controller and you will exit the menu. Page:7-38 Elektroplanung-und Anlagenbau 07.03.02 VRS 1 New teaching F5-F2 Sensor functions Up to 4 different sensor functions can be programmed in each programmable TCP using the controller: • • • • Sensor on Sensor off Sensor path Sensor point Depending on which sensor module is being used, the sensor functions can be used for up to a maximum of 15 different sensors. A sensor module is a software module specially set up for a sensor application. This can be is reloaded by the controller. Read the "421 loading sensors" section in chapter 14 "Modifying the constants" for more information regarding this: Up to 32 sensor flags (S1 - S32) can be processed according to the respective sensor module. They can accept the logical 1 or 0 statuses and these can be handled in the same way as inputs in the PLC. Their significances can be found by using the special sensor module. Read the accompanying sensor documentation for the sensor module being used. $ After selecting the new teaching main menu and pressing the [F5] and [F2] function keys, the following screen will be displayed: Hand->Teaching->NTEACHING Ei 1 - 6 100% Z1 SEQUENCE : 33 Pnt: 2 SENSOR Command: Command: Command: Command: RESET F1 COMMAND SENS.NO DELETE. F2 F3 F4 F5 The current sequence-No., point-No., and the input field for the sensor command are displayed. [F1] = RESET Use this function key to bring the cursor to the required input line. [F3] = COMMAND Pressing the [F3] function key changes the assignments of the [F1-F5] function keys. 07.03.02 Elektroplanung-und Anlagenbau Page:7-39 VRS 1 [F4] = SENSOR-NO With this function key you can position the cursor on the input field for the Sensor-No. Then enter the required No. [F5] = DELETE Use this function key to delete the entire command line indicated by the cursor! Proceed as follows in order to program a sensor function: ] Use [F1] function key to select the required command line. ] Press the [F3] function key. The function key assignments will be changed and the 4 sensor functions will be displayed. ] ON Path Point OFF F1 F2 F3 F4 F5 Pressing the [F3] function key changes the assignments of the [F1-F5] function keys. The sensor functions have the following significances: [F1] = ON The "SWITCH ON SENSOR“ text is displayed in the current command line. This command is necessary as many sensors, especially the more complex types, require a switching sequence. If the "SENSOR ON" command is programmed in a TCP, then the controller will send a switching sequence to the sensor, which will be set during the parameterisation. For example purposes, a programmed sub-program can be activated for this. The "SENSOR ON" command should be programmed to be at least 3 points in front of the actual sensor points, in order to guarantee a safe initialisation. [F2] = PATH Identifies the path between the current TCP (with 'Path' sensor command) and the previous point. The sensor signal will be evaluated at each interpolation step and the trajectory corrected accordingly. A typical example of these "Online sensors" is a velocity sensor, which can influence the current trajectory velocity between two points. (Tracking) [F3] = POINT As opposed to the sensor path, the sensor data will not have an effect on the path between two points, but in the actual TCP. As an example we can take an image processing system, which shifts the programmed TCP in the direction of known parts. Page:7-40 Elektroplanung-und Anlagenbau 07.03.02 VRS 1 [F4] = OFF The programming of 'SENSOR OFF' has a resetting effect on the respective sensor. This command can be implemented in order to reset sensors that require such a reset pulse before a new action or a parameter modification. When this additional information is recognised a sub-program in the sensor interface program module can also be activated. If a "SENSOR OFF" command is given, a "SENSOR ON" command must first be programmed before any further sensor actions can be made. ] After the relevant sensor function has been selected, it will be displayed in the current command line. ] Press the [F4] function key in order to enter the sensor-No. ] Confirm the entry by using the [Return] key. ] You can program 4 sensor functions to each TCP. The commands can be seen as follows: Hand->Teaching>NTEACHING Ei 1 - 6 100% Z1 SEQUENCE : 33 Pnt: 2 SENSOR Command: Switch on sensor Sensor no.: 02 Command: Sensor path Sensor no.: 11 Sensor no.: 13 Command: Sensor point Command: Switch off senso Sensor no.: 01 RESET F1 COMMAND SENS.NO DELETE F2 F3 F4 F5 ] Press the [Esc] key and the entered data will be imported by the controller and the menu for entering additional information will then be displayed. ] Press the [Esc] key again in order to return to the main teaching menu. In order to correct previously entered sensor functions read the "Correcting the sensor parameters" section in chapter 8 "Program editing". 07.03.02 Elektroplanung-und Anlagenbau Page:7-41 VRS 1 Commentary New teaching F5-F3 For each point it is possible to edit a 16 line (each line has 40 characters) commentary. The editing field covers either 4 or 13 screen lines, depending on the type of hand console connected to the system. The commentary lines on the hand console can be scrolled upwards or downwards as required. On the hand console, which does not have an alpha key available for use, the entering of these characters is made possible with the help of a screen selection list. The required characters are selected by using the joystick and imported by using the [F1] key. Commentary for Pnt.1 Page:7-42 Ret Delete ->[] []-> F1 F2 F3 Ins/S-P ABC/abc F4 F5 Elektroplanung-und Anlagenbau 07.03.02 VRS 1 Search run New teaching F5-F4 The search function can be implemented as a standard sensor function that can be used, for example, for tasks associated with palettes. With this functionality one or several palette stacks can be processed in a simple way. This positions the gripper close to the palette stacks at a faster velocity. At a specific distance it can be stopped at a definable, reduced velocity and the tool piece can be fed in precisely at creep velocity. The part will be gripped so that a process can be carried out. Gripper with proximity sensors: An additional two proximity sensors having different switching distances can be fitted to the gripper. D ISTA N T c o nta c t P1 C LO SE c o n ta c t P2 P3 The DISTANT contact switches in at a set distance from the destination point and this effects the switching over from the previous traversing velocity to a pre-set search velocity. The CLOSE contact switches directly at the destination point and starts the operating process (gripping, welding etc.). In the example above, the robot traverses linearly from P1 to P2. The DISTANT contact switches in and continues to traverse at creep velocity in the P2 direction until the CLOSE contact switches in. At this position, without the having reached point P2, the trajectory will be interrupted and the robot will be stopped. The programmed PLC instructions from P2 will be processed, for example, in order to close the gripper. Afterwards it will traverse directly to point P3. During a search run the following conventions must be maintained: • P1 must be programmed to be in front of the palette stack. • P2 must refer to the palette stack in a straight line extension to P1 with the programmed LIN interpolation method. 07.03.02 Elektroplanung-und Anlagenbau Page:7-43 VRS 1 • The P2 point should lie outside the deepest point of the palette stack. The search run parameter must also be entered in this point. • P3 must be programmed so that after gripping the tool pieces at this point it must be able to traverse between each position between P1 and P2 without a collision occurring. The contact-switching signal will be transferred via the PLC inputs to the controller. ] The following screen will be displayed after selecting the new teaching main menu and then pressing the [F5] and [F2] function keys: Hand->Teaching>NTEACHING Ia 1 - 6 100% Z1 SEQUENCE : 33 Pnt: 2 Search run Contact distant : 0 Contact close : 0 : 1 Search speed Braking factor (0:old) : 0 Marker F1 F2 F3 F4 F5 You can enter: • The PLC input for the DISTANT contact • The PLC input for the CLOSE contact • The required search velocity as a % of the programmed traversing velocity (1-100 %) • The required braking factor (0 – 255) The setting of the PLC inputs for the DISTANT/CLOSE contacts can also be entered as logical linking conditions in the form of a marker. In the search run alongside the contact entry: Distant, close and the search run velocity, there is now the option to control the rerun. The rerun is controlled via the braking factor. The default value here is "0", i.e. : the search run has the same functionality as in version 1.10. In addition, you now have the opportunity of setting any value between 1 and 255. The value of "1" represents the shortest slowing down path. If you do not attain the required search run using the default value of "0", the robot will stop too late, so the braking factor in the search run should be modified. The default value of "0" normally corresponds to a braking factor of 26. However, this depends on the type of robot and the program version. If the value selected for the braking factor is too small, the robot will jerk when stopping (releases the close contact). In this case the value must be increased, or the search run velocity reduced. Attention: The value of the braking factor must not be less than 5! Page:7-44 Elektroplanung-und Anlagenbau 07.03.02 VRS 1 After the [F3] function key has been pressed, the identification M0 will be displayed on the screen. ] Enter the No. of the programmed marker. Further information regarding the markers can be found in the "PLC Markers" section of chapter 9 "PLC Programming". Remarks: The programming of a marker is required, if the operating materials controller is executed as multi-channel by search run encoder for safety reasons. ! Take into consideration that the function of the marker will be first implemented, when the programmed marker content is processed. For this reason the marker should be defined at least 1 TCP before the actual enquiry. ] Press the [Esc] key and the controller will import the entered data. 07.03.02 Elektroplanung-und Anlagenbau Page:7-45 VRS 1 Co-ordinates display New teaching F5-F5 This function can be called up by using the [F5] (co-ord. display) function key in the teaching menu under correction and inserting in the second menu level and contains the following display possibilities: Current co-ordinates TCP co-ordinates or axis angle correspond to the present position of the robot. Programmed co-ordinates TCP co-ordinates or axis angle correspond to the saved data of the programmed TCP's. Delta co-ordinates The differential value of the TCP co-ordinates or axis angle refers to the freely adjustable start and end points for the area of the programmed sequence that is to be searched. The co-ordinates can be displayed as: • Axis or cartesian co-ordinates (TCP) orientation related in accordance with EULER or RPY An explanation of the orientation display in accordance with EULER or RPY can be found in the "Cartesian shifts in accordance with EULER/RPY" section in chapter 8 "Program editing". • Delta co-ordinates refer to the basic or head co-ordinate systems ] • The co-ordinates screen will be displayed after selecting the new teaching main menu and then pressing the [F5] and [F2] function keys: Programmed axis co-ordinates Hand->Teaching>NTEACHING Ei 1 - 6 100% Z1 SEQUENCE: 6 Pnt: 0 PROGRAMMED AXIS CO-ORDINATES A1 = 8.23 deg. A4 = -87.18 deg. A2 = 21.46 deg. A5 = 32.94 deg A6 = 109.57 deg. A3 = 16.91 deg Continue F1 Page:7-46 Unit F2 F3 F4 F5 Elektroplanung-und Anlagenbau 07.03.02 VRS 1 The F1 function key (continue) toggles: By pressing [F1] you are taken to the: • Current axis co-ordinates menu Hand->Teaching>NTEACHING Ei 1 - 6 100% Z1 SEQUENCE: 6 Pnt: 0 CURRENT AXIS CO-ORDINATES A1 = 8.23 deg. A4 = -87.18 deg. A2 = 21.46 deg. A5 = 32.94 deg. A6 = 109.57 deg. A3 = 16.91 deg. Continue F1 Unit F2 F3 F4 F5 After pressing [F1] again you will be taken to the: • Delta axis co-ordinates menu Hand->Teaching>NTEACHING Ei 1 - 6 100% Z1 SEQUENCE: 6 Pnt: 0 DELTA AXIS CO-ORD. CURR.CO - P0 A1 = 0.00 deg. A4 = 0.00 deg. A2 = 0.00 deg. A5 = 0.00 deg. A6 = 0.00 deg. A3 = 0.00 deg. Delta Continue defin. Unit F1 F2 F3 F4 F5 Pressing [F1] yet again will take you to the output menu: • Programmed axis co-ordinates Use the F5 (unit) to select between: • • • Axis angle Cartesian co-ordinates with Euler-angle Cartesian co-ordinates with RPY-angle This is possible in either of the menus described above. As a result of the programmed co-ordinates, the following will be displayed: Hand->Teaching>NTEACHING Ei 1 - 6 100% Z1 SEQUENCE: 6 Pnt: 0 PROGRAMMED AXIS CO-ORDINATES A1 = 8.23 deg. A4 = -87.18 deg. A2 = 21.46 deg. A5 = 32.94 deg. A6 = 109.57 deg. A3 = 16.91 deg. Continue F1 07.03.02 Unit F2 F3 F4 F5 Elektroplanung-und Anlagenbau Page:7-47 VRS 1 Press [F5] to go to and display: • Cartesian co-ordinates with Euler-angles: Hand->Teaching>NTEACHING Ei1 - 6 100% Z1 SEQUENCE: 6 Pnt: 0 PROGRAMMED CART. CO-ORDINATES X = 1.1817 m A = 32.03 deg Y = -0.0872 m B = 122.82 deg EULER Z = 0.6504 m C = -88.27 deg Continue F1 Unit F2 F3 F4 F5 After pressing [F5] once again you will be taken to this menu • Cartesian co-ordinates with RPY-angles: Hand->Teaching>NTEACHING Ei 1 - 6 100% Z1 SEQUENCE: 6 Pnt: 0 PROGRAMMED CART. CO-ORDINATES X = 1.1817 m A = -58.90 deg. Y = -0.0872 m B = 1.45 deg RPY Z = 0.6504 m C = -122.83 deg Continue F1 ] • Unit F2 F3 F4 F5 After pressing [F5] once again you will be returned to the output menu Sensor data (only displayed when a 3.X teach sensor module is present and active) Hand->Teaching>NTEACHING Ei 1 - 6 100% Z1 SEQUENCE: 6 Pnt: 0 Continue F1 Unit F2 F3 F4 F5 Press [F5] once again to jump back to the output menu • axis angle. Page:7-48 Elektroplanung-und Anlagenbau 07.03.02 VRS 1 Delta co-ordinates Delta co-ordinates are generated from the differential values of the TCP co-ordinates or the axis angle referring to the freely adjustable start and end points for the area of the programmed sequence that is to be searched. The determining of the differential values can be made from a freely selectable TCP: • Forwards from any TCP to the sequence end • Backwards from any TCP to the sequence start • Either forwards or backwards to the present temporary (current) axis position or from the current TCP (robot is at a programmed point): • Forwards from any TCP to the maximum sequence end • Backwards from any TCP to the maximum sequence start If the robot is stopped between two TCP's, the definition can be made from the current axis position • Forwards to any TCP to the maximum sequence end • Backwards from any TCP to the maximum sequence start. If the delta co-ordinates screen has been selected, the delta definition can be entered using the [F2] function key. Hand->Teaching>NTEACHING Ei 1 - 6 100% Z1 SEQUENCE: 6 Pnt: 0 DIFFERTIAL DISPLAY DEFINITION CURRENT CO-ORD Px ^ | Input: 0 Current Co-ord. Px+1 ESC Px-1 F1 F2 F3 F4 F5 The information arrow (which is controlled by the [Cursor] keys) indicates the start and end points, between which the calculation of the differential value will be made. Left arrow Right arrow = start point = end point 07.03.02 Elektroplanung-und Anlagenbau Page:7-49 VRS 1 The cursor will blink beneath the input field. ] Enter the required point-No. This will be displayed in the input field. Hand->Teaching>NTEACHING Ei 1 - 6 100% Z1 SEQUENCE: 6 Pnt: 33 DIFFERTIAL DISPLAY DEFINITION P20 - P30 ^ | Input: 30 Current Co-ord. Px+1 ESC Px-1 F1 ] F2 F3 F4 F5 Press the [Return] key. The entered number will be displayed in the area above the information arrow. This automatically jumps below to the second area, so that the entry can now be made. Page:7-50 Elektroplanung-und Anlagenbau 07.03.02 VRS 1 [F3]= Esc The entering is terminated, the difference calculation will be started and displayed on the screen afterwards. Hand->Teaching->NTEACHING Ei1 - 6 100% Z1 SEQUENCE: 6 Pnt: 33 DELTA AXIS CO-ORD. P20 - P30 A1 = -142.10 deg. A4 = 0.00 deg. A5 = -0.02 deg. A2 = -37.17 deg. A6 = -1.62 deg. A3 = -0.04 deg. Delta Continue defin. Unit F1 F2 F3 F4 F5 Other entering possibilities: Hand->Teaching->NTEACHING Ei 1 - 6 100% Z1 SEQUENCE: 6 Pnt: 33 DIFFERTIAL DISPLAY DEFINITION P20 - P30 ^ | Input: 30 Current Co-ord. Px+1 ESC Px-1 F1 F2 F3 F4 F5 [F1] = Cur. Co-ord. The current co-ordinates show the present position of all axes (position of the controlled point or between two points). Press the [F1] function key to set this position as the start or end point for a differential value calculation, depending on the setting of the information arrow. Example: Hand->Teaching->NTEACHING Ei 1 - 6 100% Z1 SEQUENCE: 6 Pnt: 33 DIFFERTIAL DISPLAY DEFINITION Px - Px + 5 ^ | Input: 0 Current Co-ord. Px+1 ESC Px-1 F1 F2 F3 F4 F5 The robot will be stopped on the path to point 33. The difference calculation is taken from the current position to point 33. [F2] = Px+1 [F4] = Px-1 the co-ordinate values corresponding to the TCP displayed on the screen are identified with Px (here: point-No. 33). 07.03.02 Elektroplanung-und Anlagenbau Page:7-51 VRS 1 [F2] = Px+1 Refers to the current Px point where the co-ordinate values of the following points are set up for calculating. [F4] = Px-1 Refers to the current Px point where the co-ordinate values of the previous points are set up for calculating. Continually pressing either [F2] or [F4] function keys will respectively increase or decrease the displayed reference point-No.: (Px + 5) by 1. ] [F3] = Esc Starts the difference calculation and afterwards displays it on the screen. In the example given above, the difference between the co-ordinates from Px = Pnt No. 33 and Px+5 = Pnt No. 38. Hand->Teaching->NTEACHING Ei 1 - 6 SEQUENCE: 6 Pnt: 33 DELTA AXIS CO-ORD. P33 - P38 A1 = -142.10 deg. A4 = 0.00 A2 = -37.17 deg. A5 = -0.02 A6 = -1.62 A3 = -0.04 deg. Delta Continue defin. F1 F2 F3 F4 100% Z1 deg. deg. deg. Unit F5 Modifying the displayed difference co-ordinates: [F5] = Unit Use the [F5] function key to switch over to the cartesian delta co-ordinates. Within the cartesian delta co-ordinates you can use [F5] to toggle between the different calculation circuits: • • • • • EULER/HEAD EULER/BASIC RPY/HEAD RPY/BASIC Point distance in 1/10 mm Page:7-52 Elektroplanung-und Anlagenbau 07.03.02 VRS 1 Setting up a sub-program A sub-program (S-P) is a finalised operating sequence that can always be repeated in the same manner. In addition to sequences the sub-programs can also be called up from sequences. The sub-programs • are programmed (taught) in the same way as a sequence. • It contains a sequence No. and a sub-program No. (a maximum of 127 subprograms can be programmed) Calling up a sub-program A S-P call is programmed into the call point of the PLC. Information regarding this can be found in chapter 9 "PLC programming" Example of a tool change: In a TCP there is a sub-program call programmed in the PLC. The robot: • Exits the current TCP • Traverses to the tool changing station • Changes the tool • Exits the station • and traverses onwards to the next programmed point of the operating sequence This run has to be programmed once as a sub-program (taught) and then can be called up again at any point in a sequence. 07.03.02 Elektroplanung-und Anlagenbau Page:7-53 VRS 1 Example of an operating sequence with sub-program branching: STA RT EN D Po int “0 ” 6 “SE” C a llS-P 1 2 5 4 3 C ontinue tra ve rsing to next p rog ra m m ed p o int in the seq uenc e Tra verse to tool c ha ng e sta tio n 0 3 “S-P” SUB-PR O G R A M 1 2 G rip to ol Exit to ol c ha ng e sta tio n Programming sub-programs A sub-program is programmed in the same way as a sequence. $ The following menu will be displayed after selecting the [Hand] operating mode and then pressing the [F1] function key: Hand->Teaching Sequence S-P New teaching F1 : : Ei 1 - 6 100% Z1 1 1 Edit Insert Delete Directory F2 F3 F4 F5 The cursor blinks at the input field for the sequence number. ] Use [Cursor up] and [Cursor down] keys to move the cursor to the sub-program number input field. ] Now enter an unused sub-program number. ] Press the [F1] function key. You will now jump to the new teaching function of a sub-program. This functionality is identical with the new teaching sequence. Page:7-54 Elektroplanung-und Anlagenbau 07.03.02 VRS 1 Finalising sub-programs Each programmable sub-program must be finalised with an end identifier instruction in the last programmed TCP. To do this, program the S-P end identifier in the additional information. ] When you have taught the co-ordinates and the relevant additional information for the last TCP's, press the [F4] function key in order to enter the end identifier instruction. The S-P end additional information will be displayed on the screen. Hand->Teaching->NTEACHING Ei1 - 6 100% Z1 Sequence : 1 Pnt : 10 PTP S-P end Vb: 100 % Ve: 0 % Aa: 100 % Ve: 100 % Jerk: 100 % Toler.: 100 1/10 deg SPC --- F1 ] COORDI- Interpolation NATES F2 F3 S/S-P end F4 Continue F5 Press the [F4] function key repeatedly to clear the end identifier instruction entry. The S-P end additional information entry will then be deleted or can now be reset. Calling up a sub-program If you wish to jump to another sub-program in a TCP, this must be carried out via an entry in the PLC. The programming can be found in chapter 9 "PLC Programming". 07.03.02 Elektroplanung-und Anlagenbau Page:7-55 VRS 1 Sequences and sub-program overview Hand-F5 All previously programmed sequences and sub-programs will be displayed in this overview. ] The following menu will be displayed after selecting the [Hand] operating mode and then pressing the [F5] function key: Hand->Teaching->Directory Total:27%=61 Seq Name Created Modified Pnts 1 SEQ001 20.10.98 22.10.98 8 2 SEQ002 20.10.97 22.05.98 7 11 SEQ011 20.01.96 21.03.97 30 101 REF.POS 01.01.95 01.01.95 8 104 Variant 20.10.98 22.10.98 8 Page S/S-P Page+ F1 F2 F3 F4 F5 The following are displayed: • Every programmed sequence or S-P No. • The name of the sequences or sub-program • The date that it was created • The date of the last modification • The total number of all correctly programmed points • The corresponding loading of the memory in % 12 (5 with the old hand console) from a maximum of 127 possible sequences or subprograms will be displayed on the screen. ] Press the [F1] function key to display the next 12 (up to a maximum of 127). Press the [F2] function key to display the previous 12 again. Page:7-56 Elektroplanung-und Anlagenbau 07.03.02 VRS 1 8. Program editing 8. Program editing ................................................................................... 8-1 Correcting ...................................................................................................... 8-3 Correcting individual TCP's.......................................................................... 8-4 Correcting the PLC instructions .................................................................. 8-5 Correcting the co-ordinates.......................................................................... 8-5 Editing the co-ordinates................................................................................ 8-7 Correcting the interpolation method ........................................................... 8-8 Calling the next / previous point for correction ........................................ 8-10 Correcting additional information.............................................................. 8-10 Correcting the tool No................................................................................. 8-11 Correcting the kinematic No....................................................................... 8-11 Correcting the weave parameters .............................................................. 8-11 Correcting the sensor functions ................................................................ 8-13 Correcting the commentaries..................................................................... 8-14 Correcting the search run parameters....................................................... 8-14 Correcting the complete program.............................................................. 8-16 Complete program: Geometry.................................................................... 8-17 Point translation according to angles....................................................... 8-17 Carrying out the correction (shifting the joining angle)........................... 8-20 Cartesian point shifting............................................................................... 8-21 Example of a head or basic co-ordinates cartesian program shift ......... 8-22 EULER cartesian shift ................................................................................. 8-23 Example of a head co-ord. cartesian program shift using Euler-angles 8-23 Example of a head co-ord. cartesian program shift using RPY-angles .. 8-23 Program mirroring ....................................................................................... 8-25 Tool symmetry for program mirroring ....................................................... 8-29 Program transformation.............................................................................. 8-31 Mirroring and transformation ..................................................................... 8-35 Complete program: additional information ............................................... 8-36 PLC instruction programming corrections ............................................... 8-38 Traversing parameter programming corrections ..................................... 8-39 Interpolation method programming corrections ...................................... 8-40 Weaving parameter programming corrections ......................................... 8-40 Programming Tool No. corrections ........................................................... 8-41 Editing program names............................................................................... 8-41 Inserting a TCP ............................................................................................ 8-41 Modifying additional information ............................................................... 8-44 Inserting in an existing point sequence .................................................... 8-45 Inserting in front of "0" ............................................................................... 8-45 Inserting behind the last point in the sequence (SE) ............................... 8-45 Collisions due to insertions........................................................................ 8-46 Deleting a TCP ............................................................................................. 8-47 Deleting the current TCP............................................................................. 8-47 Deleting a specific TCP ............................................................................... 8-48 Deleting: from one point-No. to another point-No. ................................... 8-48 Deleting an entire program (sequence) ..................................................... 8-49 Deleting several programs (sequences).................................................... 8-50 Deleting a selected sequence..................................................................... 8-50 Deleting all sequences simultaneously ..................................................... 8-50 07.03.02 Elektroplanung-und Anlagenbau Page:8-1 VRS 1 Danger of collisions due to deleting .......................................................... 8-51 Page:8-2 Elektroplanung-und Anlagenbau 07.03.02 VRS 1 Correcting Hand-F1-F2 This function allows you to optimally match the required or modified process conditions optimal of a previously programmed: • TCP, • Entire sequences or • To determine a number of consecutive points in a sequence, as well as • A sub-program or a section of one, at any time by making the relevant correction to the programmed co-ordinates and/or the entered additional information. Note: The number of programmed TCP's cannot be changed! Changes are only possible via the insert or delete function. ! Before every correction operation copy the original movement sequence to a sequence-No. that is not being used. Then it is always possible to return to the original sequence. Read the "Copying sequences to SRAM disc" section in chapter 12 "Service programs" for more information regarding this. ] Press the [F1] function key. ] Enter the sequence-No. that is to be corrected. ] Press the [F2] function key. The following menu will be displayed: Hand Î Teaching Î EDIT SEQUENCE: 5 Pnt: 10 F1 = single points F2 = complete program: Geometry F3 = complete program: Additional information F4 = edit program name Points F1 ] Geometry Add-info F2 F3 Name F4 F5 Press the [F1] - [F4] function keys to call up the required correction function. 07.03.02 Elektroplanung-und Anlagenbau Page:8-3 VRS 1 Hand-F1-F2-F1 Correcting individual TCP's The correcting of individual TCP's involves modifying the • The previously programmed co-ordinates, • The entered additional information or • The importing of the co-ordinates of any sequence or S-P's (point copying) of a freely selectable previously programmed TCP. In order to correct an individual TCP, proceed as follows: ] Traverse to the TCP that is to be corrected using Single-Step STOP. ] Select the [Hand] operating mode. ] Press the [F1] function key. ] Press the [F2] function key. ] Press the [F1] function key. The following menu will be displayed: Ei 1 - 6 100 % Z1 Hand Î Teaching Î EDIT SEQUENCE: 5 Pnt: 10 PTP Vb: 100 % Ve: 100 % Aa: 100 % Ae: 100 % Jerk: 100 % Toler.: 200 1/10 deg. PLC - - -I F1 COORDI- Interpolation NATES F2 F3 next point Continue F4 F5 Displayed here is the programmed additional information for the point you have just traversed up to. Additionally to this you can press the relevant function key in order to carry out other corrections. z z Ï Ð Page:8-4 You can page forwards to the next point or backwards to the previous point from the point displayed on the screen by using [Shf] and [Cursor] key combinations. Elektroplanung-und Anlagenbau 07.03.02 VRS 1 Hand-F1-F2-F1-F1 Correcting the PLC instructions In order to correct the PLC instructions you must press the [F1] function key to jump to the PLC teaching menu. Here you can correct previously programmed functions or enter additional ones such as outputs, markers, gripper functions, wait functions, counters, PLC macros etc. Read chapter 9 "PLC Programming" for more information regarding this. Hand-F1-F2-F1-F2 Correcting the co-ordinates In order to correct the co-ordinates of a previously programmed TCP, it is advisable to traverse to this point using Single-Step STOP mode. ] Traverse to the TCP that is to be corrected using Single-Step STOP. ] Select the [Hand] operating mode. ] Press the [F1] function key. ] Press the [F2] function key. ] Press the [F1] function key. ] Press the [F2] function key. As opposed to new teaching the co-ordinates will not be modified during correction. Instead, the following menu will be displayed: Hand Î Teaching Î EDIT - - - - - - - - - - - - - - SEQ005 - - - - - - - - - - - - - - SEQUENCE: 5 Pnt: 10 CO-ORDINATES save / edit. / display External-co-ordinates from Point No: 2 Sequence No: 7 Save | | Coordinates External Current SEQ/S-P edit. display F1 07.03.02 F2 F3 F4 F5 Elektroplanung-und Anlagenbau Page:8-5 VRS 1 The selected sequence and point-No. for correction will be displayed on the screen. This menu offers various options for correcting the axis co-ordinates of the displayed point. 1. Importing the current robot position co-ordinates. 2. Importing the co-ordinates from a different and previously programmed point (external coordinates). 3. Editing the co-ordinates. Importing the current co-ordinates In order to import the current co-ordinates for the point-No. to be corrected, proceed as follows: ] Use [Joystick] or [Axis traverse] keys to traverse the robot to the required position. ] Press the [F2] function key. The current co-ordinates for the point to be corrected will be imported and saved. Importing external co-ordinates If the co-ordinates of another previously programmed point have to be imported for the pointNo. to be corrected, proceed as follows: ] Enter the number of the point from which the co-ordinates must be imported in the "Point-No." input field. ] Use the [Return] key to confirm the entry. ] Enter the sequence-No. in which the previously entered point can be found. ] If the co-ordinates have to be imported from a sub-program, press the [F3] function key. The display will change from sequence-No. to S-P No. ] Press the [F1] function key to import the co-ordinates from the entered sequence and the selected point for the point to be corrected. Page:8-6 Elektroplanung-und Anlagenbau 07.03.02 VRS 1 Editing the co-ordinates If you have to edit the co-ordinates for the point to be corrected, proceed as follows: ] Press the [F4] function key. The screen will change to the following menu: Hand Î Teaching Î EDIT - - - - - - - - - - - - - - SEQ.005 - - - - - - - - - - - - - - SEQUENCE: 5 Pnt: 10 PROGRAMMED AXIS-CO-ORDINATES A1= 11.00 deg. A4= 5.00 deg. A2= 0.98 deg. A5= -25.00 deg. A3= -70.00 deg. A6= 0.00 deg. Edit Unit F1 F2 F3 F4 F5 ] Press [F5] (Unit) to switch between axis angle, cartesian co-ordinates with Eulerangles and cartesian co-ordinates with RPY angles. ] If [F1] is pressed the editing mode will be switched in and the values can then be modified. The screen changes to the following display: Hand Î Teaching Î EDIT - - - - - - - - - - - - - - SEQ.005 - - - - - - - - - - - - SEQUENCE: 5 Pnt: 10 EDIT PROGRAMMED AXIS-CO-ORDINATES A1= 011.00 deg. A2= 000.98 deg. A3= -070.00 deg. Abort F1 ] F2 A4= 005.00 deg. A5= -025.00 deg. A6= 000.00 deg. Save F3 F4 F5 After pressing the [F5] function key the previous co-ordinates displayed for editing will be checked to see if they can be reached and will be saved if an error does not occur. 07.03.02 Elektroplanung-und Anlagenbau Page:8-7 VRS 1 Hand-F1-F2-F1-F3 Correcting the interpolation method ] The menu for the interpolation methods will be displayed after the relevant function key has been pressed. The following interpolation methods are selectable via the [F1] - [F5] function keys: Point-To-Point Ei 1 - 6 100 % Z1 Hand Î Teaching Î EDIT SEQUENCE: 5 Pnt: 10 PTP Vb: 100 % Ve: 100 % Aa: 100 % Ae: 100 % Jerk: 100 % Toler.: 200 1/10 deg. LIN SWVL (PIVO) F1 F2 CIRH F3 CIRE F4 CONTINUE F5 Linear Hand Î Teaching Î EDIT Ei 1 - 6 100 % Z1 SEQUENCE :5 Pnt: 10 LIN Vb: 1666 mm/sec Ve: 1666 mm/sec Aa: 2300 mm/sec2 Ae: 2300 mm/sec2 Jerk: 100 % Toler: 200 mm SWVL (PIVO) F1 CIRH CIRE PTP CONTINUE F2 F3 F4 F5 Circular interpolation point Ei 1 - 6 100 % Z1 Hand Î Teaching Î EDIT SEQUENCE: 5 Pnt: 10 CIRH Vb: 1666 mm/sec Ve: 1666 mm/sec Aa: 2300 mm/sec2 Ae: 2300 mm/sec2 Jerk: 100 % Toler: 200 mm CIRE F1 Page:8-8 PTP LIN F2 F3 SWVL CONTINUE (PIVO) F4 F5 Elektroplanung-und Anlagenbau 07.03.02 VRS 1 Circular end points Hand Î Teaching Î EDIT Ei 1 - 6 100 % Z1 SEQUENCE: 5 Pnt: 10 CIRE Vb: 1666 mm/sec Ve: 1666 mm/sec Aa: 2300 mm/sec2 Ae: 2300 mm/sec2 Jerk: 100 % Toler 200 mm PTP LIN SWVL (PIVO) CIRH CONTINUE F1 F2 F3 F4 F5 Swivelling Hand Î Teaching Î EDIT Ei 1 - 6 100 % Z1 SEQUENCE: 5 Pnt: 10 SWVL (PIVO) Vb: 1666 mm/sec Ve: 1666 mm/sec Aa: 2300 mm/sec2 Ae: 2300 mm/sec2 Jerk: 100 % Toler: 200 mm CIRH F1 CIRE PTP LIN CONTINUE F2 F3 F4 F5 Spline Hand Î Teaching Î EDIT Ei 1 - 6 100 % Z1 SEQUENCE: 5 Pnt: 10 SPL Vb: 1666 mm/sec Ve: 1666 mm/sec Aa: 2300 mm/sec2 Ae: 2300 mm/sec2 Jerk: 100 % Toler: 200 mm PTP LIN SWVL (PIVO) CIRH CONTINUE F1 F2 F3 F4 F5 MPG Ei 1 - 6 100 % Z1 Hand Î Teaching Î EDIT SEQUENCE: 5 Pnt: 10 MPG Vb: 1666 mm/sec Ve: 1666 mm/sec Aa: 2300 mm/sec2 Ae: 2300 mm/sec2 Jerk: 100 % Toler: 200 mm 07.03.02 PTP LIN SWVL (PIVO) CIRH CONTINUE F1 F2 F3 F4 F5 Elektroplanung-und Anlagenbau Page:8-9 VRS 1 Hand-F1-F2-F1- F4 Calling the next / previous point for correction Use the [F4] function key to page forward to the next point. This will be displayed on the screen together with all relevant information. The same function can be carried out by using the [Shf] + [Cursor DOWN] or [Shf] + [Cursor RIGHT] key combinations. Use the [-] key to page backwards to the previous point. The same function can be carried out by using the [Shf] + [Cursor UP] or [Shf] + [Cursor LEFT] key combinations. If you go past the end of the programmed sequence or the sub-program whilst paging through, you can return to the last point by pressing the [Esc] key. Hand-F1-F2-F1-F5 Correcting additional information Use the [F5] function key to change the menu and to correct other additional information. Additional information covers: • Weaving • Sensor functions • Commentaries • Search runs • Co-ordinate displays • Tool Nos. • Kinematic Nos. Hand Î Teaching Î EDIT SEQUENCE: 5 Pnt: 10 S-P connection : Tool : Kinematics : Page:8-10 Weave Sensor F1 F2 Ei 1 - 6 100 % Z1 1 0 Comment. Search F3 F4 Co-ord display F5 Elektroplanung-und Anlagenbau 07.03.02 VRS 1 Hand-F1-F2-F1-F5 Correcting the tool No. A tool No. can be corrected or a new one can be entered. ] Use the [Cursor] keys to position the cursor on the input field for the tool number. ] Enter the new tool No. ] Use the [Return] key to confirm the entry. The correction will be immediately imported by the computer system. Hand F1-F2-F1-F5 Correcting the kinematic No. Use the Kinematic No. to make a selection from the active auxiliary axes (Kinematics) for special requirements. Kinematic Nos. can be corrected or a new one can be entered. A special description of your system can be supplied upon request. ] Use the [Cursor] keys to position the cursor on the input field ] Enter the new Kinematic No. ] Use the [Return] key to confirm the entry. The correction will be immediately imported by the computer system. Hand F1-F2-F1-F5-F1 Correcting the weave parameters Weaving is the name of an adjustable swivelling (oscillating) movement that will be superimposed (weaving trajectory) on a programmed trajectory (linear or circular). ] The following menu will be displayed after pressing the relevant function keys: Ei 1 - 6 100 % Z1 Hand Î Teaching Î EDIT SEQUENCE: 5 Pnt: 10 Weave parameters Shape 0 : no weaving Amplitude 0 : [in 1/10 mm] Period 0 : [in 1/10 mm] Opening 0 : [in 1/10 mm] Plane 0 : [in 1/10 mm] F1 F2 F3 F4 F5 ] Use the [cursor up/down] keys to move the cursor to the respective input field. ] Enter a weaving shape. Weaving shapes: 0 1 2 3 4 07.03.02 no weaving SINUS for all axes SPIRALE for all axes SINUS for manual axes SPIRALE for manual axes Elektroplanung-und Anlagenbau Page:8-11 VRS 1 Enter the weaving trajectory (amplitude and duration in 1/10mm). ] Confirm the entry by pressing the [Return] key. The correction will be immediately imported by the computer system. Sp ira lw e a ve Sinus w ea ve w itho ut a sym m e tric s Sinus w ea ve w ith a sym m etric s (= 90°) A A SY = 90° A A P A O P A = O = P= A SY P A m p litu d e O p e n ing Pe rio d = A sym m e tric Read the "Weaving" section in chapter 7 "Programming sequences" for more information regarding this. Page:8-12 Elektroplanung-und Anlagenbau 07.03.02 VRS 1 Hand F1-F2-F1-F5-F2 Correcting the sensor functions Up to 4 different sensor functions can be programmed into each TCP by the controller. ] The following menu will be displayed after pressing the relevant function key: Hand Î Teaching Î EDIT Ei 1 - 6 100 % Z1 SEQUENCE: 5 Pnt: 10 SENSOR Command: switch off sensor Sensor no: 01 Command: switch on sensor Sensor no: 02 Command: Command: RESET F1 COMM. F2 F3 SENS. NO DEL. F4 F5 The previously programmed sensor commands together with the respective sensor No will be displayed. [F1] RESET Use this function key to position the cursor on any of the next command lines. Up to 4 command entries are possible per point. [F3] COMMAND If this function key is pressed, the function key assignments are changed. Now the 4 possible sensor commands and their input potions will be displayed: F1 = switch on sensor F2 = sensor path F3 = sensor point F4 = switch off sensor After entering the command via the relevant function key, the respective command will be displayed in the actual screen line and the old function key assignment will be reactivated. [F4] SENSOR NO. Use this function key to assign the previously entered command to a relevant sensor-No. (1 15). [F5] DELETE Use this function key to delete the entire line on which the cursor is positioned. This will delete both the command as well as the sensor No.! Read the "Sensor" section in the "Programming Sequences" chapter for more information regarding this. 07.03.02 Elektroplanung-und Anlagenbau Page:8-13 VRS 1 Hand F1-F2-F1-F5-F3 Correcting the commentaries For each point it is possible to edit a commentary that has a maximum of 16 lines, each of which are 40 characters in length. The editing field covers 4 or 13 display lines depending on which version of hand console is connected. If required, the commentary lines can be scrolled upwards or downwards on the hand console. For hand consoles that do not have an alpha key fitted, the entering of the characters is made possible via a selection list displayed on the screen. The required characters are selected using the joystick and imported by pressing the [F1] key. Commentary for Pnt: 4 ABCDEFGHIJKLMNOPQRSTUVWXYZ ?!&().,;:/-<> ˆ RET Delete ->[] []-> Ins/O-W ABCabc F1 F2 F3 F4 F5 Read the "Commentary" section in the "Programming Sequences" chapter for more information regarding this. Hand F1-F2-F1-F5-F4 Correcting the search run parameters The search run is placed in the first line of the palette entries. With this function you can process one or more palette stacks in an easy way. Here the gripper approaches the palette stack at a high velocity. At a certain distance from the stack it will brake to a pre-defined reduced velocity and the tool will be traversed in creep mode to the precise position. The part will be gripped and a process can be undertaken. ] The following menu will be displayed after pressing the relevant function key: Hand Î Teaching Î EDIT SEQUENCE: 5 Pnt: 10 Search Distant contact : Close contact : Search velocity : Braking factor (0:old) : Marker F1 Page:8-14 F2 F3 Ei 1 - 6 100 % Z1 0 0 1 0 F4 F5 Elektroplanung-und Anlagenbau 07.03.02 VRS 1 The following values can be corrected: • PLC input for the DISTANT search contact • PLC input for the CLOSE search contact • Search velocity as a % of the programmed traversing velocity (1-100 %) • Braking factor (value: 0 – 255). The value 1 represents the shortest slowing down trajectory and the value 255 represents the longest slowing down trajectory. If the selected value is to small, the equipment will judder when it stops. In this case the value must be increased or the search velocity must be reduced. ] Confirm your entry by pressing the [Return] key. The controller will now import the entered data. ] Press the [F3] function key in order to initiate the search CLOSE/DISTANT contact function via a marker. Read the "Search run" section in the "Programming Sequences" chapter for more information regarding this. 07.03.02 Elektroplanung-und Anlagenbau Page:8-15 VRS 1 Correcting the complete program Hand F1-F2 The advantage of these correction functions is that the correction only has to be executed once for a specific number of consecutive points or for an entire sequence or S-P! This type of correction can be required for: • A modification to the tool acceptor, • When positioning procedures are modified with regards to the free area required for the tool movement, • The settings required for the angle adjustment of a spray pistol, • When transferring previously programmed operating sequences to another robot that has the same function. The correction of an entire program or a section of a program covers the following functions: • Point shifting according to the joining angle, • Cartesian point shifting, • EULER cartesian point shifting, • RPY cartesian point shifting, • Program mirroring, • Program transformation, • Mirroring and transformation. ] Select the [Hand] operating mode. ] Press the [F1] function key. ] Press the [F2] function key. The following menu will be displayed: Ei 1 - 6 100 % Z1 Hand Î Teaching Î EDIT SEQUENCE: 5 Pnt: 10 F1 = single points F2 = complete program: Geometry F3 = complete program: additional information F4 = edit program name Points F1 Page:8-16 Geometry Add-info F2 F3 Name F4 F5 Elektroplanung-und Anlagenbau 07.03.02 VRS 1 Complete program: Geometry Hand-F1-F2-F2 Press the [F2] function key. The following menu will be displayed: Correct other points F1 = Point transl. according to angles F2 = Point translation, cartesian F3 = Program mirroring F4 = Program transformation F1 F2 F3 F4 F5 Hand-F1-F2-F2-F1 Point translation according to angles Press the [F1] function key. ne w α TC P o ld A xis 3 α = c o rre c tio n a n g le re la te d to a xis 3 The following menu will be displayed: Shifting joining angle Start pnt: 0 in 1/10 deg. A1: 0 A4: A2: 0 A5: A3: 0 A6: Execute Add. axis F1 07.03.02 F2 Ei 1 - 6 100% Z1 Sequence: 5 End pnt:11 0 0 0 Bit F3 || HAND || || input || ========== Teaching Cur-pos F4 F5 Elektroplanung-und Anlagenbau Page:8-17 VRS 1 The following information will be displayed on the screen: • The selected sequence-No., • The start and end point-Nos., • The correction dimension in 1/10 degree or bit, • The current correction values for axes 1 - 6, • The current input mode will be displayed in the right hand half of the screen: Hand, Teach or Display mode (Cur-pos. = current axis position). The cursor blinks under the input field for the start point No. to the entered or displayed end point No. from which the correction will be made. If the starting point and the end point numbers are the same these will only be shifted by one point. [F1] Execute After pressing this function key the shift (correction) will be executed using the correction values displayed on the screen. [F2] G axes / Z-axes The basic axes (G) 1 - 6 are displayed as the default. ] Press the [F2] function key in order to display the auxiliary axes (Z) 7 - 12. The function key assignments will change over from the G to the Z-axes and vice versa. [F3] Bit /degree Use the [F3] function key to change the correction value dimensions settings and display from 1/10 degree to bits (and vice versa). [F4] Teach/Hand Entering of the correction value is normally made in the hand input mode via the decimal key. ] Use the [Cursor] keys to position the cursor on the relevant input field. ] Enter the new correction value. ] Confirm the entry by pressing the [Return] key. ] Press the [F1] function key in order to execute the correction. TCP can be brought to the correction position by using the [Axis traverse] keys or [Joystick] in teaching input mode. Attention! Danger of collisions! Each correction of an individual axis affects the Tool-Centre-Points (TCP) settings! Page:8-18 Elektroplanung-und Anlagenbau 07.03.02 VRS 1 ] Press the [F4] function key in order to switch over to the teaching input mode. Shifting joining angle Ei 1 - 6 Start pnt: 0 in 1/10 deg. A1: 0 A4: A2: 0 A5: A3: 0 A6: Execute Add. axis End pnt:11 F1 0 0 0 Bit F2 F3 100% Z1 Sequence: 5 || Teaching || || input || ========== Teaching Cur-pos F4 F5 When starting the teaching input mode the current axis position will be set to "0" on the screen, so that during the traversing the online screen can display the actual correction position of each axis. Start teaching inputs ] Traverse the TCP by using the [Axis traverse] keys or the [Joystick]. Shifting joining angle Start pnt: 0 in 1/10 deg. A1: 231 A4: A2: 154 A5: A3:-147 A6: Execute Add. axis F1 F2 Ei 1 - 6 100% Z1 Sequence: 5 End pnt:11 4160 203 255 Bi t F3 || Teaching || || input || ========== Hand Zero F4 F5 Correction position reached ] After reaching the correction position the setting of each axis can be read on the screen in bits or 1/10 degree with regards to the starting point of the teaching inputs. ] Press the [F1] function key in order to carry out the correction of the geometry for the entire program with regards to the new position. Now the previously saved coordinates of all of the points in this sequence will be corrected and resaved. ] Use the [F5] function key to reset the axis position displayed on the screen back to "0". [F5] Cur-pos./Hand ] Press the [F5] function key in order to display the current position of each of the axes. The "Current Position" mode will be displayed on the screen. 07.03.02 Elektroplanung-und Anlagenbau Page:8-19 VRS 1 ] The [F5] function key assignment will change over to "Hand". At the same time only the assignment of the [F2] function key = Z-axes is valid and this can be used to display the current position of the auxiliary axes 7 - 12. Shift joining angle Start pnt: 0 in 1/10 deg. A1: 3 A4: A2: 294 A5: A3: 90 A6: Add. axis F1 F2 Ei 1 - 6 100% Z1 Sequence: 5 End pnt:11 - 941 248 1101 F3 || Current || || position || ========== F4 F5 Carrying out the correction (shifting the joining angle) ] Press the [F1] function key after having reached the correction position. The shift will be carried out. The "Shifted point" report will be displayed on the screen. Each consecutive shifted point No. will be displayed on the screen for checking purposes. When the entered end point is reached, a 2nd run through will be started. The shifting process is finished when the following report is displayed on the screen: Shifting carried out. Page:8-20 Elektroplanung-und Anlagenbau 07.03.02 VRS 1 Hand-F1-F2-F2 Cartesian point shifting This method of correction involves a spatial shift of the previously taught operating sequences or sequence sub-sections within the cartesian co-ordinate systems. • in X, Y, Z directions with retention of the tool orientation, • by turning the X, Y or Z-axis (Euler or RPY angles). Depending on the application case, this shift can be carried out within the head co-ordinates system or the basic (global) co-ordinate systems. ] Select the [Hand] operating mode. ] Press the [F1] function key. ] Enter the sequence or S-P No. to be corrected. ] Press the [F2] function key. ] Press the [F2] function key in order to switch over to the cartesian point shift menu. The following menu will be displayed: Point translation cart. Ei 1 - 6 100% Z1 Sequence: 5 Start pnt: 0 End pnt:11 in 0.1 mm in 0.1 deg. RPY BASIC x: 0 E1-R: 0 || Hand- || y: 0 E2-P: 0 || input || z: 0 E3-Y: 0 ========== Execute EULER HEAD Teaching Cur-pos F1 F2 F3 F4 F5 [F1] Execute (shift) All of the entered correction values will be imported by the computer system after the [F1] function key is pressed and the shifting will be started. As already mentioned, this process will be confirmed by a report displayed on the screen. [F2] Toggle between the EULER or RPY modes [F3] Toggle between the head and basic mode co-ordinate systems. 07.03.02 Elektroplanung-und Anlagenbau Page:8-21 VRS 1 Example of a head or basic co-ordinates cartesian program shift Re la tin g to th e he a d c o -o rd ina te s (c urre n t p o sitio n o f th e h a nd a xis) -Y Shifte d in -Y Shifte d in + X +X +Z P ro g e m ie rt ra m Fo lg e Shifte d in + Z +Y -Z -X Shifte d in -Z Sh ifte d in -X Sh ifte d in + Y Re la tin g to th e b a sic c o -o rd ina te s (g lo b a lc o -o rd ina te s) +Z Shifte d in + Z Shifte d in -Y -Y +X -Z rte m ie ra m Pro g e Fo lg Shifte d in + X -X +Y Shifte d in -X Sh ifte d in + Y Sh ifte d in -Z Page:8-22 Elektroplanung-und Anlagenbau 07.03.02 VRS 1 EULER cartesian shift The correction of the Euler-angle E1 = α, E2 = β, E3 = γ effects the turning of all the respective co-ordinate systems (head or basic co-ordinate systems) with retention of the Tool-Centre-Points (TCP). The turning order here is: Z old - Y new - Z new Example of a head co-ord. cartesian program shift using Euler-angles -Y +X α +X +Y β -Z +Z 1 -X -Z +Z +Y -Y -X A ng le α = ro ta tio n in Z-a xis A ng le β = ro ta te to ne w Y-a xis 2 +Z +Z -X +Y +Y -Y -Z 3 +X γ +X -X -Y -Z H e a d c o -o rd ina te s syste m a fte r turning thro ug h EULER a ng le A ng le γ = ro ta te to ne w Z-a xis The EULER angles are entered in 1/10-degree increments: Point translation cart. Ei1..6 100% Z1 Sequence: 5 Start pnt: 0 End pnt:11 in 0.1 mm in 0.1 deg. EULER BASIC x: 0 E1-R: 0 || Hand- || y: 0 E2-P: 0 || input || z: 0 E3-Y: 0 ========== Execute RPY HEAD Teaching Cur-pos F1 07.03.02 F2 F3 F4 F5 Elektroplanung-und Anlagenbau Page:8-23 VRS 1 Example of a head co-ord. cartesian program shift using RPY-angles In English this means that this turning angle follows the movements and directional changes of the bow of a ship: Roll rolling of Z-axis Pitch vertical pitching Y axis Yaw horizontal yawing X axis This description should help explain the tool orientation modification options when correcting the RPY-angle and retaining the TCP at the same time. It is just the same here as for EULER-angles for the entire co-ordinate systems after the corrections have been entered in order to turn to the relevant angle for the associated axis: Z-axis = Roll Y axis = Pitch X axis = YAW TC P X YA W Y Z R O LL PITC H The RPY angles are entered in 1/10-degree increments. After the [F2] function key is pressed the assignment will change from RPY to EULER and vice versa. Point translation cart. Start pnt: 0 In 0.1 mm x:0 y:0 z:0 Execute EULER F1 Page:8-24 F2 Ei 1..6 100% Z1 SEQUENCE: 5 End pnt: 11 in 0.1 deg. RPY BASIC E1-R: 0 || HAND|| E2-P: 0 || input || E3-Y: 0 ========== HEAD TEACH Cur-pos F3 F4 F5 Elektroplanung-und Anlagenbau 07.03.02 VRS 1 Hand-F1-F2- F3 Program mirroring The mirroring of previously programmed sequences or sub-programs can lead to a considerable reduction in the programming time under certain conditions. The result of this is that: • Symmetric parts can be assembled with regards to their longitudinal plane, • The left as well as the right hand parts can be processed simultaneously (e.g. left and right side parts) in a production line), • The same job can be processed in several production lines by different robots. 07.03.02 Elektroplanung-und Anlagenbau Page:8-25 VRS 1 As a result of the longitudinal symmetry the operating sequence can be mirrored and from the symmetrically mirrored robot positioned opposite can also be traversed to the symmetrically aligned tool piece. The complete mirroring of programmed sequences and sub-programs is only viable: • When the robot is positioned exactly symmetrically opposite and the marking position for axis 1 of both robots constitutes an alignment line. Exception: An exact rotation of 90, 180 or 270 degrees between both marking positions can be taken into account and set up by the relevant entry • When the mirror image alignment of the tool piece can always be brought to exactly the same position for the corresponding robot. The reduction in the programming means that the processing sequence for a specific work piece must only be taught once. The mirroring level runs as an extension to the marking position for axis 1. In addition, the manual axes 4, 5 and 6 must be enabled for a mirroring, in order to guarantee the corresponding correct tool orientation for the mirrored sequence. It must be guaranteed that the tool has been mirrored symmetrically. 1 2 5 3 4 1 2 3 4 5 Page:8-26 O rig ina lse q ue nce M irro ring le ve l M a rking p o sitio n a xis 1 (e xte nd e d ) M irro red se q ue nc e M irro red se q ue nc e se t in o p p o site d ire c tio n Elektroplanung-und Anlagenbau 07.03.02 VRS 1 ] From output menu Edit more points F1 = Points transl. according to angles F2 = Point translation, cartesian F3 = Program mirroring F4 = Program transformation F1 ] ! F2 F3 F4 F5 Press the [F3] function key to jump to the mirroring program menu. Note: Please take into consideration that during mirroring the original sequence will be overwritten by the mirrored sequence. Before you start the program mirroring, copy the original sequence to a sequence No. that is not being used. Then it is always possible to return to the original sequence after the correction has been made. Program mirroring Ei 1 - 6 100% Z1 SEQUENCE: 5 Reference seq.no.: 0 Start pnt: 0 End pnt: 11 Offset values for the axes (in 1/10 deg.): A 1: 0 A 4: -900 A 2: # A 5: 0 A 3: # A 6: 0 Execute Z-axis En/disable F1 F2 F3 F4 F5 The current sequence No. as well as the input field for the starting point, end point and offset values for axes 1 - 6 will be displayed on the screen. ] Press the [F2] function key. The offset input fields for axis 7 - 12 will be displayed. Reference sequence No.: The entering of a reference sequence No. is only required for a transformation or mirroring with transformation occurring afterwards. 07.03.02 Elektroplanung-und Anlagenbau Page:8-27 VRS 1 [F3] Enable / Disable Use the [F3] function key to enable or disable the axes for mirroring. Free = enable = 0 Blocked = Disable = # ] Use the [Cursor] keys to position the cursor on the required axis input field ] Press the [F3] function key in order to enter the # disabling character. Press the key once more and the "0" enable character will be displayed again. Example: A7: # A8: # A9: # A10: # A11: # A12: # Axes 7 - 12 are disabled by the # character. Start point/end point: If the cursor is positioned on this input field the points to be mirrored can be entered. Enter "0" as the start point number in order to mirror an entire sequence. 9999 can be entered for the end point No. as the correct end point will be set automatically. Axes offset value: A specific value can be pre-entered here, because a modification to the marking position must be taken into account when mirroring. Example using axis 4: Here the marking position of a certain type of robot can be offset by 90 degrees. An offset value input might be necessary for axis 1 as well, if the mirrored sequence of the robot is to be traversed when the marking position for axis 1 is not symmetrically mirrored (offset). In borderline cases the default value should be retained. [F1] Execute The mirroring will first be carried out when the entry has been made and the [Return] key and afterwards the [F1] function keys are pressed. Press the [F1] function key. The "Mirroring point" report will then be displayed. Page:8-28 Elektroplanung-und Anlagenbau 07.03.02 VRS 1 The respective point numbers from "0" up to the end point will now be displayed. Program mirroring Ei 1 - 6 100% Z1 SEQUENCE: 5 Reference seq. no.: 0 Start pnt: 0 End pnt: 11 11 Mirroring point A 1: 0 A 4: -900 A 2: # A 5: 0 A 3: # A 6: 0 Execute Z-axis En/disable F1 F2 F3 F4 F5 When this process has been successfully carried out twice, the following report will be displayed: Program mirroring Ei 1 - 6 100% Z1 Reference seq. no.: 0 SEQUENCE: 5 Start pnt: 0 End pnt: 11 Mirroring completed ! A 1: 0 A 4: -900 A 2: # A 5: 0 A 3: # A 6: 0 Execute Z-axis En/disable F1 F2 F3 F4 F5 Tool symmetry for program mirroring The function "Axis level program mirroring without a reference sequence" which is implemented in the controller is subject to universal restrictions with regards to the tool symmetry and the supplying of the tools at the flange of robot axis 6. The pre-set offset values of the axes are optimised to the conditional mechanical symmetry characteristics of the equipment. So when mirroring using these values you will not exceed the software limits (providing the type specific software limits have not been modified). So that the mirroring program can be successfully carried out, the necessary symmetrical requirements must be set up on the tool (e.g. spot welding gripper). In the ideal case the tool possesses symmetric and mirroring levels. The TCP now lies in the symmetric level. With mirrored asymmetrical tools you must expect increased problems. In order to be able to work with the pre-set offset values of the axes, the tool must be brought to the robot flange at its mirrored level, so that the tool symmetry level is identical with the X Z levels of the head co-ordinate systems. From the above mentioned TCP position it can be seen that no tool offset (TCP-Offset) will be given for the Y-direction of the head co-ordinate systems. 07.03.02 Elektroplanung-und Anlagenbau Page:8-29 VRS 1 If the tool being used was in fact mirrored symmetrically, but was not brought up to the head so that the symmetric level of the tool concurred with the X, Z levels of the head systems, the following procedures can be used: In the diagram the schematic image is taken from the front of the tool flange of axis 6. The X and Y co-ordinate directions of the head co-ordinate systems are indicted. The Z direction points vertically down from the level of the drawing. Also indicated is the cutting line for the X - Z levels of the head co-ordinate systems. The cutting line for the tool symmetrical level, which turns through angle ϕ, is also shown for this level. The angle value must be entered as an offset value for axis 6. XK X-Z-le ve lo f the to o lfla n g e fo r a xis 6 ϕ YK Sym m e tric a lle ve l o f the to o l Calculation ϕ: provided that X ≠ 0 ϕ = a tan (Y/X) Due to the offset in axis 6, it is possible that the mirrored program will find some points outside the software limits with reference to axis 6. However as axis 6 is not mechanically restricted, the software limit for axis 6 can be shifted. If the value is positive, the upper software limit for axis 6 must be increased. With a negative value, the lower software limit must be shifted. Page:8-30 Elektroplanung-und Anlagenbau 07.03.02 VRS 1 Program transformation Hand-F1-F2-F4 By using program transformation a (3-D) shift with turning of a programmed sequence in the area can be marked. This is only valid within the robot's operating area when the orientation to the tool piece remains the same. The transformation is used for program shifts in addition to the cartesian shifts as well as when a turning of the sequence is necessary. The calculation of the location and position of the "new" (transformed) sequence will depend on: • Three reference points on the tool piece in the original location and • Three reference points on the tool piece after the location has been turned and/or shifted. The quality of a transformation, i.e. the possible use of the transformed sequence is solely dependent on the exact teaching of these 6 reference points. The quality of the transformation displayed after the calculation has been made should not have a value less than 95 %. Otherwise the reference points must be taught again, in order to enable a new calculation to be carried out. 0 2 1 3 4 5 07.03.02 Elektroplanung-und Anlagenbau Page:8-31 VRS 1 Teaching the original part sequence. ] Mark the 3 reference points on the original part (point-Nos. 0, 1 and 2) ] Save the new points in an unused sequence (reference sequence). ] Copy the original sequence and the reference sequence to a disc and if necessary, read this into another robot system. ] You must mark the 3 reference points for the "new part" in exactly the same positions used for the 3 reference points on the original part (point-Nos. 3, 4 and 5) for the teaching and save them in the reference sequence in each case. ] Select the "Complete program: Geometry" function. The following menu will be displayed: Edit more points F1 = Points transl. according to angles F2 = Point translation, cartesian F3 = Program mirroring F4 = Program transformation F1 ] F2 F3 F4 F5 Press the [F4] function key in order to select the program transformation. The following menu will be displayed: Program transformation Ei 1 - 6 100% Z1 Reference seq. no.: 0 SEQUENCE: 5 Start pnt: 0 End pnt: 11 In 0.1 mm in 0.1 deg. RPY BASIC x:0 E1-R: 0 || HAND || y:0 E2-P: 0 || input || z:0 E3-Y: 0 ========== Execute EULER Calculate Teaching Cur-pos F1 F2 F3 F4 F5 ] Enter the reference sequence-No. ] Press the [F3] function key. The options for the transformation will be checked. If a transformation is not possible an error report will be displayed. Otherwise the following report will be displayed: The transformation has been calculated Accuracy factor: 98 % Import transformation? YES F1 Page:8-32 NO F2 F3 F4 F5 Elektroplanung-und Anlagenbau 07.03.02 VRS 1 ] If the accuracy factor lies under 95%, the process should be aborted. ] If the accuracy factor lies above 95%, you can carry out the transformation. ] Use the [F1] function key to accept the reference sequence for the following transformation. The output menu will be displayed. ] Press the [F1] function key again in order to carry out the transformation. The transformed point numbers will be displayed on the screen one after the other. The current sequence will be overwritten by the transformed sequence. ] Use the [F5] function key to abort the transformation. The output menu will then be displayed. The following report is displayed after a successful transformation: Ei 1 - 6 100% Z1 Program transformation SEQUENCE: 5 Reference seq. no.: 0 Start pnt: 0 End pnt: 11 Transformation completed ! x : 519 E1-R: 0 || HAND|| y : -360 E2-P: -5 || input || z : 180 E3-Y: 80 ========== Execute EULER Calculate Teaching Cur-pos F1 F2 F3 F4 F5 [F2] EULER / RPY Use the [F2] function key to change the displayed screen from RPY to EULER and vice versa and also the input field assignment for the angle details. [F4] TEACHING/HAND Use the [F4] function key to select between the hand and teaching inputs. The selected function will be displayed on the screen. If additional corrections are required before the actual transformation, these can be carried out via the Hand-inputs or in Teaching. Hand entries: Here the cursor can be positioned on the relevant input field and the correction value can be entered. This will then be displayed on the screen. 07.03.02 Elektroplanung-und Anlagenbau Page:8-33 VRS 1 Entering the teaching: After the drive system has been switched on, the TCP can be brought to the additional correction position via cartesian movements. The traversed detour will be displayed on the screen. During the entering of the teaching, the [F5] function key is assigned "0"; i.e. pressing this results in the displayed value being deleted. Program transformation Ei 1 - 6 100% Z1 SEQUENCE: 5 Reference seq. no.: 0 Start pnt: 0 End pnt: 11 In 0.1 mm in 0.1 deg. RPY BASIC x : 519 E1-R: 0 || Teaching|| y : -360 E2-P: -5 || input || z : 180 E3-Y: 80 ========== Execute EULER HAND Cur-pos F1 F2 F3 F4 F5 [F5] Cur-pos. / ZERO Use the [F5] function key to display the current position in X, Y and Z directions as well as the EULER or RPY angles. During the teach-entering, the function key operates as a delete key. Page:8-34 Elektroplanung-und Anlagenbau 07.03.02 VRS 1 Mirroring and transformation The combination of mirroring and transformation can be used to considerably reduce the programming requirements for the same tasks, as well as for asymmetric alignment of the robot or tool pieces. Application: Due to the symmetrical length of the bodywork construction, the operating sequence for a right hand part can be mirrored and then used for the processing of the left hand part. In only a few applications is the position of robot A to the original tool piece identical to the position of robot B to the mirrored tool piece. For this reason the mirroring must be followed by a transformation, so that the mirrored tool piece can be processed exactly. Furthermore, the possibility exists that conventional operating sequences plus the reference sequence (point-Nos. 0, 1 and 2) only have to be programmed once and these can then be executed from any robot. A ar kin g lin e fo r ax is 1 The adjustment is made via the function transformation or with symmetrically mirrored parts via a combination of mirroring and transformation. The teaching of reference points 3, 4 and 5 of the reference sequence is required for the calculation. M B M a rking line fo ra xis 1 07.03.02 M a rkin g p o sitio n fo r a xis 1 is no t sym m e tric a l Elektroplanung-und Anlagenbau Page:8-35 VRS 1 Complete program: additional information Hand-F1-F2-F3 By selecting this function you can specify for which point sequence of the current sequence an automatic correction of the relevant additional information should be carried out. ] Select the "Complete program: additional information" function. The following menu will be displayed: Hand Î Teaching Î EDIT SEQUENCE: 5 Pnt: 0 from point: to point: Edit PLC Motion params. F1 F2 Interpolation Tool Weaving number F3 F4 F5 The cursor blinks in the "from point" input field. ! ] Enter the required point number. If the entire sequence has to be corrected, enter from point '0' up to point 9999'. The last programmed point-No. will be displayed instead of 9999. ] Confirm the entry by pressing the [Return] key ] Enter the last point No. of the range in the "up to point" input field. ] Confirm the entry by pressing the [Return] key ] By using the respective [F1] - [F5] function keys you can select the additional information method to be corrected. Each additional information correction will only take affect when in the respective menu is finalised by pressing the function key marked "Execute". Page:8-36 Elektroplanung-und Anlagenbau 07.03.02 VRS 1 If no entries have been made for the start or end points in this menu or have been forgotten, the following error reports will be displayed when the correction is executed: Sta rt p o int ha s no t b e e n e nte re d ! End p o in t ha s no t b e e n e nte re d ! Ra ng e ha s no t b e e n d e fin e d ! C o nfirm C o nfirm C o nfirm using ESC / M O S: The last report will be displayed when the either the start or the end points are entered. 07.03.02 Elektroplanung-und Anlagenbau Page:8-37 VRS 1 Hand-F1-F2-F3-F1 PLC instruction programming corrections The following menu will be displayed after pressing the [F1] function key: Hand Î Teaching Î EDIT SPC TEACHING MC> TRAVERS. CONDIT. Execute F1 ] F2 F3 F4 F5 Press the [F3] function key in order to enter the traversing conditions. Hand Î Teaching Î EDIT WAIT MC>IN POINT = E88 ; (F1 - F3, Î, Í, ESC, RETURN) Delete Insert Edit. F1 F2 F3 F4 F5 The traversing conditions that are relevant for the selected point can now be programmed here. Read the "PLC traversing conditions" section in chapter 9 "PLC programming" for more information regarding this. ] Close the entering of the traversing conditions by pressing the [Return] key. ] Press the [F1] function key in order to execute the correction for the previously entered range or ] Press the [Esc] key to abort the process. Page:8-38 Elektroplanung-und Anlagenbau 07.03.02 VRS 1 Hand-F1-F2-F3-F2 Traversing parameter programming corrections The following are covered by the traversing parameters: • Trajectory velocity Vb, • End velocity Ve, • Start acceleration Aa, • End acceleration Ae, • Filter (jerk) or return, • Accuracy. ] The following menu will be displayed after pressing the [F2] function key. Ei 1 - 6 100 % Z1 Hand Î Teaching Î EDIT SEQUENCE: 5 Pnt: 0 PTP Vb: 100 % Ve: 100 % Aa: 100 % Ae: 100 % Jerk: 100 % Toler.: 200 1/10 deg. Execute F1 ] ] Vb Ve Toler F2 F3 F4 Continue F5 Use the [F5] function key to display the other parameters. Execute Aa Ae Jerk Continue F1 F2 F3 F4 F5 Press the relevant function key (e.g. F3) to display the "active" identifier in the display field. Execute Aa Ae Active Filter Continue F1 F2 F3 F4 F5 ] Now select the traversing parameter (switch on "active") that you want to correct. ] Enter the correction value for the traversing parameter that you have just switched to "active". ] Confirm the entry by pressing the [Return] key. ] Press the [F1] function key in order to correct the activated additional information in all points (that were entered in the main menu under "from point up to point"). 07.03.02 Elektroplanung-und Anlagenbau Page:8-39 VRS 1 Hand-F1-F2-F3-F3 Interpolation method programming corrections The following menu will be displayed after pressing the [F3] function key: Hand Î Teaching Î EDIT Ei 1 - 6 100 % Z1 SEQUENCE: 5 Pnt: 0 PTP 0 from point: 11 to point: Edit ] PTP LIN SPL F1 F2 F3 F4 F5 Use the [F1] - [F3] function keys to select the required interpolation method. When making a correction from PTP to LIN a trajectory check will be carried out for the point displayed on the screen. If no errors are displayed, the function key assignments will be changed. ] Press the [F1] function key in order to execute the corrections to the interpolation methods. Hand-F1-F2-F3-F4 Weaving parameter programming corrections The following menu will be displayed after pressing the [F2] = Weaving function key: Hand Î Teaching Î EDIT Ei 1 - 6 SEQUENCE: 5 Pnt: 0 Weaving parameters Shape 0 : no weaving Amplitude 0 : [in 1/10 mm] Period 0 : [in 1/10 mm] Opening 0 : [in 1/10 mm] Plane 0 : [in 1/10 Grd] F1 F2 F3 F4 100 % Z1 Execute F5 The cursor blinks beneath the first input field for the weaving parameter. ] Enter the correction. ] Press the [Return] key. ] Press the [F5] function key in order to correct the additional information in all points (that were entered in the main menu under "from point up to point"). Page:8-40 Elektroplanung-und Anlagenbau 07.03.02 VRS 1 Hand-F1-F2-F3-F5 Programming Tool No. corrections The following menu will be displayed after pressing the [F5] function key: Hand Î Teaching Î EDIT SEQUENCE: 5 Pnt: 0 Tool : Ei 1 - 6 100 % Z1 1 Execute F1 F2 F3 F4 F5 The cursor blinks beneath the input field for the tool No. ] Enter the tool number. ] Press the [Return] key. ] Press the [F1] function key in order to correct the additional information in all points (that were entered in the main menu under "from point up to point"). Hand-F1-F2-F4 Editing program names The following menu will be displayed after pressing the [F4] function key: Hand Î Teaching Î EDIT - - - - - - - - - -> Name: SEQ001 <- - - - - - - - - - - Delete F1 ->[] []-> Ins. / O-W ABCabc F2 F3 F4 F5 The cursor is positioned on the first letter of the sequence or sub-program name. Function key assignments: F1: Import key (for old hand consoles only). F2: Use this function key to delete the entire name. F3: copy to the buffer Shift F3: Insert in buffer F4: toggle: insert / overwrite modes F5: toggle: large / small letters 07.03.02 Elektroplanung-und Anlagenbau Page:8-41 VRS 1 Inserting a TCP Hand-F1-F3 Previously programmed sequences or sub-programs can be expanded by the insertion of individual points. You can select whether to make the insertion in front of or behind a specified point. If it must be inserted behind the last point, the sequence end (SE) identifier will now be moved into the inserted point. The inserted point will be automatically assigned additional information. This will be imported from the point that lies in front or after the inserted point, depending on the type of insertion. The following additional information is not imported during inserting: • Search run • PLC functions • Sensor commands ! Note: Before each correction operation (e.g. point insertion), copy the original sequence into a sequence No. that is not being used. Then it is always possible to return to this after the correction has been carried out. Read the "Copying sequences to SRAM disc" section in chapter 12 "Service program" for more information regarding this. ] Select the [Hand] operating mode ] Press the [F1] function key ] Enter the required sequence or S-P No. ] Press the [F3] function key. The following text will be displayed: Hand Î Teaching Î EDIT SEQUENCE : 5 Pnt: 2 Ei 1 - 6 100 % Z1 Insert in front of P 2 ! COORD POINT+ POINT- F1 F2 F3 Insert In front behind point current F4 F5 The selected sequence or S-P-No. and the current point-No. will be displayed. In order to insert a point, proceed in the following manner: ] Press the [F4] function key in order to insert a point in front of the displayed pointNo. or ] Press the [F5] function key in order to insert a point behind the displayed point-No. Page:8-42 Elektroplanung-und Anlagenbau 07.03.02 VRS 1 ] Use the [F2] function key for incrementing and the [F3] function key for decreasing the current point-No. ] Use [Joystick] or the [Axis traverse] keys to traverse the robot to the required position. ] Press the [F1] function key. A point having the current co-ordinates will be inserted. The following menu will be displayed: Hand Î Teaching Î INSERT Ei 1 - 6 100 % Z1 SEQUENCE: 5 Pnt: 2 PTP Vb: 100 % Ve: 100 % Aa: 100 % Ae: 100 % Jerk: 100 % Toler.: 200 1/10 deg. Point was inserted ! PLC COORDI- InterContinue polation --NATES F1 F2 F3 F4 F5 ] Enter the additional information ] Traverse the robot using [Joystick] or [Axis traverse] keys to a new position. ] Press the [F2] function key in order to insert another point having the current coordinates. or ! Note: You must ensure that when "in front of point" is selected, the new point is inserted in front of the previously inserted point and when "after point" is selected the new point is inserted behind the previously inserted point. 07.03.02 Elektroplanung-und Anlagenbau Page:8-43 VRS 1 Modifying additional information The additional information imported for the new point will be displayed. You can now correct this additional information: ] Use the [Cursor] keys to position the cursor on the input field. ] Enter the correction value. ] Press the [Return] key. The [F1] - [F5] function key are assigned as follows: [F1] = PLC functions [F2] = co-ordinates: inserting other points and importing the current axis coordinates [F3] = Interpolation [F4] = Unassigned [F5] = making other modifications to the additional information ] The following auxiliary menu will be displayed after pressing the [F5] function key: Hand Î Teaching Î INSERT Ei 1 - 6 100 % Z1 SEQUENCE: 5 Pnt: 10 S-P connection : Tool : Kinematics : 1 0 Weave Sensor Comment. Search Coord. display F1 F2 F3 F4 F5 Here you can make further corrections to the additional information of the inserted point or select further additional information by pressing the relevant function keys. [F1] = Weaving [F2] = Sensor [F3] = Commentary [F4] = Search run [F5] = Coordinates display The description of the individual functions can be found in chapter 7. Page:8-44 Elektroplanung-und Anlagenbau 07.03.02 VRS 1 Inserting in an existing point sequence The inserted point will automatically receive the programmed additional information from the point in front (here: from point 4). The subsequent point numbers will be increased by 1. p o in t to b e in se rte d 0 1 2 3 4 5 6 Pre vio us Sub se q . 0 1 2 3 4 5 6 7 Inserting in front of "0" The inserted point will automatically receive the programmed additional information from the original point "0". The subsequent point numbers will be increased by 1. p o int to b e inse rte d 0 1 2 3 4 5 6 Pre vio u s Su b se q . 0 1 2 3 4 5 6 7 Inserting behind the last point in the sequence (SE) The inserted point will automatically receive the programmed additional information from the original last point. The sequence end (SE) identifier will also be automatically shifted into the new point. p o int to b e inse rte d 0 1 2 3 4 5 6 (SE) Pre vio u s Su b se q . 0 1 07.03.02 2 3 4 5 6 Elektroplanung-und Anlagenbau 7 (SE) Page:8-45 VRS 1 Collisions due to insertions If the running of a sub-program is interrupted, in order to correct a TCP in the operating sequence by inserting another point, it must be taken into consideration that: • • The TCP with the S-P call remains in existence The TCP No. of the called up point is not changed (e.g. by inserting)! Otherwise the robot will no longer traverse in the S-P afterwards, but will traverse directly to the zero point of the current sequence. Attention! Danger of collisions! The robot traverses forwards directly to the "0" point of the current sequence in Single-Step. Robots, tools, tool pieces or other devices can be damaged or destroyed by a collision. Select a reduced traversing velocity (max. 10%) and pay special attention to the possibility of collisions. Example: Modifying the operating sequence using sub-program jumps Here the S-P will be interrupted and in inserted in the operating sequence as point 2, so that the S-P connection point will be given a new point-No. The robot will now traverse to the sequence zero point because of this. STA RT 0 D A N G ER O F C O LLISIO N S 6 “SE” C a llS-P 2 1 2 3 5 4 3 5 4 7 “SE” 6 ne w N e w ly inse rte d Po in t “0 ” 3 “SE” SUB-PRO G RA M 1 2 Page:8-46 Elektroplanung-und Anlagenbau 07.03.02 VRS 1 Hand-F1-F4 Deleting a TCP The deleting is always carried out in the current sequence, i.e. in the sequence selected in the "Teaching" or in [Automatic] or Single Step operating mode functions. ] The following menu showing the current sequence-No. and point-No. will be displayed after selecting "Delete" function: Hand Î Teaching Î DELETE SEQUENCE: 5 Pnt: 10 F1 = Single point F2 = Complete program F3 = All programs Point F1 ] ! SQ/S-P All F2 F3 F4 F5 Use the [F1] - [F3] function keys to select the range with which to delete. Note: Before deleting, copy the individual or multi-points of the original sequence into a sequence-No. that is not being used. Then it is always possible to return to this after the correction has been carried out. Read the "Copying sequences to SRAM disc" section in chapter 12 "Service program" for more information regarding this. Hand-F1-F4-F1 Deleting the current TCP The current TCP can be deleted directly. ] Press the [F1] function key. The following menu showing the current sequence- and point-Nos. will be displayed. ] Press the [F2] function key in order to display the current point for deleting. All subsequent points will be moved backwards. Hand Î Teaching Î DELETE SEQUENCE: 5 Pnt: 10 Delete Point F1 07.03.02 from point : to point : 10 has been deleted! Delete Delete from/upto cur-pnt F2 F3 F4 F5 Elektroplanung-und Anlagenbau Page:8-47 VRS 1 Hand-F1-F4-F1 Deleting a specific TCP Should you want to delete an individual point that is not the current point, then you must enter the same point No. for deletion in the "from point up to point“ input field. ] The point is deleted by pressing the [F4] function key. Hand-F1-F4-F1 Deleting: from one point-No. to another point-No. A point group that is no longer required can be deleted as a block. The start and end Nos. for the points to be deleted must be entered in the "from point up to point“ input field (e.g. from point 33 up to point 36). ] Use the [Cursor] keys to position the cursor in the relevant input field. Hand Î Teaching Î DELETE SEQUENCE: 5 Pnt: 10 Delete P from point : 33 to point : 36 33 up to P 36 deleted! Delete Delete from/upto cur-pnt F1 F2 F3 F4 F5 ] Enter the required point numbers. ] Press the [F4] function key. The points will be deleted and the following points reset to this position. Exceptions: 1. One of the points to be deleted is the destination of a program jump 2. One of the points to be deleted is a component part of a circle If this occurs, a warning report will be displayed in a special menu. The point will not be deleted until the delete command has been confirmed by pressing the [F1] function key. Hand Î Teaching Î DELETE Point: 36 You will delete junp destinations ! ! ] Delete = YES = F1 NO = ESC F1 F3 F2 F4 F5 After deleting you must ensure, via correcting or inserting, that the jump destination or the circle point can be recovered in order to reach the required program run. Press the [Esc] key to abort the deletion. Page:8-48 Elektroplanung-und Anlagenbau 07.03.02 VRS 1 Hand-F1-F4-F2 Deleting an entire program (sequence) In this menu the current or a freely selectable sequence can be completely deleted. Hand Î Teaching Î DELETE SEQUENCE: 5 Pnt: 10 F1 = Single point F2 = Complete program F3 = All programs Point SQ/S-P All F1 F2 F3 F4 F5 ] Press the [F2] function key. Only the automatically displayed current sequence or SP will be deleted. ] In order to prevent an accidental deletion, you must confirm the function once again. Press the [F1] function key to confirm the function. Delete this sequence? Delete YES = F1 F1 F2 NO = ESC F3 F4 F5 ] If the [Esc] function key is pressed, the deleting will not be executed. The delete menu will continue to be displayed. ] Should another sequence have to be deleted, press the [Esc] function key in order to return to the teaching menu. ] Enter the required sequence-No. ] Confirm the entry by pressing the [Return] key. This sequence will then become the current sequence and can now be deleted using the delete function. 07.03.02 Elektroplanung-und Anlagenbau Page:8-49 VRS 1 Hand-F1-F4-F3 Deleting several programs (sequences) In this menu you will be offered the option to delete just the select sequence or all of the sequences saved in the controller. ] The following menu will be displayed by pressing the relevant function key: Hand Î Teaching Î DELETEÎ All Sequence: 5 F1=Delete, F2=No del., F3=All, ESC=Abort Delete F1 ] Continue F2 All F3 F4 F5 Use the [F1] and [F3] function keys to delete: • Individually selected sequences or • All sequences simultaneously. Deleting a selected sequence With this function you can delete consecutive sequences, whereas specific sequences can be excluded from this. ] The current sequence-No. will be displayed on the screen. Press the [F1] function key to delete the sequence. ] In order not to delete the displayed current sequence but to switch to the next programmed sequence, press the [F2] function key. Deleting all sequences simultaneously ] Press the [F3] function key to delete all of the sequences simultaneously. The following menu will be displayed: Delete ALL SEQUENCES? All = YES = F1 NO = ESC F1 F2 F3 F4 F5 Press the [F1] function key in order to expressly delete all sequences. ] If the [Esc] key is pressed the deleting will not be executed. The delete menu will continue to be displayed. Page:8-50 Elektroplanung-und Anlagenbau 07.03.02 VRS 1 Danger of collisions due to deleting If the running of a sub-program is interrupted, in order to carry out TCP corrections in the operating sequence by means of deleting, you must ensure that the TCP having the S-P call remains in existence and that the TCP No. of the called up point is not changed (e.g. via deleting). Otherwise the robot will no longer traverse in the S-P afterwards, but will traverse directly to the zero point of the current sequence! Attention! Danger of collisions! The robot will traverse forwards directly to the "0" point of the current sequence in Single-Step. Robots, tools, tool pieces or other devices can be damaged or destroyed by a collision. Select a reduced traversing velocity (maximum 10%) and pay special attention to the possibility of collisions. Example: Modifying the operating sequence using sub-program jumps Here the S-P is interrupted and point 2 in operating sequence is deleted, so that the S-P connecting point now has a new point-No. The robot will now traverse to the zero point of the sequence because of this! STA RT 0 D A N G ER O F C O LLISIO N S 6 “SE” C a llS-P 2 1 2 3 5 4 3 5 4 7 “SE” 6 ne w N e w ly inse rte d Po in t “0 ” 3 “SE” SUB-PRO G RA M 1 2 07.03.02 Elektroplanung-und Anlagenbau Page:8-51 VRS 1 Page:8-52 Elektroplanung-und Anlagenbau 07.03.02 VRS 1 9. PLC programming 9. PLC programming ............................................................................... 9-1 The PLC controller ........................................................................................ 9-3 Outputs:.......................................................................................................... 9-3 Inputs:............................................................................................................. 9-4 General information regarding PLC programming ..................................... 9-5 PLC operators................................................................................................ 9-6 PLC-inputs and outputs ................................................................................ 9-9 PLC-inputs ................................................................................................... 9-11 PLC-outputs ................................................................................................. 9-11 PLC outputs ................................................................................................. 9-12 Switching on the PLC output...................................................................... 9-12 Switching off the PLC output ..................................................................... 9-13 Linking to an PLC output ............................................................................ 9-13 Inserting, correcting and deleting PLC lines: ........................................... 9-16 Inserting other links within the same line ................................................. 9-17 Correcting links within a line...................................................................... 9-21 Deleting links within a line.......................................................................... 9-22 Deleting an operand: ................................................................................... 9-22 Deleting an operator: .................................................................................. 9-23 PLC macros.................................................................................................. 9-24 Programming PLC macro calls .................................................................. 9-24 Displaying the PLC macro contents .......................................................... 9-25 PLC - wait conditions (WAIT)..................................................................... 9-26 PLC - gripper functions............................................................................... 9-29 Programming "QUICK" gripper functions ................................................. 9-30 Gripper and interbus docking function ..................................................... 9-31 PLC - flags.................................................................................................... 9-33 Switching PLC flags on and off and linking .............................................. 9-34 PLC - static flags ......................................................................................... 9-35 PLC arithmetical verification ...................................................................... 9-36 PLC markers ................................................................................................ 9-38 Switching on and off / linking PLC markers.............................................. 9-39 PLC - counter (arithm.)................................................................................ 9-41 PLC-counter programming ......................................................................... 9-42 PLC-timer ..................................................................................................... 9-46 PLC-timer in a point related PLC................................................................ 9-47 PLC-timer in a free running PLC ................................................................ 9-47 Timer value allocation................................................................................. 9-48 Starting / stopping the timer....................................................................... 9-49 PLC timer flag T ........................................................................................... 9-51 PLC-binary outputs ..................................................................................... 9-52 PLC binary output allocation...................................................................... 9-54 Analog output .............................................................................................. 9-58 Basis ............................................................................................................. 9-58 Programming the analog output ................................................................ 9-59 Compatibility................................................................................................ 9-61 PLC jump command .................................................................................... 9-62 Programming a jump command:................................................................ 9-62 Switching on a jump command:................................................................. 9-63 07.03.02 Elektroplanung-und Anlagenbau Page:9-1 VRS 1 Switching off a jump command: ................................................................ 9-63 In order to link jump commands, proceed as follows: ............................. 9-63 PLC traversing conditions (TC).................................................................. 9-66 Programming ............................................................................................... 9-67 PLC jump conditions (JC)........................................................................... 9-69 Jump types................................................................................................... 9-70 Executing a jump ......................................................................................... 9-70 Sub-programs (S-P)..................................................................................... 9-71 Sub-program calls ....................................................................................... 9-71 What are relative S-Ps?............................................................................... 9-71 Relative 1...................................................................................................... 9-72 Relative 2...................................................................................................... 9-73 Special .......................................................................................................... 9-74 Calling up sub-programs ............................................................................ 9-74 Trajectory switching functions (TS)........................................................... 9-76 Boundary conditions and limitations......................................................... 9-77 Programming ............................................................................................... 9-81 The free running PLC .................................................................................. 9-86 Editing free running PLC programs [F1]: .................................................. 9-87 Copying free running PLC programs......................................................... 9-88 Deleting free running PLC programs ......................................................... 9-89 Setting the cycle time.................................................................................. 9-89 Starting a free running PLC program......................................................... 9-90 Stopping the free running PLC programs ................................................. 9-91 PLC operands .............................................................................................. 9-92 Page:9-2 Elektroplanung-und Anlagenbau 07.03.02 VRS 1 The PLC controller PLC (SPC) = Stored Program Control forms an automatic system for controlling, monitoring, collecting data and processing it as well as providing communications and other process related tasks. The controller operates via an integrated mini-PLC, i.e. this stored program controller does not exist as a customary additional hardware module, but the PLC instructions are executed by the controller as point related or free running instructions in the [Automatic] and [Single Step] operating modes and in the integrated hardware that is being used. PLC fun c tio ns Entra nc e M a rke r Tra ve rsing c o n d itio n Fla g Jum p c o n d itio n Exit To o l Tim e r Jum p d e stina tio n W a it c o n d itio n Bin a ry o utp ut A rith m . ve rific a tio n PLC m a c ro C o unte r This can basically be divided between two different types of PLC programming: 1) Point related PLC programs The PLC instructions are bound to a TCP that the robot must traverse to. This means that the PLC action will only be executed in the point in which they have been programmed. Point related PLC instructions could be set to interrogate to a specific TCP status or execute actions (e.g. switching an adhesive pistol on and off). Outputs: Are processed in a programmed point or by the trajectory switching function. Read the "Trajectory switching functions" section in this chapter for further information regarding this. 07.03.02 Elektroplanung-und Anlagenbau Page:9-3 VRS 1 Inputs: Can be point related or continuous, i.e. read and processed on the path between 2 different points. The point related PLC would be started when the TCP enters the programmed accuracy ball of the associated TCP. Sta rt the p o int re la te d PLC TC P to be tra versed to Ac cura cy b a ll Ve > 0 End ofcreep r Accuracy radius Sta rt the p o int re la te d PLC Start creep If an accuracy ball has not been programmed (accuracy=0) for the point, the point related PLC starts when the TCP reaches the programmed destination point. When the drive system is switched off the PLC will be stopped and will continue onwards to the interrupted position after the [Drive ON] keys are pressed. After the interruption, the previous conditions will not be checked again. The point related PLC instructions are programmed for new teaching, correcting or inserting of TCP's. 2) Free running (asynchronous) PLC programs The PLC instructions are processed cyclically here. All programmed inputs and outputs are permanently interrogated and updated. The free running PLC program is used to monitor and to control point independent system statuses (e.g. for full status monitoring of adhesive supply containers). The current free running PLC program will be started by selecting [Automatic] or [Single Step] operating modes and only stopped by an operating mode change. The programming of a free running PLC programs is carried out using constant type 490. In the following pages the programming of the PLC functionality's will be explained to you together with examples of point related PLCs. However, unless otherwise stated, these examples can also be used for the free running PLCs. Please read the "The free running PLC" section in this chapter for more information regarding the special features of free running PLCs. Page:9-4 Elektroplanung-und Anlagenbau 07.03.02 VRS 1 General information regarding PLC programming The PLC instructions can be programmed for the relevant movement sequence for new teaching, correcting or inserting of TCP's. After teaching the co-ordinates for a TCP, the PLC instructions for this point can be entered. The following screen is displayed after selecting a previously programmed sequence: Ei 1 - 6 100 % Z1 Hand Î Teaching Î EDIT SEQUENCE: 5 Pnt: 10 PTP Vb: 100 % Ve: 100 % Aa: 100 % Ae: 100 % Jerk: 100 % Toler.: 200 1/10 deg PLC --- F1 ] COORDI- Interpolation NATES F2 Next point Continue F4 F5 F3 Press the [F1] function key. The PLC teaching menu will be displayed: Sequence: 5 TC JC S-P TS 1> OUTPUT MACRO F1 F2 Pnt: 10 WAIT PLC-TEACHING GRIPPER Continue F3 F4 F5 ] After pressing the relevant [F1 - F4] function key, you will jump to the respective function. ] Other functions will be displayed after pressing the [F5] function key: FLAG ARITH VERIF: MARKER F1 F2 F3 F4 F5 BINARY ANALOG Continue F2 F3 F4 F5 JUMP IBM Dock F2 F3 COUNTER TIMER F1 JUMP mark F1 ] Continue Continue F4 F5 In this menu, menu driven programming of all PLC instructions described in the following chapters can be carried out. 07.03.02 Elektroplanung-und Anlagenbau Page:9-5 VRS 1 ! 20 PLC lines can be programmed per TCP besides a traversing condition (TC), a jump destination (JC), sub-program calls (S-P‘s) and trajectory switching functions (TS). Under certain circumstances this can result in computing time problems involving the execution. If so, the constant 556 "Maximum PLC loading" must be corrected. More information regarding this constant can be found in chapter 14 "Modifying the constants". 4 or 8 PLC lines are displayed on the screen depending on which hand console model is connected. The [>] pointer identifies the valid line. ] Use [Cursor UP] and [Cursor DOWN] keys to move the cursor to the required line. If more than 4 or 8 lines are entered, the pointer on the screen will move to the top for each new line to be entered, i.e. the upper line is no longer displayed (scroll function). ] Use [Cursor UP] and [Cursor DOWN] keys to select the required line to be redisplayed on the screen. PLC operators The following logical operations are available for use in order to link individual components (operands): Equal • AND & = ! + Unequal • OR ! < Smaller than • NOT / > Greater than • Divided by The characters (operators) with the grey backgrounds can be entered in the respective PLC function via the function key. Concept: Logic: Logical 1 = 'voltage present‘ or 'condition fulfilled‘ Logical 0 = 'voltage not present‘ or 'condition not fulfilled‘. Set: Means that an output will be set to logical 1, i.e. the relay contact of the relevant relay will be closed. Clear: Means the opposite of set, i.e. the relay contact of the relevant relay will be opened. Page:9-6 Elektroplanung-und Anlagenbau 07.03.02 VRS 1 Example: The output O10 should be initially set when a voltage is present at input I12 (= log. 1 = ON). Written as: O10 = I12. Output O10 will be set when input I12 is a log. 1. O 10 = I12 I1 2 O 1 0 is se t O 10 O 10 = I12 I1 2 O 10 is no t se t O 10 M ISSIN G (N O T) (!) The e ffe c t o f the N O T link (ne g a te s the o p e ra nt) is th a t the c o nd itio n ha s b e e n fulfille d w he n the lo g ic a lsta tus o f the o p e ra nt = O UT. Exa m p le : O 1 w illb e se t w h e n I3 = N O T O N I3 O1 Pro g ra m m e d : O 1 = ! I3 O 10 = ! I1 2 I1 2 O 10 is se t O 10 O 10 = ! I1 2 I1 2 O 10 is no t se t O 10 07.03.02 Elektroplanung-und Anlagenbau Page:9-7 VRS 1 A N D (& ) The A N D link ist first fulfille d : w he n the a sso c ia te d c o m p o ne nts (o p e ra nts) a re p ro g ra m m e d a s re q uire d a nd ha ve a lo g ic a lsta te . Exa m p le : O 1 w illb e se t w h e n I1 & I2 & I3 & In = O N I1 I2 I3 In O1 Pro g ra m m e d : O 1 = I1 & I2 & I3 & In O R (+ ) The (o p e ra nt) is p ro g ra m m e d a s re q uire d a nd ha s a lo g ic a lsta te. Exa m p le : O 1 w illb e se t w h e n I1 + I2 + I3 + In = O N I1 I2 O1 I3 In Pro g ra m m e d : O 1 = I1 + I2 + I3 + In The following is valid for mixed links: AND (&) goes before OR (+) Page:9-8 Elektroplanung-und Anlagenbau 07.03.02 VRS 1 PLC-inputs and outputs Inputs and outputs are required, in order to pass commands and signals from the controller to the process and vice-versa, e.g. gripper OPEN / CLOSE, profile free, end of job, lock the robot etc. There are three methods of updating: • I / O card: There are 16 optical coupler inputs available per I/O card. The input signal (24V =) must be set for at least 20 ms, in order to guarantee safe processing. Controller I1 I16 O1 O16 Optical coupler 1 2 3 4 5 6 7 8 N1 9 10 11 12 13 14 15 16 N 2 I1 1 2 31 32 O1 O16 I16 External voltage 24V Voltage free (2A) 16 Outputs 16 Inputs • Interbus Slave – card 5-E-563: A maximum of two cards can be installed. There are 64 inputs and outputs available per slave card, which communicate with the PFC via the LWL. Furthermore, the optical coupled I / O can be also be used in the normal way. Controller I1 I16 O1 I/O O16 Optical coupler Slave bus + 1 2 3 4 5 6 7 8 N1 9 10 11 12 13 14 15 16 N 2 I1 I16 External voltage 24V 16 Inputs 07.03.02 1 2 31 32 O1 O16 Voltage free (2A) IBM slave 16 Outputs Elektroplanung-und Anlagenbau Page:9-9 VRS 1 Interbus master/slave card 5-E-1494: Up to 992 inputs and outputs, which are logically linked via the PLC instructions, can be processed using the interbus master/slave card. These inputs and outputs are “Memory mapped” first, i.e. so that the internal PLC in the control system processes the inputs and outputs in the CPU memory first. The input and output systems administer the physical I/Os. When the controller is booted up, it checks to see which I/O hardware is available for use. ! Important information: The physical inputs are no longer polled if a master / slave card is being used. I/O Slave bus IBM master/slave card Master bus I/O Page:9-10 Elektroplanung-und Anlagenbau 07.03.02 VRS 1 PLC-inputs Commands from the peripheral devices are sent to the controller via the inputs (physically from the PLC I/O-card, or via the interbus). These are: • Select the working sequence to be run • Report: new part placed in device • Feedback information: gripper is OPEN / CLOSED, etc. Up to 992 inputs (I1 – I992), which are logically linked via the PLC instructions, can be processed using the interbus master/slave card. The PLC can also poll and process inputs that are active low. ! Important information: The physical inputs are no longer polled. PLC-outputs Commands from the controller are passed via these outputs to the process peripheral devices, e.g. reports regarding the production facility controller (PFC), tool-piece commands, sequence controlling conditions, etc. The PLC can process a maximum of 992 outputs (A1 – A992), depending on the type of installation. These outputs can be set or deleted directly or the setting can depend on logically linked operands (inputs, markers, flags) via the relevant PLC-instructions. ! Important information: The physical outputs are no longer polled. 07.03.02 Elektroplanung-und Anlagenbau Page:9-11 VRS 1 Sequence selection: The I1 - I8 inputs are provided for the selection of the sequence No. a) 1 from n (sequence Nos. 1 - 8) b) Binary (sequence Nos. 1 - 127) (7bit, odd parity) Sequence 0 is not permitted. The robot controller checks the plausibility of the input settings: a) If 1 from n is selected then you are only permitted to set one input, otherwise the error report: "Mistake setting sequence No.“ will be displayed. When binary is select a check will be made to see whether there is an uneven number of set inputs and the parity input will also be checked. b) PLC outputs Hand-F1-F2-F1-F1-F1 Commands from the controller will be sent to the processing peripherals via these potential free outputs, e.g. reports for the operating material control (OMC), tool commands, incremental switching conditions etc. Depending on the installation the PLC can process up to a maximum of 128 outputs (O1 O128). There are 16 opto-coupled inputs in the form of relay contacts available for use per I/O board. A 2A miniature fuse protects each contact. These outputs can be set or cleared directly depending on the logically linked operands (inputs, markers, flags) via the relevant PLC instructions. Switching on the PLC output The programming of the outputs requires that the co-ordinates for the TCP have been correctly taught. In this example sequence No. 5 PLC functions will be programmed in point No. 10. ] Press the [F1] function key to display the PLC teaching menu. Sequence: 5 TC JC S-P TS 1> OUTPUT MACRO F1 Page:9-12 F2 Pnt: 10 WAIT F3 PLC-TEACHING GRIPPER Continue F4 F5 Elektroplanung-und Anlagenbau 07.03.02 VRS 1 ] Press the [F1] function key in order to program an output. ] Enter the output No. (No.: 13 in this example). ] Confirm the entry by pressing the [Return] key. The PLC outputs menu will be displayed. Pnt: 10 Sequence: 5 TC JC S-P TS 1 > O13 (F1 – F3, ESC) SW-IN SW-OUT LINK F1 F2 F3 PLC-TEACHING F4 F5 ] Press the [F1] function key in order to switch in the PLC program line with the output O13. The PLC line is then closed and the PLC teaching menu will be displayed on the screen. ] After this the pointer will be positioned on the next free input line input line (2), in which you can enter other PLC instructions by using the [F1] - [F5] function keys. Switching off the PLC output The procedure for switching off an PLC output is identical to the programming of the switching on. ] Press the [F1] function key in order to program an output. ] Enter output No. ] Press the [Return] key to close the entry. ] Press the [F2] function key to switch off the PLC programming line with the O13 output. Linking to an PLC output The effect of linking an output is that this will first be set to ON or OFF only when the relevant condition has been fulfilled. Example: The output 20 must be linked to input 13, i.e. O 20 should only be set to ON when I13 = ON. 07.03.02 Elektroplanung-und Anlagenbau Page:9-13 VRS 1 Proceed as follows in order to link an output: ] Press the [F1] function key in order to program an output. ] Enter output No. (e.g. 20). ] Confirm the entry by pressing the [Return] key. Sequence: 5 Pnt: 10 TC JC S-P TS 1 > O20 (F1 – F3, ESC) SW-IN SW-OUT LINK F1 ] F2 F3 COR. No. F4 F5 Press the [F3] function key in order to link the output with another operand. Sequence: 5 Pnt: 10 TC JC S-P TS 1 > O20 = ? (F1 – F3, ESC) Delete Insert Edit F1 ] PLC-TEACHING F2 F3 PLC-TEACHING F4 F5 Press the [F3] function key in order to edit an input field marked with [?]. Sequence: 5 Pnt: 10 PLC-TEACHING TC JC S-P TS 1 > O20 = ? Please enter an operand (F1 – F5) I M F O Continue F1 F2 F3 F4 F5 ] Enter the relevant operand (input, marker, flag, output) via the [F1] - [F4] function keys. ] Press the [F5] function key in order to select other operands (sensor flags and timer flags). E.g. in order to enter input I 13 as an operand, proceed as follows: Page:9-14 Elektroplanung-und Anlagenbau 07.03.02 VRS 1 ] Press the [F1] function key (I = input). ] Enter the input No. (13 in the example above). ] Confirm the entry by pressing the [Return] key. Displayed on the screen are the selection options for whether or not the input (operand) should be negated (negated = NOT ON). Sequence: 5 Pnt: 10 TC JC S-P TS 1 > O20 = Negate the operand (!) ? I13 YES NO PLC-TEACHING F1 F4 F2 F3 F5 ] Press the [F1] function key in order to negate the operand or ] Press the [F2] function key in order not to negate the operand. In this example you must press the [F2] function key. Consequently output 20 will be linked to input 13. On the screen you will be offered the option of inserting other links. Sequence: 5 TC JC S-P TS 1 > O20 = I13 (F1 – F3, ESC) Delete Insert F1 F2 Pnt: 10 PLC-TEACHING Edit F3 F4 F5 Read the "Inserting other links within a line" section in this chapter for further information regarding this. ] If you do not wish to make any more links, press the [Return] key. The PLC teaching menu will be displayed for entering other PLC instructions. Outputs can also be used as operands in the PLC instructions: O4 = O3 output 4 will be switched on when O3 is switched on, otherwise O4 will remain switched off. 07.03.02 Elektroplanung-und Anlagenbau Page:9-15 VRS 1 In this example, defective outputs cannot be recognised by being re-read, as the status of O3 will not be read via the hardware. The statuses of all outputs are determined internally via software. The performance characteristics for programmed outputs can be set via the "Output attributes“. Read the "301 output attributes" section in chapter 14 "Modifying the constants" for more information regarding this. Inserting, correcting and deleting PLC lines: This function is activated by pressing the [Cursor Up] / [Cursor Down] keys when the pointer is positioned on a previously programmed PLC line. The menu name (PLC-CORRECT) as well as the [F1] - [F5] function key assignments will be changed by this. Inserting: Sequence: 5 Pnt: 10 TC JC S-P TS 1> 2 O20 = I13 OUTPUT MACRO WAIT F1 F2 F3 PLC-TEACHING GRIPPER Continue F4 F5 [F1] inserting A free input line will be inserted in front of the line where the pointer (>) is presently positioned. All succeeding line numbers will be increased by 1. Correcting: Sequence: 5 Pnt: 10 TC JC S-P TS 1 > O20 = I13 (F1 – F4, ESC) SW-IN SW-OUT LINK F1 F2 F3 PLC-CORRECT CORR No. F4 F5 [F3] Correcting The required correction can be entered in the line in which the pointer (>) currently lies or has been positioned. Page:9-16 Elektroplanung-und Anlagenbau 07.03.02 VRS 1 Delete: Sequence: 5 Pnt: 10 TC JC S-P TS 1 > O20 = I13 COPY to INSERT BUFFER EDIT F1 F2 F3 PLC-TEACHING DELETE F4 F5 Press the [F5] function key to delete the entire line on which the pointer (>) is positioned. ] Inserting other links within the same line In the following example the link in a previously programmed output must be expanded. Example: O20 = I13 should be expanded to O20 = I12 & I13 + I14 ] Use [Cursor UP] or [Cursor DOWN] keys to position the pointer on the relevant PLC line. The function keys are assigned as follows: Sequence: 5 TC JC S-P TS 1 > O20 = I13 INSERT F1 07.03.02 F2 Pnt: 10 PLC-TEACHING EDIT DELETE F3 F4 F5 Elektroplanung-und Anlagenbau Page:9-17 VRS 1 ] Press the [F3] function key in order to modify the PLC line. Sequence: 5 TC JC S-P TS 1 > O20 = I13 ] PLC-TEACHING SW-IN SW-OUT LINK CORR No. F1 F2 F3 F4 F5 Press the [F3] function key in order to insert more links. Sequence: 5 TC JC S-P TS 1 > O20 = I13 INSERT F1 ] Pnt: 10 Pnt: 10 PLC-TEACHING EDIT F2 F3 DELETE F4 F5 Ue [Cursor left] or [Cursor right] keys to move the cursor to the next insertion position. 1 2 Inserting: > A 20 = E 13 ; IN FRONT of the I13 operand BEHIND the I13 operand As the new I12 operand will be inserted in front of I13, the cursor must be positioned on the "I" of I13 in the above example. ] Press the [F2] function key. A free input field will be created in front of the I13 field. Sequence: 5 Pnt: 10 PLC-TEACHING TC JC S-P TS 1 > O20 = ? ? I13 Please enter an operand (F1 – F5) > I M F O Continue F1 Page:9-18 F2 F3 F4 F5 Elektroplanung-und Anlagenbau 07.03.02 VRS 1 If you wish to enter input 12 as an operand, proceed in the following manner: ] Press the [F1] function key (I = input). ] Enter the input No. (12 in the example above). ] Confirm the entry by pressing the [Return] key. The inquiry as to whether the operand should be negated will be displayed. ] For this example, press the [F2] function key, as input 12 does not have to be negated. Pnt: 10 Sequence: 5 TC JC S-P TS 1 > O20 = I12 ? I13 Please enter an operator > & AND + OR F1 F2 F3 PLC-TEACHING F4 F5 At the moment the operator with which both operands will be linked is missing. ] In this example, press the [F1] function key. The AND link will be inserted into the line. The cursor will move one position to the right and will blink beneath the I (of I13). The [F1] - [F5] function key assignments will be changed at the same time. Sequence: 5 Pnt: 10 TC JC S-P TS 1 > O20 = I12 & I13 INSERT F1 PLC-TEACHING EDIT F2 F3 DELETE F4 F5 ] As the OR link must be made with I14 behind I13, use the cursor keys to position the cursor behind I13. ] Press the [Cursor right] key in order to position the cursor on the semicolon (;) 07.03.02 Elektroplanung-und Anlagenbau Page:9-19 VRS 1 ] After pressing the [F2] function key a new input field will be displayed behind I13, limited by two question marks. Pnt: 10 Sequence: 5 TC JC S-P TS 1 > O20 = I12 ? I13 ? ? Please enter an operator > & AND + OR F1 F2 F3 PLC-TEACHING F4 F5 ] Press the [F2] function key in order to link the new operands with the OR function. ] The required operand (input, marker, flag, output, sensor, timer) can be selected via the [F1] - [F5] function keys behind the new operator (+). If you wish to enter input 14 as an operand, proceed in the following manner: ] Press the [F1] function key = I in the operand menu. ] Enter the input No. (14 in the above example). ] Confirm the entry by pressing the [Return] key. The inquiry as to whether the operand should be negated will be displayed. ] Press the [F2] function key for this example, as input 14 does not need to be negated. The link is now complete. Page:9-20 Elektroplanung-und Anlagenbau 07.03.02 VRS 1 The following screen will be displayed. The cursor blinks on the semicolon behind I14. Sequence: 5 Pnt: 10 TC JC S-P TS 1 > O20 = I12 & I13 + I14; Delete F1 Insert F2 PLC-TEACHING Edit F3 F4 F5 ] Use the [F2] function key to insert other links. ] If no other links have to be made, press the [Return] key. The PLC teaching menu for entering other PLC lines will now be displayed. Correcting links within a line In the following example an operator must be corrected in a programmed link. Proceed as follows: ] Use [Cursor UP] or [Cursor DOWN] cursor keys to position the pointer on the relevant PLC line. ] Press the [F3] function key. ] Press the [F3] function key. ] Now use the [Cursor left] / [Cursor right] keys to position the cursor on the operator or operand to be corrected. If, for example, an AND link has to be modified in an OR link, the cursor must be positioned on the AND (&) operator. The following will be displayed on the screen: Sequence: 5 Pnt: 10 TC JC S-P TS 1 > O20 = I12 & I13 + I14; Delete F1 ] Insert F2 PLC-TEACHING Edit F3 F4 F5 Press the [F3] function key in order to correct the operator. A question mark (?) instead of the old operator (&) will be displayed on the screen. You will be asked to enter another operator at the same time. 07.03.02 Elektroplanung-und Anlagenbau Page:9-21 VRS 1 ] Press the [F2] function key in order to select the OR link. ] Press the [Return] key. ] Press the [Return] key again in order to import the modifications into the PLC line. The corrected PLC line will be displayed on the screen or ] Press the [Esc] key to not to import the modification into the PLC line. Deleting links within a line Individual operands can be deleted from a link in an PLC line. Proceed as follows: ] Use [Cursor UP] or [Cursor DOWN] keys to position the pointer on the relevant PLC line. ] Press the [F3] function key twice. ] Use the [Cursor left] / [Cursor right] keys to position the cursor on the operator or operands to be deleted. Sequence: 5 Pnt: 10 TC JC S-P TS 1 > O20 = I12 & I13 + I14; Delete F1 Insert F2 PLC-TEACHING Edit F3 F4 F5 Deleting an operand: ] Position the cursor on the operand (e.g. I13) to be deleted. ] Press the [F1] function key. The operand positioned to the right of the operator will be deleted. Example: Cursor positioned on I13 Before 1>O20 = I13 & I14 & I16 & I18 2 1>O20 = I14 & I16 & I18 2 After Page:9-22 Elektroplanung-und Anlagenbau 07.03.02 VRS 1 Deleting an operator: ] Position the cursor on the operator (e.g. &) to be deleted. ] Press the [F1] function key. The operator to the right of the operand will be deleted. Example: Cursor on operator Before 1>O20 = I13 & I14 & I16 & I18 2 After 1>O20 = I13 & I16 & I18 2 If the line is comprised of only 1 operand, it cannot be deleted. When the relevant operand or operator has been deleted, you can now exit the delete menu. ] Press the [Return] key. ] Press the [Return] key once again in order to import the modification into the PLC line or ] Press the [Esc] key in order to not to import the modification into the PLC line. 07.03.02 Elektroplanung-und Anlagenbau Page:9-23 VRS 1 PLC macros Hand-F1-F2-F1-F1-F2 Up to 99 PLC instructions can be combined in a so-called Macro and saved in the controller under a macro No. This offers the advantage that repeated PLC instructions only have to be programmed once and afterwards can be called up again as an PLC macro at any programmed point within all of the programmed sequences. ! Note: The programmed PLC macros can be called up in both the point related and free running PLCs. Up to 200 different PLC macros (M0 - M199) can be programmed. Another macro can be called up from a macro. The maximum encapsulated depth is limited to 10. Macros Programming (EDIT) or deleting Read the "330 PLC macros teaching/deleting" section in chapter 14 "Modifying the constants" for more information regarding this. Example: Macro 0 O10 = ON O12 = ON Gripper 1 = CLOSED Waiting time 10 sec. O10 = OFF O11 = OFF Wait for I14 Gripper 1 = OPEN O13 = ON Programming PLC macro calls Macros can be called up from both point related as well as free running PLC programs. Page:9-24 Elektroplanung-und Anlagenbau 07.03.02 VRS 1 ] The following screen will be displayed after the selecting the PLC menus. Sequence: 5 TC JC S-P TS 1> OUTPUT MACRO F1 F2 Pnt: 10 WAIT F3 PLC-TEACHING GRIPPER Continue F4 F5 ] Press the [F2] function key. ] Enter the macro No. ] Confirm the entry by pressing the [Return] key. The macro call is now programmed and will be displayed on the screen: Pnt: 10 Sequence: 5 TC JC S-P TS 1 PLC Macro 5 2> OUTPUT MACRO WAIT F1 F2 F3 PLC-TEACHING GRIPPER Continue F4 F5 Displaying the PLC macro contents If a macro call has been programmed in a PLC line, you can display the contents of the macro. Proceed as follows: ] Use the [Cursor up] / [Cursor down] keys to position the pointer on an PLC line, in which a macro call is to be programmed. ] The function key assignments will be changed to the following: Sequence: 5 Pnt: 10 TC JC S-P TS 1 > SPC Macro 5 COPY to INSERT BUFFER EDIT F1 07.03.02 F2 F3 PLC-TEACHING SHOW F4 DELETE F5 Elektroplanung-und Anlagenbau Page:9-25 VRS 1 ] Press the [F4] function key. The menu will change to the macro display menu (SHOW MA) and the contents of the programmed PLC macro will be displayed. Sequence: 5 1 O12 2 O10 3 O11 4 Wait for 5 Wait for 6> F1 F2 = = = = = Pnt 10 OUT OUT IN !I12 & I11; !I10; F3 SHOW-MA 5 F4 F5 When programming more than 4 lines use [Cursor up] / [Cursor down] keys to scroll around the display area. The macro will now be displayed. The individual PLC instructions cannot be modified or enhanced here. Read the "330 macros teaching/deleting“ section in chapter 14 "Modifying the constants" for further information regarding the programming of PLC macros. ] Press the [Esc] key in order to exit the display function. PLC - wait conditions (WAIT) Hand-F1-F2-F1-F1-F3 In the PLC there exists two options for stopping the robot's traversing program whilst retaining permanent control of all axes. Wait conditions: • Wait, until the wait time programmed in the relevant TCP has expired (maximum of 9999 1/10 second) • Wait, until the logical links programmed in the relevant TCP have been set to "fulfilled". ! A wait condition is always a fixed link to a TCP and can only be programmed in point related PLC programs. Page:9-26 Elektroplanung-und Anlagenbau 07.03.02 VRS 1 If a wait time has been programmed in a TCP, the robot will be deliberately stopped, i.e. the velocity will be reset to zero at this point. It will also be stopped when a wait condition from a logical link exists. Only when this has been set to fulfilled can other succeeding PLC instructions be executed or the robot can continue with its traversing program. Online: So that you do not have to increase the cycle time due to unnecessary braking of the robot as the programmed wait condition has already been fulfilled in the TCP that is being traversed to (e.g. wait for contact...), an instruction for the logical link can be programmed online. Therefore the wait condition will be checked on the path to this point. If the condition has already been fulfilled before reaching the accuracy ball for the point, this will then traverse in accordance with the programming of the accuracy ball. If the wait condition is only first fulfilled within the accuracy ball, the activated brake ramp will be released and the point with the programmed velocity will traverse at creep speed. Both wait times as well as logical links can be programmed in a TCP. Sequence: 5 TC JC S-P TS 1> OUTPUT MARK F1 F2 Pnt: 10 WAIT PLC-TEACHING GRIPPER Continue F3 F4 F5 Application: • Wait for operating material control • Setting up times: • for inert gas - welding • spreading adhesive • assembly and fitting tasks, etc. The following menu will be displayed after the [F3] function key is pressed: Sequence: 5 TC JC S-P TS 1> (F2, F4, ESC) TO F1 07.03.02 F2 Pnt: 10 WAIT ONL TIME F3 F4 F5 Elektroplanung-und Anlagenbau Page:9-27 VRS 1 [F2] WAIT UNTIL ] Press the [F2] function key in order to program a wait condition. ] Press the [F4] function key in order to enter the first link condition. The further procedures for programming the wait conditions are identical with an PLC output link. [F3] Wait ONL ] Press the [F3] function key in order to program an ONLINE wait condition. ] Press the [F4] function key in order to enter the first link condition. The further procedures for programming the ONLINE wait conditions are identical with an PLC output link. [F4] Wait time ] Press the [F4] function key in order to program a specific wait time in this point. ] Enter the wait time for which the PLC program will be stopped in this position in 1/10 sec. ] Confirm the entry by pressing the [Return] key. ! When programming wait conditions of the wait until and wait time types, the programmed point velocity Ve will be automatically reset to zero. Page:9-28 Elektroplanung-und Anlagenbau 07.03.02 VRS 1 Hand-F1-F2-F1-F1-F4 PLC - gripper functions The gripper functions are used, for example, to open or close a gripper, to activate welding gripper or to control external devices (e.g. clamping devices). The executing of gripper functions is normally linked to a specific TCP in the sequence. ! The gripper functions can only be programmed in point related PLC programs. For the following part of the chapter, a precondition is that a gripper type allocation has been carried out. Read the "300 gripper instructions" section in chapter 14 "Modifying the constants" for further information regarding this. Select the PLC teaching menu for point related PLC in order to program the gripper functions. ] Sequence: 5 TC JC S-P TS 1> OUTPUT MARK F1 ] F2 Pnt: 10 WAIT PLC-TEACHING GRIPPER Continue F3 F4 F5 Press the [F4] function key in order to program a gripper function. The tool - action menu will be displayed. Sequence: 5 TC JC S-P TS 1 > Gripper 1 GRIPPER F1 Pnt: 10 Closed = PLC-TEACHING ON; LINK CONDS. CL/OPEN F2 F3 F4 F5 [F1] Modifying the gripper-No. The default selection is normally gripper 1. In order to modify the gripper-No., proceed as follows: 07.03.02 Elektroplanung-und Anlagenbau Page:9-29 VRS 1 ] Press the [F1] function key in order to modify the gripper No. ] Enter the new gripper-No. ] Confirm the entry by pressing the [Return] key. [F2] Gripper open/closed The OPEN/CLOSE gripper functions for the selected gripper No. can be modified. ] Press the [F3] function key in order to change the gripper function. The gripper function will change again every time the [F3] function key is pressed. [F3] Conditional gripper function A gripper function can be made dependent on a link condition. This gripper function will then be executed when the condition is set as having been fulfilled. ] Press the [F5] function key. ] Press the [F4] function key in order to enter a condition. The other procedures for programming conditional gripper functions are identical with those for an PLC output link. Read the "PLC output links" section in this chapter for further information regarding this. Programming "QUICK" gripper functions The required gripper function can also be programmed without calling up the PLC gripper menus (QUICK-programming) for teaching, inserting and correcting in the selected TCP. ] Select the main menu for new teaching, inserting or correcting. The following screen will be displayed. Hand Î Teaching Î EDIT Ei 1 - 6 100 % Z1 SEQUENCE: 5 Pnt: 0 PTP Vb: 100 % Ve: 100 % Aa: 100 % Ae: 100 % Jerk: 100 % Toler.: 200 1/10 deg PLC --- F1 Page:9-30 COORDI- Interpolation NATES F2 F3 Next point Continue F4 F5 Elektroplanung-und Anlagenbau 07.03.02 VRS 1 ] Press the relevant hand console key in order to enter the OPEN or CLOSE gripper function. The gripper information menu will be displayed on the screen: ATTENTION! Gripper No. 1 open F1, gripper open or F5 clear the movement Quick Prog F1 open/cl F2 F3 F4 F5 The displayed gripper number (Z1 here) can be corrected via the [Gripper+] / [Gripper-] keys, the displayed gripper function (OPEN here) can also be changed via the [Gripper CLOSED] key. Press the [F1] function key to automatically program the gripper function in the last PLC line of the point program. The output menu will be displayed again on the screen after this. ] Gripper and interbus docking function Furthermore, it is also possible to carry out docking processes. A precondition here is that a dockable interbus module must have been previously entered in the gripper menu for a docking gripper and the CFG-list must have been modified accordingly. Please read the “300 Assigning grippers” and “351 Editing IBM CFG” sections in Chapter 14 “Modifying constants” regarding this. ] The following menu is displayed after actuating the relevant gripper so that a dockable gripper can be docked or undocked in [HAND] mode: Z01 A TTENTION! Gripper function Gripper No. 6 docking gripper at IBM mod: 8/8 Dock GRIPPER open or F5 to initiate the movement Dock Undock open/close F1 F2 F3 F4 F5 ] Pressing the [F2] or [F3] function keys will either dock or undock the selected gripper. ] Press [F5] on the hand-held control panel to enter the OPEN or CLOSE gripper function. 07.03.02 Elektroplanung-und Anlagenbau Page:9-31 VRS 1 ] There is now a new command in the PLC: “IBM Dock”, which enables the programming of a dockable module: Sequence: 5 Pnt: 10 TC JC S-P TS 1> JUMP MARK JUMP IBM Dock F1 ] F2 PLC-Teach F3 F4 Press the [F3] function key to display the letter “D” in the PLC line: Sequence: 5 Pnt: 10 TC JC S-P TS 1 > D1 03.00 8/8 Dock Please enter interbus module-No. F1 ] F5 F2 F3 PLC-Teach F4 F5 Either a “0” for undocking or a “1” for docking can be entered afterwards. The following menu will be displayed: Pnt: 10 Sequence: 5 TC JC S-P TS 1>D Undock module = 0 Dock = 1 F1 F2 F3 PLC-Teach F4 F5 : A module number is then displayed and the associated module name (if available). Now use [Cursor] UP or DOWN to select the required module from the list of dockable modules. Terminate the selection process by pressing [RETURN]. Page:9-32 Elektroplanung-und Anlagenbau 07.03.02 VRS 1 Hand-F1-F2-F1-F1-F5-F1 PLC - flags Flag = marker sign The flags in the PLC correspond to so-called marker signs that can only be imported in the logical 0 or 1 state (0 = not set, 1 = set) The advantage of the flags is that once a condition is set it can be saved permanently (marked): e.g. cycle checks, stack position occupied etc. When a flag has been set (logical 1), it retains this state until it is deliberately cleared by reaching the end of the sequence or a new start has been selected. Exception: static flags. The maximum number of flags that can be programmed is 944 (F1 - F944). This is identical for both the point related and the free running PLCs. ! Important note System inputs and outputs can be constructed with flags. These flags can be used to interrogate the system statuses and the relevant evaluation can be made (e.g. interrogating the operating mode, evaluating the error diagnostics). You must ensure that these flags are not overwritten. The assignments are described in the "315 system I/O" section of chapter 14 "Modifying the constants". 07.03.02 Elektroplanung-und Anlagenbau Page:9-33 VRS 1 Flags You can set each individual flag to a specific state (0 or 1). Read the "303 specific setting/deleting/editing of flags" section in chapter 14 "Modifying the constants" for further information regarding this. Switching PLC flags on and off and linking Flags can be allocated to both point related as well as free running PLC statuses. ] The following screen will be displayed after selecting the PLC menus. Sequence: 5 TC JC S-P TS 1> OUTPUT F1 ] Pnt: 10 MARK WAIT F2 F3 PLC-TEACHING GRIPPER Continue F4 F5 Press the [F5] function key to change the function key assignments. Sequence: 5 TC JC S-P TS 1> ARITH. FLAG VERIF. F1 F2 ] Press the [F1] function key. ] Enter the flag-No. Page:9-34 Pnt: 10 PLC-TEACHING MARKER F3 Continue F4 F5 Elektroplanung-und Anlagenbau 07.03.02 VRS 1 ] Confirm the entry by pressing the [Return] key. The following screen will be displayed. Sequence: 5 TC JC S-P TS 1 > F100 (F1 – F3, ESC) SW-IN SW-OUT F1 F2 Pnt: 10 SPC-FLAG LINK F3 F4 F5 ] Press the [F1] function key in order to set the flag to the logical ON state or ] Press the [F2] function key in order to set the flag to the logical OFF state or ] Press the [F3] function key in order to allocate the results of a logical link to the flag. The other procedures for the programming of flag links are identical to an PLC output link. Read the "Inserting other links within a line" section in this chapter for more information regarding this. PLC - static flags As opposed to normal flags, those defined as static flags retain their logical state after the end of a sequence. This option is used in order to identify conditions (or conditions generated only once) and have them available for further use during sequence changes, when stacking with variable controlling etc. Read the "302 defining static flags" section in chapter 14 "Modifying the constants" for more information regarding this. 07.03.02 Elektroplanung-und Anlagenbau Page:9-35 VRS 1 PLC arithmetical verification Hand-F1-F2-F1-F1-F5-F2 This PLC function offers the option of arithmetically verifying the contents of counters, timers, consecutive binary outputs and/or whole numbers. The results of the verification are identified by the logical state of certain flags 0 = verification condition was not fulfilled, 1 = verification condition was fulfilled. The following syntax is valid: Fx = operand 1 operator operand 2 The following are permitted as operands: • Whole numbers from -9999 up to +9999 • Contents of counters • Contents of timers • Contents of binary outputs The following can be used in the programming of verification operators: (>) • Greater • Smaller (<) • Equal (=) • Unequal (!) Example: The arithmetical verification flag F1 should be set to a logical ‘1’, when the contents of counter i4 is greater than 3. Otherwise F1 remains at a value of logical '0‘. The following PLC line must be programmed in: F1 = i4 > 3 ] Select the PLC menu. ] Press the [F5] function key until the [F2] function key is assigned the ARITH.VERIFY function (arithmetical verification). Sequence: 5 TC SP S-P TS 1> ARITH. FLAG VERIF. F1 Page:9-36 F2 Pnt: 10 PLC-TEACHING MARKER F3 Continue F4 F5 Elektroplanung-und Anlagenbau 07.03.02 VRS 1 ] Enter the flag-No. (No. 1 in this example). ] Confirm the entry by pressing the [Return] key. You will now be asked to enter the first verification case. The sequence end verification case can be entered via the function keys. [F1] = i counter Shift [F1] = t counter [F2] = a binary output Shift [F2] = b counter [F4] = +NUMBER positive number (maximum 9999) [F5] = -NUMBER negative number (maximum -9999) ] Press the [F1] function key = i ] Enter the counter number (e.g. 4). ] Confirm the entry by pressing the [Return] key. The condition for entering one of the following verification operators will be displayed: [F1] = (=) equal ] [F2] = (!) unequal [F3] = (<) smaller [F4] = (>) greater Press the [F4] function key = ‘greater’ for the example shown above. You will now be asked to enter the second verification case. ] Press the [F3] function key = +NUMBER in order to enter a positive number. ] Enter the number (e.g. 3). ] Confirm the entry by pressing the [Return] key. Sequence: 5 TC JC S-P TS 1 > F1 = i4 i|t a|b F1 F2 Pnt: 10 > PLC-TEACHING 3 F3 +number -number F4 F5 The arithmetical verification is now programmed! The output menu will be displayed. The pointer (>) will now be positioned on the next free PLC-line. 07.03.02 Elektroplanung-und Anlagenbau Page:9-37 VRS 1 PLC markers Hand-F1-F2-F1-F1-F5-F3 One or more logical links can be joined in the PLC by using a marker (M). Markers can be defined either at the start of or during a sequence. The marker status will be updated in each point. A marker can be defined for an PLC instruction that has been allocated a logical link, e.g.: M01 = I11 & I12. After the definition, a marker can be interrogated at a later point in time. During the interrogation the marker is seen as a sort of position holder for the previously defined link. If the following line has been programmed: O01 = O01 Output O1 will assume the status shown in the defined link of the marker at the given point in time. In the above example, the following allocation will actually be evaluated: O01 = (I11 & I12) The point related and free running PLCs each have 24 individual markers (M1 - 24) available for use. As opposed to all other PLC operands, the markers can be defined differently in both the point related and the free running PLCs, without having any disrupting effects. All markers are saved during the power-down routine and are therefore available for use after the system is switched on again. Markers can be logically linked via the operators AND (&), OR (+) and NOT (!) in the same way as for other operands. Example 1: Using a marker Output O10 should not be set until the inputs I10 AND I11 OR I10 AND I12 are logically set = 1 (closed). E1 0 E1 1 E1 2 A 10 A10 This is written as: O10 = I10 AND I11 OR I10 AND I12 Which becomes: O10 = I10 & (I11 + I12) Page:9-38 Elektroplanung-und Anlagenbau 07.03.02 VRS 1 Using and defining a markers: M1 = I11 + I12 To be programmed as: O10 = I10 & M1 Example 2: I1 0 I2 4 I1 2 I1 4 Re la y I2 0 O 10 O 10 Written as: O10 = I10 AND (I12 OR I14 OR NOT I20) OR I24 Which becomes: O10 = [I10 & (I12 + I14 +!I20)] + I24 Marker defined as: M1 = I12 +I14 + !I20 Programming: O10 = I10 & M1 + I24 With mixed links: AND (&) comes before OR (+) Switching on and off / linking PLC markers ] Select the PLC menu in order to program a PLC marker. The following menu will be displayed: Sequence: 5 TC JC S-P TS 1> OUTPUT MACRO F1 07.03.02 F2 Pnt: 10 WAIT F3 PLC-TEACHING GRIPPER Continue F4 F5 Elektroplanung-und Anlagenbau Page:9-39 VRS 1 Press the [F5] function key. The function key assignments will be changed. ] Sequence: 5 TC JC S-P TS 1> ARITH. FLAG VERIF. F1 F2 Pnt: 10 PLC-TEACHING MARKER F3 Continue F4 F5 ] Press the [F3] function key in order to program a marker. ] Enter the marker No. (5 in this example). ] Confirm the entry by pressing the [Return] key. The PLC marker menu will be displayed. Sequence: 5 TC JC S-P TS 1 > M5 (F1 - F3, ESC) SW-IN SW-OUT F1 F2 Pnt: 10 PLC MARKER LINK F3 F4 F5 ] Press the [F1] function key in order to define the marker with the logical status ON or ] Press the [F2] function key in order to define the marker with the logical status OFF or ] Press the [F3] function key in order to define the marker with a logical link. The other procedures for linking an PLC marker are identical to an PLC output link. Read the "Inserting other links within a line“ section in this chapter for more information regarding this. Page:9-40 Elektroplanung-und Anlagenbau 07.03.02 VRS 1 Hand-F1-F2-F1-F1-F5-F5-F1 PLC - counter (arithm.) In an PLC there are 10 arithmetical counters (i0 ... i9) available for use which can accept a whole number value between -9999 and +9999. The content of a counter can be set to a specific start value or it can be reset. Read the "340 setting the PLC-counter arithmetically" section in chapter 14 "Modifying the constants" for more information regarding this. If exceeding (> +9999) or under running (< -9999) the values the counter contents will remain at the maximum value. The counters are global, i.e. for all sequences, all sub-programs and also valid for the free running PLCs and will not be automatically reset to "0" at the end of a sequence or during a sequence change! In addition, the counters have been set so that they will not loose their current values during a power-down routine or a power failure. The following syntax is valid for counters: iX (condition) = instruction Condition: The value allocation of a counter can be made dependent on a condition. The condition can have the logical status of inputs, markers, flags, outputs, sensors or timers. Instruction: An arithmetical print out can be programmed on the right hand side in which can be comprised of fixed values or counter variables. The operators plus (+), minus (-), multiply (*), divided by (/) are permitted in an instruction. ! Note: • Positive number divided by 0 = +9999 • Negative number divided by 0 = -9999 • 0 divided by 0 = "0". 07.03.02 Elektroplanung-und Anlagenbau Page:9-41 VRS 1 Example 1: i3 (I14) = 0 Here counter i3 is set to a "0" value, when input I14 is set to 1. If counter I14 has not been switched (still at "0"), the contents of counter i3 remain unmodified. Example 2: i4 (M4) = i4 + i3 x 4 - 9 Attention! Point comes before line calculation! Here counter i4 is set to the value depending on marker M4, which is given from the results on the right hand side, i.e. when marker M4 = 1, the counter variable i4 will be set to the value that is given by the following calculation: Old content of i4 + (content of i3 x 4) - 9 PLC-counter programming The programming of an PLC counter should be practised via examples. Example 1: Counter i3 should be set to a value of 4. The PLC line should be programmed as follows: i3( )=4 ] Select the PLC menu. ] Press the [F5] function key until the [F1] function key is assigned the COUNTER function. Sequence: 5 TC JC S-P TS 1> Pnt: 10 PLC-TEACHING COUNTER TIMER BINARY ANALOG Continue F1 F2 F3 F4 F5 ] Press the [F1] function key. ] Enter the counter-No. (3 for the example above). ] Confirm the entry by pressing the [Return] key. The question, whether the value allocation should be made conditional follows. Page:9-42 Elektroplanung-und Anlagenbau 07.03.02 VRS 1 ] Press the [F1] function key in order to make the value allocation of the counter dependent on the logical status of a condition (inputs, markers, flags, outputs, sensors or timers) ] Press the [F2] function key in order to always allocate a value to this PLC instruction for the counter. or In the above case the allocation is not conditional. ] Press the [F2] function key. The following screen will be displayed: Sequence: 5 Pnt: 10 PLC-TEACHING TC JC S-P TS 1 > i3 ( ) = 0 Please enter an arith. instruction ! *| / i|t a|b +|- F1 F2 F3 F4 F5 You will now be asked to enter an arithmetical instruction. In order to set the counter to the value of 4 in this case, proceed as follows: ] Enter the number 4. ] Confirm the entry by pressing the [Return] key. The counter allocation is now finished. Example 2: Counter i4 should be expanded with the product of the counter contents of i3 and the number 4. The number 9 will be generated as the result. Apart from this, the allocation should be made dependent on marker M4. The PLC line must be programmed as follows: i 4 (M4) = i4 + i3 x 4 - 9 Attention! Point comes before the line calculation ] Select the PLC menu. ] Press the [F5] function key until the [F1] function key is assigned the COUNTER function. Sequence: 5 TC JC S-P TS 1> COUNTER TIMER F1 07.03.02 F2 Pnt: 10 PLC-TEACHING BINARY ANALOG Continue F3 F4 F5 Elektroplanung-und Anlagenbau Page:9-43 VRS 1 ] Press the [F1] function key. ] Enter the counter No. (3 for the example above). ] Confirm the entry by pressing the [Return] key. You will now be asked whether the value allocation should be made conditional. In this example the allocation must be made dependent on marker M4. ] Press the [F1] function key in order to make the value allocation of the counter dependent on the logical status of a condition. The following operands can be entered via the function keys as conditions: E = input M = marker F = flag A = output S = sensor T = timer ] Press the [F2] function key = M (marker). ] Enter the number of the marker. ] Confirm the entry by pressing the [Return] key. ] You can now negate the condition. Press the [F2] function key in order not to negate the condition with the marker M4. The displayed screen will change. The condition can now be entered on the right hand side of the equals sign. The cursor blinks on '0‘: Sequence: 5 Pnt: 10 PLC-TEACHING TC JC S-P TS 1 > i4 ( M4 ) = 0 Please enter an arith. instruction ! *| / i | t a|b +|- F1 F2 F3 F4 F5 The arithmetic instruction can be entered in the form of a: • Number (+/- 9999) via the decimal keyboard (for the direct setting of counters, binary or timer outputs to a specific value). • Link from operands. • Combined link created from a number and operands. Page:9-44 Elektroplanung-und Anlagenbau 07.03.02 VRS 1 The following operands can be used with the links: [F3] =i (counter) Shift + [F3] = t (timer) [F3] =a (analog output) Shift + [F4] = b (binary output) The operands can be linked with the following operators: [F1] = + (plus) [F2] = * (multiply) [Shf] + [F1] = (minus) [Shf] + [F2] = / (divided by) Entering example: i4 (M4) = i4 + i3 x 4 - 9 ] Press the [F3] function key. ] Enter the number 4. ] Press the [F1] function key in order to insert the ‘plus’ operator. ] Press the [F3] function key. ] Enter the number 3. ] Press the [F2] function key in order to insert the ‘multiply’ operator. ] Enter the number 4. ] Press [Shf] and [F1] key combination simultaneously in order to enter the ‘minus’ operator. ] Enter the number 9. ] Confirm the entered link by pressing the [Return] key. This will save the programmed PLC line and the displayed menu will also change. The [F1F5] assignments are changed accordingly and the pointer (>) will be positioned on the next free input line. Sequence: 5 TC JC S-P TS 1 > i4 ( M04 ) = COUNTER TIMER F1 07.03.02 F2 Pnt: 10 PLC-TEACHING i4 + i3 * 0004 - 0009 BINARY F3 ANALOG Continue F4 F5 Elektroplanung-und Anlagenbau Page:9-45 VRS 1 PLC-timer Hand-F1-F2-F1-F1-F5-F5-F2 Up to 10 timers (t0 - t9) can be programmed in the PLC. These are identical for both the point related and the free running PLCs. ! Note: The PLC timers are identical for both the point related and the free running PLC. You must ensure that the same timer is not used twice by mistake. It counts in 1/10 second cycles and can be used for the ranges from -9999 up to +9999 1/10 seconds. This corresponds to a running time of +/- 999.9 seconds = +/- 16.67 minutes. Regardless of which starting value the timer is set to, it will always count in the positive direction up to +9999. The timer will only be stopped by either a timer-STOP instruction or by reaching the end value (+9999). -9 9 99 0 + 99 99 The following syntax is valid for the timer: tX (condition) = instruction Condition: The starting or stopping of a counters can be made dependent on a condition. The condition be the logical state of inputs, markers, flags, outputs, sensors or timers. Instruction: An arithmetical print out can be programmed on the right hand side in which you can set the starting value for the timer. The instructions can include either fixed values or counter variables. The operators plus (+), minus (-), multiply (*), divided by (/) are permitted in an instruction. In addition the timer-STOP instruction can also be programmed, which will stop the timer at the current value. Displaying the timer contents: The current timer contents can be displayed in [Automatic] or [Single Step] operating modes by switching on the online information screen. Read the "Online information screen" sections in chapter 10 "Single Step operating mode“ or chapter 11 "Automatic operating mode“ for more information regarding this. Page:9-46 Elektroplanung-und Anlagenbau 07.03.02 VRS 1 PLC-timer in a point related PLC A timer can be programmed within the PLC functions in each TCP. The timer contents (counter starting value) can also be entered here. The timer will be started in the point related PLCs, as soon as the robot has reached the TCP in which the timer was programmed. Stopping is made analogous to starting. Therefore the STOP instruction must also be programmed in the relevant TCP for this timer. Cycle time monitoring: In point "0", for example, a timer t0 can be set and started at "0". Timer t0 must be stopped at the last point in the sequence. The actual content of t0 can be verified with a pre-entered maximum value and any action can be instigated by the results of the verification. Spot-welding: The time requirements for spot welding can be determined and monitored here by using a timer. The procedure is the same as for the cycle time monitoring. Timeout: Here the timeout corresponds to the predetermined limits of a programmed wait condition. If a "Wait for contact" has been programmed in a TCP (e.g. gripper checks) and this message remains in place, the maximum wait time can be limited by the use of timer-flags in order to execute the relevant actions (e.g. repeat gripper search). PLC-timer in a free running PLC In the free running PLCs, the timer start/ stop instructions must always be linked to a condition. In practise the unconditional setting of a timers leads to no results being linked. Application example in a free running PLC: Cyclically switching on and off of signal lights: A timer can be used in free running PLCs, for example, to cyclically switch a signal light independently of the movement sequence. The following program cyclically switches output 16 on and off, when marker M1 is set. 1: 2: 3: t0 (!F01) = -5 F01 = t0 < 5 O016 = M01&T0 07.03.02 (timer t0 starts at -0.5 sec) (timer restarts if t0 >= 0.5 sec) (set output, if marker is set to 1 and timer t0 >= 0) Elektroplanung-und Anlagenbau Page:9-47 VRS 1 Timer value allocation The timer can: • Be set to any required starting value (+/- 9999) • Set to an allocated value that is given by an arithmetical instruction. Example: Timer t1 should be set to the value -600. The PLC line must be programmed as follows: t1 ( ) = -600 ] Select the PLC menu. ] Press the [F5] function key until the [F2] function key is assigned the TIMER function. Sequence: 5 TC JC S-P TS 1> COUNTER TIMER F1 F2 Pnt: 10 BINARY F3 PLC-TEACHING ANALOG Continue F4 F5 ] Press the relevant key for the TIMER function ([F2] (as shown in above example. ] Enter the timer No. (1 in the example above). ] Confirm the entry by pressing the [Return] key. You will now be asked whether the allocation should be made conditional to the timer. In this case the allocation should be made unconditional. ] Press the [F2] function key = NO, in order to always execute the timer allocation from this PLC line. Page:9-48 Elektroplanung-und Anlagenbau 07.03.02 VRS 1 The displayed screen will change. Entering an arithmetical instruction on the right hand side of the equals sign makes the condition. The cursor blinks on the "0": Sequence: 5 Pnt: 10 PLC-TEACHING TC JC S-P TS 1 > t1 ( ? ) = 0 Please enter an arith. instruction ! *|/ i|t a|b STOP +|- F1 F2 F3 F4 F5 The arithmetical instruction can be entered in the form of a: • Whole number (+/-9999) via the decimal keyboard (for the direct setting of counters, binary outputs or timers to a specific value) • Link from operands • Combination link made up of whole numbers and operands In order to follow the example above, the number -600 must now be entered. ] Press [Shf] and [F1] key combination to insert the negative sign for the number 600. ] Enter the number 600. ] Confirm the entry by pressing the [Return] key. This will save the programmed PLC line and the new menu will now be displayed. The [F1] - [F5] function keys assignments will be changed accordingly and the pointer (>) will be positioned on the next free input line. Starting / stopping the timer The timer is started automatically as soon as the robot reaches the programmed TCP in which the PLC instruction for the timer has been programmed. The stop is programmed in the relevant TCP as an PLC instruction. 07.03.02 Elektroplanung-und Anlagenbau Page:9-49 VRS 1 Example of a timer Stop: The timer t1 should be stopped in point 12. The PLC line must be programmed as follows: t1 ( ) = STOP ] Select the PLC menu in point 10 (for example). ] Press the [F5] function key until the [F2] function key is assigned the TIMER function. Sequence: 5 TC JC S-P TS 1> COUNTER TIMER F1 F2 Pnt: 10 PLC-TEACHING BINARY ANALOG Continue F3 F4 F5 ] Press the [F2] function key for the TIMER function. ] Enter the timer No. (1 in the example above). ] Confirm the entry by pressing the [Return] key. You will be asked whether the allocation should be made conditional to the timer. In this example the allocation remains unconditional. ] Press the [F2] function key = NO in order to always execute the timer allocation from this PLC line The displayed screen will change. The condition can be made for entering the timer allocation. The cursor blinks on the '0‘: Sequence: 5 Pnt: 10 PLC-TEACHING TC JC S-P TS 1 > t1 ( ? ) = 0 Please enter an arith. instruction ! *|/ i|t a|b STOP +|- F1 ] F2 F3 F4 F5 Press the [F5] function key in order to program a timer-stop. Page:9-50 Elektroplanung-und Anlagenbau 07.03.02 VRS 1 The ‘Timer-STOP’ PLC instruction is now finished. The [F1] - [F5] function key assignments will change accordingly and the pointer (>) will be positioned on the next free input line. PLC timer flag T Each timer (t) is assigned an identical timer-flag T (t0 → T0, t1 → T1, t2 → T2 etc.) in the numeration, which can accept the logical state '0‘ or '1‘. If the contents of the timer (t) are negative (-9999 up to -1), the flag remains T = 0 If the contents of the timer (t) are zero or positive (0 up to +9999), the flag will be T = 1. T= 0 T= 1 -9 9 99 0 + 99 99 The status change of the timer-flag T from logical '0‘ to '1‘ is made as soon as the negative content of timers t becomes equal to or greater than '0‘ during an ascending count. Therefore there exists the opportunity of interrogating the "Timer has expired" event via the associated timer-flag T. The timer flag T can only be programmed as an operand. In conditions: 1 > b5 2 (T5 ) = I1 + I7 In instructions: 1 > O3 2 = T5 + I1 + I7 Displaying the timer contents: The current timer contents can be displayed in [Automatic] or [Single Step] operating modes by switching on the online information screen. Read the "Online information screen" sections in chapter 10 "Single Step operating mode“ or chapter 11 "Automatic operating mode“ for more information regarding this. 07.03.02 Elektroplanung-und Anlagenbau Page:9-51 VRS 1 PLC-binary outputs Hand-F1-F2-F1-F1-F5-F5-F3 In the controller the simultaneous outputs of several relays (maximum of 16 relays simultaneously!) can be indicated as binary outputs. These relays are assigned significances (2n) (1, 2, 4, 8, 16, 32, 64, 128, 256 etc.) in accordance with the binary code, so that with 16 relays a decimal number having a value of up to 216 -1 = 65.535 can be generated. Afterwards the binary coded decimal number can be decoded and further processed, according to the relays that have been set, in a superior level operating material controller. The following syntax is valid for binary outputs: bX (condition) = instruction Condition: The instruction output can be made dependent on a condition. The condition can be the logical state of inputs, markers, flags, outputs, sensors or timers. Instruction: An arithmetical print out can be programmed on the right hand side, which can be outputted via the relevant relays. The instructions can include either fixed values or counter variables. The operators plus (+), minus (-), multiply (*), divided by (/) are permitted in an instruction. Application: Item count display current or total number Cycle time display current or total time Outputting code numbers for welding programs Relay assignments: There are 16 relay outputs located on the I/O board, from which a maximum of 16 consecutive outputs (+1 parity - output) can be freely selected for the binary outputs. The control of the respective relays is carried out via the controller after the decimal number has been converted in to the relevant binary code. Number of outputs: Up to 16 binary outputs (b0 - b15) in various formats can be set (defined), these are valid for both the point related as well as the free running PLCs. Read the "304 entering binary output formats" section in chapter 14 "Modifying the constants" for further information regarding this. Page:9-52 Elektroplanung-und Anlagenbau 07.03.02 VRS 1 This can be set here, under the relevant number (b0 - b15): • The number of consecutive relay outputs (width) • The start position from which this should be made. The start relay is assigned a significance of 1, the sequential relays in this group have the corresponding significances of 2, 4, 8, 16 etc. The allocation of a control relay (parity), which is the next following relay this relay group is and is added to the number of the outputs that have been set to 'even‘ or 'odd‘ parity. Read the "304 entering binary output formats" section in chapter 14 "Modifying the constants" for further information regarding this. Starting the output: The start of the binary output can be made as conditional or unconditional by entering the defined output No. b0 - b15. Revoking the output (clearing): The clearing of the binary output can be made as conditional or unconditional by entering the defined output No. b0 - b15 with the output value 0. Examples for binary outputs In accordance with the programmed width and the values to be outputted, all relays for this binary output remain set or cleared until the output value '0‘ is outputted or this binary output is overwritten by a subsequent output. If an overlapping of two binary outputs occurs due to the wrong programming of the start of the output then only the relays in the overlapping area will be overwritten! The remaining relays will retain their previous switching statuses. The parity checking can be used for the transfer control of the output values to a superior level controller. 07.03.02 Elektroplanung-und Anlagenbau Page:9-53 VRS 1 The controller determines the number of set relays from the output values. If the number is uneven and the binary output parity = EVEN has been pre-entered, the controller will additionally set the parity relay to 'ON‘, to give an EVEN number of relays. 1. Bina ry o u tp u t sig n ific a nc e 10 W id th 4 Sta rt: 1 Pa rity: EV EN 10 = Sig nific a nc e 8 + 2 = O 2 + O 4 O 1 O 2 O 3 O 4 O 5 O 6 O 7 O 8 O 9 O 10 O 11 O 12 O 13 O 14 O 15 O 16 O 17 O 18 O 19 O 20 O 21 O 22 O 23 O 24 1 2 4 Sig n ific a n c e 8 .Pa rity 2. Bina ry o u tp u t sig n ific a nc e 10 W id th 4 Sta rt: 9 Pa rity: O D D 10 = Sig nific a nc e 8 + 2 = O 10 + O 1 2 + O 13 O 1 O 2 O 3 O 4 O 5 O 6 O 7 O 8 O 9 O 10 O 11 O 12 O 13 O 14 O 15 O 16 O 17 O 18 O 19 O 20 O 21 O 22 O 23 O 24 1 2 4 Sig n ific a n c e 8 Pa rity 3. Bina ry o u tp u t sig n ific a nc e 10 W id th 4 Sta rt: 1 Pa rity: EV EN (b 0 ) 10 = Sig nific a nc e 8 + 2 = O 2 + O 4 Bina ry o u tp u t sig n ific a nc e 10 W id th 4 Sta rt: 9 Pa rity: O D D (b 1 ) 10 = Sig nific a nc e 8 + 4 + 1 = O 9 + O 1 1 + O 12 Bina ry o u tp u t sig n ific a nc e 10 W id th 8 Sta rt: 1 5 Pa rity: N O N E (b 2 ) 10 = Sig nific a nc e 1 + 2 + 16 + 32 + 64 b0 = O 15 + O 16 + O 19 + O 20 + O 2 1 b1 b2 O 1 O 2 O 3 O 4 O 5 O 6 O 7 O 8 O 9 O 10 O 11 O 12 O 13 O 14 O 15 O 16 O 17 O 18 O 19 O 20 O 21 O 22 O 23 O 24 1 2 4 Sig n ific a n c e 8 Pa rity 1 2 4 Sig n ific a n c e 8 1 Pa rity 2 4 8 16 32 Sig n ific a n c e 6 4 1 28 PLC binary output allocation With this function you can select the output value for a binary output to be allocated via an arithmetical link with a timer, counter or a binary output. In addition, this instruction can be made dependent on the logical state of an input, marker, flag, output, sensor or timer. Example 1: The binary output b4 should be expanded with the product from the counter contents i3 and the number 4. The number 9 will be generated from the result. Apart from this the allocation should be made dependent on marker M4. The PLC line must be programmed as follows for this: b4 (M4) = b4 + i3 x 4 - 9 Attention! Point comes before the line calculation! Page:9-54 Elektroplanung-und Anlagenbau 07.03.02 VRS 1 ] Select the PLC menu. ] Press the [F5] function key until the [F3] function key is assigned the BINARY function. Sequence: 5 TC JC S-P TS 1> COUNTER TIMER F1 F2 Pnt: 10 PLC-TEACHING BINARY ANALOG Continue F3 F4 F5 ] Press the [F3] function key. ] Enter the binary output No. (4 in the above example). ] Confirm the entry by pressing the [Return] key. You will now be asked whether the value allocation should be conditional. In this example the allocation should be made dependent on marker M4. ] Press the [F1] function key in order to make the value allocation of the binary output dependent on the logical state of a condition. The following operands can be entered as conditions via the function keys: E = input M = marker F = flag A = output S = sensor T = timer ] Press the [F2] function key = M (marker) ] Enter the marker number. ] Confirm the entry by pressing the [Return] key. ] You can now negate the condition. ] Press the [F2] function key = NO, as the condition must not be negated with marker M4. 07.03.02 Elektroplanung-und Anlagenbau Page:9-55 VRS 1 The display on the screen will change. The condition, which must be entered as an arithmetical instruction on the right hand side of the equals sign, will be displayed. The cursor blinks on the "0": Pnt: 10 PLC-TEACHING Sequence: 5 TC JC S-P TS = 0 1 > b4 ( M04 ) Please enter an arith. instruction ! *|/ i|t a|b +|- F1 F2 F3 F4 F5 The arithmetical instruction can be entered in the form of a: • Number (+/-9999) via the decimal keyboard (for the direct setting of counters, binary or timer outputs to a specific value) • Link from the operands • Combination link created from a number and operands The following operands can be used for the links: [F3] Shift + [F3] [F4] Shift + [F4] = i (counter) = t (timer) = a (analog output) = b (binary output) The operands can be linked with the following operators: [F1] = + (plus) [F2] = * (multiply) [Shf] + [F1] = - (minus) [Shf] + [F2] = / (divided by) ] Press the Shift - [F4] = b. ] Enter the number 4. ] Press the [F1] function key in order to insert the ‘plus’ operator. ] Press the [F3] function key = i. ] Enter the number 3. ] Press the [F2] function key in order to insert the ‘multiply’ operator. ] Enter number 4. ] Press [Shf] and [F1] key combination simultaneously in order to insert the ‘minus’ operator. ] Enter the number 9. Page:9-56 Elektroplanung-und Anlagenbau 07.03.02 VRS 1 ] Confirm the entered link by pressing the [Return] key. This programmed PLC line is then saved and the new menu is displayed on the screen. The [F1] - [F5] function key assignments are changed accordingly and the pointer (>) is positioned on the next free input line. Sequence: 5 Pnt: 10 PLC-TEACHING TC JC S-P TS 1 b4 ( M04 ) = b4 + i3 * 0004 - 0009; 2> COUNTER TIMER BINARY ANALOG Continue F1 07.03.02 F2 F3 F4 F5 Elektroplanung-und Anlagenbau Page:9-57 VRS 1 Analog output Hand-F1-F2-F1-F1-F5-F5-F4 Basis Up to eight virtual analog channels (a1 - a16) can be defined in the PLC. In the PLC an analog channel is another arithmetical case analogous to the already existing counters (i0 - i15), timers (t0 - t9) and binary outputs (b0 - b15). An analog channel is given a value allocation (value range ±9999) via an arithmetical instruction. An analog channel can also be an operand in an arithmetical instruction. The assignments between the virtual analog channel No. and the physical output number can be set in the constant range of the VRS1. The values for the analog channels are given as analog voltages in mV. Three types of analog outputs exist, each of these has differently structured value allocations: 1. Constant voltage The value allocation is a normal arithmetical allocation having a maximum of eight operands analogous to the value allocation of a binary output. 2. Constant voltage with weaving offset The value allocation has two sections. In the first section the constant (basic) voltage is preentered as an arithmetical allocation having a maximum of four operands. In the second section the amplitude of the robots synchronised oscillating offset voltage for the weaving movement is superimposed on the basic voltage. The arithmetical allocation is also preentered with a maximum of four operands here. 3. Velocity proportional voltage with offset The value allocation has two sections. In the first section the normal velocity, i.e. the velocity that can be attained at a maximum voltage of 10V is pre-entered via an arithmetical allocation having a maximum of four operands. In the second section a constant (offset) voltage is pre-entered via an arithmetical allocation having a maximum of four operands. The analog output will be activated upon entering the accuracy ball in which the relevant instruction has been programmed in the PLC instructions. The analog output remains active until the voltage is reset to zero again via a relevant PLC instruction (e.g. a1 = 0 mV) or by the sequence end, depending on which occurs first. The stopping of the analog outputs during drive system OFF, SSR etc., corresponds to the stopping of the digital outputs that have the output attribute: stop when drive system OFF = 0. This can also be entered as an attribute for analog outputs. Read the "321 Attributes for analog outputs" section in chapter 14 "Modifying the constants" for further information regarding this. During Single-Step reversing the voltage value will remain set at zero until another SingleStep forwards traverse signal arrives. In the free running PLC you are only permitted to use analog outputs with a constant voltage as given in point 1 above. Page:9-58 Elektroplanung-und Anlagenbau 07.03.02 VRS 1 Programming the analog output The programming of an analog output is initially carried out in the same way as the programming of a binary output. After entering the channel number and a possible execution condition, the interrogation of the type of output is made (see example 1). Depending on the type of analog output, one or two inputs from arithmetical allocations (see examples 2 and 3) will be made. Up to 60 characters can be entered, though only 12 characters will be displayed. When an insert mark at the edge of the display area is reached (by entering, backwards deleting or with the arrow keys), the text will be automatically scrolled, so that the input text can also be edited and displayed via the 12 characters. The entry can be either discarded by using the "Esc" key or confirmed with the "Return" key. After conformation a syntax check of the entry analogous to the checking of the binary output instructions will be carried out. Furthermore the number of operands will be checked. The allocation of a constant analog output (type 1) is only permitted to contain up to eight operands. Both allocation sections for a weaving shape or a velocity proportional analog output (type 2 or 3) are only permitted to have up to four operands. ] Select the PLC menu. ] Press the [F5] function key until the [F4] function key is assigned the ANALOG function. Sequence: 5 TC JC S-P TS 1> Pnt: 10 PLC-TEACHING COUNTER TIMER BINARY ANALOG Continue F1 F2 F3 F4 F5 ] Press the [F4] function key. ] Enter the analog output No. ] Confirm the entry by pressing the [Return] key. The interrogation to see whether the value allocation is conditional will now be carried out. ] Press the [F2] function key in order to allocate a permanent fixed value to the analog output via this PLC instruction. The following screen is displayed: Example 1: Selection menu for the type of analog output: Sequence: 5 Pnt: 10 PLC-TEACHING TC JC S-P TS 1 > a1 ( ? ) Please enter the type of analog output Const Weave V-prop. F1 07.03.02 F2 F3 F4 F5 Elektroplanung-und Anlagenbau Page:9-59 VRS 1 Example 2: analog output instruction type "Const" [F1]: Sequence: 5 Pnt: 10 PLC-TEACHING TC JC S-P TS 1 > a1 ( ? ) Const: 0 mV Please enter constant voltage [mV] +|*|/ i|t a|b F1 F2 F3 F4 F5 Example: 3a: First part of an analog output instruction type "Const. with weave" [F3]: Sequence: 5 Pnt: 10 PLC-TEACHING TC JC S-P TS 1 > a1 ( ? ) Cst+P: 0 mV Please enter constant basis voltage [mV] +|*|/ i|t a|b F1 F2 F3 F4 F5 Example: 3b: second part of an analog output instruction type "Const. with weave": Sequence: 5 Pnt: 10 PLC-TEACHING TC JC S-P TS 1 > a1 ( ? ) Weave:0 Please enter weaving voltage [mV] *|/ i|t a|b +|- F1 F2 F3 F4 F5 Example: 4a: first part of an analog output instruction type "V-prop" [F5]: Sequence: 5 Pnt: 10 PLC-TEACHING TC JC S-P TS 1 > a1 ( ? ) Vprop:0 mV Please enter normal velocity [mm/s] / [10V] +|*|/ i|t a|b F1 Page:9-60 F2 F3 F4 F5 Elektroplanung-und Anlagenbau 07.03.02 VRS 1 Example 4b: second part of an analog output instruction type "V-prop": Sequence: 5 Pnt: 10 PLC-TEACHING TC JC S-P TS 1 > a1 ( ? ) Offset:0 mV Pleas enter constant offset [mV] +|*|/ i|t a|b F1 F2 F3 F4 F5 Compatibility The analog outputs in the PLC that were programmed using an older version will be automatically converted when being started from version 1.12 onwards. The previous functions are therefore retained. Example: ] Old: in point 10 the analog output is programmed with a constant voltage of 1000 mV. Hand->Teaching>Edit SEQUENCE: 5 Pnt:10 1 Analog output set Channel : 1 Output type : 1 Const Value/norm. factor: 1000 mV Offset : 0 mV Set+ Set- F1 ] F3 F4 F5 New: after automatic conversion: Sequence: 5 TC JC S-P TS 1> a1 ( ? ) Const F1 F2 Pnt: = 9 PLC-TEACHING Const: 1000 [mV] Weave F2 F3 V-pop. F4 F5 Sequence: 5 TC JC S-P TS 1> a1 ( ? ) Const F1 Pnt: = 10 PLC-TEACHING Const: 1000 [mV] Weave F2 F3 V-pop. F4 F5 Analog outputs programmed in an earlier version with zero points are ignored during the conversion. 07.03.02 Elektroplanung-und Anlagenbau Page:9-61 VRS 1 Hand-F1-F2-F1-F1-F5-F5-F5 PLC jump command Loops and branches can be programmed in the PLC using jump marks (labels) and jump commands (GoTo´s). Application areas: • PLC point commands • PLC macro commands • Free running PLC The use of jump marks and jump commands is localised and must be conclusive within the current areas. If a jump command has been programmed then the associated jump mark can only be used once within the same area. Jumps to the outside are not possible. In the free running PLC only forward jumps are permitted. The testing of the jump command is made in conjunction with the trajectory testing. The jump marks are comprised of a fixed text part (LABEL) and a number between 0 and 9. The jump command is comprised of an L followed by a number between 0 and 9, as well as a Boolean instruction that will execute the jump condition. A jump will only be executed when the jump condition is fulfilled (evaluation of the Boolean instruction). It will jump to the LABEL with the number that concurs with the number of the jump commands. Programming a jump command: Sequence: 5 TC JC S-P TS 1> JUMP MARK JUMP F1 F2 Pnt: 10 PLC-TEACHING Continue F3 F4 F5 [F1] Jump mark ] Press the [F1] function key in order to program a jump mark. Sequence: 5 Pnt: 10 TC JC S-P TS 1 > LABEL Please enter label number F1 Page:9-62 F2 F3 PLC-LABEL F4 F5 Elektroplanung-und Anlagenbau 07.03.02 VRS 1 ] Enter the label No. ] Confirm the entry by pressing the [Return] key. The LABEL <x> command (menu option: JUMP MARK) corresponds to the positioning of the jump mark (label) No. x. [F2] jump ] Press the [F2] function key in order to program a jump. Sequence: 5 Pnt: 10 PLC-JUMP TC JC S-P TS 1>L Please enter a number (max = 9) F1 F2 F3 F4 F5 Switching on a jump command: ] Enter the jump command No. ] Confirm the entry by pressing the [Return] key. ] Press the [F1] function key in order switch ON the PLC programming line with the jump command L1. The PLC line is then shut down by this action and the PLC teaching menu will be displayed on the screen. ] Afterwards the pointer will be positioned on the next free input line (2), in which you can enter further PLC instructions by using the [F1] - [F5] function keys. Switching off a jump command: The procedure for switching off jump commands is identical to the switching on programming. ] Press the [F2] function key in order to program a jump command. ] Enter a jump command No. ] Close the entry by pressing the [Return] key. The PLC jump command menu will now be displayed. ] Press the [F2] function key in order to switch OFF the PLC programming line with the jump command Lx. The Lx = ... command (menu option: JUMP) is the "jump after label x command". A jump condition should be entered to the right of the equals sign. The programming of a jump condition is analogous to the programming of an instruction for an output. 07.03.02 Elektroplanung-und Anlagenbau Page:9-63 VRS 1 In order to link jump commands, proceed as follows: ] Press the [F1] function key in order to program a jump command. ] Enter a jump command No. (e.g. 2). ] Confirm the entry by pressing the [Return] key. The PLC jump menu will now be displayed. Sequence: 5 TC JC S-P TS 1 > L2 (F1 – F3, ESC) SW-IN SW-OUT F1 ] F2 Pnt: 10 PLC-TEACHING LINK F3 F4 F5 Press the [F3] function key in order to link the jump command with other operands. The following report will be displayed. Pnt: 10 PLC-JUMP Sequence: 5 TC JC S-P TS 1 > L2 ?; Please enter an operand (F1 – F5) > I M F O Continue F1 F2 F3 F4 F5 ] Enter the relevant operand (input, marker, flag, output) in the links menu via the [F1] - [F4] function keys. ] Press the [F5] function key in order to select other operands (sensor and timer flags). If, for example, you wish to enter input I13 as an operand, proceed in the following manner: ] Press the [F1] function key (I = input). ] Enter the input No. (13 for above example). ] Confirm the entry by pressing the [Return] key. Page:9-64 Elektroplanung-und Anlagenbau 07.03.02 VRS 1 The selection options for whether the input (operand) should be negated (negated = NOT ON) will be displayed on the screen. Sequence: 5 Pnt: 10 TC JC S-P TS 1 > L2 ?; Negate the operand (!) ? I13 YES NO F1 F2 F3 PLC-JUMP F4 F5 ] Press the [F1] function key in order to negate the operand or ] Press the [F2] function key in order not to negate the operand. In this example the [F2] function key must be pressed. This links the jump command L2 is to input I13. Now you have the option of inserting other links. Pnt: 10 Sequence: 5 TC JC S-P TS 1 > L2 I13; (F1 – F3, ESC) Delete Insert Edit F1 F2 F3 PLC-JUMP F4 F5 Read the "Inserting other links within a line" section in this chapter for more information regarding this. ] If no more links are to be inserted, press the [Return] key. 07.03.02 Elektroplanung-und Anlagenbau Page:9-65 VRS 1 PLC traversing conditions (TC) Hand-F1-F2-F1-F1 The programming of traversing conditions ensures that the robot can only traverse to or traverse from a programmed TCP when the relevant conditions have been fulfilled. If no traversing conditions have been programmed in the TCP it will continue traversing. A traversing condition is valid for either online (on the trajectory between two TCP's) or only in the point (in the accuracy ball of a TCP). ! A traversing condition is always permanently linked to a TCP or a trajectory and can only be programmed in point related PLCs. Validity of the traversing condition: Online The traversing condition will be permanently checked on the path to a TCP in which an online traversing condition. The robot will only traverse when the condition has been fulfilled. As soon as the online traversing condition is no longer fulfilled, the robot will remain in the same position on the path (online between two points). Applications: e.g. machinery safety, robot locking and adhesive dispensing etc. In the point Here the traversing condition only refers to the TCP being traversed to. The robot will continue traversing only when the condition has been fulfilled. If the condition has already been fulfilled it will traverse through this point as there is no longer a breaking instruction in this point! Applications: e.g. feeder devices. Because of the traversing condition in the point it will wait until the work piece feeder has been correctly positioned. If the part is already in position, the robot will traverse to this point without stopping. Traversing conditions can be made dependent on the logical state of inputs, outputs, markers, flags, sensor flags and/or other logical links. Page:9-66 Elektroplanung-und Anlagenbau 07.03.02 VRS 1 Example: TC: I10 & !M4 Sequence: 5 TC > IN POINT = JC S-P TS 1 F1 F2 Pnt: 10 PLC-TEACHING I10 & !M04 TRAV. COND. ON-LINE DEL. COND. F3 F4 F5 Here the traversing conditions will only be fulfilled when the input I10 is set and the marker M4 is not set. The programming of the traversing conditions is identical with the linking of an PLC output. Read the "Linking PLC-outputs" section in this chapter for more information regarding this. Programming A pre-condition for the programming of a traversing condition is that the co-ordinates for the TCP have already been taught. In this example a traversing condition must be programmed in point No. 10 of sequence No. 5. ] Press the [F1] function key. The PLC teaching menu will be displayed: Sequence: 5 TC JC S-P TS 1> OUTPUT MACRO F1 ] F2 Pnt: 10 WAIT F3 PLC-TEACHING GRIPPER Continue F4 F5 Use the [Cursor Up] key to go to the TC line. The following screen will be displayed: Sequence: 5 TC> JC S-P TS 1 Pnt: 10 PLC-TEACHING TRAV. CONDITION F1 07.03.02 F2 F3 F4 F5 Elektroplanung-und Anlagenbau Page:9-67 VRS 1 ] Press the [F3] function key in order to program the traversing condition. The displayed screen will change to the following: Sequence: 5 Pnt: 10 TC > ?; JC S-P TS 1 Please enter an operand (F1 – F5) > I M F O F1 F2 F3 WAIT F4 Continue F5 ] Enter the relevant operand (input, marker, flag, output) in the links menu via the [F1] - [F4] function keys. ] In order to select other operands (sensor and timer flags), press the [F5] function key. ] After entering the link, press the [Return] key. ] The programming is now completed and the following menu is displayed: Sequence: 5 TC > IN POINT JC S-P TS 1 F1 F2 Pnt: 10 PLC-TEACHING = I10 & !M04 TRAV. COND. ON-LINE DEL. COND. F3 F4 F5 You now have the option of either programming the traversing condition as an ON–LINE TC or deleting the traversing condition. Page:9-68 Elektroplanung-und Anlagenbau 07.03.02 VRS 1 Hand-F1-F2-F1-F1 PLC jump conditions (JC) You can use a jump condition to jump to a specific programmed TCP within the sequence. A jump condition should be programmed in the relevant return point with the destination point (jump destination). ! Therefore the jump condition can only be programmed in a point related PLC. A jump command can be executed in three different ways: Unconditional jump Regardless of external influences, the jump will always be executed to a programmed destination point. Conditional jump A jump will only be executed, when the programmed condition has been fulfilled. Calculated jump You have the option to reach a relevant jump destination, without having to directly enter the destination point No. The jump destination (destination point No.) here will be determined by a counter (i0 - i9) whose contents have been generated, for example, from a number of specific events. If a condition that is linked to the counter has been fulfilled, the current contents of the counter correspond to the absolute destination point No. being traversed to. Example: calculated jump At the moment the counter for the condition to be filled in point 2 is set at 5; consequently the robot will traverse from the temporary position onto point 5 (jump destination). With this option for instructing the program via the PLC, many application conditions can be realised in a much more elegant way. Jum p d e stina tio n 7 6 5 4 Sta rt p o int 0 3 1 2 W he n jum p c o nd itio n is fulfille d the c o unte r = 5 07.03.02 Elektroplanung-und Anlagenbau Page:9-69 VRS 1 Jump types Forwards Within an operating sequence, it is possible under certain conditions not to traverse to certain programmed TCP's, but to by pass them. This can be, for example, if the point of a suboperation does not have to be processed for each work piece. Reverse It is also possible to jump back to TCP's that have already been processed within a sequence in order to be able to re-traverse the operating sequence from this location again. ! If a reverse jump has been programmed, you must ensure that the outputs or conditions set via the PLC instruction are also valid for the point that has been entered as the jump destination! Otherwise the outputs and conditions must be corrected via the relevant PLC instructions! Executing a jump The programmed jump conditions are continually monitored by the controller and so can jump when: Online already on the path to a point or Point related i.e. executed after reaching a programmed TCP. Start point 0 Jump condition fulfilled Point related Start point 0 Jump condition fulfilled Page:9-70 Elektroplanung-und Anlagenbau 07.03.02 VRS 1 Hand-F1-F2-F1-F1 Sub-programs (S-P) Sub-program calls A S-P call is programmed in the call point of the PLC. An "absolute" / "relative 1" / "relative 2" / "special" identification must be entered in addition to the S-P No. The programmed process will react accordingly to this identifier. The "special" identifier only has significance in conjunction with a special S-P module. If a module has not been loaded the "special" identifier will be handled in the same way as relative 1. What are relative S-Ps? A relative S-P is a completely normal S-P in which the number of the S-P as well as the "relative" type identification must be pre-entered in the call point. "Relative" means that the SP of a TCP will not traverse as previously to its "taught" positions, but the TCP lies at a new position dependent on the call point (relative to the call point). 07.03.02 Elektroplanung-und Anlagenbau Page:9-71 VRS 1 Relative 1 A "relative 1" (abbreviation: rel1) type S-P call invokes a shifting and turning of the entire S-P from its original "taught" position to a new position of the same type that is dependent on the current call point so that the position and the tool orientation of the S-P start point is covered by the position and the orientation of the call point. The construction of the S-P is not changed by this operation. UP, Original UP, aktuell T2' Z Z TRel Y Y TA T1' Aufrufpunkt X BASE X T0' T0 = Anfangsposition des originalen UPs T0 = Original S-P start position TA = Position des UP-Aufrufpunktes TA = S-P call point position TRel = T . T0-1 = Transformation des UPs A TRel = TA · T0-1 = S-P transformation T 'n = Tn . TRel = Neue Position des UP-Punktes n Tn' Page:9-72 = Tn · TRel Elektroplanung-und Anlagenbau = New position of the S-P point n 07.03.02 VRS 1 Relative 2 A "relative 2" (abbreviation: rel2) type S-P call invokes a shifting and turning of the entire S-P from its original "taught" position to a new position of the same type that is dependent on the current call point (Pn) and the preceding point (Pn-1) so that the position of the call point can be used to cover the position of the S-P start point and then the tool X-axis of the S-P start point continues to point in the traversing direction from Pn-1 to Pn. The Z-axis lays queer to the X-axis and in between the X-axis and the Z-axis of the level defined by the call point. The construction of the S-P is not changed by this operation. S-P, original UP, Original S-P, current UP, aktuell T2' TRel Z Z'' Pn-1 Y T'' A X BASE Pn Z=Z ' Y'=Y '' Y α T0 ' X'' X T1' X' Aufrufpunkt (X,Y,Z) Call point (X,Y,Z) T0 = Anfangsposition des originalen UPs T''A = Position des korrigierten UP-Aufrufpunktes (X'',Y'',Z''; wo X'' || Pn - Pn-1) TRel = T'' A . T 'n = Tn . TRel = -1 T0 = Transformation des UPs Neue Position des UP-Punktes n T0 = Original S-P start position TA = Corrected S-P call point position (X'',Y'',Z''; where X'' II Pn – Pn-1) -1 TRel = T''A · T0 = S-P transformation Tn ' = Tn · TRel 07.03.02 = New position of the S-P point n Elektroplanung-und Anlagenbau Page:9-73 VRS 1 Special The special S-P enables square, slotted, circular, teardrop and keyhole traversing in any orientation at any position within the working area of the robot. This function is set up, for example, in order to be able to cut continually recurring contours of different sizes at any position in the bodywork during laser welding, without you having to make new point for point teachings. An S-P number must be entered for a call just the same as for the other S-P call types. This number must concur with the 19 points of the originally taught S-P. With an S-P call the contour offset must be selected in the form of parameters. If the special S-P call has been selected you can enter the parameters for the sub-program by pressing [F4]. The S-P will not be traversed as it was taught but will be "converted" in the controller to the respective contour. This means that all the S-P's taught points will be shifted by the controller and the taught velocities, accelerations etc., will also be shifted by the controller if necessary. It is possible that the controller will delete certain points from the S-P. In this way the controller will automatically construct in the required size square, slotted, circular, teardrop or keyhole traversing programs with the matching velocities, accelerations etc., to be called up from the S-P. The only original things that remain from the called up S-P are the PLC instructions. Calling up sub-programs If you must branch from a TCP into a sub-program this must be programmed into the PLC of the relevant TCP. Sequence: 5 TC JC S-P TS 1> OUTPUT MACRO F1 ] F2 Pnt: 10 WAIT F3 PLC-TEACHING GRIPPER Continue F4 F5 Use the [Cursor] keys to position the cursor on the S-P connection input field. Sequence: 5 TC JC S-P > TS 1 Pnt: 10 PLC-TEACHING EDIT F1 Page:9-74 F2 F3 F4 F5 Elektroplanung-und Anlagenbau 07.03.02 VRS 1 ] Press the [F3] function key in order to program a S-P connection. Sequence: 5 Pnt: 0 TC JC S-P>1 ( ? ) abs TS 1 ] S-P call No. i-No. Cond. Type F1 F2 F3 F4 F5 S-P No.1, no call conditions and the "absolute" type are pre-loaded as the default settings for a new call. These attributes can be edited by the operator via the [F1] [F4] function keys. 07.03.02 Elektroplanung-und Anlagenbau Page:9-75 VRS 1 Hand-F1-F2-F1-F1 Trajectory switching functions (TS) Basics Trajectory switching functions are PLC functions, which are executed whilst the robot is moving from one point (n-1) to the next point (n) when following a programmed path and/or during set up or delay times. Therefore this can influence such functions as • Outputs, • Flags, • Binary outputs or • Analog outputs. A trajectory switching function (e.g.: "O1 = ON") in a programmed path (e.g.: lTS1), also covers a TCP (e.g.: P1). A possible setting up time (e.g.: -tD1) can be calculated by multiplying the current trajectory velocity in mm. Overall this will result in an early execution of the programmed trajectory switching function. A typical application example is the spreading of adhesive. Should, for example, the adhesive spreading be started 100 mm before reaching point 1, the programming of the setting up time will compensate for the delay caused by the adhesive dispenser. On the other hand a possible switching delay (e.g.: tD2) will not be recalculated in mm but will effect a time delayed switching after the programmed path (e.g.: lTS2) has been reached by the TCP. Basically programmed trajectory switching functions can be executed both before as well as after reaching a point. This depends on the path sign and from the entered delay time. A negative path without a long delay time will result in being switched before reaching the point (pre-function). A positive path without a long setting up time will result in the switching occurring after leaving the point (post-function). Basically a TCP pre-function will be executed at the earliest when reaching the TCP in front. On the other hand a post-function will be executed at the latest when reaching the following TCP. Example: O01 = ON O01 = OFF TCP traject. Trajectory switching functions are administered and executed by PLCTASK. Here the path programmed by the operator will be path continually verified against the path that has just been traversed or the path to be traversed as well. When the paths and/or the delay times have been reached, the programmed trajectory switching functions will take effect and will be executed by the PLCTASK. Page:9-76 Elektroplanung-und Anlagenbau 07.03.02 VRS 1 A pre-condition for this is that the continuos reporting of the TRAJECTORY MODULE via AUTOMATIC to the PLCTASK. This report consists of individual reports from the TCP trajectory path that has been traversed in mm, the TCP trajectory path yet to be traversed in mm and the current trajectory velocity (V-tcp) in mm / s. If this is a loop the old trajectory path will be reported in addition to the trajectory path that has been traversed as well as trajectory path that has yet to be traversed. The reported path values are continuous and are always obtained from the programmed point. Boundary conditions and limitations The following conditions are valid for the processing of the TS function instructions via the PLC: The setting up time is limited to -300 ms, the delay time can amount to +9999 ms. When lTS1 lies in the area behind P2 or the path that has just been traversed during time tD1 in addition to lTS2 lying in the area behind P2, P2 will be switched in the TCP. When lTS1, the path that has been traversed during time tD2 in addition to lTS2 or the path that has been traversed during time tD1 in addition to lTS1, lies in the area in front of P1, P1 will be switched in the TCP. If loops have been programmed in a TCP, the centre point of the path between the entrance into and the exit out off the accuracy ball will be the reference point for the trajectory switching functions which will be executed within the accuracy ball. Programmed trajectory switching functions, that are active outside the accuracy ball use the programmed point as their reference point. Reference 07.03.02 Elektroplanung-und Anlagenbau Page:9-77 VRS 1 With PTP traversing millimetre precise switching is not possible. A path that has been programmed in mm will be internally converted to a % of the entire point to point movement. A good example is where a switching position has been programmed at 100 mm and the direct line distance between both points is 1000 mm, then 100 mm corresponds to 10% of the absolute point distance of the PTP movement. As the tool tip (TCP) does not always move along the direct connecting line between both points, therefore even though the path that has been traversed amounts to 10% of the movement in this case it will not normally be exactly 100 mm. TCP movement For trajectory switching function relevant path With the "Swivelling" interpolation method, the programming of trajectory switching functions is only sensible when the affected TCP's do not physically lie next to each other together (see next point for an explanation). If trajectory switching functions are programmed between two identical points A and B, i.e. the velocity and also the path of the TCP that has been traversed are zero, the programmed trajectory switching functions will be executed at point A with 0 mm path and 0 ms delay. All of the trajectory switching functions that deviate from these parameters will be executed at point B. During a programmed trajectory jump to another TCP, the TS functions from the old points will no longer be executed. Only the possible TS functions of the jump destination will remain valid after the jump operation has been executed. Online velocity modifications do not affect the function of the programmed trajectory switching functions. If the drive system is switched off when going along a trajectory with programmed trajectory switching functions or an operating mode change is carried out, after being switched back on the drive system will correctly execute the remaining programmed trajectory switching functions just as if an interruption had not occurred in the first place. If a delayed TS function was executed prior to the interruption and the delay time had not expired, the remaining time will be considered as expired after the restart and die function will be executed immediately. O01 = ON O01 = OFF TCP movement Drive system OFF Page:9-78 Elektroplanung-und Anlagenbau 07.03.02 VRS 1 Programmed trajectory switching functions will be ignored during Single Step reversing. If another point has become the traversing destination rather than the last current one after an operating mode change or restart has been made in Automatic or Single-Step forwards then no functions will be executed until the point has been reached. Only when it is in the point will all the remaining trajectory switching functions together with all "normal" PLC functions of the points lying in front be "fetched“. The same is also valid when the robot is traversed in hand mode, if the tool tip (TCP) has been moved a long way from its original trajectory after a restart. The basis for a "fetching" of PLC and TS functions in the point is a dry run through all remaining programmed points. Current destination point Aktueller Zielpkt TCP movement 1) Single-Step-Rückwärts Single-Step reverse (SSR) Single-Step forwards (SSF) Example 1: In the AUTOMATIC operating mode it will be traversed along the trajectory of P2 to P3. Current traversing destination: P3. After an operating mode change in Single-Step and pressing the SSR key it will be traversed away in reverse via P2. All PLC outputs contain their set SSR default status and PLC or TS functions will not be carried out during the reverse traversing. It will traverse forwards again between P1 and P2. As another destination point (P2) as compared to the last current destination point (P3) is now present, no PLC or TS activities will be executed at first. Only after reaching point P2 point will all PLC and TS functions be fetched. If the previous current point is still listed as the traversing destination after an operating mode change and restart Automatic or Single-Step and if the TCP has not (fundamentally) left the trajectory, then the fetching of the PLC and TS functions will occur immediately. Then the TS functions, in which the trajectory criteria have been fulfilled for the current trajectory, will also be fetched. These will appear immediately and without taking into consideration any possible delay instructions, as an unknown time has expired during the interruption and this is normally longer than the maximum delay time instruction (10 sec). 07.03.02 Elektroplanung-und Anlagenbau Page:9-79 VRS 1 Example 2: In the AUTOMATIC operating mode it will be traversed along the trajectory from P1 to P2. Current traversing destination: P2. After an operating mode change in Single-Step and pressing the SSR key it will be traversed away in reverse via P2. All PLC outputs contain their set SSR default status and PLC or TS functions will not be carried out during the reverse traversing. Afterwards it will traverse forwards again between P1 and P2. As P2 is still the destination point all PLC or TS functions for all the points that lie in front will be fetched immediately. Any TS functions for the path from P1 to P2, where in theory the switching positions have already been overwritten will be immediately executed. The other TS functions will be switched normally depending on the path that has been traversed and the expired time just as if the interruption never occurred. Circular or spline trajectories cannot be set on the programmed trajectory after operating mode changes and the following restart. Instead it will traverse linearly to the next point. With this modified trajectory the position (location) of the tool tip will naturally be changed as well, so that it is possible to execute a trajectory switching function. The path on the circle that had been traversed before the operating mode changes were made will be added to the path that has been traversed on the linear trajectory and evaluated. Operating mode change and restart Programmed circular trajectory Trajectory after restart When "fetching" the PLC and TS functions the statuses of the outputs, the analog channels as well as the status of internal variables such as flags, markers etc. will be reset. The current statuses are taken from the dry run via the PLC and TS instructions from point "0" up to the current previous point. The instructions for each point will be evaluated in the same order as they are displayed on the hand console during the PLC programming. This produces the correct dry run results for the normal PLC instructions. As opposed to the TS functions the execution order for a real time run is not inevitably identical to the programming sequence (= dry run sequence), as with a real time run both the path as well as the delay instructions are displayed for evaluation, whereas no more timing reports can be produced for a dry run. Page:9-80 Elektroplanung-und Anlagenbau 07.03.02 VRS 1 In order to ensure that the dry run results correspond as much as possible to the real time run the programming sequence of the TS functions should always correspond to the actual execution order. Example: In a point there are two subordinate TS instructions programmed. The real time end result invokes the switching off of output 1. The dry run result differs from this as it invokes the switching on of output 1. An inter-exchange of both instructions would therefore produce a dry run result in concurrence with the real time result. Sequence: 5 Pnt: 10 PLC-TEACHING TC JC S-P TS > O01 = OFF TS O02 = ON COPY to DISPLAY INSERT BUFFER EDIT TS-PARAM DEL. F1 F2 F3 F4 F5 As the time overlapping of the TS functions of two consecutive points, e.g. a pre-function of the point P(n+1), that was previously executed as a post-function of the point P(n), can lead to false dry run results and therefore this must be prevented. Programming Functionality In the "HAND" operating mode the entering of the TS functions are made analogous to the entering of the normal PLC instructions. The TS functions normally differ from the PLC instructions in that they are dependent on the positional and timing of the movement of the robot. As opposed to the PLC instructions, the TS functions do not depend on being positioned one below the other as with the normal PLC instructions provided that they have not been mixed up with each other when they were entered as well as on the screen. Furthermore TS functions take up more room on the screen as the trajectory path and the delay value must also be displayed in addition to the normal Boolean or arithmetical value allocations. • • TS functions cannot be programmed in the free running PLCs and in the PLC macros. The TS functions can be entered or inserted using the PLC editor after any possible jump and/or traversing condition and before the normal PLC instructions. The command line contains a "TS>" identifier instead of the customary continual numeration of the PLC instructions. Normally the first line after the jump and traversing condition lines is kept free as a placeholder for the entering of TS functions. 07.03.02 Elektroplanung-und Anlagenbau Page:9-81 VRS 1 In the empty TS line the four possible types of TS functions can be entered via the selection menu (see example 1). The Boolean or arithmetical segments of the TS function are analogous to the relevant PLC instructions and can be edited with up to a maximum of eight operands. Afterwards the two new inputting conditions for entering the trajectory path and the delay time are displayed one after the other. Example 1: selection menu for entering a TS-function Sequence: 5 Pnt: 10 TC JC S-P TS > O01 = OUT TS O02 = IN OUTPUT F1 FLAG F2 PLC-TEACHING BINARY ANALOG F3 F4 F5 If the TS line is already occupied, the following options are available via the selection menu: Pnt: 10 PLC-TEACHING Sequence: 5 TC JC S-P TS > O01 = OUT TS O02 = IN COPY to DISPLAY INSERT BUFFER EDIT TS-PARAM DEL. F1 F2 F3 F4 F5 [F1]: Insert a new TS function in front of the current one. A new, empty TS line must be inserted in front of the current (TS line) one and it must be edited afterwards (see above). [Shift F1]: Insert a new TS function after the current one. A new, empty TS line must be inserted after the current (TS-line) one and it must be edited afterwards. [F2]: Copy the current TS-function to the buffer (buffer fill). [F3]: Correcting current TS functions. The correcting functions in the same way as correcting a normal PLC line, however, with the additional menu option: "mm | ms", with which the TS parameter: Trajectory path or delay time, can be corrected. If a display mode (see below) change is required for the correction this will be carried out automatically. [F4]: Display mode change. Mode "Display instructions" (example: 2) function name with logical or arithmetical instruction. Mode "Display TS params." (Example: 3) function name with paths and delay parameters. Page:9-82 Elektroplanung-und Anlagenbau 07.03.02 VRS 1 [F5]: Delete the current TS function. The current TS line will be deleted from the memory and from the screen. If treated as a single TS line, only the contents will be deleted and the empty line will be retained as a placeholder for the later entering of TS functions. Example 2: TS line in display-mode: "Display instructions" Sequence: 5 Pnt: 10 PLC-TEACHING TC JC S-P TS > O1 = I04 + I02 TS a2 = Cst + P: - i9 + 9999 mV COPY to DISPLAY INSERT BUFFER EDIT TS-PARAM DEL. F1 F2 F3 F4 F5 Example 3: TS lines in display mode: "Display TS-Params“ Pnt: 10 PLC-TEACHING Sequence: 5 TC JC S-P TS > O1= Switch point + 1000 mm + 1000 ms TS a2 = Switch point + 0100 mm + 0050 ms COPY to DISPLAY INSERT BUFFER EDIT TS-PARAM DEL. F1 F2 F3 F4 F5 Example of adhesive programming: The PLC instructions can be programmed for the relevant movement sequence for new teaching, correcting or inserting of TCP's. After the teaching of the co-ordinates for a TCP the PLC instructions can be entered for this point. The following screen will be displayed after selecting a previously programmed sequence: Ei 1 - 6 100 % Z1 Hand Î Teaching Î EDIT SEQUENCE: 5 Pnt: 0 PTP Vb: 100 % Ve: 100 % Aa: 100 % Ae: 100 % Jerk: 100 % Toler.: 200 1/10 deg PLC --- F1 07.03.02 COORDI- Interpolation NATES F2 F3 Next point Continue F4 F5 Elektroplanung-und Anlagenbau Page:9-83 VRS 1 ] Press the [F1] function key. The PLC teaching menu will be displayed: Sequence: 5 TC JC S-P TS 1> Pnt: 10 OUTPUT MACRO WAIT F1 ] F2 F3 PLC-TEACHING GRIPPER Continue F4 F5 Use the [Cursor UP] key to move the cursor to the TS line. Sequence: 5 TC JC S-P TS > 1 OUTPUT F1 FLAG F2 Pnt: 10 PLC-TEACHING BINARY ANALOG F3 F4 F5 ] After pressing the relevant [F1 - F4] function key you will be taken to the respective function. ] Press the [F4] function key when it has been assigned the ANALOG function. ] Enter the analog output-No. ] Confirm the entry by pressing the [Return] key. You will be asked whether the value allocation should be made conditional. ] Press the [F2] function key if the analog output should be executed without conditions. ] Press the [F5] function key. The following screen will be displayed: Pnt: 10 PLC-TEACHING Sequence: 5 TC JC S-P TS > a1 ( ? ) Vprop:0 mV 1 Please enter norm. velocity [mm/s] / [10V] F1 Page:9-84 F2 F3 F4 F5 Elektroplanung-und Anlagenbau 07.03.02 VRS 1 ] After entering the normal velocity and the offsets enter the trajectory switching parameter. ] Trajectory path: Sequence: 5 Pnt: 10 PLC-TEACHING TC JC S-P TS > a1 ( ? ) switch point + 0000 mm + 0000 ms 1 Trajectory path ( +/- 9999 ) : 50 [mm] F1 ] F2 F3 F4 F5 Delay: Pnt: 10 PLC-TEACHING Sequence: 5 TC JC S-P TS > a1 ( ? ) switch point + 0050 mm + 0000 ms 1 Delay (-300 / 9999) : -30 [ms] F1 ] F2 F3 F4 F5 The PLC line is now closed and the PLC teaching menu will be displayed on the screen. Sequence: 5 Pnt: 10 PLC-EDIT TC JC S-P TS > a1 = switch point + 0050 mm - 0030 ms 1 COPY to DISPLAY INSERT BUFFER EDIT TS-PARAM DEL. F1 07.03.02 F2 F3 F4 F5 Elektroplanung-und Anlagenbau Page:9-85 VRS 1 Hand-F2-F5-F4 The free running PLC PLC (SPC) = Stored Program Control is an automatic system for controlling, monitoring, collecting data and processing it as well as providing communications and other process related tasks. The controller operates via an integrated mini-PLC, i.e. this stored program controller does not exist as a customary additional hardware module, but the PLC instructions are programmed in the [Hand] operating mode executed as point related or free running instructions in the [Automatic] and [Single Step] operating modes. The free running PLC can, provided that it has been set to do so, amplify the point related PLC, as well as administering individual controlling tasks. As opposed to a point related PLC, the instructions are repeated, i.e. cyclically executed. This makes the free running PLC especially suitable for monitoring and controlling point independent system statuses (e.g. full level monitoring of adhesive supply containers). The PLC instructions are programmed in the [Hand] operating mode in the constants menu using constant type 490 and automatically executed with the selection of the Automatic or Single Step operating modes. A free running PLC program will only be stopped by an operating mode change. A total of 13 different free running PLC programs can be programmed in the controller, however only one PLC program can be executed at a time. The command syntax for the free running PLC is normally identical to the command syntax used for the point related PLC identical. Commands, that work directly in conjunction with the robot TCPs, e.g. traversing conditions, gripper functions, wait conditions and jump conditions, cannot be used with the free running PLCs. ! ] Note: With the exception of the PLC marker, all PLC operands for the point related PLCs and the free running PLCs are identical. This includes: outputs, inputs, flags, sensor flags, timer, counter and binary outputs. The programmer must ensure that these operands are not used twice (from the point related and the free running PLC). In order to program the free running PLC-Programme select constant type 490. The following screen will be displayed: Following PLC programs are programmed: Page:9-86 Current program number: 0 PLC inactive F1 F4 F2 F3 F5 Elektroplanung-und Anlagenbau 07.03.02 VRS 1 The numbers of the previously programmed PLC programs as well as the presently preselected (current) PLC program will be displayed here. ] In order to be able to set up a new PLC program or correct an existing one, you must enter the relevant number. ] Confirm the entry by pressing the [Return] key. The function keys are now assigned as follows: [F1] = Edit [F2] = Copy [F3] = Delete [F4] = Cycle time Following PLC programs are programmed: Current program number: 1 Edit Copy Delete Cycle time F1 F2 F3 F4 F5 Editing free running PLC programs [F1]: ] After pressing the [F1] function key you will be taken to the editor function. The editor functions essentially correspond to the point related PLC functions. Edit free PLC : prog – No. 1 1> 2 3 4 5 OUTPUT MACRO F1 ] F2 PLC-TEACHING FLAG ARITH. VERIF. F3 F4 Continue F5 Press the [F5] function key. The function key assignments will be changed as follows: COUNTER TIMER BINARY ANALOG Continue F1 F2 F3 F4 F5 JUMP Mark F1 07.03.02 JUMP F2 MARKER F3 Continue F4 Elektroplanung-und Anlagenbau F5 Page:9-87 VRS 1 A maximum of 99 PLC instructions (lines) can be programmed in a free running PLC program. ] The correcting of an PLC instruction can be carried out after selecting the relevant line using [Cursor up] and [Cursor down] keys. The selected PLC instruction can then be modified in the same way as for point related PLCs. ] When editing large programs with many lines, press [Cursor up] and [Cursor down] keys in conjunction with the [Shf] key to page forward or backwards. Copying free running PLC programs Use the copying function to copy free running PLC programs to the PLC program. ] Select constant type 490. ] Select the PLC program to be copied. ] Confirm the entry by pressing the [Return] key. ] Press the [F2] function key in order to select the copy function. The following screen will be displayed. Following PLC programs are programmed: In which program should it be copied ? : 01 Source program Destination program : F1 F2 F3 F4 F5 You will now be asked to enter the number of the free running PLC program (destination program), in which the current (source program) one must be copied. ] Enter the destination program. ] Confirm the entry by pressing the [Return] key. The PLC program will now be copied. Page:9-88 Elektroplanung-und Anlagenbau 07.03.02 VRS 1 Deleting free running PLC programs Use the delete function to delete individual or all PLC programs. ] Select constant type 490. ] Select the PLC program to be deleted. ] Confirm the entry by pressing the [Return] key. ] Press the [F3] function key. The following screen will be displayed: Delete PLC program No. 05, or Delete all PLC programs ? F1 Yes No All F2 F3 F4 F5 [F2] = Yes, the displayed PLC program will be deleted [F3] = No, the program will not be deleted. [F4] = All PLC programs will be deleted. Setting the cycle time The cycle time, i.e. the time provided for processing all instructions in the PLC programs, can be modified. This is always required when a new PLC program is set up or modified. The computing power can be optimised for the PLC mode via the selectable cycle time. Low cycle times (minimum 15 ms) can be set up for short PLC programs. For programs having a greater number of instructions, the cycle time must be increased accordingly. A cycle time of 15ms per 10 PLC instructions is used as the default value during the setting up. The following instruction will be displayed after selecting constant type 490 and pressing the [F4] function key: ] The cycle time can be a whole number Should more than 15 ms be used per 10 PLC instrs. 10 PLC instructions require approx. 15 ms. Cycle time : 015 ms Smaller Greater F1 ] F2 F3 F4 F5 Press the [F2] function key in order to reduce the cycle time (15ms minimum) 07.03.02 Elektroplanung-und Anlagenbau Page:9-89 VRS 1 ] Press the [F3] function key in order to increase the cycle time (maximum of 15ms) ] Use the [Return] key to import the new cycle time setting. Starting a free running PLC program ] Select the [Hand] operating mode. ] Press the [F2] function key. ] Select constant type 490 and confirm the entry by pressing the [Return] key. ] Enter the number of the free running PLC program. ] Confirm the entry by pressing the [Return] key. Following PLC programs are programmed: 1 3 Current program number: 1 Edit Copy F1 F2 Delete F3 Cycle time F4 F5 The PLC program (e.g. No.1) is the default selection and will be cyclically executed in [Automatic] and [Single-Step] operating modes. ] Press the [Esc] key twice in order to return to the main menu. ] Select the [Single-Step] operating mode. The free running PLC program Nr.1 will now be cyclically executed. SSTEP V : 10 % Sequence-No. 2 Please enter sequence No. Pnt-inst F1 F2 PLC 1 F3 REF-OFF F4 V in % F5 The number of the current free running PLC program will be displayed on the right of the 1st line. Page:9-90 Elektroplanung-und Anlagenbau 07.03.02 VRS 1 Stopping the free running PLC programs ] Select the [Hand] operating mode. ] Press the [F2] function key. ] Select the constant type 490 and confirm the entry by pressing the [Return] key. ] Enter the No. "0" for the current program. ] Confirm the entry by pressing the [Return] key. Following PLC programs are programmed: 1 3 Current program number: 0 PLC inactive F1 F2 F3 F4 F5 If the program number "0" is selected this deactivates the free running PLC running in [Automatic] and [Single-Step] operating modes. ] Press the [Esc] key twice in order to return to the main menu. ] Select the [Single-Step] operating mode. SSTEP V : 10 % Sequence-No. 2 Please enter sequence No. Pnt-inst F1 F2 PLC -- F3 REF-OFF F4 V in % F5 ] The PLC program number will not be displayed in the 1st line as there are no free running PLC programs activated. In order to save, load or print out the PLC program please read the "Service program" section in chapter 12 first. 07.03.02 Elektroplanung-und Anlagenbau Page:9-91 VRS 1 HAND-F2-F5-F5 (500) PLC operands In the controller it is possible to use clear text for the individual PLC operands (e.g. inputs, outputs etc.). These are, for example, for programmed PLC wait or traversing conditions for the running time of the movement sequence and will be displayed on the screen. If no commentaries are to be allocated to the PLC operands, the standard message will be displayed during a wait condition, e.g.: Wait for: I12 & I2 If the input is to be allocated commentary, the following line will be displayed for the same wait condition: Wait for: Temperature contact 1 & ready contact With this documentation option you can prevent any visual dual loading of a marker or a flag. Document each PLC operand that is used, in which you have allocated a commentary. Keep the current print out of the allocations list by the controller. Select constant No. 500 for entering the PLC commentary. The following screen will be displayed: ] The following types of operands can be allocated to any commentary: • • • • • • Inputs Outputs Marker Sensor flags Flags Timer Read the "500: editing PLC operands" section in chapter 14 "Modifying the constants" for more information regarding this Page:9-92 Elektroplanung-und Anlagenbau 07.03.02 VRS 1 10. Single Step 10. Single Step ......................................................................................... 10-1 Operating mode: Single Step ..................................................................... 10-3 Running a programmed sequence............................................................. 10-4 Single Step FORWARDS (SSF)................................................................... 10-5 Continuing with wait or run conditions ..................................................... 10-6 SSF running up to the sequence end (SE) ................................................ 10-7 Single Step STOP (SSS).............................................................................. 10-8 Single Step REVERSE (SSR) ...................................................................... 10-9 SSR run up to the sequence start .............................................................. 10-9 Switching from SSF / SSR in sub-programs ........................................... 10-10 Traversing velocities when the protection lattice are linked out .......... 10-11 Modifying the settings............................................................................... 10-12 Setting the velocity override..................................................................... 10-12 Changing the sequence-No. ..................................................................... 10-12 Online information display ....................................................................... 10-13 Point selection ........................................................................................... 10-15 07.03.02 Elektroplanung-und Anlagenbau Page:10-1 VRS 1 Page:10-2 Elektroplanung-und Anlagenbau 07.03.02 VRS 1 Operating mode: Single Step In this operating mode step by step running of an already programmed sequence can be carried out going forwards (SSF), in reverse (SSR) or with stopping at the next point (SSS). This operating mode is used when a movement sequence has to be set up or modified. In this operating mode a sequence should always have its exact run checked. Furthermore, at reduced velocities possible collisions can be identified in good time and then prevented. In addition to this an online screen can be displayed in and between the individual TCP's. Attention! Danger of collisions! When testing the movement sequences, collisions between the robot and other devices can occur. Robots, tools, tool pieces or other devices can be damaged or destroyed by this. Select the traversing velocity at as maximum of 10% only, in order to identify collisions in good time. ] Select the [Single Step] operating mode. The following screen will be displayed: SSTEP PLC 1 ACTUATOR POWER OFF V: 10% Go to sequence-No. Sequence-No. 0 Sequence: Point: S-P F1 F2 F3 F4 F5 The following are displayed: • The operating mode [Single Step] • The number of the pre-selected, free running PLC program • The velocity override [F:] • The conditions for entering the sequence-No. (or the last selected sequence-No. and point-No., if the [Single Step] operating mode must be reselected after an interruption). • The function key assignments. 07.03.02 Elektroplanung-und Anlagenbau Page:10-3 VRS 1 ] After entering the required sequence-No. (e.g. 1), the following screen is displayed: SSTEP PLC 1 ---------------------- SEQ001----------------------------ACTUATOR POWER OFF V: 10% Sequence: 1 F1 F2 Point: 0 Pnt-instr: REF-OFF F3 F4 V in % F5 When velocity override is used the programmed velocity of the sequence is reduced to the previously entered percentage. The default override velocity is set at 10% of the programmed velocity. Running a programmed sequence In order to run a movement sequence in the [Single Step] operating mode, the drive system must be switched on. ] The following screen is displayed after the drive system has been switched on: SSTEP PLC 1 ---------------------- SEQ001----------------------------V: 10% Sequence: 1 SSF SSS F1 F2 Significance of the function keys: F1: SSF = F2: SSS = F4: REF-ON = F5: V in % = Point: F3 0 REF-OFF V in % F4 F5 Single step FORWARDS Single step STOP Sensor mode activated in single step Modifies the velocity override You can now run to the "0" point of the selected sequence-No. (sequence-No. 1 here) using the SSF = "Single Step FORWARDS" function. Page:10-4 Elektroplanung-und Anlagenbau 07.03.02 VRS 1 Single Step FORWARDS (SSF) When traversing using single step FORWARDS it will run to the current point of the displayed working sequence from the present position of the robot. The PLC instructions and tong functions will be executed and the outputs, flags, markers, timer etc. will be controlled. If the drive system is switched on and the [F1] function key is held down, the robot will traverse until the key is released ("Jog mode“). Select a maximum of 10% of the traversing velocity and immediately release the [F1] function key if there is a danger of a collision occurring. In this case the robot will stop immediately together with the permanent settings of all axes (drift free). Furthermore, when traversing in Single Step FORWARDS the robot will be stopped at a point if the Single Step STOP function has been previously selected. When changing to the [Single Step] operating mode, the Single step STOP function is preselected as the default. This is displayed on the screen as STOP being selected. If in this case the robot had reached the "0" position of the sequence, it will remain there under control of the axes settings. The following screen will be displayed: SSTEP STOP PLC 1 ---------------------- SEQ001----------------------------V: 10% Sequence: 1 SSS F1 ] F2 Point: 0 REF-OFF F3 F4 V in % F5 Pressing the [F2] function key acknowledges the Stop function. The STOP display is then extinguished and it can now be traversed onto the next point. Exception: If the robot is at the "0" position of the sequence as in the example above, it is not possible to run onto the next point by pressing the [F1] function key = Single step FORWARDS. The following text will be displayed on the screen: "Wait: sequence start" This or other wait conditions can be jumped in the [Single Step] operating mode. 07.03.02 Elektroplanung-und Anlagenbau Page:10-5 VRS 1 Continuing with wait or run conditions If a TCP is reached whilst traversing in [Single Step] operating mode, you can only leave this after a wait condition, which is not always given in the alignment mode, has been fulfilled (wait for sequence start or input etc.) or one of the conditions can be jumped here. Attention! Danger of collisions! Wait and run conditions also have another purpose, that is to hold the robot in position if working materials are found within the movement range of the robot. Therefore the "Continue" function should only be used when you are sure that this will not result in a collision. Example: When the TCP's "0" position has been reached, you must wait for the start signal (ES 8 sequence start). The following text will be displayed on the screen: SSTEP PLC 1 ---------------------- SEQ001----------------------------V: 10% Wait for sequence start ! Sequence: 1 SSF Continue F1 ] Point: F2 0 REF-OFF V in % F3 F4 F5 In order to continue press the [F1] function key and the [F2] function key as well. SSF Cont. F1 F2 F3 REF-ON V in % F4 F5 ] Jump the wait condition by pressing [F1] and [F2] function keys at the same time. ] Keep the [F1] function key pressed down and you will run on to the next point in the sequence. Page:10-6 Elektroplanung-und Anlagenbau 07.03.02 VRS 1 SSF running up to the sequence end (SE) If the sequence end is reached whilst running in the [Single Step] operating mode, the robot axes will remain in a drift free state. The conditions for entering the sequence-No. to be run to next will be displayed on the screen. Normally the current sequence is proposed. SSTEP PLC 1 ---------------------- SEQ001----------------------------V: 10% Sequence-No. No other point Sequence: 1 F1 1 Enter sequence-No. Point: 5 SSR REF-OFF F2 F3 F4 S-P F5 ] Press the [Return] key, in order to restart the proposed sequence-No. and run from point "0". ] Enter a sequence-No. and confirm the entry by pressing the [Return] key. or Attention! Danger of collision! During Single Step FORWARDS the robot will run directly to the "0" point of the new sequence. Note: Always program the last point and the "0" point for all sequences on the same area co-ordinates. Read chapter 3 "Programming conventions" for more information regarding this. At point "0" the robot remains drift free under the control settings of its axes. The following menu will be displayed: ] Press the [Return] key in order to enable the proposed sequence-No. SSTEP PLC 1 ---------------------- SEQ001----------------------------V: 10% Sequence-No. Sequence: 1 SSF SSS F1 07.03.02 F2 1 o.k. Point: F3 0 REF-OFF V in % F4 F5 Elektroplanung-und Anlagenbau Page:10-7 VRS 1 Single Step STOP (SSS) With this function the robot axes can be specifically stopped at the next programmed TCP. SSTEP STOP PLC 1 ---------------------- SEQ001----------------------------V: 10% Sequence: 1 SSF SSS F1 ] F2 Point: SSR F3 5 REF-OFF V in % F4 F5 Press the [F2] function key. The Single Step STOP function will be set and displayed on the screen: The Single Step STOP function can only be activated if the function key is pressed together with "SSS". The [F2] function key has no significance during running (SSF or SSR) if the drive system is switched off and within the high accuracy ball. ] If you press [F1] or [F3] function keys, the robot will traverse according to the next programmed TCP and will remain in this position drift free. ] Press the [F2] function key in order to release the stop function. Pressing the key again reactivates the function for the next point or immediately traverse to the next programmed TCP by pressing [F1] or [F3] function keys. Page:10-8 Elektroplanung-und Anlagenbau 07.03.02 VRS 1 Single Step REVERSE (SSR) The application of this function is identical with SSF, however the robot traverses to the previous TCP (in reverse) here. The PLC instructions and tong functions are ignored during reverse traversing. Attention! As soon as the [F3] function key = Single Step REVERSE is pressed, all PLC outputs will be reset. Read section 301 output attributes in chapter 14 "Modifying the constants" for more information regarding this. If the [F3] function key is held down when the drive system is switched on, the robot will traverse until the key is released. In this case the robot is immediately stopped under the permanent control settings of all axes (drift free). SSR run up to the sequence start If the sequence start is reached during a reverse traversing, the robot axes will remain in the drift free state and the following screen will be displayed: SSTEP STOP PLC 1 ---------------------- SEQ001----------------------------V: 10% Sequence start SSR not possible Sequence: 1 Point: 0 SSF SSS REF-OFF F1 ] F2 F3 F4 V in % F5 Press the [F1] function key in order to run forward in the sequence end direction. 07.03.02 Elektroplanung-und Anlagenbau Page:10-9 VRS 1 Switching from SSF / SSR in sub-programs If you have already left the last point of the sub-program in SSF, you can not traverse back to this last point by switching to SSR. Example: operating sequence with sub-program jumps STA RT 0 6 “SE” C a llS-P N o. 1 2 3 3 4 5 C h a ng e fro m SSF -> SSR Po in t “0 ” 3 “S-P” SUB-PRO G RA M 1 2 Page:10-10 Elektroplanung-und Anlagenbau 07.03.02 VRS 1 Linking out the protection lattice In the [Single Step] operating mode it is possible to carry out the testing of movement sequences under specific conditions with the protection lattice opened. This can be necessary in order to see the exact trajectory run or possible collisions in poorly visible robot operating areas. By adhering to the safety instruction given in DIN EN 775, a person may remain inside the danger zone for these reasons. Pay attention to the following safety instructions: • • The linking out of protection lattice is only permitted when the locks provided for this are used. With these it is guaranteed that the only movements that will be made will be those controlled by the robot. Only personnel who are holding the associated hand console with the approval key in their hands are permitted to enter the dangerous areas. ] Select the [Single Step] operating mode. ] In order to enable the linking out of the protection lattice, one of the approval buttons on the underside of the hand console must be permanently held down (if a dangerous situation occurs, the drive system will be safely switched off by releasing the approval button). Traversing velocities when the protection lattice are linked out In exceptional cases when the test program must be run at the programmed operating velocity with the protection lattice opened, it is only possible to do this when the additional "Single step process velocity" lock is made. Protection lattice closed: • Programmed traversing velocity Protection lattice open: • Only possible with "Linking out the protection lattice" lock made! • No movement without the approval key • Maximum of 25 cm/sec. with the approval key Process velocity: • Only possible with "Linking out the protection lattice" and "Process velocity" locks made! • No movement without the approval key • Programmed traversing velocity with approval key. 07.03.02 Elektroplanung-und Anlagenbau Page:10-11 VRS 1 Modifying the settings Normally the current sequence and TCP-No. is displayed on the screen and runs at 10% of the relevant pre-selected velocity V. If either of the current velocity, TCP-No. or the current sequence-No. has been changed, proceed as described in both of the following chapters. Setting the velocity override In order to set up a velocity override in the [Single Step] operating mode, proceed as follows: ] Press the [F5] function key. The inputting field for correcting the velocity override will be displayed. SSTEP PLC 1 ---------------------- SEQ001----------------------------Input v: V: 10% Sequence: 1 SSF SSS F1 ] F2 Point: F3 (1 - 150) 3 REF-OFF V in % F4 F5 Enter the required velocity override via the decimal key and confirm the entry by pressing the [Return] key. If a false entry (<1; >150) has been made, the input value for the correction remains the same on the screen. The valid velocity override will be displayed, the input text will be deleted. Only after a movement sequence in [Single Step] operating mode can be run from the first up to the last point without any problems, should the velocity override be increased step by step up to 100% (e.g. 5%, 10%, 25%, 50%, 75%, 100%). Changing the sequence-No. If the current sequence-No. displayed on the screen must be changed, you do not have to exit the [Single Step] operating mode. The new sequence-No. can be entered after a "New start". If you execute a "New start", all outputs will be reset. Page:10-12 Elektroplanung-und Anlagenbau 07.03.02 VRS 1 ] Switch the drive system off ] Press and hold down the [New start] key. ] Now press the [Joystick] key as well. ] Release both buttons. ] Press the [Return] key within the next 2 sec. After the key has been released, the cursor will appear in the sequence-No. input field. ] Enter the required sequence-No. ] Confirm the entry by pressing the [Return] key. Online information display The information display is selected by pressing the [+] key and shows the respective current status of the following: • • • • • • • • • • Inputs I1 - Outputs O1 - O992 Flags F1 - Markers M1 - M24 Math. counter i0 - i15 Binary outputs b0 - b15 Timer t0 - t9 Sensor flags S1 - S31 (if present) Pos. error SLP0 - SLP12 D/A outputs DA1 - DA15 USet1 - USet12 • Interbus diagnostics (if present) 07.03.02 I992 F999 or Elektroplanung-und Anlagenbau Page:10-13 VRS 1 This online display is permanently updated. Vo rw ä rts bPage lä tte rn forwards Inputs 1 - 32 E1 E5 E9 E13 E17 E21 E25 E29 0000 0000 0000 0000 0000 0000 0000 0000 Outputs 1 - 32 A1 A5 A9 A13 A17 A21 A25 A29 0000 0000 0000 0000 0000 0000 0000 0000 Flags 1 - 32 F1 F5 F9 F13 F17 F21 F25 F29 0000 0000 0000 0000 0000 0000 0000 0000 Marker 1 - 24 M1 M5 M9 M13 M17 M21 0000 0000 0000 0000 0000 0000 Mathematical counter 0-3 i0 0 i1 0 Binary outputs 0-3 b0 0 b1 0 t0 0.0 t1 999.9 Timer t0 - t4 Page Rbackwards ü c kw ä rts b lä tte rn Sensorflags S1 – S32 Pos. error in % D/A channels or USet Interbus diagnostics Comment regarding point i2 0 i3 0 b2 0 b3 0 t2 0.0 t3 0.0 t4 0.0 S1 S5 S9 S13 S17 S21 S25 S29 0000 0000 0000 0000 0000 0000 0000 0000 SLP A1 - A6 0% 0% 0% a0 +0mV 0% a1 a2 +0mV +0mV 0% 0% a3 +0mV IBM Diag. Module: BUS Status = Comment regarding point A maximum of 32 bits can be displayed in the online screen. Use the ↑ and → cursor keys to display the next 32 bits and the ↓ and ← keys to display the previous 32 bits. Page:10-14 Elektroplanung-und Anlagenbau 07.03.02 VRS 1 Point selection In the "Single Step" operating mode it is now possible to select any point in the current sequence or sub-program when the drive system is switched off. The "Drive system off" status screen contains the caption: Pnt-instr. for the [F3] function key. If you press this key the "Pnt. number: " report will be displayed. A new point number can now be selected. SSTEP PLC 1 ---------------------- SEQ001----------------------------ACTUATOR POWER OFF V: 10 % Pnt.number: Sequence: 1 F1 F2 Point: 3 Pnt-instr. REF-OFF F3 F4 V in % F5 In this status the [F5] function key (V in % ) remains blocked until the point number inputs are finished by pressing [Return]. After being entered the new point number will be checked to see whether the selected point number is already present in the sequence or sub-program. If the entered point number is greater than the number of the programmed points, then the last point of the sequence / UP will be selected. The velocity override will be set to 10%! The selected point must now be traversed under the "Single Step" mode control settings. Previously an operating mode change to automatic was not possible. The point selection via TEACHIN -> Correction -> point is no longer active. This enables all points in manual mode to be seen without returning to the "Single Step" operating mode and having to carry out a point selection. However, if the co-ordinates for a TCP in the current sequence have been modified in correction mode, the point number of the last corrected point will be taken in "Single Step". 07.03.02 Elektroplanung-und Anlagenbau Page:10-15 VRS 1 Page:10-16 Elektroplanung-und Anlagenbau 07.03.02 VRS 1 11. Automatic 11. Automatic ........................................................................................... 11-1 The automatic operating mode .................................................................. 11-3 Interruptions ................................................................................................ 11-4 Switching back on after an interruption .................................................... 11-4 Retaining the PLC outputs.......................................................................... 11-5 during drive OFF or EMERGENCY-OFF..................................................... 11-5 Ramp brakes in automatic .......................................................................... 11-5 Interruptions caused by system errors ..................................................... 11-6 Interruptions caused by timeouts .............................................................. 11-7 Retaining the free running PLC.................................................................. 11-8 Changing the velocity override online....................................................... 11-8 Online information display ......................................................................... 11-9 Remote diagnostics .................................................................................. 11-11 Diagnostic code table ............................................................................... 11-14 Example: evaluation of system errors by the free running PLC............ 11-15 Example of a peripheral error................................................................... 11-15 07.03.02 Elektroplanung-und Anlagenbau Page:11-1 VRS 1 Page:11-2 Elektroplanung-und Anlagenbau 07.03.02 VRS 1 The automatic operating mode In the [Automatic] operating mode the robot automatically traverses from a previously programmed (taught) operating sequence. Depending on the sequences selected via the PLC and the sequence start signal, the selected operating sequence in this operating mode will always traverse with the same precision. The robot axes will remain at point "0" of the selected sequence (held under drift free conditions) until the start signal (system input ES 8, sequence start) is given. After the start signal the point sequence will run up to the end and there it will wait at point "0" of the next selected sequence until the new start signal arrives. ] Select the [Automatic] operating mode. The following screen will be displayed: AUTO PLC 1 ACTUATOR POWER OFF ! V: 100% Sequence: 1 Point: 0 V in % F1 F2 F3 F4 F5 The following are displayed: the selected sequence-No. or S-P No. the current point-No. the velocity override in % the activated free PLC program the system name (if programmed in) the station name (if programmed in) the sequence name (if programmed in) ! The velocity override always refers to the programmed velocity. During the operation the display will be updated as it moves from point to point. 07.03.02 Elektroplanung-und Anlagenbau Page:11-3 VRS 1 Interruptions An interruption to the movement sequence can be caused by: Switching of the drive system at the manual control panel Activating an EMERGENCY-OFF button Opening a protection grill If the robot's traversing program is interrupted, the drive systems as well as the operating materials enable (KC2A/B) will be switched off safely. Switching back on after an interruption When switching the drive systems back on, the operating materials will be enabled at the same time and will traverse to the exact TCP in this precision radius it was at when it was switched off. If the robot was on a trajectory outside the precision radius when it was interrupted, then after the drive system has been switched back on a resetting of the programmed trajectory will be carried out. This will guarantee that the following point will be reached precisely on the programmed trajectory ("precise contour resetting"). This precise traversing prevents the wrong traversing path from being used and the contour deviation is enlarged to correspond with the programmed precision radius. If after an interruption the robot is found to be no longer on the programmed trajectory (e.g. through manual operation), then the following screen will be displayed when the automatic operating mode is selected: AUTO not possible! Select S-STEP Quit error ESC/MOS: F1 F2 F3 F4 F5 The automatic operation is only possible after first having traversed onto the next point in [Single Step] operating mode. This "Start locked out" in [Automatic] operating mode is very practicable with complex systems as it prevents any possible collisions, especially if the robot is no longer on the programmed trajectory. The monitoring of the start lock out can be switched off by using constant 213 for test purposes. When the drive system is switched on the robot will always traverses from the current position to the current point of the selected sequence. ! In each case, after any change of operating mode and before a restart the robot axes must be traversed in the proximity of the point being left or the new point that it must traverse onto in order to prevent a collision. Page:11-4 Elektroplanung-und Anlagenbau 07.03.02 VRS 1 Retaining the PLC outputs during drive OFF or EMERGENCY-OFF If the automatic program is interrupted, the original statuses of the PLC outputs are retained even after a restart of the drive system. Exception: If it is found during cyclic checks of the robot axes after the drive system has been switched off that an axis has gone outside of the tolerance area from the 'switch off point' before it stopped, all outputs will be reset to '0'! This tolerance range is obtained from FACTOR x Bandwidth With automatic traversing (constant 213 = ON) this FACTOR = 2 With start locked out (constant 213 = OFF) this FACTOR = 10 Ramp brakes in automatic In order to protect the robot mechanics and the tools being used when the drive system is switched off, an option for using the ramp brakes exists. When the ramp brakes are applied the robot will be stopped using the maximum permitted deceleration. This ensures that the TCP remains on the programmed trajectory when stopped. The ‘ramp brakes’ function is activated with system input ES 15. For safety reasons the ramp brake function is only activated in the [Automatic] operating mode. In [Hand] and [Single Step] operating modes the ramp brakes are always switched off. ! Note: This function should not be changed, then the operating life of the mechanics will not be affected. In the following cases: EMERGENCY-OFF Drive system off K2 error (machinery safety circuit) Operating mode change The ramp brakes operate in [Automatic] operating mode, provided that this has been selected. For safety reasons the robot will always be stopped without using the ramp brakes in all other cases. 07.03.02 Elektroplanung-und Anlagenbau Page:11-5 VRS 1 Interruptions caused by system errors If a control error occurs in the automatic operating mode, the drive system and the operating material enable will be immediately switched off (no ramp braking!). The following can cause a system error: Machinery safety circuit open (K2) Servo amplifier error (K46) Wait relay error (K6/K7) Position error, B-width error Axis angle limit exceeded Trajectory module error (e.g. point not attainable) Further system errors can be found in the diagnostic code table in this chapter. The relevant error cause will be display on the screen and must only be eliminated by suitably qualified personnel. ] After eliminating the cause of the error, the error report must be acknowledged with the [Esc] key. If none of the axes have exceeded their maximum tolerance ranges at the time of being switched off', the drive system can be switched back on again. The maximum tolerance range of an axis is the same as the B-width of the axis. If the program was interrupted by an error in the system, all PLC outputs retain their current values. The D/A channels are set to "0". After the system error has been acknowledged, a dry run for the point related PLC will take place and the outputs will be reset to the current values. Read the "Retaining the outputs during an interruption" section in chapter 9 "PLC Programming" for more information. Page:11-6 Elektroplanung-und Anlagenbau 07.03.02 VRS 1 Interruptions caused by timeouts If the robot is waiting at a point for a programmed wait condition that has not yet been fulfilled, after the pre-entered waiting time has expired, the drive system will be switched off (energy saving function). As soon as the wait condition is fulfilled and the safety circuit (K1a + K1b) is also closed again, the drive system will be automatically switched back on again and the interrupted program will be continued. AUTO PLC 1 ACTUATORS OFF - TIMEOUT V: 100% Wait for:Start - quit Sequence: 1 Point: 0 V in % F1 07.03.02 F2 F3 F4 F5 Elektroplanung-und Anlagenbau Page:11-7 VRS 1 Retaining the free running PLC As opposed to the point related PLC, the free running PLC remains active during an interruption in the [Automatic] operating mode, providing that it is not the cause of the system error. If a system error occurs this makes it possible to continue to evaluate the results of peripheral devices. The number of presently active free running PLC programs will be displayed in the upper right of the screen. Changing the velocity override online The percentage of the pre-entered velocity override (V) can be modified directly during the traversing (online). ] Press the [F5] function key. The input field for the velocity override corrections will be displayed. AUTO PLC 1 ---------------------- SEQ001----------------------------Input V: V: 100% Sequence: 1 Point: (1 - 150) 3 V in % F1 F2 F3 F4 F5 ] Enter the value for the required velocity override (1 - 150%). ] If the entry is incorrect, the original entry text will remain on the screen. ] Otherwise the valid velocity override will be displayed and the entered text will be cleared. Page:11-8 Elektroplanung-und Anlagenbau 07.03.02 VRS 1 Online information display The information display can be selected by pressing the [+] key and displays each of the current set or cleared statuses: • • • • • • • • • • Inputs I1 - Outputs O1 - O992 Flags F1 - Markers M1 - M24 Math. counter i0 - i15 Binary outputs b0 - b15 Timer t0 - t9 Sensor flags (if sensor module is loaded) Pos. error SLP0 - SLP12 D/A outputs DA1 - DA15 USet1 - USet12 • Interbus diagnostics (if present) 07.03.02 I992 F999 or Elektroplanung-und Anlagenbau Page:11-9 VRS 1 This online display is permanently updated. Vo rw ä rts bPage lä tte rn forwards Inputs 1 - 32 E1 E5 E9 E13 E17 E21 E25 E29 0000 0000 0000 0000 0000 0000 0000 0000 Outputs 1 - 32 A1 A5 A9 A13 A17 A21 A25 A29 0000 0000 0000 0000 0000 0000 0000 0000 Flags 1 - 32 F1 F5 F9 F13 F17 F21 F25 F29 0000 0000 0000 0000 0000 0000 0000 0000 Marker 1 - 24 M1 M5 M9 M13 M17 M21 0000 0000 0000 0000 0000 0000 Mathematical counter 0-3 i0 0 i1 0 Binary outputs 0-3 b0 0 b1 0 t0 0.0 t1 999.9 Timer t0 - t4 Page Rbackwards ü c kw ä rts b lä tte rn Sensorflags S1 – S32 Pos. error in % D/A channels or USet Interbus diagnostics Comment regarding point i2 0 i3 0 b2 0 b3 0 t2 0.0 t3 0.0 t4 0.0 S1 S5 S9 S13 S17 S21 S25 S29 0000 0000 0000 0000 0000 0000 0000 0000 SLP A1 - A6 0% 0% 0% a0 +0mV 0% a1 a2 +0mV +0mV 0% 0% a3 +0mV IBM Diag. Module: BUS Status = Comment regarding point A maximum of 32 bits can be displayed in the online display. Use the ↑ and → cursor keys to display the next 32 bits and the ↓ and ← keys to display the previous 32 bits. Page:11-10 Elektroplanung-und Anlagenbau 07.03.02 VRS 1 ] By pressing the [Cursor UP] or [Cursor DOWN] keys other values will be displayed in each selected screen: Inputs (33 - 64 etc.) Outputs (33 - 64 etc.) Flags (33 - 64 etc.) Math. counter (i4 - i7 etc.) Binary (b4 - b7 etc.) Timer (t5 - t9) Sensorflags (S1 - S31) Pos. error (axes 6 - 12) D/A channels (DA4 - DA7) or (USet5 - USet8 etc.) Interbus diagnostics Comment regarding point Remote diagnostics When using remote diagnostics for complex systems the causes of errors that have resulted in the robot being stopped or the robot drive system being switched off can be determined and corrected with help from the superior system. Possible causes: Hardware failure z Computer Software failure z Breakdown in the safety circuit z Peripherals z Waiting for a condition to be fulfilled (contact is ON, contact is OFF) When one of the listed causes occurs, the computer will control the relevant system outputs and the logical status of the reason for the breakdown can be signalled in binary code. Read the code table at the end of this chapter for more information. This code can be interpreted using flags F969 - F983 in the free running PLC or can be passed on to an external PLC via the inter-bus interface. The error code will be displayed together with the system outputs AS 9 - AS 15, the so called diagnostic bits. As a result of the hexadecimal code, system outputs AS 9 - AS 15 are assigned the following significances: AS 9 AS 10 AS 11 AS 12 AS 13 AS 14 AS 15 07.03.02 = = = = = = = significance 1 significance 2 significance 4 significance 8 significance 16 significance 32 significance 64 (20) (21) (22) (23) (24) (25) (26) Elektroplanung-und Anlagenbau Page:11-11 VRS 1 If the significance's for the diagnostic bits are added in the result is the corresponding error code-No. In addition, in conjunction with system output AS 5 (flag 973) and AS 7 (flag 975), the inputNo. will be displayed in code, whilst waiting for the condition (ON or NOT ON) to be fulfilled. Systemoutput Status Significance AS 5 Set (1) Identification of peripheral report (e.g. waiting for an input) Not set (0) Identification of cause of computer error (e.g. hardware failure) Waiting for input 'ON' AS 7 (Only in conjunction with AS5 = set by significance Set (1) Not set (0) AS 1 Waiting for input 'NOT ON' Error value parity This system output is used for function checking of the diagnostic bits and is set by the computer to ON, as soon as an even number of bits of the error report to be generated are set to ON. Consequently the number of uneven (ODD parity) bits will be expanded and the relevant checks can point to a system output error or an error occurring when transferring to an external PLC. Page:11-12 Elektroplanung-und Anlagenbau 07.03.02 VRS 1 The well known VW-diagnostic occupies one word. As a result of the I/O expansion to 992, 3 other bits have now been added, so that a “Wait for contact 992” can be exported as a bit value. The following table shows the bit assignments within this diagnostic word. Bit number Wait “E745” ON 0 1 1 0 2 0 3 1 4 0 5 1 6 1 7 1 8 0 9 ON/ Parity Wait/ OFF ERR 1 1 1 1 The “Wait/ERR” bit sets bit-No. 10, the “ON/OFF” bit sets bit-No. 11 and the “Parity” bit sets bit-No. 12. This code can be interpreted in the free-running PLC using the flags or be exported to an external PLC via the interbus-S. 07.03.02 Elektroplanung-und Anlagenbau Page:11-13 VRS 1 Diagnostic code table Significance Bit Bit Bit Bit Bit Bit Bit Bit Bit Bit Peri= ON/ ODD 0 0 0 0 0 0 0 0 0 0 pheral OFF parity AS AS AS AS AS AS AS AS AS AS AS AS AS 9 10 11 12 13 14 15 16 17 18 5 7 1 or or or or or or or or or or or or or flag flag flag flag flag flag flag flag flag flag flag flag flag 977 978 979 980 981 982 983 984 985 986 973 975 969 Everything OK 8 Program error (Task terminated) Computer error (Bus error) Waiting for sequence start signal Free 8 Wrong sequenceNo.. 8 ‘AUTOMATIC’ operating mode protection error No trajectory module available Error in sequence ‘Process velocity’ error ‘Linking out protection grill’ error Constant memory protection error Error servo-amplifier K46 Resolver error, wait relays K6/K7, serial bus B-width error, pos. error, axis-angle limit velocity Error safety circuit K2 Drive system switched off by timeout Page:11-14 8 8 8 8 8 8 8 8 8 8 8 8 8 8 8 8 8 8 8 8 8 8 8 8 8 8 8 8 8 8 8 8 8 8 8 8 8 Elektroplanung-und Anlagenbau 07.03.02 VRS 1 Example: evaluation of system errors by the free running PLC The free running PLC can make an evaluation of the error diagnostics using the relevant flags and can, for example, operate a warning light via one of the outputs. Command Description t0 (!F01) = -5 Timer t0 starts with -0.5 sec F01= t0 < 5 Timer new start at t0 >= 0.5 sec M01= F977 + F978 + F979 + F980 Evaluate diagnostic bits A016= M01 &! F973 & T0 Set output, when there is no peripheral error and timer is positive Example of a peripheral error A peripheral error occurs when waiting for an input in a movement sequence, until this assumes a specific status. e.g. via the PLC line: 1: Wait until E09 With the remote diagnostics, a peripheral error can always be recognised via the setting system outputs AS 5. The diagnostic bits then give a dual coding of the number of the inputs whilst waiting for this status change. 07.03.02 Elektroplanung-und Anlagenbau Page:11-15 VRS 1 If the AS 7 system output is set, waiting for the corresponding input to be set. In the opposite case, if AS 7 is not set, you must wait for the inputs to be reset. Examples WAIT for E9 = ‘ON’ Bit Bit Bit Bit Bit Bit Bit Bit Bit Bit Peri= ON/ ODD 0 1 2 3 4 5 6 7 8 9 pheral OFF parity AS AS AS AS AS AS AS AS AS AS AS AS AS 9 10 11 12 13 14 15 16 17 18 5 7 1 or or or or or or or or or or or or or flag flag flag flag flag flag flag flag flag flag flag flag flag 977 978 979 980 981 982 983 984 985 986 973 975 969 X X X X X X X X X X X WAIT for E10 = ‘OFF’ WAIT for E11 = ‘OFF’ X WAIT for E777 = ‘ON’ X Page:11-16 X X Elektroplanung-und Anlagenbau X X X X 07.03.02 X VRS 1 12. Service program 12. Service program................................................................................. 12-1 Service program .......................................................................................... 12-3 Printing ......................................................................................................... 12-5 Setting the baud rate ................................................................................... 12-6 The individual functions are described afterwards. ................................ 12-6 Printing the assignment lists...................................................................... 12-7 Printing the robot constants....................................................................... 12-7 Printing the PLC macros and the free running PLC programs............... 12-8 Printing the PLC macros............................................................................. 12-8 Printing the free running PLC programs ................................................... 12-8 Printing the point lists (sequences, sub-programs) ................................. 12-9 Formatting.................................................................................................. 12-11 Formatting a floppy disc (FD)................................................................... 12-11 Formatting an SRAM disc (RD) ................................................................ 12-13 Copying sequences to RD & RAM............................................................ 12-17 Duplicating special functions................................................................... 12-18 Insert mode (default setting) .................................................................... 12-18 Overwrite mode ......................................................................................... 12-18 Overwrite co-ordinates only mode........................................................... 12-19 Change co-ordinates only overwrite mode ............................................. 12-19 Saving / loading / comparing / deleting ................................................... 12-20 Marking....................................................................................................... 12-20 Marking sequences ................................................................................... 12-21 Marking of constants ................................................................................ 12-22 Saving......................................................................................................... 12-23 Loading....................................................................................................... 12-24 Error codes generated when reading in the seq. from FD, RD & RAM . 12-26 General information regarding logbooks ................................................ 12-27 Reading the logbook ................................................................................. 12-27 Saving the logbook to a floppy disc ........................................................ 12-28 Reading the logbook from a floppy disc ................................................. 12-29 Loading a new operating system using CPU 30 Rev 4........................... 12-30 Setting the time and date .......................................................................... 12-32 Updating from Version 1.13 or 1.14 to Version 2.0 ................................. 12-33 Loading and activating the auxiliary module .......................................... 12-35 Loading, saving, ........................................................................................ 12-36 deleting and activating the sensor module: ............................................ 12-36 Network configuration............................................................................... 12-39 Commissioning.......................................................................................... 12-39 Loading and saving a network configuration ......................................... 12-42 Modifying a network configuration .......................................................... 12-42 Deleting Multi-Point files from the RAM – disc ....................................... 12-43 07.03.02 Elektroplanung-und Anlagenbau Page:12-1 VRS 1 Page:12-2 Elektroplanung-und Anlagenbau 07.03.02 VRS 1 Service program Hand-F4 Service functions for administration, archiving and the printing out of sequences and constants have been included in the service programs. In addition there are also functions available for use for the formatting of storage mediums, logbook functions and the loading of a new operating system. ] The following menu will be displayed after selecting the [Hand] operating mode and pressing the [F4] function key: 1st level: SERVICE PROGRAM Floppy F1= Load / Save via NETWORK F2= Load / Save via FLOPPY F3= Rd -> Multipoint files F5=Continue NET W i F1 ] 2 nd FLOPPY Rd F2 F3 F4 F5 Press the [F5] function key to jump to the next operating level. level: SERVICE PROGRAM F1 = Print F2 = Format FD / RD F3 = Copy SEQUENCE to RD & RAM F4 F5 = Continue Print F1 ] Format F2 Copy. F3 Up/down F4 Continue F5 Press the [F5] function key to jump to the next operating level. rd 3 level: SERVICE PROGRAM Log book F1 = Read log book F2 = Save log book to floppy disc F3 = Read log book from floppy disc F4 = Load new operating system F5 = Continue 07.03.02 Read Save from FD F1 F2 F3 Continue F4 F5 Elektroplanung-und Anlagenbau Page:12-3 VRS 1 ] Press the [F5] function key to jump to the next operating level. th 4 level: Z General SERVICE PROGRAM F1=Reset the time and date F2=Load & activate the auxiliary module t d l l dconfiguration kti i F3=Network F5=Continue Time F1 Module W i F2 Network F3 Continue F4 F5 ] Press the [F5] function key to return to the initial service program menu. ] Select the required service program by pressing the relevant [F1] - [F5] function key in the respective menu. Page:12-4 Elektroplanung-und Anlagenbau 07.03.02 VRS 1 Printing Hand-F4-F1 In order to optimise, correct or document complex robot traversing programs it can be a great help to make a print out via a connected printer of the programmed TCP as well as the associated additional information in listed form (log). The following information can be printed out: • • • • • • • PLC operands assignment list Constants PLC macros Free running PLC programs Sequence and sub-program point lists Co-ordinates for the point lists Additional information for the point lists It can also be printed out from a network drive or from a disc. The file “VRSPRINT.TXT” is automatically loaded for this. A printer can be connected and used via the serial port. If a relevant printer is unavailable, a standard PC can be connected via a serial cable (RS 232 / null modem cable). This PC will require a terminal program (e.g. ‘Terminal’ under WINDOWS), to receive the print data. The following list of parameters must be set in the terminal program for the data transfer. The connection is found on the CPU board, port 2. Asynchronous, serial data interface in accordance with I/O standard RS 232 C DIN standard V24. 9 pin plug, Pin assignments Pin 1: Pin 2: Pin 3: Pin 4: Pin 5: Pin 6: Pin 7: Pin 8: Pin 9: Parameter settings DCD NC RxD Receive TxD Send DTR NC Ground DSR NC RTS Ready to send CTS Clear to send Ground 07.03.02 Baud rate: 1200 baud Stop bit: 2 Data bit: 7 Parity: none Hardware-handshake via RTS/CTS Elektroplanung-und Anlagenbau Page:12-5 VRS 1 Setting the baud rate ] The following menu will be displayed after selecting the [Hand] operating mode and pressing the [F4] function key and then pressing the [Shift] and [F1] function keys at the same time: Please select the BAUD RATE 1200 F1 9600 F2 F3 19200 F4 F5 ] Press the respective function key to initialise the relevant setting. ] The following menu will be displayed after selecting the [Hand] operating mode and pressing the [F4], [F5] and [F1] function keys: DRUCKEB ueber Service program F1=Print from NETWORK F2=Print from FLOPPY F3=Print via Port 2 NETWORK FLOPPY F1 F2 Port 2 F3 Continue F4 F5 The function keys have the following significances: • Print to an unrestricted network drive or directory • Print a file called VRSPRINT.TXT to a disc (The VRSPRINT.TXT file is loaded automatically!) • Print selected files via a local printer ] The following menu is displayed after the [F3] function key is pressed: DRUCKEB ueberport 2 PRINT via serial F1 = Instruction list F2 = Constants F3 = Macros / free running PLC programs F4 = Point list incl.PLC information F5 = All information Inst/list Constants PLC Points All F1 F2 F3 F4 F5 The individual functions are described afterwards. Page:12-6 Elektroplanung-und Anlagenbau 07.03.02 VRS 1 Hand-F4-F1-F1 Printing the assignment lists During programming the assignment lists can give a better overview of the unused PLC operands (inputs, outputs, markers, sensor constants, flags and timer) and prevent double assignments from being made. All PLC operands that have been assigned a commentary under constant type 500 will be printed out in the assignment list. Place a copy of the current assignment list in each switching cabinet, in order to have a handy overview of the PLC operands being used when, for example, making corrections. If no PLC operands have been entered, then the assignment list can be used as a standard form on which all outputs (O01 - O16) and inputs (I01 - I16) available for use are listed. If several I/O boards are fitted, the corresponding number of the boards will be given in the list out. In this standard form the programmer can mark the input and output assignments by hand, in order to enter them later on in the constant type 500 as PLC operands. ] The following screen is displayed after pressing the [F1] function key: PRINT the assignment list Print F1 ] F2 F3 F4 F5 Press [F1] and the assignment list will be printed out. Hand-F4-F1-F2 Printing the robot constants All of the robot constants will be printed out in this log. ] Press the [F2] function key to print out the log. PRINT via seria port 2 F1 = Instruction list PRINT the constants F3 = Macros F4 = Point list incl. PLC information F5 = All information 07.03.02 Inst/list Constants PLC Points F1 F2 F3 F4 All F5 Elektroplanung-und Anlagenbau Page:12-7 VRS 1 Hand-F4-F1-F3 Printing the PLC macros and the free running PLC programs Both the programmed PLC macros and the free running PLC programs can be printed out using this menu option. PRINT via serial port 2 F1 = PLC macros F2 = free running PLC program Macro PLC prog F1 F2 F3 F4 F5 Hand-F4-F1-F3-F1 Printing the PLC macros All PLC macros together with their programmed contents will be displayed in this log. ] The programmed PLC macros will be printed out after the [F1] function key is pressed: PRINT via serial port 2 PRINT PLC macros F2 = free running PLC program Macro PLC prog F1 F2 F3 F4 F5 Hand-F4-F1-F3-F2 Printing the free running PLC programs All free running PLC programs together with their programmed contents will be displayed in this log. ] Press the [F2] function key to print out the programmed free running PLC programs. PRINT via serial port 2 F1 = PLC macros PRINT free running PLC program Macro F1 Page:12-8 PLC prog F2 F3 F4 F5 Elektroplanung-und Anlagenbau 07.03.02 VRS 1 Hand-F4-F1-F4 Printing the point lists (sequences, sub-programs) With this function you can print out the programmed sequences and sub-programs. The content of the printed log can be individually assembled for a single sequence or for all programmed sequences and sub-programs. The following information will always be printed out: • Point-No. (point) • Interpolation (method) • Tool-No. • Sub-program call The following information can be individually selected for the point lists: • Point info Trajectory, end velocity, start, end accelerations, jerking/filter, accuracy. • Co-ordinates Position TCP (X-, Y-, Z), orientation (RPY angle), axis angle (a, b, c), (24 bit) for axes 1 - 12. • PLC Programmed traversing conditions, jump conditions, PLC lines and macro calls. • Additional information Additional information such as programmed weave parameters, search functions, sensor commands and TCP commentaries. The ‘Point’ ‘PLC’ and ‘Additional’ functions are selected as the defaults. PRINT point lists From sequences and sub-programs Sequence No: 1 POINT PLC [F1] ADDITIONAL Print Continue All F1 F2 F3 Mode F4 F5 [F2] All programmed points (point-No., point type), all associated programmed PLC lines (PLC) as well as the additional information (Add-inf.) can be printed out from the sequence / S-P Nos. displayed on the screen. Page through to select the required sequence / S-P No. [F3] After being selected, all sequences and sub-programs will be printed out. 07.03.02 Elektroplanung-und Anlagenbau Page:12-9 VRS 1 [F5] ] [F1] – [F5] function key assignments; the information to be printed out can now be selected from the assignments, which can be activated or de-activated by repeated pressing of the respective function key. PLC ADDIT. POINTS COOR ESC F1 F2 F3 F4 F5 Press the [F5] function key to display the previous menu and the printing process can be started using the selection that has been made. Page:12-10 Elektroplanung-und Anlagenbau 07.03.02 VRS 1 Formatting Hand-F4-F2 The programmed operating sequences can be saved to an SRAM-disc (RD) in the controller. In order to save data or to save a previously programmed program for the same robot application from having to be re-programmed, the program can be transferred (copied) to a portable storage medium. ] The following selection menu will be displayed after selecting the [Hand] operating mode and pressing the [F4], [F2], [Continue] and [F2] function keys: SERVICE PROGRAM Format F1 = Format FD F2 = Format RD Form FD Form RD F1 F2 F3 F4 F5 ] Press the [F1] function key to display the menu for formatting the floppy disc (FD). ] Press the [F2] function key to display the menu for formatting an SRAM disc (RD). Hand-F4-F2-F1 Formatting a floppy disc (FD) The formatting of the disc involves deleting all of the data such as sequences, constants, macros etc. that was previously saved on the disc. ! ] Important information: It is not possible to format HD discs with a Rev.3 CPU, therefore only 3.5'' DS/DD floppy discs can be used. The following text will be displayed after pressing the [F1] function key: Service prog. Î Format FD Í Please put a new disc in the drive ! All data will be completely deleted ! Select format ! (ESC = Abort) DOSHD F1 07.03.02 DOSDD F2 F3 F4 F5 Elektroplanung-und Anlagenbau Page:12-11 VRS 1 ] After the [F1] function key has been pressed, the HD - disc that has been placed in the drive will be tested initially and afterwards it will be formatted in the DOS – format. The following screen will be displayed: Please wait ! Formatting . . . F1 ] F2 F3 F4 F5 The following menu will be displayed after the disc has been formatted successfully. Editing directory names Max 4 entries of 8 characters each Entry 1: ROBO_1 Entry + Edit Continue F1 F2 F3 F4 F5 The function keys can be used for the following options: [F1] select a directory, [F2] edit a directory name or [F3] terminate the formatting process ] After the [F5] function key has been pressed, the DD - disc that has been placed in the drive will be tested initially and afterwards it will be formatted in DOS – format. The same screen as for DOS-formatting will be displayed. After the formatting has been successfully completed, the main menu will be displayed and other discs can be formatted. If an error occurs, an error report will be displayed on the screen. Page:12-12 Elektroplanung-und Anlagenbau 07.03.02 VRS 1 Hand-F4-F2-F2 Formatting an SRAM disc (RD) The formatting involves the deletion of all data previously saved in the SRAM disc, i.e.: • All system data • All sequences • All constants • Sensor or • Transformation modules that were loaded afterwards The formatting of the SRAM is only possible in conjunction with a key-disc! ] After selecting the [Hand] operating mode and pressing the [F4], [F2] and [F2] function keys the checking of the key-disc that has been placed in the drive will take place. Service prog. Î Format RD Í Data in RAM-DISC will be completely deleted Please put the key disc in the drive Acknowledge with F1 F1 F2 F3 F4 F5 ] Acknowledge by pressing the [F1] function key. ] The menu for starting the formatting will be displayed: Service prog. Î Format RD Í Data in RAM-DISC will be completely deleted! Select format ! (ESC = Abort) MSDOS F1 ] F2 F3 F4 F5 Press the [F1] function key and a RESET will be carried out and the system will be restarted. 07.03.02 Elektroplanung-und Anlagenbau Page:12-13 VRS 1 ] The following menu is displayed after the restart: Service program -> RD formating <- ATTENTION!!! RAM – DISC will be reformatted Acknowledge with F1 F1 ] F2 F3 F4 F5 The RAM-disc will be reformatted after the [F1] function key has been pressed and the following menu will be displayed: Constants missing! PTP default constants will be loaded Acknowledge with F1 F1 F2 F3 F4 F5 Afterwards the system will display this screen: ] Enter the date and time Date : 11 / 10 / 98 Time : 08:30:00 Are the date and time correct ? (F1 = YES) CORRECT NEW F1 F2 F3 F4 F5 ] You now have the option to confirm the displayed date and time by pressing [F1]. ] After acknowledging by pressing the [F2] function key you will be required to enter the current date and time. Enter the date and time Page:12-14 Day Month Year Hour F1 F2 F3 F4 Minute F5 Elektroplanung-und Anlagenbau 07.03.02 VRS 1 ] Enter the date and the time and confirm your entries by pressing the [Return] key. If the entry is wrong you will be offered the chance to repeat the entries. ] Press the [F1] function key. The following information will be displayed: Enter the date and time Date : 11 / 10 / 98 Time : 08:30:00 Are the date and time correct ? (F1 = YES) CORRECT NEW F1 ] F2 F3 F4 F5 The following menu will be displayed: ATTENTION! : System constants are missing Default constants will be loaded Restandardise the system model ! Acknowledge with F1 F1 ] F2 F3 F4 F5 The following menu will be displayed after confirming by pressing [F1]: RAM–error! Manipulator will traverse in AUTO to the start point Manipulator manual free traversing ! Acknowledge with F1 F1 ] F2 F3 F4 F5 After you have acknowledged by pressing the [F1] function key, the control system will be started. 07.03.02 Elektroplanung-und Anlagenbau Page:12-15 VRS 1 ] The following menu is displayed next: Network configuration has been changed Update from BattRAM using F1 Update from RD using F2 F1 F2 F3 F4 F5 ] Press the [F1] function key and the system will try to reactivate a network configuration that was set-up and saved previously. ] If it cannot find a network configuration, press the [F2] function key. Please read the section about setting up a network configuration which appears later on in this chapter Page:12-16 Elektroplanung-und Anlagenbau 07.03.02 VRS 1 Copying sequences to RD & RAM Hand-F4-F3 With this service program you can: • Copy previously programmed sequences / sub-programs, • Insert (copy) partial sequences / partial S-P's in other sequences or S-P's that will remain in both the RAM as well as on the RAM disc. After selecting the [Hand] operating mode and pressing the [F3] function key the duplicating menu will be displayed: ] SERVICE PROGRAM Sequences/S-P copy Source – SEQUENCE No. From point-No. To point-No. Target - SEQUENCE No. from point-No. EXECUTE F1 F2 F3 : 0 (not available) :0 :0 : 0 (not available) :0 SEQUENCE S-P F4 F5 Copying is always: from the source to the target! Both the source as well as the target can be either a sequence or sub-program (S-P). ] If the source or target sequence is a sub-program, place the cursor on the relevant line and change the selection using the [F5] function key. ] After entering the source sequence or S-P No. of the data to be copied (from pointNo. to point-No.) and the target sequence or S-P No. as well as the position (from point-No.), form where the copied data must be inserted, press the [F1] function key to start the copying process. 07.03.02 Elektroplanung-und Anlagenbau Page:12-17 VRS 1 Duplicating special functions Hand-F4-SHF[F3] Press [SHF] and [F3] function keys to go from the sequences service program menu Copying to RD & RAM to the menu: Copying using special functions SERVICE PROGRAM Sequences/S-P copy Insert mode Source – SEQUENCE No. : 0 (not available) :0 From point-No. To point-No. :0 : 0 (not available) Target - SEQUENCE No. From point-No. :0 EXECUTE Mode SEQUENCE S-P F1 F2 F3 F4 F5 Insert mode (default setting) With this function you can insert a sequence or a section of a program sequence in another sequence. Sequences / S-P's must not exist. This mode is identical to the "Copying sequences to RD & RAM". ] Press the [F3] function key to switch from the insert mode to the overwrite mode: SERVICE PROGRAM Sequences/S-P copy Overwrite mode Source – SEQUENCE No. : 0 (not available) From point-No. :0 To point-No. :0 Target – SEQUENCE No. : 0 (not available) From point-No. :0 EXECUTE Mode SEQUENCE S-P F1 F2 F3 F4 F5 Overwrite mode With this function a sequence or a section of a program sequence together with the additional information can be copied and overwritten into a target sequence. Sequences / SPs must already exist. Sequences/S-Ps will only be overwritten, if the target sequence is at least the same size. Otherwise a "Wrong parameter" error will be generated. ] Press the [F3] function key to switch from the overwrite mode to the overwrite coordinates only mode. SERVICE PROGRAM Sequences/S-P copy Overwrite co-ordinates only mode Source – SEQUENCE No. : 0 (not available) From point-No. :0 To point-No. :0 Target – SEQUENCE No. : 0 (not available) From point-No. :0 EXECUTE Mode SEQUENCE S-P F1 Page:12-18 F2 F3 F4 F5 Elektroplanung-und Anlagenbau 07.03.02 VRS 1 Overwrite co-ordinates only mode With this function the co-ordinates of the target sequence will be overwritten with the coordinates of the source sequence in a sequence or a section of a program sequence. All other functions of the target sequence remain as before. ] Press the [F3] function key to switch from the overwrite co-ordinates only mode to the change co-ordinates mode: SERVICE PROGRAM Sequences/S-P copy Change co-ordinates only overwrite mode Source – SEQUENCE No. : 0 (not available) :0 From point-No. To point-No. :0 : 0 (not available) Target – SEQUENCE No. From point-No. :0 EXECUTE Mode SEQUENCE S-P F1 F2 F3 F4 F5 Change co-ordinates only overwrite mode In certain cases it is necessary to run an existing sequence in the opposite direction, i.e. the co-ordinates of the last points will become the co-ordinates of the first points etc. With this function it is possible to change the co-ordinates in this manner. 07.03.02 Elektroplanung-und Anlagenbau Page:12-19 VRS 1 Saving / loading / comparing / deleting The following functions described here can also be carried out with MS-DOS HD formatted discs, if you are using a CPU 30 Rev 4 in your control system. The saving, loading, comparing and deleting functions are called up from the service program [Continue] menu. This is reached after selecting the [Hand] operating mode via [F4] and [F5] key combination. The following screen is displayed: SERVICE PROGRAM Floppy disc F1 = Save : VRS1 → Floppy F2 = Load : Floppy → VRS1 F3 = Verify : Floppy ↔ VRS1 F4 = Delete : from floppy F5 = Continue Save Load Verify Delete Continue F1 F2 F3 F4 F5 Before the functions can be executed, the files must be selected (marked). If the function is to be executed with all the available files, the function can be executed by previously pressing the shift key. Marking This function is important when individual files are to be saved, loaded or verified. After a function key in the ‘Floppy disc’ service program has been pressed and depending on the function selected for the file, it will be assigned to one of the 6 following groups located in the VRS1 controller or on the disc. The names of the 6 groups are displayed on the screen in the following order: n Sequences, o Sub-program (S-P), p Constants, q Macros, r PLC program, s Sensor constants. The first to be displayed is the group of sequences. Now any sequence can be marked. Page:12-20 Elektroplanung-und Anlagenbau 07.03.02 VRS 1 Press the [F5] function key in order to mark a component in the next group. If there are no existing components in the group, this group will be jumped. Marking sequences ] The sequences saved in the VRS1 controller or on the disc will be displayed as the first group. The programmed sequences are displayed on the screen in ascending order. As a maximum of only 32 sequences can be displayed at the same time, you can use the cursor keys to scroll to other programmed sequences. VRS1 → Floppy Seq. 1< 2 Save Mark F1 F2 F3 All Continue F4 F5 At this position only the components (constants or programs) that are actually present in the robot system are displayed on the screen and only these should be marked. If, for example, no module has been installed on your system, then no text will be displayed behind the ‘Module:‘ point at the relevant position on the screen. ] The cursor, which is indicated by the ‘<‘ symbol, always uses the head to point to a group component that can be marked. Use the arrow keys to move the cursor to any other required component displayed on the screen. ] Mark the component on which the cursor lies by pressing [F2] or the [Return] keys. VRS1 → Floppy Seq. 1* < 2 Save Mark F1 F2 F3 All Continue F4 F5 If a component has been marked, this is indicated by a ‘*’ star symbol, which is displayed directly alongside the component. The marking of sub-programs, PLC macros, PLC programs and the sensor constants are carried out in an identical manner to the marking of sequences. 07.03.02 Elektroplanung-und Anlagenbau Page:12-21 VRS 1 Marking of constants The documentation files and robot system modules also belong to the group of constants. The group identification (here constants) is displayed in the upper right hand corner of the screen. VRS1 → Floppydisc Constants Constants : > * with / without AE-standard. * Inter-bus Documentation : * Gripper Module : * SENSOR *ZTF * S-PGEN Save Mark All Continue F1 F2 F3 F4 F5 The marking of the constants is carried out using the same keys as were used for the ‘sequences’. ] When all of the required constants, documentation and modules have been marked, they can be saved, loaded, verified or deleted by pressing the [F1] function key. ] Should, for example, more of the PLC macros belonging to the constants need to be marked, press the [F5] key to jump to the PLC macros group in order to mark other components. Page:12-22 Elektroplanung-und Anlagenbau 07.03.02 VRS 1 Saving The following screen is displayed after pressing the [F1] function key: ] Directory Path : /A: ROBO_01 ROBO 02 ROBO_03 ROBO 04 OK F1 <DIR> <DIR> <DIR> <DIR> FD:/ F2 11.11.98 11.11.98 11.11.98 11.11.98 08:11 08:11 08:11 08:11 -> <- F3 F4 F5 ] Use the [F3] – [F4] function keys to select if it should be saved in the main directory or in a sub-directory. ] The following is displayed after pressing the [F3] function key: Directory Path : /A:/ROBO 1 >---------- OK F1 FD:/ F2 -> <- F3 F4 F5 ] Press the [F4] function key to jump out of a sub-directory and return to the main directory. ] The following screen is displayed after pressing the [F1] function key: Save individually or all ? All with AE F1 All Individual without AE F2 F3 F4 F5 ] All files in the VRS1 controller will be marked with axis standardisation by pressing the [F1] key again or marked without axis standardisation by pressing the [F3] key. ] The disc or a network drive will be checked first, and then it will be saved immediately. ] Press the [F2] function key to mark and save individual sequences, SPs, macros, constants, etc. 07.03.02 Elektroplanung-und Anlagenbau Page:12-23 VRS 1 Note: Read the "Marking" section in this chapter for more information regarding this. Loading ] The following screen is displayed after pressing the [F2] function key: Directory Path : /A: ROBO 01 ROBO_02 ROBO 03 ROBO_04 OK F1 <DIR> <DIR> <DIR> <DIR> FD:/ F2 11.11.98 11.11.98 11.11.98 11.11.98 08:11 08:11 08:11 08:11 -> <- F3 F4 F5 ] Use the [F3] – [F4] function keys to select if it should be saved in the main directory or in a sub-directory. ] The following is displayed after pressing the [F3] function key: MSDOS Floppy Æ VRS1 Path : /A:/ROBO 1 >---------- Directory OK <- F1 FD:/ F2 -> F3 F4 F5 ] Press the [F4] function key to jump out of a sub-directory and return to the main directory. ] The following screen is displayed after pressing the [F1] function key: MSDOS Floppy Æ VRS1 Path : /A:/ROBO 1 Load individually or all ? All with AE F1 ] All Individual without AE F2 F3 F4 F5 All files in the VRS1 controller will be marked with axis standardisation by pressing the [F1] key again or marked without axis standardisation by pressing the [F3] key. Page:12-24 Elektroplanung-und Anlagenbau 07.03.02 VRS 1 ] The disc or a network drive will be checked first, and then it will be loaded immediately. ] Press the [F2] function key to mark and load individual sequences, SPs, macros, constants, etc. ] When a sequence is marked, the system will check to see if the sequence is already stored in the RAM card. If it is, the following menu will be displayed: MSDOS Floppy Æ VRS1 Path : /A:/ROBO_1 LIN Test 31.10.01 Path : /R:Rd LIN Test 31.10.01 Path : /A:/Robo_1 1< 2 3 4 5 6 Load Mark F1 F2 F3 Flg 31.10.01 31.10.01 All Continue F4 F5 A sequence comparison can then be carried out using the set-up and modification dates that are now displayed! Verify and delete operations are identical with the load operation. 07.03.02 Elektroplanung-und Anlagenbau Page:12-25 VRS 1 Error codes generated when reading in the seq. from FD, RD & RAM When reading in the sequences and S-P's different plausibility checks can be carried out. Any possible errors that occur can be acknowledged by pressing the [F1] function key. The sequences and S-P's displayed as having errors must be corrected and tested without fail. The displayed error code gives information regarding the error that has occurred. ERROR CODES: Description 1 2 3 4 5 *) 6 7 8 16 32 64 128 Error when reading in the point list file Incomplete file Solution: points missing in the sequence/S-P Checksum error when reading the points Solution: point information contains errors Error codes 1 + 2 have been generated Error when reading the PLC file Solution: The relevant point does not have an PLC instruction error codes 4 + 1 have occurred error codes 4 + 2 have occurred error codes 4 + 3 or 4 + 2 + 1 have occurred Wrong sequence/S-P No. read in File error (not opened) - internal error Main memory is full Solution: the sequence is incomplete Checksum error with PLC data Solution: The relevant point does not have an PLC instruction PLC binary output has errors because of the version change Solution: The binary output cannot be imported into all points in the PLC, as not enough PLC lines are free. *) If several different errors occur in the sequence, the error number will be given as the sum. Example: error code 14 = errors 2 + 4 + 8 have occurred. Page:12-26 Elektroplanung-und Anlagenbau 07.03.02 VRS 1 General information regarding logbooks Hand-F4-F5-F5 The controller documents all important system reports, system error events and operator interventions together with the date and time in an internal logbook. If a breakdown occurs, for example, reading the information in the logbook can result in a quick and accurate error analysis. An entry in the logbook is always made on a logbook page. The logbook has a total of 100 pages, on which the last 100 system reports or operator interventions are always documented. The following screen will be displayed after selecting the logbook menus: ] SERVICE PROGRAM Logbook F1 = Read logbook F2 = Save logbook to floppy disc F3 = Read logbook from floppy disc F4 = Load new operating system F5 = Continue Read Save Read floppy F1 F2 F3 Continue F4 F5 ] Press the [F1] function key in order to read the logbook entry. ] Press the [F2] function key in order to save the logbook entry to disc. ] Press the [F3] function key in order to read the saved logbook entry from a disc. Hand-F4-F5-F5-F1 Reading the logbook ] The following screen will be displayed in order to read the logbook: VRS1 READ LOGBOOK No. 0 Date : 10.11.98 Modify the constants C420 + F1 Time : 14:20:26 - F2 Print F3 F4 F5 The logbook page (No. 0 - 99) together with the date and time when the entry was created is displayed on the screen. The associated logbook entry can be read in the lower 4 lines. ] Press the [F1] function key to page forward in the logbook. ] Press the [F2] function key to page backwards in the logbook. ] Use the [Esc] key to return to the service program menu. 07.03.02 Elektroplanung-und Anlagenbau Page:12-27 VRS 1 Hand-F4-F5-F5-F2 Saving the logbook to a floppy disc Use the "Saving a logbook to a floppy disc“ function in order to save the logbook with the current entries to a PDOS formatted disc. ] After selecting the function the conditions for using a formatted disc will be displayed. SERVICE PROGRAM Logbook Please put a formatted disc in the drive . . . and acknowledge with F1 ! F1 ] F2 F3 F4 F5 Place a formatted disc in the drive and confirm this using the [F1] function key. SERVICE PROGRAM Logbook Copying . . . please wait F1 ] F2 F3 F4 F5 The logbook is now saved on disc. Page:12-28 Elektroplanung-und Anlagenbau 07.03.02 VRS 1 Hand-F4-F5-F5-F3 Reading the logbook from a floppy disc With this function a logbook that has been saved to disc can be displayed on the screen. Only the logbook from the disc will be displayed. The logbook that is currently in the controller will not be overwritten. The following screen is displayed when reading a logbook from a disc: ] VRS1 READ LOGBOOK from floppy disc No. 0 Date : 10.11.98 Logbook backup finished ! + F1 Time : 14:20:26 - F2 Print F3 F4 F5 The page (No. 0 - 99) of the logbook saved on the disc will be displayed on the screen together with the date and time. The associated logbook entry can be read in the lower 4 lines. ] Press the [F1] function key, to page forward through the logbook saved on the disc. ] Press the [F2] function key, to page backwards through the logbook saved on the disc. ] Press the [Esc] key to return to the service program menu. 07.03.02 Elektroplanung-und Anlagenbau Page:12-29 VRS 1 Hand-F4-F5-F5-F4 Loading a new operating system using CPU 30 Rev 4 Depending on the CPU being used, the controller operating system permanently stored in flash-PROM's or EPROM's. If a CPU 30 Rev 4 is in use then flash-PROMs are used. These can no longer be changed for a version update as before. The update of the operating system is carried out via the service program using the following menus as described. The operating system is reloaded into the flash-PROMs from disc or via a network drive. The operating system discs (min. 2 discs) and a key-disc or a connection to the server are required for loading a new operating system. ! Important information If the controller looses the current sequences and point Nos. when loading a new operating system, traverse the robot first to point "0" of the current sequence. Before loading read the "New performance features" information for the operating system without fail. You are only permitted to use an original operating system from VOLKSWAGEN AG. ] The following menu will be displayed after selecting the [Hand] operating mode and pressing the [F4], [F5] and [F5] function keys: SERVICE PROGRAM Log book F1 = Read log book F2 = Save log book to floppy disc F3 = Read log book from floppy disc F4 = Load new operating system F5 = Continue ] Read Save F1 F2 Read floppy Update F3 F4 Continue F5 Select the [F4] function key in order to load a new operating system. The loading of a new operating system is only possible in conjunction with a key disc. ] Place the key disc in the drive and confirm this using the [F1] function key. ] After the successful checking of the key disc the loading of the operating system must be confirmed once more. ] Press the [F1] function key in order to load the new operating system. ] The process can be aborted by pressing the [Esc] key. Page:12-30 Elektroplanung-und Anlagenbau 07.03.02 VRS 1 After a short wait the system will report with the following: ] A T T E N T I O N ! : Loading system files VRS !!! Continue with F1 Abort with F2 F1 F2 F3 F4 F5 ] Press the [F1] function key in order to load the new operating system or ] Press the [F2] function key to abort the process. ] The system will be restarted ] Afterwards place the operating system disc No.1 in the drive and confirm this by pressing the [F1] function key. The disc will now be read in by the system and the current track and page Nos. will be displayed. After approx. 80 sec. you will be asked to put operating system disc No. 2 in the drive. ] Afterwards place the next operating system disc in the drive and confirm this by pressing the [F1] function key. At the end of this process, the operating system that up to now has resided in the CPU's volatile RAM will be written to the flash-PROMs. The duration of this process is approx. 10 minutes. ] The following screen will be displayed after a successful update. Program successfully updated ! F1 F2 F3 F4 F5 The system must now boot up just the same as after a ‘RESET’. As a result of the new operating system the controller will display the following screen once: 2. RAM - error! 07.03.02 Elektroplanung-und Anlagenbau Page:12-31 VRS 1 ] Acknowledge this report by pressing the [F1] function key. After the report has been acknowledged the system will be as selected. Setting the time and date ] Hand-F4-F5-F5-F4 The following screen is displayed after pressing the function key: Z General SERVICE PROGRAM F1=Reset the time and date F2=Load & activate the auxiliary module t d l l dconfiguration kti i F3=Network F5=Continue Time F1 ] Module W i Network F2 F3 Continue F4 F5 The following screen is displayed after pressing the [F1] function key: Enter the date and time Date Time Day F1 = = 11/11/98 11:55:45 Month Year Hour Minute F2 F3 F4 F5 ] Now enter the day, month, year, hour and minute by pressing the respective [F1] – [F5] function key. ] Close each entry by pressing the [RETURN]. ] The controller will automatically import the date. ] The entering and processing of a year > 2000 will not cause any problems. ] The VRS1 controller with an operating system version > 1.13j is Y2K compatible! Page:12-32 Elektroplanung-und Anlagenbau 07.03.02 VRS 1 Updating from Version 1.13 or 1.14 to Version 2.0 Version 2.0 will update the previously installed VMEPROM – operating system to the new VxWorks – operating system, i.e. the RAM – disc will be converted from PDOS to MSDOS and the CPU will be converted from VMEPROM to VxWorks. This means that the RAM – disc has to be reformatted. 4 discs are required for this. Therefore the following basic points must be implemented: • All data must be saved to an MS-DOS formatted HD/DD disc before the operating system is changed • The robot must be traversed into the REF–position • The VRS_Vx V.2.x loader must be loaded from disc 1 via the “Load new operating system” menu. • The Flash-PROMs will be burnt for approximately 10 min. after the loading has been completed, i.e. the existing VRS-operating system will be deleted from the RAM. Memory area Addr. FFFFFF Disk 1 Loader Addr. 080000 Addr. 000000 ] The system will display the following report menu afterwards: A TTENTION! : VRS - Vx - Works loader has been loaded!!! Continue with F1 F1 07.03.02 F2 Abort with F2 F3 F4 F5 Elektroplanung-und Anlagenbau Page:12-33 VRS 1 ] The next step is to load Vx_Works Kernel V 1.0 from disc 2. This means that the existing VMEPROM – operating system will be deleted from the RAM and the new VxWorks – operating system will be loaded. This process lasts for approximately 2 min. Memory area Addr. FFFFFF Disk 2 VxWorks Addr. 080000 Addr. 000000 ] The system will display the following report menu afterwards: A TTENTION! : VRS – system files are missing!!! Continue wirh F1 F1 F2 F3 F4 F5 ] The new VRS – operating system 2.0 must now be loaded in the usual way. This process lasts for approximately 12 min. ] A report will then be displayed stating that the RAM-disc will be formatted and the DEFAULT - constants will be loaded! Page:12-34 Elektroplanung-und Anlagenbau 07.03.02 VRS 1 Loading and activating the auxiliary module Hand-F4-F5-F5-F5 You have the option to load, save, delete and activate the sensor, transformation, subprograms and robot model modules from this menu. ] The following menu is displayed after pressing one of the function keys: Z General SERVICE PROGRAM F1=Reset the time and date F2=Load & activate the auxiliary module t d l l dconfiguration kti i F3=Network F5=Continue Time F1 ] Module W i F2 Network F3 Continue F4 F5 Press the [F2] function key to jump to the service program auxiliary module Auxiliary module – service program F1=Sensor module F2=Transformation module F3=Sub-program – Generation module F4=Model Sensor ZTF/TRA F1 F2 UPGEN F3 MODEL F4 F5 Note: Loading and saving in the constants is no longer possible! Only the modules available for use are displayed here. 07.03.02 Elektroplanung-und Anlagenbau Page:12-35 VRS 1 Hand-F4-F5-F5-F5-F2 Loading, saving, deleting and activating the sensor module: The necessary instructions and data for the individual interconnecting of a sensor to the robot controller are set-up separately in the sensor module, which can be loaded into the controller from a floppy-disc. This module includes the following components (amongst others): Module name Instructions regarding the data traffic between the sensor and the robot controller Instructions regarding the robot controller Sensor specific data (constants) Sensor error reports ] Press the [F1] function key to load the sensor and the following menu will be displayed: Service program – sensor module F1=Load sensor module from FD to RD F2=Save sensor module to FD F3=Delete sensor module from FD / RD F4=Activate the sensor module FD->RD RD->FD F1 ] F2 Delete Activate F3 F4 F5 The disc will be tested after first pressing the [F1] function key and the following menu will be displayed after the acknowledgement has be made by pressing [F1] again: > Page:12-36 /A:/ ISRA_1 /R:/RD/ ISRA_1 Copy All F1 F2 F3 F4 F5 Elektroplanung-und Anlagenbau 07.03.02 VRS 1 ] Place the sensor system disc in the drive and press the [F1] function key. The module will be loaded and the following menu will be displayed: Copy ... File: F1 ] F2 F3 F4 F5 The system displays the following menu after the loading: > ] Please wait ISRA 1.SEN /A:/ ISRA_1 /R:/RD/ ISRA_1 Copy All F1 F2 F3 F4 F5 Press [ESC] to jump back to the input menu Service program – sensor module F1=Load sensor module from FD to RD F2=Save sensor module to FD F3=Delete sensor module from FD / RD F4=Activate the sensor module FD->RD RD->FD F1 ] F2 Delete F3 Activate F4 F5 Press the [F4] function key to activate the loaded module and the following menu will be displayed: > 07.03.02 /R:/RD ISRA_1 Activate Deactivate F1 F2 F3 F4 Elektroplanung-und Anlagenbau F5 Page:12-37 VRS 1 ] Press the [F1] key and the sensor module will now be activated and this menu will be displayed: > /R:/RD ISRA_1 (**Active**) Activate Deactivate F1 F2 F3 F4 F5 Proceed as follows to save this module to an MS-DOS formatted DD-disc: ] Press the [F2] function key in the “Sensor module” service program. ] The following menu will be displayed after testing the disc and the ensuing selecting of the directory: > /R:/RD ISRA_1 /A:/ROBO_1/ Copy All F1 F2 F3 F4 F5 ] Press the [F1] function key and the module will be copied into the selected directory. ! Important information: After a ZTF-module has been loaded, the robot system will be restarted and a RAM – ERROR report, which must be acknowledged, will be displayed. This procedure is shown only once as an example and also applies to loading, saving, deleting and activating the transformation, sub-program – generation modules and models. Page:12-38 Elektroplanung-und Anlagenbau 07.03.02 VRS 1 Network configuration Hand-F4-F5-F5-F5-F3 From Version 2.0 (VxWorks operating system) onwards, it is possible to integrate the VRS – control system into the network. A precondition here is that the Ethernet interface for the CPU has to be connected to a local network, via a transceiver/receiver using 10 Base-T cable. Furthermore, software that supports a Network File System (NFS) is also required, e.g. ProNFS 1.2.00. Commissioning ! ] Important notice The details listed for the network administrator, with regard to addressing and naming, must be adhered to without fail for all of the following entries. Select the service program – network configuration for the commissioning. The following menu will be displayed: General SERVICE PROGRAM F1= Reset the time and date F2= Load & activate the auxiliary module F3= Network configuration F5= continue Time Module W i F1 ] F2 Network F3 Continue F4 F5 The robot must be configured first. Press the [F3] key and the following menu will be displayed: Network configuration 1 F1=IP-address F2= Sub-net mask F3=Computer name F4=Gateway F5=Continue 07.03.02 : : : : IP-addr. Mask Name F1 F2 F3 192. 1. 1.214 255.255.255. 0 VRS1 AB 0. 0. 0. 0 Gateway Continue F4 F5 Elektroplanung-und Anlagenbau Page:12-39 VRS 1 The function keys have the following functions: [F1] = IP-address The IP-address clearly indicates the robot, i.e. 192.1.1.214 . • • • [F2] = Sub-net mask A sub-net address can be entered here, if required. [F3] = Computer name Enter the computer name here, i.e. VRS1 AB (Pay attention to upper and lower case letters!) [F4] = Gateway Enter the Gateway-address here ] Press [F5] to display the following menu: HOST configuration > ] HOST NEW 1 Edit Delete F1 F2 () Continue F3 F4 F5 Press the [F1] = Edit function key and the HOST (computer) can now be configured. The following menu will be displayed: Network configuration 2 F1=User – ID F2=Group – ID F3=HOST - Name F4=HOST – IP – ADDR. F5=Continue IP-addr. F1 Page:12-40 : : : : Mask Name F2 F3 2001 100 Robot laboratory 192. 1. 1. 200 Gateway Continue F4 F5 Elektroplanung-und Anlagenbau 07.03.02 VRS 1 The function keys have the following functions: • [F1] = User-ID The User-ID is used to clearly identify the user in the network. Enter your user-ID here, e.g. 2001. [F2] = Group-ID The user is assigned to a specific group together with specific access rights by the group-ID, e.g. “Read only” access. Enter the group-ID here, i.e. 100 • • [F3] = HOST name The HOST-Name means the name of the computer with which you will be communicating. Enter the computer name here. (Pay attention to upper and lower case letters!) [F4] = HOST IP-ADR The HOST computer is only reachable at a specific address. Enter the relevant IPaddress here. ! ] Important information: The HOST computer must be an NFS-server! Special software is required for this. More detailed information can be found in PP-V401 Electrical and system construction drawings. Press [F5] to display the following menu: Network configuration 3 Network status: disabled F1= Connect F5=Continue Connect F1 ] Continue F2 F3 F4 F5 Press the [F1] function key and the network status will change from “disabled” to “enabled”, i.e. the robot is enabled for the network. The controller will report with a one-time display of the following menu after exiting the menu: 1. Network configuration changed! 2. Update with F1; Abort with F2! ] Press the [F2] function key and the edited configuration will be saved in the CPU RAM 07.03.02 Elektroplanung-und Anlagenbau Page:12-41 VRS 1 The system boot up just as if ‘RESET’ has been pressed. After it has run up, you can execute the service program either from the server or from a floppy. Loading and saving a network configuration ] Hand-F4-F5-F5-F5-F3-F5-F5 Press one of the above mentioned function keys and the following menu will be displayed: Network floppy service F3=Load from disc F4=Save to disc F5=Continue Connect F1 F2 LOAD SAVE Continue F3 F4 F5 ] Press the [F1] = Connect function key and an attempt will be made to set-up a connection between the HOST – computer. ] Press [F3] to load a previously generated network configuration ] Press [F4] to save a network configuration to disc Modifying a network configuration ] If the Client or the HOST addresses were modified and you exit the service program menu later on, the following menu is displayed: Network configuration has been changed Update the BattRAM with F1 Update the RD with F2 F1 F2 F3 F4 F5 ] Press [F1] to up-date the CPU configuration in the RAM. The system must now run up just as if ‘RESET’ was pressed and a RAM error report will be displayed. ] Press [F2] to save the modifications to the RAM – card Page:12-42 Elektroplanung-und Anlagenbau 07.03.02 VRS 1 Deleting Multi-Point files from the RAM – disc ] Hand-F4 Press the [F3] function key in the input menu to display the following menu: SERVICE PROGRAM - Floppy F4=delete MP-files from RD F5=continue F1 ] F2 F3 Delete Contiue F4 F5 Press the [F4] function key to delete the Multipoint-files from the RAM disc Please read the “Multipoint-geometry” section in Chapter 7 “Programming the sequences” regarding this. 07.03.02 Elektroplanung-und Anlagenbau Page:12-43 VRS 1 Page:12-44 Elektroplanung-und Anlagenbau 07.03.02 VRS 1 13. Tests 13. Tests ................................................................................................... 13-1 Function tests .............................................................................................. 13-3 Testing the system inputs and outputs ..................................................... 13-4 Testing the PLC inputs and outputs .......................................................... 13-7 Testing the PLC outputs ............................................................................. 13-7 Displaying the PLC inputs .......................................................................... 13-9 Testing the joystick functions .................................................................... 13-9 Testing the robot axes .............................................................................. 13-11 Standardising the angle encoder (zero adjustment) .............................. 13-13 Standardising the angle encoder using adjustment offsets.................. 13-14 Standardising the axis using adjustment offsets ................................... 13-15 Reference position: automatic traversing ............................................... 13-16 Testing the digital / analog channels ....................................................... 13-18 07.03.02 Elektroplanung-und Anlagenbau Page:13-1 VRS 1 Page:13-2 Elektroplanung-und Anlagenbau 07.03.02 VRS 1 Function tests Hand-F3 The tests cover the function checks of the following peripheral components and function groups: • System inputs and outputs, • PLC inputs and outputs, • Hand console keys, • Joystick functions, • Axes traversing directions, • D/A channels. ] The following screen will be displayed after the [Hand] operating mode has been selected and the [F3] function key has been pressed: Tests Please select: Inputs / outputs System User F1 ] F2 Joystick Keys F3 Axes F4 D/A chan. F5 The required function group can be selected by pressing the relevant [F1] - [F5] function key. 07.03.02 Elektroplanung-und Anlagenbau Page:13-3 VRS 1 Testing the system inputs and outputs ] Hand-F3-F1 The following screen will be displayed after the [Sequence] operating mode and the [F3] and [F1] function keys have been pressed: System input / output tests == > K6 K7 K8 K9 K23 Wait relay 1 Wait relay 2 Single Step Automatic Hand Off Off Off Off On On/off Continue F1 F2 F3 F4 F5 ] The function relay to be tested is selected by pressing [Cursor UP] or the [Cursor DOWN] keys. The screen pointer is then positioned alongside the relay output to be tested. ] The ON or OFF switching functions can be tested by repeatedly pressing the [F5] function key. The switching status of the relays is displayed on the screen and can be checked at the same time by monitoring the relevant LEDs on the SLK board. When you exit the test function, the original switching status will be reset. ] Other function relays can be tested after pressing the [F1] function key. System input tests (display only) KMFS Sequence start KWE2 Protection grill not linked out K2 Safety circuit K1 /K1b / KC1 Drive system On (E2) On Off Continue F1 ] F2 F3 F4 F5 If a VRS1C controller is being used the following will be displayed: VRS1C system input/output tests K40 K5 Drive system Free running Off Off On/off Continue F1 Page:13-4 F2 F3 F4 F5 Elektroplanung-und Anlagenbau 07.03.02 VRS 1 K40 Drive system: The drive system is switched ON or OFF via relay K40. As the protection circuit is not operating during this test for safety reasons, only the functionality of relay K40 can be checked. K5 Free running: With older controllers this was used for free running (it links out the safety circuit) of the robot in the [Hand] operating mode. This relay is no longer fitted with a VRS1C controller. Press the [F1] function key in order to display other system inputs. VRS1: VRS1C: System input tests (display only) Hand console ON/OFF keys test KK50/KK50b Protection grill K46 Amplifier & transformer Process speed for Single-Step Off Off Continue Continue F1 Drive system ON key Drive system OFF key On O.K. Off F2 Drive sys. ON F3 F4 F5 F1 F2 F3 F4 F5 Press both drive system ON keys and the display will change from off to on. Drive sys. OFF The drive system OFF key has the opposite effect. This means, that when the drive system OFF key is pressed, the display changes from on to off. ] Press the [F1] function key in order to display other system inputs (VRS1C). However, only the current statuses will be displayed. A further test via the PHG key is not possible. Test system inputs (display only) KMFS Start sequence On KWE2 Protection latice not linked out (E2) K2 Safety circuit On K1 / K1b / KC1 Drive systems Off Continue F1 Sequence start F2 F3 F4 F5 Test the sequence start signal here, which, for example, can be generated by a master controller. Protection lattice If available, the status of the "Linking out the protection circuit" locks will be displayed. 07.03.02 Elektroplanung-und Anlagenbau Page:13-5 VRS 1 Safety circuit: All of the robot machine safety monitoring functions (motor temperature, brake potentials or additional crash sensors) will be grouped together in the K2 safety circuit. Drive system: You are not permitted to switch the drive system on here due to the opened safety circuit. ] Press the [F1] function key in order to display other system inputs. (For VRS1C only): Test system inputs (display only) KK50/KK50b Protection lattice K46 Amplifier & transformer Process velocity for Single-Step On O.K. Off Continue F1 F2 F3 F4 F5 Protection lattice Both the K1a and K1b safety circuits are grouped together under the K1 safety circuit. This circuit must always be switched off. K46 servo loop With this input you can check the operational readiness of all servo amplifiers. Process velocity If present, the status of the "Single Step process velocity" connection will be displayed here. ] Press the [F1] function key to display other system inputs. Test system inputs (display only) EMT Signal A0 EMT Signal A1 Ramp brake Hand console acknowledgement Off Off Off Off Continue F1 F2 F3 F4 F5 EMT A0/A1 Provided for an optional adjustment device. Ramp brakes Display for system input 15. This is a jumper on the SLK board for VRS1C system. Hand console The ‘Hand console acknowledgement’ signal will be displayed acknowledgement here, which, for example, can be generated by a master controller. ] Press the [F1] function key in order to return to the main menu. Page:13-6 Elektroplanung-und Anlagenbau 07.03.02 VRS 1 Testing the PLC inputs and outputs Hand-F3-F2 Inputs and outputs are required in order to send commands and signals from the controller to the process and vice versa, e.g. gripper OPEN/CLOSED, profile free, process end, lock the robot etc. The fault free functioning of these inputs and outputs can be tested in this function. ] The following screen will be displayed after selecting the [Sequence] operating mode and pressing the [F3] and [F2] function keys: Test User Sequence 1 Start On Number of I/O modules : 1 32 inputs F1 / F2 32 outputs F3 Test outputs Display inputs F4 F5 The following will be displayed: • The current sequence selection assignment • The status of the ON/OFF sequence start signals • Number of I/O boards found in the system • The inputs and outputs available for use ] Pressing the [F4] function key will test the outputs. ] Pressing the [F5] function key will display the inputs. Hand-F3-F2-F4 Testing the PLC outputs ] The following will be displayed after pressing the [F4] function key: Test User Outputs Please enter the output number: 1 A1 A5 A9 A13 A17 A21 A25 A29 0000 0000 0000 0000 0000 0000 0000 0000 all cyclic On Off No.+ No.On/Off F1 07.03.02 F2 F3 F4 F5 Elektroplanung-und Anlagenbau Page:13-7 VRS 1 ] Enter the output-No. to be tested. ] Acknowledge the entry using the [Return] key. The selected output No. will be displayed. ] Press the [F1] function key in order to set an output to ON. ] Press the [F2] function key in order to set an output to OFF. ] The currently displayed output No. can be increased or decreased by 1 by pressing the respective [F3] or [F4] function keys and it can also be tested now. ] All installed application outputs can be cycled between ON and OFF for test purposes by pressing the [F5] function key. Attention! Danger of injuries! When the outputs are cyclically tested, all connected tools or devices will be also be moved. Ensure that you remain outside the robot and peripheral device danger zones. Page:13-8 Elektroplanung-und Anlagenbau 07.03.02 VRS 1 Hand-F3-F2-F5 Displaying the PLC inputs ] The following screen will be displayed after selecting the [Sequence] operating mode and pressing the [F3], [F2] and [F5] function keys: E1 1001 E33 1000 E65 1000 E97 1001 E5 0100 E37 1001 E69 1001 E101 0000 E9 0000 E41 0100 E73 0100 E105 0000 F1 E13 0000 E45 0000 E77 0000 E109 0000 F2 E17 0000 E49 0000 E81 0000 E113 0000 E21 0000 E53 0000 E85 0000 E117 0000 F3 E25 0000 E57 0000 E89 0000 E121 0000 F4 E29 0000 E61 0000 E93 0000 E125 0000 F5 1 = Input has been set 0 = Input has not been set. The switching statuses for inputs 1 - 128 are displayed. In the above example I1, I5, I8 and I10 have been set. Testing the joystick functions ] Hand-F3-F3 The following screen will be displayed after selecting the [Hand] operating mode and pressing the [F3] and [F3] function keys: Test the joystick keys A x y z =- 2 = 1 = 0 Please press the hand console keys : Joystick selected? Yes Const.: 215 F1 F2 F3 F4 F5 The default joystick settings will be displayed together with the X, Y and Z values and the condition for pressing the respective hand console key (A here). When you have pressed the hand console key, the abbreviated name of the respective key will be displayed behind the joystick offsets. If this name is not displayed, the key is defective. If the key is pressed continually, up to 5 screens can be displayed one beneath the other at the same time. ! Bear in mind, that if the [Esc] key is pressed during testing, you will exit this test function and the main menu will be displayed again. 07.03.02 Elektroplanung-und Anlagenbau Page:13-9 VRS 1 +Y -X +Z If the joystick is moved, the screen will change in accordance with the offsetting. -Z +X -Y Basic setting max. +value max. -value Page:13-10 X direction Y direction 000 000 +128 +128 - 128 - 128 Z direction 000 +128 - 128 Elektroplanung-und Anlagenbau 07.03.02 VRS 1 Testing the robot axes Hand-F3-F4 The exact mechanical movement of each robot axis as well as the functioning of the associated measuring systems (angle coding or resolver) will be tested. ] The following screen will be displayed after selecting the [Sequence] operating mode and pressing the [F3] and [F4] function keys: Test axis 1 *** AE type : 4096 revs Tracks: 0000 0000 0111 0010 0111 0010 Decimal: 26940 Angle: 6.62 Degrees Hexadecimal standardisation : 936 Current AE-value : 7272 Please enter position variable: AE standOffset ardisation teach-in Ref pos. F1 F2 F3 F4 F5 Axis-No. Th axis to be tested is selected and displayed by pressing the [Axis traversing] key (1V/R 12V/R). Standardised status Axis has not been standardised -> *** AE-type The resolution of the angle encoder per revolution will be displayed for the relevant selected axis. Tracks The angle encoder displayed in this example for axis 1 has a resolution of 24 bits. These bits are displayed here and are a binary display of the current angle encoder status. Decimal The difference between the current angle encoder status and the standardised value is converted into a decimal number and displayed together with a mathematical sign. This value must = "0" in the basic axis position (marking position). Angle The axis angle is converted here, and the current AE position is given as a rotation in degrees. Standardisation value This value is displayed in hexadecimal and corresponds to the basic angle encoder settings in the marking position. This value is saved in the system by the standardisation. 07.03.02 Elektroplanung-und Anlagenbau Page:13-11 VRS 1 Current AE value This value is display in hexadecimal and corresponds to the current angle encoder status. Positioning variable In order to test the selected axis, this must be moved by the position variable entry. The positioning variable is entered as a number of bits, which correspond to a specific traversing velocity (default = 0). Input: max. = 400 bit = approx. 10 % of the maximum traversing velocity ] After the positioning variable has been entered and has been confirmed by pressing the [Return] key, this value will be imported by the controller and displayed on the screen. Traverse the selected axis by pressing the hand console keys (1V - 12V/1R - 12R), after the drive system has been switched on. Attention! Danger of injuries! Important monitoring functions for the selected axis are shutdown by pressing the [Axis traverse] keys (1V-12V / 1R-12R). If an error occurs during the traversing, dangerous movements of this axis can occur. The following monitoring functions are switched off during traversing (test) of the selected axis: • Lag error monitoring • Band width monitoring • Monitoring of the software limits (AE-min. and AE-max.) • Position control When the axis is being traversed the values displayed on the screen will be continually updated. ] After the selected axis has been tested, switch the drive system off again. F5 = A7 - A12 The switching over from axes 1 - 6 to 7 - 12 and vice versa for systems having more than 6 axes is made here using the [Axis traversing] keys. Page:13-12 Elektroplanung-und Anlagenbau 07.03.02 VRS 1 Hand-F3-F4-F1 Standardising the angle encoder (zero adjustment) As a result of the standardisation the current position of the angle encoder or the resolver setting of the selected axis will be imported into the controller as the new basic settings. A good example would be after repairs have been made to an position control axis when the axis must be traversed into the basic mechanical position (marking position). It is possible that the position control must be assigned a different null position. The standardisation undertakes this function! The standardisation of the axes should be carried out in an ascending order. (Axes 1,2,3,4,5,6; additional axes: 7,8,...). ! Important information Due to their mechanical couplings the manual axes must be standardised in the order 4, 5, 6. Any other order will result in a standardisation error! ] After the axis that is to be standardised has been brought to its basic mechanical position with the help of the dial gauge, press the [F1] function key. The acknowledgement conditions via the function keys will be displayed in the menu. Test axis 1 *** AE type : 4096 revs Tracks: 0000 0000 0111 0010 0111 0010 Decimal: 26940 Angle: 6.62 degrees Hexadecimal standardisation : 936 Current AE-value : 7272 Please enter the position variable : STANDARDISE AXIS WITHOUT OFFSET Yes No EMT F1 F2 F3 F4 F5 If NO is entered, no standardisation will be carried out, the acknowledgement conditions will be cleared from the screen. For safety reasons the [Shf] + [F2] key combination must be pressed for YES. Then the current AE value will first be imported for the selected axis and the angle set to "0". If an angle offset has been entered for axis 4, then offset angles for axes 5 and 6 and generated via the axis coupling. These belong to the robot's constant sets and enable a quick and precise standardisation. The calculated offset angle for axes 5 and 6 can include +/- 1° depending on the type of robot. 07.03.02 Elektroplanung-und Anlagenbau Page:13-13 VRS 1 Hand-F3-F4-F3 Standardising the angle encoder using adjustment offsets Because of the inherent elasticity of the robot mechanics (especially the drive elasticity) there exists a problem, where the exact reproduction of the zero adjustment can only be achieved under the same conditions (especially axis positioning and mechanical loading). Therefore the zero adjustment should always be carried out without mechanical loading and with all axes in the basic position. In practise this can result in problems if there is an adjustment loss or also when checking the correct zero position, the tool must be removed from the robot head or the zero position for all axes will not be taken up at the same time. For this reason there is the option in the controller to teach each axis with up to 7 adjustable offsets at the end of a correct robot standardisation. ] Position the axis to be standardised in its basic mechanical position with the help of the dial gauge. ] Press the [F3] function key. The following menu will be displayed: ADJUSTMENT OFFSET TEACH-IN AXIS 1 TL No.1 = 0 TL No.2 = 0 TL No.3 = 0 TL No.4 = 0 Please enter TL No. for TL No.5 = 0 the adjustment offset: 0 TL No.6 = 0 TL No.7 = 0 F1 F2 F3 F4 F5 ] Enter the tool number, under which this adjustment offset will be stored. ] Confirm the entry by pressing the [Return] key. ! Important information Offset teaching does not modify the zero adjustment. It is simply the difference value for the existing zero position that is determined and saved under the entered tool No. The adjustment offsets in the constant can also be edited manually. Page:13-14 Elektroplanung-und Anlagenbau 07.03.02 VRS 1 Hand-F3-F4 Standardising the axis using adjustment offsets The standardising of the axes is carried out in the [Sequence] operating mode. ] Select the [Hand] operating mode. ] Press the [F3] function key. ] Press the [F4] function key. ] Position the axis to be standardised in its basic mechanical position with the help of the dial gauge. ] Use the [F1] function key to initiate the standardisation. The following menu will be displayed only when an adjustment offset exists for the relevant axis: ADJUSTMENT OFFSET TEACH-IN AXIS 1 TL No.1 = 3572 TL No.2 = 0 TL No.3 = 0 TL No.4 = 0 Please enter the TL No. for TL No.5 = 0 the adjustment offset : 0 TL No.6 = 0 TL No.7 = 0 F1 F2 F3 F4 F5 ] Enter the tool number for the adjustment offset. (Entering "0" -> standardising without offsets) ] Confirm the entry by pressing the [Return] key. The following menu will be displayed with the acknowledgement conditions for standardising the axis with the adjustment offsets: Test axis 1 AE type : 4096 revs Tracks: 1011 0111 1000 1111 1011 0101 Decimal: 30842 Angle: 20.5 degrees Hexadecimal standardisation : B708BC Current AE-value : B78FB5 Please enter position variable: AXIS STANDARDISED WITHOUT OFFSET 3572 Yes No EMT F1 F2 F3 F4 F5 If NO is entered, no standardisation will be carried out, the acknowledgement conditions will be cleared from the screen. For safety reasons the [SHF] + [F2] key combination must be pressed for YES. This will set the AE value of the angle offsets for the selected axis first. 07.03.02 Elektroplanung-und Anlagenbau Page:13-15 VRS 1 Reference position: automatic traversing Hand-F3-F4 The position of each robot axis will be indicated by the reference position, in which the basic mechanical position (marking position) and the basic electrical position (AE = 0) are matched. In order to check already standardised axes, the axes to be tested can be traversed semiautomatically to this position. Attention! Danger of collisions! The robot traverses when the axis traverse key is pressed in the basic electrical position (AE=0). The current position as well as the mechanical alignment of other axes will not be taken into consideration. The robot, tool, tool piece or other device can be damaged or destroyed by a collision. Select a smaller position variable (e.g. 50) and pay special attention to the possibility of collisions. ] After selecting the [Hand] operating mode and pressing the [F3] and [F4] function keys the following screen will be displayed: Test axis 1 AE type : 4096 revs Tracks: 1011 0111 1000 1111 1011 0101 Decimal: 30842 Angle: 20.5 degrees Hexadecimal standardisation : B708BC Current AE-value : B78FB5 Please enter position variable: AE standOffset ardisation teach-in Ref pos. F1 F2 F3 F4 F5 ] Press the [F4] function key and it will automatically traverse to the basic position of each selected axis that is displayed. Apart from the addition of 'active', a pre-entered position variable of 400 bits will be displayed on the screen at the same time. ] Press the [F4] function key once again to switch the function off again. ! Important information! The mechanical alignment of the manual axes is not taken into account here. In order to check the exact start position of the manual axes, all three manual axes, starting from axis 4, must be traversed one after the other into the reference position. Page:13-16 Elektroplanung-und Anlagenbau 07.03.02 VRS 1 The axis to be tested does not require extra pre-selection, as the display on the screen as well as the execution of the function, each of the pressed [Axis traversing] keys (1V/1R 12V/12R), will be immediately updated. This axis will move after the drive system is switched on, provided that the axis traversing key is pressed or held down. Attention! Danger of injuries! Important monitoring functions for the selected axis are shutdown by pressing the [Axis traversing] keys (1V-12V / 1R-12R). If an error occurs during the traversing, the movements of this axis can be dangerous. The axis should only be traversed its basic position, when you and other personnel are outside the danger zone. The following monitoring functions are set in operation when traversing the selected axis: • Lag error monitoring • Band width monitoring • Monitoring of the software limits (AE-min. and AE-max.) • Position control Regardless of the R/V traversing key being pressed, the axis will always traverse in the basic AE=0 position (decimal AE-value = 0 = basic electrical setting reached). Test axis 1 AE type : 4096 revs Tracks: 1011 0111 1000 1111 1011 0101 Decimal: 30842 Angle: 20.5 degrees Hexadecimal standardisation : B708BC Current AE-value : B78FB5 Please enter tposition variable : AE standOffset ardisation teach-in Ref pos. F1 F2 F3 F4 F5 After reaching the electrical basic position (AE = 0) no further movement of this axis is possible. Error situations: AE = 0; mechanical marking position has not been reached In this case traverse to the correct marking position and re-standardise the tool again. Read the "Angle encoder standardisation (zero adjustment)" section in this chapter. AE does not equal 0 The offset compensation for the respective axis amplifier must be checked here. 07.03.02 Elektroplanung-und Anlagenbau Page:13-17 VRS 1 Testing the digital / analog channels Hand-F3-F5 A DC voltage of up to +/- 10.24V is outputted via the D/A channels. Entering a decimal value can test all the channel functions simultaneously here. This value is converted into an analog voltage, which can be measured on the I/O board. 2 D/A modules can be plugged into each I/O board. Each D/A module has 2 channels available for use if the optional board has been fitted. The voltage level is a linear function of the entered bits. 1 bit = 2.5 mV - 10.24V - 5.12V - 4095 Bit - 2048 Bit ] +4095 Bit = +10.24 V -4095 Bit = -10.24 V 0V + 5.12V + 10.24V 0 Bit + 2048 Bit + 4095 Bit The following screen will be displayed after selecting the [Hand] operating mode and pressing the [F3] and [F5] function keys: Test D/A channels Test value: 0 Enter: F1 F2 F3 F4 F5 ] Enter the voltage value in bits. ] Confirm the entry by pressing the [Return] key. The entered value will be used as the test value and displayed on the screen. ] The same voltage must be measured on all installed channels. Otherwise the respective channel is defective and the board must be changed. A description of the D/A outputs can be found in chapter 14 "Modifying the constants". Page:13-18 Elektroplanung-und Anlagenbau 07.03.02 VRS 1 14. Modifying the constants 14. Modifying the constants ................................................................... 14-1 Constants..................................................................................................... 14-5 Modifying the constants ............................................................................. 14-5 Key disc........................................................................................................ 14-6 100 - 199 Servo constants .......................................................................... 14-8 100 P-control amplification factor............................................................. 14-9 101 Velocity pre-control............................................................................ 14-10 102 The maximum position error ............................................................. 14-12 103 Maximum bandwidth .......................................................................... 14-13 104 Vmax voltage ...................................................................................... 14-14 105 Acceleration pre-control .................................................................... 14-15 106 - 111 Servo parameters (VRS1C)....................................................... 14-17 106 Amplification (P-content)................................................................... 14-18 107 Time constant (I-content)................................................................... 14-19 108 Peak current reduction (PI-limit) ....................................................... 14-21 109 Nominal current monitoring (I2T) ...................................................... 14-22 110 Inverting the servo set value ............................................................. 14-23 111 Inverting the positioning set value ................................................... 14-24 120 Integral content of the positioning control ...................................... 14-25 130 Editing the incremental step widths ................................................. 14-26 200 - 299 Manipulator constants .............................................................. 14-27 200 Manipulator type................................................................................. 14-28 201 Number of additional axes................................................................. 14-30 202 Maximum axis velocity (bit/5 ms)...................................................... 14-31 203 - 230 Robot data ................................................................................. 14-32 203 Axis geometry..................................................................................... 14-33 204 AE basic settings ............................................................................... 14-35 205 AE lower limit (lower software limit) ................................................. 14-36 Automatic setting of the AE lower limit................................................... 14-37 206 AE upper limit (upper software limit)................................................ 14-38 Automatic setting of the AE upper limit .................................................. 14-39 207 AE resolution (bit/90 degrees)........................................................... 14-39 208 Maximum axis acceleration (degs/sec2) ........................................... 14-40 Axis acceleration in Hand mode .............................................................. 14-41 209 Angle encoder rotational speed........................................................ 14-42 210 Operating system version ................................................................. 14-43 211 ACTUATORS OFF time ...................................................................... 14-44 212 Maximum axis velocity in Hand mode in %...................................... 14-45 213 Running in Automatic mode.............................................................. 14-46 214 Filter functions ................................................................................... 14-47 Trajectory filter .......................................................................................... 14-48 Axis filter .................................................................................................... 14-49 215 Joystick - selection ............................................................................ 14-50 216 System and station editing................................................................ 14-50 The text editor............................................................................................ 14-51 220 Angle offsets (degrees) ...................................................................... 14-51 07.03.02 Elektroplanung-und Anlagenbau Page:14-1 VRS 1 221 Axis coupling factors ......................................................................... 14-52 222 Automatic adjustment velocity (bit/5 ms)......................................... 14-53 223 EMT - Offset ........................................................................................ 14-54 224 Adjustment offsets ............................................................................. 14-55 230 Editing AE values ............................................................................... 14-57 231 Accelerating factors and braking factors for stopping ................... 14-58 300 - 349 Input / output constants ........................................................... 14-60 300 Allocating gripper............................................................................... 14-60 Gripper type allocation ............................................................................. 14-62 The gripper text editor .............................................................................. 14-64 301 Output attributes ................................................................................ 14-69 Condition.................................................................................................... 14-70 Dependencies ............................................................................................ 14-70 Compatibility.............................................................................................. 14-70 302 Defining static flags ........................................................................... 14-70 303 Selective setting/clearing of flags (editing)...................................... 14-71 304 Entering the binary output format..................................................... 14-72 305 Defining the static outputs ................................................................ 14-74 306 Displaying a point number on a counter .......................................... 14-75 307 Displaying a velocity on a counter.................................................... 14-75 310 ... 319 SYSTEM I / O .......................................................................... 14-76 310 Sequence selection (binary/1 from n)............................................... 14-77 311 Number of PLC-inputs ....................................................................... 14-84 312 Number of PLC-outputs ..................................................................... 14-85 313 Inter-bus outputs ................................................................................ 14-86 314 Inter-bus inputs .................................................................................. 14-87 315 SYS I/O displayed with FLAGS.......................................................... 14-89 320 Assigning the analog output channels............................................. 14-92 321 Attributes for analog outputs ............................................................ 14-95 330 PLC-macros ........................................................................................ 14-95 340 Setting the PLC-counters (arithm.) ................................................... 14-98 350 - 354 Interbus master menu ............................................................. 14-100 General information ................................................................................ 14-100 Installation information:.......................................................................... 14-100 Preconditions: ......................................................................................... 14-101 Entering / Displaying of “Hexadecimal numbers”:............................... 14-101 350 Executing interbus operations ........................................................ 14-102 351 Setting-up and editing the interbus ................................................ 14-103 Editing the IBM CFG................................................................................ 14-104 IBM process data reference list ............................................................. 14-105 IBM Process data description list .......................................................... 14-106 Interbus – docking function: .................................................................. 14-107 352 Setting-up the interbus slave .......................................................... 14-109 353 Editing the interbus module names................................................ 14-110 354 Interbus configuration ..................................................................... 14-111 Activating / deactivating the master ...................................................... 14-112 Reading out the IBM configuration ........................................................ 14-112 IBM automatic configuration .................................................................. 14-112 Page: 14-2 Elektroplanung-und Anlagenbau 07.03.02 VRS 1 Configuring using the control system................................................... 14-113 Changing the output bytes using the control system.......................... 14-114 400 - 419 Tool constants......................................................................... 14-116 400 Setting the tool for teaching............................................................ 14-117 401 Tool measuring (TCP) ...................................................................... 14-117 Tool measuring (TCP external) .............................................................. 14-119 Automatic tool measuring ...................................................................... 14-120 Automatic TCP-measuring ..................................................................... 14-121 Procedure: ............................................................................................... 14-121 Teaching the reference sequence.......................................................... 14-123 Automatic calculation of the TCP .......................................................... 14-123 TCP automatic measuring (using reference tool)................................. 14-124 Teaching the reference sequence.......................................................... 14-125 Automatic calculation of the TCP .......................................................... 14-126 Automatic determination of the tool orientation (RPY-angle) ............. 14-127 Teaching a reference sequence ............................................................. 14-128 Automatic calculation of the tool orientation ....................................... 14-128 402 Tool loading data.............................................................................. 14-130 403 Calibration plate position for tool-piece determination ................ 14-131 Teaching a calibration plate positioning sequence: ............................ 14-133 420 - 439 Sensor constants .................................................................... 14-134 420 Switching on and off sensor functions .......................................... 14-134 421 Loading the sensor module............................................................. 14-135 422 Sensor module constants................................................................ 14-136 460 - 479 Trajectory module constants ................................................. 14-139 460 Alternate inverse transformation (AIT) ........................................... 14-139 461 Additional axes transformation (AATF).......................................... 14-140 462 AATF constants................................................................................ 14-142 463 Transformation module ................................................................... 14-142 464 Kinematics in the [Hand] operating mode...................................... 14-143 465 Loading the S-P- module ................................................................. 14-144 466 Accuracy ball parameters................................................................ 14-145 Radius matching ..................................................................................... 14-145 467 Loading the robot model ................................................................. 14-146 468 Velocity profile selection ................................................................. 14-146 480 Hand console (teach box) language ............................................... 14-147 490 The free running PLC ....................................................................... 14-149 500 PLC-Operands .................................................................................. 14-150 555 Setting the system clock time ......................................................... 14-151 Stopping the load conditions ................................................................. 14-151 556 Setting the PLC - load ...................................................................... 14-152 07.03.02 Elektroplanung-und Anlagenbau Page:14-3 VRS 1 Page: 14-4 Elektroplanung-und Anlagenbau 07.03.02 VRS 1 Constants The name constant covers all robot and controller parameters in the controller. This includes: • Control characteristics • Robot mechanics • Input and output hardware • Tools • Auxiliary modules for loading • Programming the free running PLC If a segment of the constants are only changed occasionally or never at all (e.g. the robot mechanics) the major part of the constant can be used to optimise the system to an installed application. The constants are permanently saved in the system and automatically initialised with each system start. For backup purposes the data can be saved to a constants disc or printed out via a printer connected to the system. Read the "Printing the robot constants" section in chapter 12 "Service programs" for more information regarding this. Modifying the constants Hand-F2 The modifying of the constants is normally carried out in two steps: 1. Select the required constant type 2. Enter the modified values Certain constants are protected against unauthorised or accidental modifications. The additional request to put the key disc in the drive will be displayed on the screen. ] The following screen will be displayed after selecting the [Hand] operating mode and pressing the [F2] function key: CONSTANTS F1 = Servo constant F2 = Manipulator constants F3 = On/off constants F4 = Tools constants F5 = Continue Input: F1 07.03.02 F2 F3 100 200 300 400 F4 - 199 - 299 - 399 - 419 F5 Elektroplanung-und Anlagenbau Page:14-5 VRS 1 The selection of the constants is carried out by: 1. Pressing the relevant function key or 2. Entering the specific constant number via the hand console decimal key board. ] Press the [F5] function key in order to display other constants: CONSTANTS F1 = Sensor constants F2 = Trajectory module constants F3 = Teach box language F4 = Free running (asynchr.) PLC F5 = PLC operands Input: F1 F2 F3 F4 420 - 439 460 - 479 480 490 500 F5 Key disc The key disc is used to protect the system constants from unauthorised or accidental modifications (e.g. robot data, tool data, system specific constants etc.). This is used in a similar way to a cheque card; to check the access authorisation before the protected system data (constants) can be modified. Apart from a special security file the key disc also contains the operating system version No., a directory of all valid robot types as well as type specific constants, tool constants and system constants. The disc drive is a standard computer fitting. When, in exceptional cases, it is necessary to modify the protected data only qualified personnel are permitted to carry this out! Authorised personnel can order another copy of the key disc for this from PP-V405 electrical planning and system construction department (Tel. +49 / 5361 / 9-29272). ! Example: System constant 200 (manipulator type) ] The following screen will be displayed after selecting constant No. 200 and the following text will be displayed: Please place the key disc in the drive and acknowledge this by pressing F1! F1 Page: 14-6 F2 F3 F4 F5 Elektroplanung-und Anlagenbau 07.03.02 VRS 1 ] When you acknowledge the report by pressing the [F1] function key, regardless of whether the disc is in the drive, the following text will be displayed: 200: Manipulator type Installed model: G120 (8) Key disc missing! No modifications allowed! F1 F2 F3 F4 F5 The manipulator type code will be displayed here, but it cannot be modified without the key disc. ] When the key disc is placed in the drive, press the [F1] function key and the following text will be displayed: 200 : Manipulator type Installed model: G 120 ( 8 ) Reading the data Please wait... Select: Standardise F1 F2 F3 F4 F5 If the checking and the reading have been successfully finished, constant type 200 will be displayed and the type code can now be modified. 200 : Manipulator type Installed model: G 120 ( 8 ) 1: G8 5: G100L 9: 2: G15 6: G10K 10: 3: G15L 7: G10L 11: 4: G100 8: G120 12: Select: G 120 Standardise F1 07.03.02 F2 F3 G120 L G120H G120LH G80 (8) Info F4 F5 Elektroplanung-und Anlagenbau Page:14-7 VRS 1 100 - 199 Servo constants Hand-F2-F1 The servo constants affect the stopping of the robot when traversing. ] The following screen will be displayed after selecting the [Hand] operating mode and pressing the [F2] and [F1] function keys: 100 - 199: Servo constants F1 = Amplification factor F2 = Velocity pre-control F3 = maximum position error F4 = maximum bandwidth F5 = Continue Input: F1 F2 F3 100 101 102 103 104 - 111 F4 F5 The selection options for control constants will be displayed. The selection of the relevant servo constant is made by: 1. Pressing the relevant function key or 2. Entering the relevant constant number via the decimal keyboard on the hand console. ] Press the [F5] function to display other selections for control constants. 100 - 199: Servo constants F1 = V-max. voltage F2 = Acceleration pre-control F3 = Servo parameters (VRS1C) F4 = I-section for positioning servo F5 = Incremental step widths Input: F1 Page: 14-8 F2 F3 F4 104 105 106 - 111 120 130 F5 Elektroplanung-und Anlagenbau 07.03.02 VRS 1 100 P-control amplification factor Hand-F2-F1-F1 The amplification factor affects the P-control of the axis drive system servo positioning circuit and sets the difference values such as those between set and actual values for the joining angle (lag distance). The factor can: • Be individually entered for each axis • Improve the dynamic of the axes when traversing • Call up a hard or smooth traversing stop • Affect the controlling times of the axes • Prevent over-swivelling The pre-entered default amplification factor = 100 and this corresponds to the optimum setting for the equipment and should only be modified in exceptional cases! Factor > 100 • Hard traversing stop • Faster control of the axes • Negating over-swivelling Factor < 100 • Slower traversing stop • Slower control (lag error) • Smooth traversing stop Factor = 0 • The servo positioning circuit will be interrupted • The alignment of the axis is no longer possible Modifying the amplification factor is only possible in conjunction with a key disc! ] Place the key disc in the controller disc drive. ] Select constant No. 100. The following screen will be displayed: 100: Axis 1: Axis 2: Axis 3: Amplification factor P-control 100 Axis 4: 100 100 Axis 5: 100 100 Axis 6: 100 Press ESC to abort Input axis: 1 -> Axis+ Axis- F1 F2 F3 F4 F5 ] Use [F1] or [F2] function keys to select the required axis No. ] Enter the new amplification factor. ] If you have more than 6 axes in the robot system, press [F1] or [F2] function keys in order to select an axis > 6. 07.03.02 Elektroplanung-und Anlagenbau Page:14-9 VRS 1 ] Press the [Return] key afterwards and the entered value will be imported and displayed. The axis number in the input line will be increased by 1. 101 Velocity pre-control Hand-F2-F1-F2 The velocity pre-control (in %) specifies how severe the effect of a modification to the AE-set value will have on the amplifier of the axis drive system. The velocity pre-control is used for calculating the axis velocity for the trajectory module together with the entered pre-control factor (%). This will directly affect the lag factor, as it will be decreased or be reset to zero. A pre-condition here is that the robot axis must always be able to follow the trajectory run due to its kinematics and the pre-entered velocity. The pre-control factor can be individually corrected for each axis. The default pre-entered pre-control factor = 100 and this corresponds to the optimum setting for the equipment and should only be modified in exceptional cases! Factor > 100 Increases the position error, as the relevant axis 'advances'. Factor < 100 Increases the position error, as the relevant axis 'reverses'. Factor = 0 The velocity pre-control is switched off. Drastic increase of the lag distances! The position error is now proportional to the velocity. Modifying the pre-control factor is only possible in conjunction with a key disc! Page: 14-10 Elektroplanung-und Anlagenbau 07.03.02 VRS 1 ] Place the key disc in the controller disc drive. ] Select constant No. 101. The following screen will be displayed. 101: Axis 1: Axis 2: Axis 3: Velocity pre-control controller 100 Axis 4: 100 100 Axis 5: 100 100 Axis 6: 100 Press ESC to abort Input axis: 1 -> Axis + Axis - F1 F2 F3 F4 F5 ] Use [F1] or [F2] function keys to select the required axis No. ] Enter the new pre-control factor. ] If you have more than 6 axes in the robot system, press [F1] or [F2] function keys in order to select an axis > 6. ] Press the [Return] key to finalise and then the entered value will be imported and displayed on the screen. The axis number displayed in the input line will be increased by 1. 07.03.02 Elektroplanung-und Anlagenbau Page:14-11 VRS 1 102 The maximum position error Hand-F2-F1-F3 The position error is the difference between the set position and the actual position of each axis. If the set / actual difference is too big, i.e. an axis "limps about", the drive system will be switched off and the error report: position error axis:__ will be displayed on the screen: Example: Control cycle 5 ms z Position error CURR. AE-status: CURR. = 15000 DEST. = 15500 The modifying of the maximum position error is only possible in conjunction with a key disc! ] Place the key disc in the controller disc drive. ] Select constant No. 102. The following screen will be displayed. 102: Axis 1: Axis 2: Axis 3: Maximum position error servo 1500 Axis 4: 2000 2500 Axis 5: 3200 1600 Axis 6: 3200 Press ESC to abort Input axis: 1 -> Axis + Axis - F1 F2 F3 F4 F5 Displayed here are the number of bits that the axis (AE status) is permitted to be away from the set position when the drive system has not yet been switched off. Page: 14-12 Elektroplanung-und Anlagenbau 07.03.02 VRS 1 ] Use [F1] or [F2] function keys to select the required axis No. ] Enter the new position error value. ] If you have more than 6 axes in the robot system, press [F1] or [F2] function keys in order to select an axis > 6. ] Press the [Return] key to finalise and then the entered value will be imported and displayed on the screen. The axis number in the input line will be increased by 1. 103 Maximum bandwidth Hand-F2-F1-F4 The bandwidth: • Results in personnel and machinery safety • Identifies uncontrolled movements of the robot axes • Offers security against read errors in the angle encoder system During the traversing of the robot axes the AE value of each axis will be read in at a regular cycle and verified against the previously saved value. If the difference is greater than the maximum permitted bandwidth for this axis, the drive system will be switched off and a corresponding error report will be displayed. Example: The maximum traversing velocity for axis 6 amounts to 1480 Bit/5 ms • • CURREN T • Control cycle CURREN T • CURRENT traversing path • CURREN T h le r • FeBandwi B a n d bdth re ite 2 00 0 Bit Modifying the maximum bandwidth is only possible in conjunction with a key disc! 07.03.02 Elektroplanung-und Anlagenbau Page:14-13 VRS 1 ] Place the key disc in the controller disc drive. ] Select constant No. 103. The following screen will be displayed. 103: Axis 1: Axis 2: Axis 3: Maximum bandwidth servo 1100 Axis 4: 680 1100 Axis 5: 1500 1100 Axis 6: 1500 Press ESC to abort Input axis: 1 -> Axis + Axis - F1 F2 F3 F4 F5 The maximum bandwidth pre-entered as the default setting for each axis will be displayed. ] Use [F1] or [F2] function keys to select the required axis No. ] Enter the new bandwidth value. ] If you have more than 6 axes in the robot system, press [F1] or [F2] function keys in order to select an axis > 6. ] Press the [Return] key to finalise and then the entered value will be imported and displayed on the screen. The axis number in the input line will be increased by 1. 104 Vmax voltage Hand-F2-F1-F5-F1 In this type of constant the control voltage setting can be adjusted for the nominal motor rotation. As a result of the increasing dimensions of the installed axis drive system, a corresponding control adjustment is required for the various nominal motor rotations. Each axis amplifier has relevant inputs or jumpers with which the nominal rotational speeds of the connected motors can be set. (e.g. 3000 1/min, 4000 1/min or 6000 1/min). For each setting there must be a rotational control of exactly 3000 1/min, 4000 1/min or 6000 1/min when the amplifier is controlled using the maximum control setting value of 9.000 V. The control setting value must be adjusted accordingly for any deviations from the nominal rotation of the installed motor. Example: Nominal rotation = 3000 1/min. Set amplifier to a nominal rotation of 3000 1/min. The maximum controller pre-set value of 9.000 V does not need to be modified. Page: 14-14 Elektroplanung-und Anlagenbau 07.03.02 VRS 1 Nominal rotation = 4000 1/min. Set amplifier to a nominal rotation of 4000 1/min. The maximum controller pre-set value of 9.000 V does not need to be modified. Nominal rotation = 2500 1/min. Set amplifier to a nominal rotation of 2500 1/min. The maximum controller pre-set value of 9.000 V must be modified. 3000 1/min. = 9.000 V - -> 2500 1/min = 7.500 V Nominal rotation = 3250 1/min. Set amplifier to a nominal rotation of 3250 1/min. The maximum controller pre-set value of 9.000 V must be modified. 4000 1/min. = 9.000 V - -> 3250 1/min = 7.313 V Modifying the V max. voltage is only possible in conjunction with a key disc! ] Place the key disc in the controller disc drive. ] Select constant No. 104. The following screen will be displayed. 104: Axis 1: Axis 2: Axis 3: Voltage at V-max in [ V ] 9.000 Axis 4: 9.000 9.000 Axis 5: 9.000 9.000 Axis 6: 9.000 Press ESC to abort Input axis: 1 -> Axis + Axis - F1 F2 F3 F4 F5 ] Use [F1] or [F2] function keys to select the required axis No. ] After pressing the [F5] function key enter the new decimal point. ] If you have more than 6 axes in the robot system, press [F1] or [F2] function keys in order to select an axis > 6. ] Press the [Return] key to finalise and then the entered value will be imported and displayed on the screen. The axis number in the input line will be increased by 1. 105 Acceleration pre-control Hand-F2-F1-F2-F5-F2 The acceleration pre-control specifies how severe a modification to the rotational setting for the axis amplifier can be. This acceleration pre-control is used for calculating the axis acceleration for the trajectory module together with the entered acceleration factor (%). Because of this the acceleration will directly affect the lag factor, as it will be decreased or be reset to zero. 07.03.02 Elektroplanung-und Anlagenbau Page:14-15 VRS 1 A pre-condition here is that the robot axis must always be able to follow the trajectory run due to its kinematics and the pre-entered acceleration. The acceleration factor can be individually corrected for each axis. The default pre-entered acceleration factor = 100 and this corresponds to the optimum setting for the equipment and should only be modified in exceptional cases! Factor > 100 Increases the position error, as the relevant axis 'advances' during acceleration. Factor < 100 Increases the position error, as the relevant axis 'reverses' during acceleration. Factor = 0 The acceleration pre-control is switched off. There will be a drastic increase in the lag distance! The position error is now proportional to the acceleration. Modifying the acceleration pre-control is only possible in conjunction with a key disc! ] Place the key disc in the controller disc drive. ] Select constant No. 105. The following screen will be displayed. 105: Axis 1: Axis 2: Axis 3: Acceleration pre-control servo 100 Axis 4: 100 100 Axis 5: 100 100 Axis 6: 100 Press ESC to abort Input axis: 1 -> Axis + Axis - F1 F2 F3 F4 F5 ] Use [F1] or [F2] function keys to select the required axis No. ] Enter the new pre-control factor. ] If you have more than 6 axes in the robot system, press [F1] or [F2] function keys in order to select an axis > 6. ] Press the [Return] key to finalise and then the entered value will be imported and displayed on the screen. The axis number in the input line will be increased by 1. Page: 14-16 Elektroplanung-und Anlagenbau 07.03.02 VRS 1 106 - 111 Servo parameters (VRS1C) Hand-F2-F1-F5-F3 The following constants 106 -111 are only for when a VRS1C - controller is used. These constants do not have any significance if another controller is being used. The constants affect the control response of the servo amplifier. With the servo parameters you can: • Set the characteristics of the rotational control circuit • Limit the servo power for a low powered motor • Specify the rotational direction of the motors and the resolvers in the controller ] The following screen will be displayed after selecting the [Hand] operating mode and pressing the [F2], [F1], [F5] and [F3] function keys: 106 .. 111: Servo parameter 1 for VRS1C F1 = Proport. value adjust 106 F2 = Integral value adjust 107 F3 = Current reduction adjust 108 F4 = Adjust I-quadrat T 109 F5 = Continue 110 - 111 Input: F1 - F5, 106 - 111 F1 F2 F3 F4 F5 The selection options for the servo constants will be displayed. The selection of the relevant servo constant is made by: 1. Pressing the relevant function key or 2. Entering the relevant constant number via the decimal key on the hand console ] Other servo constants will be displayed after pressing the [F5] function key: 110 .. 111: Servo parameter 2 for VRS1C 110 F1 = Invert velocity set value F2 = Invert positioning actual value 111 Input: F1 07.03.02 F1 - F2, F2 110 - 111 F3 F4 F5 Elektroplanung-und Anlagenbau Page:14-17 VRS 1 106 Amplification (P-content) Hand-F2-F1-F5-F3-F1 With this constant the control characteristics for the internal rotational control circuit of the servo amplifier can be optimised to the robot's mechanical properties. The rotational control of the servo amplifier is normally realised via a PI-control. The amplification and the time constant comprise both of the characteristic cases of such a control. The controller will react faster to the modified rotational setting values with increased amplification. If the amplification that has been selected is too large, the control circuit will cause audible vibrations. The following are valid when entering a value: • Lower value = greater amplification! • Entered value range: 0 - 255 • Amplification value range: 1 - 255 Example: Calculation formula for S&M series 26.50 servos: Input value = 255 required amplificat ion Attention! Danger! Take great care when entering the calculated values. An improper entry can destroy the servo module or the motors. Further information can be found in the handbook supplied by the manufacturer of the servo. Modifying the amplifier is only possible in conjunction with a key disc! ] Place the key disc in the controller disc drive. ] Select constant No. 106. The following screen will be displayed. 106: Axis 1: Axis 2: Axis 3: Servo P-content 128 Axis 4: 128 Axis 5: 128 Axis 6: Press ESC to abort Input axis: 1 -> Axis + Axis - F1 Page: 14-18 F2 (only VRS1C) 128 128 128 Input (0 - 255) F3 F4 F5 Elektroplanung-und Anlagenbau 07.03.02 VRS 1 ] Use [F1] or [F2] function keys to select the required axis No. ] Enter the new amplification. ] If you have more than 6 axes in the robot system, press [F1] or [F2] function keys in order to select an axis > 6. ] Press the [Return] key to finalise and then the entered value will be imported and displayed on the screen. The axis number in the input line will be increased by 1. 107 Time constant (I-content) Hand-F2-F1-F5-F3-F2 With this constant the control characteristics for the internal rotation control circuit of the servo amplifier can be optimised to the robot's mechanical properties. The time constant specifies the velocity response of the rotational control circuits to a modified rotational setting. The new value will be reached faster with a lower time constant. 07.03.02 Elektroplanung-und Anlagenbau Page:14-19 VRS 1 The following are valid when entering a value: • Lower value = greater time constant • Input range: 0 - 255 • Time constant value range: 0.47 - 120 ms Example: Calculation formula for S&M series 26.50 servos: 255 • RC ; required time constant with R = 10kΩ and C = 47nF Input value = Attention! Danger! Take great care when entering the calculated values. An improper entry can destroy the servo module or the motors. Further information can be found in the handbook supplied by the manufacturer of the servo. Modifying the time constant is only possible in conjunction with a key disc! ] Place the key disc in the controller disc drive. ] Select constant No. 107. The following screen will be displayed. 107: Axis 1: Axis 2: Axis 3: Servo I-content (only VRS1C) 128 Axis 4: 128 128 Axis 5: 128 128 Axis 6: 128 Press ESC to abort Input axis: 1 -> Axis + Axis - F1 F2 Input (0 - 255) F3 F4 F5 ] Use [F1] or [F2] function keys to select the required axis No. ] Enter the new time constant. ] If you have more than 6 axes in the robot system, press [F1] or [F2] function keys in order to select an axis > 6. ] Press the [Return] key to finalise and then the entered value will be imported and displayed on the screen. The axis number in the input line will be increased by 1. Page: 14-20 Elektroplanung-und Anlagenbau 07.03.02 VRS 1 108 Peak current reduction (PI-limit) Hand-F2-F1-F5-F3-F3 The servo amplifiers are sub-divided into power classes. In order to be able to operate a low powered motor, the peak current of the servo must be limited. The peak current limiting is given as a percentage reduction in relation to the peak motor current listed in the handbook from the manufacturer of the servo. Example: Calculation formula for S&M series 26.50 servos: Input value = Peak motor current • 255 Peak servo current Attention! Danger! Take great care when entering the calculated values. An improper entry can destroy the servo module or the motors. Further information can be found in the handbook supplied by the manufacturer of the servo. Modifying the peak current limit is only possible in conjunction with a key disc! ] Place the key disc in the controller disc drive. ] Select constant No. 108. The following screen will be displayed. 108: Current reduction limit Axis 1: 128 Axis 4: Axis 2: 128 Axis 5: Axis 3: 128 Axis 6: Press ESC to abort Input axis: 1 -> Axis + Axis - F1 07.03.02 F2 (only VRS1C) 128 128 128 Input (0 - 255) F3 F4 F5 Elektroplanung-und Anlagenbau Page:14-21 VRS 1 ] Use [F1] or [F2] function keys to select the required axis No. ] Enter the new current limit. ] If you have more than 6 axes in the robot system, press [F1] or [F2] function keys in order to select an axis > 6. ] Press the [Return] key to finalise and then the entered value will be imported and displayed on the screen. The axis number in the input line will be increased by 1. 109 Nominal current monitoring (I2T) Hand-F2-F1-F5-F3-F4 In order to prevent the motor or the servo from being permanently overloaded, the effective nominal current can be limited over a period of time. The following calculation must be made for the motor peak / nominal currents and servo peak / nominal current properties. The greater of the two calculated values must then be used. Example: Calculation formula for S&M series 26.50 servos: Peak current Input value = 80 • - 80 Nominal current Attention! Danger! Take great care when entering the calculated values. An improper entry can destroy the servo module or the motors. Further information can be found in the handbook supplied by the manufacturer of the servo. Modifying the nominal current monitoring is only possible in conjunction with a key disc! ] Place the key disc in the controller disc drive. ] Select constant No. 109. The following screen will be displayed. 109: Axis 1: Axis 2: Axis 3: Servo I-quadrat-T 128 Axis 4: 128 Axis 5: 128 Axis 6: Press ESC to abort Input axis: 1 -> Axis + Axis - F1 Page: 14-22 F2 (only VRS1C) 128 128 128 Input (0 - 255) F3 F4 F5 Elektroplanung-und Anlagenbau 07.03.02 VRS 1 ] Use [F1] or [F2] function keys to select the required axis No. ] Enter the new value. ] If you have more than 6 axes in the robot system, press [F1] or [F2] function keys in order to select an axis > 6. ] Press the [Return] key to finalise and then the entered value will be imported and displayed on the screen. The axis number in the input line will be increased by 1. 110 Inverting the servo set value Hand-F2-F1-F5-F3-F5-F1 The rotational direction of the motor (drive system side) and the rotational direction of the robot axis (drive end) are permanently linked by the mechanics (gears, drive belts etc.). As the controller expects a specific rotational direction of the robot axes or other additional axes, the rotational direction of the motor must be set accordingly. The following value can be entered for the rotational direction of an axis: 0 = normal output of the servo set value 1 = inverted output of the servo set value ! Important note: The correct rotational direction of an axis can be checked. Press the relevent F (forwards) axis traversing key for the axis when the drive system is switched on. The axis must now rotate in the F direction (see directional instructions for the robot mechanics). If the axis rotates in the opposite R direction then the servo set value must be inverted. Attention! Danger of injuries! If the servo set value has to be inverted, the actual positioning current value (constant 111) must also be reset. Modifying the set value inverting is only possible in conjunction with a key disc! 07.03.02 Elektroplanung-und Anlagenbau Page:14-23 VRS 1 ] Place the key disc in the controller disc drive. ] Select constant No. 110. The following screen will be displayed. 110: Axis 1: Axis 2: Axis 3: Joint speed invert (only VRS1C) 0 Axis 4: 1 1 Axis 5: 1 0 Axis 6: 0 Press ESC to abort Input axis: 1 -> Axis + Axis - F1 F2 Input (0 - 1) F3 F4 F5 ] Use [F1] or [F2] function keys to select the required axis No. ] Select the inverting servo set value. ] If you have more than 6 axes in the robot system, press [F1] or [F2] function keys in order to select an axis > 6. ] Press the [Return] key to finalise and then the entered value will be imported and displayed on the screen. The axis number in the input line will be increased by 1. 111 Inverting the positioning set value Hand-F2-F1-F5-F3-F5-F2 The rotational direction of the motor and the rotational direction of the path measuring systems (e.g. angle encoder) are permanently linked by the mechanics (gears, drive belts etc.). The rotational direction of the motor must always concur with the rotational direction of the path measurement system. Attention! Danger of injuries! If the rotational direction of the motor does not concur with the path measurement system this will result in an uncontrollable axis movement. The positioning actual value must be inverted accordingly. The following value can be entered for the positioning actual value: 0 = normal evaluation of the positioning actual value 1 = inverted evaluation of the positioning actual value ! Important note Normally the same values must be entered in constants 110 and 111 for an ACmotor with a resolver (as path measurement system). Modifying the positioning actual value inverting is only possible in conjunction with a key disc! Page: 14-24 Elektroplanung-und Anlagenbau 07.03.02 VRS 1 ] Place the key disc in the controller disc drive. ] Select constant No. 111. The following screen will be displayed. 111: Joint position invert (only VRS1C) Axis 1: 0 Axis 4: 1 Axis 2: 1 Axis 5: 1 Axis 3: 0 Axis 6: 0 Press ESC to abort Input axis: 1 -> Axis+ Axis - F1 F2 Input F3 (0 - 1) F4 F5 ] Use [F1] or [F2] function keys to select the required axis No. ] Select the inverting of the positioning actual value. ] If you have more than 6 axes in the robot system, press [F1] or [F2] function keys in order to select an axis > 6. ] Press the [Return] key to finalise and then the entered value will be imported and displayed on the screen. The axis number in the input line will be increased by 1. 120 Integral content of the positioning control Hand-F2-F1-F5-F4 As form version 1.13i, the previously fixed Proportional-Positioning control can now be supplied with an integral content. This Integral content can be separately set for each axis using constant 120. With this so created PP positioning control, an offset error can be integrated in the path. Consequently a constant positioning deviation caused by an amplifier offset can be path controlled. In addition, when the drive system is switched off the "Watchdog" will be delayed. This has the advantage that the positioning control remains set until the intermediate circuit voltage of the amplifier has been completely reduced. This will also prevent any path drifts related to amplifier offsets when the drive system is switched off. ] Place the key disc in the controller disc drive. ] Select constant No. 120. The following screen will be displayed. 120: Axis 1: Axis 2: Axis 3: Setting I-content positioning control 8 Axis 4: 8 8 Axis 5: 8 8 Axis 6: 8 Press ESC to abort Input axis: 1 -> Axis + Axis - F1 07.03.02 F2 F3 F4 F5 Elektroplanung-und Anlagenbau Page:14-25 VRS 1 ] Use [F1] or [F2] function keys to select the required axis No. ] Enter the required value. ] If you have more than 6 axes in the robot system, press [F1] or [F2] function keys in order to select an axis > 6. Press the [Return] key to finalise and then the entered value will be imported and displayed on the screen. The axis number in the input line will be increased by 1. 130 Editing the incremental step widths This new function has been added so that the robot can be repositioned in accordance with the precise data. A precondition here is that the step width must be defined in degrees or millimetres and the method defined as either Cartesian or rotary. ] The following menu is displayed after constant 130 has been selected: 130: Editing the incremental step widths Cartesian increment: 1000 Rotary increment + F1 - F2 1/10 mm 0 1/100mm F3 1/100 1/100deg DEGREE F4 F5 ] Use [F1] to increase the entered value by 1; a precondition here is that the cursor must have been set to the degree or mm lines via the [F5] key. ] Use [F2] to reset the entered value back to 1 ] Use [F3] to activate the Cartesian increment line and values between 1 – 1,000 can now be entered. ] Use [F4] to activate the rotary increment line and values between 1 – 1,000 can also be entered here. ] Use [F5] to jump between the degree and mm lines. Please read the “Incremental traversing” section in Chapter 6 “Hand mode“ regarding this. Page: 14-26 Elektroplanung-und Anlagenbau 07.03.02 VRS 1 200 - 299 Manipulator constants Hand-F2-F2 Manipulator constants indicate special parameters for the robot that are required by the controller for the precise calculation of the axis movement. These are: • Robot model • Number of robot axes being used • Maximum axis velocity • Axis geometry (mechanical axis offsets) • Basic angle encoder setting • Upper and lower angle encoder limits • Angle encoder resolution • Maximum axis acceleration • Angle encoder rotations etc. ] The following screen will be displayed after selecting the [Hand] operating mode and pressing the [F2] function key twice: 200 - 299: Manipulator constants F1 = Manipulator type F2 = Number of axes F3 = Maximum axis velocity F4 = Robot data F5 = Continue Input: F1 F2 F3 F4 1 200 201 202 203 - 233 210 - 216 F5 Displayed here are the selection options for the manipulator constants. The required constant can be selected by either pressing the relevant function key or by entering the associated constant number. 07.03.02 Elektroplanung-und Anlagenbau Page:14-27 VRS 1 ] Use the [F5] function to display an additional selection. The following menu will be displayed. 200 .. 299: Manipulator constants 2 F1 = Version 210 F2 = DRIVE SYSTEM OFF time 211 F3 = Maximum axis velocity in HAND 202 F4 = Autom. traversing in AUTO 213 F5 = Continue (214 - 216) Input: (210 - 216, F1 - F5) F1 F2 F3 F4 F5 200 Manipulator type Hand-F2-F2-F1 The controller has been designed so that it can also be used for setting various robot mechanical measurements and traversing properties. This requires that for a precise calculation of the axis movement, model specific parameters (constants) for the respective robot are present in the controller. Modifying the manipulator type is only possible in conjunction with a key disc! ] Place the key disc in the controller disc drive. ] Select constant No. 200. The following screen will be displayed. 200: Manipulator type Installed model: G120 (8) 1: G8 5: G100L 9: G120L 2: G15 6: G10K 10: G120H 3: G15L 7: G10L 11: G120LH 4: > G100 8: G120 12: G80 Selected: G100 (4) Standardise Info F1 F2 F3 F4 F5 Displayed here will be a selection menu in which all robot models saved on the key disc are listed. In the example the installed robot model is G120 and the selected robot model is G100. Page: 14-28 Elektroplanung-und Anlagenbau 07.03.02 VRS 1 ] The selection of the robot model is made via the [Cursor] keys: Arrow up/down = +/- a line Arrow left/right = +/- a column Depending on the key disc, a maximum of 96 different robot models will be displayed for selection from which 12 will always be displayed on the screen at the same time. ] When the key disc is in the drive you can use the Info [F5] function key to display certain information regarding the selected robot model. 200: Manipulator type ************ROBOT MODEL G120********************* *MANUFACTURER: VOLKSWAGEN AG * *SHORT NECK LOAD :120 KG * *SECURING: FLOOR NO. OF AXES : 6 * *CONTROLLER: VRS1 AC WITH TOOL * *DATE 31.10.94 * ********************************************************** F1 F2 F3 F4 F5 ] Press the [Esc] key in order to return to the manipulator type overview. ] After selecting the manipulator type you can standardise the selected robot model by pressing the [F1] function key and this will also activate the model specific constants in the computer system. If this was unsuccessful, i.e. a code number was selected to which a robot model has not been assigned, the following error report will be displayed as a result of the invalid code number: Model unavailable ! 51 Confirm using ESC /MOS F1 ] F2 F3 F4 F5 Press the [Esc] key to return to the previous constant menu. 07.03.02 Elektroplanung-und Anlagenbau Page:14-29 VRS 1 201 Number of additional axes Hand-F2-F2-F2 The controller software can control a maximum of 12 axes at the same time (6 standard axes + 6 additional axes). In the basic installation there are only 6 robot axes. Each additional axis that will be controlled together with the standard axes becomes an additional axis; e.g. robot at a traversing unit. ! The number of additional axes must be entered prior to the programming of the initial TCP. The modifying of the additional axes is only possible in conjunction with a key disc! ] Place the key disc in the controller disc drive. ] Select constant No. 201. The following screen will be displayed. 201: Number of additional axes Maximum : 6 Minimum : 0 Default: 0 Press ESC to abort Input: (0 - 6) F1 F2 F3 F4 F5 The number of the previously entered additional axes will be displayed under 'Preinstalled'. ] Enter the new number of additional axes. The entry always refers only to additional axes. Pre-installed "0" means: 6 axes will be controlled, but no additional axis! ] Press the [Return] key to finalise and then the entered value will be imported and displayed on the screen. Page: 14-30 Elektroplanung-und Anlagenbau 07.03.02 VRS 1 202 Maximum axis velocity (bit/5 ms) Hand-F2-F2-F3 The entering of a value for the maximum axis velocity specifies how fast the respective axis is permitted to move within a set period of time (control cycle = 5 ms). If this is exceeded the controller will immediately switch the robot off (lag error or bandwidth). Measurement system: angle encoder or resolver Measurement unit: bit Measurement cycle: control cycle (5 ms) Due to the nominal motor rotation, gearing transfers, angle encoder resolution and angle encoder reduction ratios, a specific standard value must be pre-entered for each axis that you are only permitted to modify if the above mentioned values are being modified. Modifying the maximum axis velocity is only possible in conjunction with a key disc! ] Place the key disc in the controller disc drive. ] Select constant No. 202. The following screen will be displayed. 202: Axis 1: Axis 2: Axis 3: Maximum axis velocity 3072 Axis 4: 4096 3072 Axis 5: 4096 3072 Axis 6: 4096 Press ESC to abort Input axis: 1 -> Axis + Axis - F1 F2 F3 F4 F5 The number of bits will be displayed which set the highest maximum rotation for each axis within the control cycle. ] Use [F1] or [F2] function keys to select the required axis No. ] Enter the new axis velocity. ] If you have more than 6 axes in the robot system, press [F1] or [F2] function keys in order to select an axis > 6. ] Press the [Return] key to finalise and then the entered value will be imported and displayed on the screen. The axis value in the input line will be increased by 1. 07.03.02 Elektroplanung-und Anlagenbau Page:14-31 VRS 1 203 - 230 Robot data Hand-F2-F2-F4 The robot data contains: • Mechanical dimensions of the axes (axis geometry) • Details from the measurement system (angle encoder/resolver) Modifying the robot data is only possible in conjunction with a key disc! ] Place the key disc in the controller disc drive. ] Select the [Hand] operating mode and press the [F2] - [F2] - [F4] function keys. The following selection menu will be displayed: 203 - 206: Manipulator data 1 F1 = Axis geometry F2 = AE basic settings F3 = AE minimum (lower softw-limit) F4 = AE maximum (upper softw-limit) F5 = Continue Input F1 F2 F3 F4 203 204 205 206 207-209 F5 The required constant can be selected by either pressing the relevant function key or by entering the associated constant number. ] After pressing the [F5] function key additional selections will be displayed. The following menu will be displayed: 207 - 209: Manipulator data 2 F1 = AE resolution F2 = Maximum axis acceleration F3 = Angle encoder F4 = Justageoffset F5 = Continue Input: F1 Page: 14-32 F2 F3 F4 207 208 209 224 220 - 223 F5 Elektroplanung-und Anlagenbau 07.03.02 VRS 1 Press the [F5] function key again and additional robot data will be offered for selection. ] 220 - 223: Manipulator data3 F1 = Angle offset F2 = Axis couplings F3 = EMT-velocity F4 = EMT-offset F5 = Continue Input: F1 ] F2 F3 220 221 222 223 230 - 233 F4 F5 Press the [F5] function key yet again and even more robot data will be offered for selection. 230 .. 233: Manipulator data4 F1 = Set rotational counter F2 = F3 = F4 = F5 = Continue Input: F1 F2 F3 230 203 - 207 F4 F5 203 Axis geometry Hand-F2-F2-F4-F1 The axis geometry in the controller refers to the mechanical length (mm) of each individual robot axis. These values are construction conditions pre-entered and saved in the computer. ] The entered length displayed on the screen applies specially to the selected robot model and in normal cases you are not permitted to modify them! ] Previously programmed sequences or sub-programs ca no longer be run after the axis geometry has been modified. Modifying the axis geometry is only possible in conjunction with a key disc! 07.03.02 Elektroplanung-und Anlagenbau Page:14-33 VRS 1 ] Place the key disc in the controller disc drive. ] Select constant No. 203. The following screen will be displayed: 203: Axis 1: Axis 2: Axis 3: Axis geometry data 793 Axis 4: 0 300 Axis 5: 753 800 Axis 6: 192 Press ESC to abort Input axis: 1 -> Axis + Axis - F1 F2 Hand-config. F3 F4 F5 The axis lengths in mm will be displayed. ] Use [F1] or [F2] function keys to select the required axis No. ] Enter the new axis length in mm. ] If you have more than 6 axes in the robot system, press [F1] or [F2] function keys in order to select an axis > 6. ] Press the [Return] key to finalise and then the entered value will be imported and displayed on the screen. The following illustration shows an example of the reference points of the individual axis measurements (1 - 6) for the LSV25/A1. The axis geometry for axis 4 describes the vertical distance between the axis centre point of axis 3 and the symmetrical axis of axis 4. In the above example, the distance = "0", as both axes cut the same point. Page: 14-34 Elektroplanung-und Anlagenbau 07.03.02 VRS 1 204 AE basic settings Hand-F2-F2-F4-F2 The angle encoder basic settings are determined in the marking position (basic mechanical position of the axes). In this position the axes are positioned vertical to one another and approximately describe the centre of their moving areas. The angle encoder or resolver will also be standardised in this basic mechanical position. They do not have to be set precisely to any one value. The difference between the present AE position and the fixed standard values (normally in the centre of the value ranges) will be taken into consideration as an offset for all positions and in teaching in the future. Because of these difference values the controller will calculate the precise run for further axis movements. Advantages: • No mechanical setting of the path measurement system is required • Trouble free setting up after exchanging the angle encoder • It is possible to exchange the angle encoders for another having different resolutions (24, 20, 18 bit etc.) • Programmed sequences can be run on different robot systems using the same type of model (compatible) Take into consideration that normally these values are not to be modified, as previously programmed sequences will no longer run. ! Modifying the amplification factors is only possible in conjunction with a key disc! 07.03.02 Elektroplanung-und Anlagenbau Page:14-35 VRS 1 ] Place the key disc in the controller disc drive. ] Select constant No. 204. The following screen will be displayed. 204: Axis 1: Axis 2: Axis 3: AE basic positions [bit] 8000000 Axis 4: 8000000 8000000 Axis 5: 8000000 8000000 Axis 6: 8000000 Press ESC to abort Input axis: 1 -> Axis + Axis - F1 F2 F3 F4 F5 The standard values for AE basic positions in bits will be displayed. ] Use [F1] or [F2]function keys to select the required axis No. ] Enter the new basic setting value. ] If you have more than 6 axes in the robot system, press [F1] or [F2] function keys in order to select an axis > 6. ] Press the [Return] key to finalise and then the entered value will be imported and displayed on the screen. The axis number displayed in the input line will be increased by 1. 205 AE lower limit (lower software limit) Hand-F2-F2-F4-F3 The traversing range of the robot axes is not only limited by electrical and mechanical end stops (with the exception of axes 4 and 6), but it is also monitored by the controller against over-running the AE upper and lower limits. After reaching a limit value the relevant axis will no longer traverse in this direction. In corresponding error report will be displayed on the screen, however the drive system will not be switch off. The AE lower limit limits the robot traversing range in direction R. The angle encoder counts downwards (towards zero). Due to the actual traversing range of each axis the standard default values have been set so that neither the electrical nor the mechanical end stops will be reached. The modifying of the limit value is only possible in conjunction with a key disc! Page: 14-36 Elektroplanung-und Anlagenbau 07.03.02 VRS 1 ] Place the key disc in the controller disc drive. ] Select constant No. 205. The following screen will be displayed. 205: Axis 1: Axis 2: Axis 3: AE minimum (lower software limit) -150.00 Axis 4: -700.00 -055.00 Axis 5: -100.00 -210.00 Axis 6: -700.00 Press ESC to abort Input axis: 1 -> Axis + Axis - Current value F1 F2 F3 F4 F5 The angle encoder position of the lower traversing range (lower software limit) is displayed in degrees for each axis, with reference to the basic axis position. ] Use [F1] or [F2] function keys to select the required axis No. ] Enter a new limit value. ] If you have more than 6 axes in the robot system, press [F1] or [F2] function keys in order to select an axis > 6. ] Press the [Return] key to finalise and then the entered value will be imported and displayed on the screen. The axis number displayed in the input line will be increased by 1. Automatic setting of the AE lower limit ] Traverse the axis to the lower (minimum) limit position. ] Select constant No. 205. The following screen will be displayed. 205: Axis 1: Axis 2: Axis 3: AE min (lower soft limit) -150.02 Axis 4: -700.00 -055.00 Axis 5: -100.00 -210.00 Axis 6: -700.00 Press ESC to abort Input axis: 1 -> Axis+ Axis- Current value F1 F2 F3 F4 F5 ] Use [F1] or [F2] function keys to select the required axis No. ] If you have more than 6 axes in the robot system, press [F1] or [F2] function keys in order to select an axis > 6. ] Press the function key [F3] and this will record the current position of the axis that has just been selected as AE lower limit. 07.03.02 Elektroplanung-und Anlagenbau Page:14-37 VRS 1 ] Press the [Return] key to finalise and then the entered value will be imported and displayed on the screen. The axis number displayed in the input line will be increased by 1. The current position of the angle encoders has now been saved as the AE lower limit. 206 AE upper limit (upper software limit) Hand-F2-F2-F4-F4 The traversing range of the robot axes is not only limited by electrical and mechanical end stops (with the exception of axes 4 and 6), but it is also monitored by the controller against over-running the AE upper and lower limits. After reaching a limit value the relevant axis will no longer traverse in this direction. In corresponding error report will be displayed on the screen, however the drive system will not be switch off. The AE upper limit limits the robot traversing range in direction V. The angle encoder counts upwards here. Due to the actual traversing range of each axis the standard default values have been set so that neither the electrical nor the mechanical end stops will be reached. Modifying the limit values is only possible in conjunction with a key disc! ] Place the key disc in the controller disc drive. ] Select constant No. 206. The following screen will be displayed. 206: Axis 1: Axis 2: Axis 3: AE maximum (upper software limit) 150.00 Axis 4: 700.00 055.00 Axis 5: 100.00 210.00 Axis 6: 700.00 Press ESC to abort Input axis: 1 -> Axis + Axis - Current value F1 F2 F3 F4 F5 The angle encoder position of the upper traversing range (upper software limit) is displayed in degrees for each axis, with reference to the basic axis position. ] Use [F1] or [F2] function keys to select the required axis No. ] Enter a new limit value. Page: 14-38 Elektroplanung-und Anlagenbau 07.03.02 VRS 1 ] If you have more than 6 axes in the robot system, press [F1] or [F2] function keys in order to select an axis > 6. ] Press the function key [F3] this will record the current position of the axis that has just been selected as AE upper limit. ] Press the [Return] key to finalise and then the entered value will be imported and displayed on the screen. The axis number displayed in the input line will be increased by 1. Automatic setting of the AE upper limit ] Traverse the respective axis to the upper (maximum) limit position. ] Select constant No. 206. The following screen will be displayed. 206: Axis 1: Axis 2: Axis 3: AE maximum (upper software limit) 149.98 Axis 4: 79.52 120.26 Axis 5: 120.01 035.54 Axis 6: 250.53 Press ESC to abort Input axis: 1 -> Axis + Axis - Current value F1 F2 F3 F4 F5 ] Use [F1] or [F2] function keys to select the required axis No. ] Press the function key [F3] this will record the current position of the axis that has just been selected as AE upper limit. ] Press the [Return] key to finalise and then the entered value will be imported and displayed on the screen. The axis number displayed in the input line will be increased by 1. The current position of the angle encoders has now been saved as the AE upper limit. 207 AE resolution (bit/90 degrees) Hand-F2-F2-F4-F5-F1 The angle encoder resolution (bit/90 degree) tells you how many bits the respective angle encoder / resolver will set for an axis rotational movement of 90 degrees. The pre-entered values are specifically fixed for the mechanical conditions of each robot model and do not need to be modified. Exception: When using additional axes, for which no calculation exists. Modifying the AE resolution is only possible in conjunction with a key disc! 07.03.02 Elektroplanung-und Anlagenbau Page:14-39 VRS 1 ] Place the key disc in the controller disc drive. ] Select constant No. 207. The AE resolution, for VK10 here, will be displayed. 207: AE resolution bit/90 degrees A1: -365568.00000 A4: -245760.00000 A2: 365568.00000 A5: 245760.00000 A3: 365568.00000 A6: -153600.00000 Press ESC to abort Input axis: 1 -> Axis + Axis - F1 F2 F3 F4 F5 ] Use [F1] or [F2] function keys to select the required axis No. ] Enter the new AE resolution. ] Use the [F5] function key to enter the decimal point. ] If you have more than 6 axes in the robot system, press [F1] or [F2] function keys in order to select an axis > 6. ] Press the [Return] key to finalise and then the entered value will be imported and displayed on the screen. 208 Maximum axis acceleration (degs/sec2) Hand-F2-F2-F4-F5-F2 The maximum axis acceleration describes the highest permitted velocity modification per second and is entered in quadrants of degs/sec. a = v / ∆t Due to the different kinematics a specific value must be determined for each axis that is required by trajectory module l for the precise calculation of the axis movement and to protect the robot mechanics from being overloaded. With linear axes the calculation will be made, depending on the requirements, in mm, cm or m instead of degrees. Example: for acceleration times Basic axes ∆t = 0.5 - 1.0 sec Hand axes ∆t = 0.2 - 0.5 sec You are not permitted to modify the pre-entered default values. Exceptions are mechanical modifications to the axis. Modifying the maximum axis acceleration is only possible in conjunction with a key disc! Page: 14-40 Elektroplanung-und Anlagenbau 07.03.02 VRS 1 ] Place the key disc in the controller disc drive. ] Select constant No. 208. The following screen will be displayed. 208: Axis 1: Axis 2: Axis 3: Maximum axis acceleration degs./sec2 504.00 Axis 4: 2000.00 504.00 Axis 5: 2000.00 504.00 Axis 6: 2400.00 Press ESC to abort Input axis: 1 -> Axis + Axis - F1 F2 F3 HAND . F4 F5 The pre-entered default values will be displayed for the maximum axis acceleration of all axes. ] Use [F1] or [F2] function keys to select the required axis No. ] Enter the new axis acceleration. ] Press the [F5] function key to enter the decimal point. ] If you have more than 6 axes in the robot system, press [F1] or [F2] function keys in order to select an axis > 6. ] Press the [Return] key to finalise and then the entered value will be imported and displayed on the screen. The axis number displayed in the input line will be increased by 1. Axis acceleration in Hand mode Hand-F2-F2-F4-F5-F2-F4 When the axis acceleration is in [Hand] operating mode the maximum permitted axis acceleration will be reduced to the set percentage content. In [Single Step] and [Automatic] operating modes this constant does not have any significance. The modifying of the maximum axis acceleration is only possible in conjunction with a key disc! ] Place the key disc in the controller disc drive. ] Select constant No. 208. The following screen will be displayed. 208: Axis 1: Axis 2: Axis 3: Maximum axis acceleration in degs./sec2 504.00 Axis 4: 2000.00 504.00 Axis 5: 2000.00 504.00 Axis 6: 2400.00 Press ESC to abort Input axis: 1 -> Axis + Axis - F1 07.03.02 F2 F3 HAND . F4 F5 Elektroplanung-und Anlagenbau Page:14-41 VRS 1 ] Press the function key [F4]. The following screen will be displayed. 208: Axis acceleration in HAND mode Minimum Default : 10% : 33% Maximum : 200% Input : . F1 F2 F3 F4 F5 ] The default value for the axis acceleration in the [Hand] operating mode will be displayed on the screen. ] Enter the new axis acceleration in the [Hand] operating mode. ] Confirm the entry by pressing the [Return] key. ] Use the [Esc] key to exit the input menu. 209 Angle encoder rotational speed Hand-F2-F2-F4-F5-F3 Each axis position in the area (turning angle) will be recorded by a very high resolution path measuring system (maximum of 16,77 million increments). The following are used as the measuring system according to the type of axis drive system: • With AC drive systems RESOLVER (analog/digital conversion) • With DC drive systems ANGLE ENCODER (optical, absolute). Resolver Due to the fixed coupling of the motor / resolver and the resolution of the 12 bit analog / digital converter, a modification to the pre-entered default value is not necessary (entered value = 4096). Angle encoder The measuring range of the angle encoder will vary depending on the type installed. The number of the angle encoder revolutions is tells you how many revolutions it took to reach the end of the entire measuring area. This number is given on the model nameplate of the encoder: 256 U á 4096 bit = 1 048 576 bit 4094 U á 4096 bit = 16 777 216 bit Due to the different lengths of the traversing paths of the axes, different angle encoders can also be used. In order to record and calculate the precise axis position in the area, the number of revolutions for the respective encoder being used must be entered. Modifying the angle encoder rotational speed is only possible in conjunction with a key disc! ] Place the key disc in the controller disc drive. Page: 14-42 Elektroplanung-und Anlagenbau 07.03.02 VRS 1 ] Select constant No. 209. The following screen will be displayed. 209: Axis 1: Axis 2: Axis 3: Angle encoder revolutions 4096 Axis 4: 4096 4096 Axis 5: 4096 4096 Axis 6: 4096 Press ESC to abort Input axis: 1 -> Axis + Axis - F1 F2 F3 F4 F5 The number of revolutions for the respective installed angle encoder will be displayed for each axis. ] Use [F1] or [F2] function keys to select the required axis No. ] Enter the new angle encoder rotational speed. ] If you have more than 6 axes in the robot system, press [F1] or [F2] function keys in order to select an axis > 6. ] Press the [Return] key to finalise and then the entered value will be imported and displayed on the screen. The axis number displayed in the input line will be increased by 1. If the angle encoder has been exchanged, the entered default values must be checked. If another angle encoder has been installed for an axis, the necessary modifications must be entered. 210 Operating system version Hand-F2-F2-F5-F1 With new performance features or the optimising of already existing program sections, the controller will carry out an ongoing software update. An enhancement or modification to the operating system is indicated by an increase in the versions No. (e.g. from 1.9 to 1.10) as well as the details of the date of issue. The operating system version being used in this computer will be displayed after the constant type number. 07.03.02 Elektroplanung-und Anlagenbau Page:14-43 VRS 1 Select constant No. 210. The following screen will be displayed. ] 210: Versions number software Operating syst. Date Trajectory pl. Date : : : : Version 1.13 i 06.08.98 Version 1.13 i 06.08.98 Press ESC to abort F1 ] F2 F3 F4 F5 Press the [Esc] key to return to the constants selection menu. 211 ACTUATORS OFF time Hand-F2-F2-F5-F2 If the robot is waiting under the permanent control of the axes, at a point where a programmed wait condition is being fulfilled, the drive system will be automatically switched off after the drive system OFF time (maximum of 3,600 seconds) has expired. This function is only effective in the [Automatic] operating mode and is used for energy saving as well as for reduce the load on the drive system. Attention! Mortal danger! As soon as the safety circuit (K1A/B) is closed and the wait condition has been fulfilled, the drive system will be automatically switched on again and the robot will continue with its operating program. ] Select constant No. 211. The following screen will be displayed. 211: ACTUATOR OFF time in seconds Minimum : Default : 0 0 Maximum : 3600 Press ESC to abort Input : (0 - 3600) F1 F2 F3 F4 F5 ] Enter the new drive system OFF time. The entering of "0" deactivates this function. ] Press the [Return] key to finalise and then the entered value will be imported and displayed on the screen. Page: 14-44 Elektroplanung-und Anlagenbau 07.03.02 VRS 1 212 Maximum axis velocity in Hand mode in % Hand-F2-F2-F5-F3 With this constant type you can individually set the traversing velocity within the [Hand] operating mode for each axis. For safety reasons (DIN EN775) you are only permitted to traverse the robot axes in the [Hand] operating mode at only a maximum velocity of 250 mm/sec. In order to guarantee this, the individual maximum axis traversing velocities are limited to just a percentage of normal: • for coupled equipment at 10 % of the maximum traversing velocity • for linear units to 1 % of the maximum traversing velocity The axis velocity can be modified by the relevant input within the 10%. Modifying the percentage axis velocity is only possible in conjunction with a key disc! ] Place the key disc in the controller disc drive. ] Select constant No. 212. The following screen will be displayed. 212: Maximum axis velocity for HAND mode in % Axis 1: 10% Axis 4: 10% Axis 2: 10% Axis 5: 10% Axis 3: 10% Axis 6: 10% Press ESC to abort Input axis: 1 -> Axis + Axis - F1 F2 F3 F4 F5 The previously set percentage axis velocity will be displayed for each axis. ] Use [F1] or [F2] function keys to select the required axis No. ] Enter the new axis velocity. ] If you have more than 6 axes in the robot system, press [F1] or [F2] function keys in order to select an axis > 6. ] Press the [Return] key to finalise and then the entered value will be imported and displayed on the screen. The axis number displayed in the input line will be increased by 1. 07.03.02 Elektroplanung-und Anlagenbau Page:14-45 VRS 1 213 Running in Automatic mode Hand-F2-F2-F5-F4 If an interruption occurs to the program, due to an operating mode change, whilst running in the [Automatic] operating mode, the switching on of the drive system will be prevented after returning to this operating mode, if a robot axis has moved from the switching off point and gone out of its tolerance range. This safety function is used to prevent a collision. This will ensure that the robot can only traverse to the next programmed TCP under operator control in the [Single Step] mode. Without this safety function the robot will automatically traverse the direct test path from any position to the selected TCP after the drive system has been switched back on in the [Automatic] operating mode! This can result in collisions. For this reason the following screen is displayed after the [Automatic] operating mode is reselected: AUTO is not posssible! Please use S-STEP Acknowledge error using ESC / MOS: F1 ] F2 F3 F4 F5 The following screen will be displayed after selecting the [Single Step] operating mode: SSTEP STOP PLC1 ACTUATOR POWER OFF ! V : 10% Sequence : 1 Pnt-Inst F1 ] F2 F4 F5 Switch on the drive system. The [F1] and [F2] function key assignments will change to: F1 = SSF F2 = SSS ] F3 Point : 0 REF-OFF V in % = = Single Step FORWARDS Single Step STOP By pressing and holding down the [F1] function key the robot can be traversed forwards to the next programmed point. Page: 14-46 Elektroplanung-und Anlagenbau 07.03.02 VRS 1 ] If you have traversed to the point by using STOP, you can then switch off the drive system. ] Select the [Automatic] operating mode. ] Switch the drive system on again. The robot will continue running the automatic program. This anti-switching on protection is switched on as a normal part of the operating system! Should you require this protection to be lifted in certain special cases, only qualified personnel are permitted to carry this out! The lifting of the anti-switching protection is only possible in conjunction with a key disc! ] Place the key disc in the controller disc drive. ] Select constant No. 213. The following screen will be displayed. 213 : Autom. START in AUTO Default : OFF Press ESC to abort On Off F1 ] F2 F3 F4 F5 Press the [F1] function key and the automatic traversing will be enabled. The displayed default setting will change to ON. 214 Filter functions Hand-F2-F2-F5-F5-F1 The transfer responses that occur with a velocity modification will be shown here with the filter functions. Because of the filter functions a smooth, i.e. vibration-free traversing stop, will be achieved. Certain mechanics require filter functions. Modification to the standard filter settings can result in damage to the mechanics! You can select between 2 different types of traversing for the transfer responses: • Trajectory filter: calculates the velocity profile using the filter functions (filter functions are switched on). • Axis filter: the velocity profile is calculated using vibration limiting (filter functions are switched off). 07.03.02 Elektroplanung-und Anlagenbau Page:14-47 VRS 1 Read the "Velocity profile" section in chapter 7 "Programming the sequences" for further information regarding this. We recommend that the initial traverse is with filter function = ON, as an optimisation of the respective robot will be carried out here. A movement sequence can be time optimised and can be traversed vibration-free. Modifying the filter functions is only possible in conjunction with a key disc! ] Place the key disc in the controller disc drive. ] Select constant No. 214. The following screen will be displayed (for a VK10 here): 214 : Filter - function Filter - function : ON Trajectory filter : 200 ms Input : F1 F2 ON OFF Axis filter F3 F4 F5 ] Press the function key [F3] = ON, in order to switch on the filter function. ] Press the function key [F4] = OFF, in order to switch off the filter function (the velocity profile will be calculated using the limited vibration). Trajectory filter The trajectory filter will affect the transfer responses, so that a velocity modification is shown with the trajectory interpolation. A smooth, i.e. vibration-free transfer response can be achieved for linear, circular, swivel and spline interpolation methods. The trajectory filter is optimised for each robot model. The trajectory time is optimised using the displayed constants, the traversing will be vibration-free and this should not be modified. The trajectory filter time will only be taken into consideration when the filter functions are switched on. ] Place the key disc in the controller disc drive. ] Select constant No. 214. The following screen will be displayed. 214 : Filter - function Filter - function : ON Trajectory filter : 200 ms Input : F1 Page: 14-48 F2 ON OFF Axis filter F3 F4 F5 Elektroplanung-und Anlagenbau 07.03.02 VRS 1 The filter time setting (200 ms) for the trajectory interpolation method will be displayed. ] Enter the filter time for the trajectory interpolation. ] Confirm the entry by pressing the [Return] key. ] Use the [Esc] key to exit the menu. Axis filter The axis filter will affect the transfer responses of each axis, so that a velocity modification is shown for a PTP interpolation. A smooth, i.e. vibration-free velocity transfer of all axes can be achieved using the with PTP interpolation method. The axis filter is optimised for each robot model. The trajectory time is optimised using the displayed constants and the traversing will be vibration-free. This should not be modified. The axis filter times will only be taken into consideration when the filter functions are switched on. ] Place the key disc in the controller disc drive. ] Select constant No. 214. ] Press the function key [F5]. The following screen will be displayed. 214: Axis 1: Axis 2: Axis 3: Axis-filter in [ms] 220 Axis 4: 200 220 Axis 5: 200 220 Axis 6: 200 Press ESC to abort Input axis: 1 -> Axis+ Axis- F1 F2 F3 F4 F5 The filter time settings will be displayed in ms for each axis. ] Use [F1] or [F2] function keys to select the required axis No. ] Enter the new value. ] If you have more than 6 axes in the robot system, press [F1] or [F2] function keys in order to select an axis > 6. ] Press the [Return] key to finalise and then the entered value will be imported and displayed on the screen. The axis number displayed in the input line will be increased by 1. 07.03.02 Elektroplanung-und Anlagenbau Page:14-49 VRS 1 215 Joystick - selection Hand-F2-F2-F5-F5-F2 In order to select or de-select the joystick, a new constant has been included as from version 1.12. The joystick can be deselected if it becomes defective. 215 : Choise of joystick Setting : (ACTIVE) Choise (F1 = active, F2 = passive) Active Passive F1 F2 F3 F4 F5 You can only select or deselect the joystick using [F1] or [F2]. For cartesian traversing only the axis traversing keys are valid when the joystick is switched to passive. The following functions are assigned to the keys: 1 V / R – 3 V / R = X, Y & Z fast and 4 V / R – 6 V / R = X, Y & Z slow. 216 System and station editing Hand-F2-F2-F5-F5-F3 Each system and each station can be allocated a name. These names can be edited using constant 216. The system and station texts are shown on each page of the print out. The program can easily be assigned for printing out on another computer. The edited names will be displayed on the hand console screen in Automatic or Single-Step operation. 216 : Editing systems and stations System name : Station name : System F1 Page: 14-50 Station F2 F3 F4 F5 Elektroplanung-und Anlagenbau 07.03.02 VRS 1 The text editor This editor offers the possibility of replacing (editing) the text displayed in the systems / stations menu via entering alphanumerical text. ] After the selection has been made using [F1] or [F2] function keys the systems / stations text editor menu will be displayed. 216 : System and station editor System name : Station name : ABCDEFGHIJKLMNOPQRSTUVWXYZ ?!&().,;:/-<> ∧ Reset. Delete Î[ ] [ ]Í Ins/O-W ABCabc F1 Line 3: Line 4: Line 6: Line 7: F2 F3 F4 F5 Text line for system name Text line for station name Available letters and special characters are displayed here. Information pointer (^) for a hand console without alphanumerical keyboard, that can be positioned beneath the letter or special character that is to be edited by using the joystick or by pressing the [Axis traverse] keys (1V 1R). The function keys have the following assignments: [F1] Return (only for old hand consoles) Import the letter / character that is positioned beneath the information pointer [F2] Delete Individual characters or delete the complete text line using [SHF] and [F2] [F3] Copy to buffer (memory) The text entered in lines 3 or 4 can be copied to or inserted from the buffer using [SHF] and [F3] [F4] Switch between the insert / overwrite mode [F5] Switch between capital letters / small letters 220 Angle offsets (degrees) Hand-F2-F2-F4-F5-F5-F1 Angle offsets indicate the default possibilities for axis angles, provided that a mechanical marking position opposite the standard marking position has been modified. Example LSV 25/A1: The marking position for axis 1 is at 180 degrees and the one for axis 4 is moved to 90 degrees. A correction input for axis 4 is required here, so that each future calculation of the axis position can be made after the recalculation of the mechanical marking position in the mathematical basic position. 07.03.02 Elektroplanung-und Anlagenbau Page:14-51 VRS 1 Modifying the angle offset value is only possible in conjunction with a key disc! ] Place the key disc in the controller disc drive. ] Select constant No. 220. The following screen will be displayed. 220: Axis 1: Axis 2: Axis 3: Angle offsets (degrees) 0.00 Axis 4: 0.00 0.00 Axis 5: 0.00 0.00 Axis 6: 0.00 Press ESC to abort Input axis: 1 -> Axis+ Axis- F1 F2 F3 F4 F5 The possible correct angle offset setting will be displayed for each axis. ] Use [F1] or [F2] function keys to select the required axis No. ] Enter the new value. ] If you have more than 6 axes in the robot system, press [F1] or [F2] function keys in order to select an axis > 6. ] Press the [Return] key to finalise and then the entered value will be imported and displayed on the screen. The axis number displayed in the input line will be increased by 1. 221 Axis coupling factors Hand-F2-F2-F4-F5-F5-F2 Axis coupling (feedback) is used when inevitable further mechanical turning is required due to the turning of an axis. Example: Axis 4 -> Axis 4 -> Axis 5 -> axis 5 axis 6 axis 6 A compensation can be achieved by the entering of coupling factors (except for individual axis traversing in the [Hand] and [Test] operating modes). Modifying the axis coupling factors is only possible in conjunction with a key disc! Page: 14-52 Elektroplanung-und Anlagenbau 07.03.02 VRS 1 ] Place the key disc in the controller disc drive. ] Select constant No. 221. The coupling factor, for a VK10 here, will be displayed. 221: Mechanical axis coupling factors K 1:-0.012500 (4→5) K 2:0.020250 (4→6) (5→6) K 3:-0.020000 Press ESC to abort Input axis: 1 -> K+ K- F1 F2 . F3 F4 F5 ] Enter the factor. ] Confirm the entry by pressing the [Return] key. ] Use the [F5] function key to enter the decimal point. ] Use the [F1] function key to select the next factor (K1 - K3) for entering. Example: The coupling factor must be determined for axis 5. First of all, all hand axes must be traversed to the mark. Axis 4 will now be traversed through 360 degrees as in test. Now axis 5 must be traversed in test again to the marking position. The angle, through which axis 5 must be turned, divided by 360 degrees determines the K1 coupling factor. 222 Automatic adjustment velocity (bit/5 ms) Hand-F2-F2-F4-F5-F5-F3 The traversing velocity for the automatic adjustment (EMT) is programmed for equipment having the relevant adjustment device. The automatic adjustment velocity tells you how far you are permitted to move an axis within a computer cycle (5 ms) for the automatic adjustment movement. In order to attain precise results using the automatic adjustment, this velocity must be greatly reduced (creep traversing). Take into consideration that a modification to the automatic adjustment velocity can result in standardisation errors. Only use the original constants for the connected equipment. ! Modifying the automatic adjustment velocity is only possible in conjunction with a key disc! ] Place the key disc in the controller disc drive. 07.03.02 Elektroplanung-und Anlagenbau Page:14-53 VRS 1 ] Select constant No. 222. The following screen will be displayed. 222: Axis 1: Axis 2: Axis 3: EMT - velocity bit / 5 ms 5 Axis 4: 7 5 Axis 5: 7 5 Axis 6: 5 Press ESC to abort Input axis: 1 -> Axis + Axis - F1 F2 F3 F4 F5 Displayed here are the number of bits that you are permitted to set for each axis within the control cycle (5 ms) for the automatic adjustment. ] Use [F1] or [F2] function keys to select the required axis No. ] Enter the new value. ] If you have more than 6 axes in the robot system, press [F1] or [F2] function keys in order to select an axis > 6. ] Press the [Return] key to finalise and then the entered value will be imported and displayed on the screen. The axis number will be increased by 1. 223 EMT - Offset Hand-F2-F2-F4-F5-F5-F4 Different offsets are given for the robot models that have an adjustment device for the automatic adjustment. These are given for both the equipment and the adjustment device and compensate for a standardisation error during the adjustment. ! Take into consideration that a modification to the automatic adjustment offsets can result in standardisation errors. Only use the original automatic adjustment constants for the connected equipment. Modifying the automatic adjustment offsets is only possible in conjunction with a key disc! ] Place the key disc in the controller disc drive. ] Select constant No. 223. The following screen will be displayed. 223: Axis 1: Axis 2: Axis 3: EMT - Offset 9 Axis 4: 56 32 Axis 5: 87 54 Axis 6: 37 Press ESC to abort Input axis: 1 -> Axis + Axis - F1 Page: 14-54 F2 F3 F4 F5 Elektroplanung-und Anlagenbau 07.03.02 VRS 1 The possible correct offset settings for each axis will be displayed. ] Use [F1] or [F2] function keys to select the required axis No. ] Enter the new value. ] If you have more than 6 axes in the robot system, press [F1] or [F2] function keys in order to select an axis > 6. ] Press the [Return] key to finalise and then the entered value will be imported and displayed on the screen. The axis number will be increased by 1.. 224 Adjustment offsets Hand-F2-F2-F4-F5-F4 Due to the continually present elasticity of the robot mechanics (especially gearing elasticity), the problem exists that a precise reproduction of the zero adjustment can only be attained under the same conditions (especially axis positioning and load bearing). In practise this can result in a problem where the tool must be removed from the robot head due to a loss of adjustment or for checking the correct zero position or the zero position for all axes will not be achieved at the same time. For this reason the option exists in the controller, to enter up to 7 adjustment offsets for each axis at the end of a correct standardisation or for teaching. Each tool can be assigned its own (tool specific) adjustment offset. Read the "Angle encoder standardisation using adjustment offsets" section in chapter 13 "Test" for more information regarding this. Modifying the adjustment offsets is only possible in conjunction with a key disc! ] Place the key disc in the controller disc drive. ] Select constant No. 224. The following screen will be displayed. 224: Adjustment offsets TL No 1 Axis 1: 0 Axis 2: 0 Axis 3: 0 07.03.02 Axis 4: 0 Axis 5: 0 Axis 6: 0 Input axis: 1 -> Axis + Axis - TL+ TL- F1 F3 F4 F2 F5 Elektroplanung-und Anlagenbau Page:14-55 VRS 1 The entered or taught adjustment offsets for each axis will be displayed for the selected tool. ] Use [F1] or [F2] function keys to select the required axis No. ] Press [F3] or [F4] function keys in order to select a tool number. ] Enter the new adjustment offset. ] If you have more than 6 axes in the robot system, press [F1] or [F2] function keys in order to select an axis > 6. ] Press the [Return] key to finalise and then the entered value will be imported and displayed on the screen. The axis number displayed in the input line will be increased by 1. Page: 14-56 Elektroplanung-und Anlagenbau 07.03.02 VRS 1 230 Editing AE values Hand-F2-F2-F4-F5-F5-F5-F1 If a robot has been wrongly standardised the taught program will no longer match after a standardisation correction. A correction will be necessary. For this reason it is possible to edit the AE values. ! Take into consideration, that if the SCC board or the RSC boards must be changed in a robot system, the AE values will be lost. ] Place the key disc in the controller disc drive. ] Select constant No. 230. The following screen will be displayed. 230: Axis A1: A2: A3: Editing the AE values Stand ActualAE AEstnd ja 120000 120000 ja 000000 000000 ja 000000 000000 Axis 1 Axis + Axis - Ed.actual F1 F2 F3 AEp-up 120000 000000 000000 Ed.Norm AE=p-up F4 F5 The AE current value or the values saved after a power-up will be displayed for each axis. ] Use [F1] or [F2] function keys to select the required axis No. ] Press the function key [F3] or [F4] in order to select current AE or standard AE. ] Enter the new value. ] If you have more than 6 axes in the robot system, press [F1] or [F2] function keys in order to select an axis > 6. ] Press the [Return] key to finalise and then the entered value will be imported and displayed on the screen. The axis number displayed in the input line will be increased by 1. 07.03.02 Elektroplanung-und Anlagenbau Page:14-57 VRS 1 Hand-F2-F2-F4-F5-F5-F5-F2 231 Accelerating factors and braking factors for stopping Braking factor for stopping This constant has been included for the KLSV xxx mechanics. The “0” setting is valid for all previous robot models and corresponds to the previously used acceleration and braking ramps. If these ramps induce mechanical vibrations, they can be dampened by using constant type 231. ! These functions only apply to the [SINGLE – STEP] operating mode. ] Put the key-disc in the control system floppy drive. ] The following menu is displayed after the relevant function key combination has been pressed: 231:Accelerating and braking factors for stopping F3 = Braking factor for stopping : 0 F4 = Accelerating factor : 0 + - F1 ] Braking fac Accel. fac F2 F3 F4 Accel. F5 Press [F3] and then enter a value between 0 – 200 in order to extend the braking path Vb Vb SSF/SSR key SSF/SSR key released released Braking factor = 200 Braking factor = 200 Braking factor = 0 Braking factor = 0 t t z ∆t = System cycle * l Example: 20ms * 200 = 4s The unit will be stopped after ∆t = 4s! Page: 14-58 Elektroplanung-und Anlagenbau 07.03.02 VRS 1 Modifying the braking factor is only possible in conjunction with a keydisc! Accelerating factor (from a stop) Put the key-disc in the control system floppy-drive. ] Press [F4] and then enter a value between 0 – 200 in order to delay the acceleration Vb Vb SSF/SSR key SSF/SSR key pressed pressed Acceleration = 200 Acceleration = 200 Acceleration = 0 Acceleration = 0 t t z ∆t = System cycle * l Example: 20ms * 200 = 4s The unit will reach its maximum hand mode velocity after ∆t = 4s! Modifying the accelerating factor is only possible in conjunction with a key-disc! ] Use the [F5] function key to change between the braking factor and accelerating factor lines. 07.03.02 Elektroplanung-und Anlagenbau Page:14-59 VRS 1 300 - 349 Input / output constants Hand-F2-F3 By using the I/O constants you can set how the inputs and outputs will be evaluated and processed by the controller. Entered here are: • How many inputs and outputs the controller must process • The relay assignments for the binary outputs • In which format the sequence selection will be entered • Which outputs to reserve for the gripper functions • Which outputs should be static • Which channels are responsible for the analog outputs • From which components an PLC macro should be comprised • The inter-bus input and output assignments • etc. ] The following screen will be displayed after selecting the [Hand] operating mode and pressing the [F2] - [F3] function keys: 300..399: I/O - constants F1 = PLC I/O F2 = System I/O F3 = Analog outputs F4 = PLC teaching macro F5 = PLC counter Input : 300..399 310..319 320..329 330..339 340..349 F1 F4 F2 F3 F5 The selection options for input /output constants 300 - 349 will be displayed. The selection is made by: 1. Directly entering the constant number via the decimal key board or 2. Pressing [F1] - [F5] function keys 300 Allocating gripper Hand-F2-F3-F1-F1 The controller differentiates between three different gripper functions: Type 1 = Handling Type 2 = Welding Type 3 = Welding macro Type 3 = Gripper sensor Page: 14-60 Elektroplanung-und Anlagenbau 07.03.02 VRS 1 Up to 16 grippers can be processed (gripper-No. 1 - 16). The gripper open/closed functions are executed via relays, which are controlled via the programmable output commands Oopen or Oclosed. When using welding gripper it is additionally required that the executed functions GRIPPER ARE OPEN/CLOSED are sent to the controller as a status report. The input commands Iopen or Iclosed are used for this. In order to reduce the amount of programming for a complex welding process, the relevant type 3 welding gripper-No. = can be assigned a welding macro. This welding macro only has to be programmed once in the PLC. As agreed, the PLC instructions for the complex welding process must be saved under macro-No. 0. In order to start a welding program only the PLC instruction: macro 0 must be entered in the respective TCP. ] Select constant No. 300 an. The following screen will be displayed. Module name: No. Type Oopen Oclosed Iopen Iclosed 1 2 11 12 11 12 IBM module: 0 Position: 0 Module name: No.+ No.- F1 F2 DELETE EDIT. F3 F4 EDITOR F5 If the gripper have not been entered the cursor will blink beneath the empty input field for 'Type'. The remaining fields are also empty. The following are displayed in this example: No.: gripper - No. 1 Type: gripper - type 2 = welding gripper Oopen: ouput relay - No. 11 for gripper - OPEN Oclosed: ouput relay - No. 12 for gripper - CLOSED Iopen: input No. 11 for gripper open report Iclosed: input No. 12 for gripper closed report IBM module: IBM module number Position: module position Module name:module name 07.03.02 Elektroplanung-und Anlagenbau Page:14-61 VRS 1 The function keys have the following functions: F1 = gripper-No. +1 F2 = gripper-No. -1 F3 = delete the displayed allocation F4 = correct the displayed gripper - types F5 = gripper text editor Gripper type allocation If a gripper type has not been assigned, the cursor will blink beneath the type input field: No. Type Oopen Oclosed Iopen Iclosed 1 IBM module: 0 Position: 0 Module name: No.+ No.- F1 F2 DELETE EDIT. F3 F4 EDITOR F5 The following screen will be displayed after the [F4] function key is pressed: ] No. Type Oopen Oclosed Iopen Iclosed 1 IBM module: 0 Position: 0 Please enter a value and press RETURN 1 = HAND,2 = WELD, 3 = WELDING MACRO No.+ No.DELETE EDIT. EDITOR F1 F2 F3 F4 F5 ] Enter the relevant gripper type. ] Confirm the entry by pressing the [Return] key. ] To allocate types to other gripper press the [F1] function key. Displayed on the screen alongside the entered type will also be the automatically assigned output relay number for the operation as well as the input numbers of the same name for the relevant status report for this gripper-No. The default assignment of the inputs and outputs for the functions [Gripper OPEN] or [Gripper CLOSED] or [Gripper are OPEN] or [Gripper are CLOSED] can be corrected. Page: 14-62 Elektroplanung-und Anlagenbau 07.03.02 VRS 1 ] Select the I/O - No. to be corrected using the [Cursor left] or [Cursor right] keys. ] Press the function key [F4] to make the correction. ] Enter the new number of the input or outputs. ] Confirm the entry by pressing the [Return] key. Example: gripper - type 3 = welding macro The use of welding macros offers the advantage that the run must only be programmed once and then it can be repeated. This is done in the form of PLC instructions that are saved under a specific macro-No. and can then be called up at any programmed point within all of the existing sequences. If gripper type 3 is entered for a gripper-No., the automatic assignment of the input numbers for Iopen and Iclosed (status report) will not occur. Instead the code letter M (macro) will be displayed under Iopen. No. Type Oopen Oclosed Iopen Iclosed 1 IBM module: 0 Position: 0 Module name: No.+ No.- F1 F2 DELETE EDIT. F3 F4 EDITOR F5 This means that when programming these gripper in a TCP the name 'Gripper' will not be displayed as normal, but only the PLC macro and the associated macro-No., under which the welding run using these gripper can be entered (edited). The macro-Nos. (0 - 199) can be freely selected. If only one welding program is available this will be saved under macro-No. 0. Read the "PLC macros" section in chapter 9 "PLC Programming“ for further information regarding this. When editing welding macros it must be taken into consideration that the correct inputs and outputs assigned to the respective gripper-No. are used. Gripper 1 Gripper 2 Gripper 3 07.03.02 I11, I12 I13, I14 I15, I16 O11, O12 O13, O14 O15, O16 etc. Elektroplanung-und Anlagenbau Page:14-63 VRS 1 Example with PLC instructions for welding macros: PLC program Commentary O11 = ON Switch on gripper 1 OPEN relay Wait for I11 & !I12 Wait for gripper 1 OPEN status report and not CLOSED O11 = OFF Switch off gripper 1 OPEN relay O12 = ON Switch on gripper 1 CLOSED relay Wait for !I11 & I12 & I25 Wait until gripper 1 not OPEN and status report gripper 1 CLOSED and FK O12 = OFF Switch off gripper 1 CLOSED relay O11 = ON Switch on gripper 1 OPEN relay Wait for I11 & !I12 Wait until gripper 1 OPEN status report and not CLOSED ! Take into account that O11 and O12 must be switched off, as they are pulse valves and as must be controlled as such, otherwise there will be problems with the dry run! Read chapter 9 "PLC Programming" for more information regarding this. The gripper text editor This editor offers the possibility to replace (edit) the text displayed in gripper information menu "Gripper No. xx open/closed" with an alphanumerical text entry. This provides different individual assistance between the eight possible gripper numbers and their functions, especially when a gripper function is set for controlling another device; e.g. feeder cylinder Z12 FOR/BACK. Page: 14-64 Elektroplanung-und Anlagenbau 07.03.02 VRS 1 The newly entered name is shown as a direct reference to the actual function. Example: Z1 A T T E N T I O N ! Gripper function Gripper No. 1 open ZNGclosed or F5 deletes the movement open/cl F1 F2 F3 F4 F5 Z1 A T T E N T I O N ! Gripper function Feeder cylinder Z12 present ZNGclosed or F5 deletes the movement open/cl F1 F2 F3 F4 F5 No. Type Oopen Oclosed Iopen Iclosed 1 IBM module: 0 Position: 0 Module name: ] No.+ No.- F1 F2 DELETE EDIT. F3 F4 EDITOR F5 After selecting the required gripper-No. using [F1] or [F2] function keys, the gripper text editor will be displayed after pressing the [F5] function key. 300: Text editor for gripper No.1 Gripper No.1 open Gripper No.1 closed ABCDEFGHIJKLMNOPQRSTUVWXYZ ?!&().,;:/-<> ∧ Copy Info Return Delete Floppy F1 07.03.02 F2 F3 F4 Elektroplanung-und Anlagenbau F5 Page:14-65 VRS 1 Line 3 (11): Line 4 (12): Line 6 (14): Line 7 (15): Text line for gripper No. xx open Text line for gripper No. xx closed Display the available letters and special characters. Press the [Shift] key (SHF) to switch over to small letters. Information pointer (^) can be positioned beneath the letter or special character to be edited by moving the joystick or by pressing the [Axis traverse] keys (1V - 1R). The numbers in brackets refer to the new hand console. The function keys have the following assignments: [F1] Return Imports the letter/sign positioned beneath the pointer [F2] Delete Individual or all gripper texts [F3] Floppy disc Load the entire text from the floppy disc, save to floppy disc or verify [F4] Copy Copy the text entered text in lines 3 or 4 to another gripper-No. [F5] Information Short introduction to using the editor A maximum of 40 letters or special characters can be entered per line. The cursor blinks behind the displayed standard text. Page: 14-66 Elektroplanung-und Anlagenbau 07.03.02 VRS 1 ] Use the [Cursor UP] and [Cursor DOWN] keys to position the cursor on the required text line. ] Use the [F2] function key or press the [Clr] key to clear the text line. 300 : Text editor for gripper No.1 Gripper No.1 open Gripper No.1 closed ABCDEFGHIJKLMNOPQRSTUVWXYZ ?!&().,;:/-<> ∧ Copy Info Return Clear Floppy F1 F2 F3 F4 F5 ] Move the information pointer beneath the required letter or special character by turning the [Joystick] or by pressing the [Axis traverse] keys (1V - 1R). ] Press the [F1] function key or the [Return] key. The required sign will be displayed on the screen. Z1 A T T E N T I O N ! Gripper function Feeder cylinder Z12 present ZNGclosed or F5 deletes the movement open/cl F1 F2 F3 F4 F5 This text will be displayed when the relevant gripper-No. is selected, if the [Gripper OPEN] or [Gripper CLOSED] keys are pressed. 07.03.02 Elektroplanung-und Anlagenbau Page:14-67 VRS 1 [F4] Copying With this copying function, the editing of the same or similar text is considerably simplified. If, for example, the "Feeder cylinder Z12 present" text in line 3 must be edited, the same gripper No. can be copied from line 4 or after modifying the gripperNo. there in line 3 it can be copied and slightly updated afterwards. Example: Cursor blinks on the previously edited text line 300 : Text editor for gripper No.1 Gripper No.1 FEEDER CYLINDER Z12 PRESENT Gripper No.1 ABCDEFGHIJKLMNOPQRSTUVWXYZ ?!&().,;:/-<> ∧ Copy Info Return Delete Floppy F1 ] F2 F3 F4 F5 Press the function key [F4]. On the screen the line 7 (14) is added for the displaying of the text to be copied as well as the requirement to enter the destination where the text must be copied. 300 : Text editor for gripper No.1 Gripper No.1 FEEDER CYLINDER Z12 PRESENT Gripper No.1 Copy : ( select destination, then press Return ) Gripper No.1 FEEDER CYLINDER Z12 F1 F2 F3 F4 F5 ] Use the [Cursor] keys to move the blinking cursor to the relevant text line, or ] Use [Gripper+] or [Gripper-] keys to select a gripper-No. ] Position the cursor on the required text line. ] Confirm the entry by pressing the [Return] key. The edited text will be copied to the selected text line. Page: 14-68 Elektroplanung-und Anlagenbau 07.03.02 VRS 1 301 Output attributes Hand-F2-F3-F1-F2 With the newly processed, adjustable output attributes it is now possible for the operator to control the contents of the static outputs in the PLC much more than previously. Modifying the output attributes is only possible in conjunction with a key disc! ] The following text will be displayed after selecting constant No. 301: Following outputs deviate from the standard settings F1 = Edit, ESC = Abort F1 F2 F3 F4 F5 In example 1, the status of the output at the end of the sequence (static or non-static), which is the new output attribute, is displayed alongside the output number (1-128). With this you now have the option to program the default status of the relevant outputs when the dry run is switched off. The contents of the output for drive system OFF and Single-Step reverse can be defined with 0 or 1 or the existing status can be retained. Furthermore you have the option to pulse the outputs for controlling pulse valves. The setting of the pulse duration is realised in cycle increments (15 ms increments) and can be set in the 2 - 255 cycles range. Example 1: Output number (1-128) Non-stat. = 0 ; stat. = 1 Dry run (No, Yes) Start if dry run off Contents withidrive OFF SSR contents Pulse duration (1=const, 2 - 255) F1 F2 F3 : : : : : : : F4 1 non-stat. Yes retain 0 const. F5 The default output attribute refers to the previous functionality of the output contents. 07.03.02 Elektroplanung-und Anlagenbau Page:14-69 VRS 1 Condition Use shift right or left to scroll the output number with the associated output attributes. Use UP and DOWN to select the individual attribute. The selection options are displayed in the bottom line of the screen. Dependencies Dependencies exist between the static attributes and constant outputs (non-pulsed) and the dry run attributes = Yes and start status, when no dry run = -. Compatibility Updating compatibility with previously available VRS controllers exists. If old constants are loaded in the new version, the status of the output attributes will be updated at the end of a sequence and the new attribute with the pre-set default status will be loaded. 302 Defining static flags Hand-F2-F3-F1-F3 Flags correspond to the so-called marker characters in the PLC, which can only have the logical 0 or 1 state (0 = not set, 1 = set). A maximum number of 999 flags (F1 - F999) can be programmed, i.e. set, deleted or interrogated regarding the current status. As opposed to normal flags, flags defined as static contain their logical status even after the end of the sequence or after a sequence change (analogous to static outputs). This option is used for operations with sequence changes, when stacking using variable controls etc. Prior to programming the flags it is sensible to sub-divide the flags (a maximum of 999 flags is possible) into two areas: non-static flags • Start area = static flags • End area = The sub-division is always shown in sub-sections of 8 Flags, which by entering a relevant flag-No. as non-static is sub-divided from the remaining static flag areas. Example: Enter: 77, from the next block of 8, all flags (81 - 999) will be static 77 0 n o n sta tic Page: 14-70 sta tic Elektroplanung-und Anlagenbau 07.03.02 VRS 1 Entry: 0 = 77 = 1 = ] flags flags flags 1 - 999 are non-static 1 - 80 are non-static 1 - 999 are static Select constant No. 302. The following screen will be displayed. 302 : Static flags The following flags are static : None Input : F1 (0 - 999) F2 F3 F4 F5 Groups that have been defined will be displayed as static flags. ] Entering a relevant flag-No can move the range of the static flags. ] Confirm the entry by pressing the [Return] key. 303 Selective setting/clearing of flags (editing) Hand-F2-F3-F1-F4 Advantages of the selective setting / deleting are: • Resetting of the flags that were defined as 'static' • Simulation of operating statuses that can be interrogated via the flags • Resetting flags that were set in the [Automatic] or [Single Step] operating modes • Updating of stack position numbers etc. A maximum of 999 Flags (F1 - F999) can be selectively set or cleared. If a flag is selectively set (logical 1), it will retain this state until it is selectively cleared again! If a flag is selectively cleared (logical 0), it will retain this state until it is selectively set again! The 'static' definition will also be removed from the flag! 07.03.02 Elektroplanung-und Anlagenbau Page:14-71 VRS 1 ] Select constant No. 303 an. The following screen will be displayed. 303 : Edit Flags F1 - F32 0000 0000 0000 0000 0000 0000 0000 0000 ∧ F1 Input : F SET RESET F1 F2 F3 F4 F5 Flag-No. F 1 has been entered in this example. The current statuses of 32 flags (1 - 32, 33 - 64, 65 - 96 etc.) will be displayed. ] Enter the required flag-No. ] Confirm the entry by pressing the [Return] key. The relevant group of flags will be displayed. In addition, the position of the entered flag-No. will be indicated. ] Use [F1] or [F2] function keys to now set the selected flag to '1' (SET) or '0' (RESET). 304 Entering the binary output format Hand-F2-F3-F1-F5 The binary outputs will be indicated in the controller at the same time as the outputs for various relays are indicated (maximum of 16 relays at the same time!). Read the "PLC binary outputs" section in chapter 9 "PLC Programming" for further information regarding this. The system makes 992 outputs free for use, from which a maximum of 16 consecutive outputs (+1 parity output) can be freely selected for the binary output. The controller then controls the corresponding relays after the decimal number has been converted into the relevant binary code. Page: 14-72 Elektroplanung-und Anlagenbau 07.03.02 VRS 1 Number of outputs: Up to 16 binary outputs (b0 - b15) using different formats can be set. ATTENTION! b15 occupies a special position. The current sequence number will always be created from this binary output. If this function is required, the starting point (bit number), the binary output width (normally 7 (without parity) or 8 bits (with parity)) and the parity format must be set-up in “Modify constants”. There are only two possible states for the binary output b15 in the PLC: b15 = 0; this resets the sequence reverse mirroring to zero; b15 = 1; this activates the sequence reverse mirroring. b15 then includes the current sequence number. ! ] Select constant No. 304. The following screen will be displayed. 304 : Binary output format Size output Start output Parity Parity F1 0 0 Binary+ F2 : : : 0 0 ---- Binary- F3 F4 F5 ] Use [F2] or [F3] function keys to select the required output-No. (0 -9). ] Enter the number of the consecutive relay outputs in the "width" field. ] Enter the first position of the binary outputs (relay group) from the 16 relays on the I/O board in the "Start" field (start = 1 from O1, start = 6 from O6 etc.). If start = 0 or width = 0 there will be no output! ] Enter the allocation of the control relay in the "Parity" field, which is always the next relay in this relay group and the number of outputs to be set to even / odd. ] The following will be displayed after repeated pressing of the [F1] function key: • EVEN to be made up to an even number • ODD to be made up to an odd number • ---No parity output 07.03.02 Elektroplanung-und Anlagenbau Page:14-73 VRS 1 Example: 10iteWidth 1 rity: Parity: 1 . Bin ä1.raBinary u sg a b output e -W e rtsignificance ig ke it 1 0 Bre 4 Sta4 rt:Start: 1 Pa EV ENEVEN (G e ra d e ) 10 = significance 8 g+ ke 2 it=8 +A22 + A4 1 0 = W e rti = A2 + A4 A1 A3 A4 1 2 4 WSignificance e rtig ke it A2 8 A5 A6 A7 A8 A9 A10 A11 A12 A13 A14 A15 A16 A17 A18 A19 A20 A21 A22 A23 A24 Pa rity Parity 305 Defining the static outputs Hand-F2-F3-F1-F5-F2 A maximum of 992 outputs (A1 - A992) can be programmed, i.e. can be polled regarding the current status. As opposed to normal outputs, they keep their status as statically defined outputs even at the end of a sequence end or during a sequence change. This option is used when operating with sequence changes. Example: Entry: 77, ] output 77 will now become static Select constant No. 305. The following menu will be displayed. 305 300: Static outputs Defined outputs : Enter O-No: + = set - = delete F1 F2 (1 - 992) Continue F3 F4 F5 ] Enter the required O-No. ] Confirm the entry by pressing the [Return] key and the following menu will be displayed: 305 300: Static outputs Defined outputs : 77 Enter O-No: + = set - = delete F1 F2 (1 - 992) Continue F3 F4 F5 O-No. 77 was entered in this example. The corresponding output will be displayed. Page: 14-74 Elektroplanung-und Anlagenbau 07.03.02 VRS 1 Hand-F2-F3-F1-F5-F3 306 Displaying a point number on a counter Use this constant to display point numbers from a sequence or a sub-program on a counter, e.g. the BMS can be told in which tool centre point the robot is located. ] Select constant No. 306. The following menu will be displayed: 306 300: Displaying the point number on a counter bbild Minimum: Default : 1 0 Maximum: Abort with ESC Enter: F1 15 (1- 15) F2 F3 F4 F5 ] The [F1] function key can be used to select a counter between 1 and 15, which will display the current point number after being called up in [SingleStep] or [Automatic]. ] Press [ESC] to exit this menu Hand-F2-F3-F1-F5-F4 307 Displaying a velocity on a counter With this constant you have the option to display a velocity setting (override) on a counter for comparison purposes. The counter will be updated after each operating mode change. ! ATTENTION! It is not possible to reset the velocity from a sequence/SP to a higher or lower profile here! ] Select constant No. 307. The following menu will be displayed: 307 300: Displaying the velocity on a counter Minimum: Default: 1 0 Maximum: Abort with ESC Enter: F1 F2 15 (1 - 15) F3 F4 F5 ] The [F1] function key can be used to select a counter between 1 and 15, which will display the velocity setting after being called up in [Single-Step] or [Automatic]. ] Press [ESC] to exit this menu. 07.03.02 Elektroplanung-und Anlagenbau Page:14-75 VRS 1 310 ... 319 SYSTEM I / O Hand-F2-F3-F2 ] There are four methods of updating, which results in different menus being used. These are: ] Sequence selection via the physical I/O card to 5E-1428 ] Sequence selection via the interbus slave card to 5E-1432 (Cu) ] Sequence selection via the interbus slave card to 5E-563 (LWL) ] Sequence selection via the interbus master/slave card to 5E-1494 (without SUPI3-OPC) or 5E-1528 (with SUPI3-OPC) ] If using the hardware configurations from points 1 – 3 and selecting the [Hand] operating mode, press one of [F2], [F3] and [F2] function keys and the following text will be displayed: 310..319 : SYSTEM – I/O F1 = Sequence selection F2 = Number of input ports F3 = Number of output ports F5 = Continue Input: F1 F2 310 311 312 313 .. 316 F3 F4 F5 ] After entering the constant number or pressing the relevant [F1] - [F5] function key the respective I/O function will be displayed. ] If using the hardware configuration from point 4 and selecting the [Hand] operating mode, press one of the [F2], [F3] and [F2] function keys and the following text will be displayed: 310..315, 350..354 : SYSTEM – I/O 300 F1 = Sequence selection 310 F2 = Number of input ports 311 F3 = Number of output ports 312 F4= SYS I/O -> Flags 315 F5 = Continue 350 . . 354 Input : F1 ] F2 F3 F4 F5 After entering the constant number or pressing the relevant [F1] - [F5] function key the respective I/O function will be displayed. Selecting via the I/O card and the interbus master/slave card is described in the following sections. Page: 14-76 Elektroplanung-und Anlagenbau 07.03.02 VRS 1 310 Sequence selection (binary/1 from n) Hand-F2-F3-F2-F1 General information The controller must be told which programmed working sequence the robot must run. As the controller can process a maximum of 127 different sequences, this will also require 127 inputs. This is carried out using fixed inputs. 8 bits (1 byte) are reserved for the selection. Sequence selection is activated by providing 24 volts to the input card or sending a fibre optic signal to the interbus card and selecting a query byte. Sequence selection 1 FROM N With the 1 FROM N sequence selection, only sequence 1 - 8 can be selected when the inputs 1 - 8 have been set. Example: Sequence 1 Sequence 2 Sequence 3 Sequence 8 = = = = set I1 or set I2 or set I3 or set I8 If the sequence selection is entered from 1 from n, the controller will check to see if only 1 input is set. Otherwise an error report will follow! 07.03.02 Elektroplanung-und Anlagenbau Page:14-77 VRS 1 Binary sequence selection In order to be able to select all 127 sequences, the SEQUENCE- No. can be selected by setting several inputs at the same time. SteController u e ru n g E1 E1 6 A1 A16 O pOpto-coupler to ko p p le r 1 2 3 4 5 E1 6 7 8 N1 9 10 11 12 13 14 15 16 N 2 external 2 4 V Fre mvoltage d sp a n24 nuVn g 1 2 E1 6 1 2 31 32 A 1 potential p o te n tifree a lfre(2A) i(2 A ) A16 8 9 32 for Füar mmax. a x. 1of2 7127 Fo ls. gen free • Fre ifü r Pefor rip hperipheral e rie e in g a input n g sko m a n d o s d EinInputs g ä ng e E1 E8 rerezerv. se rvie rt 1 8 fü r m a x. 1 2 7 Fo l g e n for a max. of 127 s. Inputs Ei ng ä ng e E1 E2 W e rtizg keSit: 1 2 E3 E4 E5 E6 E7 4 16 Parity 3 2 6 4 Pa rity 8 E8 In the binary display each of the 7 (+1) inputs has a so-called significance. By the adding the relevant significances (they set the associated inputs) together all of the sequences (1 - 127) can now be selected. Page: 14-78 Elektroplanung-und Anlagenbau 07.03.02 VRS 1 Example: Sequence 3 Sequence 9 Sequence 10 Sequence 16 Sequence 64 Sequence 67 Sequence 127 = = = = = = = set I1 + I2 set I4 + I1 set I4 + I2 set I5 + parity set I7 + parity set I7 + I2 + I1 + parity set I1 + I2 + I3 + I4 + I5 + I6 + I7 + parity For safety reasons the number of set inputs must be made the same as input I8 with the even parity. ! Note: The setting of even parity in conjunction with the interbus master/slave card is not necessary, as the data transfer will be controlled via the hardware (CRC). With I / O card and/or interbus slave card: ] The following text will be displayed after constant No. 310 has been selected. 310 : Sequence selection Default: 1 FROM N I1 to I8 Press ESC to abort Input : Binary 1 FROM N F1 F2 F3 I+ I- F4 F5 ] Press the [F1] function key to change the default setting to binary or press the e [F2] function key to change the default setting to 1 FROM N ] Press the [F4] function key to move the sequence selection up to the next highest 8 inputs. The sequence selection will then change, e.g. from inputs I1 to I8 up to inputs I9 to I16. ] Press the [F5] function key to move the sequence setting down to the next lowest inputs. The sequence selection will then change, e.g. from inputs I9 to I16 down to I1 to I8. The binary sequence selection it also dependent on the byte address setting here, i.e. the significance is interpreted from these inputs. As a result of these settings, each sequence-No. entry will now be interpreted either as an integer (1 from N) or as a binary value. 07.03.02 Elektroplanung-und Anlagenbau Page:14-79 VRS 1 With the inter-bus Master / Slave card: ] The following text will be displayed after constant No. 310 has been selected. 310 : 300 Sequence selection Default setting: 1 FROM N Sequence number at byte : BMS interface byte, + / - = on / off: VW diagn. At byte, + / - = on / off: Enter : Continue Binary VW-diag BMS-byte F1 ] F2 F3 F4 16 16 26 Sequence F5 Press the [F1] function key in order to edit the inter-bus master system bits. The following menu is then displayed: 310 300: IBM system bits IBM AUTO IBM SSTEP IBM HAND IBM Fstart Enter : Continue AUTO F1 F2 at bit, + / - = on / off O: 140 at bit, + / - = on / off O: 139 at bit, + / - = on / off O: 138 at bit, + / - = on / off I: 137 SSTEP F3 HAND FSTART F4 F5 IBM AUTO, IBM SSTEP, IBM HAND: These three bits produce the current operating mode for the robot controller. Each of these bits can be mapped to any I/O address. If these bits are not required, the output can be inhibited by entering a negative bit number. IBM Fstart: This bit determines, which bit – address the “Sequence start” controller must read. ] Press the [F1] function key to jump to the next interbus master menu. The following menu is then displayed: 310 300: IBM system bits IBM READY at bit, + / - = on / off A: 137 IBM RUN at bit, + / - = on / off A: OFF IBM WPROZ at bit, + / - = on / off A: 142 IBM WSLAV at bit, + / - = on / off A: 143 Enter: Continue READY RUN WPROZ WSLAV F1 Page: 14-80 F2 F3 F4 F5 Elektroplanung-und Anlagenbau 07.03.02 VRS 1 IBM READY: This bit passes the internal status onto the controller and signifies that the system is “Ready for operation”. As soon as an internal error occurs, the bit is reset to “zero”. External events such as waiting for a contact, EMERGENCY-OFF or safety guard opened do not affect this bit, it is just that a non-permitted status has occurred (automatic mode with activated “E2” termination). IBM RUN: This bit passes on the status of the interbus master. If the interbus master is in “RUN” mode, then this bit is set to “1”. If a bus failure occurs, this bit is reset to “0”. This bit can only be meaningfully used in conjunction with the onboard slave and is therefore used as a diagnostic report. IBM WPROZ: If the robot controller is waiting for a contact which lies in the master I/O sector, this bit is set to “1”. IBM WSLAV: If the robot controller is waiting for a contact which lies in the slave I/O sector, this bit is set to “1”. ] Use the [F1] function key to jump to the next inter-bus master menu. The following menu is then displayed: 310 300: IBM system bits IBM RK100 IBM DRIVE on IBM WARN at bit, + / - = on / off bit, + / - = on / off bit, + / - = on / off Enter : Continue RK100 DRIVE WARN F1 F2 F3 F4 O: 141 I: 140 O: 144 F5 ] IBM RK100: This bit passes the “Drive” status on to the robot. If the drive system is switched on, a “1” will be generated by this bit. ] IBM Drive on: This bit is an input, which can switch on the robot drive system via the interbus. ] IBM Warn: This bit generates a “1”, if the permitted error quota on the interbus / master / transfer path is exceeded. In this case, the master bus does not in fact exit the “RUN” mode, however the data transfer on the master bus can no longer be guaranteed to be error-free. 07.03.02 Elektroplanung-und Anlagenbau Page:14-81 VRS 1 ] Press the [F1] function key to jump back to the output menu: 310 : 300 Sequqence selection Default setting: 1 FROM N Sequence number at byte : BMS interface byte, + / - = on / off: VW diagnose at byte, + / - = on / off: Enter: Continue Binary VW-diag BMS-byte F1 F2 F3 16 16 26 Sequence select. F4 F5 ] Press the [F2] function key to change the default setting to Binary or 1 FROM N. ] Press the [F3] function key to change the VW-diagnose default setting. ] This diagnostic value can be assigned to any byte address in the interbus I/O sector. If this output is not required, it can be switched out by entering a negative byte number in the diagnose output. ] Press the [F4] function key to change the default setting for the BMSinterface. The byte number must be entered here, as this sets the input and output bytes for the BMS (operating materials controller). In normal cases this byte should be set so that it is the same as the start address of the slave, as the robot controller communicates with the BMS via its slave in normal operation. Another possible path is via an interbus gateway. In this case the BMS byte must be in the in the master I/O sector. The BMS interface can be inhibited by entering a negative value. Page: 14-82 Elektroplanung-und Anlagenbau 07.03.02 VRS 1 The following assignments are being used at the moment: Name Sequence number at bit BMS interface at bit VW diagnose at bit IBM AUTO at bit IBM SSTEP at bit IBM HAND at bit IBM FStrt at bit IBM READY at bit IBM RUN at bit IBM WPROZ at bit IBM WSLAV at bit IBM RK100 at bit IBM DRIVE at bit IBM WARN at bit ! VW 16 17 26 140 139 138 137 137 OFF 142 143 141 140 144 AUDI 104 105 102 844 843 OFF 841 841 842 846 847 845 842 OFF Important information: These address assignments are examples only! 07.03.02 Elektroplanung-und Anlagenbau Page:14-83 VRS 1 311 Number of PLC-inputs Hand-F2-F3-F2-F2 A maximum of 128 inputs can be used in the controller. From these 8 inputs are reserved for the sequence selection. The standard construction level covers 16 inputs (1 I/O board). If extensions are used, the new inputs can be enabled for use. Modifying the number of pre-entered inputs does this. ] The following screen will be displayed after selecting constant No. 311 the following text will be displayed: 311 : Number of inputs Minimum : Default : 0 Maximum : 128 (8 + 120) 32 Press ESC to abort Input : F1 F2 F3 F4 F5 The default number of inputs will be displayed. ] If you wish to modify the default setting by expanding the I/O, you must enter the relevant number of inputs. ] Confirm the entry by pressing the [Return] key. The entered number will be displayed as the new default setting. If a wrong number has been entered, e.g. greater than 128, then the entry will be ignored and the cursor will blink beneath the input field. If the number entered for the inputs is greater than 16, regardless if only 1 I/O board has been fitted, the following error report will be displayed: Error when MODIFYING CONSTANTS Too many inputs ! Acknowledge using ESC / MOS : F1 F2 F3 F4 F5 ] A wrong entry can be cleared using the [Clr] key. ] Use the [Cursor] keys to position the cursor on the input field containing the wrong entry and then the entry can be corrected. ] Use the [Esc] to interrupt the entry. In this case the old pre-setting will be retained and the cursor will blink beneath the wrong value. ] Press the [Return] key to finalise and then the entered value will be imported and displayed on the screen. Page: 14-84 Elektroplanung-und Anlagenbau 07.03.02 VRS 1 312 Number of PLC-outputs Hand-F2-F3-F2-F3 A maximum of 128 outputs (O1 - O128) can be used in the controller. The standard construction level covers 16 outputs (1 I/O board). If extensions are used, the new outputs can be enabled for use. Modifying the number of pre-entered outputs does this. ] The following screen will be displayed after selecting constant No. 312 the following text will be displayed: 312 : Number of outputs Minimum : Default : 0 Press ESC to abort Input : F1 Maximum : 96 32 F2 (0 - 96) F3 F4 F5 The default number of outputs will be displayed. ] If you wish to modify the number of PLC inputs, you must enter the relevant number. If a wrong number has been entered, e.g. greater than 128, then the entry will be ignored and the cursor will blink beneath the input field. If the number entered for the inputs is greater than 16, regardless if only 1 I/O board has been fitted, the following error report will be displayed: Error when MODIFYING CONSTANTS Too many outputs ! Acknowledge using ESC / MOS : F1 F2 F3 F4 F5 ] A wrong entry can be cleared using the [Clr] key. ] Use the [Cursor] keys to position the cursor on the input field containing the wrong entry and then the entry can be corrected. ] Use the [Esc] to interrupt the entry. In this case the old pre-setting will be retained and the cursor will blink beneath the wrong value. ] Press the [Return] key to finalise and then the entered value will be imported and displayed on the screen. 07.03.02 Elektroplanung-und Anlagenbau Page:14-85 VRS 1 313 Inter-bus outputs Hand-F2-F3-F2-F4 The inter-bus interface is a serial I/O - bus working in conjunction with an PLC. The controller can be connected to this bus as a slave (bus-terminal) via a special inter-bus interface board. The inter-bus board functions via 64 inputs and outputs and can operate in any controller (at the moment there is a maximum of 2 boards per controller). This cannot operate as a self-standing I/O - board. It must have at least one additional standard I/O board available in the system as well. The relevant entries for the 64 inter-bus board outputs (O1 - O64) can be selected for linking with the following input or outputs of the robot I/O boards under these constant numbers: Robot inputs System inputs Robot outputs System outputs I1 IS1 O1 OS1 - I128 IS16 O128 OS16 The following is to be taken into consideration: • Each inter-bus signal can only be linked once. • When an inter-bus bit is set to a robot input that is also set to a standard input, the inter-bus input will have the highest priority. The standard input will have no further function. • The inter-bus assignment will be saved together with the robot constants. They can also be saved to floppy disc and read in again at any time. • The inter-bus outputs can be switched between active and passive. ] The following screen will be displayed after selecting the constant No. 313 the following text will be displayed: 313 :INTER-BUS O – ROBOT I/O O 1 = --O 2= --O 3 = OS 14 O 4= --O 5 = --O 6 = I128 O 7 = --O 8= --O 9 = --O 10 = --1st board 2nd board F1 F2 * OFF ** 1st board * OFF ** 2nd board * OFF ** I/O/S ON/OFF FLOPPY F3 F4 F5 In this example inter-bus output O3 has been linked to robot system output OS 14 as well as inter-bus output O6 being linked to robot input I128. [F1] 1st board and [F2] 2nd board by pressing these function keys it is possible to set or switch off the data transfer mode according to the system configuration. [F3] I/O/S Identifier for the entered input or output-Nos. for robot I/O. Page: 14-86 Elektroplanung-und Anlagenbau 07.03.02 VRS 1 [F4] ON/OFF Switch inter-bus outputs between ACTIVE/PASSIVE [F5] FLOPPY DISC Save inter-bus data to a floppy disc, read in from a floppy disc and verify [SHF] + [Cursor] keys Use these function keys to page forwards or backwards. Intezrb Inter-bus u s-Ka rte Ro zb o Robot te r I/O I/O Robot Ro b o te rinputs e in g ä n g e Robot Ro b o te routputs a u sg ä n g e E 128 A 1 A 2 A 3 A 1 A 64 E1 A 33 A 34 A 35 A 128 SE 1 Syste m e in g ä n g e SE 1 6 System Syste m outputs SA 1 a u sg ä n g e AOutputs u sg ä n g e SA 1 6 D ie Izn te rThe b u s-Ainter-bus u sg ä n g eoutputs can be AA1 1 --A A64 64 kö n nze n combined ko m b in ie rtwith w e rdthe e n robot m it d eI/O n R o b o te rinputs I/O Ein g ä n g e n E1 28 E1--E1E128 SE1 -- SE1 6 z SE1 SE16 o d e rz A uor sg outputs ä ngen A 1 -- AA128 128 A1 SA 1 -- SA 16 z Sa1 SA16 Ko n fig ura tio n smmenu e n üfor fü rinter-bus Inte rb u s-S Configuration interf. Woptional a h lfre ieinter-bus Zu o rd nuoutput n g In teassignments rb u s-A u sg ä n g e 314 Inter-bus inputs Hand-F2-F3-F2-F5 The inter-bus interface is a serial I/O - bus working in conjunction with an PLC. The controller can be connected to this bus as a slave (bus-terminal) via a special inter-bus interface board. The inter-bus board functions via 64 inputs and outputs and can operate in any controller (at the moment there is a maximum of 2 boards per controller). This board cannot operate as a standalone I/O board. There must be at least one standard I/O board available in the system as well. The relevant entries for the 64 inter-bus board inputs (I1 - I64) can be selected for linking with the following input or outputs of the robot I/O boards under these constant numbers: Robot inputs System inputs I1 IS1 - I128 - IS16 The following must be taken into consideration: • Each inter-bus signal can only be linked (assigned) once. 07.03.02 Elektroplanung-und Anlagenbau Page:14-87 VRS 1 • When an inter-bus bit is set to a robot input that is also set to a standard input, the inter-bus input will have the highest priority. The standard input will have no further function. • The inter-bus assignment will be saved together with the robot constants. They can also be saved to floppy disc and read in again at any time. • The inter-bus inputs can be switched between active and passive. ] The following screen will be displayed after selecting constant No. 314. The following text will be displayed: 313 :INTER-BUS I – ROBOT I/O I 1 = --I 2 = --I 3 = IS 14 I 4= --I 5 = --I 6 = I128 I 7 = --i 8= --I 9 = --I 10 = --1st board 2nd board F1 F2 * OFF ** 1st board * OFF ** 2nd board * OFF ** I/O/S ON/OFF FLOPPY F3 F4 F5 In this example inter-bus input I3 is linked to robot system input IS 14 as well as interbus input I6 being linked to robot input I128. [F1] 1st board and [F2] 2nd board By pressing these function keys it is possible to set or switch off the data transfer mode according to the system configuration. [F3] I/S Identifies the entered input-Nos. for robot I/O (I, IS) [F4] ON/OFF Switches inter-bus inputs between ACTIVE/PASSIVE [F5] FLOPPY Save inter-bus data to a floppy disc, read in from a floppy disc and verify. Page: 14-88 Elektroplanung-und Anlagenbau 07.03.02 VRS 1 Robot Ro bz o te r I/O I/O Ro b o te re in g ä n g e Robot Ro b o te raoutputs u sg ä n g e Inter-bus board Inte rb u s-Ka rte E 128 A 1 A 2 A 3 A 1 A 64 E1 A uOutputs sg ä n g e A 33 A 34 A 35 A 128 SE 1 Syste m System einputs in g ä n g e SE 1 6 SA 1 Syste m a u sg ä n g e SA 1 6 inter-bus D ie Izn te rThe b u s-A u sg ä n g eoutputs can be AA1 1 --AA64 64 kö n nze n combined n u r ko m b inwith ie rt wthe e rdrobot e n m I/O it d e n R o b o te rinputs I/O Ein g ä n g e n E1 28 E1--E1E128 o d e zr or outputs SE1 -- SE1 6 SE1 SE16 Configuration interf. Ko n fig ura tio n menu sm e n üforfüinter-bus r Inte rb u s-S assignments Woptional a h lfre ieinter-bus Zu o rd nuoutput n g In te rb u s-A u sg ä n g e 315 SYS I/O displayed with FLAGS Hand-F3-F2-F5-F3 In the VRS1-PLC the flags correspond to the so-called marker characters that can only be set to 0 or 1 logical state. The advantage of the >flags, is that conditions that only occur once can be permanently: e.g. cycle control, stacking position occupied or system inputs as well. A maximum of 999 flags can be programmed. The following must be taken into consideration with sequences: • A flag cannot be used for another marker, so long as it is still ON. • Whether the flag being used has been defined as static and consequently always retains the logical mark status at the end of the sequence. 07.03.02 Elektroplanung-und Anlagenbau Page:14-89 VRS 1 The following system inputs can be displayed with flags in the VRS1-controller: IS 1 IS 2 IS 3 IS 4 IS 5 IS 6 IS 8 IS 10 IS 11 IS 12 IS 13 IS 15 IS 16 IS 17 a IS 17 b IS 18 IS 19 IS 20 IS 21 IS 22 IS 23 IS 24 Wait 1 Select Automatic Select Hand Select Single-Step Wait 2 Drive system on Start sequence Control O.K. Process velocity for Single-Step Protection lattice linked out Protection circuit O.K. Ramp braking Acknowledge HP diagnostics Emergency Off a Emergency Off b Start sequence Drive system On Drive system Off Reserved for enhancements Reserved for enhancements Reserved for enhancements Reserved for enhancements Modifying the output attributes is only possible in conjunction with a key disc! Page: 14-90 Elektroplanung-und Anlagenbau 07.03.02 VRS 1 ] Place the key disc in the controller disc drive. ] Select constant No. 315. The following screen will be displayed: 315 : SYS I/O copy to flags Flag number : Adjusting : ] ] 969 Disable Number Enable F1 F2 F3 F4 F5 By entering a flag number, all the above listed system inputs will be mapped to the following flags from this flag number. It is then available for further processing, e.g. used in the free running PLC. Use the [F2] function key to enable or disable the flags. Example: If, for example, the flag number 1 is entered, all the 22 system inputs will now be set to the following flags from flag 1 onwards. 07.03.02 Elektroplanung-und Anlagenbau Page:14-91 VRS 1 320 Assigning the analog output channels HAND-F2-F3-F3-F1 Up to 16 analog outputs can be outputted simultaneously by the controller. These can be: a pre-selected constant DC voltage or a DC voltage proportional to the traversed velocity (VTCP). Before you can output an analog voltage the relevant analog output channels must be defined. This will allocate fixed physical analog outputs to the analog output channels. In order to differentiate between which D/A - output is responsible for which of the 16 analog voltage outputs, these must be passed out via the so-called output channels (channels 1 - 16). Controller Analog output set No. 1 Analog output set No. 2 Analog output set No. 3 Analog output set No. 4 Analog output set No. 16 Freely selectable assignment in each TCP Channel 1 Channel 2 Channel 3 Channel 4 Channel 16 Freely selectable assign. via const. 320 z I/O board 1 I/O board 2 Output example VVVV- anal. Vtcp constant constant anal. Vtcp Should an analog output occur in a TCP, only the relevant channel No. has to be programmed. Page: 14-92 Elektroplanung-und Anlagenbau 07.03.02 VRS 1 ] The following screen will be displayed after selecting the [Hand] operating mode and the following menu will be displayed after pressing the [F2], [F3] and [F3] function keys: 320 .. 329 : Analog outputs F1 = Channel assignment 1 - 8 F2 = Attribute for analog output 320 321 Input : F1 ] F2 F3 F4 F5 The following menu will be displayed after pressing the [F1] function key or entering the number 320: 320 : Allocating analog channels Channel 1 : DA -Channel 5 : Channel 2 : DA -Channel 6 : Channel 3 : DA -Channel 7 : Channel 4 : DA -Channel 8 : Press ESC to abort Input channel No. : 1 = Lochan+ Lochan- Delete F1 F2 F3 DA -DA -DA -DA -- F4 F5 [F1] Channel+ the displayed channel No. will be increased by 1 [F2] Channelthe displayed channel No. will be decreased by 1 [F3] Delete When a D/A output No. has to be deleted, you must first use F1 or F2 to set up the respective channel No. [F4] DO/IB0/IB1 Use this function key to change between DO, IB0 and IB1. The difference between them is that DO is used to describe a digital output, IB0 is used to describe the data format for ST-module and IB1 is used to describe the data format for IL-module. [F5] Edit Press this function key to be able to modify the DO output-No. or the interbus master address. All analog outputs can now be mapped to the new interbus master card as well. It is still possible to access the analog outputs via the physical DA channels that are integrated in the control system as before. If required, the analog output a(n) (n = 0 to 15) can be assigned to an interbus master target address (IBM) in “Modify constants”. ! ATTENTION! The target address must be an even number and divisible by two. The address assignments are freely selectable in the 0 to 160 sectors. As addresses 0 to 127 are reserved for the I/O sector, we recommend using the IBM - addresses 128 to 160 for the analog outputs. 07.03.02 Elektroplanung-und Anlagenbau Page:14-93 VRS 1 The following Phoenix 16 bit output format is used for an analog output via the interbus (for master/slave only): For ST-module (IB0): MSB SN 0 LSB 14 13 12 11 10 9 8 7 6 5 4 3 2 1 0 Volts 1 1 0 0 0 1 0 0 0 0 0 1 X X X 7.66V 1 1 1 X = reserved 0 0 0 1 0 0 0 0 0 1 X X X -7.66V For IL-module (IB1): MSB LSB 15 14 13 12 11 10 9 8 7 6 5 4 3 2 1 SN Volts 1 1 1 1 1 1 1 1 1 1 1 1 1 1 1 1 9.99 V 1 1 1 1 1 1 1 1 1 1 1 1 1 1 1 0 -9.99V These tables show two examples of a DO output going to a Phoenix DO module via the interbus. The uppermost / lowermost bits are reserved for the sign (SN) in Phoenix DOoutput format. DO-modules that only have positive output voltages will ignore this bit, so that if there is a negative digital DO value at the module’s analog output, only the voltage value will be outputted. The outputted voltage will be adjusted to that of the level of the internal reference for the analog module. This reference voltage is normally rated at 10 volts. This produces the following unit values for the interbus DO-module being used: Interbus DO module model 8 bit analog module 12 bit analog module Reference voltage Voltage / bit 10 Volt 10 Volt 39.216 mV / bit 2.441 mV / bit As the analog output size in the VRS controller is programmed in mV, the conversion of the relevant digital output sizes is carried out by the controller. However, please note that the actual analog output voltage is quantified, i.e. the analog output voltage can only be a multiple of the “Voltage / bit” value (rounding effect). Page: 14-94 Elektroplanung-und Anlagenbau 07.03.02 VRS 1 321 Attributes for analog outputs HAND-F2-F3-F3-F2 Analog outputs are now retained when drive system is OFF. If the parameter "Retain" is selected, the analog value at the time of drive system OFF will be frozen. Other attributes will follow with version 1.14, such as, responses during operating mode changes and responses during operating mode changes made in HAND mode. ] The following menu will be displayed after pressing the [F2] function key or entering the number 321: 321 : Attributes for analog outputs o1 - o8 Analog channel number : o1 Status when act. off : Zero Status after BAW : Zero [F1] [F2] [F3] [F4] +No -No ZERO Retain F1 F2 F3 F4 F5 +No. The displayed channel No. will be increased by 1 -No. The displayed channel No. will be decreased 1 ZERO The displayed channel No. will be set to zero by the corresponding status Retain The last entered status will be retained 330 PLC-macros Hand-F2-F3-F4 PLC-macros offer the advantage that a specific order of repeatable PLC instructions only have to be programmed once and afterwards it can be called up from any programmed point within all programmed sequences. These combined instructions are known as a macro. Up to 200 different PLC-macros (M0 - M199) can be defined in the controller. Each individual macro can contain up to 100 PLC instructions or links to inputs, outputs, markers, gripper functions, wait conditions etc., that will be executed consecutively. The combination is so wide that in one macro up to 10 other macros can be called up one after the other (encapsulated depth = 10). Exception: Macros cannot call up themselves (e.g. macro 1 cannot call up macro 1). 07.03.02 Elektroplanung-und Anlagenbau Page:14-95 VRS 1 ] The following screen will be displayed after selecting the constant No. 330 the following text will be displayed: The following macros are programmed : Macro 0: Gripper 1 work table closed Macro 1: Gripper 1 work table open Macro 2: Stroke closed Macro 3: Stroke open Please enter the macro – No. (0 – 199) > Continue F1 F2 F3 F4 F5 The previously programmed macros will be displayed. The macro-No. for processing can now be entered. Teaching/editing macros ] The screen will change after entering the macro-No. for teaching: The following macros are programmed : Macro 0: Gripper 1 work table closed Macro 1: Gripper 1 work table open Macro 2: Stroke closed Macro 3: Stroke open Please enter the macro – No. (0 – 199) > Delete All Name Edit Copy F1 Page: 14-96 F2 F3 F4 F5 Elektroplanung-und Anlagenbau 07.03.02 VRS 1 ] Now press the [F1] function key in order to teach a new macro and the screen will change to: Edit macro No.1 1 > 2 3 4 5 OUTPUT MACRO F1 F2 MACRO TEACHING WAIT F3 GRIPPER Continue F4 F5 Use the [F1] - [F5] function keys to call up and enter the relevant PLC instructions that are to be combined under this macro-No. FLAG ARITH. VERIF. MARKER F1 F2 F3 COUNTER TIMER BINARY F1 F2 F3 JUMP MARK JUMP F1 F2 Continue F4 ANALOG Continue F4 IBM Dock F3 F5 F5 Continue F4 F5 The programming and editing of macros is carried out analogous to point related PLC. Read the section in chapter 9 "PLC-Programming" for further information regarding this. Deleting a macro ] Enter the macro No. ] Confirm the entry by pressing the [Return] key. The following text will be displayed: The following macros are programmed : Macro 0: Gripper 1 work table closed Macro 1: Gripper 1 work table open Macro 2: Stroke closed Macro 3: Stroke open Please enter the macro – No. (0 – 199) > Delete All Name Edit Copy F1 07.03.02 F2 F3 F4 Elektroplanung-und Anlagenbau F5 Page:14-97 VRS 1 ] Macro 2 will be deleted after the [F3] function key is pressed. ] Press [F4] or [F5] function keys in order to delete all macros. The following menu will be displayed: Delete macro No. 2 Yes No All F1 F2 F3 F4 F5 ] After pressing the [F1] function key macro 2 will be deleted. The 'macro 2 was deleted' report will be displayed afterwards. ] Press the [F2] function key to retain the macro and the next programmed macro-No. will be displayed. ] Press [F3] function key and all following programmed macros including macro No.2 will be deleted and the output menu will be displayed. ] Press the [Esc] key when the output menu is displayed and you can enter a new macro-No. 340 Setting the PLC-counters (arithm.) Hand-F2-F3-F5 In the PLC there are 16 arithmetical counters ( i0 - i15) available for use that can accept whole numbers between -9999 and +9999. These counters can be used as: • Result displays for a logical link • Identifier (flag) The content of a counter can also be set or reset to a specific starting value. If they are exceeded (> +9999) or under run (< -9999) the counter contents will remain at the maximum value. The counters are global, i.e. valid for all sequences and S-Ps and are not automatically reset to "0" at the end of a sequence or by a sequence change! Apart from this, they are so linked that they do not lose their current values during the power-down routine or during power failures. ! Note: Positive number divided by "0" = Negative number divided by "0" = 0 divided by "0" = Page: 14-98 +9999 -9999 0 Elektroplanung-und Anlagenbau 07.03.02 VRS 1 The following menu will be displayed after selecting constant No. 340: ] 340 : I0: I2: I4: I6: I8: I+ F1 Counter value 0 0 0 0 0 i1: i3: i5: i7: i9: 0 0 0 0 0 i- F2 F3 F4 F5 ] Use the [F1] or [F2] function keys to position the cursor on the required counter input field ] Enter the relevant value (maximum +/-9999). ] Confirm the entry by pressing the [Return] key. 07.03.02 Elektroplanung-und Anlagenbau Page:14-99 VRS 1 350 - 354 Interbus master menu General information The interbus master/slave cards (5E-1494 and 5E-1528) will be first supported as from Version 1.14. The difference between the cards is that the 5E-1494 is not fitted with light controls and the 5E-1528 is fitted with light controls (SUPI-OPC). The interbus master / slave cards include full G4 master functionality. The bus interface operates using LWL-technology. The front side of these cards are sub-divided into three sections. The master section with two LWL connections (REMOTE IN / REMOTE OUT) and the associated diagnostic LEDs are located in the upper third. The centre third of the card holds the slave part of this card. There are two LWL connections for the incoming bus and two other connections for the outgoing bus fitted here. The 24volt DC power supply for the slave and a RS 232 interface are fitted in the lower third of the card. This interface is provided so that a serial connection can be made with a PC running Windows 95, in which Phoenix CMD Tool Version 4.42 has been installed. This enables the interbus to be set-up and the diagnostics to be run. ! Attention! It is no longer possible to use the card from the previous version, which was called the auxiliary module (I/O card), with this upgrade due to the major software modifications. Installation information: The supplier of the VRS 1 interbus card has completely set-up and correctly fitted the jumpers. This card can be installed in any slot in the control system computer. The transmitting power of the LWL transmitting module can be individually optimised via the jumpers. The jumper settings must be set so that they comply with the Phoenix guidelines for the LWL interbus. Page: 14-100 Elektroplanung-und Anlagenbau 07.03.02 VRS 1 Please pay attention to the attached guidelines for “Phoenix” Contact when installing the LWL lines. The permitted bending radiuses must be adhered to. The maximum length of an LWL path is restricted. The glass fibre fitted at the end of a LWL cable must be of sufficient size. If necessary, check the attenuation of the cable. A current of approx. 0.5A should be maintained for the external 24-volt supply for the slave. Preconditions: VRS 1 operating system version 1.14 or higher. Interbus master / slave cards for VRS1 robot system using 5E-1494 or 5E-1528. The “Online Diagnose” has been expanded accordingly in automatic or single step modes. A small change has been made to DA – output only. The virtual output sizes of the DA channels are now displayed here. The logical analog channel in not assigned a physical output channel in “Modify constant”, so an analog value is in fact displayed in “Online Diagnose” , however there is no output without a physical assignment. All 16 logical output channels will be displayed at first when paging through the analog output channels using the online diagnostics. If you continue to page through using [CURSOR DOWN], the current axes velocities will then be displayed as analog output sizes. Entering / Displaying of “Hexadecimal numbers”: Hexadecimal entries are required in certain menus. A short description of how to enter hexadecimal values from “A” to “F” for the different PHGs. With the new VRS 1B/C PHG, the entry is made via the integrated ASCII keyboard. The old PHG is not fitted with an alphanumerical keyboard. The entering of a hexadecimal number is made using the [SHIFT] key. The following table shows the key assignments: Keys SHIFT + 1 SHIFT + 2 SHIFT + 3 Significance Hexidec “A” Hexadec “B” Hexadec “C” Keys SHIFT + 4 SHIFT + 5 SHIFT + 6 Significance Hexadec “D” Hexadec “E” Hexadec “F” Take note here that the [SHIFT] key must be pressed and held down first (e.g. the “SHF” and then key “2” produce a hexadecimal value of “B”). Hexadecimal input fields start with a “0” and finish with the letter “h”. Example: 028AEh (Hex) => 10414 (decimal). 07.03.02 Elektroplanung-und Anlagenbau Page:14-101 VRS 1 ] Select the [Hand] operating mode and then press the [F2], [F3], [F4] and [F5] function keys. The following menu will then be displayed: 350 - 354: INTERBUS MASTER MENU F1 = Execute IBM operations F2 = Edit configurations 350 F3 354= Slave configurations F4 = Edit module names F5 = IBM config./ Top 10 error list 350 351 352 353 354 Enter: (F1 - F5), 350 - 354 F1 F2 F3 F4 F5 350 Executing interbus operations ] The following menu is displayed after constant No. 350 is selected: 350: Execute IBM operations IBM Status = Run F1: Stop the data transfer F2: Load configuration F3: Save F4: Acknowledge / diagnose error F5: Start the bus Report: Stop bus Load Save Ack. error Start F1 F2 F3 F4 F5 ] Press the [F1] function key to stop the data transfer ] Press the [F2] function key to load a configuration ] Press the [F3] function key to save a new configuration set-up to the RAMcard ] Press the [F4] function key to acknowledge a displayed error report ] Press the [F5] function key to start the BUS ] Press the [Esc] key to redisplay the output menu Page: 14-102 Elektroplanung-und Anlagenbau 07.03.02 VRS 1 351 Setting-up and editing the interbus The interbus can be set-up in various ways. An error report is displayed (if an interbus configuration is not available) after the control system has booted up, which states that the interbus is not in “RUN” mode. Acknowledge this report in Hand mode. A configuration can be set-up here by directly editing the CFG, PDRL and PDDL lists (experts only!). ] The following menu is displayed after constant No. 351 is selected: 351: IBM set-up / edit F1: Edit IBM CFG F2: Edit IBM PDRL F3: Edit IBM PDDL CFG F1 PDRL F2 PDDL F3 F4 F5 It is only possible to make the modifications in conjunction with a key disc! 07.03.02 Elektroplanung-und Anlagenbau Page:14-103 VRS 1 Editing the IBM CFG ] The following menu is displayed after the [F1] function key is pressed: Edit IBM CFG IBM Status = Run Mod.No. : 1 Position : 0 Length : 1 ID : 11 Level : 0 Alt.Gr.No. : 0FFh Alt.No. : 0FFh Entry No. : 1 Entry + Entry Delete Insert F1 F2 F3 F4 F5 The individual names are explained in the following: Mod. No. Position: Module-ID: Module length code Bus level: Alt. Gr. No.: Indicates a bus module by referring to the module number (e.g. 3.1) Indicates the position of the module The module-ID indicates the type of interbus module and its function. The length code describes the address area of an interbus module and also the length of the input and output process data in coded form (in words). ATTENTION! A “-1““ must be entered for a byte module here. The bus level states at which level each module can be found in the interbus tree structure. The maximum permitted value for this is 16. This function (alternative group number and Alt. No.: alternative number) is used for docking or undocking bus segments (both values must differ from $FF). Please read the “Interbus docking function” section in this chapter as well. ! Note: The “ID-code”, “Length code” and “bus level” information are obligatory entries for each module. The module sequence in the frame corresponds with the position within the bus system. Exceptions to this are alternative modules, which are not operated simultaneously in the bus system. Page: 14-104 Elektroplanung-und Anlagenbau 07.03.02 VRS 1 IBM process data reference list In general the assignments of the interbus I/O addresses for the individual modules are to be found in this list. Bus modules that do not have any process data (e.g. bus terminals), are not shown in this list. Index: only one defined index number is permitted for each PDRL entry. You must ensure that index 0000h (hexadecimal) to 3FFFh is specifically used for inputs, index 4000h to 7FFFh is specifically used for outputs and index 8000h to BFFFh is specifically used for throughput data. PDD-index indicates a reference to any existing PDDs. This means so-called “Default” – PDDs. The value 6010h indicates a so-called “Default-index” for inputs and the value 6011h indicates the “Default-index” for outputs. All input or output modules, which are included in one of these indexes, do not have PDD-entries, i.e. their I/O images are to be briefly found in memory. All other indexes are only allowed to be used once for a given module. It refers to an entry in the PDD-list (single bytes or bits can be set in another I/O sector here). ] The following menu is displayed after the [F2] function key is pressed: 351: IBM process inputs data reference list IBM Status = Run Index : 1 Mod.No. : 1 Position: 0 PDD-Index : 06010h BYTE.Adr. : 0 Bit-No. : 0 Data-Cons : 0 Entry No. : 1 Entry + Entry Delete Insert F1 F2 F3 F4 F5 The individual names are explained in the following table: ModuleNo. Position PDDindex Byteaddr. Bit-No. 07.03.02 Indicates the associated module number Indicates the position on the bus Indicates a reference to any existing PDDs. There are also socalled “Default” PDDs. The value 6010h indicates a so-called default-index for inputs and the value 6011h indicates the default-index for outputs. All input or output modules, which have one of these indexes, do not have PDD entries, i.e. their I/O images are to be briefly found in memory. All other indexes are only allowed to be used once for a given module. It refers to an entry in the PDDlist. Indicates the byte number, from which the process data image of the respective bus module has been filed. Indicates a reference type for the PDD-list. The respective value describes if one or more bit(s) or a byte have to be moved in the PDD-list. Elektroplanung-und Anlagenbau Page:14-105 VRS 1 IBM Process data description list If single bits or bytes of a module have to be mapped to different addresses, PDD entries are required. ] The following menu is displayed after the [F3] function key is pressed: 351: Edit IBM process data desciption list IBM Status = Run Mod.No. : 1 Position : 0 0 PDD Index : 00000h PDD type : Byte-No. : 0 Data type : 0 Bit/byte No. : 0 Number : 0 Entry No. : 1 (new) Entry + Entry Delete Insert F1 F2 F3 F4 F5 The individual names are explained in the following table: Module-No. Position PDD-index PDD-type Byte-No. Bit/byte-No. Number ] Indicates the respective bus module Indicates the position of the module on the bus Is the reference for the respective bus module Can only be entered if one or more bits or a complete byte has to be mapped into another I/O sector. If a PDD bit has been provided, the byte from the mapped bit will be entered in the byte-No. If a PDD byte has been provided, the byte that requires moving will be entered in the “Byte-No.”. The bit number from the previously entered byte must now be assigned to the bit/byte-No. The number of bits or bytes by which the following bits or bytes must be moved must now be entered. The output menu will be displayed after the [Esc] key is pressed Page: 14-106 Elektroplanung-und Anlagenbau 07.03.02 VRS 1 Interbus – docking function: The interbus docking function is required, when one or more interbus modules have to be docked or undocked whilst the operation is running. A classic example of this is the physical docking of an interbus welding piece. A precondition here is that a bus terminal must be available in the interbus ring, and this will provides a sample link for the dockable welding piece. z Inter bus z mast 16 bit I/O gripper Mod. 4.0 Bus terminal Mod. 1.0 Bus terminal Mod. 2.0 8 bit I/O docking piece Mod 5 0 8 bit I/O docking piece Mod 6 0 Altern. No. 1 Altern. No. 2 Alternative group number 1 z 16 bit I/O z Mod. 32 bit I/O gripper Mod. 7.0 Altern. No. 1 Altern. No. 2 Alternative group number 2 Certain modifications must be made in the CFG-list (constant 351 F1) in order to be able to dock the piece. In this example module 4.0 must be linked to level 1. Furthermore, an “alternative” group number (e.g. 1) and an alternative number must be entered for this module (e.g. 1). The value must be different to “FF”. An alternative group number always indicates a defined switching point. In this example the relationship is with the bus terminal 2.0. Up to 255 different alternatives can now be undocked at this switching point. These different alternatives are identified by the “Alternative number”. 07.03.02 Elektroplanung-und Anlagenbau Page:14-107 VRS 1 Interbus master Bus terminal Mod. 1.0 Bus terminal Mod. 2.0 16 bit I/O Mod. 3.0 16 bit I/O gripper Mod. 4.0 8 bit I/O docking piece Mod. 5.0 8 bit I/O docking piece Mod. 6.0 32 bit I/O gripper Mod. 7.0 Altern. No. 1 Altern. No. 2 Alternative group number 1 Altern. No. 1 Altern. No. 2 Alternative group number 2 This example shows a bus configuration with two docking points. Correspondingly, alternative group numbers must be entered for the dockable modules. In this example modules 4.0 and 5.0 contain the alternative group number 1 and modules 6.0 and 7.0 contain the alternative group number 2. Module 4.0 contains the alternative number 1 together with the group number 1, etc. The docking commands in the PLC can now be used to execute the docking processes. A precondition here regarding this is that a dockable interbus module must be entered in the piece menu for a docking piece. There is now a new “Dock” command in the PLC. The letter “D” is then displayed in the PLC line. Either a “0” for “undock” or a “1” for “dock” can be entered afterwards. A module number is now displayed and the associated module name (if available). The required module can now be selected from the list of dockable modules using CURSOR UP or DOWN. Terminate the selection process by pressing the “RETURN” key. Page: 14-108 Elektroplanung-und Anlagenbau 07.03.02 VRS 1 352 Setting-up the interbus slave ] Hand-F2-F3-F2-F5-F3 The following menu is displayed after constant No. 352 is selected: 352: IBS Slave setting-up IBM Status = Run Length : 3 ID : Master queue at address: 100 F1 F2 F3 F4 3 F5 ] The slave length must be set first; the length has been set to 3 words in the example above. It is possible to enter up to 10 words. ] The slave ID is automatically set to 3 The master status can be mapped into an unused sector and evaluated accordingly. In this example the word has been assigned to byte address 100. The 16 bits have the following significances at status one: Output 801 802 803 804 805 806 807 ] Name BSA BASP/SYS_FILE RESULT SY_ESULT DC_RESULT WARN QBIT 808 809 SDS1 AF 810 811 812 813 814 815 816 PF BUS CTRL DETECT RUN ACTIVE READY Significance The bus segment is switched off (docked) The outputs will be reset A standard function was negatively processed Synchronisation error Erroneous data cycle A specific waiting period has been exceeded The quality of the transfer is unacceptable (e.g. the LWL cable has become porous) Control system report Application error, e.g. wrong configuration loaded Peripheral error , e.g. blown fuse Bus failure Error at connecting module (hardware) Diagnose is active Bus is in RUN mode Bus is active Bus running without errors The output menu will be displayed after the [Esc] key is pressed 07.03.02 Elektroplanung-und Anlagenbau Page:14-109 VRS 1 353 Editing the interbus module names Hand-F2-F3-F2-F5-F4 An option that can be used in constant 353 is the ability to give each module a socalled module name. This is of significance when running error diagnostics or for the docking function. If, for example, a bus failure occurs whilst the system is running, then an error report consisting of the error code (see user handbook) and the module number will be displayed. If an additional module name is entered for this module, this will be displayed on the PHG display. This makes determining the location of the error much easier. ] The following menu is displayed after constant No. 353 is selected: 353: Edit IBS module names Mod.No. : Entry : Report: Entry + F1 1 1 Name: I/O Entry - Save F2 F3 Pos.: 8 bit 0 Text F4 F5 ] Press [F1] or [F2] function keys to either jump to the next entry or to jump back by one entry. ] Press the [F3] function key to save the settings. ] Press the [F5] function key to pop-up the text editor and freely defined text can then be entered. ] The output menu will be displayed after the [Esc] key is pressed Page: 14-110 Elektroplanung-und Anlagenbau 07.03.02 VRS 1 354 Interbus configuration Hand-F2-F3-F2-F5-F5 In this menu you have the options to see the error list, to switch the MASTER mode in or out or to use two different methods to set-up the configuration. The different functions are described one after the other. ] The following menu is displayed after constant No. 354 is selected: 354: IBS configuration / Top 10 list IBM Status = Run F1: Top 10 error list F2: Master activate/deactivate F3: Read out IBM configuration F5: IBM automatic configuration Report: Top 10 Master Read out F1 ] F2 F3 AutoCFG F4 F5 Press the [F1] function key to jump to the Top10 error list IBM Top 10 error list ErrCode: Module: Entry: No entry, acknowledge with ESC Entry + Entry - F1 F2 F3 F4 F5 ] Press the [F1] or [F2] function keys to page backwards or forwards in the error list ] Press [ESC] to exit this menu and jump to the output menu 07.03.02 Elektroplanung-und Anlagenbau Page:14-111 VRS 1 Activating / deactivating the master ] Press the [F2] function key to branch to a menu in which the master status can be activated or deactivated or the slave address can be set. 354: Activate the IBM Master F1: Master status F2: Slave address active 104 Passive Slave add. F1 F2 F3 F4 F5 ] Press the [F1] function key to switch the IBM master on or off ] Press the [F2] function key to match the slave address ] Press [ESC] to exit this menu again Reading out the IBM configuration After the interbus master/slave card has been parameterised with the CMDtool, the parameterisation can be read into the control system by pressing the [F3] function key IBM automatic configuration Press the [F5] function key to automatically read in an interconnected master bus. You must ensure that all modules are read in sequence, i.e. one after the other. The configuration can be optimised if necessary. Page: 14-112 Elektroplanung-und Anlagenbau 07.03.02 VRS 1 Configuring using the control system ] The bus must already be in the “READY” state. If necessary, a data transfer already underway must be stopped by pressing [F1] in constant 350. This action will also log-off the existing configuration. ] Select constant 354 and press the [F5] key to read in the bus configuration automatically. The interconnected bus user will then be automatically stored in a configuration frame. Check the configuration frame against the actual bus set-up. ] Press [F1] in constant 351 to identify all of the users on the bus that have been read in. ] Press [F2] to view the process data reference list for the individual users and match or modify the parameter wherever necessary. Basically, this list contains both input & output assignment tables for the individual users and the source addresses for the inputs and the destination addresses for the outputs must be matched according to the details. ATTENTION! The addresses that have to be entered are byte addresses, however please note that a module can only be mapped to an even address, as only one byte’s length of usable data can be transferred (byte address 0 corresponds to bits 1 to 8; byte address 1 corresponds to bits 9 to 16; byte address 3 corresponds to bits 17 to 24, etc.). ] Now press [F5] to restart the data transfer and this will up-date the modifications (PDRL-list). If the bus starts without any error reports, this configuration can now be saved by pressing [F3]. If the bus fails to start, an error report, consisting of the error code and the parameters will be displayed. An itemised breakdown of these error codes can be found, for example, in the “User handbook for service and error reports for 4.x firmware” from “Phoenix”. It is usually possible to precisely localise the error and then make a correction using this. Now try to restart the bus by pressing [F5] in constant 350. ] When the required configuration has been set-up, it must be saved by pressing [F3] in constant 350, so that this configuration will be launched automatically the next time the controller is started. ] The master state must now be activated in constant 354 as well. ] The output menu will be redisplayed after the [Esc] key is pressed. 07.03.02 Elektroplanung-und Anlagenbau Page:14-113 VRS 1 Changing the output bytes using the control system Example: The bytes for output module 2.1 have to be changed. Two new entries have to be setup and parameterised in the PDRL and PDDL lists for this. Procedure: ] The bus must be stopped ] Call up the edit configuration menu and open the PDRL list ] Delete the old entries for module 2.1 ] Two new entries must be entered, to this go to the end of the list and press [F5] = OUT-PDR 351: IBM inputs process data reference list IBM Status = Run Index : 0 Mod.No. : 0 Position: 0 PDD-Index : 0000h BYTE.Addr.: 0 Bit-No. : 0 Data-cons : 0 Entry No. : 1(New) Entry + Entry Delete OUT-PDR F1 F2 F3 F4 F5 Note: Toggle the [F5] function key between: OUT – PDR (for output module) IN – PDR (for input module) THR – PDR (for going through the inputs and outputs) ] The following parameters must be entered: Index Module-No. PDD - index Bit-No. Position Byte-No. Data – Cons. ! Old entry 4002 h 2 6011 h 0 1 0 2 1st new entry 4002 h 2 6012 h 0 1 0 2 2nd new entry 4003 h 2 6013 h 0 1 1 2 Please ensure that all index hexadecimal numbers have to be entered consecutively! Page: 14-114 Elektroplanung-und Anlagenbau 07.03.02 VRS 1 The 2 in the data-cons indicates the number bits being handled, in this case they are 8bit. ] Press insert and the entry will be inserted into the list. Proceed in the same way for the second entry. ] Press the [ESC] key to exit this menu ] The PDRL-list must now be called-up, the following menu will be displayed: 351: Edit IBM process data desciption IBM Status = Run Mod.No. : 1 Position : 0 PDD Index : 00000h PDD type : 0 Byte-No. : 0 Data type : 0 0 Number : 0 Bit/byte No. : Entry No. : 1 (new) Entry + Entry Delete Insert F1 ] F2 F4 F5 Insert two new entries at the end and then enter the following parameters: Old entry - Mod. No. PDD – index Byte-No. Bit/byte No. Position PDD type Data type Number ! F3 1st new entry 2 6012 h 1 0 1 13 10 1 2nd new entry 2 6013 h 0 0 1 13 10 1 Note: Ensure that the PDD-index has the same names as those in the PDRL-list ] Save the modified configuration in constant 350 ] Now restart the BUS The bit-swap and pass-through are programmed in the same way. 07.03.02 Elektroplanung-und Anlagenbau Page:14-115 VRS 1 400 - 419 Tool constants Hand-F2-F4 Up to 7 different tools are available for use in the controller. Each tool is allocated a permanent tool number (No.1 - 7), under which the special constants for each tool will be saved in the controller. An additional tool (No. 8) is exclusively defined as the reference tool. Read the "Automatically measuring the TCP using the reference tool" section in this chapter for further information regarding this. The following measures are required for entering the tool constants: • Set tool-No. for teaching (see constant 400) • Measure the TCP and enter them (see constant 401) ] Select [Hand] operating mode, then press [F2] and [F4] function keys. The following menu will be displayed: 400 - 419 : Tool constants F1 = Set tool for TEACHING F2 = Set tool centre point (TCP) F3 = Set tool loading data 400 401 402 Input : F1 F2 F3 F4 F5 A tool can be also be allocated other functions (so-called gripper functions). For this reason the tool must be allocated a gripper type. The definitions for the handling or welding gripper or the welding macros can be found in the constant 300 description. Page: 14-116 Elektroplanung-und Anlagenbau 07.03.02 VRS 1 400 Setting the tool for teaching Hand-F2-F4-F1 The number of the current tool must be selected before the teaching of an operating sequence, i.e. set up for teaching. Important note A movement sequence can only be traversed using the precise trajectory run and the correct tool number has been selected and this tool has been precisely measured for teaching the operating sequence. ! ] The following input menu will be displayed after selecting constant No. 400: 400 : Setting tool for TEACHING Minimum : 1 Maximum : Default : 1 7 Press ESC to abort Input : (1 - 7) F1 F2 F3 F4 ] Enter the tool-No. (maximum 1 - 7) ] Confirm the entry by pressing the [Return] key. F5 The trajectory module takes into account the geometrical offsets of the selected tools when calculating the cartesian co-ordinates of the operating sequence. ] Press the [Esc] key to exit the menu. 401 Tool measuring (TCP) Hand-F2-F4-F2 The tool tip (Tool-Centre-Point) is the point from which the actual processing of the work piece will be carried out, e.g.: Welding gripper: TCP = between both electrodes Handling gripper: TCP = between the gripper jaws Spray pistol: TCP = at the nozzle tip The monitoring of the tools can be carried out at the robot head (hand fitting plate) or an externally constructed securing position. If the tools are fitted at the hand fitting plate the mechanical robot measurements will be modified in relation to the working point. In order to make a precise calculation of the working points, the orientation, the traversing path as well as guaranteeing the traversing velocity, the trajectory module requires the exact position of the Tool-Centre-Points relative to the head co-ordinates system. 07.03.02 Elektroplanung-und Anlagenbau Page:14-117 VRS 1 Due to the additional input options of the RPY-angles a, b and c, the turning of the head co-ordinate systems can be achieved in a tool co-ordinates system. Advantage: • Clearly improved, task orientated programming by means of contour parallel traversing of the TCP during teaching. • Weaving according to the axes of the tool co-ordinate systems. In order to measure the flanged tools, axes 4, 5 and 6 must be in the basic mechanical positions (marking position). Reference point for the measurement is the flange of axis No. 6 (see next page for an example). ] The following menu will be displayed after selecting constant No. 401: 401 : Enter tool (TCP) Head x : 0 1/10 mm | a : 0 1/10 mm y : 0 1/10 mm | b : 0 1/10mm z : 0 1/10 mm | c : 0 1/10 mm Tool No.: 1 | Enter axis x : Modified TCP affects sequence: Automatic tool TOGGLE No+/Axis+/TCP RPY BC/HC F1 F2 F3 F4 F5 ] Use the [F1] function key to select the required tool. ] Use the [F2] function key to position the axis (X, Y & Z) or the EULER-angle (a, b & c). ] Enter the measured axis value or the angle. ] Press the [Return] key to finalise and then the entered value will be imported and displayed. ] Use the [F5] function key to select the head co-ordinates system (HC) if the tool is fitted on the robot or the basic co-ordinates system (BC) if the tool was fitted externally. ] Press the [Esc] key to exit the menu. The example shows a flanged welding gripper. The TCP lies between the tips of the electrodes. Page: 14-118 Elektroplanung-und Anlagenbau 07.03.02 VRS 1 The deviation of the TCP in X, Y & Z directions refers to the presumed head coordinates system at the flange of axis 6 which must be measured and entered. When making the entry, attention must be paid to the sign for the co-ordinate device without fail! TCP forr LSV_2 LSV_25 TC P fü 5 +X TC P +Y g sp u nreference kt Fla n sc h •Be zuFlange for 6the axis 6 d e rpoint A c hse Y Z X -Y +Z -X Tool measuring (TCP external) By using the controller you can traverse the robot to an externally secured tool in order to process the tool piece. This procedure is especially suitable for spreading adhesive, de-burring etc. Because of this assignment the TCP (tool working point) is no longer locked to the robot head (head co-ordinates system), but with the basic (global) coordinates system. e r TC P + XExtez rnExterna TC P +Y Z +Y Y -Y +Z •Exte Externally rn b e fe stig te s attached W e rkze u g tool X Basic (global) Ba si+ s-(W Ze lt-) co-ordinates system Ko o rd in a te n syste m (in central robot foot) (im Ze n tru m R o b o te rfu ß 07.03.02 -X +X Elektroplanung-und Anlagenbau Page:14-119 VRS 1 ] The following menu will be displayed after selecting constant No. 401: 401 : Enter tool (TCP) Head x : 0 1/10 mm | a : 0 1/10 mm y : 0 1/10 mm | b : 0 1/10mm z : 0 1/10 mm | c : 0 1/10 mm Tool no: 1 | Enter axis x : Modified TCP affects sequence: Automatic tool TOGGLE No+/Axis+/TCP RPY BC/HC F1 F2 F3 F4 F5 ] Use the [F1] function key to select the required tool. ] Use the [F5] function key to select the basic co-ordinates (BA). ] Use the [F2] function key to position the axis (X, Y & Z) or the EULER-angle (a, b & c). ] Enter the measured axis value or the angle. ] Press the [Return] key to finalise and then the entered value will be imported and displayed. ] Press the [Esc] key to exit the menu. Automatic tool measuring With many tools the measuring of the TCP is very costly and is only possible when using costly measurement traversing. The measuring and reading accuracy generated by this can result in an unsatisfactory robot application. The automatic measurement: • Simplifies this process and prevents inaccuracies from occurring • Covers the automatic measuring of the TCP's • Also enables the automatic determining of the tool orientation (angle offsets for RPY-angles) The tool measuring involves 3 methods that can be applied individually: • TCP measurement without a reference tool (4 point method) • TCP measurement with a reference tool (2 point method) • Orientation setting via 2 points Page: 14-120 Elektroplanung-und Anlagenbau 07.03.02 VRS 1 Automatic TCP-measuring In addition to the existing traversing for the TCP determining via a reference tool, an additional traversing has been integrated which does not use a reference tool. It has to traverse from various directions to any selectable TCP that is using an unknown tool. Procedure: • A reference sequence having 4 points must be taught. • The sequence can be taught using an unknown tool. • All values have zero entered for the tool measuring (constant 401). • The 4 points are taught, so that the TCP of the unknown tool can traverse a fixed area using 4 different orientations. • The fixed area is best realised using the tip of a tripod. The order of the points can be seen in the following diagram. Po in t 1 Po in t 2 Po in t 3 Po in t 4 07.03.02 Elektroplanung-und Anlagenbau Page:14-121 VRS 1 Use [F3] in constant menu 401 to start the automatic tool measuring. The controller calculates the geometric tool dimensions from the reference sequence and enters the determined values. In order to check the dimensions, you can swivel the tool around the determined fixed point. Poi1 Puz nkt t1 Point Pu nkt33 Pu nkt22 Point Fixed Fe ste r TCP Ra u m p u n kt Point Pu nkt44 The determining of the tool orientation is carried out as previously using a reference sequence with two points that will set the Z-impact direction of the tool. Page: 14-122 Elektroplanung-und Anlagenbau 07.03.02 VRS 1 Teaching the reference sequence After fitting the tool to be measured, a reference sequence using 4 points must be programmed. The reference sequence must be taught using a zero tool! The order is given in the illustration. ] Use the [F1] function key to select the teaching menu from the [Hand] main menu ] Enter any unused sequence -No. ] Press the [F1] function key = New teaching. ] Traverse to an identified point (fixed point) using the tool's TCP. ] Press the [F2] function key = co-ordinates in order to teach this reference point as point "0" of the reference sequence. ] Traverse to the fixed point with the tool's TCP again but use a different orientation. ] Press the [F2] function key in order to teach this reference point as point 1 of the reference sequence. ] Traverse points 2 and 3 in the same manner as used for point 1. ] Press the [F4] function key in order to finalise the reference sequence. ] Use the [Esc] key to exit the menu. Automatic calculation of the TCP If the reference sequence has been taught using 4 points, the TCP - co-ordinates for the relevant tool can now be determined. ] Select constant No. 401. The following menu will be displayed: 401 : Enter tool (TCP) Head X : 0 1/10 mm | a : 0 1/10 mm y : 0 1/10 mm | b : 0 1/10mm Z : 0 1/10 mm | c : 0 1/10 mm Tool no: 1 | Enter axis x : Modified TCP affects sequence: Automatic tool TOGGLE No+/Axis+/TCP RPY BC/HC F1 ] F2 F3 F4 F5 Press the [F1] function key until the tool No. that you wish to save the new tool under is displayed. 07.03.02 Elektroplanung-und Anlagenbau Page:14-123 VRS 1 ] Press the [F3] key to change the screen: 401 : Enter tool (TCP) Head X : 0 1/10 mm | a : 0 1/10 mm y : 0 1/10 mm | b : 0 1/10mm Z : 0 1/10 mm | c : 0 1/10 mm Tool no: 1 | Enter sequence No : Ehter the seq, number for the calculation ! Automatic tool TOGGLE No+/Axis+/TCP RPY BC/HC F1 F2 F3 F4 F5 ] The cursor blinks beneath the input field for the sequence-No. Now enter the reference sequence -No. that was used for the four point teaching. Only a reference sequences with 4 point are permitted. ] Press the [Return] key to start the automatic calculation. The calculated values for x, y & z will be displayed and saved. ] Press the [Esc] key to exit the menu. TCP automatic measuring (using reference tool) When measuring using a reference tool (known tool), the tool data for x, y and z will be calculated by first traversing to a fixed point using a known tool and afterwards using an unknown tool. A pre-condition is that a reference tool is required whose geometric x, y and z dimensions are known precisely. The geometrical dimensions (x, y & z) of the reference tools are to be entered in a menu (for tool-No. 8) specially created for this. ] Use the [F5] function key to select the head co-ordinates system. ] Mount the reference tool on the robot. ] Select constant No. 401. 401 : Enter tool (TCP) Head X : 0 1/10 mm | a : 0 1/10 mm y : 0 1/10 mm | b : 0 1/10mm Z : 0 1/10 mm | c : 0 1/10 mm Tool no: 1 | Enter axis x : Modified TCP affects sequence: Automic tool TOGGLE No+/Axis+/TCP RPY BC/HC F1 Page: 14-124 F2 F3 F4 F5 Elektroplanung-und Anlagenbau 07.03.02 VRS 1 ] Press the [F1] function key until tool-No. 8 is displayed. Afterwards the menu will change so that the reference tool data can be entered. 401 : Enter tool (TCP) Head X : 0 1/10 mm | a : 0 1/10 mm y : 0 1/10 mm | b : 0 1/10mm Z : 0 1/10 mm | c : 0 1/10 mm Tool no.: 8 | Enter sequence No : Enter the seq. Number for the calculation ! No+/- F1 Axis+/- F2 F3 F4 F5 ] Use the [F2] function key to select the respective axis (X, Y, & Z). ] Enter the relevant value for the reference tool. ] Each entry must be confirmed by pressing the [Return] key. The entered value will be displayed. ] Press the [Esc] key to exit the menu. Teaching the reference sequence After fitting and entering the reference tool data a reference sequence must be programmed using a zero - tool. ] Select the [Hand] operating mode from the main menu. ] Press the [F1] function key. ] Enter any unused sequence -No. ] Press the [F1] function key. ] Traverse to a fixed point using the reference tool. ] Press the [F2] function key in order to teach this reference point as point "0" of the reference sequence. ] Switch off the robot drive system. ] Traverse back to the fixed point using the original tool TCP. ] Press the [F2] function key in order to teach this as point 1 of the reference sequence ] Press the function key [F4] in order to finalise the reference sequence. ] Use the [Esc] key to exit the menu. 07.03.02 Elektroplanung-und Anlagenbau Page:14-125 VRS 1 Automatic calculation of the TCP If the reference sequence was taught using 2 points and a reference tool, the TCP - coordinates for the relevant tool can be determined from this. ] Select constant No. 401 an. The following menu will be displayed: 401 : Enter tool (TCP) X : 0 1/10 mm | a: y : 0 1/10 mm | b: Z : 0 1/10 mm | c: Tool no: 1 | Enter axis Modified TCP affects sequence: Automic tool No+/Axis+/TCP Head 0 1/10 mm 0 1/10mm 0 1/10 mm x: F1 F4 F2 F3 TOGGLE RPY BC/HC F5 ] Press the [F1] function key until the tool No. that you wish to save the new tool under is displayed. ] The screen will be changed after pressing the [F3] function key. 401 : Enter tool (TCP) Head X : 0 1/10 mm | a : 0 1/10 mm y : 0 1/10 mm | b : 0 1/10 mm Z : 0 1/10 mm | c : 0 1/10 mm Tool no: 1 | Enter sequence No : Enter the seq. Number for calculation ! Automic tool TOGGLE No+/Axis+/TCP RPY BC/HC F1 F2 F3 F4 F5 ] The cursor blinks beneath the input field for the sequence -No. Now enter the reference sequence -No. under which the two point teaching was made. Only reference sequences with 2 points are permitted. ] Press the [Return] key to start the automatic calculation. The calculated values for x, y & z will be displayed and saved. ] Press the [Esc] key to exit the menu. Page: 14-126 Elektroplanung-und Anlagenbau 07.03.02 VRS 1 Automatic determination of the tool orientation (RPY-angle) Due to this determination process the tool will be turned using the robot head coordinates system, in order to clearly simplify a precise program correction as well as handling (using joystick) in cartesian traversing with complicated tool geometry! If the robot is traversed in the head co-ordinates system, the effective direction will be in the +Z - co-ordinate direction. Ko p fkoco-ordinates o rd ina te n syste m m itwith W irkroperating ic htun g + direction Z Head system +Z + X + Y -Y + Z -X Without the correction to the RPY (a, b, & c) orientation angle, the robot with the flanged tool will retain the effective direction of the head co-ordinates systems and corresponding tool movement. For robot applications such as the spreading of adhesive there is an optimisation option in the effective direction of the tool for the decisive benefit of the application (e.g. distance adhesive dispenser -> tool piece). Operating direction: Adhesive pistol: adhesive spreading direction 07.03.02 Elektroplanung-und Anlagenbau Page:14-127 VRS 1 Example for an adhesive pistol By entering the orientation angle the robot head co-ordinates system will be positioned in the tool co-ordinates system (adhesive pistol). The cartesian traversing is now made in the effective tool direction. + Y Robot W irkricoperating h tun g direction Ro b o te r + X -X -Y + Z + X -Y + Y + Z -X W irkr ic h tun g Tool operating direction W e rkze u g After fitting the tool to be measured a 2 point reference sequence must be programmed. Teaching a reference sequence ] Select [Hand] mode in the main menu. Use the [F1] function key to select the teaching menu. ] Enter any unused sequence-No. ] Press the [F1] function key. ] Traverse using the TCP to a point on an edge (e.g. table edge) so that the effective direction of the tool lays parallel to the edge. ] Press the [F2] function key to teach this reference point as point "0" of the reference sequence. ] Use cartesian traversing (in conjunction with the [Joystick] key) to traverse to a second point on the edge. The effective direction of the tool must be retained and lay parallel to the assisting edge. This point lay at the greatest possible distance from the first point. ] Press the [F2] function key to teach this reference point as point 1 of the reference sequence. ] Press the function key [F4] in order to finalise the reference sequence. ] Press the [Esc] key to exit the menu. Automatic calculation of the tool orientation If the reference sequence was taught using 2 points, the orientation settings for the tool can be determined from them. Page: 14-128 Elektroplanung-und Anlagenbau 07.03.02 VRS 1 ] Select constant No. 401 an. The following menu will be displayed: 401 : Enter tool (TCP) Head X : 0 1/10 mm | a : 0 1/10 mm y : 0 1/10 mm | b : 0 1/10mm Z : 0 1/10 mm | c : 0 1/10 mm Tool no: 1 | Enter axis x : Modified TCP affects sequence: Automic tool TOGGLE No+/Axis+/TCP RPY BC/HC F1 ] F2 F3 F4 F5 Press the [F1] function key until the tool-No. that you wish to save the new tool under is displayed. 401 : Enter tool (TCP) Head X : 0 1/10 mm | a : 0 1/10 mm y : 0 1/10 mm | b : 0 1/10mm Z : 0 1/10 mm | c : 0 1/10 mm Tool no: 1 | Enter sequence No : Enter the seq. Number for calculation ! Automic tool TOGGLE No+/Axis+/TCP RPY BC/HC F1 F2 F3 F4 F5 ] Press the [F4] function key to change the screen. ] The cursor blinks beneath the input field for the sequence-No. Enter the reference sequence-No., which was used for the two point teaching. ] Press the [Return] key and the automatic calculation will be started. The calculated angles (a, b & c) will be displayed and saved. ] Press the [Esc] key to exit the menu. Example: a reference sequence Pu nkt 11 Point Point Pu nkt 00 Kle b e r-A u strittsriAdhesive c h tu n g = W irkric h tu n g W espreading rkze u g A straight edge (e.g. edge table) can be used here as help. 07.03.02 Elektroplanung-und Anlagenbau Page:14-129 VRS 1 402 Tool loading data Hand-F2-F4-F3 At the moment this constant does not have any significance in the controller. After the implementation of a dynamic model, the load data for each tool can be determined. 402 : Tool loading data Tool number : Distance in z - direction : Radius of ideal z–R. : Loading weight : 1 0 mm 0 mm 0 kg +No. -No. z r Load F1 F2 F3 F4 F5 ] Press the [F1] or [F2] function keys to select the relevant tool-piece ] Press the [F3] or [F4] function keys to enter the ideal state for the flange ] Press the [F5] function key and you will be asked to enter a load Page: 14-130 Elektroplanung-und Anlagenbau 07.03.02 VRS 1 403 Calibration plate position for tool-piece determination It is possible to optimally measure (with the help of a predefined calibration plate) the following tool-pieces using this method of tool-piece measurement: Laser optics Jet nozzles Adhesive nozzles ] The following menu is displayed after constant 403 has been selected: 403 : Calibration plate position for tool-piece A1: A4: A2: A5: A3: A6: Impact direction : Z+ Rotary direction : 0 degree Cal. position Import Impact dir. Angle Delete F1 F2 F3 F4 F5 The function keys have the following significances: [F1] = Import cal. position Imports the current robot axis angle [Shift] + [F1] = Import cal. position Imports the calibration plate position from an X sequence and point Y. [F2] = Impact direction The impact direction can be freely selected. [F3] = Angle Any rotation angle required can be entered here. [F4] = Delete Use this to delete the entered data 07.03.02 Elektroplanung-und Anlagenbau Page:14-131 VRS 1 Procedure: Place the calibration plate in a suitable position. The position should be selected so that the centre point of the calibration plate can be found by the tool-piece e.g. soldering optic, and the forward movement direction of the soldering optic corresponds to the X+ direction of the head coordinates system. Remove the magnet from the calibration plate Traverse the robot into a position whereby there is 2 1/10 mm of free “space” between the robot flanges and the calibration plate Enter the predefined mass of the calibration plate as the REF tool-piece (TP 8) (e.g. the calibration plate for LSV 25: Z = 50 1/10 mm) Traverse the robot, without the tool-piece, up to the calibration plate. Calibration plate Y+ X+ Robot impact direction Z+ Either import the current robot axis angle using the [F1] function key or use [Shift] + [F1] to import the calibration plate position from an X sequence & point Y. Fit the original tool-piece and traverse the robot with its new TCP up to the crosshairs on the calibration plate The original tool-piece can now be measured automatically by pressing [Shift] + [F3] in constant 401. Page: 14-132 Elektroplanung-und Anlagenbau 07.03.02 VRS 1 Teaching a calibration plate positioning sequence: Teach an x sequence with 2 points so that the centre point of the robot flange is registered with the “Cross-hairs” on the calibration plate. The robot tool-piece must never touch the plate! ] The following menu is displayed after selecting constant 403 and simultaneously pressing the [Shift] + [F1] function keys: 403 : Calibration plate position for tool-piece Import calibration plate position from sequence b Sequence No. : 0 Point No. : 0 Sequence F1 Point F2 F3 F4 F5 ] Press [F1] to select the previously taught sequence ] Use [F2] to select the point where the cross-hairs on the calibration plate and the robot flanges register. ] This data will be imported as the current robot coordinates after the sequence and the point number have been selected. ] Fit the original tool-piece and traverse the robot with its new TCP to the crosshairs on the calibration plate ] The original tool-piece can now be measured automatically by pressing [Shift] + [F3] in constant 401. 07.03.02 Elektroplanung-und Anlagenbau Page:14-133 VRS 1 420 - 439 Sensor constants Hand-F2-F5-F1 Up to 15 sensors (S1 - S15) can be set and evaluated in the controller. Modifying the sensor constants is only possible in conjunction with a key disc! ] Place the key disc in the controller disc drive. ] Select die [Hand] operating mode, press the [F2], [F5] and [F1] function keys. The following menu will be displayed: 420 - 439 : Sensor constants F1 = Sensor activation F2 = Load sensor F3 = Sensor constants 420 421 422 Input : F1 F2 F3 F4 F5 420 Switching on and off sensor functions Hand-F2-F5-F1-F1 Switching on: The switching on of the respective sensors will first activate the relevant sensor commands already programmed in a sequence! Switching off: Due to the switching off of a defined sensor, sequences with programmed sensor functions can also be traversed without active sensors. ] Select constant No. 420. The following screen showing the sensors that are already switched on will be displayed. 420 : Sensor activation Sensors already switched on: Press ESC to abort Input S-No: (1 - 15) + = switch on - = switch off F1 Page: 14-134 F2 F3 F4 F5 Elektroplanung-und Anlagenbau 07.03.02 VRS 1 Switching on a sensor: ] Enter the required sensor-No. ] Press the [+] key. ] Confirm the entry by pressing the [Return] key. The sensor-No. for the switched on sensor will be displayed. Switching off a sensor: ] Enter the required sensor No. ! ] Press the [-] key. ] Confirm the entry by pressing the [Return] key. The switched off sensor-No. will be deleted. Switching the sensors on or off can be carried out via the “Sensor module” service program as from Version 2.0. 421 Loading the sensor module Hand-F2-F5-F1-F2 The instructions and data required for the individual interfacing of sensors to the robot controller are set up separately in a sensor module that is loaded into the controller via a floppy disc. This is carried out via the 'LOAD SENSOR' function. ! Loading the sensors can be carried out via the “Sensor module” service program as from Version 2.0. Sensor module: This module contains the following components (as well as others): • Module name • Instructions for the data traffic between sensor and robot controllers • Instruction for controlling the robots • Sensor specific data (constants) • Sensor error report A listing of the presently available sensor modules can be found in chapter 15 "Auxiliary modules". Modifying the sensor module is only possible in conjunction with a key disc! 07.03.02 Elektroplanung-und Anlagenbau Page:14-135 VRS 1 ] Place the key disc in the controller disc drive. ] Select constant No. 421 an. The following screen will be displayed. 421 : Load sensors Module name : - - - Load F1 ] ! F2 F3 F4 F5 Press the [F1] function key. The entire sensor module will be transferred to the controller. The loaded module name will be displayed. Important note The sensor module will only be activated after a new start of the robot system. ] Press the [Reset] key on the CPU or switch off the control cabinet for a minimum of 10 sec. 422 Sensor module constants Hand-F2-F5-F1-F3 The sensor specific data (constants) defined in the sensor module can be: • Displayed • Corrected • Saved to a floppy disc and can be read at any time These are valid for all sensors (S1 - S15) defined in the module. ] Select constant No. 422. The following screen will be displayed. 422 : C1: C3: C5: C7: C9: Constants for sensor No: C2: C4: C6: C8: C 10 : C+ C- F1 F2 Sensor+ Sensor- F3 F4 Floppy F5 The sensor-Nos. for the relevant constants (they can also be corrected now) are displayed here. Page: 14-136 Elektroplanung-und Anlagenbau 07.03.02 VRS 1 [F1] K+ The cursor is positioned on the constant input field C1 and this key can move it forwards via C2 up to C10. [F2] KThe same function is carried out here, but in reverse. [F3] Sensor+ The displayed sensor No. will be increased by 1. [F4] SensorThe displayed sensor No. will be decreased by 1. [F5] ! Floppy disc Read from or save to the floppy disc. Please pay attention to the supplied documentation, as a wrong sensor constant can result in the system being damaged. You can save the sensor constants for the current selected sensor-No. to a constant or sequence disc or load them from a disc. ! Saving the sensors can be carried out via the “Sensor module” service program as from Version 2.0. ] Select constant No. 422. ] Use [F3] or [F4] function keys to select the sensor-No. that you wish to load or save. Constants for sensor-No.: 1 Floppy : PDOS - disc Load F1 ] Save F2 F3 Verify F4 F5 Press the function key [F5]. The following menu will be displayed: 07.03.02 Elektroplanung-und Anlagenbau Page:14-137 VRS 1 ! ] Press the [F1] function key in order to load the sensor constants for the selected sensor-No. from the disc or ] Press the function key [F3] in order to save the sensor constants for the selected sensor-No. to the disc or ] Press the function key [F5] in order to verify the present sensor constants for the selected sensor-No. against those on the disc. Reading, saving or verifying only applies to the selected sensor-No. Page: 14-138 Elektroplanung-und Anlagenbau 07.03.02 VRS 1 460 - 479 Trajectory module constants ] Hand-F2-F5-F2 The following screen will be displayed after selecting the [Hand] operating mode and pressing the [F2], [F5] and [F2] function keys: 460 - 479 : Trajectory pl. constants 1 F1 = Alternate inv. kin. transf. 460 F2 = Add. axis transformation (AATF) 461 F3 = AATF constants 462 F4 = Transformation module 463 (464 - 468) F5 = Continue Input : F1 F2 F3 F4 F5 Modifying the trajectory module constants is only possible in conjunction with a key disc! 460 Alternate inverse transformation (AIT) Hand-F2-F5-F2-F1 A robot having a 3 axes hand (axis 4, 5 & 6) has a problem area due to its joining position. If axis 5 is in the marking position, the rotational axes 4 and 6 will align. This is identified as a critical hand position. Trajectory module l offers two options for traversing this area, with or without the socalled substitute inverse transformation (AIT). When traversing without AIT the programmed trajectory and orientation will be retained, but axes 4 + 6 will be turned by 180 degrees against each other. As the trajectory velocity cannot normally be maintained with this severe turning, the program will reduce it to the necessary amount. This loss of velocity is intolerable for many application tasks. When traversing using ASIT there follows a sign change for axis 5. The same retained velocity and true trajectory can quickly result in a reduced orientations error. A xis 4 C ritic a l ha nd p o sitio n A xis 6 A xis 5 in m a rkin g p o sitio n Flo w line 07.03.02 Elektroplanung-und Anlagenbau Page:14-139 VRS 1 ] Select constant No. 460 an. The following input menu will be displayed. 460 : Alternate IKT Default :ON Press ESC to abort On Off F1 F2 F3 F4 F5 ] Use the [F1] function key to switch on the substitute inverse transformation and ] Use the [F2] function key to switch substitute inverse transformation off. 461 Additional axes transformation (AATF) Hand-F2-F5-F2-F2 The basic controller is supplied having a 6 axes trajectory control system for articulated arm equipment. As soon the trajectory controller uses more than 6 robot axes, the robot will have a greater degree of freedom than is necessary. The equipment is then over-dimensioned. 6 robot axes = = 6 robotic degrees of freedom 6 cartesian degrees of freedom (X, Y & Z plus 3 orientation angles a, b & c) Due to the use of additional axes transformation the superfluous degree of freedom is integrated into the interpolation so that a trajectory traversing is possible without having to reduce the various performance characteristics (corner creeping, weaving etc.). The additional axes transformation is individually aligned for each application case and is loaded into the robot controller via disc in the form of a module. In the case of an application that no longer requires the additional axes, the loaded AATF module can be switched to 'passive = ineffective'. A listing of the additional axes transformation modules available at the moment can be found in chapter 15 "Auxiliary modules". Modifying the additional axes transformation is only possible in conjunction with a key disc! Page: 14-140 Elektroplanung-und Anlagenbau 07.03.02 VRS 1 ] Select constant No. 461 an. The following input menu will be displayed. 461 : Add. Axis TransFormation (AATF) Module name : DUMMY (PASSIVE) Modifying will affect the sequences LOAD F1 ] ACTIVE F2 PASSIVE F3 F4 F5 The following text will be displayed after pressing the [F1] function key: Please put the system disc in the drive..... and acknowledge using F1 ! F1 F2 F3 ] Put the AATF system disc in the drive. ] Press the [F1] function key. F4 F5 The module will be loaded and the following screen will be displayed: 461 : Add. Axis TransFormation (AATF) Module name : RED 7/8 (PASSIVE) Modifying will affect the sequences LOAD F1 ACTIVE F2 PASSIVE F3 F4 F5 The name RED 7/8 is used here as an example to identify the loaded module and it is set to PASSIVE. ] Press the [F2] function key to activate the module. ! Important note: After loading the AATF module the robot system must be restarted. Press the reset key on the CPU or switch off the control cabinet for a minimum of 10 sec. 07.03.02 Elektroplanung-und Anlagenbau Page:14-141 VRS 1 462 AATF constants Hand-F2-F5-F2-F3 With prior agreement, up to 10 free parameters can be entered here for each individually processed AATF module. The significances of the parameters are documented in the instructions for the module. Modifying the constants is only possible in conjunction with a key disc! ] Select constant No. 461 and press the [F2] function key. The following input menu will be displayed. 462 : AATF constants: C1: 0 C2: 0 C3: 0 C4: 0 C5: 0 C6: 0 C7: 0 C8: 0 C9: 0 C 10 : 0 Modifying C1 – C10 affects the sequences C+ C- F1 F2 F3 F4 F5 [F1] K+ The cursor is positioned on the constant input field C1 and this key can move it forwards via C2 up to C10. [F2] KThe same function is carried out here, but in reverse. 463 Transformation module Hand-F2-F5-F2-F4 The basic controller is supplied with a trajectory control system for articulated arm equipment. If equipment with different kinematics is being used, the relevant trajectory control can be loaded via a transformation module. This transformation module for the respective kinematics is processed on an external computer and loaded by disc into the controller. A listing of the transformation modules available at the moment can be found in chapter 15 "Auxiliary module". Modifying the constants is only possible in conjunction with a key disc! Page: 14-142 Elektroplanung-und Anlagenbau 07.03.02 VRS 1 ] Select constant No. 463. The following input menu will be displayed. 463 : Transformation module Module name : - - - LOAD F1 ] ! F2 F3 F4 F5 Put the floppy disc in the drive and press the [F1] function key. The transformation module will be loaded. In addition, the programmed name of the module will also be displayed. Important note After loading the AATF module the robot system must be restarted. Press the reset key on the CPU or switch off the control cabinet for a minimum of 10 sec. 464 Kinematics in the [Hand] operating mode Hand-F2-F5-F2-F5-F1 For special requirements a selection of the active (mathematically interfaced) additional axes (kinematics) is necessary. The selection of the current additional axes is made via the kinematic-No. (No. 0-9). Normally kinematic No. 0 is pre-selected. This has no affect on the programmed sequence. The selection of a kinematic No. (1 - 9) is only of use when made in conjunction with a special AATF module. When teaching a movement sequence you must ensure that the correct kinematics-No. has been selected. Only then will the movement sequence traverse correctly in [Automatic] or [Single Step] operating modes. ] In order to modify the kinematic No. select constant No. 464 in the [Hand] operating mode. The following input menu will be displayed: 464 : Kinematic default for TEACHING Minimum : 0 Maximum : 9 Default : 0 Only of use in conjunction with an AATF module (constants 461 & 462) Input : F1 07.03.02 F2 F3 F4 F5 Elektroplanung-und Anlagenbau Page:14-143 VRS 1 ] Enter the required kinematic No. (0 - 9). ] Confirm the entry by pressing the [Return] key. ] Press the [Esc] key to exit the menu. Pre-selected kinematic No. will be displayed in the main menu for the [Hand] operating mode beneath the current tool No. (kinematic No. 0 will not be displayed). H A N D mode Ei1..6 F1 = TEACHING F2 = MODIFY CONSTANTS F3 = TEST F4 = SERVICE PROGRAM F5 = OVERVIEW F1 F2 F3 F4 100% Z1 Tool 1 Kinematic 2 F5 465 Loading the S-P- module Hand-F2-F5-F2-F5-F2 The loading of a sub-program generating module is identical to the loading of other modules. 465 : Load special S-P module Module name : - - - LOAD F1 F2 F3 F4 F5 A listing of the sub-program generating module available at the moment can be found in chapter 15 "Auxiliary modules". ! Special S-Ps can now be loaded via the “sensor module” service program as from Version 2.0 onwards. Page: 14-144 Elektroplanung-und Anlagenbau 07.03.02 VRS 1 466 Accuracy ball parameters Hand-F2-F5-F2-F5-F3 The matching of the radius and velocity parameters against over looping can be made via these constants. 466 : Matching the traversing in the point F1 = Radius matching = FALSE F2 = Velocity matching = TRUE TRUE F1 FALSE F2 F3 F4 F5 Radius matching Use this parameter to set whether the looping radius should be modified to be dependent on the velocity override (TRUE) If the radius matching is switched off (FALSE), then the TCP will loop so regardless of the velocity override. Velocity matching Use this parameter to set whether the programmed velocity should be reduced to the same dimensions as the looping radius (TRUE), if this results in over cutting of the programmed accuracy ball (45% criteria). 07.03.02 Elektroplanung-und Anlagenbau Page:14-145 VRS 1 467 Loading the robot model Hand-F2-F5-F2-F5-F4 At the moment there are no dynamic robot models for the VRS controller. 467 : Robot model Module name : Dummy model LOAD F1 ACTIVE (PASSIVE) PASSIVE F2 F3 F4 F5 468 Velocity profile selection Hand-F2-F5-F2-F5-F5 The robot mechanics require a filter function so that they will not vibrate during traversing. This filter function will smooth the velocity profile during both the acceleration and the braking phases. With a sinus profile the robot -mechanics will produce a severe overshoot response to a short path as compared to a parabolic profile. For spot welding applications it is therefore an advantage to switch the velocity profile to parabolic. ] Select constant type 468: 468 : Velocity profile selection Profile shape : Sinus Parabolic F1 ] F2 F3 F4 F5 Use the [F1] function key to select parabolic. In order to attain a better cycle time the filter value must be reduced to 80 %. The value of 80 % is dependent on the robot mechanics being used. When the default filter value is reduced an overshoot measurement with the robot mechanics being used must be carried out. Page: 14-146 Elektroplanung-und Anlagenbau 07.03.02 VRS 1 480 Hand console (teach box) language Hand-F2-F5-F3 The controller can display the text in German, Spanish, English, Portuguese, Czech and Slovakian. ] The following menu will be displayed after selecting constant No. 480: 480 : Teach box language Default setting : German Press ESC to abort German F1 Spanish F2 English F3 Portug. F4 F5 ] Select the required language by pressing the relevant function key. ] [F2] Spanish 480 : Idioma Valor actual : Español Cancelar con ESC ] [F3] Aleman Español Ingles Portug. F1 F2 F3 F4 F5 English 480 : Teach box language Default :English Press ESC to quit German Spanish F1 07.03.02 F2 English Portug. F3 F4 F5 Elektroplanung-und Anlagenbau Page:14-147 VRS 1 ] [F4] Portuguese 480 : Idioma de consola manual Pre-ajuste : Portuguese Cancelar com ESC ] Aleman Espanol F1 F2 Ingles F3 Portug. Continue F4 F5 [F5] Continue, other languages will be displayed 480 : Teach box language Default setting : German Press ESC to abort ] Czech Slovakian F1 F2 Continue. F3 F4 F5 [F1] Czech 480 : Jazyk ruc. panelu Prednastaveni : cestina Ukonceni s ESC Nem. F1 ] Spanel. Anglic. Portug. F2 F3 F4 Dale F5 [F2] Slovakian 480 : Jazyk ruc. panelu Prednastavenie : slovencina Ukoncenie s ESC Nem. F1 ] Spaniel. Anglic. Portug. F2 F3 F4 Dalej F5 Use the [ESC] key to confirm the language selection. The text will now be displayed in the selected language. The respective language remains active until another is selected. Page: 14-148 Elektroplanung-und Anlagenbau 07.03.02 VRS 1 HAND-F2-F5-F4 490 The free running PLC PLC (SPC) = Stored Program Controller forms an automatic system for controlling, monitoring, collecting and processing of data as well as providing communications and other process related tasks. The controller operates via an integrated mini-PLC, i.e. this stored program controller does not exist as a customary additional hardware module, but the PLC instructions are programmed in the [Hand] operating mode and are executed by the controller as point related or free running instructions in the [Automatic] and [Single Step] operating modes. The free running PLC can, provided that it has been set to do so, supplement the point related PLC, as well as administering individual controlling tasks. As opposed to a point related PLC, the instructions are repeated, i.e. cyclically executed. This makes the free running PLC especially suitable for monitoring and controlling point independent system statuses (e.g. full level monitoring of adhesive supply containers). The PLC instructions are programmed in the [Hand] operating mode in the constants menu using constant type 490 and automatically executed with the selection of the Automatic or Single Step operating modes. A free running PLC program will only be stopped when the operating mode is changed to the [Hand] mode. A total of 13 different free running PLC-Programme can be programmed in the VRS 1, however only one PLC program can be executed at a time. The command syntax for the free running PLC is normally identical to the command syntax used for the point related VRS1-PLCl. Commands, that work directly in conjunction with the robot TCPs, e.g. traversing conditions, gripper functions, wait conditions and jump conditions, cannot be used with the free running PLCs. With the exception of the PLC marker, all PLC operands for the point related PLCs and the free running PLCs are identical. This includes: outputs, inputs, flags, sensor flags, timer, counter and binary outputs. The programmer must ensure that these operands are not used twice (from the point related and the free running PLC). ] In order to program the free running PLC select constant No. 490. The following screen will be displayed: Following PLC programs are programmed : 1 Current program number : 1 Edit Copy Delete Cycle time F1 F2 F3 F4 F5 Read "The free running PLC" section in chapter 9 "PLC Programming" for further information regarding this. 07.03.02 Elektroplanung-und Anlagenbau Page:14-149 VRS 1 Hand-F2-F5-F5 500 PLC-Operands In the controller it is possible to add commentaries for the individual PLC operands (e.g. inputs, outputs etc.). These are, for example, for programmed PLC wait or traversing conditions for the running time of the movement sequence and will be displayed on the hand console screen. If no commentaries are to be allocated to the PLC operands, the following line will be displayed during a wait condition, e.g.: Wait for: I12 & I2 If the inputs are to be allocated commentaries, the following line will be displayed for the same wait condition: Wait for: Temperature contact 1 & ready contact With this documentation option you can prevent any visual dual loading of a marker or a flag. Document each PLC operand that is used, in which you have allocated a commentary. Keep the current print out of the allocations list by the controller. Select constant No. 500 for entering the PLC commentary. The following screen will be displayed: ] DOCUMENTATION for PLC OPERANDS I1 = --I2 = --I3 = --I4 = --i5 = --I6 = --EDIT FLOPPY SWITCH F1 F2 F3 F4 F5 The following types of operands can be allocated to any commentary: • • • • • • Inputs Outputs Marker Sensor flags Flags Timer Read the "500: editing PLC operands" section in chapter 14 "Modifying the constants" for more information regarding this Page: 14-150 Elektroplanung-und Anlagenbau 07.03.02 VRS 1 555 Setting the system clock time This is a newly developed functionality included in the VRS1 controller from version 1.13 and requires more computer time than previously. In order to guarantee a program run without any breakdowns, the system clock time must be increased from 15 ms to 20 ms as from version 1.13. With a system clock time of 20 ms a vibration free traversing can be guaranteed even with unfavourable robot constellations. Modifying the constants is only possible in conjunction with a key disc! ] Select constant No. 555 in order to enter the system clock time. The following screen will be displayed: 555 : Adjust cycle time Adjusting : 15 ms F1 ] 15 ms 20 ms 25 ms F2 F3 F4 F5 Restart the system after the modification has been made! Stopping the load conditions If to many PLC instructions were previously programmed in the point related PLC, it could occur that the robot began to vibrate, as it was so busy processing the PLCs. Because of the present additional possibility to program loops in the PLC, realised through jumps, this can result in an increase in such vibrations, caused by wrong programming. As from version 1.11 such errors were intercepted by an PLC check that was carried out in the previous point. If there are too many PLC instructions and markers programmed in the point being traversed to, the robot will brake when entering the accuracy ball until the additional PLC instructions have been processed. If a neverending loop has been programmed the robot will stop and the report "Inclusive PLC instruction" will be generated on the hand console. The new stopping the load conditions performance characteristic is only to prevent the robot from vibrating due to a programming error. The programming instructions with the defaults for the number of markers and PLC instructions are kept so that the clock time can be guaranteed. 07.03.02 Elektroplanung-und Anlagenbau Page:14-151 VRS 1 556 Setting the PLC - load Depending on the robot model and the programmed program runs, the robot can execute a specific number of PLC instructions in a TCP, which were taught using accuracy and point velocity not equal to zero. With the options now available for use in version 1.13, more PLC instructions can be programmed than the controller can process. For this reason the known load conditions resulted in braking in version 1.12. With this constant you can set the number of PLC instructions that will be processed before the braking. The PLC instructions are therefore sub-divided over several cycles. When the controller has finished processing the PLCs, the robot will accelerate to the programmed velocity again. Select constant No. 556. The following screen will be displayed: ] 556 : PLC load settings Number of PLC instructions : 10 Input : Number F1 F2 F3 F4 ] Enter the required number of PLC instructions. ] Confirm the entry by pressing the [Return] key. ] Press the [Esc] key to exit the menu. F5 The default value of 15 guarantees a vibration free program run. Should the robot begin to vibrate when entering the programmed accuracy ball due to a multitude of PLC instructions, the value should be reduced. In some application cases the value can also be increased, however this must be individually checked for each application case. Page: 14-152 Elektroplanung-und Anlagenbau 07.03.02