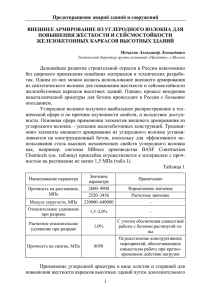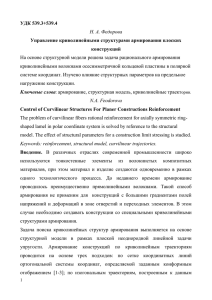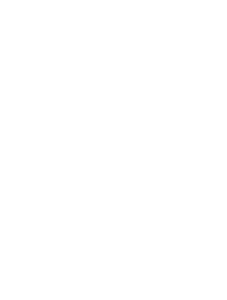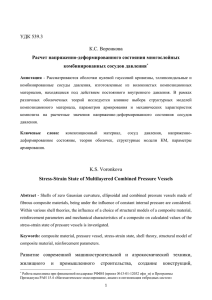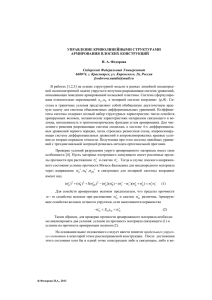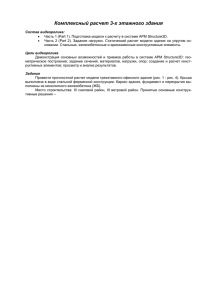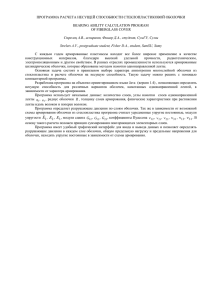МИНОБРНАУКИ РФ федеральное государственное бюджетное образовательное учреждение высшего профессионального образования «Московский архитектурный институт (государственная академия)» (МАРХИ) Кафедра «Конструкции зданий и сооружений» ПРОЕКТ (находится в стадии разработки) Шубин А.Л., Ярин Л.И. (МАРХИ), Водопьянов Р.Ю., Губченко В.Е., Королёва Е.Б. (ООО Лира сервис), Артамонова А.Е., Титок В.П. (ООО ЛИРА САПР) МЕТОДИЧЕСКИЕ УКАЗАНИЯ по выполнению РГР № 1 по дисциплине «Основы проектирования железобетонных конструкций» «Конструирование и расчет железобетонного каркаса многоэтажного здания» с применением программных комплексов САПФИР 2015 и ЛИРА-САПР 2013 R5 (Общедоступная версия) и САПФИР-ЖБК 2019 (версия для учебных заведений) Издание 2 для студентов направления подготовки: 070301, архитектура бакалавр уровень подготовки: бакалавриат Москва 2020 УДК ___ ББК ___ Шубин А.Л., Ярин Л.И., Водопьянов Р.Ю., Королёва Е.Б., Губченко В.Е., Титок В.П., Артамонова А.Е. Методические указания по выполнению РГР № 1 по дисциплине «Основы проектирования железобетонных конструкций» «Конструирование и расчет железобетонного каркаса многоэтажного здания» с применением программных комплексов САПФИР и ЛИРА-САПР (Издание 2е)/ Шубин А.Л., Ярин Л.И., Водопьянов Р.Ю., Королёва Е.Б., Губченко В.Е., Титок В.П., Артамонова А.Е. – М.: МАРХИ, 2016. – 59 с. Рецензент – академик РААСН, д.т.н., проф. Карпенко Н.И. Рецензент – доцент Кривицкий В.Г. Методические указания раскрывают цели, задачи, содержание и состав РГР № 1с применением программных комплексов САПФИР и ЛИРА-САПР. Указания «Конструирование и расчет железобетонного каркаса многоэтажного здания», содержат алгоритм конструирования и расчета, раскрывают последовательность решения проектной задачи, дополнены конструированием ЖБК в подсистеме САПФИР-ЖБК с оформлением рабочих чертежей. Методические указания предназначены для организации работы по выполнению РГР №1 по дисциплине «Основы проектирования железобетонных конструкций» для студентов IV курса, 7 семестра направления подготовки: 070301, архитектура бакалавр. Создание модели, ее расчет и анализ производится в свободно-распространяемой версии ПК ЛираСАПР 2013R5*, а конструирование железобетонных несущих конструкций по результатам расчета в подсистеме САПФИР-ЖБК ПК Лира-САПР 2019 (версии для учебных заведений). Методические указания утверждены ___ Методические указания рекомендованы решением ____ © Шубин А.Л., Ярин Л.И. (МАРХИ), Водопьянов Р.Ю., Губченко В.Е., Королёва Е.Б. (ООО Лира сервис), Артамонова А.Е., Титок В.П. (ООО ЛИРА САПР) 2020. © МАРХИ, 2020. Кафедра «Конструкции здания и сооружений» МАРХИ. Первая расчетно-графическая работа. Четвертый курс (седьмой семестр). Армирование конструкций в приложении САПФИР-ЖБК по результатам расчета в ПК Лира-САПР. ПРОЕКТ (показана только новая часть 2) Оглавление Этап 1. Экспорт результатов расчета из ЛИРА-САПР в САПФИР.........................................................................5 Этап 2. Конструирование плиты отдельными стержнями продольного армирования ..................................5 Конструирование плиты вдоль оси X у нижней грани ...................................................................................5 Конструирование плиты вдоль оси X у верхней грани плиты. ......................................................................9 Анализ таблицы спецификации и унификация отдельных стержней........................................................ 12 Этап 3. Получение чертежей продольного армирования плиты ................................................................... 13 Этап 4. Конструирование диафрагмы в автоматическом режиме ................................................................. 16 Создание унифицированной группы диафрагм........................................................................................... 16 Этап 5. Конструирование диафрагмы с отверстием в автоматическом режиме .......................................... 22 Назначение унифицированной группы диафрагмам с отверстием ........................................................... 22 Создание новой зоны армирования ............................................................................................................. 23 Обрамление отверстий .................................................................................................................................. 26 Маркировка элементов обрамления отверстия .......................................................................................... 28 Этап 6. Создание разрезов диафрагмы Дж-2 ................................................................................................... 28 Редактирование привязки стержней ............................................................................................................ 29 Создание цепочки размеров ......................................................................................................................... 30 Маркировка элементов на разрезе .............................................................................................................. 30 Этап 7. Отображение арматуры диафрагм на плане этажа ............................................................................ 30 Этап 8. Создание узла армирования диафрагм Дж-1 и Дж-2 ......................................................................... 31 Редактирование зон армирования ............................................................................................................... 31 Корректировка масштаба вида...................................................................................................................... 32 Аннотирование узла армирования ............................................................................................................... 32 Нанесение размеров на узле армирования ................................................................................................. 33 Этап 9. Визуализация армирования диафрагм в 3D ........................................................................................ 33 Этап 10. Создание чертежей армирования диафрагм в автоматическом режиме ...................................... 34 Этап 11. Создание типов армирования для колонн ........................................................................................ 36 Создание типов армирования (шаблонов положения стержней) для колонн ......................................... 36 Этап 12. Назначение марок для колонн ........................................................................................................... 39 Создание маркировочного разреза вертикальных элементов .................................................................. 41 Создание листа чертежа с маркировочным планом и разрезом ............................................................... 42 Этап 14. Создание модели армирования колонны ......................................................................................... 43 Этап 15. Размещение модели армирования колонны на чертеже ................................................................ 44 Этап 16. Унификация балок................................................................................................................................ 46 Исключение диаметров из конструирования .............................................................................................. 46 Создание унифицированных групп ............................................................................................................... 46 Корректировка модели армирования .......................................................................................................... 48 Обновление позиций по спецификации ....................................................................................................... 49 Обновление марок в сечении балок ............................................................................................................. 49 Этап 19. Отображение арматуры колонны и балки в 3D ................................................................................ 51 4 Этап 1. Экспорт результатов расчета из ЛИРА-САПР в САПФИР В ЛИРА-САПР из главного меню выберите Экспорт результатов армирования в САПФИР. Программа сохранит файл в формате *asp. Примечание. Желательно сохранить этот файл в ту же папку, где находится файл модели с расширением *spf. Если имена этих файлов будут совпадать и они будут лежать в одой и той же папке, загрузка результатов произойдет автоматически. Этап 2. Конструирование плиты отдельными стержнями продольного армирования Импортируем результаты армирования: главное меню САПФИР – Импорт результатов подбора арматуры, указываем путь к файлу с раcширением *asp Создадим узел армирования для плиты перекрытия 2-го этажа: укажем плиту и выполним команду Заармировать на панели инструментов закладки Армирование . В диалоговом окне назначим имя узлу армирования Пм-1 Конструирование плиты стержнями продольного армирования выполняется с помощью команд на панели на вкладке Армирование раздельно для каждого слоя армирования по осям X и Y (вдоль буквенных и числовых осей) у верхней и нижней грани плиты перекрытия. Слой армирования выбирается в группе Плита на панели инструментов закладки Армирование. Конструирование плиты вдоль оси X у нижней грани Рис.16.1. Плита перекрытия: Схема расположения нижней арматуры вдоль буквенных осей 5 Обратите внимание, что основное (фоновое) армирование по всей плоскости плиты уже принято (поз.1). Его параметры - диаметр и шаг стержней можно изменить с помощью команды Настройка шкалы армирования на панели инструментов закладки Армирование. Рис.16.1. Диалоговое окно Настройка шкалы армирования Зададим участки дополнительного армирования, там где это необходимо. Примечание. Условные обозначения основного и дополнительного армирования на чертеже настраиваются с помощью команды Настройки САПФИР в разделе Армирование в группе Обозначение арматуры. Вариант условного обозначения строится сочетанием выбранных параметров в диалогах Обозначения основного и дополнительного армирования. Рис. Настройка обозначений основного и дополнительного армирования на чертежах 6 По умолчанию установлен режим раскладки прямоугольных участков - им и воспользуемся. Укажем точки диагонали каждого из двух участков, охватив цветные пятна на изополях расчетного армирования. Обратите внимание, что длина стержней задаваемых участков отслеживается при движении мыши. После указания завершающей точки при включенном режиме Получить из модели для каждого участка будет автоматически подобран диаметр арматурных стержней (см. шкалу армирования) и приняты зоны анкеровки из таблицы Арматура Если этот режим отключить - можно задать свои значения параметров. Примечание. При указании точек локатор движется с определенным шагом. Этот шаг указывается в статусной строке программы и его можно переключать с помощью клавиш / и * на цифровой клавиатуре. Там же, в статусной строке приводятся текущие координаты локатора Рис.16.1. Плита перекрытия: Схема расположения нижней арматуры вдоль буквенных осей Обратите внимание, что при задании участков дополнительного армирования стержни автоматически продлеваются с каждой стороны от указанного прямоугольника на длину анкеровки. Если выделить участок дополнительного армирования, то все свойства этого объекта можно увидеть в окне Свойства. 7 Здесь можно настроить особое условное обозначение участка дополнительного армирования на плане, уточнить длину анкеровки, а также изменить основные параметры участка - диаметр и шаг стержней. Рис.16.1. Окно Свойства редактируемого объекта Примечание. Изополя дополнительного расчетного армирования в САПФИР строятся по принципу остаточного армирования - за вычетом основного армирования. Для того чтобы увидеть остаточное армирование еще и за вычетом заданных участков дополнительного армирования воспользуйтесь режимом просмотра Недоармированные участки Чтобы увидеть спецификацию плиты с учетом заданного армирования, выполним команду Спецификация на панели инструментов на вкладке Армирование Рис.16.1. Диалог Спецификация арматуры. Перекрытие Пм-1 8 Рассмотрим подробнее строки спецификации. Для стержней основного армирования плиты (поз.1), приводится общий погонаж для обоих направлений у верхней и нижней граней плиты. Процент перерасхода на нахлест стержней основного армирования плиты подсчитывается по формуле в зависимости от длины перепуска стержня и длины прутка указанной в диалоге Арматура как соотношение первого ко второму. Расход на обрезь не учитывается. Стержни дополнительного армирования позиционируются как стержни мерной длины. Количество гнутых стержней-фиксаторов для обеспечения проектного положения верхней арматуры (поз.ОСп1) подсчитывается в зависимости от шага фиксаторов указанного в диалоге Параметры САПФИР для шахматной расстановки. После щелчка кнопки OK указанные в спецификации позиции стержней будут показаны на выносках участков дополнительного армирования. Конструирование плиты вдоль оси X у верхней грани плиты. Выберем нужный слой с помощью команды на панели инструментов закладки Армирование. Рис.16.1. Плита перекрытия: Схема расположения верхней арматуры вдоль буквенных осей Зададим прямоугольный участок дополнительного армирования над одной из средних колонн: укажем точки диагонали участка, охватив пятно на изополях расчетного армирования. Для 9 симметричного расположения откорректируем положение участка: укажем участок дополнительного армирования, затем установим режим Перенести вершину на панели Редактирование и, захватив центральную точку участка, перенесем ее в центральную точку сечения колонны. Рис.16.1. Плита перекрытия: Выравнивание положения участка (фрагмент) Скопируем участок дополнительного армирования на другие средние колонны со схожими по цвету и по площади мозаиками армирования. При копировании участков важно не забывать о контроле остаточного армирования. Включим режим просмотра Недоармированные участки. Мозаика внутри заданных участков частично сохранилась, следовательно, нужно усилить данные участки: увеличить диаметр или уменьшить шаг стержней. Выделим участок и с помощью инструмента Получить из модели назначим ему в диаметр и шаг стержней, которые требуются по расчету или через окно Свойства Рис.16.1. Изменение диаметра и стержней в дополнительном участке армирования Зададим оставшиеся участки дополнительного армирования. Совет. Если участок не получается задать в желаемом месте, задайте его рядом, а затем откорректируете его положение с помощью команд панели Редактирование Для участков, в которых необходим отгиб стержней (возле граней плиты и отверстий) предварительно установим опцию Отогнуть вниз на панели свойств инструментов закладки Армирование и разместим участок симметрично относительно оси и на расстоянии 50 (25) мм от края плиты 10 Рис.16.1. Плита перекрытия: Участок с отгибами (фрагмент) Подобным образом следует задавать участки дополнительного армирования во всех тех зонах плиты, где требуется дополнительное армирование (нужно покрыть все цветные пятна мозаик в режиме просмотра Недоармированные участки). Рис.16.1. Плита перекрытия: Армирование участками дополнительного армирования верхней арматуры вдоль буквенных осей 11 Анализ таблицы спецификации и унификация отдельных стержней. Выполним команду Спецификация на панели инструментов на вкладке Армирование, чтобы увидеть спецификацию плиты с учетом заданного армирования, выполнить унификацию стержней и подтвердить все заданные позиции. Рис.16.1. Диалог Спецификация арматуры. Пм-1 Примечание. Позиции стержней участков дополнительного армирования будут назначены только после щелчка кнопки OK в диалоге Спецификация. Рассмотрим процесс унификации стержней на примере поз.5 и поз.6 (это участки дополнительного армирования вдоль оси Y у верхней грани плиты). Оценим возможный перерасход стали, приведенный в столбце Униф.Dm,кг для позиций, которые можно унифицировать. Выделим поз.6 и нажмем кнопку Унифицировать. Будет предложено слияние с позицией стержня такого же диаметра ближайшей большей длины (поз.5). После подтверждения поз.6 будет заменена поз.5, и, после слияния, позиции спецификации автоматически перенумеруются. Закроем диалог щелчком кнопки OK. Изменение размера участка можно увидеть на схеме расположения верхней арматуры вдоль цифровых осей Рис.16.1. Позиции дополнительного армирования, которые рекомендуется унифицировать 12 Примечание. При унификации стержней последние автоматически удлиняются с каждой стороны за счет длины анкеровки. Возможно, потребуется корректировка положения некоторых участков на плане плиты с помощью команд панели Редактирование, в связи с тем, что при унификации не контролируется выход стержней за край плиты. Если размеры привязки участка были проставлены до унификации, их также нужно откорректировать в режиме Перенести вершину панели Редактирование. Хотя размеры в текущей версии САПФИР не имеют динамической привязки к образмериваемым объектам, но они автоматически вычисляемы, поэтому их редактирование не сложное. Для автоматического образмеривания и првязки зон дополнительного армирования нажмем на кнопку Автоматическое создание размеров на панели Аннотации на вкладке Армирование Этап 3. Получение чертежей продольного армирования плиты Для получения чертежа армирования плиты Пм-1 для слоя вдоль оси X (вдоль буквенных осей) у верхней грани плиты выберем нужный слой с помощью команды на панели инструментов на вкладке Армирование Выполним команду Чертеж армирования на панели инструментов на вкладке Армирование для сборочного узла Пм-1 Рис. Диалог Создать новый лист чертежа Примечание. В данном диалоге можно выбрать формат листа, форму основной надписи и ее заполнение, поля. Заполненный штамп с основными надписями можно сохранять и затем использовать повторно. Откроется вид с чертежом Пм-1: Арматура Х верхняя, а в служебном окне Листы (по умолчанию это окно находится справа) появится лист данного чертежа. 13 Рис. Чертеж Пм-1: Арматура Х верхняя Укажем изображение плиты на листе и передвинем его с помощью инструмента Перенести режиме Чертежи для оптимального расположения в пределах листа. в На лист дополнительно можно поместить любой из открытых видов проекта, в том числе и любой из видов армирования плиты, например армирование в другом слое. Для этого нужно щелкнуть на строке панели инструментов Виды и перетащить вид (в режиме "тащи-и-бросай") на готовый лист. На лист можно добавить размеры, выноски и тексты с помощью инструментов закладки Аннотации. Примечание. Добавленные таким образом обозначения остаются только на данном листе чертежа. Если нужно чтобы обозначение в дальнейшем попадало на все листы текущего вида, его лучше добавить с помощью соответствующих инструментов на виде армирования Сборочный узел. Чтобы откорректировать надпись над изображением плиты вернемся в сборочный узел. С помощью инструмента Указывание выделим строку «Армирование перекрытия Пм-1 на отм.+4,000». В окне Текст зададим новый текст «Плита Пм-1», в окне Свойства укажем: Тип текста – Ручной текст и нажмем клавишу ENTER. Примечание. Это изменение попадет на все листы текущего вида. Добавим на лист стандартный набор автопримечаний с помощью команды Спецификация на панели инструментов на вкладке Армирование. В диалоге нажмем кнопку Поместить на чертеж - откроется вложенный диалог Вычертить таблицы ведомостей и спецификации арматуры. Выберем опцию Лист - готовый и укажем ранее созданный лист чертежа. Проставим галочки для создания Таблицы спецификации, Ведомости деталей и Ведомости расхода стали, отметим флажок Начертить автопримечания и нажмем кнопку Применить. На указанном листе чертежа появятся выбранные таблицы, ведомости и автопримечания. Примечание. Для того чтобы отредактировать строки этого текста, нужно предварительно выполнить команду Разобрать блок на панели свойств инструмента Указывание. 14 Рис. Чертеж Плита Пм1. Примечания На лист можно добавить произвольный текст примечаний. Повторяющиеся тексты сохраните в Библиотеке САПФИР: выделенный текст примечаний заданный с помощью инструмента Текст сохраните в Библиотеке в разделе Изображения с помощью команды Занести в библиотеку . Сохраненный таким образом текст можно использовать при вставке на лист чертежа (в режиме «тащи-и-бросай»). Заполним штамп текущего чертежа в диалоге Надписи , находящегося на вкладке Виды. Рис. Чертеж Плита Пм1. Основная надпись. 15 Рис. Чертеж Плита Пм1. Схема расположения верхней арматуры вдоль буквенных осей. Предварительный просмотр страницы печати Подобным образом оформим оставшиеся 3 схемы с раскладками арматуры для плиты Пм-1. Примечание. Для оставшихся трех схем с раскладкой арматуры откажемся от создания Таблицы спецификации, Ведомости деталей и Ведомости расхода стали в диалоге Вычертить таблицы ведомостей и спецификаций арматуры. Этап 4. Конструирование диафрагмы в автоматическом режиме Примечание. Имеет значение способ создания стены. Если стена была создана с включенной опцией Цепочка , то армироваться будет развертка стены. Для армирования только одного сегмента стены, необходимо выделить стену и щелкнуть по кнопке Разделить на сегменты (кнопка на вкладке Редактирование). После этого требуется заново подгрузить результаты расчета армирования – Показать результаты армирования (кнопка на панели Результаты армирования на вкладке Армирование) Создание унифицированной группы диафрагм Руководствуясь отображаемыми значениями и мозаикой площади армирования выделите диафрагмы одинаковой опалубки со схожим армированием. В диалогом окне Свойства 2 объектов в строке Маркировка задайте Дж-1 Примечание. Назначенная марка для унифицированной группы диафрагм графически отобразится в 3D виде. В левом нижней углу промаркированных диафрагм над значением максимальной площади армирования появится обозначение назначенной марки 16 Рис. Создание унифицированной группы Дж-1 Выделите любую из стен, которые вошли в марку Дж-1 и выполните команду Заармировать на панели инструментов закладки Армирование. Одна самая нагруженная стена из унифицированной группы с маркой ДЖ_1 выделится в отдельный вид армирования в новой закладке окна. Примечание. Если армируемой стене предварительно не была назначена марка, то ПК САПФИР выдаст предупреждение, что Выделенной стене не назначена марка. Назначить? (рис.8.5). Щелкните по кнопке Да. В появившемся диалоговом окне Маркировка элементов конструкции (рис.8.6) согласитесь с маркировкой по умолчанию или введите необходимое значение и щелкните по кнопке Да. В вид армирования выделится именно та стена, которая была указана. Рис. Диалоговое окно САПФИР 8.0 17 Рис. Диалоговое окно Маркировка элементов конструкций Редактирование автоматической расстановки стержней в диафрагме В открывшейся новой закладке окна (рис.8.8) железобетонная стена уже получила некий начальный вариант автоматической расстановки стержней. Зоны армирования диафрагм подобраны с таким шагом и диаметром, чтобы соответствовать необходимой расчетной площади армирования в КЭ. Рис. Автоматическое конструирование диафрагмы Дж-1 Примечание. Для того чтобы на развертке стены вычерчивалась плита и указывалось положение шва бетонирования необходимо чтобы физические (архитектурные) модели стен были выравнены по перекрытию. Выравнивание физических моделей стен по перекрытию можно произвести как на этапе создания модели перед расчетом, так и после импорта результатов подбора армирования, непосредственно перед проектированием диафрагмы. Для этого необходимо выделить стены и в диалоговом окне Свойства (рис.8.9) для параметра Автоподрезка физической стены по перекрытию установить значение Да. 18 Рис. Выравнивание физической модели стен по перекрытию Примечания. При начальном варианте расстановки стержней все зоны получают необходимое значение перехлеста арматуры согласно назначенному диаметру. Варьировать величиной перехлеста в ручном режиме можно в поле редактирования Арматурные выпуски после выделения зоны армирования (рис.8.10). Значение арматурных выпусков, применяемых по умолчанию, состоит из толщины плиты и величины перехлеста заданной в диалоговом окне Арматура (рис.8.11). В данном диалоговом окне указаны настройки, применяемые по умолчанию, для заданного набора арматурных стержней. Вы можете создать свой пользовательский набор арматурных стержней и настроек для него, сохранить его в файл. Пользовательский набор может использоваться в дальнейшем в других проектах. Для крайних зон диафрагм в автоматическом режиме назначаются выпуски в разбежку. Иногда размеры зоны не позволяют разместить целое число интервалов и появляется добавочный (доборный) шаг некоторые стержни устанавливаются ближе друг к другу, чем определено параметром «Шаг стержней». Соотношение величины отступов для зоны позволяют управлять местом, в котором стержни будут располагаться гуще. Если отступы слева и справа одинаковы, то стержни будут располагаться гуще в центре. Если один из отступов больше, то «загущение» будет тяготеть туда, где отступ меньше. Наличие локального «загущения», связанного с добавочным шагом, не влияет на мозаику Рис. Блок Арматурные выпуски в строке свойств инструмента Зона армирования Рис. Диалоговое окно Арматура 19 С помощью инструмента Перенести вершину панели Редактирование уменьшим ширину зоны вертикальных стержней Ø16 ш200 таким образом, чтобы она покрывала только мозаику с расчетным армированием Ø12 ш200 согласно шкале армирования. Нажмем кнопку Получить из модели - для выделенного участка будет автоматически подобран диаметр арматурных стержней (Ø12 ш200) и приняты зоны анкеровки из таблицы Арматура Рис. Уменьшение ширины зоны вертикального армирования и диаметра арматурных стержней Подобным образом увелчим ширину зоны вертикальных стержней Ø16 ш200. И переопредилим для нее диаметр и шаг стержнес помощью команды Получить из модели 20 Рис. Увеличение ширины зоны вертикального армирования и диаметра арматурных стержней Включим режим просмотра Недоармированные участки. Если на развертке стены нет цветовых пятен мозаики армирования, значит текущее армирование покрывает расчетные значения. Рис. Контроль выполненного армирования с помощью инструмента Недоармированные участки 21 Этап 5. Конструирование диафрагмы с отверстием в автоматическом режиме Назначение унифицированной группы диафрагмам с отверстием Руководствуясь отображаемыми значениями и мозаикой площади армирования выделите диафрагмы одинаковой опалубки со схожим армированием. В диалогом окне Свойства 2 объектов в строке Маркировка задайте Дж-2 Рис. Создание унифицированной группы Дж-2 Выделите любую из стен, которые вошли в марку Дж-2 и выполните команду Заармировать на панели инструментов закладки Армирование. Откроется новая закладка окна с видом армирования диафрагмы. 22 Рис. Автоматическое конструирование диафрагмы ДЖ-2 Создание новой зоны армирования Чтобы добавить зону армирования щелкните по кнопке - Зона армирования (кнопка на панели Основная арматура на вкладке Армирование) В строке свойств инструмента Зона армирования задайте следующее: Ø12 шаг – 200мм отступы: слева и справа по 50, снизу 0, сверху 20 Арматурные выпуски – отключить Проконтролируйте, чтобы было выбрано расположение - Арматура вертикальная вдоль тыльной и лицевой граней, а также - Максимальная площадь (панель Стена на вкладке Армирование). Разместите зону армирования, указав левую нижнюю точку зоны в месте пересечения проекции точки левого угла окна с низом стены, правую верхнюю в месте пересечения с углом проема (рис.) 23 Рис. Размещение зоны армирования под окном Укажите точку за пределами диафрагмы в месте, где должна располагаться выноска. Нажмите клавишу Esc на клавиатуре, чтобы выйти из режима построения. Примечание. Инструмент Связать устанавливает зависимость между диаметром и шагом стержней. Соответственно, при увеличении диаметра увеличивается и шаг арматурных стержней для обеспечения необходимой расчетной площади армирования. Увеличение шага происходит с определенным модулем шага в зонах, заданным в диалоговом окне Настройки программы на закладке Армирование в блоке Армирование стен (рис.8.17). Увеличение и уменьшение шага стержней происходит в пределах конструктивных требований, заданных в этом же диалоговом окне (расстояние в свету, min; расстояние в осях, max). Настройка модуля шага зоны армирования Вызовите диалоговое окно Настройки программы (рис.8.16) щелчком по кнопке Настройки (панель Настройки на вкладке Виды). В открывшемся диалоговом окне выполните следующее: 24 перейдите на вкладку Армирование; в блоке Армирование стен поставьте Модуль шага в зонах, мм – 50. Рис. Диалоговое окно Настройки САПФИР Редактирование положения уже созданных зон При наличии изополей с повышенным армированием (больше минимального, принятого в шкале армирования), уменьшите ширину зон автоматического армирования таким образом, чтобы они не выходили за пределы изополей с соответствующим Ø и шагом. В освободившихся «пустых» местах создайте новые зоны армирования с включенной командой Получить из модели . Шаг и диаметр стержней будут взяты по изополю с максимальным армированием, которое накрыла новая зона. Корректировка выпусков в зоне армирования Выделите зону армирования над окном. В строке свойств инструмента Зона армирования задайте следующее: - Арматурные выпуски – 610 мм (рис.8.17). Нажмите клавишу Enter на клавиатуре для подтверждения. 25 Рис. Редактирование длины выпусков для зоны армирования Обрамление отверстий Выполните щелчок по контуру проема для его выделения. Вызовите диалоговое окно Обрамление отверстия (рис.8.18) щелчком по кнопке Обрамление отверстия в раскрывающемся списке Обрамление (панель Дополнительная арматура на вкладке Армирование). В открывшемся диалоговом окне задайте следующее: 26 отключите кнопку - П-элементы по периметру; щелкните по кнопке - Одинаковые параметры; значение шага S, мм – 100 для прямых стержней по вертикали и по диагонали; значение S’, мм – 100 для прямых стержней по вертикали. После этого щелкните по кнопке Принять Рис. Диалоговое окно Обрамление отверстия Рис. Законструированная диафрагма с обрамленным отверстием 27 Маркировка элементов обрамления отверстия Выделите вертикальные стержни слева от отверстия. Щелкните по кнопке - Марка-выноска в строке свойств инструмента Арматурный стержень. Рядом с выделенными стержнями появится выноска. Примечание. В окне Свойства для выделенного арматурного стержня или для группы арматурных стержней в строке Марка-выноска должно быть выбрано «Да». Таким же образом создайте выноски для горизонтальных и наклонных стержней. При необходимости, отредактируйте положение выносок с помощью команды вершины (панель Корректировка на вкладке Армирование). - Перенос Вызовите диалоговое окно Спецификация арматуры. Дж_2 (рис.8.20) щелчком по кнопке - Спецификация (панель Документация на вкладке Армирование). В открывшемся диалоговом окне просмотрите спецификацию арматуры и щелкните по кнопке ОК, чтобы назначить элементам позиции по спецификации (рис.8.21). Рис. Диалоговое окно Спецификация арматуры. Дж-2. Этап 6. Создание разрезов диафрагмы Дж-2 Щелкните по кнопке - Разрез (панель Разрез на вкладке Армирование). В строке свойств инструмента Разрез задайте следующее: Обозначение – 1. Нажмите клавишу Enter для подтверждения. Выполните щелчок слева от диафрагмы на середине высоты диафрагмы, укажите вторую точку разреза справа от диафрагмы. Укажите третью точку сверху от обозначения разреза, чтобы направление взгляда было вниз (рис.8.21). В открывшемся диалоговом окне SAPFIR 8.0 (рис.8.22) «Создавать фрагмент в текущем виде» выполните щелчок по кнопке Да. Ниже диафрагмы отобразится разрез 28 Рис. Создание разреза по диафрагме Редактирование привязки стержней Чтобы перейти к редактированию разреза выполните двойной щелчок по изображению разреза в модели (строка в диалоговом окне Виды). В новой закладке окна откроется разрез диафрагмы (рис.8.23). Рис. Разрез диафрагмы Дж-2 В открывшейся закладке разреза диафрагмы приблизьтесь к проему, используя колесо прокрутки Удерживая нажатой клавишу Shift выделите зоны вертикальных стержней, которые пересекаются с горизонтальными с двух сторон проема (рис.8.23). В диалоговом окне Свойства 2 объектов введите следующее: Привязка стержня, мм – 55. При необходимости подобным образом выполните выравнивание для остальных зон вертикальных арматурных стержней. 29 Создание цепочки размеров Щелкните по кнопке - Цепочка размеров в раскрывающемся списке Линейный размер (панель Аннотации на вкладке Армирование). В строке свойств инструмента Цепочка размеров задайте следующее: направление - - Вдоль X. Задайте первую точку цепочки размеров в левой крайней точке разреза, а вторую – в правой крайней, чтобы обозначить начало и конец цепочки. Выполните образмеривание стены, указав последовательно точки в начале стены, в начале проема, в конце проема, в конце стены. Выделите созданную цепочку размеров. Щелкните по кнопке - Перенос (панель Корректировка на вкладке Редактирование). Нажмите на контрольную точку цепочки размеров и удерживая нажатой кнопку мыши потяните ее вниз. Выполните щелчок на некотором удалении от разреза в месте, где будет располагаться цепочка размеров. Маркировка элементов на разрезе Выделите левую зону армирования диафрагмы. Щелкните по кнопке - Создать марки выноски (панель Аннотации на вкладке Армирование). Таким же способом создайте марки для всех остальных зон армирования (рис.8.24). Рис. Разрез диафрагмы Дж-2 с маркировкой Этап 7. Отображение арматуры диафрагм на плане этажа В диалоговом окне Структура выделите строку армирование стен) и щелкните по ней правой кнопкой мыши. (тот этаж, на котором выполняли В открывшемся контекстном меню выберите команду Показать план этажа. Откроется новая закладка окна с видом плана. Выделите стены, армирование которых выполнено. В окне Свойства 2 объектов в строке Показать арамтуру в 3D выберите Да. Примечание. Для плана этажа в свойствах тоже должно быть выбрано: Показать арматуру – Да. А в строке Упрощенные модели выберите Нет для того, чтобы отобразить арматуру по толщине в 30 соответствии с диаметром. Арматура отображается в текущем режиме визуализации. При необходимости убрать заливку граней со стен щелкните по кнопке - Каркас на панели инструментов Визуализация. Этап 8. Создание узла армирования диафрагм Дж-1 и Дж-2 Выделите стены, армирование которых выполнено. Щелкните по кнопке - 2D узел (панель Виды на вкладке Виды) В открывшемся диалоговом окне SAPFIR 8.0 щелкните по кнопке Нет. План этажа получит необходимое обозначение узла и откроется новая закладка окна, содержащая отсеченный фрагмент плана с названием Узел ДЖ_2/ДЖ_1. Примечание. Все созданные узлы армирования и виды документирования для армирования диафрагм хранятся в папке Сборочные узлы диалогового окна Виды. Для варьирования границей отсечения выберите инструмент - Перенос вершины (панель Корректировка на вкладке Редактирование). Выделите границу отсечения. Нажмите на контрольную точку на середине грани и начинайте движение, удерживая нажатой кнопку мыши. Выполните щелчок в месте, где Вы хотите установить границу отсечения. Редактирование зон армирования На полученном узле в месте сопряжения стен количество вертикальных арматурных стержней удвоено (в угол попало по 4 вертикальных стержня от каждой из ДЖ). Поэтому надо удалить позиции стержней меньшего диаметра в соответствующей диафрагме. Выделим на узле позиции стержней в ДЖ_1 (рис.8.23) и удалим их. Рис. Удаление лишних стержней в углу сопряжения ДЖ_1 и ДЖ_2 Затем скорректируем геометрическое положение оставшихся в угловой зоне вертикальных стержней ДЖ_2. Щелкните по кнопке П-деталь в раскрывающемся списке Детали (панель Дополнительная арматура на вкладке Армирование). В строке свойств инструмента Г-деталь задайте следующее: диаметр детали D – 12мм 31 длина стороны детали La – 600мм ширина детали – LП – 110мм количество – 20 шаг – 200мм Разместите деталь поочередно в диафрагмах Дж_1 и ДЖ_2. Для этого укажите на узле точку вставки детали и ее направление (рис. ) Рис. Размещение П-элементов Корректировка масштаба вида В диалоговом окне Свойства для вида Узел Дж_2/Дж_1 выполните следующее: вызовите диалоговое окно Масштаб плана этажа (рис.8.27) щелчком напротив параметра Масштаб вида. в открывшемся диалоговом окне выберите из раскрывающегося писка масштаб М 1:20. щелкните по кнопке Подтвердить Рис. Диалоговое окно Масштаб вида Аннотирование узла армирования Выделите П-элемент. Щелкните по кнопке - Добавить выноску (панель Марки на вкладке Аннотации). Нажмите клавишу Esc на клавиатуре, чтобы снять выделение с детали. 32 Аналогичным способом создайте марки-выноски для всех вертикальных и горизонтальных зон армирования (рис.8.28). При необходимости, используйте команду команды - Перенос вершины (панель Корректировка на вкладке Армирование), чтобы отредактировать положение выноски. Примечание. Перед тем как создавать марки-выноски необходимо, чтобы у всех элементов была своя позиция по спецификации. Для этого, нужно в диалоговом окне Виды выполнить двойной щелчок по строке той диафрагмы, для элементов которой выполнялись корректировки, которые могли привести к изменению марки. После этого открыть спецификацию откорректированной диафрагмы щелчком по кнопке - Спецификация (панель Документация на вкладке Армирование) и нажать на кнопку ОК. Чтобы продолжить работу с узлом армирования в диалоговом окне Виды выполните двойной щелчок по строке 2-й этаж: Узел ДЖ_2/ДЖ_1. Нанесение размеров на узле армирования Щелкните по кнопке - Линейный (панель Размеры на вкладке Аннотации) Выполните образмеривание зон армирования, последовательно указывая стержни (рис.) Примечание. При необходимости использовать текст вместо размера, установите флажок текст в строке свойств инструмента Линейный размер и введите необходимый текст в поле редактирования справа. Рис. Узел армирования стен ДЖ_2/ДЖ_1 Этап 9. Визуализация армирования диафрагм в 3D В диалоговом окне Виды откройте . Выделите элементы (плиты и диафрагмы) законструированных марок. Щелкните по кнопке - Арматура на панели инструментов Визуализация. 33 Рис. Визуализация запроектированного армирования в 3D Примечание. Для включения режима отображения арматуры в цвете согласно диаметру выполните щелчок по кнопке - Цвет по Ø (панель Настройки на вкладке Армирование). Диаметры отображаются в соответствии с цветами, заданными в диалоговом окне Арматура (панель Настройки на вкладке Армирование). В 3D можно выделять зоны армирования и деталей для редактирования их параметров (смена диаметров, шага, длины анкеровки, редактирование расположения зон и др.) Этап 10. Создание чертежей армирования диафрагм в автоматическом режиме В диалоговом окне Виды выполните двойной щелчок по строке . Откроется новая закладка или автоматически активируется уже открытая с выбранным видом армирования. Вызовите диалоговое окно Спецификация арматуры. Дж_2 (рис.8.20) щелчком по кнопке - Спецификация (панель Документация на вкладке Армирование). Рис. Диалоговое окно Спецификация арматуры. Дж-2. 34 В открывшемся диалоговом окне щелкните по кнопке . В открывшемся диалоговом окне Вычертить таблицы ведомостей и спецификаций арматуры (рис.8.31) введите следующее: имя – армирование диафрагмы. Щелкните по кнопке - Начертить выбранные таблицы и автопримечания и затем по кнопке - Закрыть. Откроется новая закладка окна с листом чертежа, на котором будут размещены выбранные таблицы. Рис. Диалоговое окно Вычертить таблицы ведомостей и спецификаций арматуры В диалоговом окне Виды выполните щелчок по строке мыши, затяните вид армирования на лист. и удерживая нажатой кнопку Щелкните в месте, где хотите расположить схему армирования диафрагмы, чтобы зафиксировать ее положение. Нажмите клавишу Esc на клавиатуре, чтобы снять выделение со схемы. Таким же образом вытяните на чертеж вид (рис.8.32). Для редактирования положения объектов на чертеже используйте команду Корректировка на вкладке Редактирование) - Перенос (панель 35 Рис.8.32. Чертеж армирования монолитной стены ДЖ_2 Примечание. Данный пример демонстрирует процедуру армирования диафрагмы и узлов монолитных стен и носит рекомендательный характер. При необходимости выполните доработку чертежа. Этап 11. Создание типов армирования для колонн Создание типов армирования (шаблонов положения стержней) для колонн Вызовите диалоговое окно Унификация колонн (рис.7.3) щелчком по кнопке - Униф. колонн (панель Основная арматура на вкладке Армирование). Примечание. Колонны могут быть отфильтрованы по размерам сечений, этажам и по высоте. В открывшемся диалоговом окне Унификация колонн, колонны отфильтрованы по сечениям. Сечения отсортированы в порядке убывания их площади. В названии сечения всегда первым следует больший габарит, т.е. к примеру, колонны 60х40 и 40х60 будут отображаться в одном списке. Колонны 40х60 получат условное обозначение в виде *, на которую внизу диалогового окна есть сноска. Колонны отсортированы в порядке убывания процента армирования. При симметричном армировании для каждой колонны выводятся: процент армирования, необходимый по расчету, расчетная площадь армирования, значения угловой арматуры (AU1), распределенной вдоль грани (AS1, AS3) и поперечной арматуры в двух направлениях (ASW1, ASW2). В правой части диалогового окна расположена диаграмма: по оси абсцисс отложена расчетная площадь арматуры, по оси ординат – количество колонн. 36 Рис. Диалоговое окно Унификация колонн Для колонн сечением 40х40 выделите колонны с % армирования более 0.90 (8 первых в списке). Щелкните по кнопке - Создать новый тип армирования. Чтобы отредактировать подобранный тип армирования выделите его в списке справа и щелкните по кнопке - Редактировать тип армирования (или двойной щелчок по типу армирования). В открывшемся диалоговом окне Тип армирования АТ-001 (рис.7.4) для стержней вдоль граней по направлению Х и Y выберите количество «0». Рис. Диалоговое окно Тип армирования АТ-001 37 Примечание. В диалоговом окне Тип армирования АТ-001 можно сравнить площади стержней по результатам расчета и подобранные программой – фактические, проконтролировать и отредактировать, при необходимости, количество стержней вдоль Х, вдоль Y и угловые. При отсутствии в ВИЗОР-САПР флажка Выделять угловые арматурные стержни (рис.7.5), в САПФИР он также будет отсутствовать и результаты будут состоять только из площадей, распределенных вдоль граней. Рис. Диалоговое окно Общие характеристики модуля армирования Выделите следующие 4 колонны с расчетной площадью стержней в углах (AU1 – AU4) не превышающей 3,80 см2. Создайте для них новый тип армирования. В открывшемся диалоговом окне Тип армирования АТ-002 (рис.7.4) для стержней вдоль граней по направлению Х и Y выберите количество «0». Рис. Диалоговое окно Тип армирования АТ-002 Вышеописанным способом создайте типы армирования для оставшихся в списке колонн. 38 Примечание. Подобранный тип армирования отвечает по прочности всем выбранным колоннам, а также покрывает необходимую угловую площадь армирования, площадь арматуры вдоль грани, площадь поперечной арматуры и суммарную площадь арматуры в сечении. Если арматуры в подобранном типе армирования достаточно для выделенных колонн, то номер колонны в списке окрасится в зеленый цвет и у колонны появится примечание Арматуры достаточно. Если интенсивности рабочей арматуры в подобранном типе армирования недостаточно, то номер колонны приобретет красную окраску. В случае если подобранный процент армирования более чем в два раза превышает необходимый по расчету, номер колонны окрашивается в темно-синий цвет и получает примечание Арматуры более чем достаточно. Вызовите диалоговое окно Цвета (рис.7.6) щелчком по раскрывающемуся списку цветов и указав команду Выбор цвета. В открывшемся диалоговом окне выберите красный цвет для сечения 40х40 Примечание. Все типы армирования окрасятся в разной тональности, в зависимости от интенсивности суммарной площади рабочей арматуры в сечении. Колонны с большим процентом армирования получат более интенсивную окраску, а колонны с меньшим процентом армирования – более бледную (рис. ) Рис. Интенсивность окраски типа армирования в зависимости от суммарной площади рабочих арматурных стержней. Этап 12. Назначение марок для колонн Чтобы присвоить колоннам марки щелкните правой кнопкой мыши по списку колонн и выберите из контекстного меню команду Назначить марки... В открывшемся диалоговом окне Маркировка элементов конструкции (рис.7.7) задайте следующие параметры: принцип маркировки тип сечения – высота колонны - тип армирования; установите флажок перемаркировать все колонны. Рис.7.7. Диалоговое окно Маркировка элементов конструкции 39 В открывшемся диалоговом окне SAPFIR 8.0 (рис.7.8) согласитесь с предложением перемаркировать все колонны всех сечений щелчком по кнопке Да. В результате для всех колонн заполнится столбец Марка. Рис.7.8. Диалоговое окно SAPFIR 8.0 Примечание. Исходя из заданного принципа маркировки, все колонны одинакового сечения, одной высоты и имеющие общий тип армирования получат одну марку. Для каждой колонны будет создана своя модель армирования. Один тип армирования может соответствовать нескольким маркам. К примеру, если у колонн одинаковое расположение стержней, но при этом разная высота. Для каждой марки создается только одна модель армирования. Закройте диалоговой окно Унификация колонн нажатием по кнопке ОК. Чтобы отобразить колонны в цвете согласно подобранным типам армирования щелкните по кнопке - Цвет по типу армирования (панель Основная арматура на вкладке Армирование). Этап 13. Маркировка вертикальных элементов на плане и разрезе Создание маркировочного плана вертикальных элементов В диалоговом окне Структура выделите строку Выберите из контекстного меню команду Показать план этажа. Откроется новая закладка окна с планом первого этажа. Выделите сетку координационных осей. Для автоматического нанесения размеров между осями щелкните по кнопке размеры в строке свойств инструмента Оси. В диалоговом окне Структура раскройте группу - Обозначить , выделите группу Выберите команду Выделить из контекстного меню Щелкните по кнопке - Автоматическое создание размеров (панель Размеры на вкладке Аннотации) для обозначения размеров колонн и привязки их к осям. Чтобы отобразить марки элементов на плане щелкните по кнопке (панель Марки на вкладке Аннотации). - Создать марки-выноски Снимите выделение с колонн При необходимости отредактируйте положение размеров и марок, используя команду Перенос вершины (панель Корректировка на вкладке Аннотации). Вызовите диалоговое окно Информация об армировании колонны (рис.7.10) щелчком по кнопке в раскрывающемся списке Информация об армировании колонн (панель Основная арматура на вкладке Армирование). 40 Рис.7.10. Диалоговое окно Информация об армировании колонн В открывшемся диалоговом окне выполните следующее: установите флажки Размеры сечения, Суммарная площадь арматуры, Процент армирования (по результатам расчета), Фактическая площадь стержней. Щелкните по кнопке - Информация об армировании колонн в одноименном раскрывающемся списке (панель Основная арматура на вкладке Армирование). Создание маркировочного разреза вертикальных элементов Щелкните по кнопке - Создать разрез (панель Виды в завкладке Виды). В строке свойств инструмента Разрез щелкните по кнопке - Сечение/Разрез. Задайте сечение А-А по оси Б. В диалоговом окне Виды (рис.7.11) выполните двойной щелчок по строке папке Разрезы. в Вызовите диалоговое окно Фильтр указывания объектов щелчком по кнопке - Фильтр указывания объектов на панели инструментов Визуализация. В открывшемся диалоговом окне выполните следующее: щелкните по кнопке - Отключить все; установите флажок Колонна. Рис.7.12. Диалоговое окно Фильтр указывания объектов 41 Выделите резиновой рамкой все колонны здания. Щелкните по кнопке - Создать марки-выноски (панель Марки на вкладке Аннотации). Снимите выделение с колонн Примечание. Так как активирована кнопка - Информация об армировании колонн, то под каждой маркой колонны будет отображаться информация об армировании. Чтобы отключить отображение дополнительной информации, повторно щелкните по кнопке Информация об армировании колонн. Щелкните по кнопке Аннотации). - Автоматическое создание отметок (панель Размеры на вкладке Вызовите диалоговое окно Фильтр указывания объектов и включите обратно возможность выделения объектов, щелкнув по кнопке - Включить все. Создание листа чертежа с маркировочным планом и разрезом В диалоговом окне Виды выполните двойной щелчок по строке Вызовите диалоговое окно Создать новый лист чертежа (рис.7.13) щелчком по кнопке Чертеж (панель Листы на вкладке Виды). В открывшемся диалоговом окне задайте следующее: название чертежа – маркировочный план колонн; формат листа – А1 установите флажок поместить на лист вид «План 1-й этаж». Рис.7.13. Диалоговое окно Создать новый лист чертежа Выделите изображение плана на листе и отредактируйте его положение, используя команду Перенести (панель Корректировка на вкладке Аннотации). В диалоговом окне Виды, в группе Разрезы, щелкните по строке удерживая нажатой кнопку мыши затяните вид разрез на лист Добавление спецификации на лист чертежа Вызовите диалоговое окно Спецификации (рис.7.14) щелчком по кнопке Спецификации в одноименном раскрывающемся списке (панель Настройки на вкладке Виды). В открывшемся диалоговом окне задайте следующее: 42 выберите Спецификацию к схеме расположения ЖБК; вызовите диалоговое окно Выбрать лист щелчком по кнопке - Поместить на лист и Рис.7.16. Лист чертежа с маркировочным планом, разрезом и таблицей спецификации Этап 14. Создание модели армирования колонны В диалоговом окне Виды выполните двойной щелчок по строке В диалоговом окне Структура проконтролируйте, чтобы 1-й этаж был выбран в качестве текущего (наименование текущего этажа отображается жирным шрифтом). Для фрагментации первого этажа щелкните по кнопке - Показать активный этаж на панели Визуализация. Выделите колонну на пересечении осей 2-Б. Вызовите диалоговое окно Армирование колонны (рис.7.17) щелчком по кнопке Заармировать (панель Основная арматура на вкладке Армирование). Рис.7.17. Диалоговое окно Армирование колонны 43 Щелкните по кнопке . Откроется новая закладка окна с моделью армирования колонны (продольным и двумя поперечными разрезами), законструированной согласно подобранному типу армирования. Примечание. На панели свойств инструмента Армирование колонны отображается марка данной колонны, тип армирования, количество марок. основанных на данном типе армирования, а также количество колонн данной марки. Для создания отгибов щелкните кнопку инструмента Армирование колонны. - Отогнуть выпуски стержней на панели свойств Примечание. Внизу колонны условно отрисованы выпуски. Диаметр выпусков совпадает с диаметром рабочей арматуры армируемой колонны. Их отображением можно управлять с помощью флажка стык, расположенного на панели свойств инструмента Армирование колонны. Шаг хомутов в зоне стыка и шаг хомутов в средней части колонны можно изменять в полях редактирования Размещение хомутов. Шаг хомутов в верхней зоне определяется автоматически с учетом нижних двух, поле является не редактируемым. Вызовите диалоговое окно Спецификация арматуры. К–1–40-1 (рис.7.18) щелчком по кнопке - Спецификация (панель Документация на вкладке Армирование). Рис.7.18. Диалоговое окно Спецификация арматуры. К–1–40-1 При необходимости отредактируйте положение размеров и марок-выносок на виде армирования, используя команду - Перенос вершины (панель Корректировка на вкладке Армирование). Примечание. При необходимости отредактировать положение стержней в сечении откройте сечение колонны, выполнив двойной щелчок по сечению (двойной щелчок по соответствующим разрезам в диалоговом окне Виды: и . Воспользуйтесь командой - Перенос (панель Корректировка на вкладке Армирование) для изменения положения стержней в сечении. Чтобы вернуться к начальному расположению стержней вызовите диалоговое окно Тип армирования (рис.7.4) щелчком по кнопке - Редактировать тип армирования колонны в строке свойств инструмента Колонна. В открывшемся диалоговом окне щелкните по кнопке ОК. Этап 15. Размещение модели армирования колонны на чертеже Вызовите диалоговое окно Спецификация арматуры (рис.7.18) щелчком по кнопке Спецификация (панель Документация на вкладке Армирование). Вызовите диалоговое окно Вычертить таблицы ведомостей и спецификаций арматуры (рис.7.20) щелчком по кнопке В открывшемся диалоговом окне задайте следующее: 44 имя листа – Армирование колонны К-1-40-1 (в качестве имени задайте марку той колонны, для которой выполнялось конструирование); формат листа – А3; введите необходимые значения привязки для правого верхнего угла таблицы. Рис.7.20. Диалоговое окно Вычертить таблицы ведомостей и спецификаций арматуры Щелкните по кнопке - Начертить выбранные таблицы и автопримечания В диалоговом окне Виды щелкните по строке в папке Сборочные узлы и удерживая нажатой левую кнопку мыши, затяните модель армирования колонны на лист (рис.7.22). Рис. Чертеж армирования колонны 45 Этап 16. Унификация балок Исключение диаметров из конструирования Для того чтобы исключить какие-то диаметры из конструирования (предположим известен перечень диаметров, которые не используются при конструировании) вызовите диалоговое окно Арматура (рис.7.23) щелчком по кнопке Арматура (панель Настройки на вкладке Армирование). В открывшемся диалоговом окне задайте следующее: выполните двойной щелчок в столбце Продольная для диаметров 14, 18, 22 (в соответствующих столбцах появится значение нет) Рис.7.23. Диалоговое окно Арматура Создание унифицированных групп Вызовите диалоговое окно Унификация балок щелчком по кнопке - Униф. балок (панель Основная арматура на вкладке Армирование). Примечание. Балки могут быть отфильтрованы по размерам сечений и длине. Балки отсортированы в порядке убывания суммарного расхода теоретической арматуры. Для каждой балки выводятся суммарный расход теоретической арматуры, максимальная расчетная площадь верхнего армирования в двух точках (As(1) и As(2)), максимальная расчетная площадь нижнего армирования (As(3)) и поперечной арматуры. В открывшемся диалоговом окне в раскрывающемся списке Длина выберите 7.500. В списке балок отметьте флажками 1-ю балку и 2-ю балку Примечание. Для балки, отмеченной флажком, демонстрируется эпюра требуемого армирования. Если отметить флажками несколько балок - отображается огибающая эпюра. На огибающей эпюре вклад каждой балки отмечен соответствующим цветом. В построение огибающей можно включать балки только одинаковой длины. Детально проанализировать армирование балки можно, если выделить балку в списке и щелкнуть по кнопке - Изучить результаты по сечениям. Для выбранной балки можно перенести сечение или добавить новое на эпюре теоретического армирования, щелкнув по кнопке Добавить новое сечение на эпюре. После этого на эпюре армирования необходимо щелчком указать интересующую точку. В открывшемся контекстном меню разверните подменю Маркировать балки и выберите команду Маркировать балки, отмеченные флажками…. в открывшемся диалоговом окне Маркировка элементов конструкции (рис.7.24) введите текст марки Бм-1. 46 Рис.7.24. Диалоговое окно Маркировка элементов конструкции В списке балок отметьте флажками 3-ю балку и 4-ю балку, задайте им маркировку Бм-2 В списке балок отметьте флажками 5-ю – 8-ю балку и задайте им маркировку Бм-3 Для балок 9-й и 10-й задайте маркиркировку Бм-4 Рис.7.25. Диалоговое окно Унификация балок Этап 17. Создание модели армирования для марки Бм-1 Щелкните правой кнопкой мыши по первой балке в списке и выберите из контекстного меню команду Создать модель армирования. Внизу, в правой части диалогового окна появится одна унифицированная балка с маркой Бм-1, которая будет отвечать по прочности всем балкам, входящим в эту унифицированную группу (также в диалоговом окне Виды появится вид армирования Бм-1 в папке Сборочные узлы и несколько разрезов для балки в папке Разрезы). Отметьте флажком марку Бм-1 в списке справа и первую балку в списке слева, чтобы включить одновременное отображение эпюр фактического и теоретического армирования (рис.7.26). 47 Рис.7.26. Отображение эпюр фактического и теоретического армирования для балки Примечание. Для марки отображаются уже площади фактического армирования для 3-х сечений, а также в столбце Примечание приводятся диаметры угловых и дополнительных стержней для верхнего и нижнего армирования. Корректировка модели армирования В диалоговом окне Виды выполните двойной щелчок по строке в папке Сборочные узлы. Откроется новая закладка окна с продольным разрезом балки, несколькими поперечными разрезами, а также теоретическими и фактическими эпюрами продольного и поперечного армирования. При необходимости откорректируйте положение марок-выносок для стержней, используя команду Перенос вершины (панель Корректировка на вкладке Армирование). Примечание. Эпюры продольного и поперечного армирования отображаются для контроля. При изменении диаметра или количества стержней, изменения тут же отображаются на эпюре фактического армирования. Красный цвет на эпюре сигнализирует о том, что установленной арматуры недостаточно, чтобы покрыть интенсивность армирования, требуемого по расчету. При необходимости откорректировать диаметры и количество подобранных угловых и дополнительных стержней щелкните по кнопке - Балка (панель Основная арматура на вкладке Армирование). В строке свойств инструмента Балка в отдельных раскрывающихся списках меняется количество и диаметр для верхних, средних, нижних стержней. А также назначается количество зон и диаметр для поперечного армирования. После сделанных изменений необходимо щелкнуть по кнопке Переразместить для продольной и поперечной арматуры. Нажмите Esc, чтобы выйти из инструмента работы со стержнями балки. Выделите угловой стержень Ø25 нижнего армирования. В строке свойств инструмента Стержень задайте следующее: выберите команду L-лапка из раскрывающегося списка для левой и правой частей стержня; введите La= - 300; нажмите клавишу Enter на клавиатуре для подтверждения. Щелкните по кнопке - Скрыть выделенные на панели инструментов Визуализация, чтобы скрыть откорректированный угловой стержень. Выделите еще один угловой стержень Ø25 нижнего армирования щелчком в месте ближе к опоре. Задайте для этого стержня те же параметры. 48 Щелкните по кнопке - Показать все на панели инструментов Визуализация, чтобы отобразить скрытый стержень. При необходимости откорректируйте положение марок-выносок для стержней, используя команду Перенос вершины (панель Корректировка на вкладке Армирование). Обновление позиций по спецификации Вызовите диалоговое окно Спецификация Арматуры Бм-1 (рис.7.27) щелчком по кнопке - Спецификация (панель Документация на вкладке Армирование). Рис.7.27. Диалоговое окно Спецификация арматуры. Бм-1 Щелкните по кнопке ОК, чтобы обновить все позиции по спецификации. Обновление марок в сечении балок Выполните двойной щелчок по изображению поперечного сечения балки. Откроется новая закладка окна с изображением разреза балки. Щелкните по кнопке - Маркировка деталей (панель Аннотации на вкладке Армирование), чтобы обновить марки-выноски в соответствии с позициями по спецификации. Щелкните по кнопке - Закрыть в заголовке закладки окна. Этап 18. Создание листа чертежа для балки В диалоговом окне Виды выполните двойной щелчок по строке с видом армирования балки. . Откроется закладка окна Вызовите диалоговое окно Спецификация Арматуры Бм-1 (рис.7.27) щелчком по кнопке Спецификация (панель Документация на вкладке Армирование). Вызовите диалоговое окно Вычертить таблицы ведомостей и спецификаций арматуры (рис.7.28) щелчком по кнопке 49 Рис.7.28. Диалоговое окно Вычертить таблицы ведомостей и спецификаций арматуры В открывшемся диалоговом окне задайте следующее: имя листа – Армирование балки Бм-1 (в качестве имени задайте марку той балки, для которой выполнялось конструирование); формат листа – А2; введите необходимые значения привязки для правого верхнего угла таблицы Щелкните по кнопке - Начертить выбранные таблицы и автопримечания. Откроется новая закладка окна с листом чертежа, таблицами и автопримечаниями. После этого щелкните закройте диалоговое окно. В диалоговом окне Виды щелкните по строке в папке Сборочные узлы и удерживая нажатой левую кнопку мыши, затяните модель армирования балки на лист (рис.7.29). 50 Рис.7.29. Чертеж армирования балки Этап 19. Отображение арматуры колонны и балки в 3D В диалоговом окне Виды выполните двойной щелчок по строке вид модели. , чтобы открыть 3D Вызовите диалоговое окно Фильтровать элементы (рис.7.30) щелчком по кнопке панели инструментов Визуализация. - Фильтр на Рис.7.30. Диалоговое окно Фильтровать элементы 51 В открывшемся диалоговом окне задайте следующее: установите флажки Колонна и Балка; вызовите диалоговое окно Выбрать марку (рис.7.31) щелчком по кнопке параметра Маркировка; в открывшемся диалоговом окне удерживая нажатой клавишу Ctrl на клавиатуре, выберите марку колонны и балки, для которых Вы выполняли конструирование. В данном примере это колонна К-1-40-1 и балка Бм-1. напротив В диалоговом окне Фильтровать элементы выполните щелчок по кнопке Выделить Чтобы отобразить армирование колонн и балок в 3D виде щелкните по кнопке панели инструментов Визуализация. - Арматура на Примечание. Чтобы арматура вызуализировалась, в свойствах элементов должно быть выбрано: Показывать арматуру в 3D – Да. Снимите выделение с колонн и балок. Щелкните по кнопке - Каркас на панели инструментов Визуализация, чтобы убрать заливку элементов и увидеть арматуру в теле колонн. В диалоговом окне Свойства задайте следующее: Упрощенные модели – Нет. Щелкните по кнопке - Применить к объекту (клавиша Enter на клавиатуре). Чтобы отобразить арматуру в цвете согласно диаметру (рис.7.32) щелкните по кнопке - Цвет по Ø (панель Настройки на вкладке Армирование). Примечание. Настроить цвет для каждого диаметра можно в диалоговом окне - Арматура (панель Настройки на вкладке Армирование). 52 Рис. Арматура колонн в цвете согласно диаметру В диалоговом окне Виды выполните двойной щелчок по строке закладка окна с видом плана этажа. . Откроется новая Щелкните по кнопке - Арматура на панели инструментов Визуализация, чтобы отобразить арматуру колонн на плане. В диалоговом окне Свойства задайте следующее: Упрощенные модели – Нет 53