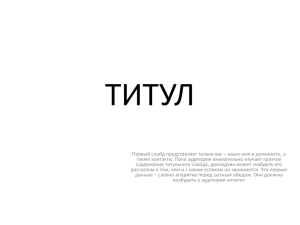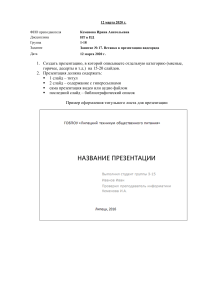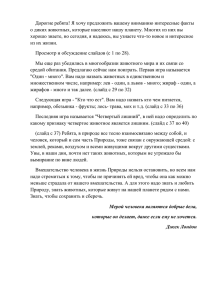Слайд 1. Здравствуйте уважаемые коллеги. Сегодня я хочу поделиться практическим опытом работы с программой PowerPoint для решения образовательных задач. Сейчас очень много новых программ, которые могут помочь в обучении, однако программа PowerPoint остаётся лучшей для наглядного представления информации и наиболее распространена на домашнем и рабочем компьютере. Слайд 2 Мы рассмотрим, как записать голос учителя на презентацию и создать видео с помощью программы PowerPoint. Дистанционное обучение вошло в образовательный процесс, и навыки создания таких видео могут оказаться очень полезными. Озвучивание слайдов можно применять на занятии: введение в новую тему, обобщение, дополнительный материал, записи выступлений учащихся; во внеклассной работе: видео-инструкции для учащихся, родителей, педагогов; цифровые визитки, ролики; в методической работе: видеоуроки, создание курсов. Слайд 3 Рассмотрим порядок действий для записи голоса на слайды. 1) Приготовить презентацию 2) На вкладке показ слайдов выбрать команду «запись показа слайдов», Слайд 4 После чего высветятся команды, «начать запись с первого слайда» и «начать запись с текущего слайда». Мне удобнее использовать вторую строку «начать запись с текущего» слайда. Это даёт возможность записывать информацию небольшими порциями и избежать речевых ошибок. Всё-таки видео должнобыть примером правильной математической речи. Слайд 5 Высветится окно. «Время показа слайдов и анимации» помогают записывать презентацию автоматически. «Закадровый текст, рукописный ввод и лазерная указка» помогают акцентировать внимание слушателя, лучше тоже оставить без изменений. Выберем кнопку «Начать запись» Слайд 6. Презентация запустится в формате «демонстрация слайдов», в левом верхнем углу пойдёт отсчёт времени. Первое время отсчитывает время демонстрации данного слайда, второе время – общее время демонстрации презентации. Можно поставить видео на паузу и листать слайды с помощью дополнительной стрелки. Также листать слайды можно обычным способом. На своём опыте могу сказать, что нужно подождать 1-2 секунды и не наговаривать текст сразу, т.к. первый слог или слово могут не записаться. Слайд 7. Переместим мышку в левый нижний угол. Можно использовать инструмент «перо» и вести им записи на слайде или подчеркунуть, выделить необходимую информацию. Возникают трудности при использовании мышки, но приспособиться возможно. Инструмент «Маркер» используется как текстовый выделитель. Если допущена ошибка, можно воспользоваться ластиком, либо удалить все рукописные данные на слайде. Когда смонтируете видео, инструменты видны не будут, дети увидят только их работу: выделение, подчёркивание, записи. Слайд 8. Когда слайд озвучен и необходимо выйти из режима записи можно нажать клавишу «esc». Затем перейти к следующему слайду и повторить действия. Если вы запустите слайд в режиме демонстрации, сможете послушать голос вместе с наглядной информацией на слайде. После того как озвучивание закончено, на слайде появится иконка динамика. Можно прослушать аудио при наведении мышки на значок. Если вы запустите слайд в режиме демонстрации, сможете послушать голос вместе с наглядной информацией на слайде. В случае, если была допущена неточность, слышны посторонние ненужные шумы, то «Звук» можно удалить и сделать повторную запись. Имеются дополнительные функции. Выберем динамик, нажмём на правую клавишу мыши, появится меню. Можно сохранить звуковую дорожку как файл в отдельной папке. Есть возможность обрезать звук, зелёная черта - начало звуковой дорожки, красная – окончание звуковой дорожки, можно задать начало и конец с помощью временной шкалы, затем нажать кнопку «ок» Слайд 9. Итак, подготовительная работа закончена, перейдём непосредственно к записи видео. Зайдём на вкладку файл, выберем команду «экспорт» В меню справа выберем команду «создать видео» Правее появится меню, где можно выбрать качество презентации: Слайд 10 Превосходное качество и максимальный размер файлов, обычное качество и средний размер файлов, низкое качество и минимальный размер файлов. Вторая строка также позволяет сделать выбор. Для записи подготовленного видео потребуется «использовать записанные речевое сопровождение и время показа слайдов» Если выбрать строку 1, то видео запишется в автоматическом режиме без голоса и анимации, каждый слайд будет демонстрироваться 5 секунд, 3 и 4 строка тоже может помочь в редактировании презентации. Но нами выполнена вся подготовительная работа, поэтому выбираем строку 2. Затем нажимаем кнопку «создать видео» Слайд 11 Появится окно, нам нужно указать папку в которую мы хотим сохранить видео, название ролика, и его формат. На моём компьютере есть возможность использовать два формата видео: MPEG-4 и виндоус медиа. Затем нажимаем «сохранить». При этом в строке состояния нашей презентации будет показан прогресс записи видео. Найти запись можно в указанной папке и посмотреть с помощью одной из распространённых программ. Слайд 12.