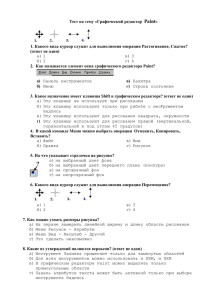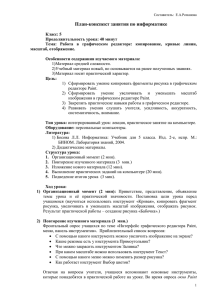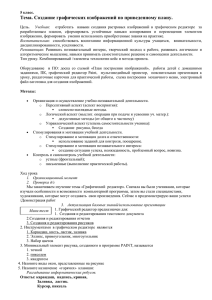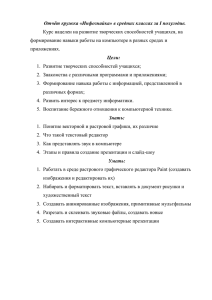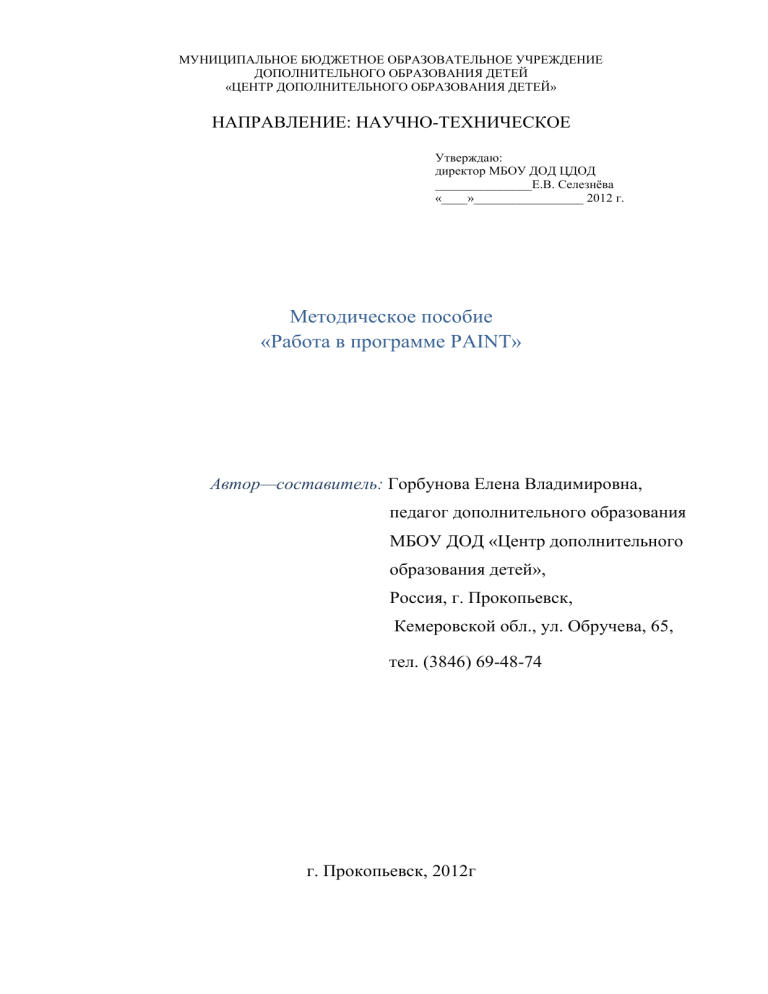
МУНИЦИПАЛЬНОЕ БЮДЖЕТНОЕ ОБРАЗОВАТЕЛЬНОЕ УЧРЕЖДЕНИЕ ДОПОЛНИТЕЛЬНОГО ОБРАЗОВАНИЯ ДЕТЕЙ «ЦЕНТР ДОПОЛНИТЕЛЬНОГО ОБРАЗОВАНИЯ ДЕТЕЙ» НАПРАВЛЕНИЕ: НАУЧНО-ТЕХНИЧЕСКОЕ Утверждаю: директор МБОУ ДОД ЦДОД _______________Е.В. Селезнѐва «____»_________________ 2012 г. Методическое пособие «Работа в программе PAINT» Автор—составитель: Горбунова Елена Владимировна, педагог дополнительного образования МБОУ ДОД «Центр дополнительного образования детей», Россия, г. Прокопьевск, Кемеровской обл., ул. Обручева, 65, тел. (3846) 69-48-74 г. Прокопьевск, 2012г Тематическое планирование 1. Графический редактор Paint. Знакомство с его интерфейсом 1ч 2. Настройка инструментов. Создание и редактирование компьютерного рисунка 4ч 3. Масштаб. Сетка. Пиксель 1ч 4. Компьютерные цвета 1ч 5. Выделение, копирование и перемещение элементов рисунка 2ч 6. Преобразования рисунка 1 ч. 7. Конструирование из мозаики 2ч 8. Проверочная работа 1 ч. Итого: 13 ч Тема: Графический редактор Paint. Знакомство с его интерфейсом Цели: познакомить с понятиями “графический редактор”, “компьютерная графика“ развивать интеллектуальные и творческие способности ребѐнка воспитывать у детей художественный вкус Ход занятия: I. Орг. момент, постановка цели II. Изучение новой темы Помните ли вы свои первые книжки? Они были очень красочными, со множеством картинок. Эти картинки хотелось долго рассматривать, они казались волшебными. Да разве может быть интересной детская книжка без картинок! Рисунок может быть произведением искусства, а может быть очень простым: иллюстрация в учебнике, схема сборки кухонного комбайна, указатель на лестничной площадке учреждения. Большую помощь в создании рисунков оказывает компьютер. Существует множество программ, которые позволят вам создавать рисунки любой сложности, от простейших схем до профессионально выполненных картин. Программа, помогающая человеку создавать рисунки, называется графическим редактором. В этой программе можно редактировать рисунки — исправлять и дорабатывать их. Один из самых простых редакторов называется Paint [пэйнт]. Он есть практически на любом компьютере. Запуск графического редактора осуществляется через кнопку Пуск-ПрограммыСтандартные- Paint. Все виды изображений, составленных при помощи инструментов рисования и черчения, называются графикой. Изображения, созданные при помощи компьютера, компьютерной графикой. Чем же так удобны компьютерные рисунки? При работе в графическом редакторе карандаш никогда не ломается, ластик не стирается, а краски не кончаются. При этом пальцы, нос и одежда остаются чистыми. Неудачный рисунок на бумаге придѐтся выбросить и начать всѐ сначала. Компьютерный рисунок можно исправлять до тех пор, пока вы не останетесь довольны своей работой. Кроме того, графический редактор позволяет даже не очень искусному «художнику» создавать с помощью специальных инструментов красивые рисунки. Когда рисунок готов, его можно сохранить, распечатать на принтере и подарить друзьям. Сохранение рисунка Каждый сохранѐнный на диске компьютерный документ или программа называется файлом. Чтобы отличить один файл от другого при записи ему необходимо дать уникальное, т.е. отличающееся от всех других, имя. Все файлы, созданные пользователем, предлагается хранить на диске в специальной папке Мои документы- Мои рисунки- Рисунки первогодок. Далее каждый пользователь создаѐт свою папку, куда будет сохранять свои рисунки. В гори- зонтальном меню выберем пункт Файл-Сохранить как или Сохранить. Сохранить картинку с экрана можно в файле, используя графические форматыBMP, GIF, JPEG и другие. Формат — это способ хранения информации в файле. В формате BMP картинки сохраняются точно так, как они записаны в памяти компьютера. Характеризуется рисунок хорошим качеством, но большим размером. Формат BMP используют тогда, когда важно сохранить картинку без каких-либо искажений, а размер файла особого значения не имеет. Форматы GIF и JPEG используют тогда, когда нужно сохранить картинку в файле небольшого размера. Размер картинки очень важен при передачи графики по сети, например, при работе с сайтом в Интернете. Формат GIF лучше использовать, когда мы работаем с маленькими изображениями, с картинками с чѐткими цветовыми границами и однотонными областями. Формат JPEG имеет преимущество перед форматом GIF для больших изображений, для фотографий и рисунков, имеющих плавные цветовые переходы. Сохранѐнный рисунок на диске можно открыть, чтобы посмотреть или изменить его. Программа запоминает несколько последних файлов, с которыми производилась работа. Они перечислены в нижней части меню Файл. Если файл, с которым вы хотите работать, есть среди них, щѐлкните мышью на строке с его именем. Это самый быстрый способ открыть файл. Чтобы открыть файл: откройте меню Файл; выберите команду Открыть… — на экране появится диалоговое окно; убедитесь, что в поле Папка записано имя Мои документы\Мои рисунки\Папка первогодок\Моя папка; в центре окна найдите список файлов рисунков, сохранѐнных на диске; щѐлкните мышью на файле, который нужно открыть— имя его появится в поле Имя файла; щѐлкните мышью на кнопке Открыть. Ш. Практическая часть Задание1 Знакомство с интерфейсом графического редактора Paint 1. Запустите графический редактор Paint 2. Сравните окно графического редактора Paint на экране с рисунком Заголовок окна Панель Набор инструментов Строка меню Меню настройки инструментов Рабочее поле Полосы прокрутки Строка подсказки Палитра 3. Найдите знакомые вам элементы окна: строку заголовка, строку меню, кнопку Закрыть, полосы прокрутки. 4. Найдите на рисунке и на экране панель Набор инструментов, Меню настройки инструментов, Рабочее поле и Палитру. Подумайте, для чего в графическом редакторе используется Рабочее поле? Задание 2 Работа с элементами интерфейса графического редактора 1. Разверните окно графического редактора во весь экран 2. В меню Рисунок выберите пункт Атрибуты. 3. В открывшемся диалоговом окне найдите область Единицы и щѐлкните левой кнопкой мыши на переключателе См (сантиметры) 4. Щѐлкнув мышью в соответствующих полях окна, задайте размеры рисунка: ширина — 18 см, высота — 11 см. 5. Щѐлкните на кнопке ОК. 6. Найдите Палитру и экран текущих цветов Экран текущих цветов Набор цветов 7. Щѐлкая левой кнопкой мыши на цветных квадратиках, следите за изменениями текущих цветов. (Щелчком левой кнопки из палитры выбирается основной цвет. Выбранный цвет появляется на экране текущих цветов в верхнем квадрате.) 8. Щелка правой кнопкой на цветных квадратиках, следите за изменениями текущих цветов.(Щелчком правой кнопки из палитры выбирается цвет фона. Выбранный цвет появляется на экране текущих цветов в нижнем квадрате.) 9. Найдите панель Набор инструментов. На ней расположены кнопки инструментов. Наведите указатель мыши на каждую кнопку и прочтите всплывающую подсказку с названием инструмента. 10. Завершите работу с программой, щѐлкнув на кнопке Закрыть в строке заголовка окна. На экране появится окно с вопросом, сохранить ли изменения в файле Безымянный. Откажитесь от сохранения, щѐлкнув мышью на кнопке Нет. Зад.3 Сохранение рисунка на жёстком диске. 1. Откройте в графическом редакторе какой-либо уже готовый рисунок. Чтобы открыть файл: откройте меню Файл; выберите команду Открыть… — на экране появится диалоговое окно; убедитесь, что в поле Папка записано имя Мои документы\Мои рисунки\Папка первогодок\Моя папка; в центре окна найдите список файлов рисунков, сохранѐнных на диске; щѐлкните мышью на файле, который нужно открыть— имя его появится в поле Имя файла; щѐлкните мышью на кнопке Открыть. 2. Сохраните рисунок под своим именем. Чтобы сохранить рисунок: откройте меню Файл; выберите команду Сохранить как… — на экране появится диалоговое окно; убедитесь, что в поле Папка записано имя Мои документы\Мои рисунки\Папка первогодок\Моя папка; в поле Имя файла сотрите предполагаемое имя Безымянный и запишите новое имя рисунка; щѐлкните мышью на кнопке Сохранить. Зад. 4 Сохранение одного и того же рисунка в разных форматах 1.Загружаем картинку . bmp в Paint 2. Сохраняем в формате GIF. 3. Загружаем картинку . bmp в Paint 4. Сохраняем в формате JPEG. Заполняем сравнительную таблицу. Имя файла .bmp .gif .jpeg IV. Итог занятия Размер файла Качество Тема: Настройка инструментов. Создание и редактирование компьютерного рисунка Цели: формирование навыков работы с инструментами, умения создавать и редактировать компьютерный рисунок. развивать интеллектуальные и творческие способности ребѐнка воспитывать у детей художественный вкус Ход работы: I. Орг. момент, постановка цели II. Изучение новой темы Работая в среде графического редактора, вы сможете ощутить себя настоящим художником. Для работы в графическом редакторе используется мышь. Может быть, поначалу не всѐ будет получаться так, как надо, но не отчаивайтесь. Вперѐд, за работу! 1. Инструмент Карандаш — пиктограмма инструмента Карандаш Рисование выполняется перетаскиванием курсора по рабочему полю. Перетаскивание с нажатой левой кнопкой мыши оставляет след основного цвета, с нажатой правой — цвета фона. Удерживая при перетаскивании клавишу Shift можно рисовать горизонтали, вертикали и прямые с наклоном в 450 . Им трудно рисовать ровные линии, круги, многоугольники. Толщина линии карандаша не изменяется. Она всегда получается размером в 1 пиксель. Эти рисунки выполнены карандашом графического редактора Пример1 Пример 2 2. Инструмент Кисть — пиктограмма инструмента Кисть Пиктограмма инструмента Кисть расположена рядом с пиктограммой инструмента карандаш на панели инструментов редактора Кисть, в отличие от карандаша, имеет много разновидностей: — Вид кисти Рисование выполняется перетаскиванием курсора по рабочему полю. Перетаскивание с нажатой левой кнопкой мыши оставляет след основного цвета, с нажатой правой — цвета фона. Примеры рисования кистью: Порядок и характер наложения мазков в рисунке бабочки 3. Инструмент Распылитель — пиктограмма инструмента Распылитель Распыляемую струю краски можно регулировать на панели разновидностей инструмента: — Вид инструмента Рисование выполняется перетаскиванием курсора по рабочему полю. Перетаскивание с нажатой левой кнопкой мыши оставляет след основного цвета, с нажатой правой — цвета фона. При помощи распылителя хорошо передаѐтся сложная фактура поверхности. Примеры рисования распылителем: 4. Инструмент Ластик — пиктограмма инструмента Ластик/Цветной ластик — Вид инструмента Ластик “стирает” рисунок цветом фона при перетаскивании левой кнопкой мыши. Перетаскивание правой кнопкой включает режим Цветной ластик: основной цвет под курсором заменяется цветом фона, а остальные цвета не меняются 4. Инструмент Надпись — пиктограмма инструмента Надпись — Непрозрачный фон — Прозрачный фон Выбрав инструмент, нужно щѐлкнуть мышкой по рабочему полю. Появится панель Шрифты. В ней можно задать название, размер шрифта и его разновидность (жирный, курсивный, подчѐркнутый). Сама надпись записывается в текстовом редакторе, который временно появляется на рабочем поле. Прямоугольник текстового редактора можно менять в размерах и перемещать по рисунку (потягивая за границу). 5. Инструмент Заливка — пиктограмма инструмента Заливка При помощи этого инструмента можно закрасить цветом ограниченную область рисунка. Границей для «разливающейся» краски будет непрерывная линия или область другого цвета. Если область имеет разрыв, краска «прольѐтся» дальше. Геометрические инструменты 6.Инструменты Линия, Кривая — пиктограмма инструмента Линия — Меню выбора толщины линии — пиктограмма инструмента Кривая Алгоритм построения отрезка прямой 1. Выбрать инструмент Линия 2. Выбрать толщину линии; 3. Выбрать цвета для рисования 4. Установить курсор мыши в начальную точку будущего отрезка на рабочем поле. 5. Нажать левую (для рисования основным цветом) или правую (для рисования цветом фона) кнопку мыши и, не отпуская еѐ, “вытягивать” отрезок, пока он не займѐт нужное положение на рабочем поле. 6. Отпустить кнопку мыши. Чтобы нарисовать горизонтальный или вертикальный отрезок или отрезок с наклоном в 450, нужно удерживать клавишу Shift в процессе “вытягивания” линии Пример 1. Удерживая клавишу Shift, нарисуем горизонтальную сторону треугольника 2. Скопируем отрезок, повернѐм копию на 900 и совместим с концом первого отрезка 3. Третью сторону уже легко провести. Алгоритм построения сложных линий 1. Выбрать инструмент Кривая; 2. Выбрать толщину линии; 3. Выбрать цвета для рисования 4. Установить курсор мыши в начальную точку будущего отрезка на рабочем поле. 5. Нажать левую (для рисования основным цветом) или правую (для рисования цветом фона) кнопку мыши и, не отпуская еѐ, “вытягивать” отрезок, пока он не займѐт нужное положение на рабочем поле. Отпускание кнопки фиксирует положение линии. 6. Щѐлкнуть в стороне от линии и, не отпуская кнопку, менять положение первой управляющей кнопки. Отпускание кнопки фиксирует положение первой управляющей кнопки. 7. Щелкнуть в стороне от линии и, не отпуская кнопку, менять положение второй управляющей кнопки. Отпускание кнопки фиксирует положение второй управляющей точки. Пример. 7. Инструменты Прямоугольник, Скругленный прямоугольник, Эллипс, Многоугольник — пиктограмма инструмента Прямоугольник — Меню выбора толщины линии — пиктограмма инструмента Многоугольник — пиктограмма инструмента Эллипс — пиктограмма инструмента Скругленный прямоугольник Можно задавать толщину границ этих фигур. Для этого нужно выбрать в меню инструментов Линия и Кривая и установить нужное значение Рисование правильных фигур выполняется с нажатием клавиши Shift. Алгоритм построения прямоугольника 1. Выбрать инструмент Линия 2. Выбрать толщину линии; 3. Выбрать инструмент Прямоугольник или Скруглѐнный прямоугольник 4. Выбрать цвета для рисования 5. Установить курсор мыши в начальную точку будущего прямоугольника на рабочем поле. 6. Нажать левую (для рисования основным цветом) или правую (для рисования цветом фона) кнопку мыши и, не отпуская еѐ, “вытягивать” прямоугольник, пока он не займѐт нужное положение на рабочем поле. 7. Отпустить кнопку мыши. Пример Прямоугольник с тенью Для того чтобы “приподнять” фигуру над плоскостью рисунка, еѐ часто рисуют с тенью. Построим такой прямоугольник Рисуем два одинаковых по размеру прямоугольника, затем первый переносим на второй: Эллипс Алгоритм построения эллипса ничем не отличается от алгоритма построения прямоугольника. Многоугольник Многоугольник строится из прямых линий, соединяющих его вершины. Положение вершины фиксируется отпусканием кнопки мыши. На последней вершине выполняется двойной щелчок, и замыкающая линия в первую вершину рисуется автоматически. Можно строить многоугольники, состоящие из одной или нескольких замкнутых областей (порядок построения вершин на иллюстрации пронумерован): Редактирование компьютерного рисунка Действия по созданию рисунка, его исправлению и дополнению называют редактированием. Программа для редактирования рисунков называется графическим редактором. Не всегда удаѐтся с первого раза нарисовать всѐ так, как хотелось бы. Предусмотрена специальная команда, которая называется Отменить. Это самая первая команда в меню Правка. Она возвращает рисунок в то состояние, которое было до того, как вы выполнили неудачное действие. Отменить можно не более трѐх последних действий, в обратном порядке тому, как они были выполнены. III. Практическая часть Упр 1 Используя инструмент Карандаш, выполните обводку объектов по предложенному образцу Упр. 2 Создайте рисунок, работая только компьютерной кистью Упр. 3 Создайте рисунок, работая только компьютерной распылителем Упр. 4 Используя инструмент Ластик, удалите изображение птиц и мышонка Упр. 5 Используя инструмент Надпись, впишите в облачко отрывок стихотворения А. Милнна в переводе С. Маршака “Баллада о королевском бутерброде” “Возьмите простокваши И молока для каши, И сливочного масла Могу вам тоже дать!” Упр. 6. Постройте набор почтовых цифр” Упр. 7 Постройте изображение одного из домиков Упр.8 Постройте изображение одного из рисунков Упр.9 Постройте изображѐнные на рисунке мониторы Набор заготовок, из которых собирается рисунок. Отдельно показано построение “вдавленного” экрана при помощи белых и черных линий. Если белые линии обводки поменять местами с чѐрными, объект из “вдавленного” состояния переходит в “выпуклое” Упр .10. Постройте панель инструментов IV. Итог занятия Тема: Масштаб. Сетка. Пиксель Цели: познакомить с понятиями “масштаб”, “пиксель“ развивать интеллектуальные и творческие способности ребѐнка воспитывать у детей художественный вкус Ход занятия: I. Орг. момент, постановка цели II. Изучение новой темы Любое изображение на экране монитора состоит из маленьких светящихся точек. Они настолько малы, что их трудно различить невооружѐнным глазом. На хорошем экране они сливаются в единое изображение. Эти точки называются пикселями. Если рисунок увеличить, можно изменить каждый пиксель в отдельности, используя инструменты графического редактора. Для этого надо выбрать команду меню Вид-Масштаб-Показать сетку. Рабочее поле станет похоже на клеточный лист, где каждая клеточка будет обозначать один пиксель. Если вы хотите одновременно видеть и увеличенное, и обычное изображение, используйте команду Вид- Масштаб-Показать эскиз Чтобы увеличить изображение с помощью панелей инструментов, нужно выбрать инструмент Лупа — пиктограмма инструмента Лупа — выбор режима масштабирования Алгоритм увеличения масштаба изображения 1. Выберите инструмент масштаб — указатель мыши примет вид увеличительного стекла в рамке; 2. Щѐлкните левой кнопкой мыши в нужной части рисунка. Алгоритм уменьшения масштаба изображения 1. Выберите инструмент масштаб — указатель мыши примет вид увеличительного стекла (без рамки); 2. Щѐлкните на рисунке мышью Небольшие картинки, обозначающие какой-либо объект или действие, принято называть пиктограммами. Главные свойства пиктограммы — простота и выразительность. При создании пиктограммы на компьютере необходима детальная прорисовка всех элементов. При этом важен каждый пиксель. Поэтому пиктограммы рисуют, предварительно увеличив масштаб рабочего поля. III. Практическая часть Упр. 1 Нарисуйте акулу, показанную на рисунке Упр2. Нарисуйте пиктограммы объектов, используя увеличение масштаба Упр3. Нарисуйте пиктограммы объектов, используя увеличение масштаба IV. Итог занятия Тема: Компьютерные цвета Цели: познакомить с инструментом Выбор цветов и панелью инструментов Основная палитра развивать интеллектуальные и творческие способности ребѐнка воспитывать у детей художественный вкус Ход занятия: I. Орг. момент, постановка цели II. Изучение новой темы На панели цвета в Paint размещается 28 красок. Однако для рисования можно использовать миллионы компьютерных цветов! Но где же брать эти цвета? Можно “забрать краску” с готового рисунка с помощью инструмента Выбор цветов. — пиктограмма инструмента Выбор цветов Краска для основного цвета (щелчок левой кнопкой) и цвета фона (щелчок правой кнопкой) набирается в пипетку с нужного участка рисунка . А если рисунка с нужными цветами под рукой нет? Можно заменить любой цвет рабочей палитры одним из 48 цветов основной палитры.. Алгоритм замены цвета 1. Выбираем в рабочей палитре цвет, который можно заменить новым, и выполняем на нѐм двойной щелчок(левой или правой) кнопкой: 2. Выбираем новый цвет в появившемся окошке Изменение палитры: — выбор нового цвета 3. Новый цвет появляется в рабочей палитре на месте старого. В основной палитре 48 цветов. Но можно сконструировать миллионы компьютерных цветов. Нужно в окне Изменение палитры нажать кнопку Определить цвет. В расширенном окне появляются средства для задания нового цвета: Движок выбора цвета Сначала определяем цвет, потягивая мышкой за движок выбора цвета, потом устанавливаем Движок выбора яркости яркость цвета треугольным движком выбора яркости. Результат демонстрирует пря- моугольник индикатора цвета. Индикатор цвета Затем нужно нажать кнопку Добавить в набор. III. Практическая часть Упр. 1 Выберите три цвета и помогите гномам решить задачу. Задача. У гномов только три краски. Помогите им раскрасить домики так, чтобы они были все разные. По традиции стены, крыша и дверь должны быть разных цветов. Упр 2 Раскрасьте картинку, выбирая нужные цвета Пипеткой с приведѐнного образца. IV. Итог занятия Тема: Выделение, копирование и перемещение элементов рисунка Цели: познакомить с понятиями “выделение”, “копирование“, “перемещение” развивать интеллектуальные и творческие способности ребѐнка воспитывать у детей художественный вкус Ход занятия: I. Орг. момент, постановка цели II. Изучение новой темы 1. Выделение фрагмента — пиктограмма инструмента Прямоугольное выделение — Непрозрачный фон — Прозрачный фон Алгоритм выделения прямоугольной области 1. Устанавливаем курсор в один из углов будущей рамки и нажимаем левую кнопку мыши. 2. Не отпуская кнопки, протягиваем курсор в противоположный угол. 3. Фиксируем выделение, отпуская кнопку мыши. — Непрозрачный фон — Прозрачный фон — пиктограмма инструмента Произвольное выделение Этот инструмент можно использовать для выделения сложных областей. Выделить собаку прямоугольником на такой картинке не получится! Берѐм инструмент Выделение произвольной области и рисуем контур выделения, не отпуская левой кнопки мыши. Чтобы снять выделение, нужно щѐлкнуть кнопкой мыши вне выделенного объекта. Выделенный объект можно удалить клавишей Delete. Важная операция — очистка всего рабочего поля — выполняется сложным аккордом Ctrl+Shift+ N или из меню Рисунок-Очистить. 2. Перемещение фрагмента Для перемещения выделенного фрагмента нужно поместить курсор в его пределах, нажать левую кнопку мыши и, не отпуская еѐ, протягивать фрагмент по рабочему полю. 3. Копирование фрагмента Выделенный фрагмент можно скопировать в буфер обмена обычным образом — через меню Правка/Копировать или аккордом Ctrl+C. Затем вставить в рабочее поле нужное число копий (Правка/Вставить или аккордом Ctrl+V). Копировать выделенный фрагмент можно переносом с нажатой клавишей Ctrl. 4. Вставка из файла Эта операция выполняется через меню Правка/Вставить из файла III. Практическая часть Упр.1 Счѐты Создать показанное изображение 1) Начнѐм построение с рисунка одной косточки счѐтов. Собираем еѐ из трѐх эллипсов, придавая объѐм при помощи бликов: 2) Используя операцию копирования, получаем последовательно две косточки, потом три, потом пять и, наконец, десять. 3) Рисуем отрезок прямой и переносим на неѐ группу из десяти косточек 4). Копируем проволочку с нанизанными на неѐ косточками 5) Рисуем прямоугольное основание счѐтов и переносим его на проволочки с косточками: 6). Из двух трапеций создаѐм блик для левой вертикальной части основания счѐтов. Для остальных частей получаем блики отражением и поворотом на 900 Упр.2 Нарисуйте шахматную доску размером 8x8 клеток с чередующимися по цвету полями. Упр.3 Нарисуйте виноградную гроздь Упр 4. Нарисуйте кукурузный початок. При построении изображения необходимо подумать, как придать ему объѐмный вид. Упр5. Помоги одеть Алика IV. Итог занятия Тема: Преобразования рисунка Цели: познакомить с понятиями “поворот ”, “отражение и сжатие“, “наклон” развивать интеллектуальные и творческие способности ребѐнка воспитывать у детей художественный вкус Ход занятия: I. Орг. момент, постановка цели II. Изучение новой темы 1. Растяжение и сжатие В редакторе можно легко растянуть или сжать выделенный объект. Менять размеры выделенного фрагмента можно при помощи окошка, которое вызывается из меню Рисунок/Растянуть. Когда нужна точность, без меню не обойтись. Можно делать это, потягивая мышкой за маркеры размеров, которые располагаются на границе выделенной области Маркеры изменения размера Качество рисунков стало хуже. Почему? Paint — растровый (точечный) редактор. Он хранит рисунок в виде набора точек (пикселей). При увеличении одна точка заменяется несколькими, а при уменьшении, наоборот, несколько точек заменяются одной. При этом используются специальные алгоритмы для вычисления числа точек, их цвета и расположения. Но эти алгоритмы работают с отдельными точками. Они “не видят”всего рисунка, поэтому возникают искажения. 2. Наклон В окошке Растяжение и наклон, которое вызывается из меню Рисунок, можно задать в градусах наклоны выделенного фрагмента 3. Отражение Наклон по вертикали на 30 градусов Наклон по горизонтали на 30 градусов Отражение фрагмента относительно вертикальной или горизонтальной оси симметрии выделяющегося прямоугольника можно выполнить в окне Отражение и поворот, которое вызывается из меню Рисунок Отражение Отражение слева направо Отражение сверху вниз 4. Поворот Поворот фрагмента относительно центра симметрии выделяющего прямоугольника можно выполнить в окне Отражение и поворот, которое вызывается из мен6ю Рисунок 2700 900 1800 III. Практическая работа Упр.1 Нарисуйте узоры, используя отражения, повороты, наклоны Упр2 Нарисуйте черепаху IV. Итог работы Тема: Конструирование из мозаики Цели: формирование знаний, умений и навыков по конструированию из геометрических фигур развивать интеллектуальные и творческие способности ребѐнка воспитывать у детей художественный вкус Ход занятия: I. Орг. момент, постановка цели II. Изучение новой темы У многих из вас в детстве среди игрушек была мозаика — набор фигурок, из которых складывались различные картинки В одних мозаичных наборах все фигурки имеют одинаковую форму и отличаются только по цвету. В других наборах фигурки могут быть разной формы. Любая мозаика состоит из ограниченного числа деталей — типовых элементов. Эти детали должны хорошо совмещаться друг с другом при построении изображения. Работа по составлению объектов из типовых элементов называется конструированием. Разработать типовой набор элементов мозаики можно и в графическом редакторе, а затем, используя его, конструировать различные узоры, фигурки и композиции. Пример. Для выполнения многих графических работ, связанных с конструированием из отдельных типовых элементов, часто используют так называемое меню готовых форм. Сделав такое меню один раз и, сохранив его, можно на основе готовых элементов создавать всѐ новые и новые композиции. Иногда для создания такого меню требуется много времени, но поскольку сделать его надо только один раз, стоит потрудиться и выполнить работу качественно. Меню готовых форм облегчает работу и освобождает больше времени для творчества. III. Практическая работа Упр1 Построить фигуры из элементов мозаики Упр. 2 Используя меню мозаики, сконструируйте фигурки, представленные на рисунках: Тема: Проверочная работа Цели: проверить представление обучающихся о графическом редакторе, его возможностях, закрепить навыки работы с графическим объектами развивать интеллектуальные и творческие способности ребѐнка воспитывать у детей художественный вкус Ход занятия: I. Орг. момент, постановка цели II. Проверочная работа Задание 1. Допиши Графический редактор — это ______________________ программа, предназначенная для работы с _____________________ информацией. В панели инструментов находятся _________________________ для обработки изображений. Набор цветов в графическом редакторе называют _________________________. Рисунок можно __________________ на принтере. Задание 2 Рабочее окно программы Paint состоит из нескольких областей. Укажите номер каждой области. 1. 2. 3. 4. 3 2 Рабочая область Меню Палитра Панель инструментов 4 1 Задание 3 Укажите, в каких форматах графический редактор Paint сохраняет рисунки 1. .bmp 2. .gif 3. .com 4. .jpg Задание 4 Выбери и отметь верное Графические примитивы — это: кисть; лупа; линия; распылитель; овал; прямоугольник. Задание 5 Определи порядок действий Инструменты — это: кисть; лупа; линия; распылитель; овал; прямоугольник Проставь в первом столбце номера действий, чтобы получился алгоритм рисования солнца № Действие Нажать клавишу Shift Выбрать инструмент Линия Закрасить нарисованный круг Выбрать инструмент Заливка Нарисовать лучи Выбрать в палитре жѐлтый цвет Выбрать инструмент Овал Нарисовать круг Загрузить графический редактор: Пуск/Программы/Стандартные/Paint Отпустить клавишу Shift Задание 6. Найди продолжение. Соедини стрелками Редактирование магнитном носителе Залить краской изменение рисунка Рисунок можно сохранить на замкнутую область Задание 7 Разгадай чайнворд 1. Меню настройки цвета в графическом редакторе. 2. последовательность действий (план0 для решения какой-либо задачи. 3. Устройство вывода информации, без которого пользователь оказывается «слеп». 4. Результат работы в графическом редакторе. 5. Элемент управления мышью, который можно найти и на Рабочем столе компьютера. 6. Термин в графическом редакторе, которым называются изменяемые свойства рисунка — длина, ширина, цветность (смотри меню Рисунок) 7. Мельчайший элемент компьютерного рисунка. Что такое компьютер: думающее устройство или автомат, строго выполняющий напи- 8. санные человеком программы? Выбери одно из выделенных слов. 9.Какое свойство рисунка позволяет улучшить в графическом редакторе инструмент Масштаб? III. Практическая работа Задания для практической работы IV. Итог работы Литература 1. Информатика под редакцией Н. В. Макаровой 2-е издание Питер, 2003 г 2. Рабочая тетрадь по информатике 5 класс к учебнику «Информатика.5-6 класс» Питер 2003 г 3. Газета «Информатика» № 31 — 2003 г А. А. Дуванов Рисуем на компьютере 4. Газета «Информатика» № 1 — 2004 г А. А. Дуванов Рисуем на компьютере 5. Газета «Информатика» № 2 — 2004 г А. А. Дуванов Рисуем на компьютере 6. Газета «Информатика» № 25-26 — 2004 г А. А. Дуванов Рисуем на компьютере: растровая графика