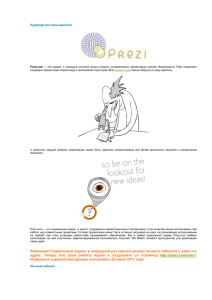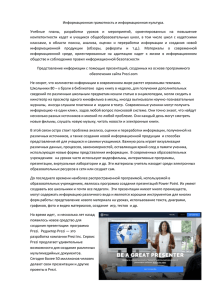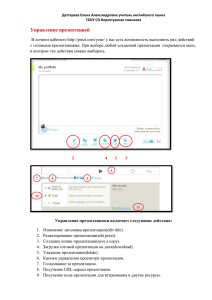Prezi.com
реклама
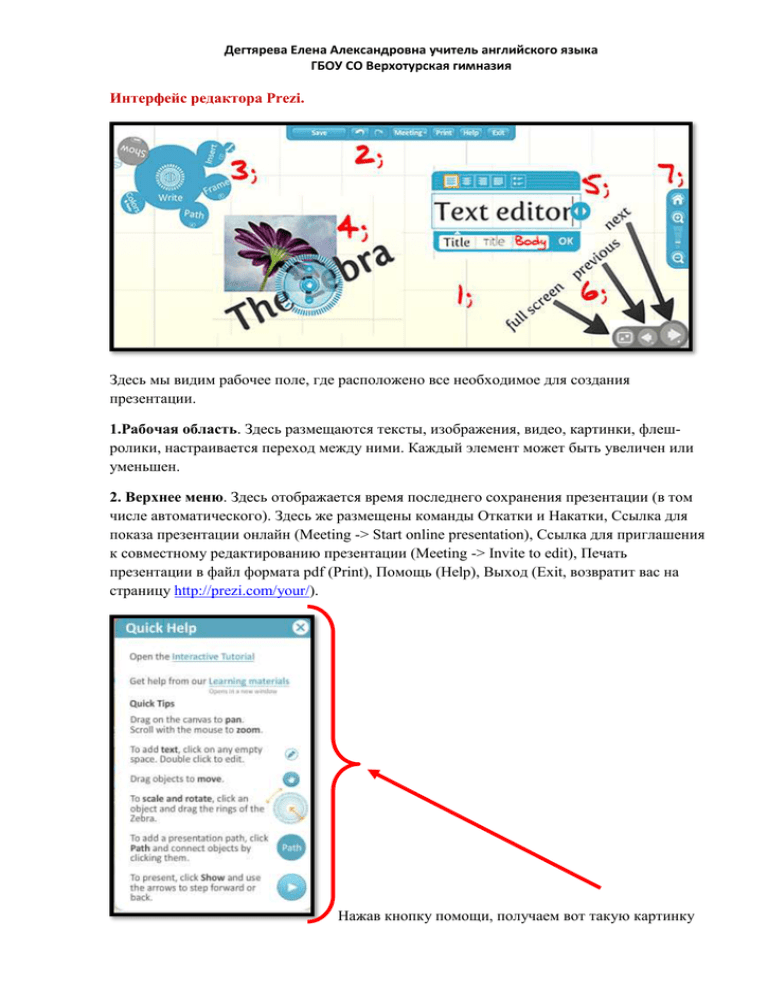
Дегтярева Елена Александровна учитель английского языка ГБОУ СО Верхотурская гимназия Интерфейс редактора Prezi. Здесь мы видим рабочее поле, где расположено все необходимое для создания презентации. 1.Рабочая область. Здесь размещаются тексты, изображения, видео, картинки, флешролики, настраивается переход между ними. Каждый элемент может быть увеличен или уменьшен. 2. Верхнее меню. Здесь отображается время последнего сохранения презентации (в том числе автоматического). Здесь же размещены команды Откатки и Накатки, Ссылка для показа презентации онлайн (Meeting -> Start online presentation), Ссылка для приглашения к совместному редактированию презентации (Meeting -> Invite to edit), Печать презентации в файл формата pdf (Print), Помощь (Help), Выход (Exit, возвратит вас на страницу http://prezi.com/your/). Нажав кнопку помощи, получаем вот такую картинку Дегтярева Елена Александровна учитель английского языка ГБОУ СО Верхотурская гимназия 3. «Пузырьковое» меню. Здесь расположены все команды для создания и редактирования презентации. 4. Зебра. Это простой инструмент, который позволяет легко управлять объектами в рабочей области. В нем соединены несколько действий — перемещение объекта, изменения его размера, вращение и другие дополнительные функции. 5. Редактор текста. Это поле для ввода и форматирования текста. 6.Проигрывание презентации. Полный экран. Вперед. Назад. 7. Кнопки масштаба изображения. Увеличение или уменьшение масштаба изображения. Помимо этого можно изображение вывести впереди или позади другого объекта, удалить его. «Пузырьковое» меню и клавиатурные команды Название переведено буквально. Bubble Menu (by Adam Somlai-Fischer) .The Bubble Menu is the set of blue bubbles in the top left corner of the Prezi editing canvas. It contains most of the tools you need to create a prezi. Все основные команды для создания, редактирования и настройки презентации расположены в меню, представленном в виде пузырьков. На каждом пузырьке указана команда или действие, которые при этом будут выполняться. У вас есть возможность управлять процессом вызова команд с помощью клавиатуры. Дегтярева Елена Александровна учитель английского языка ГБОУ СО Верхотурская гимназия Пробел — переключает режимы просмотра и редактирования. I — меню вставки L — меню загрузки файлов S — меню вставки объектов (линии, маркер) F — меню создания фреймов (объединенных объектов) P — меню создания или редактирования переходов между объектами презентации General navigation Scroll Mouse Zoom around the mouse pointer x hold down x, move the mouse without clicking to pan the view. Hint: you can drag the zebra while doing this to move objects to longer distances z hold down z, move the mouse without clicking to zoom the view r hold down r, move the mouse without clicking to rotate the view 1, 2, 3, 4 Zoom in, out, rotate right, left Edit Mode Double Click Write text Space If you are in Frame, Shape, Path, Colors, it goes up to top of edit mode (Zebra/Write) Space Toggle between Show and Edit modes. Space (hold down) Hold down space to temporarily switch to Show mode, click to zoom, or press right to move to the next path step, and release space to continue editing. This is a very effective use of prezi. F Draw Frames, last used frame is selected I Insert Menu L Load files S Shapes Menu, last used shape is activated P Path Menu, Add Objects is activated SHIFT and drag the mouse - select multiple items SHIFT while drawing a frame - draw 4:3 aspect ratio frames CTRL+S Save CTRL+Z Undo If you see a Zebra An object is selected LEFT, RIGHT, UP, DOWN Nudge the selection 1 pixels SHIFT + LEFT, RIGHT, UP, DOWN Nudge the selection 10 pixels SHIFT + Click, Add/Remove objects from selection CTRL+D Duplicate Selection CTRL+C, CTRL+V Copy and paste selection (you can zoom away and paste it there) Delete, Backspace Delete selection Show Mode this also applies to Portable (downloaded) Prezis Right, Left Zoom to Next, Previous Path steps Up Zoom in centrally Down Smart Zoom out - finds the next largest enclosing Frame, or the overview if there are no more frames, and zooms / rotates / pans to it 0 (zero) Start fullscreen mode Esc Stop fullscreen mode Дегтярева Елена Александровна учитель английского языка ГБОУ СО Верхотурская гимназия Основные приемы создания и редактирования объектов презентации 01. Редактор текста Двойной щелчок по рабочей области выводит редактор текста. Введенный текст можно отформатировать. Среди разрешенных возможностей: выравнивание в области окна редактора текста, форматирование списков, применение готовых стилей. Для редактирования ранее введенного текста достаточно выполнить двойной щелчок по нему. 02. Изменение объектов При нажатии на объект в Prezi появляется инструмент трансформация - Зебра. «The “Prezi Zebra”, named for its striped appearance (Prezi’s logo is a former version of the Zebra) is an object manipulation icon that lets you size, rotate, or edit an object». Инструмент позволяет перемещать (центр зебры), изменять размер и масштаб (внутреннее кольцо или кнопки "+" и "-" зебры), вращать объекты любого рода (внешнее кольцо зебры). Нажав на кнопку "карандаш" вы перейдете в режим редактирования выбранного объекта. Если щелкнуть правой кнопкой мыши по Зебре, то появится контекстное меню со списком дополнительных опций редактирования над выбранным объектом: Дегтярева Елена Александровна учитель английского языка ГБОУ СО Верхотурская гимназия Команды контекстного меню Send to Back: разместить позади всех остальных объектов. Send Backward: переместить назад на один шаг Bring to Front: переместить на передний план. Bring Forward: переместить вперед на один шаг Cut: вырезать у поместить в буфер обмена компьютера (можно использовать для выполнения этой операции сочетание клавиш: Ctrl + X). Copy: скопировать на компьютер в буфер обмена (или Ctrl + C) Paste: вставить скопированный или вырезанный объект из буфер обмена компьютера (или Ctrl + V). Delete: удаляет выбранное. Удаление объекта в Prezi может быть отменено нажатием кнопки отмены в верхнем меню или сочетанием клавиш Ctrl + Z 03. Вставка изображения Для загрузки изображения необходимо щелкнуть по «пузырьку» Insert, далее Image. Загрузка изображения осуществляется стандартными методами. Разрешенные форматы JPG, PNG и GIF. Максимальный размер изображения 2880 Х 2880 пикселей, максимальный размер файла 50 Мбайт. Изображение может также редактироваться (изменять размер, положение и т.д.) с помощью инструмента Зебры. По значку «карандаш» можно выполнить обрезку изображения. Дегтярева Елена Александровна учитель английского языка ГБОУ СО Верхотурская гимназия 04. Вставка диаграммы. В загрузке есть 12 шаблонов организационных диаграмм . Готовые диаграммы Prezi включают в себя текст, формы, рамки, а также изображения, которые позволяют вам легко создавать временную шкалу, отображать циклический процесс, организационную структуру и многое другое. Вставка диаграммы в презентацию Prezi: 1. Выберите в пузырьковом меню Insert и нажмите кнопку с изображением организационной диаграммы 2. Наведите курсор мыши на один из 12 рисунков для предварительного просмотра 3. Дважды щелкните на рисунок, который вы хотите вставить, или нажмите кнопку Choose (Выбрать) 4.Заполните содержание выбранного чертежа Дегтярева Елена Александровна учитель английского языка ГБОУ СО Верхотурская гимназия 05.Вставка формы. Вставить можно и формы (shapes). Они подчеркивают текст, картинку, выделяя его на общем плане или объединяя по теме. Выбрав в пузырьковом меню Insert-Shapes мы получим полный набор форм. Редактирование форм Один щелчок по форме вызывает меню-зебру, с помощью которой можно масштабировать, перемещать, поворачивать объект, а также в режиме редактирования изменять форму полученной фигуры и цвет При двойном щелчке на форме появятся угловые точки для изменения размеров фигуры и панель с пятью предустановленными цветами (связанные с выбранной теме). Фигуры ведут себя, как кадры, так что любой объект, помещенный внутри формы, будет сгруппирован с ней. Так текст, размещенный в форме, сгруппируется с формой и её можно перемещать и масштабировать вместе с текстом. Для извлечения объекта из группировки нужно переместить его из формы с нажатой клавишей "Alt" Дегтярева Елена Александровна учитель английского языка ГБОУ СО Верхотурская гимназия Стрелки, линии, маркер Вызов инструментов осуществляется по щелчку в меню Insert, далее Shapes. Маркером можно выделить любой участок рабочей области (текст, загруженное изображение, рисунок). Стрелки можно использовать как изображение в презентации. Линия — это инструмент для создания графических изображений. Теперь доступны два вида линий – прямые и инструмент для свободного рисования. 06. Вставка файлов мультимедиа Для загрузки файлов мультимедиа необходимо щелкнуть по «пузырьку» Insert, далее File. Доступны для загрузки следующие типы файлов: флеш-анимации в формате SWF; видео файлы в формате FLV и F4V (для конвертации других форматов в доступные можно использовать онлайн сервис Zamzar); файлы PDF, а также конвертированные в этот формат файлы, подготовленные в форматах PPT и XLS (для конвертации можно использовать онлайн сервис CutePDF printer, либо возможности работы с документами гугл); файлы PDF вставляются при этом отдельными объектами, которые можно редактировать; видео файлы, размещенные на YouTube (код), вставляются по команде Insert, далее YouTube, но при этм следует помнить, что видео будет отображаться только при показе презентации онлайн. 07. Вставка ссылок Ссылки (URL-адреса) вставляются в презентацию в виде текста, например, http://prezi.com. После окончания редактирования и текущего сохранения презентации текст автоматически преобразуется в ссылку http://prezi.com. Дегтярева Елена Александровна учитель английского языка ГБОУ СО Верхотурская гимназия 08. Фреймы A “Frame" is a UI construct that groups presentation media together as a single presentation object. Prezi предоставляет возможность объединять несколько объектов в один фрейм, который используется для обозначения места в рабочей области, которое в дальнейшем будет отображаться как один кадр. При этом каждый объект фрейма может редактироваться отдельно, а редактирование фрейма приводит к тому, чтобы все входящие в него объекты изменяются одновременно. В том случае, когда необходимо отредактировать сам фрейм без входящих в него объектов, то необходимо выполнить щелчок по нему при нажатой клавише Alt. Вызов инструмента осуществляется щелчком по меню Frame, на выбор предлагается четыре вида фрейма: квадратные скобки, окружность, прямоугольник, скрытый фрейм (Hidden) без внешнего контура при просмотре презентации. 09. Порядок показа объектов презентации «A "Path" is a navigational sequence that connects presentation objects for the purposes of structuring a linear presentation». Объекты презентации могут располагаться в рабочей области в любом порядке, иметь различные размеры и ориентировку. Настройка порядка показа объектов создается по выбору команды Path, далее Add. Выбирая щелчком объекты, мы задаем порядок их появления при демонстрации, при этом разворот и масштабирование объекта осуществляется сервисом прези автоматически. Команда Delete All очищает все созданные переходы. К одному и тому же объекту можно обратиться много кратно (позиции 1 и 9 на рисунке). Дегтярева Елена Александровна учитель английского языка ГБОУ СО Верхотурская гимназия Можно отображать группу объектов, объединенных во фрейм (при этом выбирать необходимо именно фрейм), либо отдельные элементы, входящие во фрейм (позиция 8). Если необходимо вставить еще один объект внутрь созданной последовательности, то необходимо перетащить соответствующую маркерную точку (желтая точка посередине каждой соединительной линии) на объект. Редактор пополнился новыми возможностями и инструментами. 1. В разделе Colors появилась новая кнопка Theme Vizart, позволяющая: изменить цвет фона изменить цвет и начертание текста (для кириллица доступны только шрифты Gentium, Gentium Italic, Myriad Pro) изменить цвет элементов Shapes Дегтярева Елена Александровна учитель английского языка ГБОУ СО Верхотурская гимназия Платные пользователи могут добавить свой собственный логотип бизнеса. Можно редактировать CSS непосредственно из Prezi . 2. Стало возможным перетаскивание изображений, видео и PDF документов с вашего компьютера непосредственно на рабочий стол . 3. Теперь можно вращать, масштабировать или перемещать объекты, и они будут автоматически выравниваться с другими объектами. Так же можно выравнивать текст в разных текстовых полях. Дегтярева Елена Александровна учитель английского языка ГБОУ СО Верхотурская гимназия Шаблоны в Prezi В редакторе PREZI появилось 5 шаблонов (Templates) с оформлением для создания презентации. Теперь при создании новой презентации вы можете выбрать, предварительно посмотрев, любой из предложенных шаблонов, либо чистый лист. Для просмотра предложенных шаблонов после ввода названия новой презентации вы перейдет в окно Templates с шаблонами. Выберите интересующий вас шаблон и нажмите кнопку Start editing На экране откроется выбранный шаблон и вверху появится линейка с командами Back (назад) для выбора другого шаблона, Start editing (Начать редактирование) - применение швыбранного шаблона и продолжение редактирования презентации. Шаблоны уже содержат: Редактируемый текст, изображения, фреймы и структурированный обзор Установленные пути показа, которые можно редактировать Какие шаблоны имеются: Blank - Чистый лист Understand a Topik - демонстрация объекта (понятия и т.п.) с его детализация и выводы (заключение) Resume - создание своего резюме (личная страница) Our Project - План-схема проекта Business Pitch - Пошаговый бизнес-план Introduce an Idea - Представление сообщения, идеи Если у вас уже есть хорошая презентация в PowerPoint и Вам хочется этот материал использовать в презентациях Prezi, сохраните нужные слайды PowerPoin в формате JPEG и загрузите их как картинки. Для выделения объектов на этом слайде-картинке лучше использовать Невидимую рамку. Помните, графические файлы увеличивают время загрузки презентации.