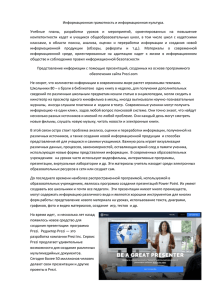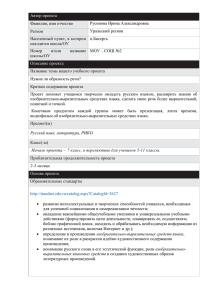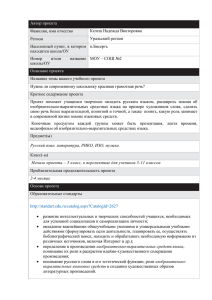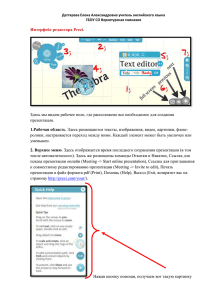Управление презентацией
реклама
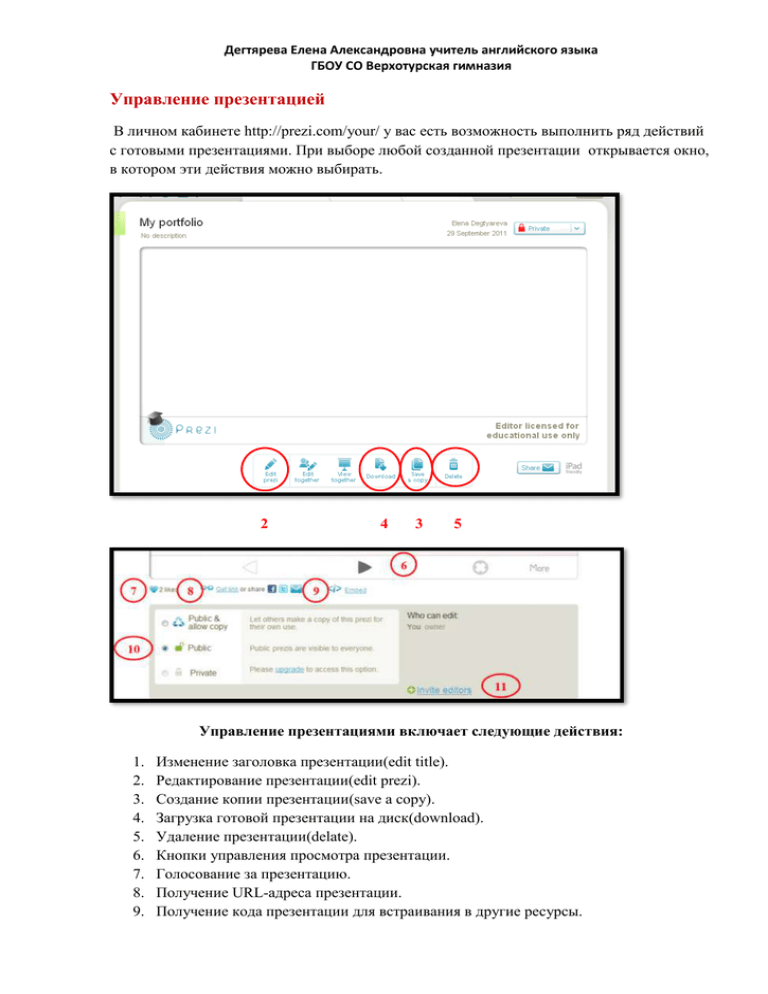
Дегтярева Елена Александровна учитель английского языка ГБОУ СО Верхотурская гимназия Управление презентацией В личном кабинете http://prezi.com/your/ у вас есть возможность выполнить ряд действий с готовыми презентациями. При выборе любой созданной презентации открывается окно, в котором эти действия можно выбирать. 2 4 3 5 Управление презентациями включает следующие действия: 1. 2. 3. 4. 5. 6. 7. 8. 9. Изменение заголовка презентации(edit title). Редактирование презентации(edit prezi). Создание копии презентации(save a copy). Загрузка готовой презентации на диск(download). Удаление презентации(delate). Кнопки управления просмотра презентации. Голосование за презентацию. Получение URL-адреса презентации. Получение кода презентации для встраивания в другие ресурсы. Дегтярева Елена Александровна учитель английского языка ГБОУ СО Верхотурская гимназия 10. Публикация презентации (рекомендуется устанавливать Public, если вы хотите, чтобы ваш продукт был доступен для просмотра другим). 11. Приглашение к соавторству других пользователей. Совместная работа в реальном времени над одной презентацией. Что это такое? В редакторе Prezi есть возможность в реальном времени в режиме online работать над одной презентацией до 10 человек. Дегтярева Елена Александровна учитель английского языка ГБОУ СО Верхотурская гимназия Если вы планируете работу над презентацией нескольких участников, то после нажатия ссылки Invite editors откроется окно со ссылкой, которую необходимо скопировать и переслать тем пользователям, которые будут вашими соавторами. Перейдя по этой ссылке коллеги смогут редактировать презентацию вместе с вами. To start Prezi Meeting: 1. Click Meeting from the menu bar in the upper-right corner of the screen while in Edit mode. 2. Now you have two options: Invite to edit to generate a link that you can send to anyone. When your invited collaborators open the link, you will see their avatars. Text, images, and videos added to the prezi are visible to everyone, giving remote team members the sensation of being in the same creative space together. (When you are invited to co-edit a prezi you will enter the Prezi Meeting in Show mode upon clicking the link. To start co-editing the prezi, switch to Edit mode). or, Start online presentation to generate a link that you can send to anyone. When recipients open this link, they can watch as you present, but will not be able to edit the prezi. This link expires 10 minutes after you have closed the prezi and finished the session. Дегтярева Елена Александровна учитель английского языка ГБОУ СО Верхотурская гимназия To navigate in Prezi Meeting: To follow an avatar: click an avatar and select “Take a look” To give a collaborator control of the prezi (you are currently the presenter): click on the avatar and select “Hand over presentation” To navigate on your own: click on the avatar and select “Explore freely” To add an extra dimension to the co-editing process, you can use communication tools such as Skype. Как сделать, чтобы презентация в Prezi сама прокручивалась? Презентацию можно показывать в автоматическом режиме. Для запуска автоматического режима нужно удерживать кнопку "Далее", при этом появится дополнительное меню, где можно задать время смены объектов на экране (4, 10, 20 секунд). Примечания Для встраивания презентации в другие ресурсы (с проигрывателем презентации) после нажатия ссылки Embed открывается окно, в котором находится код. Его необходимо скопировать и вставить в нужное место другого ресурса. В случае установки этого кода в контент ОК необходимо в режиме редактирования выбрать кнопку Источник и вставить код. После сохранения контента вы увидите проигрыватель презентации и сможете ее просмотреть. Дегтярева Елена Александровна учитель английского языка ГБОУ СО Верхотурская гимназия Запись презентации на ПК Презентацию, созданную в Prezi.com можно сохранять на ПК и запускать для демонстрации без подключения к Интернет. Для этого необходимо перейти в закладку Prezent, нажать кнопку Download. Затем нужно нажать кнопку Start Downloading и указать место сохранения презентации. Файл сохраняется в формате архива zip, который нужно разархивировать. Примечание: В автономном режиме на ПК нельзя просмотреть встроенное с YouTube видео. Можно записать Ваши prezi на CD / DVD. Скачанную презентацию нельзя редактировать. Если нужно в нее внести изменения, то это делается только в режиме он-лайн, а затем снова нужно ее скачать. Вставка Prezi в блог Что для этого нужно сделать: Создать презентацию в Prezi.com Перейти в раздел Share и скопировать URL адрес презентации из раздела Links. \ Адрес выглядит так: http://prezi.com/103647/ Перейти по ссылке в блог, где есть генератор кодов. Генератор выглядит так: Дегтярева Елена Александровна учитель английского языка ГБОУ СО Верхотурская гимназия Вставить скопированный URL-адрес в окно генератора => Задать размеры окна показа презентации (по умолчанию 320 х 200) => Установить режим показа презентации (Простой пошаговый показ, автоматический показ) => Нажать кнопку generate Скопировать из окна код презентации Перейти в окно создания сообщения блога в закладку Изменить Html и вставить скопированный код. Переключиться в раздел Создать и добавить нужный текст. Опубликовать сообшение. Вставка видео с YouTube Вставка видео в презентацию является мощным дополнением рассказчику. Сейчас YouTube интегрировано в Prezi. Видео файлы вы можете загрузить с вашего жесткого диска, а можно просто щелкнуть два раза на холст, а затем вставить ссылку на видео с YouTube и нажать ОК. Вот и все. Видео можно проигрывать, ставить на паузу, регулировать и контролировать громкость встроенных YouTube видео прямо в редакторе или в режиме показа. Вставка Flash-файлов в Prezi В Prezi можете вставлять анимационные и интерактивные SWF файлы. Для этого нужно выбрать команду Insert/ Load Files Загруженный файл SWF проигрывается в Prezi непрерывно. Вы можете использовать флэш-анимации, а также интерактивные файлы Flash. Некоторые элементы интерфейса могут быть несовместимы с Prezi. Это можно обнаружить только попробовав в Prezi. Лучше всего использовать SWF файлы, экспортируемые из Adobe Flash. Adobe Illustrator. При вставке файлов нестандартной графики SWF могут быть проблемы при использовании инструмента Путь Prezi. Чтобы использовать вставку изображений из Google: 1. Выберите Insert (Вставка) - Image (Изображение) из Пузырькового меню Дегтярева Елена Александровна учитель английского языка ГБОУ СО Верхотурская гимназия 2. В окне From web наберите, что вы хотите найти и нажмите кнопку Search (Поиск) Дегтярева Елена Александровна учитель английского языка ГБОУ СО Верхотурская гимназия 3. На экране появится Линейка с изображениями, а на листе презентации отобразится выделенное изображение. Ленту с изображениями можно прокручивать, используя стрелки вверх и вниз. При необходимости можно поменять ключевое слово для поиска изображений и появится новая Лента. 4. Нажмите клавишу Enter, чтобы оставить выбранное изображение на листе презентации Звук в Prezi В Prezi в настоящее время нет прямой поддержки аудио файлов. Можно вставить аудио файлы, преобразовав их в формат видео FLV или формат Flash SWF. Чаще об этом говорят, когда хотят иметь музыкальное сопровождение показа презентации. Для этого можно звуковой файл запустить параллельно. А вот если записать чтение стихов, рассказать последовательность проведения опыта и т.п. - то это будет полезно. 1. Звук в формате FLV Как это работает: Prezi имеет автономный FLV видео проигрыватель, который может быть использован для воспроизведения звуковых файлов в вашей презентации. Если добавить аудио\видео файл прямо в путь, то при переходе на него он будет автоматически запускаться. При переходе к следующему пункту пути, видео останавливается. Если нужно самостоятельно запустить\остановить воспроизведение звука, то можно обрамить окно аудио\видео невидимой рамкой и установить путь на нее. В этом случае аудио\видеофайл запускается с использованием панели навигации проигрывателя FLV . Дегтярева Елена Александровна учитель английского языка ГБОУ СО Верхотурская гимназия Как реализовать: Чтобы получить видео файл со звуком, нужно добавить аудио файл в видео контент на звуковую дорожку. В качестве видео контента можно использовать подходящее изображение. Создать такой аудио\видео файл можно, например, в редакторе Windows Movie Maker. Затем можно конвертировать его в видео файл FLV (например, с помощью Prizm Video Converter) и загрузить в презентацию, а можно загрузить на Ютьюб и вставить в презентации ссылку на него. 2. Звук в формате SWF Как это работает: в отличие от формата FLV файлы SWF не могут быть добавлены в презентацию с автономным проигрываетелем. SWF файлы могут быть анимационными или с неподвижными изображениями, со звуком или без. После того как вы загрузите файл SWF в Prezi, начнется его непрерывное воспроизведении до тех пор, пока открыта презентация. Если вы сами создаете SWF-файлы с кодом внутри, то можете задать начало воспроизведения по щелчку. Вы должны добавить изображение в SWF файл со звуком, в противном случае он будет невидимым в редакторе Prezi. Вставленные видео-объекты можно выбирать и изменять с помощью инструмента Zebra так же, как и другие медиа-файлы. Как из презентации в Prezi сделать раздаточный материал Очень просто из своей презентации, созданной в Prezi, сделать раздаточный материал. С помощью кнопки Print (Печать) в меню окна, ваш Prezi будут преобразован в PDFдокумент, в котором каждый шаг пути будет одной страницей документа. PDF-файл будет также включать обзор страниц всей вашей презентации. Образование. Каталог Prezi-презентаций Дегтярева Елена Александровна учитель английского языка ГБОУ СО Верхотурская гимназия https://sites.google.com/site/katalogprezi/ Добро пожаловать в каталог! Приглашаем педагогов, преподавателей, студентов, использующих в Prezi в своей работе, к созданию каталога презентаций, обмену идеями по использованию, оформлению. Аналогичный англоязычный каталог уже есть в Интернете, можете с ним познакомиться. Вы можете, прислав заявку, стать соавторами и самостоятельно добавлять свои презентации в каталог, а также делиться своим опытом. Как добавить ссылки на презентацию из Prezi (только для соавторов) 1. Найдите страницу по теме (предмету) вашей презентации. Если такой нет в каталоге, то можете ее создать, нажав в правом верхнем углу кнопку + Добавить страницу и выбрав шаблон Каталог 2. На выбранной странице нажмите кнопку Добавить элемент 3. Введите Учебную тему, для которой создана презентация. Название презентации, Аннотацию, Для кого, ссылку на вашу презентацию в Prezi.com, имя и фамилию, можно ли prezi использовать повторно (многоразовая). Если Вы еще не знакомы с редактором Prezi и не умеете в нем работать, то посмотрите материал блога "Prezi.com - записки начинающего", а также разделы Что почитать о Prezi и Prezi Используемые источники: http://prezi.com https://sites.google.com/site/katalogprezi/- каталог презентаций http://mainprezi.blogspot.com/-Prezi.com - записки начинающего Руководство пользователя. Ирина Ивановна Кацай