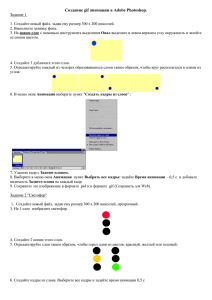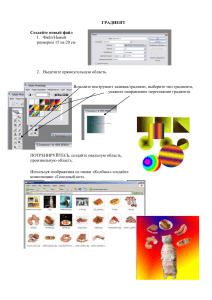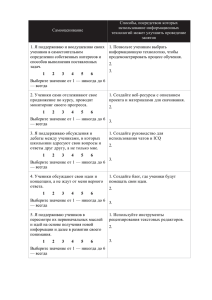МИНИСТЕРСТВО ОБРАЗОВАНИЯ И НАУКИ РОССИЙСКОЙ ФЕДЕРАЦИИ САНКТ-ПЕТЕРБУРГСКИЙ НАЦИОНАЛЬНЫЙ ИССЛЕДОВАТЕЛЬСКИЙ УНИВЕРСИТЕТ ИНФОРМАЦИОННЫХ ТЕХНОЛОГИЙ, МЕХАНИКИ И ОПТИКИ А. В. Флеров ПРАКТИЧЕСКИЕ И САМОСТОЯТЕЛЬНЫЕ РАБОТЫ В CORELDRAW Учебное пособие Санкт-Петербург 2013 2 Флеров А. В., Практические и самостоятельные работы в CorelDRAW: Учебное пособие. — СПб.: НИУ ИТМО, 2013. — 68 с. Учебное пособие предназначено для развития навыков работы в графическом редакторе CorelDRAW. Учебное пособие используется при изучении дисциплины «Технологии работы с векторными и растровыми изображениями» при обучении магистров по направлению 230400.68 «Информационные системы и технологии», по программе 23040068.02 «Компьютерная графика и webдизайн». Материалы пособия также используются в программах переподготовки специалистов с присвоением квалификации на право ведения профессиональной деятельности, связанной с полученной дополнительной квалификацией «Специалист в области компьютерной графики и web-дизайна (web-дизайнер)», а также в программах переподготовки с правом ведения нового вида деятельности «Компьютерная графика в полиграфии и web-дизайн», «Проектирование и дизайн web-узлов». Рекомендовано к печати Ученым советом ЛИМТУ 23.04.2013, протокол №6 В 2009 году Университет стал победителем многоэтапного конкурса, в результате которого определены 12 ведущих университетов России, которым присвоена категория «Национальный исследовательский университет». Министерством образования и науки Российской Федерации была утверждена программа его развития на 2009–2018 годы. В 2011 году Университет получил наименование «СанктПетербургский национальный исследовательский университет информационных технологий, механики и оптики» Санкт-Петербургский национальный исследовательский университет информационных технологий, механики и оптики, 2013 А. В. Флеров, 2013 3 Оглавление Введение ................................................................................................................... 4 Практическая работа по теме 1. Запуск программы и ее интерфейс. Инструменты для создания стандартных объектов. Основные действия с объектами ................................................................................................................. 5 Практическая работа по теме 2. Инструменты создания контуров и управления параметрами контура. Изменение формы объектов ..................... 14 Практическая работа по теме 3. Создание и обработка текстов. Редактирование и форматирование текстов ....................................................... 23 Практическая работа по теме 4. Модели представления цветов. Инструменты управления параметрами заливки ....................................................................... 33 Практическая работа по теме 5. Применение специальных эффектов............ 38 Практическая работа по теме 6. Многостраничные документы и использование слоев ............................................................................................. 49 Практическая работа по теме 7. Работа с пиксельными (растровыми) изображениями ...................................................................................................... 53 Практическая работа по теме 8. Сохранение документа. Экспорт документа в форматы EPS, TIFF, GIF, JPEG ............................................................................ 56 Практическая работа по теме 9. Печать изображений ...................................... 58 Практическая работа по теме 10. Подготовка электронных документов ....... 61 Практическая работа по теме 11. Создание пользовательских элементов. Настройка программы и параметров документа ............................................... 64 4 Введение Учебное пособие предназначено для развития навыков работы в графическом редакторе CorelDRAW из пакета CorelDRAW Graphics Suite. Задания практических и самостоятельных работ апробированы в Санкт-Петербургском национальном исследовательском университете информационных технологий механики и оптики в Академии методов и техники управления (ЛИМТУ). Материалы учебного пособия используются при изучении дисциплины «Технологии работы с векторными и растровыми изображениями» при обучении магистров по направлению 230400.68 «Информационные системы и технологии», по программе 23040068.02 «Компьютерная графика и webдизайн». Материалы пособия также используются в программах переподготовки специалистов с присвоением квалификации на право ведения профессиональной деятельности, связанной с полученной дополнительной квалификацией «Специалист в области компьютерной графики и web-дизайна (web-дизайнер)», а также в программах переподготовки с правом ведения нового вида деятельности «Компьютерная графика в полиграфии и webдизайн», «Проектирование и дизайн web-узлов». Учебное пособие включает практические упражнения и задания для самостоятельной работы. Цель данного пособия — приобретение следующих профессиональных компетенций: • создавать и редактировать графические документы; • разрабатывать и реализовывать элементы фирменного стиля, графику для деловой, научной, проектной документации, технические рисунки; • подготавливать материалы для оперативной полиграфии, выводить на печать визитки, буклеты, флаерсы и т. п; • создавать иллюстративный материал для верстки книг, брошюр, каталогов, периодических изданий; • разрабатывать и создавать рекламные материалы; • выполнять элементы графического оформления для электронных документов. 5 Практическая работа по теме 1. Запуск программы и ее интерфейс. Инструменты для создания стандартных объектов. Основные действия с объектами Задание № 1.1. Элементы интерфейса Элементы интерфейса разных версий программы хотя и похожи, но все-таки могут немного отличатся. Кроме того, настройки программы, выполненные предыдущим пользователем, так же вносят некоторое разнообразие. В русскоязычных версиях программ могут быть использованы совершенно непредсказуемые, а часто и неадекватные, и термины и словосочетания. 1. Для запуска программы выберите Пуск Программы CorelDRAW Graphics Suite … CorelDRAW ... Возможно использование ярлыка программы, расположенного на рабочем столе. 2. Чтобы начать новый документ, в диалоговом окне приглашения Welcome щелкните на кнопке New (Создать) или на строчке New blank document (Новый пустой документ). Если появится окно Create a New Document (Создание документа), то нажмите OK. Если указанных диалоговых окон при запуске не появилось, то выполните команду FileNew (Файл Новый документ \ Создать). 3. По умолчанию на экран выводятся следующие элементы интерфейса: Menu Bar (Меню) программы, панели Standard (Стандарт \ Инструменты) и Property Bar (Панель атрибутов \ Панель свойства), панель Toolbox (Панель графики \ Ящик инструментов), Status Bar (Информационная строка \ Строка состояния). Панели инструментов располагаются ниже меню, ящик инструментов слева и информационная строка — внизу рабочей области. Кроме того, выведена цветовая палитра Default CMYK palette (Цвета модели CMYK). Она обычно расположена справа. 4. Убедитесь, что установлены следующие параметры (если иначе, то установите): на Standard стандартной панели инструментов — масштаб отображения рисунка 100 %, а на панели Property Bar (Свойства) — размер страницы А4 (210×297 мм) и единицы измерения millimeters (миллиметры). 5. Для удобства масштабирования создаваемого рисунка, что приходится делать достаточно часто, необходимо вызвать панель Zoom (Масштаб). С помощью одного щелчка правой клавишей мыши (1ЩПрКМ) по “серым” элементам интерфейса, например, по панели инструментов, вызовите контекстное меню управления интерфейсом. Аналогичное меню можно вызвать с помощью меню WindowToolbars (ОкноПанели). В вызванном меню убедитесь, что флажки стоят рядом с названиями необходимых панелей, поставьте необходимые флажки, в частности, для панели Zoom (Масштаб). 6. Переместите панель Zoom (Масштаб) в правый верхний угол экрана. Не делайте двойной щелчок левой клавишей мыши (2ЩЛевКМ) по элементам интерфейса без необходимости. 6 7. Для использования инструментов панели Toolbox (Графики \ Ящик инструментов) их следует активизировать. Это означает выбрать инструмент, или сделать его активным. Для этого необходимо щелкнуть указателем мыши по значку инструмента. Инструмент остается выбранным до момента выбора другого инструмента. 8. Для выбора инструмента входящего в группу, кнопка которого в данный момент не видна, необходимо зафиксировать указатель на значке инструмента с черным треугольником. Затем, не отпуская клавиши мыши подождать некоторое время до раскрытия группы, а потом щелкнуть на кнопке необходимого инструмента. Задание № 1.2. Типичные настройки документа перед началом создания объектов 1. Создайте новый документ. Для этого выполните команду FileNew (Файл Новый документ \ Создать). 2. Пока не создан ни один объект, проверьте и при необходимости выполните изменение следующих параметров. На панели Tools (Панель графики \ Ящик инструментов) выбран инструмент Pick (Стрелка). На панели Property Bar (Панель атрибутов \ Свойства): • установлен формат страницы А4 (210×297 мм), ориентация Portrait (Книжная); • выбраны единицы измерения миллиметры; • шаг курсорных клавиш выбран 0,1 мм; • в версиях программы X5 и X6 — в списке Snap To (Прилипание к) все флажки сняты; • в предыдущих версиях программы — три кнопки прилипания Snap To… и кнопка Dynamic Guides (Динамические направляющие) отключены, включены две кнопки Draw… (Прорисовка объектов при перемещении) и Treat… (Выделение не залитых объектов). Задание № 1.3. Стандартные объекты и элементарные операции с ними Нарисовать, т.е. создать, любую стандартную фигуру, достаточно просто. Необходимо на панели Tools (Панель графики \ Ящик инструментов) выбрать инструмент, зафиксировать его указатель в виде крестика в рабочей области и растянуть его по диагонали до требуемого размера. В процессе создания объекта в полях строки состояния (Status Bar) отображаются его текущие параметры. После построения объекта в строке состояния отображаются окончательные значения ширины, высоты и координаты центра объекта. 7 1. Используя инструмент Rectangle (Прямоугольник), создайте прямоугольник. Затем, начиная со свободного места и удерживая клавишу <Ctrl>, — квадрат. Повторите эти операции, удерживая клавишу <Shift>. 2. Используя инструмент Ellipse (Эллипс), создайте эллипс. Затем, начиная со свободного места и удерживая клавишу <Ctrl>, — окружность. Повторите эти операции, удерживая клавишу <Shift>. ВАЖНО! После создания любого объекта, для его дальнейшего редактирования переключайтесь на инструмент Pick (Стрелка \ Выбор). Это легко сделать, нажав клавишу <Space> (<пробел>). Двойной щелчок на инструменте Rectangle (Прямоугольник) создает прямоугольник по формату текущей страницы. Его можно использовать для создания фона. 3. Последовательно выделите инструментом Pick (Стрелка \ Выбор) и удалите нажатием на клавишу Delete все созданные объекты. Задание № 1.4. Создание простой группы объектов 1. Используя инструмент Rectangle (Прямоугольник), создайте прямоугольник произвольного размера. 2. Переключитесь на инструмент Pick (Стрелка \ Выбор). Прямоугольник при этом должен остаться выделенным. 3. На панели Property Bar (Атрибутов \ Свойств) в поле ширины объекта введите число 150 (единицы измерения миллиметры). 4. Убедитесь, что кнопка пропорциональности отжата (или кнопка непропорциональности нажата, в любом случае — замочек разомкнут). 5. В поле высоты объекта введите число 100. 6. Сделайте один щелок левой клавишей мыши (1ЩЛевКМ) по желтому цвету палитры цветов. Прямоугольник получит желтую заливку. 7. Наведите указатель мыши на прямоугольник. Нажмите и удерживайте левую клавишу мыши. Сдвиньте мышь вправо. Не отпуская левую клавишу, щелкните правой клавишей. Около указателя появится маленький плюсик. Отпустите левую клавишу мыши. Будет создан второй прямоугольник – дубликат первого. И он будет выделен. 8. Сделайте один щелок левой клавишей мыши (1ЩЛевКМ) по зеленому цвету палитры цветов. Второй прямоугольник получит зеленую заливку. 9. Ухватившись за нижний срединный маркер, уменьшите высоту прямоугольника наполовину. Это можно сделать и с помощью панели Property Bar (Атрибутов \ Свойств), но для тренировки глазомера сделайте вручную. 10. Наведите указатель мыши на зеленый прямоугольник. Нажмите и удерживайте левую клавишу мыши. Сдвиньте мышь влево, расположив зеленый прямоугольник впереди (поверх) нижней половины желтого прямоугольника. Для более точного размещения можно воспользоваться курсорными клавишами клавиатуры. 8 11. Наведите указатель мыши на пустое место выше и левее желтого прямоугольника. Нажмите и удерживайте левую клавишу мыши. Сдвиньте мышь вправо и вниз так, чтобы в размерную рамку попали оба прямоугольника целиком. Отпустите левую клавишу мыши правее и ниже зеленого прямоугольника. Будут выделены два объекта. 12. Воспользуйтесь командой ArrangeGroup (Упорядочить Сгруппировать) или соответствующей кнопкой на панели Property Bar (Атрибутов \ Свойств). Объекты будут сгруппированы. 13. Нажмите клавишу Esc, чтобы снять выделение. Рис. 1.1. Образец двух прямоугольников Задание № 1.5. Масштабирование изображения на экране с помощью палитры Zoom (Масштаб) 1. Используйте предыдущий документ или откройте любой документ CorelDRAW (файл имеет расширение .cdr). Начальный масштаб устанавливается в 100%. 2. На панели Zoom (Масштаб) щелкните на кнопке Zoom Out (Уменьшение). Вся страница документа вместе со всеми изображениями будет уменьшена в два раза. 3. Чтобы вернуться к исходному масштабу, щелкните на кнопке Zoom In (Увеличение). Масштаб отображения относительно исходного будет увеличен в два раза и опять составит 100%. 4. Щелкните еще раз на кнопке Zoom In (Увеличение), чтобы установить масштаб 200%. 5. Теперь на панели Tools (Ящик инструментов) активизируйте инструмент Zoom (Масштаб). 6. Для увеличения масштаба рисунка инструментом Zoom (Масштаб) необходимо щелкнуть им на изображении. Тогда масштаб увеличится в два раза, а область изображения, в которой выполнен щелчок, располагается в центре экрана. 9 Другой вариант использования инструмента Zoom (Масштаб) — создание им вокруг области масштабирования прямоугольной штриховой рамки. Этот прием используют в том случае, когда необходимо масштабировать конкретную область изображения. 7. Зафиксируйте курсор в начальной точке, и, не отпуская клавишу мыши, растяните указатель до конечной точки. Область, попавшая в рамку, в увеличенном масштабе отобразится на экране. 8. Чтобы переключить инструмент на уменьшение масштаба необходимо нажать и удерживать клавишу <Shift> и щелкнуть инструментом на экране. Для еще большего уменьшения щелчок можно повторить. 9. Чтобы быстро найти «потерянный» рисунок, удобнее всего на панели Zoom (Масштаб) щелкнуть на кнопке Zoom To All Objects (Все объекты на экран). Масштаб изменится настолько, чтобы все объекты отобразилась на экране. Задание № 1.6. Перемещение (панорамирование) увеличенного изображения При создании иллюстраций с мелкими деталями приходится значительно масштабировать (увеличивать) изображение, в результате некоторые элементы оказываются за рамками экрана. В этом случае приходится перемещать изображение относительно экрана, а точнее, перемещать экран относительно изображения. Рабочую страницу перемещают также для того, чтобы удобнее разместить ее на экране, при наличии большого числа панелей и элементов вне рабочей страницы. Для панорамирования удобнее всего использовать инструмент Pan \ Hand (Панорама \ Рука). 1. Используйте предыдущий документ или откройте любой документ CorelDRAW. 2. На панели Tools (Инструменты) выберите инструмент Pan \ Hand (Панорама \ Рука). Он входит в группу инструментов Zoom (Масштаб). 3. Для перемещения рабочей страницы зафиксируйте указатель инструмента Pan \ Hand (Панорама \ Рука) в произвольном свободном месте рабочей области и перетащите страницу со всем ее содержимым в требуемое место. Задание № 1.7. Создание нескольких групп объектов 1. Создайте новый документ с типичными настройками. 2. Создайте инструментами Rectangle (Прямоугольник), Ellipse (Эллипс), Polygon (Многоугольник), Star (Звезда) четыре разноцветных флагов размером 60х40 мм по образцам. Для корректировки некоторых параметров выделенных объектов следует использовать панель атрибутов Property Bar (Свойства). Задавать точные габаритные размеры удобно в цифровых полях ширина и высота. Следуйте указаниям: • Треугольники создаются инструментом Polygon (Многоугольник). 10 • Цвета заливок Fill выделенных объектов выбираются одним щелчком левой клавиши мыши (1ЩЛевКМ) по соответствующему цвету палитры цветов. • Цвета контуров Outline (или отсутствие контуров) объектов определяются одним щелчком правой клавиши мыши (1ЩПрКМ) по соответствующему цвету (или по значку Х) палитры цветов. • Используйте команды ArrangeOrderTo Front (УпорядочитьПорядок \ МонтажНа передний план) и ArrangeOrder To Back (УпорядочитьПорядок \ МонтажНа задний план) для правильного расположения объектов флагов. • Объекты каждого созданного флага сгруппируйте командой Group. Рис. 1.2. Образцы флагов Задание № 1.8. Трансформация объектов Нарисуйте домик согласно приведенной последовательности, используя маркеры размеров, поворота, скоса. Рис. 1.3. Последовательность рисования домика 11 Задание № 1.9. Взаимодействие нескольких объектов При выделении нескольких объектов на панели атрибутов Property Bar доступны кнопки, дублирующие некоторые полезные команды меню Arrange (Упорядочить \ Монтаж). Рекомендуется пользоваться именно кнопками. Команда ArrangeCombine (Упорядочить Объединить) — соединяет несколько объектов в один единый, состоящий из нескольких подконтуров, с новыми свойствами. Команда ArrangeBreak Apart (Упорядочить Разъединить), обратная предыдущей — разъединяет подконтуры одного объекта и составные объекты на отдельные объекты. Команда ArrangeShapingWeld (УпорядочитьФормирование Объединение) — объединяет контуры нескольких объектов по периметру. Команда ArrangeShapingTrim (УпорядочитьФормирование Исключение) — отсекает от последнего выделенного объекта часть равную другим объектам. Команда ArrangeShapingIntersection (УпорядочитьФормирование Пересечение) — создает новый объект равный пересечению выделенных объектов Команда ArrangeShapingSimplify (Упорядочить Формирование Упрощение) — отсекает перекрытые части во всех выделенных объектах Чтобы разобраться в действиях перечисленных кнопок выполните следующее. 1. Создайте три частично перекрывающих друг друга объекта. Создайте дубликаты этих троек не менее 6 штук. 2. К первой тройке примените Group (Сгруппировать). Ко второй тройке – Combine (Соединить). К остальным тройкам объектов – команды подменю Shaping (Формирование), используя кнопки на панели атрибутов Property Bar. 3. Проанализируйте свойства полученных объектов, зависимость свойств от порядка выделения объектов. Рис. 1.4. Пример взаимодействия объектов 12 Рис. 1.5. Пример использования команды формирования Задание № 1.10. Инструменты группы Shapes \ Perfect Shape Группа инструментов Shapes (Фигуры \ Автофигуры \ Правильная форма), включает инструменты создания специфических объектов простым рисованием выбранной формы. После выбора соответствующего инструмента создаваемые им фигуры выбираются на панели Property Bar (Свойства). В процессе создания фигур (автофигур) имеется возможность изменить не только размер фигуры, но и соотношение размеров или вообще формы. Для этого служат одна или две контрольные точки (узлы), автоматически создаваемых при рисовании фигуры. После создания фигуры обычными методами можно выполнить ее заливку и присвоить цвет и ширину контура обводке. Кроме того, при создании фигур действуют стандартные назначения клавиш Shift (создание фигуры из центра условного прямоугольника) и Ctrl (вписывание фигуры в условный квадрат). В программе есть следующие инструменты создания фигур: Basic Shapes (Основные фигуры); Arrow (Стрелки); Flowchart (Блок-схемы); Banner (Баннер) или Star (Звезды); Callout (Выноски). ВАЖНО! Автофигуры, имеющие незамкнутые линии, (т.е. нечетное число линий в одной точке, например, смайлик и цилиндр), НЕ корректно преобразуются в кривую Безье. 1. Создайте новый документ и выполните его настройки. 2. Отделите группу инструментов Shapes (Автофигуры) от панели Tools (Инструменты). 3. Активизируйте первый инструмент группы — Basic Shapes (Основные фигуры). 4. На панели атрибутов Property Bar (Свойства) раскройте список создаваемых инструментом форм. 5. Выберите значок плюса. 6. Зафиксируйте инструмент на рабочей странице и растяните указатель для создания объекта. 7. Сразу после окончания рисования подведите указатель к красному маркеру на форме и измените форму объекта. 13 8. Выполните заливку созданного объекта. Измените цвет его контура. 9. Аналогичным образом создайте объекты другими инструментами группы. Самостоятельная работа по теме 1 1. Создайте новый документ. 2. Параметры документа: • формат страницы А4, ориентация Portrait (Книжная); • единицы измерения миллиметры; • шаг курсорных клавиш 0,1 мм. 3. Используя инструменты для построения стандартных объектов и команды меню Arrange (Упорядочить), создайте предложенные изображения. Желательно преобразовать каждую фигуру в один объект. 4. Сохраните документ для демонстрации преподавателю. 14 Практическая работа по теме 2. Инструменты создания контуров и управления параметрами контура. Изменение формы объектов Задание № 2.1. Создание объектов инструментами Freehand (Свободная линия \ Рисование) и Bezier (Кривая Безье) 1. Создайте новый документ и выполните его настройки. 2. С помощью инструмента Freehand (Свободная форма \ Рисование) создайте кривую, удерживая левую клавишу мыши. Удалить часть кривой можно, перемещая мышь в обратном направлении и удерживая клавишу <Shift>. Для того, чтобы продолжить рисование созданной ранее кривой, нужно выделить ее, активизировать инструмент Freehand и подвести курсор к конечной или начальной точке. Рядом с указателем появится стрелка. Нажмите левую клавишу мыши и продолжите рисование. Линия автоматически замкнется, если начальная и конечная точки окажутся на близком расстоянии. Тогда рядом с указателем появится маленькая стрелочка. 3. Нарисуйте инструментом Freehand (Свободная линия \ Рисование) отрезок прямой. Для этого один раз щелкните левой клавишей мыши в начале линии и один раз — в конце. Для построения ломаной щелкните в конце первого отрезка дважды, продолжите построение в любом направлении, для завершения построения щелкните один раз. 4. Попробуйте нарисовать кривую с помощью инструмента Bezier (Кривая Безье). Для этого один раз щелкните левой клавишей мыши в начале предполагаемой кривой, затем установите курсор в другом месте (это будет вторая опорная точка), нажмите клавишу мыши и потяните в сторону. От опорной точки потянутся направляющие линии. Длина и угол наклона направляющих определяют кривизну линии между опорными точками. Отпустите клавишу и нажмите в новом месте. Задавая новые опорные точки, можно получить кривую линию любой сложности. С помощью кривых Безье создаются максимально точные контуры с минимальным количеством опорных точек. 5. Создайте инструментом Bezier (Кривая Безье) ломаную линию. Для построения ломаной щелкайте левой клавишей мыши в узловых точках. Каждый новый щелчок продолжает построение ломаной. Закончить построение можно, либо переключившись на другой инструмент (можно нажать пробел), либо замкнув объект, щелкнув в начальной точке. Рис. 2.1. Примеры использования инструментов 15 Задание № 2.2. Создание изображения сердечка 1. Создайте эллипс и преобразуйте его в кривую командой Arrange Convert To Curves (Преобразовать в кривую). 2. Выберите инструмент Shape (Форма). На кривой станут видны четыре маленьких маркера. Это узлы кривой. 3. Инструментом Shape (Форма) выделите и удалите левый и правый узлы. Узлов останется два. 4. На панели атрибутов Property Bar (Свойства) щелкните по кнопке Select All Nodes (Выделить все узлы). Будут выделены оставшиеся два узла. 5. На панели атрибутов Property Bar (Свойства) щелкните по кнопке Cusp mode \ Make Node A Cusp (Перегиб \ Острый угол). Изменится тип узлов, но на форме кривой это пока не отразится. 6. Щелкните в свободном месте экрана, что бы снять выделение. 7. Выделите верхний узел. Станут видны его управляющие рычаги (маркеры управления). Станут видны управляющие рычаги и у соседнего узла (а их всего два), но пользоваться ими не надо. 8. Ухватитесь за кончик правого верхнего управляющего рычага (маркера) и потяните его вверх. Должна измениться форма только правой части кривой. 9. Ухватитесь за кончик левого верхнего управляющего рычага (маркера) и аналогично потяните его вверх. Должна измениться форма уже и левой части кривой. 10. Выделите нижний узел. 11. Ухватитесь за кончик правого нижнего управляющего рычага (маркера) и потяните его вверх. 12. Ухватитесь за кончик левого нижнего управляющего рычага (маркера) и тоже потяните его вверх. Постарайтесь соблюдать симметрию. 13. Сделайте один щелок левой клавишей мыши (1ЩЛевКМ) по красному цвету палитры цветов. Объект получит красную заливку. 14. Редактировать форму кривой можно, ухватившись непосредственно за линию. Рис. 2.2. Пример кривой с выделенным нижним узлом 16 Задание № 2.3. Создание изображения елки 1. Создайте новый документ и выполните его настройки. 2. Создайте эллипс и преобразуйте его в кривую командой Arrange Convert To Curves (Преобразовать в кривую). 3. Инструментом Shape (Форма) добавьте на кривую еще 6 узлов и измените форму объекта по образцу лапы елки. Выберите для заливки оттенок зеленого цвета. 4. Инструментом Freehand (Свободная форма \ Рисование) нарисуйте иголки. Выберите толщину иголок и цвет, отличный от предыдущего. Сгруппируйте кривую и иголки. Получится отдельная елочная “лапа”. 5. Создавая дубликаты, поворачивая, масштабируя и скашивая лапу с иголками, составьте елку. 6. Инструментом Polygon (Многоугольник) создайте пятиугольник. 7. НЕ преобразовывая его в кривую, инструментом Shape (Форма) превратите пятиугольник в звезду. 8. Поворачивая и копируя звезду, применяя Shape (Форма) к копиям, нарисуйте многолучевую звезду из нескольких объектов. Разместите её на вершине елки. 9. Для ликвидации просветов создайте на заднем плане произвольный многоугольник 10. Прикройте кругами наиболее слабые места елки. 11. Инструментом Freehand создайте несколько линий толщиной 2 мм или 6 pt (пунктов). Превратите их в линии переменной толщины, применив к ним средства предоставляемые полем Calligraphy (Каллиграфическое \ Каллиграфия) диалогового окна Outline Pen (Перо для контура \ абриса). 12. Выделите и сгруппируйте все объекты составляющие елку. Уменьшите размер елки примерно в пять раз. Несмотря на уменьшение габаритных размеров, толщины контуров останутся неизменными. Это нарушает композицию, пример на рис. 2.4. (1). Отмените уменьшение елки. Выделите группу объектов, составляющих елку. Вызовите окно Outline Pen (Перо для контура \ абриса). Поставьте флажок Scale with image (Сохранять пропорции \ Масштабировать вместе с изображением), другие параметры не меняйте. Нажмите ОК. Опять уменьшите размер елки примерно в пять раз. Теперь толщины контуров изменятся пропорционально изменению размеров объектов. На рис. 2.4. (2). 17 Рис. 2.3. Пример рисунка елки Рис. 2.4. Примеры масштабирования 18 Задание № 2.4. Построение объектов по трем точкам 1. Создайте новый документ и выполните его настройки. 2. Выберите инструмент 3 Point Rectangle (Прямоугольник по 3 точкам). Инструмент 3 Point Rectangle (Прямоугольник по 3 точкам) скорее рисует прямоугольник не по 3 точкам, а по двум сторонам. Так, для создания прямоугольника инструментом 3 Point Rectangle (Прямоугольник по 3 точкам) необходимо щелкнуть его курсором в начальной точке одной стороны прямоугольника, протянуть указатель до конца этой стороны и отпустить его, после этого повести указатель под прямым углом к созданной стороне прямоугольника и щелкнуть в конечной точке этой стороны. 2. Инструментом 3 Point Rectangle (Прямоугольник по 3 точкам) нарисуйте прямоугольник с угловой точки под произвольным углом. При использовании инструмента 3 Point Rectangle (Прямоугольник по 3 точкам) также действуют клавиши <Ctrl> (создание квадрата) и <Shift> (прямоугольник из центральной точки). 3. Нарисуйте прямоугольник из центральной точки, расположенный вертикально размером 25×75 мм. Выполните его обводку и заливку. 4. Нарисуйте квадрат со скругленными углами 30, 60, 60, 30. 5. Самостоятельно нарисуйте прямоугольники различным образом. Составьте из них композицию. 6. На панели Tools (Инструменты \ Панель графики) активизируйте инструмент 3 Point Ellipse (Эллипс по 3 точкам). Работа с инструментом 3 Point Ellipse (Эллипс по 3 точкам) с одной стороны ничем не отличается от работы с инструментом Ellipse (Эллипс), с другой стороны — аналогична работе с инструментом 3 Point Rectangle (Прямоугольник по 3 точкам). Для создания эллипса инструментом 3 Point Ellipse (Эллипс по 3 точкам) необходимо зафиксировать указатель в начальной точке одной из осей эллипса, после чего, не отпуская клавишу мыши, растянуть указатель на длину оси и отпустить кнопку. Таким образом, на первом этапе определяется одна из осей эллипса. После этого необходимо показать длину другой полуоси эллипса. Для этого указатель следует переместить в сторону от созданной оси и щелкнуть указателем. 7. Создайте произвольные эллипс, сегмент и дугу. Для задания параметров сектора и дуги воспользуйтесь строкой атрибутов Property Bar (Свойства). Задание № 2.5. Работа инструментом Smart Drawing (Интеллектуальное рисование) Инструмент Smart Drawing (Интеллектуальное \ Умное рисование) предназначен для рисования вручную (как обычным карандашом, или пером), простых фигур, таких как прямоугольник, параллелограмм, трапеция, круг или эллипс. После приближенного создания программа автоматически «исправ- 19 ляет» их, распознавая выполненную фигуру. Инструмент позволяет исправить криволинейные сегменты, приближенные к прямым линиям, на линейные сегменты. При выборе инструмента на панели Property Bar (Свойства) отображаются следующие параметры: Shape Recognition Level (Уровень распознавания фигур). Параметр принимает значения от None (Нет), при котором процесс распознавания фигур отключен, до Highest (Наивысший), при котором нарисованная фигура анализируется более тщательно. Например, при уровне Lowest (Низший) фигура, приближенно напоминающая трапецию, скорее всего будет преобразована в прямоугольник, а при уровне Highest (Наивысший) — в трапецию. Smart Smoothing Level (Уровень сглаживания) имеет аналогичные, как и параметр Shape Recognition Level (Уровень распознавания фигур) дискретные значения и позволяет задать вариант сглаживания контура фигуры перед ее распознаванием. 1. Выберите инструмент Smart Drawing (Интеллектуальное \ Умное рисование). 2. На панели Property Bar (Свойства) установите значение параметра Shape Recognition Level (Уровень распознавания фигур) Medium (Среднее), а значение параметра Smart Smoothing Level (Уровень сглаживания) Low (Низкое). 3. Нарисуйте приближенный круг. В зависимости от вашей точности рисования, через несколько секунд, скорее всего, он будет распознан и перерисован в правильный круг. Для проверки выделите его инструментом Pick (Стрелка) и прочитайте, что написано в строке состояния. 4. Нарисуйте звезду как замкнутый контур. Если вы сделали это достаточно точно, она будет распознана как криволинейный контур и ее можно будет закрасить внутри. После создания объектов похожих на автофигуры у них отображается красный маркер для изменения их размера. 5. Нарисуйте параллелограмм. После распознавания в его правом верхнем углу отобразится красный маркер. Выберите инструмент Shape (Форма) и измените форму полученной фигуры. В процессе рисования инструментом Smart Drawing (Интеллектуальное рисование) создаваемый контур можно исправить. Для этого необходимо нажать клавишу Shift и рисовать вдоль контура в обратном направлении, «стирая» ранее созданную линию. После этого, отпустив клавишу Shift, рисование можно продолжить. Задание № 2.6. Работа инструментом Artistic Media (Художественное оформление \ Имитация) Инструмент Artistic Media (Художественное оформление \ Имитация) имеет пять режимов, которые представлены в виде кнопок-пиктограмм в левой части полосы атрибутов: 20 Первая левая кнопка — режим Preset (Заготовка). В этом режиме можно создавать объекты, толщина которых меняется в соответствии с формой готовых образцов. Образцы предлагаются в раскрывающемся меню Preset Stroke List (Список заготовок штрихов) на полосе атрибутов. Левее списком с образцами находится поле Artistic Media Tool Width (Ширина инструмента), в котором задается максимальная ширина штриха (диапазон от 0,764 до 254 мм). Еще левее - поле степени сглаживания Freehand Smoothing (Сглаживание кривой). Диапазон значений от 0 до 100. 1. Включите инструмент Artistic Media (Художественное оформление \ Имитация). 2. Выберите режим Preset (Заготовка). 3. В раскрывающемся меню Preset Stroke List (Список заготовок штрихов) выберите любой образец. 4. Нажмите левую клавишу мыши и нарисуйте произвольную кривую. 5. Измените заливку объекта. 6. Командой ArrangeBreak Apart (Упорядочить Разъединить) разъедините получившийся составной объект. 7. Выберите инструмент Pick (Стрелка) и изучите получившиеся кривые (одна замкнутая, другая не замкнутая). Вторая кнопка-пиктограмма на полосе атрибутов — режим Brush (Кисть). Позволяет создавать мазки в виде сложных форм или текста. Параметры режима: Freehand Smoothing (Сглаживание кривой), Tool Width (Толщина), Brush Stroke List (Форма кисти); кнопка Save (позволяет сохранить объект в качестве формы кисти), кнопка Delete (позволяет удалить любой из вариантов, имеющихся в списке). Можно создать форму кисти в виде строки текста: 1. Напишите строку текста. Для этого щелкните на кнопке инструмента Text (Текст), щелкните мышью на свободном месте рабочего поля, введите несколько текстовых символов; 2. Включите инструмент Artistic Media (Художественное оформление \ Имитация); 3. Выберите режим Brush (Кисть); 4. Появившемся маркером (в форме кисти) щелкните на написанном тексте; 5. Щелкните на кнопке Save (Сохранить); 6. В открывшемся диалоговом окне Save (Сохранить) введите имя нового файла и сохраните. 7. Нажмите левую клавишу мыши и нарисуйте произвольную кривую. 21 Рис. 2.4. Пример работы кистью Третья кнопка — режим Sprayer (Распылитель). ВАЖНО! В списке Spraylist File List (Набор файлов распыляемых объектов) есть образцы, применение которых может привести к не корректному результату. Имеется возможность создания своего распыляемого объекта. 1. Нарисуйте простой геометрический объект, например, звезду инструментом Complex Star (Составная звезда). 2. Активизируйте инструмент Artistic Media (Художественное оформление \ Имитация), включите режим Sprayer (Распылитель). В списке Spraylist File List (Набор файлов распыляемых объектов) выберите вариант New Spraylist. 3. Выделите указателем (в форме кисти) созданный вами объект. Щелкните на пиктограмме Add to Spraylist (Добавить в список объектов). 4. Проведите «кистью» произвольную траекторию в рабочем поле листа. 5. Попробуйте поменять размер объектов распыления в поле Size (Размер). 6. С помощью полей Dabs/Spacing (Мазки/Интервалы) измените интервалы между объектами. Рис. 2.5. Пример работы распылителем Четвертая кнопка на панели атрибутов Artistic Media — режим Calligraphic (Каллиграфия). В случае активизации этой кнопки включается инструмент, имитирующий плакатное перо. На панели атрибутов появляются новые параметры: Freehand Smoothing (Сглаживание кривой), Width (Ширина инструмента) - определяет максимальный размер штриха в диапазоне от 0,762 до 254 мм; Angle (Угол) - определяет угол наклона “пера”. Режим Calligraphic (Каллиграфия) нельзя путать с полем Calligraphy (Каллиграфия) диалогового окна Outline Pen (Перо для контура). 22 1. Сначала создайте объект инструментом Artistic Media (Художественное оформление \ Имитация) в режиме Calligraphic. 2. Затем создайте толстую линию инструментом Freehand (Свободная форма \ Рисование). Примените к ней средства предоставляемые полем Calligraphy (Каллиграфия) диалогового окна Outline Pen (Перо для контура \ абриса). 3. Сравните полученные результаты. Пятая кнопка панели атрибутов инструмента Artistic Media (Художественное оформление \ Имитация) включает режим Pressure (Нажим), который реализуется при использовании специальных устройств, например, графических планшетов. ВАЖНО! Объекты, созданные инструментом Artistic Media (Художественное оформление \ Имитация), желательно преобразовать командой Arrange Break Apart (Упорядочить Разъединить). Самостоятельная работа по теме 2 1. Выберите два любых изображения из ниже представленных. 2. Используя инструменты для построения стандартных объектов, для создания произвольных контуров и для редактирования формы, создайте эти два изображения. Постарайтесь сделать это наиболее похоже на образцы. 3. Желательно, чтобы даже белые объекты были замкнутыми и имели заливку. Рис. 2.6. Образцы изображений 4. Сохраните документ для демонстрации преподавателю. 23 Практическая работа по теме 3. Создание и обработка текстов. Редактирование и форматирование текстов Задание № 3.1. Создание бейджа. 1. Создайте новый документ с размерами 90×55 мм (альбомная ориентация). Для этого выполните команду FileNew (ФайлСоздать \ Новый документ). Или в диалоговом окне Create a New Document (Создание документа), или на панели атрибутов Property Bar (Свойства) введите в цифровое поле ширина страницы 90, а в поле высота — 55 (единицы измерения миллиметры). Тогда формат станет Custom (Заказной), а ориентация — альбомная. 2. Включите инструмент Text (Текст). Откройте список шрифтов на панели атрибутов и выберите шрифт Arial (или другой, в котором есть кириллица). 3. После щелчка на названии шрифта появится окно Text Attributes (Параметры текста), в котором предлагается согласиться с новыми параметрами текста по умолчанию. Поставьте оба флажка и щелкните на кнопке OK. 4. Щелкните на странице и наберите строчными буквами как один текстовый блок Artistic Text в три строки/абзаца текст, представленный на рис. 3.1. На параметры текста пока не обращайте внимания. Рис. 3.1. Пример бейджика 5. Установите выключку по центру (Center). 6. Инструментом Text (Текст) выделите две верхние строчки. 7. С помощью окна TextChange Case (ТекстИзменить регистр) назначьте ВСЕ ПРОПИСНЫЕ. 8. На панели атрибутов панели атрибутов Property Bar (Свойства) установите для них кегль — 44 пт, начертание — жирный (Bold). 9. Третья строка — все строчные, кегль — 27 пт, начертание — курсив (Italic). 10. Расположите текстовый блок по центру этого маленького документа. 24 11. Поэкспериментируйте с другими шрифтами, установленными на компьютере. Задание № 3.2. Создание маленькой листовки 1. В Microsoft Word или в другом текстовом редакторе наберите текст, представленный на рисунке 3.2. (Можно использовать любой текст объемом примерно 1100 знаков.) Не старайтесь его отформатировать, только наберите с учетом абзацев. 2. Сохраните текст в формате RTF, файл обязательно закройте. 3. В CorelDRAW создайте новый документ формата А6 книжной ориентации. 4. Поместите набранный текст в документ с помощью команды FileImport (ФайлИмпорт). 5. В окне Importing/Pasting Text (Импортируемый/Помещаемый текст) выберите третий вариант размещения, который подставит шрифты и параметры форматирования, предустановленные по умолчанию в CorelDRAW. Нажмите OK. 6. Наведите указатель на левый верхний угол страницы и сделайте один щелчок левой клавишей мыши. Если программа создаст дополнительные страницы, то удалите их и оставьте только первую. Увеличьте текстовый блок, чтобы стал виден весь текст. 7. Назначьте всему тексту шрифт Arial, кегль 10 пт. 8. Чтобы программа при работе с данным текстовым блоком Paragraph Text, при необходимости, переносила часть слова на следующую строку, необходимо включить автоматический перенос. Для этого в меню Text (Текст) поставьте флажок на команде Use Hyphenation (Использовать переносы). 9. Включите инструмент Text (Текст) и вырежьте через буфер обмена слова «памятка дизайнера». Поместите их отдельным текстовым блоком Artistic Text вне основного текстового блока. 10. Аналогично поступите со словами «Общие правила набора и форматирования текста». 11. В документе стало три объекта. При необходимости удалите пустые абзацы в начале основного текста. 12. Отформатируйте созданные блоки Artistic Text как на рис. 3.2. Для увеличения интервала между абзацами основного текста воспользуйтесь полосатым маркером в виде стрелки указывающей вниз. Немного протяните его вниз, удерживая клавишу Ctrl. После нескольких попыток (вниз, вверх) удается разместить нижнюю строчку текста в низу страницы. ВАЖНО! Одновременное использование абзацного отступа и отбивки абзаца выглядит не всегда уместным. (Приглядитесь к рис. 3.2). Поэтому следует убрать абзацный отступ. Помните, что рамка вокруг блока Paragraph Text видна только на экране и на печать не выводится. 25 Рис. 3.2. Так будет выглядеть документ на экране после форматирования текста 13. Уменьшите размер текстового блока. Щелкните по нижней шторке и создайте справа следующий текстовый блок для продолжения текста. Аналогично для последних абзацев создайте блок внизу страницы. 26 Рис. 3.3. Тот же текст в трех связанных блоках На рисунке 3.3 видно, что сроки текста в узких колонках выглядят неравномерно. Ситуацию можно несколько улучшить за счет изменения параметров переноса в окне Hyphenation Setting (Параметры переноса) 27 Задание № 3.3. Создание визитной карточки 1. Начните новый документ формата А4 книжной ориентации. 2. Создайте прямоугольник размерами 90×50 мм (Он нужен только для указания габаритов и будет удален.) 3. Включите инструмент Text (Текст). 4. Шрифтом Arial (или другим, в котором есть кириллица) кеглем 8 наберите строчными буквами как один текстовый блок Artistic Text текст, представленный на рис. 3.4. 5. Назначьте выключку по центру (Center). На остальные параметры текста пока не обращайте внимания. Рис. 3.4. Пример визитной карточки 6. Вырежьте в буфер обмена командой Cut (Вырезать) слова «СанктПетербургская академия методов и техники управления». Поместите их командой Paste (Вставить) как отдельный текстовый блок Artistic Text. Назначьте этому тексту параметр — ВСЕ ПРОПИСНЫЕ, и поделите на два абзаца. Установите кегль 9. Разместите вверху прямоугольника. 7. Вырежьте слова «Кафедра компьютерного проектирования и дизайна» и поместите их как отдельный текстовый блок Artistic Text. Назначьте этому тексту стиль начертания — жирный (Bold). 8. Аналогичным образом создайте отдельный текстовый блок Artistic Text в два абзаца со словами «Иванов Иван Иванович». Назначьте тексту кегль 12, жирный (Bold). 9. Слову «преподаватель» в отдельном текстовом блоке Artistic Text назначьте кегль 9, начертание — курсив (Italic). 10. Оставшимся словам назначьте начертание — жирный (Bold) и разделите их на два блока Artistic Text, каждый по два абзаца. В одном блоке — адрес и телефон, в другом — электронный адрес и адрес сайта. 11. Расположите все созданные и отформатированные тексты по образцу. 28 12. Две горизонтальные линии, видимые на рис. 3.4., представляют собой прямоугольники с черной заливкой (Black), без контура, с габаритными размерами 85×0,5 мм. 12. Теперь карточки можно напечатать на принтере. С помощью вспомогательных линий поделите лист документа на 10 областей размером 90×50 мм. В качестве ориентира можно использовать большой прямоугольник габаритных размеров визитки. 13. Разместите в эти области дубликаты визиток. Так как обычно у визиток не бывает рамок, удалите все большие прямоугольники. Чтобы знать, по каким линиям разрезать бумагу после печати, по краям листа поставьте метки — короткие отрезки под направляющими. У вас должно получиться так, как на рис. 3.5. Рис. 3.5. Десять визиток на листе для печати 29 Лист плотной бумаги с напечатанными визитными карточками можно будет аккуратно разрезать монтажным ножом по линейке, установленной по меткам резки. На практике используется и размещение документов с зазорами на листе бумаги. Задание № 3.4. Создание рекламного модуля для газеты 1. Создайте новый документ с типичными настройками. 2. Создайте прямоугольник размером 47×34,5 мм, без заливки, с черным контуром толщиной в 1 пт (0,353 мм). 3. Нарисуйте серый треугольник острием вниз (рис. 3.6.) Рис. 3.6. Простой рекламный модуль 4. Поместите треугольник на задний план. 5. Наберите три текстовых блока Artistic Text шрифтом Arial, все прописные: ОБУЧЕНИЕ ПРОФЕССИИ КОМПЬЮТЕРНЫЙ ДИЗАЙН (812) 373-32-68 (812) 371-81-15. 6. Текстовые блоки «Обучение профессии» и «(812) 373-32-68 (812) 371-8115» должны иметь по две строки текста кеглем 12 пт. Параметры их контура устанавливаются в окне Outline Pen (Перо абриса \ Параметры обводки): цвет — черный; толщина — 0,353 мм; Corners (Углы) — сглаженные; флажок Behind fill (Печатать под заливкой \ За заливку) установлен. 7. Слова «Компьютерный дизайн» имеют в примере кегль 14,417 пт. Такое значение получилось в результате увеличения размеров текстового блока инструментом Pick (Стрелка) до ширины чуть меньше ширины прямоугольника. ВАЖНО! Изменять размер блока Artistic Text рекомендуется только с помощью угловых маркеров. 8. Продублируйте текстовый блок «Компьютерный дизайн». В результате получилось два одинаковых текстовых блока, лежащих один над другим. Пе- 30 редний сдвинут относительно заднего влево и вниз на 0,3 мм. Задний залейте в белый цвет. Оба блока не должны иметь контура. 9. Расположите элементы рекламного модуля согласно рис. 3.6. Задание № 3.5. Создание круглой печати 1. Создайте три концентрические окружности без заливки с диаметрами: 60; 45 и 35 мм. Окружности должны быть обязательно концентрические, то есть их центры должны совпадать. (Здесь окружность это эллипс, у которого ширина равна высоте.) 2. Толщины контура самой большой и самой маленькой окружностей задайте 1 пт (0,353 мм), толщина контура средней окружности – 0,5 пт (0,176 мм). 3. Наберите три отдельных текстовых блока Artistic Text шрифтом Arial, кеглем 12 пт, соблюдая регистр: ДИЗАЙНЕР КОМПЬЮТЕРНОЙ ГРАФИКИ ИВАН ИВАНОВИЧ ИВАНОВ Выпускник ЛИМТУ 4. Перед словом ИВАН и после слова ИВАНОВ поставьте булет (жирная точка посреди строки), не отделяя его пробелом от слов. Булет может быть введен или с помощью цифровой клавиатуры (Alt+0149), или с помощью Таблицы символов операционной системы Windows. 5. Инструментом Pick (Стрелка) выделите одну окружность, наружную, и один текстовый блок «ДИЗАЙНЕР КОМПЬЮТЕРНОЙ ГРАФИКИ». Выполните команду TextFit Text To Path (ТекстТекст вдоль пути \ Разместить текст вдоль траектории). 6. В списке Tick Snapping (Привязка к делениям \ Метка прилипания) поставьте Tick snapping off (Отключить…). 7. Ухватившись за любую букву, поверните текст на 180°, чтобы центр текста оказался внизу. 8. С помощью маленьких кнопок поля смещения базовой линии текста на панели атрибутов переместите текст к центру (или от центра) окружностей. Текст должен оказаться в кольце между наружной и средней окружностями. Следите за тем, чтобы нижние элементы буквы «Д» не «прилипли» к средней окружности. Параметр будет иметь отрицательное значение (может оказаться –6 мм). 9. С помощью списка / поля кеглей на панели атрибутов подберите кегль текста, чтобы верхний элемент буквы «Й» почти касался, но не «прилипал» к наружной окружности (возможно 16,5 пт). 10. С помощью инструмента Shape (Форма) подберите такие расстояния между буквами и словами, чтобы текст заполнил почти всю длину кольца. Ориентируйтесь на рис. 3.7. 31 Рис. 3.7. Пример сувенирной печати 11. Текст «ИВАН ИВАНОВИЧ ИВАНОВ» разместите по другой окружности. 12. По оставшейся свободной третьей окружности разместите текст «Выпускник ЛИМТУ». Для него нужно использовать кнопки отзеркаливания. 13. Остальные параметры: значение смещения базовой линии текста от контура; кегль; межбуквенные и межсловные расстояния подберите самостоятельно. 14. В печати применены три символа шрифта Wingdings. Они вставлены в документ из пристыкованного окна Insert Character (Вставить литеру \ символ) как кривые с помощью инструмента Pick (Стрелка). 15. Если после создания печати изменить ее размер, то иногда происходит сбой масштабирования текста. На рис. 3.8. представлен пример уменьшения выполненной печати. Рис. 3.8. Пример некорректного масштабирования печати ВАЖНО! При создании таких специфических объектов как Text on a Path (Текст на траектории) необходимо сразу выполнять их в заданном размере. 32 Задание № 3.6. Создание простого логотипа 1. Наберите слово (название гипотетической фирмы) ОКНО как Artistic Text шрифтом Arial. Обеим буквам «О» назначьте стиль Bold. 2. Преобразуйте текст в кривые. 3. Инструментом Shape (Форма) добавляйте новые узлы, удаляйте ненужные, изменяйте тип сегментов между узлами. Перемещая узлы, отредактируйте форму кривой до состояния представленного на рис. 3.9. Рис. 3.9. Логотип гипотетической фирмы «ОКНО» Самостоятельная работа по теме 3 1. Создайте новый документ. 2. Наберите или импортируйте текст своего резюме (примерно 1000 знаков). 3. Отформатируйте текст красиво на свой вкус. 4. Несколько слов разместите вдоль какой либо траектории. 5. Сохраните документ для демонстрации преподавателю. 33 Практическая работа по теме 4. Модели представления цветов. Инструменты управления параметрами заливки Задание № 4.1. Заливки объектов 1. Создайте новый документ с типичными настройками. 2. Создайте прямоугольник произвольного размера (шириной чуть меньше ширины страницы А4). 3. Проверьте меню View (Вид) — должны стоять галочки напротив Rulers (Линейки) и Guidelines (Направляющие). 4. Вытащите из линеек примерно десять направляющих, две вертикальных и две горизонтальных направляющих должны совпадать со сторонами прямоугольника. 5. Остальные направляющие, пересекающие прямоугольник, наклоните произвольным образом — 1ЩЛевКМ по выделенной (красной) направляющей, затем поверните с помощью маркера поворота. 6. Включите прилипание к направляющим — в результате в меню View (Вид) должна стоять галочка напротив Snap to Guidelines (Привязать к направляющим). 7. В каждой области прямоугольника, ограниченной направляющими: • создайте прямоугольник; • преобразуйте его в кривую; • при необходимости, удалите или добавьте узлы; • растащите маркеры узлов по углам области (учитывая прилипание). Каждому получившемуся четырехугольнику (многоугольнику) будет присвоена заливка. 8. Выделите один из четырехугольников. Вызовите диалоговое окно Uniform Fill (Однородная заливка), позволяющее менять цвет однородной заливки выделенного объекта. Выберите необходимую цветовую модель в списке Model. Для документа, подготавливаемого, к печати выбирайте CMYK. В поле Components (Составляющие цвета) в цифровых полях установите цифры параметров цвета. 9. Выделите другой четырехугольник. Вызовите диалоговое окно Fountain Fill (Градиентная заливка \ Фонтанная) для создания градиентных заливок (растяжек). В списке Type (Тип) задайте тип градиентной заливки: линейный, конический, радиальный или квадратичныйный. В поле Centre offset (Смещение центра) для радиальной, конической и квадратной растяжек можно задать смещение центра заливки. В поле Options (Параметры) установите значения в поля: • Angle (Угол) — угол для линейной и конической заливок; 34 • Steps (Шаги) — количество шагов диапазона цветов (оптимально 256); • Edge Pad (Сдвиг края) — размеры начальной и конечной полос. В поле Color blend (Цветовой переход) задайте начальный, конечный цвета и переход между ними, определяемый по цветовому кругу. Опция Custom (Заказная) в поле Color blend (Цветовой переход) позволяет самостоятельно определять промежуточные цвета. Для установки промежуточных цветов дважды щелкните мышью над цветовой полосой и задайте каждой новой позиции свой цвет. 10. Продолжайте присваивать заливки объектам. Вызовите диалоговое окно Pattern Fill (Заливка узором) Окно позволяет выбирать двуцветные, многоцветные и растровые заливки узором. В открывающемся окне выберите нужный вам тип узора, установите, если нужно, параметры в поля Size (Размер), Origin (Начало координат), Row or column offset (Сдвиг по срокам или столбцам), Transform (Преобразование). Размер узора может меняться вместе с размером объекта, если установлен флажок Transform fill with object (Трансформировать с объектом). В двухцветных заливках цвет образца можно менять кнопками Front (Основной цвет) и Back (Фоновый цвет). Кнопка Create (Создать) выводит на экран диалоговое окно, позволяющее создавать новые двухцветные заливки. 11. Создайте собственный образец двухцветной заливки узором. И присвойте эту заливку одному из объектов. 12. Вызовите диалоговое окно Texture Fill (Текстурная заливка). Текстуры — это изображения, созданные с помощью специальных алгоритмов и генератора случайных чисел. ВАЖНО! Текстурные заливки корректно распечатываются после преобразования в пиксельное (растровое) изображение. В поле Texture library представлены библиотеки текстур. Конкретный тип текстуры выбирается из поля Texture list (Текстуры). В правой части диалогового окна — набор управляющих полей. 13. Вызовите диалоговое окно PostScript Texture. Образец виден при флажке Preview fill. В документе эту заливку нельзя увидеть на экране в обычном режиме, необходимо из меню View включить режим Enhanced (Улучшенный), иначе заливки отображаются на экране буквами PS. 35 Рис. 4.1. Пример различных типов заливок объектов Задание № 4.2. Присваивание параметров одного объекта другому ВАЖНО! Параметры любого объекта можно присвоить другому объекту. 1. Выберите объект, параметры которого нужно изменить. В меню Edit (Правка) выберите команду Copy Properties From... (Копировать свойства...). 2. В диалоговом окне выберите нужные опции Outline Pen (Параметры обводки), Outline Color (Цвет обводки), Fill (Заливка), Text Properties (Параметры текста). Щелкните мышью на кнопке OK. 3. Большой черной стрелкой укажите объект, параметры которого нужно скопировать. Исходный объект поменяет внешний вид. 4. Аналогичные действия можно выполнять инструментами Eyedropper (Пипетка) и Paintbucket (Лейка \ Заполнитель). Они позволяют переносить параметры одного объекта на другой. Выбор копируемых параметров осуществляется на панели атрибутов Property Bar (Свойства). Для перехода между инструментами нажмите и удерживайте клавишу <Shift>. Освойте эти приемы работы самостоятельно. Задание № 4.3. Работа инструментом Smart Fill (Интеллектуальная заливка) Инструмент Smart Fill (Интеллектуальная \ Умная заливка) позволяет применять заливки для любой замкнутой области. В отличие от других инструментов заливки, с помощью которых выполняется заливка только объектов, инструмент Smart Fill (Интеллектуальная \ Умная заливка) определяет края области и создает замкнутый контур, поэтому можно выполнить заливку области. Если пути одного или нескольких объектов образуют замкнутую об- 36 ласть, для нее можно применить заливку. Инструмент Smart Fill (Интеллектуальная \ Умная заливка), по существу, создает новый объект, для которого можно применить заливку. Этот объект можно переместить, скопировать или отредактировать. 1. С помощью инструмента Freehand (Свободная линия \ Рисование) создайте не замкнутую кривую, которая сама себя пересекает. 2. Выберите инструмент Smart Fill (Интеллектуальная \ Умная заливка). 3. На панели атрибутов Property Bar (Свойства) оставьте параметры заливки по умолчанию. 4. Щелкните внутри замкнутой области, для которой требуется заливка. На основе замкнутой области будет создан новый объект, для которого будут использованы текущая заливка и стили абриса. Новый объект появится в слое поверх существующих объектов. Рис. 4.2. Пример работы инструментом Smart Fill (Интеллектуальная заливка) 5. Самостоятельно изучите параметры на панели атрибутов Property Bar (Свойства) при выбранном инструменте Smart Fill (Интеллектуальная \ Умная заливка). Самостоятельная работа по теме 4 1. Создайте новый документ. 2. Создайте объекты по представленным образцам рис. 4.3. Присвойте им соответствующие градиентные заливки (пусть не совсем точно). Подсказка — трубопровод состоит из 10 объектов, причем, десятый последний объект — черный контур без заливки поверх остальных объектов. 3. Добейтесь более точного соответствия образцу при редактировании инструментом Interactive Fill (Интерактивная заливка). 37 Активизируйте инструмент Interactive Fill. На панели атрибутов появятся элементы управления свойствами заливки. Первая кнопка (Edit Fill) откроет окно, с помощью которого можно менять заливку, но в интерактивном режиме удобнее работать, не открывая диалоговых окон. На экране появляются новые маркеры в виде квадратиков. Их перемещение позволяет менять внешний вид заливки. Их можно добавлять. Для изменения или добавления нового цвета выделите нужный маркер и щелкните на образце нужного цвета на цветовой панели. Рис. 4.3. Образцы применения градиентных заливок 5. Сохраните документ для демонстрации преподавателю. 38 Практическая работа по теме 5. Применение специальных эффектов ВАЖНО! Не желательно применять к одному объекту несколько эффектов. Задание № 5.1. Изображение в перспективе 1. Создайте новый документ с типичными настройками. 2. Создайте и выделите объект или группу объектов. 3. Выберите команду Add Perspective (Добавить перспективу) в меню Effects (Эффекты). 4. Переместите мышью один из четырех появившихся угловых маркеров. При удерживании клавиши <Ctrl> маркер можно перемещать только горизонтально или вертикально. Одновременное удерживание клавиш <Ctrl>+<Shift> позволяет передвигать сразу два маркера. Появившийся при перемещении маркеров крестик является точкой пересечения граничных линий - точкой схода. 5. Для удаления перспективы выберите команду Clear Perspective (Отменить перспективу) из меню Effects (Эффекты). Рис. 5.1. Примеры перспективы Задание № 5.2. Оболочка объекта и ее модификация 1. Выделите объект или группу объектов. 2. Выберите команду Envelope (Оболочка) в меню Effects (Эффекты). Появится пристыкованное окно Envelope. 3. Щелкните по кнопке Add New (Добавить новую). Вокруг выделенного объекта появятся узлы, перемещая которые можно изменить имеющийся контур. Программа автоматически переключится на инструмент Interactive Envelope (Интерактивная настройка огибающей) в группе инструментов Interactive Tool. Кнопка Add Preset (Добавить готовую оболочку) выводит список образцов, которые можно использовать как оболочки, вместо кнопки Add New (Добавить новую). 39 Четыре кнопки, позволяющие задавать режим редактирования оболочки: по прямой; по дуге; по двойной дуге и основной — свободный режим редактирования формы оболочки. В списке представлены четыре способа деформации объекта в результате применения эффекта Envelope: Horizontal (Горизонтальный); Original (Оригинальный \ Исходный); Putty (Пластичный \ Угловой); Vertical (Вертикальный). Флажок Keep lines (Сохранить прямые) включает режим, в котором прямые линии исходного объекта не искажаются. С помощью кнопки Create From (Создать из \ Пипетка) можно создать оболочку по форме существующего объекта. 4. Отмена преобразований выполняется командой Clear Envelope (Отменить оболочку) из меню Effects или кнопкой на панели атрибутов. Рис. 5.2. Примеры использования эффекта оболочки ВАЖНО! Редактировать эффекты Add Perspective (Добавить перспективу) и Envelope (Оболочка) удобно инструментом Shape (Форма). Задание № 5.3. Эквидистантные линии – эффект контур 1. Создайте и/или выделите объект. 2. Выберите команду Contour (Контур \ Ореол) в меню Effects (Эффекты). Появится пристыкованное окно Contour с тремя вкладками или областями. В первой вкладке \ области переключатель — куда прорисовывать контуры: To centre (К центру), Inside (Внутрь ) или Outside (Наружу). Расстояние между контурами установите в поле Offset. Количество контуров — в поле Steps. 40 Во второй вкладке \ области устанавливается характер цветового перехода, цвет конечной контурной линии и цвет заливки последнего объекта в группе контура. В третьей вкладке \ области окна есть движки изменения параметров промежуточных контуров и их цвета. Исходный управляющий объект можно выделить отдельно и редактировать, в том числе и форму инструментом Shape (Форма). Рис. 5.3. Примеры использования эффекта контура ВАЖНО! Можно разбить группу контура на отдельные объекты. Для этого выделите группу и выберите в меню Arrange (Упорядочить \ Монтаж) команду Break Apart (Разделить). Затем разгруппируйте изображение командой Ungroup (Разгруппировать). Задание № 5.4. Перетекание \ Пошаговый переход одного объекта в другой 1. Выберите команду Blend (Перетекание \ Пошаговый переход) в меню Effects (Эффекты). Появится пристыкованное окно Blend с четырьмя вкладками. 2. Выберите два векторных объекта (или группы). 3. В цифровом поле первой вкладки установите количество шагов. 4. Нажмите Apply (Применить). 5. Посмотрите, как меняется изображение перехода при изменении параметров в поле угла поворота Rotate и при включенном режиме Loop (Петля). Во второй вкладке \ области окна есть движки изменения параметров промежуточных фигур и их цвета при перетекании. В третьей вкладке \ области можно регулировать цвета промежуточных объектов. В четвертой вкладке \ области — дополнительные возможности преобразования перехода. 41 Исходные управляющие объекты можно выделять по отдельности и редактировать, в том числе и форму инструментом Shape (Форма). Рис. 5.4. Примеры использования эффекта Blend ВАЖНО! Можно разбить группу перетекания на отдельные объекты. Для этого выделите группу и выберите в меню Arrange (Упорядочить \ Монтаж) команду Break Apart (Разделить). Затем разгруппируйте изображение командой Ungroup (Разгруппировать). Задание № 5.5. Перетекание \ Пошаговый переход по направляющей 1. Создайте перетекание \ пошаговый переход между двумя объектами. 2. Нарисуйте траекторию, вдоль которой вы хотели бы сделать перетекание. 3. Для осуществления перехода вдоль заданной кривой выделите группу перетекания и щелкните кнопку Path в окне Blend или на панели атрибутов. Откроется контекстное меню управления траекторией. 4. Выберите команду New Path (Создать траекторию) и укажите появившейся стрелкой линию, вдоль которой пойдет перетекание. При этом в первой вкладке окна появятся два новых флажка: Blend along full path (Перетекание по всей траектории) и Rotate all objects (Повернуть все объекты). После создания перехода вдоль траектории можно отредактировать узлы траектории инструментом Shape. Траекторию можно сделать невидимой, отключив цвет контура. 42 Рис. 5.5. Пример использования траектории в эффекте Blend Задание № 5.6. Перетекание \ Пошаговый переход по тексту как по направляющей 1. Наберите небольшой текст как Artistic Text. 2. Создайте два маленьких ярких объекта, например, две звездочки. 3. Создайте Blend (Перетекание \ Пошаговый переход) между двумя объектами с большим (400-600) числом шагов. 4. Для осуществления перехода вдоль контура текста при выделенной группе перетекания и щелкните кнопку Path в окне Blend или на панели атрибутов. Откроется контекстное меню управления траекторией. 5. Выберите команду New Path (Создать траекторию) и укажите появившейся стрелкой текст, вдоль которой пойдет перетекание. 6. Поставьте флажок Blend along full path (Перетекание по всей траектории). 7. Буквы текста выделите, и сделайте прозрачными. Рис. 5.6. Пример использования текста в эффекте Blend Задание № 5.7. Проекция трехмерного объекта на плоскость 1. Создайте и/или выделите объект. 2. Выберите команду Extrude (Выдавливание \ Экструдирование) в меню Effects (Эффекты). Появится пристыкованное окно Extrude с пятью вкладками. Внизу окна, кроме кнопки Apply (Применить), присутствует кнопка Edit (Изменить \ Редактировать). Всегда доступна только одна из них — жмите на ту, что доступна. В первой вкладке — схема способа экструдирования. 43 Список способов экструдирования. Перспективные: Small Back (Уменьшение в глубину); Small Front (Уменьшение вперед); Big Back (Увеличение в глубину); Big Front (Увеличение вперед). Параллельные: Back Parallel (Параллельно в глубину); Front Parallel (Параллельно вперед). 3. Для начала выберите Small Back (Уменьшение в глубину). Список типов привязки точки схода: VP Locked To Object (Точка схода привязана к объекту), VP Locked To Page (Точка схода привязана к страние), Copy VP From (Копировать точку схода с...), Shared Vanishing Point (Общая точка схода нескольких объектов). 4. Выберите VP Locked To Object (Точка схода привязана к объекту). Depth — глубина перспективного экструдирования в процентах от расстояния между объектом и точкой схода. 5. Поставьте в этом поле число 20. Координаты точки схода в цифровых полях не меняйте. Точка схода отображается в документе как косой крестик. Ее можно перемещать интерактивно. 6. Подвиньте точку схода выше и правее объекта. Вторая вкладка — вкладка вращения, только для перспективного экструдирования. Содержит поле интерактивного вращения и две кнопки: возврата в нулевое состояние и вызова цифровых установок. Третья вкладка — вкладка освещения. На ней отображаются кнопки включения и поле размещения лампочек. Вы можете установить три источника освещения. 7. Щелкните по кнопке с лампочкой 1. Появившийся на решетке кружок с цифрой можно переместить мышью в любой узел решетки. Посмотрите, как изменяются блик и тень сферы в окне просмотра. Лампочки 2 и 3 дают дополнительное освещение. Интенсивность освещения выделенной лампочки регулируется движком Intensity (Интенсивность). Флажок Use full color range (Полноцветный набор цветов) обеспечивает более точное соотношение освещенных и затененных граней. В четвертой вкладке цветных заливок есть переключатель: Use Object Fill (Использовать заливку объекта), Solid Color (Сплошная заливка), Shade (Тень \ Растяжка цветов). И соответствующие списки цветов. Вкладка Bevel (Фаска) позволяет создать стесанные края исходного объекта (фаску). Параметры фаски устанавливаются в полях Bevel depth (Глубина скоса) и Bevel angle (Угол скоса). При этом должен быть установлен флажок Use Bevel (Применить фаску). Если установить флажок Show Bevel Only (Показать только фаску), вид объекта изменится: останутся только стесанные кромки. 44 Рис. 5.7. Примеры использования экструдирование ВАЖНО! Можно разбить группу экструдирования на отдельные объекты. Для этого выделите группу и выберите в меню Arrange (Упорядочить \ Монтаж) команду Break Apart (Разделить). Затем разгруппируйте изображение командой Ungroup (Разгруппировать). Задание № 5.8. Линзы 1. Над каким-либо изображением создайте объект, имеющий замкнутый контур и не входящий в группу, например, эллипс. Его можно назначить линзой, сквозь которую можно “смотреть” на нижележащие объекты. 2. Из меню Effects (Эффекты) вызовите команду Lens (Линза). В появившемся пристыкованном окне Lens можно выбрать одиннадцать типов линз. 3. Выделите эллипс и раскройте список выбора линзы. Посмотрите, как они работают. 4. Изучите действие каждой из 11 линз. 5. Изучите действие флажков: • Frozen (Заморозить) — «приклеивает” изображение к линзе; • Viewpoint (Точка взгляда) — перемещает изображение, видимое сквозь линзу. При этом линза и объект остаются неподвижны. Включите в пристыкованном окне режим Edit и переместите точку обзора; • Remove Face (Удалить фон) — применяет эффект только к объекту, но не к фону (если он установлен). Рис. 5.8. Примеры использования линзы и интерактивной прозрачности 45 Кроме того. Моделирование прозрачности можно реализовать в интерактивном режиме с помощью кнопки инструмента Interactive Transparency (Интерактивная прозрачность). Инструмент может использовать все виды заливок, менять прозрачность. Вид панели атрибутов меняется в зависимости от того, какой тип заливки выбран (Uniform, Fountain, Pattern, Texture). Основное диалоговое окно выводится кнопкой Edit (крайней левой кнопкой панели атрибутов). Режимы взаимодействия “прозрачной линзы” и исходного объекта даны в списке Transparency Operation (Режим \ Децствие прозрачности). ВАЖНО! Изображения с использованием линз и интерактивной прозрачности корректно распечатываются только после преобразования в пиксельное (растровое) изображение. Задание № 5.9. Фигурная обрезка Для создания эффекта PowerClip (Фигурная обрезка) необходимо наличие двух объектов: того, который будет маскироваться (содержимое) и требуемой формы, контейнера в который будет помещен исходный объект. 1. Выделите объект или группу объектов, которые необходимо поместить в контейнер. 2. Из меню Effect (Эффекты) выберите в подменю PowerClip команду Place Inside Container (Поместить в контейнер). Появится большая черная стрелка. 3. Щелкните стрелкой на объекте-контейнере. Функция PowerClip скрывает те части исходного объекта, которые выходят за пределы формы. В качестве формы можно использовать несколько объектов, предварительно их сгруппировав. После преобразования полученные изображения можно разгруппировать. Каждая часть полученного изображения не зависима от других частей. 4. Для редактирования обрезки объекта выберите в подменю PowerClip режим Edit Contents (редактировать содержимое). На экране появится исходный объект, доступный для изменений. 5. После окончания редактирования выберите в подменю PowerClip режим Finish Editing This Level (Завершить редактирование). Рис. 5.9. Пример создания PowerClip 46 Задание № 5.10. Мягкий край 1. Создайте круг. 2. Из меню Effects (Эффекты) вызовите команду Bevel (Скос \ Фаска). 3. В появившемся пристыкованном окне Bevel в верхнем списке выберите Soft edge (Мягкий край). 4. Нажмите Apply. Рассмотрите результат, поменяйте параметр Distance (Размер скоса). Снова нажмите Apply. Поменяйте другие параметры. Создайте несколько изображений кнопок для сайта, различных, но в одном стиле. Рис. 5.10. Пример использования Soft edge (Мягкий край) ВАЖНО! Если применить к объекту Bevel (Скос) команду Break Apart (Разделить) из меню Arrange (Упорядочить \ Монтаж), то можно убедиться, что изображение Soft edge пиксельное (растровое). Использование в окне Bevel в верхнем списке опции Emboss (Рильеф), приводит всего лишь к созданию двух дополнительных объектов. Задание № 5.11. Интерактивная деформация 1. Активизируйте инструмент Interactive Distortion (Интерактивная деформация), расположенный на панели инструментов в группе интерактивных инструментов. Три левые кнопки на панели атрибутов задают типы деформации: Push and Pull (Тяни-Толкай), Zipper (Зигзаг), Twister (Скручивание). Результат этих преобразований почти всегда случаен, так как зависит от многих факторов, но получаемые фигуры могут быть очень интересными. 2. Попробуйте применить этот инструмент к простым фигурам. Рис. 5.11. Примеры работы инструментом Interactive Distortion (Интерактивная деформация) над кругом 47 Задание № 5.12. Интерактивная тень 1. Выберите инструмент Interactive Drop Shadow (Интерактивная тень), расположеный в группе интерактивных инструментов на инструментальной панели. 2. Указателем мыши потяните какой либо замкнутый объект. Панель атрибутов позволяет менять: светлоту тени; степень размытия; цвет и пр. Тип тени по направлению: Inside (Внутрь), Middle (По центру), Outside (Наружу), Average (Усредненная). Режимы взаимодействия «полупрозрачной тени» и нижележащих объектов даны в списке Transparency Operation (Режим прозрачности). Рис. 5.12. Пример использования Interactive Drop Shadow (Интерактивная тень) Этот эффект можно применять к растровым объектам. 3. Создайте несколько примеров. ВАЖНО! Изображения с использованием интерактивной тени, по сути, используют линзу и корректно распечатываются только после преобразования в пиксельное (растровое) изображение. Самостоятельная работа по темам 1–5 1. Повторите несколько приемов работы с текстом, объектами и эффектами. Два объекта разного цвета один над другим. 48 Контур объекта широкий, расположен за заливкой. Сетчатая градиентная заливка на заднем плане. Применен эффект Extrude (Экструдирования). Применен эффект Extrude (Экструдирования). Применен эффект Bеvel (Скос). 2. Найдите свои способы сделать текст более выразительным. 3. Сохраните документ для демонстрации преподавателю. 49 Практическая работа по теме 6. Многостраничные документы и использование слоев ВАЖНО! В новом созданном документе всегда присутствует только один слой с именем Layer 1. При необходимости создания дополнительных слоев используется меню пристыкованного окна (панели) Object Manager (Диспетчер объектов). Задание № 6.1. Создание новых слоев и операции со слоями. Свойства слоя Вызовите окно Object Manager (Диспетчер объектов) и изучите его. Командой New Layer (Новый слой) слой со стандартным именем Layer и добавленным порядковым номером создается выше всех имеющихся слоев. Аналогичное назначение имеет и кнопка New Layer (Новый слой), расположенная в нижнем левом углу напели Object Manager (Диспетчер объектов). Для переименования слоя необходимо щелкнуть правой клавишей мыши па имени слоя и в контекстном меню выбрать команду Rename (Переименовать). После этого нужно ввести с клавиатуры новое имя слоя. Для удаления слоя можно воспользоваться командой Delete (Удалить) меню Object Manager (Диспетчер объектов), аналогичной командой контекстного меню или кнопкой, расположенной в правой нижней части панели. При использовании в документе слоев появляются широкие возможности присваивать им, а значит и расположенным па слоях объектам, различные свойства. Объекты, создаваемые на текущем слое, отображаются на экране, могут быть отредактированы и напечатаны. Для изменения этих свойств, а также назначения слою других параметров предназначено диалоговое окно Layer Ргорегties (Свойства слоя). ВАЖНО! При работе со слоями только один из них может считаться активным (текущим). Надо постоянно отслеживать — какой слой активен в данный момент. Сделав 1ЩПрКМ на строке активного слоя, открывают контекстное меню, из которого командой Ргорегties (Свойства) вызывают указанное окно с флажками. • Visible (Видимый) — предназначен для того, чтобы делать объекты слоя на экране видимыми или невидимыми. • Printable (Печатаемый) — позволяет напечатать отображаемые или неотображаемые слои или запретить их печать. • Editable (Редактируемый) — разрешает или запрещает редактировать объекты на слое. • Кнопка Layer Со1ог (Цвет слоя), расположенная в разделе Со1ог (Цвет), выводит цветовую палитру для назначения объектам слоя осо- 50 бого цвета. Этим цветом все объекты слоя отображаются в контурных режимах просмотра документа. Задание № 6.2. Добавление в документ новых слоев и назначение слоям различных свойств 1. Создайте новый документ. Установите для него размер А4 и ориентацию Landscape (Альбомная). 2. Вызовите пристыкованное окно Object Manager (Диспетчер объектов). По умолчанию в новом документе создается один рабочий изобразительный слой с именем Layer 1. 3. Раскройте меню панели Object Manager (Диспетчер объектов) и выберите команду New Layer (Новый слой) для создания нового слоя. Выше слоя Layer 1 будет создан новый слой с именем Layer 2. 4. Аналогичным образом создайте третий слой с именем Layer 3. 5. Для переименования слоя Layer щелкните на его названии правой клавишей мыши и в контекстном меню выберите команду Rename (Переименовать). Введите новое имя слоя Background и нажмите клавишу Enter. Слой будет переименован. 6. Аналогичным образом переименуйте второй слой в Object и третий слой — в Images. 7. Чтобы выполнить изображение на любом из слоев документа, необходимо сделать его текущим. Для этого необходимо на напели Object Manager (Диспетчер объектов) щелкнуть на имени слоя. Сделайте текущим слой Background. 8. Создайте на слое Background прямоугольник по размеру страницы документа и закрасим его текстурной заливкой. Для создания прямоугольника по размеру рабочей страницы выполните двойной щелчок мышью на инструменте Rectangle (Прямоугольник). 9. Щелкните на кнопке Texture Fill (Текстурная заливка), в списке текстур выберите любую текстуру и закрасьте ею прямоугольник на слое Background. 10. Сделайте текущим слой Object и создайте на нем несколько стандартных объектов или изображений. 11. Командой File ► Import (Файл ► Импорт) импортируйте на слой Images несколько пиксельных изображений. 12. Чтобы отобразить объекты, расположенные па слоях, щелкните перед каждым слоем на кнопке раскрытия структуры объектов (+). 13. Щелкните правой кнопкой на имени слоя Background, в меню выберите команду Ргорегties (Свойства), в диалоговом окне Ргорегties Background (Свойства слоя Background) снимите флажок перед свойством слоя Editable (Редактируемый). 51 14. Аналогичным образом измените по своему усмотрению свойства слоев Object и Images. 15. Установите для объектов слоя Object цвет отображения в контурном режиме синий, а для слоя Images — красный. 16. Выберите команду View ► Wireframe (Просмотр ► Контурный), чтобы перейти в контурный режим, и обратите внимание на отображение объектов на слоях в этом режиме. 17. Вернитесь к отображению объектов в стандартном режиме. 18. Для изменения порядка слоев захватите на панели Object Manager (Диспетчер объектов) слой Images за название слоя и перетащите его ниже слоя Object. Рассмотрите полученное изображение. Не закрывайте документ. Задание № 6.3. Копирование и перемещение объектов с одного слоя на другой На практике иногда необходимо перемещать или копировать объекты на другой слой. Такая операция выполняется специальными командами меню панели Object Manager (Диспетчер объектов) — Move To Layer (Переместить на слой) и Copy To Layer (Копировать на слой). 1. Для изучения этих команд вернитесь к предыдущему упражнению. Переместим импортированное изображение со слоя Images на слой Object. Инструментом Pick (Стрелка) выделите одно из импортированных изображений. 2. В меню панели Object Manager (Диспетчер объектов) выберите команду Move To Layer (Переместить на слой). 3. Измененным курсором в виде стрелки укажите па имя слоя, на который вы хотите переместить изображение. В пашем случае таким слоем является слой Object. 4. Проверьте, что операция перемещения выполнена. Для этого отключите видимость слоя Object, щелкнув на значке с изображением глаза перед именем слоя. Все объекты слоя, в том числе перенесенное изображение, временно будут удалены с экрана. 5. Другая возможность перемещения объектов в пределах страницы с одного слоя на другой — перетаскивание их мышью. Захватите одно из изображений слоя Object переместите его на панели Object Manager (Диспетчер объектов) и «положите» па название слоя Images. Задание № 6.4. Размещение объектов на всех страницах документа В многостраничных документах некоторые объекты и текстовые блоки (логотипы, фирменные знаки, названия организации, элементы дизайна) требуется размещать на всех страницах документа. Для этой цели удобно использовать специальные слои, которые называются Master Layer (Мастер-слой). 52 Все объекты, расположенные на таком слое, отображаются на всех страницах документа. Объекты, расположенные на мастер-слое, можно трансформировать, перемещать, удалять, можно выполнять над ними и другие операции редактирования, как над объектами любого другого слоя, что существенно облегчает внесение одинаковых изменений в композицию многих страниц и позволяет избежать различий в расположении отдельных объектов па страницах относительно друг друга. Мастер-слой можно создать преобразованием ранее созданного обычного изобразительного слоя либо командой New Master Layer (Создать мастерслой) из меню панели Object Manager (Диспетчер объектов). И в том и в другом случае мастер-слой располагается на странице документа Master Page (Мастер-страница). 1. Создайте документ, содержащий четыре страницы. 2. Вызовите панель Object Manager (Диспетчер объектов) и из ее меню выберите команду New Master Layer (Создать мастер-слой). На мастер-странице будет создан слой со стандартным именем Master Layer и порядковым номером слоя. После создания слой становится текущим и на нем можно создавать различные изображения. 3. Разместите на мастер-слое в верхней и нижней частях рабочей страницы изображения, например прямоугольники, которые вы хотите отобразить на всех четырех страницах документа 4. Перейдите на страницу Page 1 и на слое Layer 1 нарисуйте изображение, которое должно находиться только на этой странице. 5. Аналогичным образом создайте изображения на других страницах документа. 6. Создайте еще один мастер-слой и разместите на нем объект. Последовательно переходя на другие страницы документа, убедитесь в том, что объекты, нарисованные на обоих мастер-слоях, отображаются на всех страницах. 53 Практическая работа по теме 7. Работа с пиксельными (растровыми) изображениями Задание № 7.1. Цветовая и тоновая коррекция пиксельного изображения 1. Преобразуйте иллюстрацию из векторных объектов в пиксельное (растровое) изображение. Или импортируйте растровое изображение командой File Import (Файл Импорт). 2. Выполните цветовую и тоновую коррекция пиксельного изображения средствами подменю команд Effects > Adjust (Эффекты > Настройка \ Коррекция). Рис. 7.1. Пример использования фильтров цветовой и тоновой коррекции 3. Выполните преобразования пиксельного изображения средствами фильтров меню Bitmaps (Растровые изображения). 54 Рис. 7.2. Пример использования фильтров меню Bitmaps (Растровые изображения) Задание № 7.2. Выполнение трассировки 1. Выделите растровое изображение в котором использовано ограниченное количество цветов. 2. Выберите подменю Bitmaps Trace Bitmap (Растровые изображения Трассировать растровое изображение). Выберите вариант Logo (Знак). 3. В окне подпрограммы PowerTRACE дождитесь окончание процесса и нажмите ОК. Векторные объекты будут помещены поверх пиксельного. 4. Оттащите группу объектов в сторону и сравните с оригиналом. 5. Выделите растровое изображение, в котором использовано большое количество цветов, например фотографию. 6. В подменю Bitmaps Trace Bitmap (Растровые изображения Трассировать растровое изображение) выберите вариант High Quality Image (Высококачественное изображение). 7. В окне подпрограммы PowerTRACE дождитесь окончание процесса и посмотрите количество созданных объектов. Если число объектов превышает 1000, то прямо в окне PowerTRACE выберите вариант Low Quality Image (Низкокачественное изображение). Дождитесь окончание процесса и нажмите ОК. Векторные объекты будут помещены поверх пиксельного. 55 8. Оттащите группу объектов в сторону и сравните с оригиналом. Рис. 7.3. Пример трассировки логотипа, результат внизу Рис. 7.4. Пример трассировки фотографии, результат справа 56 Практическая работа по теме 8. Сохранение документа. Экспорт документа в форматы EPS, TIFF, GIF, JPEG Задание № 8.1. Экспорт в формат GIF 1. Создайте группу объектов и выделите ее. 2. Командой FileExport (Файл Экспорт) откройте диалоговое окно Export. Укажите свою папку, имя файла, тип GIF CompuServe Bitmap, поставьте флажок Selected only. Нажмите Export. 3. Появится диалоговое окно Convert to Bitmap (Преобразовать в пиксельное изображение). Установите необходимые размеры в пикселах. Нажмите OK. 4. В окне Convert to Palette (Преобразовать в палитру) выберите палитру WebSafe. Нажмите OK. 5. В диалоговом окне Gif Export поставьте флажок Interlace (с прореживанием). Если необходима прозрачная область, поставьте переключатель Transparency (прозрачность) в положение Image color. Нажмите на пипетку и в левом окошке щелкните на белом фоне. Нажмите Preview (Просмотр). В правом окошке вместо белого цвета появятся черно-белые квадратики. Это обозначение прозрачности. Нажмите OK. 6. Просмотрите полученный результат в браузере. Задание № 8.2. Экспорт в формат JPEG 1. Создайте иллюстрацию с большим количеством цветов, больше 256. (Можно использовать документ, созданный при изучении текстурных заливок.) 2. Командой FileExport (Файл Экспорт) откройте диалоговое окно Export. Выберите формат JPEG Bitmaps. 3. В окне Convert to Bitmap (Преобразовать в пиксельное изображение) установите необходимые размеры в пикселах и цветовую модель RGB. 4. В диалоговом окне JPEG Export поэкспериментируйте с параметрами сжатия. Нажмите Preview (Просмотр) и проверяйте результат изменений. Нажмите OK. 5. Просмотрите полученный результат в браузере. Задание № 8.3. Оптимизация файлов пиксельных форматов 1. Выделите растровое изображение, в котором использовано большое количество цветов, например фотографию. 2. Командой File > Publish to The Web > Web Image Optimizer (Файл > Публиковать в Web > Оптимизатор веб-изображений) выведите одноименное окно. 3. В списке под окном просмотра выберите формат файла Gif. Нажмите OK. 4. Сохраните файл в свою папку. 57 5. Снова выделите то же изображение. 6. Опять вызовите окно Web Image Optimizer (Оптимизатор вебизображений). 7. В списке под окном просмотра выберите формат файла Jpeg. Нажмите OK. 8. Сохраните файл в свою папку. 9. Аналогично выполните экспорт для других форматов файлов, представленных в списке в окне Web Image Optimizer (Оптимизатор вебизображений). 10. Просмотрите полученные результаты в браузере. Оцените качество изображений. Откройте Проводник и сравните размеры файлов. 58 Практическая работа по теме 9. Печать изображений Задание № 9.1. Использование шаблонов Можно начинать работу с документом, используя шаблон страницы (Template). Шаблон — это подготовленный разработчиками или сохраненный пользователем бланк страницы. Шаблон может иметь графические изображения или только настройки страницы. Созданный на его основе документ сохраняется в отдельный файл и не вносит изменений в сам шаблон. Шаблоны хранятся в специальных файлах с расширением CDT. Для использования шаблона необходимо выбрать команду FileNew From Template (ФайлСоздать по шаблону). В диалоговом окне New From Template (Создать по шаблону) необходимо выбрать категорию шаблона и требуемый шаблон. Все шаблоны программы разделены на категории. В разных версиях программ эти категории разные. Вкладка Browse (Обзор) предназначена для загрузки пользовательского шаблона (любого файла, сохраненного с расширением .cdt). После выбора шаблона и щелчка на кнопке OK или Open (Открыть) будет создан новый документ с параметрами и графикой, размещенной в шаблоне. 1. Выберите команду FileNew From Template (ФайлСоздать по шаблону). 2. Просмотрите варианты и выберите какой-либо шаблон. Будет создан новый документ с графическими изображениями и текстами. 3. В поля шаблона можно добавить свой текст. Для этого необходимо выбрать инструмент Text (Текст), щелкнуть им в текстовом поле и ввести текст. Кроме того, можно добавить собственные изображения или разгруппировать и изменить изображения шаблона. Добавьте в шаблон текст или изображения. Задание № 9.2. Выполнение печати с разбиением 1. Создайте документ формата А3 книжной ориентации и разместите на листе несколько объектов. 2. Для вывода документа на печать выберите команду File Print (Файл Печать) или щелкните на кнопке с изображением принтера на стандартной панели инструментов. 3. В свойствах принтера установите формат бумаги А4, альбомная ориентация. Поставьте флажок Print tiled pages (Печатать плитками \ частями). В поле Tile overlap (Перекрытие частей) укажите 5 мм. 4. В окне предварительного просмотра добейтесь, чтобы печать выполнялась на минимальное количество листов бумаги. 59 Задание № 9.3. Выполнение печати в файл 1. Откройте или создайте документ. 2. В окне Print (Печать) выберите драйвер какого-либо принтера (желательно постскриптовского, но не Adobe PDF). 3. Поставьте флажок печать в файл. Установите остальные необходимые параметры. Выполните печать в файл (расширение prn или ps). 4. Откройте созданный печатный файл в блокноте (Notepad). Просмотрите код. Попытайтесь найти изображение. Самостоятельная работа по темам 1–9 Создание рекламных модулей по образцу 1. Создайте новый документ. 2. Постарайтесь повторить эти рекламные модули один к одному (за исключением некоторых шрифтов кириллицы) в размер 40х40мм. Особая тщательность требуется при выполнении логотипов и графики. Рис. 9.1. Образцы модулей 3. Сохраните документ для демонстрации преподавателю. Создание рекламного модуля на заказ 1. Создайте новый документ. 2. Создайте цветной рекламный модуль размером 100 на 100 мм. Текст: ЛИМТУ КАФЕДРА КПД Слушатели курса “дизайн компьютерных изображений” БЕСПЛАТНО выполнят графические работы. ул. Гастелло, 12, комн. 312. Тел. 293-32-68 Графика: - логотип кафедры (как вы его представляете); - и / или абстрактный рисунок на тему дизайна (можно взять элементы символьных шрифтов); - схема прохода от метро до ЛИМТУ 60 Рис. 9.2. Пример схемы прохода Рис. 9.3. Примеры готовых модулей 3. Сохраните документ для демонстрации преподавателю. Верстка буклета формата А4 1. Разработайте буклет о себе (или о чем угодно). Рекомендуемый вариант – стандартный евробуклет, складывающийся втрое. Это один лист А4 формата с двух сторон. Поместите туда резюме, фото, рисунок, печать, логотип и т.д. и т.п. Придерживайтесь следующих основных правил: • ВЫРАВНИВАНИЕ - каждый элемент нужно зрительно связать с другими элементами, чтобы их можно было мысленно соединить невидимой линией. • ПОВТОР - подобные друг другу элементы должны быть оформлены одинаково на протяжении всей работы. 2. Сохраните документ для демонстрации преподавателю. 61 Практическая работа по теме 10. Подготовка электронных документов Задание № 10.1. Создание ролловера 1. Создайте эллипс и залейте его серым (50%) цветом. 2. Создайте дубликат эллипса, немного сдвинув его в сторону — левее и выше, после чего залейте желтым цветом. 3. Поместите буквы NNNN на желтый эллипс, подгоните их размер и залейте красным. Это заготовка кнопки — ее нормальное состояние. 4. Выделите все три объекта кнопки и выберите команду меню Effects Rollover Create Rollover (Эффекты Роловер Создать ролловер). В строке состояния появится надпись Rollover [NORMAL] (Ролловер [ОБЫЧНОЕ]). 5. Для изменения рисунка в других режимах щелкните правой кнопкой мыши на объекте и выберите в появившемся контекстном меню команду Edit Rollover (Редактировать ролловер). Эту же команду можно найти в основном меню Effects Rollover Edit Rollover (Эффекты Роловер Редактировать ролловер). Все рисунки, кроме редактируемой кнопки, станут невидимыми, и на экране появится дополнительная панель инструментов Internet (Интернет). Если панель Internet (Интернет) уже была выведена ранее, то при создании ролловера можно не пользоваться командами меню, а нажимать соответствующие кнопки в панели. 6. Вместо строки управления страницами слева внизу экрана должна появиться строка управления состояниями ролловера. Выберите в этой строке или в списке, расположенном на панели Internet (Интернет), вариант OVER (Сверху \ Над). Это состояние кнопки, когда на нее установлен указатель мыши. Выделите буквы и залейте их зеленым цветом. Так будет выглядеть кнопка при наведении на нее указателя мыши. 7. Выберите в строке состояние ролловера DOWN (Снизу \ Нажать). В качестве заготовки используется вариант NORMAL (Обычный). Удалите серый эллипс, который на заднем плане. Желтый эллипс перекрасьте в оранжевый, а буквы опять перекрасьте в зеленый цвет. Теперь кнопка выглядит нажатой. Рис. 10.1. Вид трех состояний ролловера 62 8. Нажмите кнопку «Finish Editing Rollover» (Закончить редактирование ролловера), чтобы закончить редактирование кнопки и вернуться в обычный режим работы редактора. Не ошибитесь кнопкой — не извлекайте все объекты из ролловера. Теперь можно посмотреть, что получилось. Нажмите кнопку «Live Preview of Rollover» (Прямой просмотр ролловера) панели Internet (Интернет). Можете попробовать, как работает ролловер. 9. Наведите указатель мыши на ролловер, и кнопка изменится — буквы станут зелеными. Нажмите клавишу мыши, и не отпускайте ее. Пока вы нажимаете клавишу мыши, на созданной кнопке виден третий рисунок — оранжевый эллипс с зелеными буквами. Отпустите клавишу мыши и отведите указатель мыши в сторону. На кнопке вновь появится начальный рисунок. Отожмите кнопку «Live Preview of Rollover» (Прямой просмотр ролловера) панели Internet (Интернет) для дальнейшей работы над документом. Задание № 10.2. Публикация документов в Интернете 1. Создайте многостраничный документ с иллюстрациями, гиперссылками и ролловерами. Используйте для окрашивания любую палитру RGB цветов — палитру Web-safe Colors или Палитру RGB по умолчанию.. 2. Нажмите кнопку «Internet» панели Internet (Интернет) или выберите команду меню File Export HTML (Файл Экспортировать в HTML). В предыдущих версиях команда может иметь другое название — File Publish to The Web HTML (Файл Публиковать в Web HTML). На экране появится диалог настройки публикации документа в Интернете. 3. Укажите место в своей папке на своем компьютере. 4. В списке HTML Layout Method (Метод генерации HTML) выберите способ построения документа Styles (Стили). Во вкладке Advanced (Дополнительные \ Расширенный)Убедитесь, что установлен флажок Generate JavaScript for roll-overs (Генерировать JavaScript для переключателей \ ролловеров). Это необходимо, чтобы был создан нужный программный код, позволяющий анимировать кнопки, созданные с помощью CorelDRAW. Остальные флажки во всех вкладках оставьте по умолчанию. 5. Проверьте последнюю вкладку, убедитесь, что надпись на ярлычке этой папки No Issues (Нет \ Никаких проблем). Нажмите кнопку OK. 6. Просмотрите результат в браузере. Задание № 10.3. Публикация в формате PDF 1. Создайте многостраничный документ, импортируйте в него произвольные текст и изображения. Некоторым страницам задайте фон. 2. Выберите команду меню File Publish to PDF (Файл Публиковать в PDF). 63 3. Откроется обычный диалог сохранения файла, в котором дополнительно появятся несколько полей. В списке PDF Style (Стиль PDF) можно выбрать вариант PDF for Web (Наименьший размер). 4. Нажмите кнопку Settings (Настройки), просмотрите настройки всех вкладок. Проверьте последнюю вкладку, убедитесь, что надпись на ярлычке этой папки No Issues (Нет \ Никаких проблем). 5. Выполните создание PDF документа. 6. Просмотрите его в Adobe Acrobat или Adobe Reader. 64 Практическая работа по теме 11. Создание пользовательских элементов. Настройка программы и параметров документа Задание № 11.1. Представление документа в нескольких окнах В процессе работы над сложной иллюстрацией иногда необходимо при увеличенном фрагменте видеть, как его редактирование сказывается на всем изображении. В этом случае полезно представить изображение в двух окнах, причем в разных масштабах: в одном окне в увеличенном масштабе, в котором проводится редактирование, в другом — в нормальном масштабе, чтобы оценить результат редактирования. 1. Откройте любой документ. 2. В панели Zoom (Масштаб) установите отображение документа To Page (Страница), чтобы отобразить на экране всю страницу документа. 3. Для создания нового окна выберите команду WindowNew Window (ОкноСоздать \ Новое окно). Следует иметь в виду, что созданное новое окно перекроет исходное окно документа. 4. Для отображения созданных окон на экране выполните команду WindowTile Vertically (ОкноСлева направо \ Без перекрытия вертикально). 5. Установите в правом окне масштаб отображения 400%. 6. инструментом Pan \ Hand (Панорама \ Рука) прокрутите изображение для выбора необходимого фрагмента отображения. Задание № 11.2. Настройки программы и новых документов 1. Закройте все открытые документы. Не сверните, а именно закройте. 2. Создайте новый документ. 3. Вызовите диалоговое окно Options (Параметры) одноименной командой из меню Tools (Инструменты). 4. Перейдите в раздел Workspace (Рабочее пространство). При необходимости сделайте текущим рабочим пространством настройки дефолт _default. На их основе создайте новое рабочее пространство настроек с именем user, а если такое имя уже существует, то с именем temp. 5. Сделайте текучим созданное рабочее пространство (свою совокупность настроек). ВАЖНО! Всегда текущее рабочее пространство должно быть с пользовательским именем. Приступите к проверке и изменению настроек. 6. Установите количество отменяемых действий равное 10 или 20 (на мощном компьютере). 7. Если есть категория memory (память), то выберите какой либо диск (НЕ С) в качестве дополнительного диска для «слива» большого объема оператив- 65 ной информации. Если такой категории в настройках нет, значит эта операция будет происходить под управлением настроек операционной системы. 8. Убедитесь, что не стоят флажки автопереключения клавиатуры и первая буква предложения прописная (заглавная). Если флажки стоят, то снимите их. 9. Просмотрите список горячих клавиш, но не меняйте его. 10. Установите шаг курсорных клавиш равным 0,1 мм и множитель для «супершага» – 10. 11. Перейдите в раздел Document (Документ) сделайте выбранные настройки настройками по умолчанию, для всех новых документов. Задание № 11.3. Создание пользовательской многоцветной заливки 1. Наберите Artistic Text (Заголовочным текстом) слово ЛИМТУ. 2. Присвойте буквам многоцветную градиентную заливку. 3. Командой Tools Create Pattern (Инструменты Создать Заливку) вызовите диалоговое окно для установки параметров будущей заливки. Установите тип заливки полноцветным Full Color. Нажмите ОК. 4. Появившимся перекрестием определить рамку с созданными буквами. В окне с запросом о создании новой заливки нажмите ОК. 5. В окне Save Vector Pattern (Сохранить векторную заливку \ узор) дайте файлу имя temp и сохраните его. Созданная заливка добавится в самый конец списка заливок окна Pattern Fill (Заливки узором). 6. Создайте прямоугольник во всю страницу. 7. Залейте прямоугольник новой заливкой с помощью окна заливок узором. Рис. 11.1. Пример пользовательской заливки объекта 66 Задание № 11.4. Создание календаря 1. Командой Tools Macros Run Macro (Инструменты Макросы Запустить макрос) откройте окно Run Macro (Запустить макрос). В предыдущих версиях используется команда Tools Visial Basic Play (Инструменты Visial Basic Запуск) и окно Visial Basic. 2. В списке Macros in найдите и выберите CalendarWizard и кнопкой Run запустить макрос Wizard.CreateCalendar. Запустится подпрограмма Oberon Calendar Wizard. 3. В окне подпрограммы изучите доступные параметры и создайте численник на будущий год. 4. Нажмите кнопку Generate (Создать). 5. Закройте окно подпрограммы. 6. Отредактируйте календарь. Самостоятельная работа по темам 1–11 1. Создайте документ размером А4 альбомной ориентации. 2. Добавьте еще три страницы. Всего в документе должно быть 4 страницы. 3. На каждой странице разметьте по две примыкающие друг к другу области размером 130 на 180 мм. Именно такого формата будут страницы книги после подрезки. Итого в книге 8 страниц, которые будут напечатаны на двух листах бумаги А4 формата с двух сторон. Первая страница книги печатается вместе с последней, вторая — с предпоследней и так далее. Нечетные страницы книги обязательно правые, а четные — левые. 4. Пронумеруйте страницы будущей книжки со второй по седьмую. 5. На третьей, пятой и седьмой страницах книги разместите и отформатируйте небольшой текст, например, короткие стихи. 6. На второй, четвертой и шестой страницах поместите иллюстрации к тексту, например, из коллекции векторных изображений. 7. Первую и последнюю страницы оформите как обложку, разместив на них пиксельные изображения, например, пейзажи. 8. Напечатайте документ на двух листах бумаги А4 с двух сторон. Скрепите и согните листы, подрежьте книжку по формату 130х180. 9. Выполните публикацию в формат PDF. Просмотрите результат в программе Acrobat. 10. Сохраните документ для демонстрации преподавателю — и файл cdr, и файл pdf. 67 В 2009 году Университет стал победителем многоэтапного конкурса, в результате которого определены 12 ведущих университетов России, которым присвоена категория «Национальный исследовательский университет». Министерством образования и науки Российской Федерации была утверждена программа его развития на 2009–2018 годы. В 2011 году Университет получил наименование «Санкт-Петербургский национальный исследовательский университет информационных технологий, механики и оптики» КАФЕДРА КОМПЬЮТЕРНОГО ПРОЕКТИРОВАНИЯ И ДИЗАЙНА Кафедра компьютерного проектирования и дизайна входит в состав Академия методов и техники управления (ЛИМТУ). Академия является структурным подразделением СанктПетербургского национального исследовательского университета информационных технологий, механики и оптики (НИУ ИТМО). На кафедре проводится обучение по следующим направлениям: • Подготовка магистров по направлению 230400 «Информационные системы и технологии», магистерская программа – «Компьютерная графика и Web-дизайн». • Переподготовка и повышение квалификации специалистов с широким спектром образовательных программ по двум направлениям: Компьютерная графика применительно к полиграфии, разработке Web-узлов и дизайну интерьера. Компьютерное проектирование применительно к машиностроению, строительству, архитектуре и геоинформационным технологиям. • Сертифицированное обучение в авторизованном учебном центре (АТС) Autodesk. На кафедре реализована система дистанционного обучения (ДО) по основным программам переподготовки и повышения квалификации специалистов. Дистанционное обучение обеспечивает возможность пройти переподготовку с использованием Internet в любом месте в любое время. Дистанционное обучение дешевле традиционных форм обучения. Дисциплины в формате ДО специально структурированы, имеют большее информационное насыщение и значительный объем тестов для самопроверки и контроля При кафедре действует рисовальный класс для взрослых, где желающие постигают искусство рисования и живописи. Более подробную информацию о других программах и деятельности кафедры можно посмотреть на сайте www.limtu.ru 68 Флеров Александр Викторович Практические и самостоятельные работы в CorelDRAW Учебное пособие В авторской редакции Редакционно-издательский отдел НИУ ИТМО Зав. РИО Лицензия ИД № 00408 от 05.11.99 Подписано к печати Заказ № Тираж Отпечатано на ризографе Н. Ф. Гусарова