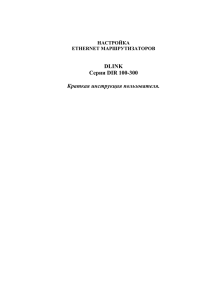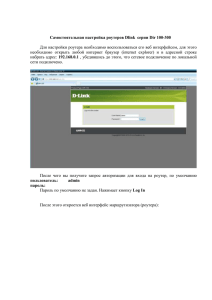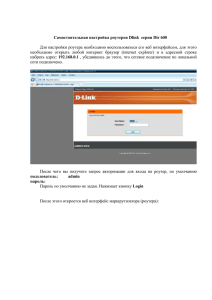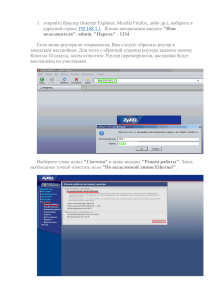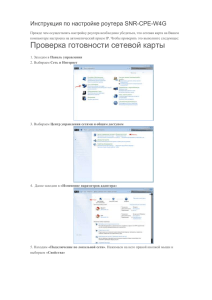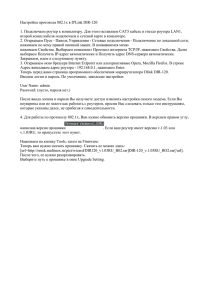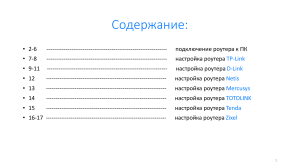Содержание: • 2-6 --------------------------------------------------------------- подключение роутера к ПК • 7-8 --------------------------------------------------------------- настройка роутера TP-Link • 9-11 --------------------------------------------------------------- настройка роутера D-Link • 12 --------------------------------------------------------------- настройка роутера Netis • 13 --------------------------------------------------------------- настройка роутера Mercusys • 14 --------------------------------------------------------------- настройка роутера TOTOLINK • 15 --------------------------------------------------------------- настройка роутера Tenda • 16-17 --------------------------------------------------------------- настройка роутера Zixel 1 Настройка подключения по локальной сети. Перед тем, как приступить к настройке роутера, проверим настройки подключения по локальной сети. Для этого: Windows 7 Нажмем на "Пуск", "Панель управления". Windows 10 Нажмем на "Пуск", "Параметры". Затем нажимаем на "Просмотр состояния сети и задач". Затем нажимаем на "Сеть и Интернет". 2 Далее жмем на "Изменение параметров адаптера". Далее выбираем "Ethernet" и нажимаем на "Настройка параметров адаптера". В открывшемся окне мы видим "Подключение по локальной сети". Нажимаем по нему правой кнопкой мыши, выбираем "Свойство". В открывшемся окне мы видим "Ethernet". Нажимаем по нему правой кнопкой мыши, выбираем "Свойство". 3 Затем из списка выбираем "Протокол Интернета версии 4 (TCP/IPv4)" и нажимаем "Свойство". Затем из списка выбираем "IP версии 4 (TCP/IPv4)" и нажимаем "Свойство". В открывшемся окне Вам нужно выставить галочки "Получить IP-адрес автоматически" и "Получить адрес DNSсервера автоматически", затем нажимаем кнопку "Ok". В открывшемся окне Вам нужно выставить галочки "Получить IP-адрес автоматически" и "Получить адрес DNS-сервера автоматически", затем "Ok". 4 Подключение роутера к компьютеру Следующим шагом будет подключение роутера к Вашему Ноутбуку либо Персональному компьютеру (ПК). Для этого Вам необходимо подключить кабель, который Вам провел провайдер, к синему порту роутера (то есть это тот кабель, который идет в Вашу квартиру, дом, офис, и т.д. из вне), а кабель, который шел в комплекте с роутером, один конец в один из двух портов, которые обозначены желтым цветом на роутере, а другой конец подключите к Вашему ноутбуку либо ПК. И да, не забудьте подключить кабель питания. 5 Авторизация роутера TP-Link Итак, подключили роутер, теперь Вам нужно через любой браузер (будь это Google Chrome, Mozilla Firefox, Internet Explorer, и т.д.) попасть в его web-интерфейс. Для это открываем браузер и в адресной строке вбиваем адрес роутера: 192.168.0.1 и нажимаем кнопку "Enter" на Вашей клавиатуре (в более старых моделях данного роутера этот адрес может быть: 192.168.1.1). После Мы видим, что роутер требует авторизоваться, т.е. запрашивает имя пользователя и пароль. По умолчанию на роутерах Tp-Link установлены: •Имя пользователя - admin •Пароль - admin Итак, вбиваем данные и нажимаем "Вход" Настройка роутера Tp-Link И вот наконец мы попали на Web-интерфейс роутера и теперь Вам необходимо произвести настройки оборудования. Первым делом обезопасим беспроводную сеть, установив пароль на wi-fi. Затем Вам необходимо выбрать тип подключения, это PPPOE. 6 1. Выбираем пункт «Быстрая настройка». Указываем часовой пояс. 2. В разделе «Тип подключения» выбираем PPPoE 3. Вводим пароль и логин из договора 4. Вводим имя сети и пароль (Ваш Wi-Fi) 7 5. Проверяем выбранные параметры. 6. Заходим в «Дополнительные настройки» -> «Сеть» -> «Интернет» -> «Размер MTU». Прописываем в строке 1460! Роутер настроен 8 1. Меняем язык на Русский Настройка роутера D-Link: 2. выбираем PPPoE 3. Вводим пароль и логин из договора 9 4. Проверяем настройки, нажимаем «Применить». Далее переходим в раздел «Настройки» 5. В разделе «Сеть» выбираем пункт «WAN» 6. Нажимаем на текущее соединение левой кнопкой мыши 2 раза 10 7. Прописываем в строке «MTU» 1460! Роутер настроен 11 1. Выбираем тип соединения PPPoE. Логин/пароль вводим как указано в договоре. Указываем SSID – название Вашей Wi-Fi сети и пароль от нее. Далее нажимаем на кнопку «Advanced» и переходим к расширенным настройкам. Настройка роутера Netis: 2. Заходим в «Network» -> «WAN» -> «Advanced» -> «Размер MTU». Прописываем в строке 1460! Роутер настроен 12 1. В разделе «Тип подключения» выбираем PPPoE. Имя пользователя и пароль переписываем из договора. Настройка роутера Mercusys: 2. Выбираем имя домашней сети Wi-Fi и придумываем пароль к ней. 3. Выбираем пункт «Дополнительные настройки» -> «Сеть» -> «Настройки WAN» -> пролистываем вниз и в строке «Размер MTU» прописываем 1460! -> «Сохранить». Роутер настроен. 13 1. Выбираем «Тип подключения» - PPPoE, имя пользователя и пароль берем из договора. SSID - название Вашей Wi-Fi сети и пароль от нее. Нажимаем кнопку «Apply» Настройка роутера TOTOLINK: 2. Переходим в раздела «Advanced setup» -> «Network» -> «WAN Setting» -> «MTU» прописываем 1460! -> «Apply». Роутер настроен. 14 1. Вводим Логин и пароль из договора. Настройка роутера Tenda: 2. Выбираем регион, вводим название сети и пароль. Нажимаем Next 3. Выбираем вкладку «Internet settings», Тип соединения – PPPoE. Имя, пароль из договора. 4. Прописываем в строке «MTU» 1460! Роутер настроен 15 1. В меню нажимаем «Quick Start» Настройка роутера Zixel: 2. Вводим логин и пароль из договора 3. Выбираем часовой пояс 4. Устанавливаем тип соединения – PPPoE/PPPoA 16 5. Вводим логин и пароль из договора и нажимаем «Next» 6. В боковом меню выбираем пункт «Interface Setup» -> «Internet». В строке «MTU» прописываем 1460! Нажимаем «Save». Роутер настроен. 17