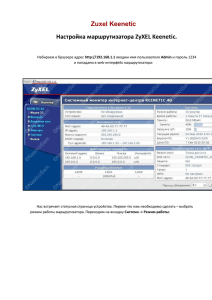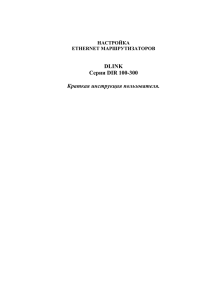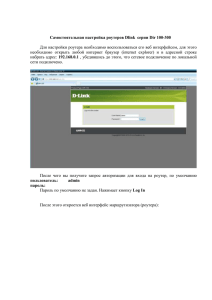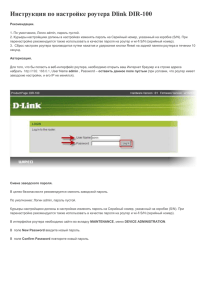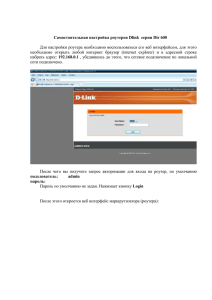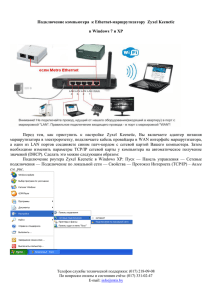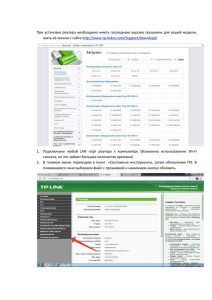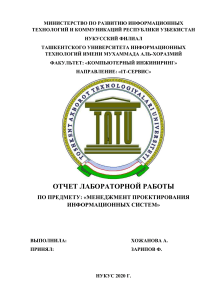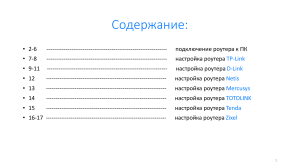Настройка роутера Zyxel Keenetic
реклама
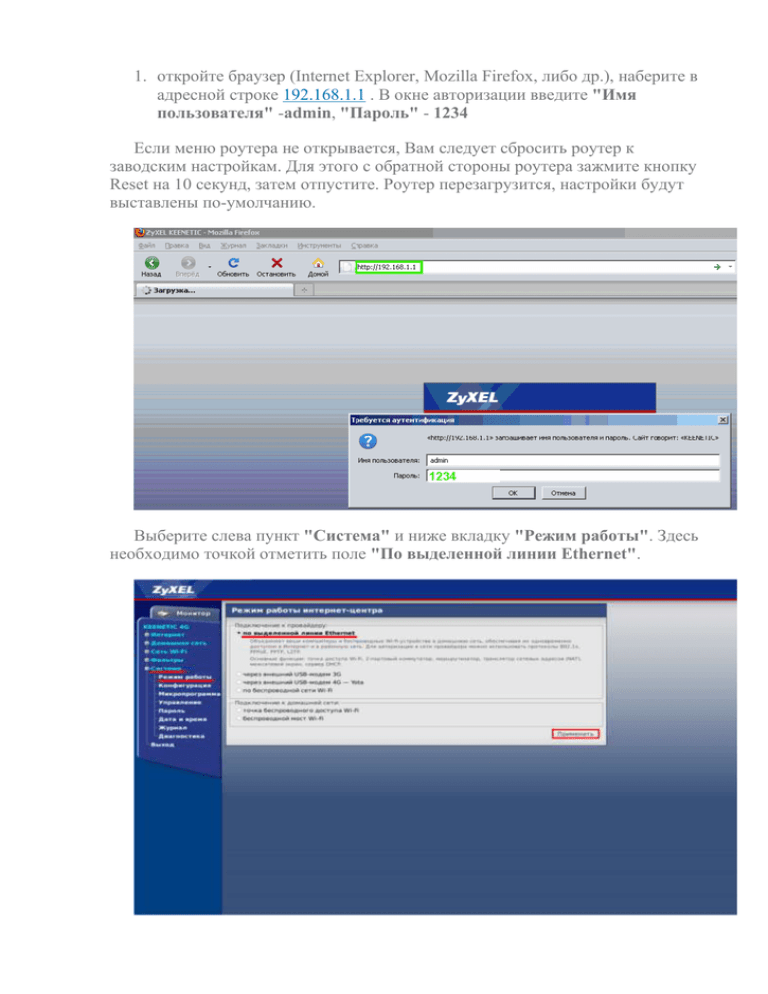
1. откройте браузер (Internet Explorer, Mozilla Firefox, либо др.), наберите в адресной строке 192.168.1.1 . В окне авторизации введите "Имя пользователя" -admin, "Пароль" - 1234 Если меню роутера не открывается, Вам следует сбросить роутер к заводским настройкам. Для этого с обратной стороны роутера зажмите кнопку Reset на 10 секунд, затем отпустите. Роутер перезагрузится, настройки будут выставлены по-умолчанию. Выберите слева пункт "Система" и ниже вкладку "Режим работы". Здесь необходимо точкой отметить поле "По выделенной линии Ethernet". 2. Настройка подключения для работы. Перейдите к пункту "Интернет", выберите вкладку "Подключение". Убедитесь, что настройка параметров IP выставлена в автоматический режим, а поле "Получать адреса серверов DNS автоматически" отмечено галочкой. Так же галочкой отмечаем пункт "Разрешить UPnP" Далее переходим вовкладку "Авторизация" и выбираем "PPPoE" напротив пункта "Протокол доступа в Интернет". После выбора протокола подключения появляются дополнительные поля, обязательные для заполнения. Поля "Имя пользователя" и "Пароль" заполняем данными из карты регистрации, (логин и пароль доступа к интернету соответственно). В поле "Метод проверки подлинности"выбираем CHAP. Нажимаем кнопку "Применить". Не закрывая данного окна, можно проверить корректность произведенных настроек. Для этого нажимаем кнопку Подключить и если ниже в строке состояния получаем надпись Состояние подключение: Подключено, то настройки произведены верно и Интернет соединение установлено. Если подключение не устанавливается проверяем введенные данные, прежде всего имя пользователя и пароль. После решения проблем переходим к следующему этапу. 3. Настройка беспроводной сети Wi-Fi. Перейдите к пункту "Сеть Wi-Fi", затем во вкладку "Соединение". В поле "Имя сети (SSID)" укажите имя вашей беспроводной сети. Как угодно. Напротив пункта "Преамбула" отмечаем точкой "Короткая". Нажимаем кнопку "Применить". Теперь переходим во вкладку "Безопасность". Для обеспечения безопасности и полноценной поддержки скорости устройств стандарта 802.11n используется следующая конфигурация: «Проверка подлинности» - WPA2-PSK/WPA2-PSK, "Тип защиты" - TKIP/AES, "Формат сетевого ключа" - ASCII В качестве "Сетевого ключа" необходимо указать пароль, состоящий из минимум 8 символов, этот пароль будет запрашиваться у Вас при первом подключении каждого устройства по Wi-Fi сети. Отметьте галочкой пункт "Показывать сетевой ключ" для отображения вводимых символов. Внизу экрана нажмите кнопку "Применить". После всех применённых настроек необходимо перезагрузить роутер. Для этого переходим к пункту "Система", затем во вкладку "Конфигурация". Здесь необходимо нажать на кнопку"Перезапустить устройство". Роутер покажет полосу загрузки, дождитесь, пока она заполнится и вас перенаправит на окно авторизации. Вот и все, настройка роутера завершена. Теперь Вам остается только лишь вставить кабель с Интернетом в WAN-порт на задней панели роутера и подключить компьютеры (и/или другие устройства) к роутеру. Если есть стационарный ПК, то соединяем его с роутером патч-кордом и Вы в Интернете. Если это ноутбук, то нужно найти Вашу беспроводную сеть и подключиться к ней, введя ключ шифрации, который Вы вбили при настройке роутера. P.S. Теперь, чтобы выйти в Интернет, не нужно нажимать на ярлык для подключения «Глобал» или «Высокоскоростное подключение» на компьютере.