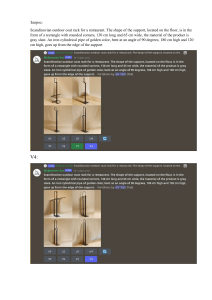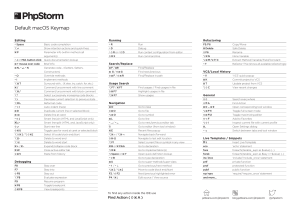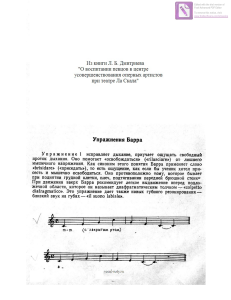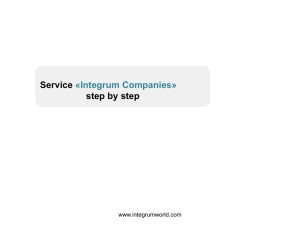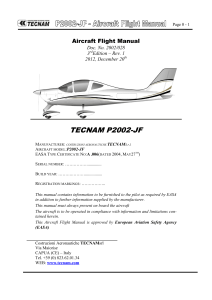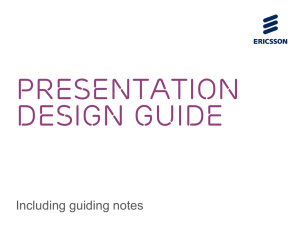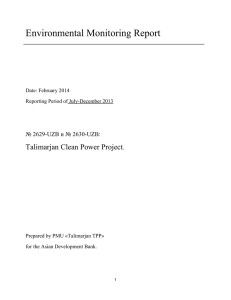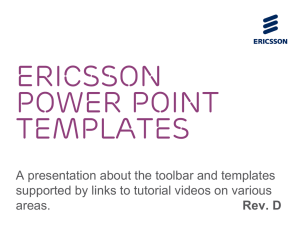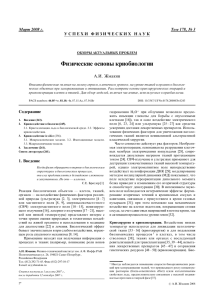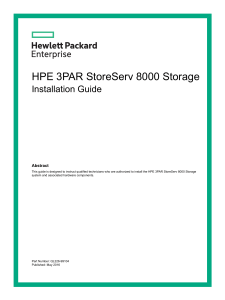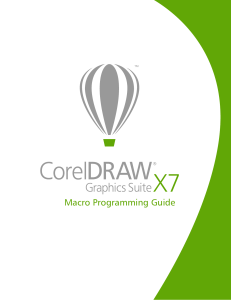HI 801 103 0414 V01 © 2014 HIMA Paul Hildebrandt GmbH + Co KG ® = registered trademark of: HIMA Paul Hildebrandt GmbH + Co KG SILworX® Programming tool Manual First Steps HIMA Paul Hildebrandt GmbH + Co KG Albert-Bassermann-Str. 28 68782 Brühl, Germany Phone +49 6202 709-0 Fax +49 6202 709-107 info@hima.com www.hima.com For a detailed list of all our subsidiaries and representatives, please visit our website: www.hima.com/contact The efficient programming tool for HIMax® and HIMatrix® systems RZ_HIMA101-337_SILWorxManual_ErsteSchritte_2014_EN.indd 1-2 25.06.14 10:58 All HIMA products mentioned in this manual are protected by the HIMA trademark. Unless noted otherwise, this also applies to other manufacturers and their respective products referred to herein. All of the instructions and technical specifications in this manual have been written with great care and effective quality assurance measures have been implemented to ensure their validity. For questions, please contact HIMA directly. HIMA appreciates any suggestion on which information should be included in the manual. Equipment subject to change without notice. HIMA also reserves the right to modify the written material without prior notice. For further information, refer to the DVD and our website at http://www.hima.de and http://www.hima.com. © Copyright 2014, HIMA Paul Hildebrandt GmbH + Co KG All rights reserved Contact HIMA contact details: HIMA Paul Hildebrandt GmbH + Co KG P.O. Box 1261 68777 Brühl, Germany Phone: +49 6202 709-0 Fax: +49 6202 709-107 E-mail: info@hima.com Revision index Revisions 4.0 Updated to SILworX V4 4.01 General revisions 6.0 Updated to SILworX V6 Type of change Technical Editorial X X X X X HI 801 103 E Rev. 6.00 (1426) SILworX Table of Contents Table of Contents 1 Introduction 9 1.1 Scope of Delivery 1.2 Structure of the Document 9 10 1.3 Additional Manuals 10 1.4 Formatting Conventions 1.4.1 Safety Notices 1.4.2 Operating Tips 1.5 Support 11 11 12 13 2 Installation 15 2.1 System Requirements 2.2 Installing SILworX 15 15 2.3 Uninstalling SILworX 15 2.4 License 16 2.4.1 License versions 16 2.4.2 Requesting and Activating the Softlock License or Upgrade 17 3 Introduction to the Operation of SILworX 21 3.1 Screen Layout and Operation 3.1.1 Simple Operating Concept 3.1.2 Menu Bar, Symbol Bar 3.1.3 Structure Tree 3.1.4 Action Bar 3.1.5 Workspace 3.1.6 The Navigation Panel 3.1.7 Logbook 3.2 Table Handling 3.2.1 Editing Cells 3.2.2 Selecting from Drop-Down Lists 3.2.3 Selecting Checkboxes 3.2.4 Performing Context Menu Functions 3.2.5 Filtering the Table Contents HI 801 103 E Rev. 6.00 22 23 24 25 26 28 29 32 33 33 33 34 34 35 Page 3 of 222 Table of Contents 3.2.6 Sorting Columns 3.3 Variables 3.3.1 Global Variables 3.3.2 Local Variables 4 Creating New Projects SILworX 36 37 37 38 41 4.1 Creating a New Project 41 4.2 Resource Properties 43 4.2.1 Overview of the Minimum Configuration Version 46 4.3 Program Properties 47 4.4 Creating Global Variables (GV) 50 4.4.1 Moving Global Variables to Another Scope 53 4.5 HIMax Hardware 55 4.5.1 Resource Type, Racks and Modules 55 4.5.2 System Variables and Rack Settings 59 4.5.3 Inserting Modules 62 4.5.4 Configuring Redundant I/O Modules 63 4.5.5 Module Settings 66 4.5.6 Assigning Variables to the Hardware 68 4.5.7 Creating Additional Resources 71 4.6 HIMatrix Hardware 72 4.6.1 Resource Type 72 4.6.2 HIMatrix System Variables 74 4.6.3 Adding Remote I/Os 74 4.6.4 Equipping the HIMatrix F60 with Modules 77 4.6.5 Equipping the HIMatrix M45 with Modules 78 4.6.6 Module Settings 79 4.6.7 Assigning Variables to the Hardware 82 4.6.8 Creating Additional Resources 83 4.7 Creating the Logic 84 4.7.1 Selecting Standard Functions and Standard Function Blocks85 4.7.2 Copying Objects to the Drawing Area 85 4.7.3 Connecting Objects in the Drawing Area 87 4.7.4 Extending Function Blocks and Functions 88 4.7.5 Updating Conflicts 90 4.7.6 Selecting Polylines 90 Page 4 of 222 HI 801 103 E Rev. 6.00 SILworX Table of Contents 4.7.7 Moving Lines 90 4.7.8 Locking Line Segments 91 4.8 Offline Simulation 92 4.8.1 Preparing the Offline Simulation 92 4.8.2 Starting the Offline Simulation Processing 93 4.8.3 Manipulating the Value of Variables in the Offline Simulation 93 4.9 Code Generation 96 4.9.1 Warnings and Errors Reported by the Code Generator 97 4.9.2 After a Successful Code Generation 99 5 Start-Up 5.1 Basic Knowledge 5.1.1 SRS 5.1.2 Responsible Attribute for SB (HIMax only) 5.1.3 MAC Address 5.1.4 IP Address 5.1.5 Strategies for Activating the IP Address 5.1.6 Clearing the ARP Cache 5.1.7 Setting the IP Address of the PADT 5.1.8 The Mode Switch on HIMax X-CPU Modules 5.1.9 LED Indicators on the X-CPU Modules 5.1.10 LED Indicators on the HIMatrix Controllers 5.2 Starting up a HIMax System 5.2.1 System Operation 5.2.2 Starting up Rack 0 with X-CPU 01 5.2.3 Starting up the HIMax with X-CPU 31, Rack 0 5.2.4 Starting up Extension Racks 5.2.5 Connecting Racks 5.3 Starting up a HIMatrix Controller 5.3.1 System Operation 5.3.2 Starting up a HIMatrix F/M 5.3.3 Resetting the HIMatrix to the Factory Settings 5.3.4 Starting up HIMatrix Remote I/O 5.4 Loading and Commissioning the Resource (PES) 5.4.1 Requirements 5.4.2 Preparing the System Login HI 801 103 E Rev. 6.00 100 100 100 101 101 102 103 104 105 107 108 109 112 112 113 126 136 141 142 142 142 146 148 152 152 152 Page 5 of 222 Table of Contents SILworX 5.4.3 Logging in to the System 5.4.4 Performing a Download 5.4.5 Connection Loss after a Download 5.4.6 Resource Cold Start 5.4.7 Important Final Actions 154 155 156 157 158 6 Online Functions for Projects 160 6.1 Open Project 160 6.2 Logging in to the System 6.2.1 Analysis of an Unsuccessful System Login 6.3 System Overview 6.4 Programs in the Online View 6.4.1 Opening the Online View 6.4.2 Using Free OLT Fields 6.4.3 Orientation (Navigation) in the Logic 161 162 163 164 164 165 166 6.5 Forcing 6.5.1 Global Forcing Allowed (Force Enable) 6.5.2 Local Forcing Allowed (Force Enable) 6.5.3 System Variable: Force Deactivation 6.5.4 Force Editor 6.5.5 Editing Force Data 6.5.6 Starting and Stopping Forcing 6.5.7 Saving the Selected Forcing Options and Settings 6.5.8 Forcing in a Watchpage 6.5.9 Forcing an Already Forced System 6.5.10 Peculiarities of HIMatrix Standard Systems (F*01/02) 6.6 Diagnosis 6.6.1 Displaying the Hardware Diagnostics 6.6.2 Displaying the Module Data Overview 6.6.3 Displaying the Module Values and States 6.6.4 Displaying the Diagnostic Memory of the Modules 6.6.5 Diagnosis of a HIMatrix Remote I/O 6.7 Download, Reload 6.7.1 Difference between Download and Reload 6.7.2 Requirements for Reload 6.7.3 Performing the Reload 170 170 171 172 172 174 177 180 182 183 186 188 188 190 191 192 194 194 194 195 196 Page 6 of 222 HI 801 103 E Rev. 6.00 SILworX 6.7.4 Performing a new Download 7 Documentation 7.1 Performing the Version Comparison 7.2 Creating the Documentation 7.2.1 Editing the Cover Sheet 7.2.2 Printing or Saving Documents 8 SILworX Projects 8.1 Backing up Projects 8.1.1 Creating Project Archives 8.1.2 Duplicating Projects 8.1.3 Write Protecting Copies 8.1.4 Restoring Projects HI 801 103 E Rev. 6.00 Table of Contents 198 203 203 204 205 207 209 209 210 210 212 213 Page 7 of 222 SILworX Introduction 1 Introduction This manual provides all information required to familiarize with major SILworX features, either during a training course or self-study. 1.1 Scope of Delivery The SILworX scope of delivery includes: This manual First Steps provides a compact introduction to SILworX allowing users to quickly familiarize with the software. To this end, it offers an overview of SILworX functionalities, provides step-by-step instructions for creating a project and starting up a HIMax or HIMatrix system, and presents the major online features in more detail. A DVD In addition to the SILworX software, the Software.Nonstop DVD also contains some tools and the complete documentation for the programmable electronic system (PES). The software copy protection, either as a hardlock (dongle) or a license number (software license). HI 801 103 E Rev. 6.00 Page 9 of 222 Introduction SILworX 1.2 Structure of the Document This manual describes SILworX V6 and includes explanations and suggestions for previous operating system versions potentially loaded in the hardware. The used PC operating system is Windows 7. Chapter 2 describes how to install and uninstall SILworX. Chapter 3 describes the basic operations and functions of SILworX. Users with no prior knowledge should read this chapter thoroughly. Chapter 4 describes the most important steps for creating a new project. Chapter 5 describes in detail how to commission a HIMax or HIMatrix system. Chapter 6 describes all online functions and is primarily intended for users working on-site (operators). Chapter 7 describes how to create the project documentation. Chapter 8 describes the project backup. The annex provides the glossary and the index. i This manual is part of the documentation used for the SILworX seminars at HIMA training center. Due to the very large scope of SILworX, it only presents the most important software features. HIMA recommends attending a training course to deepen the required knowledge. 1.3 Additional Manuals This manual describes the initial steps to be performed when programming or operating a HIMax or HIMatrix system with SILworX. For further information refer to the following manuals: Safety System structure Communication Specifications Page 10 of 222 HIMax or HIMatrix safety manual HIMax or HIMatrix system manual Communication manual Module-specific manuals HI 801 103 E Rev. 6.00 SILworX Introduction 1.4 Formatting Conventions To improve readability and comprehensibility, the following writing conventions are used in this document: Bold Italics Courier RUN Chapter 1.2.3 To highlight important parts. Names of buttons, menu functions and tabs that can be clicked and used in the programming tool. Parameters, system variables and other references. Literal user inputs. Operating states are designated by capitals. Cross-references are integrated in the PDF edition of this manual as hyperlinks. Click a hyperlink to jump to the corresponding position in the document. Safety notices and operating tips are particularly marked. 1.4.1 Safety Notices Safety notes are marked in a special way. They must be strictly observed to ensure the lowest possible operating risk. They have the following structure: Signal word: risk, warning, caution or note. Type and source of risk. Consequences arising from the risk. Risk prevention. The signal words have the following meanings: Warning indicates hazardous situations which, if not avoided, could result in death or serious injury. Caution indicates hazardous situations which, if not avoided, could result in minor or modest injury. Notice indicates hazardous situations which, if not avoided, could result in property damage. HI 801 103 E Rev. 6.00 Page 11 of 222 Introduction SILworX SIGNAL WORD Type and source of risk! Consequences arising from the risk Risk prevention NOTICE Type and source of damage! Damage prevention 1.4.2 Operating Tips Additional information is structured as presented in the following example: I The text corresponding to the additional information is located here. Useful tips and tricks appear as follows: TIP The tip text is located here. Page 12 of 222 HI 801 103 E Rev. 6.00 SILworX Introduction 1.5 Support Refer to the following table for any question, concern or suggestion related to SILworX. Scope News, Manuals Questions and suggestions Hotline Website or telephone Our website: www.hima.com E-mail: support@hima.com Phone: +49 6202 709-261 Fax: +49 6202 709-199 E-mail: support@hima.com Phone: +49 6202 709-185 Office hours Between 8:00 a.m. and 16:00 p.m. Between 8:00 a.m. and 16:00 p.m. Table 1-1: Support and Hotline Addresses HI 801 103 E Rev. 6.00 Page 13 of 222 SILworX Installation 2 Installation The following section describes the system requirements for SILworX as well as the procedure for installing and uninstalling the software. 2.1 System Requirements SILworX can only be installed on a PC with Microsoft Windows operating system. The minimum requirements for the computer used to run SILworX are specified on the corresponding installation DVD. With very large projects, old PCs may require long processing times and be inappropriate for this task. Therefore, state-of-the-art computers should be used whenever possible. Enhanced hardware features such as computing power and memory space result in improved performance. 2.2 Installing SILworX Place the delivered DVD in the DVD drive. The software usually starts automatically. Otherwise, double-click Index.html in the DVD directory. Select Product, SILworX. On the left-hand side, click Installation, Install SILworX from the list. Follow the installation instructions. 2.3 Uninstalling SILworX In the Windows start menu, select Control Panel, Programs and Functions or Add and Delete Programs. From the list, choose the corresponding SILworX version, press the right mouse button and select Uninstall from the context menu. HI 801 103 E Rev. 6.00 Page 15 of 222 Installation SILworX 2.4 License SILworX is either activated with a hardlock license (i.e., USB stick dongle) or a softlock license. Insert the USB stick into one of the PC USB ports. No additional action is required. The USB stick automatically provides a valid SILworX license. The USB stick is portable and can be used on any PC. In contrast to the softlock license which is permanently connected to an individual PC, the hardlock license is bound to the USB stick. The softlock license is only valid for one individual PC with a specific Windows installation. It is stored on that given computer and contains its individual data. The softlock license requires a valid license key. This license key can be obtained via e-mail upon request. 2.4.1 License versions SILworX V6.48.0 is the last release for which the previous license model applies. Afterwards, there are three license versions: Full license: All HIMA systems are available. HIMatrix license: Only HIMatrix and remote I/Os are available. Maintenance license: Write-protected access to all project data. All HIMA systems are available. Online access to the PES in accordance with the specifications in the user management. Page 16 of 222 HI 801 103 E Rev. 6.00 SILworX Installation 2.4.2 Requesting and Activating the Softlock License or Upgrade Perform the following steps to request and activate the HIMA softlock license or to upgrade the existing license. To upgrade the hardlock license, the corresponding USB stick must be in place. Click the question mark symbol on the menu bar. Select License Management, Request License. Figure 2-1: Requesting the License In the dialog box, enter the license number (noted in the confirmation of order) and complete the remaining text fields. Figure 2-2: HI 801 103 E Rev. 6.00 Entering the License Data Page 17 of 222 Installation SILworX After clicking OK, a request file is created and must be sent to the following e-mail address: silworx.registration@hima.com An activation file is provided after commercial clarifications. To upgrade a hardlock, proceed as follows: In the hardlock, open the Olicense directory. Back up the previous activation file in another directory. In the hardlock, save the new activation file in the Olicense directory. To activate a softlock license, proceed as follows: Click the question mark symbol on the menu bar. Select License Management, Activate License. Figure 2-3: Page 18 of 222 License Activation HI 801 103 E Rev. 6.00 SILworX Installation In the following window, select the license file received via e-mail and saved to the PC. Click Open to read and activate the activation file. Figure 2-4: I Reading-in the License File The softlock license depends on the PC hardware and the Windows installation. The softlock license is no longer valid after re-installing Windows. If necessary, please contact HIMA customer support. HI 801 103 E Rev. 6.00 Page 19 of 222 Installation Page 20 of 222 SILworX HI 801 103 E Rev. 6.00 SILworX Introduction to the Operation of SILworX 3 Introduction to the Operation of SILworX For the following instructions, use the X-Lib.E3 demo project available on the Software.Nonstop DVD. On the DVD, the demo project is located under Products → SILworX → X-Lib. Copy the project to the local PC and then open it as follows: In the Project menu, click Open. In the Open Project dialog box, click the button to the right of the Project File field. Select the project and click Open. Figure 3-1: HI 801 103 E Rev. 6.00 Opening a Project Page 21 of 222 Introduction to the Operation of SILworX SILworX 3.1 Screen Layout and Operation Menu and Symbol Bar Workspace Structure Window Logbook Action Bar Figure 3-2: Screen Layout Move the separator lines to modify the screen layout Page 22 of 222 HI 801 103 E Rev. 6.00 SILworX Figure 3-3: Introduction to the Operation of SILworX Moving the Separator Line 3.1.1 Simple Operating Concept With SILworX, HIMA has implemented a simple and intuitive operating concept. In the structure tree, select the element to be edited. Select the required action from the Action Bar. Example: Program Edit To open the editor for the program. Program Online To open the program in online mode. Program Properties The program properties are displayed and can be edited. The result of the selection appears in the workspace. All usable objects (variables, function blocks, connectors, etc.) are available in the Object Panel, which is located in the workspace. The objects can be copied to the drawing area by drag&drop. HI 801 103 E Rev. 6.00 Page 23 of 222 Introduction to the Operation of SILworX SILworX 3.1.2 Menu Bar, Symbol Bar Project Name or Element Currently Open Figure 3-4: Menu Bar Symbol Bar Menu and Symbol Bar Per default, the menus and buttons available for the selected object are enabled. If they are disabled, they are grayed out and cannot be accessed by the users. To know more about a button or a column title, keep the cursor pointed to the button until a tooltip appears. Figure 3-5: Tooltip for Symbols Figure 3-6: Tooltip for Shortened Column Titles Page 24 of 222 HI 801 103 E Rev. 6.00 SILworX Introduction to the Operation of SILworX 3.1.3 Structure Tree The structure tree shows all elements of a SILworX project. Click the [+] symbol next to the node to expand the tree like in Windows Explorer. To choose the element for the next action, click the corresponding structure tree object. Figure 3-7: Structure Tree Right-click the structure tree object to open the corresponding context menu and select functions such as Copy, Paste or Delete. Figure 3-8: Context Menu HI 801 103 E Rev. 6.00 Page 25 of 222 Introduction to the Operation of SILworX SILworX 3.1.4 Action Bar To create new objects To edit the object properties To edit the objects To check (verify) objects To open objects in the offline simulation To start the code generation for an object To establish an online connection to the PES or open the object in online mode To document and print out the object Figure 3-9: Action Bar The actions are displayed top-down following the operation sequence (New, Edit, Test, Document). Page 26 of 222 HI 801 103 E Rev. 6.00 SILworX Introduction to the Operation of SILworX The actions available for the selected structure tree object are enabled. Disabled functions are grayed out. Disabled Figure 3-10: Enabled Availability of Actions All actions can also be performed using the context menu functions (accessible right-clicking the object). HI 801 103 E Rev. 6.00 Page 27 of 222 Introduction to the Operation of SILworX SILworX 3.1.5 Workspace In the workspace, the logic of an element is displayed in editing or online mode. To open the logic of an element, select the required element in the structure tree, e.g., X-LimH in the X-Lib, and click Edit on the Action Bar. Figure 3-11: Page 28 of 222 Opening an Element for Editing HI 801 103 E Rev. 6.00 SILworX Introduction to the Operation of SILworX Drawing Area POU Interfaces Object Panel Navigation Panel Figure 3-12: Workspace of an Open POU All the objects available for the editor opened in the drawing area can be copied and modified after dragging them from the different tabs of the Object Panel into the drawing area (refer to Chapter 4.5.6 and Chapter 4.7 for some examples). The objects cannot be dragged directly from the structure tree into the drawing area! The tabs available in the Object Panel depend on the editor: The FBD Editor includes, for instance, Variables, Blocks, Connectors. The Hardware Editor includes Racks, Modules and the Variables to be connected. 3.1.6 The Navigation Panel The Navigation Panel is located on the right, next to the Object Panel and is used to quickly access the logic parts and the used variables. For more practical details, refer to Chapter 6.4.3. HI 801 103 E Rev. 6.00 Page 29 of 222 Introduction to the Operation of SILworX SILworX 3.1.6.1 Overview of the Logic Click the required logic page in the logic overview of the Navigation Panel to select it. Figure 3-13: Page 30 of 222 Logic Tab in the Navigation Panel HI 801 103 E Rev. 6.00 SILworX Introduction to the Operation of SILworX 3.1.6.2 Page List The page list specifies all pages containing logic. Double-click a page position to align a page to the upper or left corner of the drawing area. Figure 3-14: Page List 3.1.6.3 Cross-References If a variable (in the Local Variable tab), connector or instance is selected in the Object Panel, the Cross-References tab specifies all its uses. Select Go to from the context menu to center the object location in the drawing area. Figure 3-15: Cross-Reference List HI 801 103 E Rev. 6.00 Page 31 of 222 Introduction to the Operation of SILworX SILworX 3.1.7 Logbook The logbook is located below the workspace and is used to report the following SILworX messages: 1. Logging of important operating steps such as code generation, forcing or loading. 2. Code generation results. 3. Indications of operating errors. 4. Verification results. Figure 3-16: Page 32 of 222 Logbook HI 801 103 E Rev. 6.00 SILworX Introduction to the Operation of SILworX 3.2 Table Handling Many settings in SILworX are performed in tables. The functions are described in the following chapters. For testing purposes, double-click the Global Variables structure tree element located below the resource to open the Global Variable Editor. Press the insert key multiple times to create several global variables. 3.2.1 Editing Cells To edit the cell content, double-click the cell and overwrite the existing text. Cells that are grayed out are disabled and cannot be edited. Figure 3-17: Overwriting the Cell Content 3.2.2 Selecting from Drop-Down Lists Some data fields contain drop-down lists, from which an object can be selected. Double-click a drop-down list to activate it and click again to open it. Figure 3-18: Drop-Down List HI 801 103 E Rev. 6.00 Page 33 of 222 Introduction to the Operation of SILworX SILworX 3.2.3 Selecting Checkboxes Checkboxes are connected to conditions: TRUE (checkbox is ticked) or FALSE (checkbox is not ticked). Click the checkbox to change the condition. Click a checkbox again to toggle the condition. Figure 3-19: Activated Checkbox 3.2.4 Performing Context Menu Functions Standard context menu functions such as Copy and Paste can be applied to a complete line (to do so, previously select the line number) or individual cells. Figure 3-20: Page 34 of 222 Context Menu HI 801 103 E Rev. 6.00 SILworX Introduction to the Operation of SILworX 3.2.5 Filtering the Table Contents Click the filter symbol on the left upper side of the table to toggle the filter function. Figure 3-21: Setting Filters In each column, filters can be set individually and then cascaded. The search string is automatically completed with wildcard characters at its beginning and end. Figure 3-22: Active Filter Criterion HI 801 103 E Rev. 6.00 Page 35 of 222 Introduction to the Operation of SILworX SILworX 3.2.6 Sorting Columns Click the column title to sort the entire table content alphabetically, in ascending or descending order. The sorting order is displayed by the arrow on the right-hand side of the column header. Figure 3-23: Page 36 of 222 Table Sorted in Ascending Order by the Name Column HI 801 103 E Rev. 6.00 SILworX Introduction to the Operation of SILworX 3.3 Variables Variables are used to temporarily store data of different data types and to exchange data between program parts and between controllers. SILworX uses global variables and local variables. 3.3.1 Global Variables As soon as a new resource is created, a Global Variables element is added to the structure tree. Global variables can also be created in the parent structure tree element, Configuration or Project, and are then available in all resources of this configuration or project. Global variables have the same value wherever they are used and can be forced in all their uses. Global variables are required for the following tasks: HARDWARE: to store the values of inputs and outputs. COMMUNICATION: to exchange data between controllers via different protocols, e.g., Modbus, OPC or safeethernet. SYSTEM VARIABLES: to store and further process the values of system variables. PROGRAMMING: to exchange data between programs or function blocks within the user program. HI 801 103 E Rev. 6.00 Page 37 of 222 Introduction to the Operation of SILworX SILworX 3.3.2 Local Variables Local variables are part of a POU (program or logic block) and are only available within that POU. For this reason, they cannot be assigned to hardware inputs and outputs, or used for communication. Local variables can be forced in the Force Editor using the Local Forcing function. i In the FBD Editor for a given POU, the Local Variables tab displays the variables used locally within that specific POU. Global variables used there are displayed as VAR_EXTERNAL. VAR_EXTERNAL variables are not local variables in the sense used in this chapter. Local variables are only: VAR, VAR_TEMP, VAR_INPUT and VAR_OUTPUT 3.3.2.1 Typical Uses of Local Variables Local variables are used, e.g., as input and output variables for a POU interface. Figure 3-24: Local Variables as Interface Variables (VAR_INPUT, VAR_OUTPUT) Page 38 of 222 HI 801 103 E Rev. 6.00 SILworX Introduction to the Operation of SILworX Additionally, local variables can be used as preset value for timers or comparators. The preset value is given by the initial value. In this case, the Constant attribute should be set. Figure 3-25: Variables with Initial Value as Parameter In addition to connectors, also local variables can be used to connect different logic parts. Thus, complex logic programs can be better structured and the network size can be constrained. Clearly structured networks are easier to review and test. Figure 3-26: i Logic Parts Connected to Local Variables Observe the rules of the sequential processing when structuring the networks! HI 801 103 E Rev. 6.00 Page 39 of 222 Introduction to the Operation of SILworX Page 40 of 222 SILworX HI 801 103 E Rev. 6.00 SILworX Creating New Projects 4 Creating New Projects The following chapters explain all steps required for creating a new project. In SILworX, only one project can be open at a time. 4.1 Creating a New Project To create a new project, proceed as follows: In the Project menu, click Open. Alternatively, click the New button on the Symbol Bar. Figure 4-1: The New Button In the Open Project dialog box, click the button to the right of the Project Directory to navigate to the required directory. Enter a name in the Project Name field. Check the option Automatically close the dialog upon success to avoid the appearance of further dialog boxes once the action is successful. Click OK to confirm the action. Figure 4-2: HI 801 103 E Rev. 6.00 Creating of a New Project Page 41 of 222 Creating New Projects SILworX The new project already contains all relevant objects and their default settings. The project name is displayed as the topmost object within the structure tree. Supplementary objects can now be added to the project and configured in accordance with the user requirements. Figure 4-3: Page 42 of 222 Structure of a New Project HI 801 103 E Rev. 6.00 SILworX Creating New Projects 4.2 Resource Properties The Resource element represents the system in which one or multiple programs will be processed. The Resource contains all properties, programs, communication settings and hardware assignments. To use a resource in a project, adjust the default settings to the specific requirements. Take the resource type into account when setting the parameters. In addition to the HIMax system, HIMatrix F standard (F*01/02), HIMatrix F with enhanced performance (F*03) and HIMatrix M45 are available. To configure the resource properties, proceed as follows: In the structure tree, click Resource. Click the Properties button on the Action Bar. Figure 4-4: HI 801 103 E Rev. 6.00 Opening the Resource Properties Page 43 of 222 Creating New Projects SILworX A dialog box appears in which the resource can be configured in accordance with the user requirements. Figure 4-5: Page 44 of 222 Resource Properties HI 801 103 E Rev. 6.00 SILworX Parameter Name System ID [SRS] Safety Time [ms] Watchdog Time [ms] Target Cycle Time [ms] Max. Duration of Configuration Connections [ms] Main Enable Autostart Start Allowed Load Allowed Reload Allowed Global Forcing Allowed Global Force Timeout Reaction Max. System Bus Latency [µs] Minimum Configuration Version Creating New Projects Description Enter a new name for the resource. The system ID is the unique number identifying a resource within a configuration. The default value is 60000 and must be changed! Set the values in accordance with the application requirements. Strictly observe the relevant instructions in the HIMax or HIMatrix safety manual! This value can be used, e.g., for a periodical processing in connection with Target Cycle Time Mode set to Fixed-tolerant. The value 0 deactivates this parameter. Refer to the online help for further information. Set these parameters in accordance with your requirements. Observe the requirements specified in the safety manual as well as those dictated by the responsible test authority. For HIMatrix standard systems, Reload Allowed should be deactivated. This setting may only be changed for HIMax and only in connection with specific mode of operations of the system bus (refer to the system manual for further details). Set this parameter in accordance with the operating system version (see Table 4-2 Table ). Table 4-1: Important Resource Parameters HI 801 103 E Rev. 6.00 Page 45 of 222 Creating New Projects SILworX TIP Use the default settings when performing a first test. For standard applications (no multitasking, normal communication load, no conversion from previous versions), the remaining settings may retain the default values. 4.2.1 Overview of the Minimum Configuration Version Operating system versions Overview of the minimum configuration version and corresponding mandatory minimum operating system versions: Minimum Configuration Version HIMax CPU and COM HIMatrix CPU F* 01/02 COM V2 V3 V4 V5 V6 2.x 3.x 4.x 5.x 6.x 7.x - 8.x - - 12.x - 13.12 - - HIMatrix F*03 CPU - - 8.x - 10.x COM - - 13.x - 15.x HIMatrix M45 CPU - - - - 10.x COM - - - - 15.x Table 4-2: Operating Systems Required for SILworX Versions When updating a project to a newer SILworX version, do not change the setting for this parameter to perform a code generation with the option of reload. Otherwise a reload may not be possible. Newly selected features will still be used. The code is automatically generated in accordance with the higher configuration version. The configuration version is displayed immediately after the CRC value (CRC 0xnnnnnnnn-V5). The information after the CRC value refers to the SILworX version, and must be in accordance with the loaded operating system, irrespective of the resource properties' settings. For a download, HIMA recommends to change the setting, provided that the hardware operating system supports the configuration. Page 46 of 222 HI 801 103 E Rev. 6.00 SILworX Creating New Projects 4.3 Program Properties As seen for the resource properties, the program properties must be adjusted to the individual requirements. Proceed as follows: In the structure tree, click Program. Click the Properties button on the Action Bar. Figure 4-6: Opening the Program Properties A dialog box appears in which the program can be configured in accordance with the user requirements. Observe the requirements specified in the safety manual as well as those dictated by the responsible test authority. HI 801 103 E Rev. 6.00 Page 47 of 222 Creating New Projects Figure 4-7: Page 48 of 222 SILworX Program Properties HI 801 103 E Rev. 6.00 SILworX Creating New Projects Parameter Description Name Enter the program name. Program ID The value must be set to 1 for code generation in accordance with SILworX V2 and HIMatrix F*01/02. Test Mode Allowed This parameter may only be used under laboratory conditions. For safety-related operation, this parameter must be deactivated! Max. CPU cycles Max. Duration for Each Cycle [µs] For HIMatrix standard systems, keep the default settings. Priority Reload Allowed For HIMatrix standard systems, Reload Allowed should be deactivated. Local Forcing Allowed In a standard HIMatrix, this parameter should only be activated to test the user program. Code Generation Compatibility Set this parameter in accordance with the operating system version (see Table 4-2). Table 4-3: Important Program Parameters For a first test, the default settings may be used for all the parameters not specified here. HI 801 103 E Rev. 6.00 Page 49 of 222 Creating New Projects SILworX 4.4 Creating Global Variables (GV) Refer to Chapter 3.3.1 for a description of how to use global variables. Global variables are created in the Global Variable Editor, which is opened as follows: In the structure tree, click Global Variables to select the Global Variables element. Click the Edit button on the Action Bar. Figure 4-8: Opening Global Variables for Editing The Global Variable Editor appears in the workspace on the right-hand side, next to the Action Bar. The Global Variable Editor is structured as a table and is empty as long as no global variables have been created. Page 50 of 222 HI 801 103 E Rev. 6.00 SILworX Creating New Projects To create global variables, proceed as follows: Right-click within the table, and select New Global Variable from the context menu. Figure 4-9: New Global Variable A new global variable is created. The name is automatically assigned by SILworX. The data type is set to BOOL by default. TIP Use the Insert key to quickly create additional variables. Change the name of the variable assigned by SILworX by doubleclicking in the Name field and overwriting the existing name. Double-click the Data Type field to activate the drop-down list. Click the drop-down list once again and select a data type. If required, double-click the Initial Value field and enter an initial value. Note that the initial value must match the data type. If the field is empty, the default value 0 applies. CAUTION The initial value must be the safe value of the variable! If a fault occurs, global variables connected to physical inputs are set to their initial value. If communication fails, global variables connected to communication inputs are set to their initial value (mostly configurable), refer to the SILworX communication manual (HI 801 101 E). HI 801 103 E Rev. 6.00 Page 51 of 222 Creating New Projects SILworX Double-click Description and add a text, e.g., describing the function of the variable. TIP In the FBD Editor, the description can be displayed in an Assigned Comment Field located next to the variable. Technical Unit can be used to represent the physical dimension in the OLT field such as [bar], [A] etc. If required, set the Retain or Constant attribute. Retain: In case of a power outage, the variable is buffered. For this property, the variable in the logic requires both read and write access. Constant: The variable is read-only and cannot be written to. This setting is particularly useful for parameters. Figure 4-10: Example of Variable Definition To continue practicing, create additional global variables and save them by clicking the floppy disk symbol. The asterisk * in the editor tab indicates unsaved contents! Figure 4-11: Page 52 of 222 Saving Global Variables HI 801 103 E Rev. 6.00 SILworX Creating New Projects 4.4.1 Moving Global Variables to Another Scope The following section describes how to move a global variable to another level without losing its references. Example: A global variable defined at resource level, is already in use in a program or is assigned to a hardware element. The scope of the variable is limited to the resource. During the project, if the global variable is needed for communicating via safeethernet or OPC, it must be moved to the configuration or project level. To move a global variable to a higher scope without losing its references, proceed as follows: Copy the variable to be moved as complete record: Click the corresponding line number. Press and hold the control key while clicking to select individual variables, or press and hold the shift key to mark a range of variables. Then, right-click the variable(s) and select Copy from the context menu. Figure 4-12: Copying the Entire Global Variable Record In the structure tree, select the Global Variables element (scope) where you want to copy the global variable. Click Edit on the Action Bar. The Global Variable Editor appears. Right-click in the Global Variable Editor and select Paste from the context menu. Save the change. Switch to the original editor and delete the copied variable(s). Save the change. Close all the editors. HI 801 103 E Rev. 6.00 Page 53 of 222 Creating New Projects SILworX In the structure tree, click the project name and select Connect References the from Extras menu. If errors occur, the references are not connected. Note the messages in the logbook and correct the errors. Then, reconnect the references. Figure 4-13: Connecting References In the new scope, verify the data displayed in the Cross-References tab. Figure 4-14: Page 54 of 222 Cross-References of the Transferred Variables HI 801 103 E Rev. 6.00 SILworX Creating New Projects 4.5 HIMax Hardware Initially, resources are generic. This means that they have not yet been assigned a resource type. As soon as a new resource is created within a project, a Hardware object is automatically added to the structure tree within the Resource element. The Hardware object must be assigned the resource type used in the project. Depending on the resource type, additional settings are required. The following chapters describe how to set up and configure a HIMax controller. 4.5.1 Resource Type, Racks and Modules To assign the resource a resource type, use the Hardware element located in the structure tree. Select Hardware in the structure tree. Click Edit on the Action Bar. Figure 4-15: HI 801 103 E Rev. 6.00 Starting the Hardware Editor Page 55 of 222 Creating New Projects SILworX In the Resource Type Selection dialog box, select HIMax. The Hardware Editor appears on the right, next to the Action Bar. Figure 4-16: Specifying the Resource Type HIMax is a modular system that can be put together in accordance with the user requirements. The required components can be selected and configured in the Hardware Editor. Page 56 of 222 HI 801 103 E Rev. 6.00 SILworX Creating New Projects In the Object Panel, open the Base Plates tab and select a base plate. By default, rack 0 is set as X-BASE PLATE 15. If the X-BASE PLATE 15 should be replaced, drag a different XBASE PLATE into the Hardware Editor and drop it just below the rack ID. Replacing an existing X-BASE PLATE must be confirmed, since all previous settings are lost. Figure 4-17: Replacing the X-BASE PLATE If required, you can add extension racks by dragging additional base plates above or below rack 0. To obtain the standard structure of the system bus (line structure), add new racks in direct consecutive sequence. The rack IDs are automatically assigned: Racks located above rack 0 are assigned IDs as follows: 1, 3, 5... Racks located below rack 0 are assigned IDs as follows: 2, 4, 6... If gaps are left between the racks, the user is responsible for entering a correct rack ID. To define the value, double-click the rack ID. HI 801 103 E Rev. 6.00 Page 57 of 222 Creating New Projects SILworX Make sure that the racks, which should be installed in the same control cabinet, are represented on the same sheet. Make sure that the vertical position of the racks reflects the mounting position within the control cabinet. Figure 4-18: Adding Extension Racks For the standard structure of the system bus module (line structure), the UP and DOWN ports on the system bus module in all racks must be connected as displayed in the Hardware Editor, provided that the racks were positioned one below the other and were therefore automatically numbered (see the system manual for further details)! Changing a base plate of a rack already equipped with modules results in the deletion of all modules and corresponding settings! If variables have already been assigned, or multiple parameters have changed, proceed as follows to keep the defined settings: Page 58 of 222 HI 801 103 E Rev. 6.00 SILworX Creating New Projects Create an extension rack by dragging an X-BASE PLATE from the Object Panel to the Hardware Editor above rack 0, or to a free space. Move the modules, e.g., from rack 0 to the extension rack. Replace the X-BASE PLATE of the empty rack. Then, move the modules from the extension rack back to the replaced rack. Delete the empty extension rack. 4.5.2 System Variables and Rack Settings For each rack, individual properties can be set in the detail view. To open the detail view: Right-click the gray area representing the rack and select Detail View from the context menu. Alternatively, double-click the gray area, but not near the rack ID. Figure 4-19: Opening the Rack Detail View The detail view of the rack appears in the Hardware Editor. HI 801 103 E Rev. 6.00 Page 59 of 222 Creating New Projects SILworX 4.5.2.1 Rack Settings In the Rack tab, you can set the following parameters: Figure 4-20: Rack Parameters Parameter Name Power Supply over Page 60 of 222 Description Enter a name for the rack. Choose a short and significant name, including the rack ID, to facilitate future orientation! Set the rail for power supply: Rail 1 Rail 2 Rail 1+2 (=redundant) For further information, refer to the XBASE PLATE manual, keyword Power Supply. HI 801 103 E Rev. 6.00 SILworX Temperature Monitoring Creating New Projects Warning if the temperature thresholds are exceeded. Temperature threshold 1: > 40°C. Temperature threshold 2: > 60°C. If temperature monitoring is active and a module exceeds the temperature threshold, the ERR LED on the affected module is lit. The module symbol is displayed in yellow in the online representation of the Hardware Editor. For further information, refer to the HIMax System Manual, keywords Operating Requirements, Considerations about Heat and Temperature State. Table 4-4: Rack Properties 4.5.2.2 System Variables The System Variables tab can be used to access system information or to write to certain variables. Evaluate at least the following variables by assigning global variables: Forcing Active Temperature State The various error counters Refer to the system manual for further information. HI 801 103 E Rev. 6.00 Page 61 of 222 Creating New Projects SILworX 4.5.3 Inserting Modules If the Hardware Editor is opened for the first time, an existing X-BASE PLATE is replaced, or a new rack is added, this rack is empty. To add modules to the rack, proceed as follows: Open the Modules tab located in the Object Panel. Drag a module to the required slot. Observe the assignment rules specified in the system manual. Figure 4-21: Inserting Modules Basic assignment rules: Slot 1 - 2: For system bus modules only, in rack 0 also for XCPU 31 (observe potential restrictions applying to the X-CPU 31). Slot 3 - 6: In rack 0, for X-CPU 01 Slot 3 -18: For I/O modules and COM modules i HIMatrix remote I/Os can also be used in a HIMax system, if the application needs more I/O channels than available on the chosen HIMax system (see Chapter 4.6.3). Page 62 of 222 HI 801 103 E Rev. 6.00 SILworX Creating New Projects 4.5.4 Configuring Redundant I/O Modules In a HIMax controller, the I/O modules can be connected redundantly. To this end, mono and dual connector boards are available which allow connection to the field zone. Dual I/O modules are automatically handled in SILworX. No additional logic must be programmed for these modules. In the Hardware Editor, it is sufficient to aggregate two modules of the same type to form a redundancy group. Dual field termination assemblies (FTAs) from HIMA can be used to minimize the wiring effort for a redundancy group composed of two mono connector boards. If redundant I/O modules are used in the system, the redundancy group must be defined in the SILworX Hardware Editor. For dual redundancy, no additional measures need be taken in the user program for selecting the valid data. If one of the redundant I/O modules fails, safe operation is automatically ensured by the second I/O module. To define and configure a redundancy group, proceed as follows: First, drag the left I/O module from the Object Panel to the required slot. Observe the assignment rules specified in the system manual. Right-click the new I/O module and select Create Redundancy Group from the context menu. The Create Redundancy Group dialog box appears. HI 801 103 E Rev. 6.00 Page 63 of 222 Creating New Projects Figure 4-22: SILworX Creating a Redundancy Group Select a slot for the redundant I/O module from the drop-down list. The default setting is the slot located directly to the right of the clicked I/O module. If a redundant connector board is used, the I/O modules of a redundancy group must be arranged side by side. Figure 4-23: Slot Selection Click the Redundancy tab located in the Object Panel. The redundancy group just created appears. Right-click the new redundancy group and select Detail View. Alternatively, double-click the redundancy group. Page 64 of 222 HI 801 103 E Rev. 6.00 SILworX Creating New Projects The detail view can be used to configure additional settings and assign the variables. Figure 4-24: Opening the Detail View Give a meaningful name to the redundancy group, e.g., (rack ID)_(slot no 1st module)_(slot no. 2nd module). Figure 4-25: Defining the Name for a Redundancy Group If the two modules are located in different racks, also integrate the second rack ID into the name. All variables assigned to the redundancy group automatically include the redundancy result in accordance with the setting defined in the last channel column (also refer to Chapter 4.5.6). HI 801 103 E Rev. 6.00 Page 65 of 222 Creating New Projects SILworX 4.5.5 Module Settings SILworX can be used to configure all settings allowed for the HIMax system. This manual, however, only outlines the most important settings. Refer to the system manual and the module-specific manuals, for further details on settings, system variables and further options. Figure 4-26: Configuration (Example) 4.5.5.1 Setting the IP Address for SB and CPU The PADT (PC) can be connected to any Ethernet interface of the communication or processor modules (CPU 01), to the interfaces of the CPU 31 modules labeled with Eth1/2 or to the system bus module interface labeled with PADT. A unique IP address must be assigned to all processor and communication modules to enable communication with the PADT, other resources or remote I/Os. Since system bus modules (SB) are not networked, but only connected to the PC through point-to-point connection, all the system bus modules may have an identical IP address. Page 66 of 222 HI 801 103 E Rev. 6.00 SILworX Creating New Projects For a first test, use the following IP addresses: Module Slot Description SB 01 IP: 192.168.0.99 (standard address). SB 02 IP: 192.168.0.99 (standard address). CPU 03 192.168.0.11 CPU 04 192.168.0.12 COM 05 192.168.0.13 Table 4-5: IP Addresses Note that the IP address of the PC must be located in the same network as the IP addresses previously mentioned (see also Chapter 5.1.4). To define the IP address for the processor module in slot 03, proceed as follows: Right-click the processor module symbol and select Detail View from the context menu. The Module tab appears. Click the IP Address field and enter the IP address: 192.168.0.11. If required, activate the Standard Interface option for the current processor module. In doing so, this IP address is displayed as the preferred address during the login procedure. The Standard Interface should only be set in one module of the system. Figure 4-27: HI 801 103 E Rev. 6.00 Setting the IP Address Page 67 of 222 Creating New Projects SILworX Keep the default settings for the other parameters. The default settings are configured to suit most applications and should only be modified by users with very good knowledge of network engineering. Use the same procedure to set the IP address of the CPU in slot 04 to 192.168.0.12. Use the same procedure to set the IP address of the COM in slot 05 to 192.168.0.13. 4.5.6 Assigning Variables to the Hardware To use a physical input value in the logic, the input must be connected to a global variable of matching data type. Create the required global variables in the Global Variable Editor as described in Chapter 4.4. 4.5.6.1 Settings for HIMax X-AI 32 01 This chapter uses the example of the HIMax analog X-AI 32 01 input module to explain how to assign global variables to the inputs and set the ranges of values. i The examples mentioned below only provide a general explanation. For real projects, observe the relevant instructions in the manuals specific to the modules in use. The manuals also provide notes on the electrical connection and a description of the individual settings and parameters. If not yet done, create multiple global variables of REAL data type (see Chapter 4.4). If not yet done, add an analog X-AI 32 01 module to the rack (see Chapter 4.5.3). Double-click the X-AI 32 01 module in the Hardware Editor to open the detail view. Page 68 of 222 HI 801 103 E Rev. 6.00 SILworX i Creating New Projects If you created a redundancy group composed of two X-AI 32 01 modules, you can also open the detail view by double-clicking the redundancy group located in the Redundancy tab (see Chapter 4.5.4). Click the I/O Submodule AI32_01: Channels tab. The list of inputs (= channels) appears. For each input, drag a global variable of REAL data type from the Global Variables tab of the Object Panel to the -> Process Value [REAL] column. To remove the assignment, double-click a table cell and delete the name of the corresponding variable. Figure 4-28: HI 801 103 E Rev. 6.00 Variable Assignment Page 69 of 222 Creating New Projects SILworX The process value can be scaled with the values specified in the columns 4 mA (process value at 4 mA) and 20 mA (process value at 20 mA). Additionally, monitoring for open-circuits and short-circuits is performed in accordance with the NAMUR thresholds. Figure 4-29: Process Value Scaling If a fault occurs, the initial value of the assigned variable is used as substitute value. Alternatively, -> Raw Value [DINT] (1 mA = 10000) can be used instead of > Process Value [REAL]. If this applies, the value of Channel OK must be evaluated in the logic and the threshold must be monitored in the logic. For practicing, assign additional global variables. Afterwards, click Close to close the module detail view. Prior to closing the Hardware Editor, click the Save button on the Symbol Bar to save the changes performed. Figure 4-30: Page 70 of 222 Assignment of Variables for a DO 24 01 HI 801 103 E Rev. 6.00 SILworX Creating New Projects 4.5.7 Creating Additional Resources If multiple controllers should be used in the project, further resources can be added to the configuration. In this case, proceed as follows: In the structure tree, select Configuration and click New on the Action Bar. Alternatively, right-click Configuration and select New from the context menu. The New Object dialog box appears. Select Resource and enter a resource name in the Name field. Click OK and a new resource with default settings is added to the structure tree. Configure the resource in accordance with the description beginning in Chapter 4.2. Figure 4-31: Creating a new Resource HI 801 103 E Rev. 6.00 Page 71 of 222 Creating New Projects SILworX 4.6 HIMatrix Hardware Initially, resources are generic. This means that they have not yet been assigned a resource type. As soon as a new resource is created within a project, a Hardware object is automatically added to the structure tree within the Resource element. For this Hardware object, define the controller type (resource type) to be used in the project. Depending on the resource type, additional settings are required. For the HIMatrix system, the following distinction is made: HIMatrix F standard (F*01/02), HIMatrix F with enhanced performance (F*03) and HIMatrix M45. The following chapters describe how to set up and configure a HIMatrix controller. 4.6.1 Resource Type To assign the resource a resource type, use the Hardware element located in the structure tree. Create a resource as described in Chapter 4.5.7. Configure the resource properties as described in Chapter 4.2. Follow the steps described in Chapter 4.3 to configure the properties of the program. Create a global variable as described in Chapter 4.4. Select the Hardware structure tree element and click Edit on the Action Bar. In the Resource Type Selection dialog box, select e.g., the entry HIMatrix F35 03. The HIMatrix F35 is a compact system (as opposed to not a modular system)and already includes all required components. Page 72 of 222 HI 801 103 E Rev. 6.00 SILworX Creating New Projects Figure 4-32: Specifying the Resource Type Click OK to confirm the selection. The Hardware Editor with the selected resource type appears on the right-hand side, next to the Action Bar. Figure 4-33: HI 801 103 E Rev. 6.00 Representation in the Hardware Editor Page 73 of 222 Creating New Projects SILworX 4.6.2 HIMatrix System Variables To assign global variables to system variables, proceed as follows: In the Hardware Editor, double-click the HIMatrix type designation. The detail view appears. Assign a global variable to each of the following system variables: - Forcing Active - Temperature State Figure 4-34: HIMatrix System Variables 4.6.3 Adding Remote I/Os Remote I/Os (RIOs), comparable to extension racks in a HIMax system, can be used to extend the system if the number of available I/O channels is not sufficient. i Remote I/Os can also be used in conjunction with the HIMax system. Page 74 of 222 HI 801 103 E Rev. 6.00 SILworX Creating New Projects To add remote I/Os to a system, proceed as follows: Copy the required remote I/Os from the Remote I/Os tab of the Object Panel to the light-gray area of the Hardware Editor. Objects can be placed in any position and moved at a later point in time. i Figure 4-35: Adding a Remote I/O Figure 4-36: Added Remote I/O If a remote I/O is used, an SNTP server must be set up in the parent resource to ensure the time synchronization of the remote I/O. If multiple remote I/Os have been added, use the Navigation Panel located on the right, next to the Object Panel to obtain an overview of the hardware of the entire system. HI 801 103 E Rev. 6.00 Page 75 of 222 Creating New Projects SILworX 4.6.3.1 System Variables and Parameters of Remote I/Os To configure the system variables and parameters, proceed as follows. In the Hardware Editor, double-click the remote I/O type designation. The detail view appears. Enter a suitable rack ID. Rack ID 0 always represents the parent resource, which can be a controller of the HIMax or HIMatrix system family. If multiple remote I/Os are used, ensure that the rack IDs in use are unique. The permissible range of values for the rack IDs is 128...1023 (up to SILworX version V5: 200…1023). If required, change the value for safety time and watchdog time as well. Figure 4-37: Settings for the Remote I/O Assign a global variable to at least the Temperature State system variable. Page 76 of 222 HI 801 103 E Rev. 6.00 SILworX Creating New Projects 4.6.4 Equipping the HIMatrix F60 with Modules After selecting the resource type HIMatrix F60 (see Chapter 4.6.1), the system can be equipped with F60 modules and extended with remote I/Os. Refer to Chapter 4.5.3 and Chapter 4.6.3 for the steps to be performed. Figure 4-38: Adding Modules to an F60 Refer to the module-specific manuals for technical details on the modules. For example, the notations FS1000 and FS2000 refer to the implemented scaling (FS = Full Scale). HI 801 103 E Rev. 6.00 Page 77 of 222 Creating New Projects SILworX 4.6.5 Equipping the HIMatrix M45 with Modules After selecting the resource type HIMatrix M45 (see Chapter 4.6.1), the system can be equipped with additional M45 modules and extended with remote I/Os. Refer to Chapter 4.5.3 and Chapter 4.6.3 for the steps to be performed. Figure 4-39: Adding Modules to an M45 New modules can either be added at the end or between existing modules. The red bar indicates the insertion point. Refer to the module-specific manuals for technical details on the modules. Page 78 of 222 HI 801 103 E Rev. 6.00 SILworX Creating New Projects The M45 system can be represented in the Hardware Editor on multiple lines to align the image to reality. To this end, proceed as follows: Right-click the module which should be the first in the new line. Select Insert Linebreak from the context menu. Figure 4-40: The Insert Linebreak Menu Function Select Remove Linebreak to undo the action. 4.6.6 Module Settings SILworX can be used to configure all settings allowed for the HIMatrix system. This manual, however, only outlines the most important settings. Refer to the system manual and the manuals for the individual modules or compact devices, for further information on settings, system variables and further options. 4.6.6.1 Setting the IP Address To ensure communication with the PADT, other resources or with remote I/Os, both the processor module and the communication module must be assigned an IP address which is unique within the entire network. HI 801 103 E Rev. 6.00 Page 79 of 222 Creating New Projects i SILworX For HIMatrix F standard systems, an IP address can only be defined for the COM module. To define the IP address for the CPU or COM module, proceed as follows: Right-click the module icon and select Detail View from the context menu. The Module tab appears. Figure 4-41: i Opening the CPU Detail View The examples mentioned below only provide a general explanation. For configuring networks in real projects, observe the general rules for IP addressing and the requirements specified in the system manual! Click the IP Address field and enter the IP address, e.g., 192.168.0.20. Activate the Standard Interface option. In doing so, this IP address is displayed as the preferred address during the login procedure. The Standard Interface should only be set in one module! Page 80 of 222 HI 801 103 E Rev. 6.00 SILworX Figure 4-42: Creating New Projects Setting the IP Address Keep the default settings for the other parameters. The default settings are configured to suit most applications and should only be modified by users with very good knowledge of network engineering. Enter an IP address for the communication module, e.g., 192.168.0.21. If remote I/Os are used, the IP addresses of the CPUs must be defined in the remote I/Os. HI 801 103 E Rev. 6.00 Page 81 of 222 Creating New Projects SILworX 4.6.7 Assigning Variables to the Hardware This chapter uses the example of the mixed inputs of the HIMatrix F35 to explain how to assign global variables to the inputs and configure the ranges of values. To use a physical input value in the logic, the input must be connected to a global variable of matching data type. Create the required global variables in the Global Variable Editor as described in Chapter 4.4. If not yet done, create two global variables for each of the following data types: BOOL, INT and BYTE (see Chapter 4.4). Double-click the MI 24/8 FS... module in the Hardware Editor to open the detail view. In the Module tab, define the scaling type for the analog inputs. Select the required parameter from the FS 1000 / FS 2000 dropdown list. This setting has no effect on digital inputs. Refer to the HIMatrix F35 manual for more details. Figure 4-43: Setting the Full Scale Click the MI 24/8 AI Channels tab. The list of analog inputs (= channels) appears Page 82 of 222 HI 801 103 E Rev. 6.00 SILworX Creating New Projects The list includes eight analog input channels. For each channel, the parameters Error Code and Value can be connected to a global variable and evaluated in the user program. For each channel, drag a global variable of matching data type from the Global Variables tab of the Object Panel to the table columns. i In particular for analog values, ->Error Code [BYTE] must be used in addition to ->Value [INT] Figure 4-44: Assigning Variables and Channels All channels for analog measurement must be activated explicitly. Activate the analog channels that should be used. To this end, connect the Channel Used [BOOL] -> parameter to a global variable with the initial value TRUE. To remove the assignment, double-click a table cell and delete the name of the corresponding variable. 4.6.8 Creating Additional Resources If multiple controllers should be used in the project, further resources can be added to the configuration. Refer to Chapter 4.5.7 for the corresponding procedure. HI 801 103 E Rev. 6.00 Page 83 of 222 Creating New Projects SILworX 4.7 Creating the Logic User programs contain the logic required to control a process in connection with one or more programmable electronic systems (PES). Function block diagrams (FBD) and sequential function charts (SFC) in accordance with IEC 61131-3, as well as structured text (ST) can be used to program systems in SILworX. The actual programming is done in the FBD Editor (FBD = Function Block Diagram Editor). This chapter describes some basic practices in the FBD Editor. To open a program: In the structure tree, select the Program object subordinated to the resource that should be programmed and click Edit on the Action Bar. The FBD Editor appears. Figure 4-45: Editing the Program The FBD Editor is basically divided into the following areas: drawing area, Object Panel and Navigation Panel. Refer to Chapter 3.1.5 and Chapter 3.1.6 for a short introduction. Page 84 of 222 HI 801 103 E Rev. 6.00 SILworX Creating New Projects 4.7.1 Selecting Standard Functions and Standard Function Blocks SILworX offers numerous standard functions and standard function blocks that can be used to create programs. You can group complex program segments to user-defined function blocks and use them multiple times in the programs. To use the functions and function blocks, proceed as follows: Click the Blocks tab located in the Object Panel. To expedite the search of functions and function blocks, activate the filter function. The wildcard character is implicitly located before and after the entry. Figure 4-46: Activating the Filters 4.7.2 Copying Objects to the Drawing Area To practice, drag some objects (POUs) from the Object Panel into the drawing area. From Bitstr: 1x AND From Compare: 1x GE From Timer: 1x TON From Convert 1x AtoINT HI 801 103 E Rev. 6.00 Page 85 of 222 Creating New Projects Figure 4-47: SILworX Copying POUs to the Logic Click the Global Variables tab and drag the Sensor1 variable into the drawing area: Figure 4-48: Page 86 of 222 Copying Variables to the Logic HI 801 103 E Rev. 6.00 SILworX Creating New Projects 4.7.3 Connecting Objects in the Drawing Area To perform the following steps more easily, zoom in the drawing area: Figure 4-49: Zooming In Connect the output of the Sensor_01 variable to an input of the AND function. Click the output , hold the mouse button and drag a line to the input of the AND function. Then, release the mouse button. Drag the Sensor_02 variable into the drawing area and connect the Sensor_02 output to the available input of the AND function. Figure 4-50: HI 801 103 E Rev. 6.00 Connecting the Objects Page 87 of 222 Creating New Projects SILworX 4.7.4 Extending Function Blocks and Functions If a function or function block with more than two inputs is required, position the cursor on the lower border of the POU. When the mouse pointer becomes a double arrow, the POU can be extended. In this example: Press and hold the left mouse button while dragging the AND function border downward. The function can be extended up to a maximum of 16 inputs. Figure 4-51: Extending Function Blocks 4.7.4.1 Creating Value Fields Create one value field of REAL data type and one value field of TIME data type. Proceed as follows: Right-click anywhere in the drawing area and select Create Value Field from the context menu. Figure 4-52: Creating Value Fields Left-click to position the value field at the required location. The new value field is of BOOL data type. i Page 88 of 222 The color of the value field corresponds to the assigned data type (see the online help). HI 801 103 E Rev. 6.00 SILworX Figure 4-53: Creating New Projects Various Data Types Double-click the value field and enter the REAL value 800.0. SILworX recognizes the data type and changes the color of the value field. In previous SILworX versions, a conflict is displayed. In the first instance, this conflict can be ignored. Connect the value field to the required input. If a conflict is still reported, proceed as described in Chapter 4.7.5. Figure 4-54: Logic Completed Create another value field and enter the value t#15s. The data type of the value field is automatically adjusted. Position the value field as shown above. Copy the Process Value01 and Valve1 variables from the Global Variables tab to the drawing area and complete the network. Assign a page name in Page List. Figure 4-55: Entering the Page Number Save the program. HI 801 103 E Rev. 6.00 Page 89 of 222 Creating New Projects SILworX 4.7.5 Updating Conflicts In previous SILworX versions, an unconnected value field is marked as faulty if the value specified in the field does not allow to uniquely identify the data type, e.g., 800.0 can be REAL or LREAL. After the value field is connected, the conflict must be updated. Right-click in the drawing area and select Update Conflicts, All Value Fields with Conflicts from the context menu. Figure 4-56: Removing Conflicts 4.7.6 Selecting Polylines The following options are available for selecting lines: Individual segment Vertex to vertex Entire polyline Mouse click Double-click Shift key + double-click 4.7.7 Moving Lines The following options are available for moving lines: Line end Line segment Page 90 of 222 Shift key + drag&drop with the line end Shift key + drag&drop with the line segment HI 801 103 E Rev. 6.00 SILworX Creating New Projects 4.7.8 Locking Line Segments The position of line segments can be locked and is thus excluded from the graphical autorouting. Right-click the segment and select Lock Element from the context menu. Figure 4-57: Locking an Element Repeat the previous step to undo the locking procedure. HI 801 103 E Rev. 6.00 Page 91 of 222 Creating New Projects SILworX 4.8 Offline Simulation During the offline simulation, SILworX simulates the execution of the user program on the PADT. The displayed information is essentially identical to that of the online test (see Chapter 6.4). Changing variable values in the offline simulation is handled like forcing. 4.8.1 Preparing the Offline Simulation In the structure tree, select the program for which you want to start the offline simulation, e.g., Program . Click Offline on the Action Bar Figure 4-58: . Starting the Offline Simulation Click OK to confirm the dialog box The offline simulation is being prepared... The code generator starts generating code for the logic of the selected program only. If warnings or error messages are displayed in the logbook, refer to Chapter 4.9.1 for error analysis details! Page 92 of 222 HI 801 103 E Rev. 6.00 SILworX Creating New Projects 4.8.2 Starting the Offline Simulation Processing If code was generated without errors, the program logic is opened as offline simulation. Select Online, Programs, Start Program (Cold Start) to start processing the offline simulation. The Start Program... dialog box appears. Figure 4-59: Starting the Offline Simulation Keep the default settings for all options and click OK. 4.8.3 Manipulating the Value of Variables in the Offline Simulation If the variable values should be manipulated, this can be done directly in the space where the logic is displayed (drawing area), or in the Object Panel. 4.8.3.1 Setting Values in the Drawing Area Right-click the variable for which the value should be modified, and select Edit Global (Local) Force Data from the context menu. To select a group of variables, press the Ctrl key and simultaneously click the required variables. Make sure to select either global or local variables. If both variable types are selected, the menu function is not available. Right-click a selected variable and select Edit Global (Local) Force Data from the context menu. The Edit Global (Local) Force Data dialog box appears. HI 801 103 E Rev. 6.00 Page 93 of 222 Creating New Projects Figure 4-60: SILworX Entering Values in the Offline Simulation Enter the required force value in the Force Value column. The data format and range of values must be consistent with the data type. Instead of TRUE and FALSE, 1 and 0 can also be entered. Activate the individual force switch in column F. Click OK to confirm the action: the process value is replaced by the force value. Figure 4-61: Representation of a Forced Variable Forced variables are specially marked: 1. A yellow switch icon is displayed on the left-hand side, above the variable. 2. In the OLT field of a forced variable, the identifier F appears to left of the value. The color of the OLT field created manually changes from gray to yellow. Page 94 of 222 HI 801 103 E Rev. 6.00 SILworX Creating New Projects 4.8.3.2 Manipulating the Value of Variables in the Object Panel The procedure is basically identical to that previously described. The advantage of manipulating in the Object Panel is that variable types (global and local) cannot be accidentally selected simultaneously. If so, the menu function is disabled. In the Object Panel, select either the Global Variables or Local Variables tab. Select the variables to be forced. All variables: Press Ctrl+A. Contiguous block of variables: Click the first variable, press and hold the shift key while clicking the last variable of the block. Multiple individual variables: Press the Ctrl key and simultaneously click the required variables. Right-click one of the selected variables and select Edit Global (Local) Force Data. The Edit Global (Local) Force Data dialog box appears with the selected variables. Change the variables as described in the previous chapter. HI 801 103 E Rev. 6.00 Page 95 of 222 Creating New Projects SILworX 4.9 Code Generation Prior to loading the program into a controller, code must be generated. The code generation verifies the configuration settings and the syntax of the logic, and converts the SILworX data into machine-readable code. If faults are detected in the project, code generation is aborted and messages reporting potential fault causes are output. These faults must be removed manually. To perform the code generation, proceed as follows: In the structure tree, right-click the resource for which code should be generated and select Code Generation from the context menu. Alternatively, select the Resource element and click Code Generation on the Action Bar. The Start Code Generation dialog box appears. Figure 4-62: Starting the Code Generation Activate the option Automatically close the dialog upon success and click OK. Page 96 of 222 HI 801 103 E Rev. 6.00 SILworX Creating New Projects Set the following parameters in the Start Code Generation dialog box: Parameter Prepare Reload CRC Comparison Automatically close the dialog upon success. Description The generated code can be loaded into the controller by performing a reload. Certain conditions must be met for reload. HIMatrix standard systems cannot be loaded by performing a reload. HIMatrix systems with enhanced performance require a license to enable the reload function. Also observe the instructions specified in the safety and system manuals. Code is generated twice and the results are compared to ensure they are identical. For safety-related code generation, the CRC comparison must be active. The window is automatically closed if the action is completed successfully. This option is available for many dialog boxes. Table 4-6: Code Generation Parameters 4.9.1 Warnings and Errors Reported by the Code Generator Detected inconsistencies and errors are logged in the logbook. • If warnings were reported during code generation, it is possible to load the code, but the warnings must be taken into account for industrial applications. They usually report incomplete parameter settings and tasks. • Errors must be removed! HI 801 103 E Rev. 6.00 Page 97 of 222 Creating New Projects SILworX To quickly localize fault causes, right-click the logbook and select the Go to function from the context menu. Click the (+) sign located to the left of the code generator messages to open the corresponding list. Right-click a text line and select Go to. Figure 4-63: The Go to... Menu Function The code generation window is closed automatically after warnings. To analyze the warnings, open the list of code generator messages. To find cause of warnings, the Target Path column provides information where the element is used or was defined. Figure 4-64: Page 98 of 222 Localizing Warnings HI 801 103 E Rev. 6.00 SILworX Creating New Projects 4.9.2 After a Successful Code Generation The code generation result is a configuration file containing all programs and resource settings. This file is called resource configuration. The detailed code generation report is located in the logbook. Click the + sign on the left-hand side of the row to open the detail view. Figure 4-65: Messages of the Code Generator One of the most important bits of information is the code version generated by the code generator; in the previous figure: CRC: 0xe0f5c45f. Another important piece of information in this context is the extension located after the CRC value, here V6. This extension indicates that an operating system version compatible with SILworX V6 must be loaded in the hardware system. Refer to Table in Chapter 4.2.1 for further details. If the CRC comparison was requested, a message reporting successful code generation appears after this action. CAUTION To ensure safety-related operation of programmable electronic systems, code generation must be performed twice! If the CRC Comparison option was not activated prior to starting the code generation, a second code generation must be started manually. Code is only valid if both code generations result in identical code versions (compare the entries in the logbook). This ensures detection of potential errors (bit errors) that the non-safe PC may theoretically cause during code generation. Observe the instructions specified in the safety manual. HI 801 103 E Rev. 6.00 Page 99 of 222 Start-Up SILworX 5 Start-Up This chapter starts with an explanation of some basic terms. Afterwards it describes the start-up procedure in accordance with the different resource types. 5.1 Basic Knowledge 5.1.1 SRS An important setting for the HIMax or HIMatrix controllers is the SRS. It is composed of system ID, rack ID and slot ID. System ID: The system ID is a resource property and identifies the system, e.g., when resources are communicating via safeethernet. Rack ID: Each rack is assigned an own ID, in accordance with the specifications made in the Hardware Editor. Rack 0 of a HIMax system always contains one or more CPU modules. Usually, the extension racks (rack 1 ...) only contain I/O modules and COM modules. In the HIMax system, all the racks are interconnected via system bus modules with all rack IDs being unique. In the HIMatrix system, the remote I/Os are organized like extension racks and are connected via safeethernet. Slot ID: Slot of a module. The slot depends on the hardware configuration. Page 100 of 222 HI 801 103 E Rev. 6.00 SILworX Start-Up 5.1.2 Responsible Attribute for SB (HIMax only) Another important property is the Responsible attribute for system bus modules (SB). In each system bus (on the left: bus A, on the right: bus B), the responsible system bus module controls processor module access to the system bus and whether a processor module may participate in system operation. In system bus A, the Responsible attribute is reserved for the left system bus module (bus A) in rack 0 (fixed assignment). In most standard configurations of system bus B, the Responsible attribute is assigned to the right system bus module (bus B) located in rack 0. If CPU modules are configured in rack 1, the Responsible attribute must be configured for system bus B in rack 1. The SRS and the Responsible setting are stored in non-volatile memory on the connector boards for system bus and processor modules. Thus, this important data is preserved even when modules are replaced. 5.1.3 MAC Address Each HIMax and HIMatrix module has at least one hardware address defined during its production and referred to as MAC address. It is specified on a label placed on the module. The MAC address can be used to start communication with a module even if the IP address and SRS are unknown. HIMatrix F*03 systems are equipped with up to nine MAC addresses. The first MAC address is documented on a label: The MAC address of the processor module is specified on the label. The MAC address of the communication module is the MAC address of the processor module + 1. For F10 PCI 03: The MAC address of the PC-internal port is the MAC address of the processor module + 8. HI 801 103 E Rev. 6.00 Page 101 of 222 Start-Up SILworX 5.1.4 IP Address IP addresses can be defined for system bus, processor and communication modules. An IP address is composed of the network ID (net ID), subnet ID and host ID. Which portion of the IP address contains the network and subnet IDs can be specified in the subnet mask. Example: IP address Subnet mask Decimal 32-bit Decimal 32-bit 192 11000000 255 11111111 168 10101000 255 11111111 0 00000000 252 11111100 20 00010100 0 00000000 Table 5-1: Relation between Subnet Mask and IP Address All the bits of the IP address masked with 1 in the subnet mask belong to the network ID plus subnet ID. All the bits of the IP address masked with 0 in the subnet mask belong to the node ID. i The network address of all network participants must be identical if no gateway or router is used. If required, contact the network administrator. Page 102 of 222 HI 801 103 E Rev. 6.00 SILworX Start-Up 5.1.5 Strategies for Activating the IP Address A module's IP address is stored in a non-volatile memory within the module. The IP address is activated in accordance with the following priorities: If a controller contains a valid configuration, the IP addresses are adopted from this configuration. If no valid configuration is available, the last valid IP address of the module is used. Take this into account if modules already utilized in another application are used. HIMax factory settings: Brand-new modules or processor modules that are booted with Mode switch set to INIT, are assigned the standard IP address 192.168.0.99. Factory settings for HIMatrix F: After restoring the factory settings, a HIMatrix F is assigned the standard IP address 192.168.0.99. Refer to Chapter 5.3.3 for details. Factory settings for HIMatrix M45: After restoring the factory settings, a HIMatrix M45 is assigned the standard IP address 192.168.0.99. Refer to Chapter 5.3.3 for details. To uniquely identify the current IP address for a module, HIMA recommends reading the IP address from the SILworX dialog box Search via MAC and use it for the first login. The IP address of the PC must match the subnet mask and be located in the same network as the IP address of the module to be connected. It is possible that the IP address of the PC needs to be modified. Example of a functioning connection: PC data: IP address: 192.168.0.215, Subnet mask: 255.255.252.0 Data of the HIMA system: IP address: 192.168.0.xxx (not 215), Subnet mask: 255.255.252.0 HI 801 103 E Rev. 6.00 Page 103 of 222 Start-Up SILworX 5.1.6 Clearing the ARP Cache When commissioning a HIMA system, the PADT must be connected multiple times with various modules, which may have identical IP addresses (factory settings). This can cause the ARP cache of the PADT to contain an obsolete MAC address for the current IP address. In such a case, no IP communication can be started. If the ARP cache is deleted, the cache data is updated. Clear the ARP cache using the following DOS command: arp –d Figure 5-1: Clearing the ARP Cache To prevent the problem of obsolete data in the ARP cache, HIMA recommends establishing direct 1-to-1 connections between PADT and module during start-up and avoid the use of networks (switches). Page 104 of 222 HI 801 103 E Rev. 6.00 SILworX Start-Up 5.1.7 Setting the IP Address of the PADT The following example describes how to set the IP address of the PADT. If the PADT is equipped with multiple network interface cards, make sure to select the network interface card required for the application. Open Properties for the network interface card. In the General tab, click Properties. Figure 5-2: Opening the Properties of the Internet Protocol In the Networking tab, deactivate the Internet Protocol Version 6 element. In the Networking tab, activate and select the Internet Protocol Version 4 element. Click Properties. HI 801 103 E Rev. 6.00 Page 105 of 222 Start-Up Figure 5-3: SILworX Adjusting the Network Settings In the Use the following IP address group box, enter the IP address required in the project and the corresponding subnet mask. The setting is only applied if the corresponding network interface card is active, i.e., it is already physically connected. Refer to Chapter 5.1.4 for details on the IP address. Figure 5-4: Page 106 of 222 Entering the IP Address HI 801 103 E Rev. 6.00 SILworX Start-Up 5.1.8 The Mode Switch on HIMax X-CPU Modules The mode switch setting on the CPU module is only queried while booting the controller (connecting the power). Changing the mode switch position during operation has no effects on the controller. 5.1.8.1 Booting with Mode Switch set to INIT Setting the mode switch to INIT and booting the controller, the following factory settings become temporarily operative: IP address: 192.168.0.99 SRS: 60000.0.X Login: Administrator, empty password Enable: Standard enables are active Deletion: Reset to the factory settings (master reset) is possible 5.1.8.2 Booting with Mode Switch set to STOP Setting the mode switch to STOP and booting the controller prevent the user program from being executed immediately and the CPU from entering the RUN state in spite of a valid configuration and Autostart set to TRUE. This must be taken into account if processor modules previously used are started up. In the STOP state, the user program is not processed. A new user program can be loaded. If a valid configuration is loaded into a processor module and the conditions for system operation are met, all settings from the configuration become operative. TIP A reset to the factory settings (master reset) should always be performed on processor modules with unknown configurations, i.e., the system should be booted with INIT. HI 801 103 E Rev. 6.00 Page 107 of 222 Start-Up SILworX 5.1.8.3 Mode Switch Behavior during Booting If the mode switch is set to RUN and a controller with invalid configuration is booted, the controller enters the state STOP / INVALID CONFIGURATION (the yellow STOP LED is blinking). A valid configuration can be loaded by performing a download. If the mode switch is set to RUN and a controller with valid configuration is booted, the controller enters the RUN state if Autostart is set to TRUE in the configuration. All user programs are processed cyclically or periodically. 5.1.9 LED Indicators on the X-CPU Modules The INIT LED is blinking The CPU module is in the INIT state. In this state, only a module login can be performed (no system login). A master reset is possible. The STOP LED is blinking The CPU module is running in system operation. Communication with the system bus modules responsible for the two system busses is available. In this mode, the system login can be performed. The CPU module configuration is invalid. A configuration can be loaded by performing a download. The STOP LED is lit The same as STOP LED is blinking, but the CPU module has a valid configuration that can be started. The RUN LED is lit The CPU module is in RUN, the user programs are executed. This is the system's normal operation! The ERROR LED is lit The mode switch is not set to RUN. A license is used in demo mode (CPU OS 4.x and higher). i This list only specifies the meaning of LEDs important for start-up. A complete description is provided in the individual hardware manuals. Page 108 of 222 HI 801 103 E Rev. 6.00 SILworX Start-Up 5.1.10 LED Indicators on the HIMatrix Controllers 5.1.10.1 HIMatrix F Compact Systems The PROG LED is blinking The system is being initialized or a new operating system is being loaded into the flash ROM. No login is possible. The PROG LED is lit A configuration is being loaded. The RUN LED is blinking The system is in STOP or a new operating system is being loaded into the flash ROM. The user programs are not executed. The RUN LED is lit The system is in RUN. The user programs are executed. This state is the system's normal operation. The BL LED is blinking A communication error occurred (with F*03 only). That is, for instance, when the connection to a configured remote I/O is interrupted. The ERROR LED is lit A license is used in demo mode (CPU OS 8.x and higher) i This list only specifies the meaning of LEDs important for start-up. A complete description is provided in the individual HIMatrix device manuals. HI 801 103 E Rev. 6.00 Page 109 of 222 Start-Up SILworX 5.1.10.2 HIMatrix System F60 CPU System LEDs (upper line) The RUN LED is blinking An operating system is being loaded. The RUN LED is lit The CPU is operating. Refer to the program LEDs for the program status. The RUN LED is off The system is not operating. Program LEDs (2nd line) The RUN LED is lit The system is operating. The programs are processed or are in the FREEZE state. The RUN LED is off The programs are in STOP. The STOP LED is lit The program is in STOP or a new operating system is being loaded. The BL LED is blinking A communication error occurred (with F*03 only). That is, for instance, when the connection to a configured remote I/O is interrupted. The Fault LED is lit. A license is used in demo mode (CPU OS 8.x and higher) i This list only specifies the meaning of LEDs important for start-up. A complete description is provided in the HIMatrix F60 CPU manual. Page 110 of 222 HI 801 103 E Rev. 6.00 SILworX Start-Up 5.1.10.3 HIMatrix Modular System M45 First LED Field The INIT LED is lit The CPU module is in the INIT state. The INIT LED is blinking The CPU is in the LOCKED state. A new operating system is being loaded. The RUN LED is blinking An operating system is being loaded. The RUN LED is lit The module is in the RUN state. The programs are processed or are in the FREEZE state. The RUN LED is off The system is not operating. The STOP LED is lit The program is in the state STOP / VALID CONFIGURTION. The STOP LED is blinking The program is in the state STOP / INVALID CONFIGURTION a new operating system is being loaded. The ERROR LED is lit A license is used in demo mode. Second LED field The PROG LED is lit The controller is being loaded with a new configuration. A new operating system is being loaded. Settings such as System ID, Watchdog Time and Safety Time are changed through online access. The COM LED is blinking The communication connections are disrupted. HI 801 103 E Rev. 6.00 Page 111 of 222 Start-Up SILworX 5.2 Starting up a HIMax System This chapter describes how to start up a HIMax system with various configurations. 5.2.1 System Operation A HIMax system may include the following components: At least one system bus module (SB). At least one processor module (up to four are possible). I/O modules and communication modules. These modules are inserted into one or more racks in accordance with the instructions provided in the system manual. The slots are allocated through the configuration defined in the SILworX Hardware Editor. Additionally, the system bus modules and processor modules must be reconfigured since the modules either contain the factory settings or settings from a previous use. System operation is not possible if the configuration is invalid. The resource configuration created by the code generator can only be loaded and started during system operation. i A HIMax system runs in system operation if the yellow STOP LEDS on the system bus and processor modules are blinking or lit. 5.2.1.1 Requirements for System Operation System operation is possible if the following requirements are met: The system bus modules and processor modules located in the same rack must have the same system ID and the same rack ID (see 5.1.1). The Responsible attribute for the system bus modules must be properly configured (see 5.1.2). The mode switches on the CPU modules must be set to STOP or RUN. Page 112 of 222 HI 801 103 E Rev. 6.00 SILworX Start-Up 5.2.2 Starting up Rack 0 with X-CPU 01 The following section describes how to start up a HIMax system equipped with an X-CPU 01 module. 5.2.2.1 Restoring the Initial State 1. Rack 0 is equipped with two system bus modules and one X-CPU 01 module. Optionally, it may also contain I/O and COM modules. Additional processor modules can be retrofitted after loading the user program (see Chapter 5.4) and are synchronized automatically. 2. Rack 0 is not connected to an extension rack. 3. A SILworX project was prepared in accordance with the instructions specified in Chapter 0. 4. A cross-over Ethernet cable is available. 5.2.2.2 Preparing the Start-Up Process Set the mode switch to INIT. Boot the controller, e.g., by switching the operating voltage off and on again. Booting with the mode switch set to INIT temporarily activates the factory settings. Figure 5-5: HI 801 103 E Rev. 6.00 Mode Switch in INIT Position Page 113 of 222 Start-Up SILworX Connect the PADT to the PADT port of the system bus module in slot 01. To this end, use a cross-over cable. Ethernet cross-over cables can be identified because, e.g., they are gray cables with green or red plugs. Figure 5-6: Page 114 of 222 Connecting Ethernet Cables HI 801 103 E Rev. 6.00 SILworX Start-Up Start SILworX and open the project. In the structure tree, select the Hardware element and click Online on the Action Bar. The System Login dialog box appears. Figure 5-7: Starting the Login Procedure In the Interface group box, click To Module Login. At this stage, the system login is not possible. Figure 5-8: HI 801 103 E Rev. 6.00 To Module Login Page 115 of 222 Start-Up SILworX The steps described in the following sections are performed in the online view of the Hardware Editor. 5.2.2.3 Starting up the System Bus Module in Slot 01 The following chapter explains how to start up the system bus module located in slot 01 (system bus A). The procedure to start up the system bus module in slot 02 (system bus B) is identical. In the online view of the Hardware Editor, double-click the icon of the system bus module in slot 01. The Module Login dialog box appears. Figure 5-9: Module Login In the Interface group box, select Search. The Search via MAC dialog box appears. Move the Search via MAC dialog box such that the connection data in the login dialog box is still visible. In the MAC Address field, enter the MAC address of the left system bus module. The MAC address is specified on a label on the module. Click Search. Page 116 of 222 HI 801 103 E Rev. 6.00 SILworX Figure 5-10: Start-Up Search via MAC As soon as the PADT communicates with the system bus module, the information about connection, redundancy responsibility and system bus mode are read out and displayed in the Settings group box. Figure 5-11: HI 801 103 E Rev. 6.00 Changing the Connection Parameters Page 117 of 222 Start-Up SILworX Under the following circumstances, Search via MAC may return no data: 1. The MAC address was not entered properly. 2. The PADT network interface card is not properly configured. A fixed IP address is required. 3. The cable used is not a cross-over cable or the cable is not connected to the PADT port of the system bus module. Take the LEDs on the PADT network interface card and on the system bus module into account. 4. The PADT is equipped with multiple network interface cards. 5. A firewall is active and blocks the access. Click Change. Move the Write via MAC dialog box such that the Module Login dialog box is visible. Copy the values for system ID and rack ID specified in the Module Login dialog box and enter them in the Writing via MAC dialog box, in the example: 10.0. Entering the IP address is not necessary since the IP address configured in the project is used after a download (see Chapter 5.1.2.). Activate System bus module responsible for redundancy (see Chapter 5.1.2). Make sure that the required mode has been selected for System Bus Mode; the usual setting is Line. For authorization purposes, enter the data for the default user group in the Access Data group box: Click the User Group field and press Ctrl+A. The user group and access type are filled in automatically. Page 118 of 222 HI 801 103 E Rev. 6.00 SILworX Start-Up Figure 5-12: Configuring the System Bus Module in Slot 01 Click Write to configure the connection data for the system bus module. Click Cancel to close the Search via MAC and Module Login dialog boxes. i When setting the SRS, only the system and rack IDs are configured. The slot is determined by the position. HI 801 103 E Rev. 6.00 Page 119 of 222 Start-Up SILworX 5.2.2.4 Starting up the System Bus Module in Slot 02 Connect the PADT to the PADT port of the system bus module in slot 02. To this end, use a cross-over cable. Repeat the steps described in the Chapter 5.2.2.3. Make sure that the System bus module responsible for redundancy is active (see Chapter 5.1.2), unless processor modules are also used in rack 1. Check the result in the logbook. Figure 5-13: Page 120 of 222 Logbook Message for Writing via MAC HI 801 103 E Rev. 6.00 SILworX Start-Up 5.2.2.5 Starting Up an X-CPU 01 Connect the PADT to any network port of the CPU module in slot 03. In the online view of the Hardware Editor, double-click the CPU icon at slot 3. The Module Login dialog box appears. The current SRS and module IP address are required to log in to the module. If the CPU module's mode switch was set to INIT when booting, the standard values for IP address and SRS are active. Figure 5-14: Module Login Click Edit. The IP/SRS dialog box appears. Click the Default Value button next to IP Address and SRS, and then click OK. Figure 5-15: HI 801 103 E Rev. 6.00 Setting the Default Values Page 121 of 222 Start-Up SILworX Click the User Group field in the Module Login dialog box and press Ctrl+A to automatically enter the data for the Administrator default user group. Click Login. The Control Panel for the CPU module appears. Figure 5-16: i Module Login If the login fails, check whether the PADT IP address is located in the same network as the IP address of the CPU module. The IP address of the processor module in INIT mode is 192.168.0.99. The IP address of the PADT without routing must be set to 192.168.0.x (where x = 1...254, except 99) (see Chapter 5.1.4 and Chapter 5.1.7). Page 122 of 222 HI 801 103 E Rev. 6.00 SILworX Start-Up 1. Step: Perform a master reset of the processor module Select Online, Maintenance/Service , Reset Module Factory Settings from the menu bar. The Reset Module Factory Settings appears. Figure 5-17: Online Menu: Reset Module Factory Settings Do not change the settings in the Reset Module Factory Settings dialog box and click OK. This clears all settings and configurations on the CPU module. This step is recommended whenever the CPU module may contain unknown data. Figure 5-18: HI 801 103 E Rev. 6.00 Resetting to the Factory Settings Page 123 of 222 Start-Up SILworX 2. Step: Exception: Mono Operation The fact that a system is only equipped with one system bus module and one CPU module affects the system availability: Only mono operation is possible (in contrast to redundant operation)! A CPU switch must be activated to allow a system to run in mono operation. This CPU switch is only effective if a mono project is loaded. Otherwise, the switch is automatically reset. Click Online, Start-up, Set Mono/Redundancy Operation from the menu bar. Figure 5-19: Setting Mono/Redundant Operation In the Redundancy field, select Mono and click OK. Figure 5-20: Page 124 of 222 Mono Operation HI 801 103 E Rev. 6.00 SILworX Start-Up 3. Step: Set the SRS for the Processor Module Click Online, Start-up, Set SRS from the menu bar. The Set SRS dialog box appears. Figure 5-21: The Set SRS ID Menu Function The current SRS is displayed in the header of the dialog box. In the example: System ID = 60000, Rack = 0, Slot = 3. Enter the valid system ID associated with the project, in the example: 10, and click OK. The value is displayed in squared brackets behind the resource name. Figure 5-22: HI 801 103 E Rev. 6.00 Setting the SRS Page 125 of 222 Start-Up SILworX i Changing the system ID disrupts the communication between PADT and controller since the login was performed with another (overwritten) SRS. Set the mode switch on the processor module from INIT to RUN. After some seconds, the yellow STOP LED starts blinking. The system is now running in system operation (STOP / INVALID CONFIGURATION) and is ready to load a new configuration. If additional extension racks should be started up, do not close the Hardware Editor's online view and follow the instructions specified in Chapter 5.2.4. If you do not want to start up additional extension racks, close the Hardware Editor's online view and load the resource configuration to continue the start-up procedure (see Chapter 5.4). 5.2.3 Starting up the HIMax with X-CPU 31, Rack 0 The X-CPU 31 includes two modules: a system bus module and a CPU module. A system may include a maximum of two X-CPU 31 modules. XCPU 01 and X-CPU 31 modules cannot be combined. System bus modules must be used in extension racks. 5.2.3.1 Restoring the Initial State 1. Rack 0 was equipped with one or two X-CPU 31, depending on the project configuration. Additionally, it may also contain I/O modules and COM modules. 2. Rack 0 is not connected to an extension rack. 3. A SILworX project was prepared in accordance with the instructions specified in Chapter 4. 5.2.3.2 Preparing the Start-Up Process Set the mode switch to INIT. Boot the controller, e.g., by switching the operating voltage off and on again. Booting with the mode switch set to INIT temporarily activates the factory settings. Page 126 of 222 HI 801 103 E Rev. 6.00 SILworX Figure 5-23: Start-Up Mode Switch in INIT Position Connect the PADT either to Eth1 or Eth2 of the X-CPU 31 in slot 01. Figure 5-24: HI 801 103 E Rev. 6.00 Connecting Ethernet Cables Page 127 of 222 Start-Up SILworX Start SILworX and open the project. In the structure tree, select the Hardware element and click Online on the Action Bar. The System Login dialog box appears. Figure 5-25: Starting the Login Procedure In the Interface group box, click To Module Login. At this stage, the system login is not possible. Figure 5-26: To Module Login The steps described in the following sections are performed in the online view of the Hardware Editor. Page 128 of 222 HI 801 103 E Rev. 6.00 SILworX Start-Up 5.2.3.3 Starting up the X-CPU 31 in Slot 01 The following chapter explains how to start up the X-CPU 31 module located in slot 01 (system bus A). The procedure to start up the second processor module in slot 02 (system bus B) is identical. In the online view of the Hardware Editor, double-click the icon of the X-CPU 31 module in slot 01. The Module Login dialog box appears. Click Edit. Figure 5-27: Module Login Click the Default Value button next to IP Address and SRS, and then click OK. Figure 5-28: Setting the Default Values Click the User Group field in the Module Login dialog box and press Ctrl+A to automatically enter the data for the Administrator default user group. HI 801 103 E Rev. 6.00 Page 129 of 222 Start-Up SILworX Click Login. Figure 5-29: i After Successful Processor Module Login If the login fails, check whether the PADT IP address is located in the same network as the IP address of the CPU module. Step 1: Perform a master reset of the processor module Select Online, Maintenance/Service, Reset Module Factory Settings from the menu bar. The Reset Module Factory Settings appears. Figure 5-30: Page 130 of 222 Online Menu HI 801 103 E Rev. 6.00 SILworX Start-Up Do not change the settings in the Reset Module Factory Settings dialog box and click OK. This clears all settings and configurations on the CPU module. This step is recommended whenever the CPU module may contain unknown data. Figure 5-31: Resetting to the Factory Settings Step 2: Exception: Mono Operation The fact that a system is only equipped with one CPU module affects the system availability: Only mono operation is possible (in contrast to redundant operation)! A CPU switch must be activated to allow a system to run in mono operation. This CPU switch is only effective if a mono project is loaded. Otherwise, the switch is automatically reset. Click Online, Start-up, Set Mono/Redundancy Operation from the menu bar. HI 801 103 E Rev. 6.00 Page 131 of 222 Start-Up Figure 5-32: SILworX Setting Mono/Redundant Operation In the Redundancy field, select Mono and click OK. Figure 5-33: Page 132 of 222 Mono Operation HI 801 103 E Rev. 6.00 SILworX Start-Up Step 3: Setting the Connection Parameters Close the Control Panel. In the online view of the Hardware Editor, double-click the icon of the CPU module in slot 01 once again. The Module Login dialog box appears. Figure 5-34: Module Login In the Interface group box, select Search. The Search via MAC dialog box appears. Move the Search via MAC dialog box such that the connection data in the login dialog box is still visible. In the MAC Address field, enter the MAC address of the left XCPU 31. The MAC address is specified on a label on the module. Click Search. HI 801 103 E Rev. 6.00 Page 133 of 222 Start-Up Figure 5-35: SILworX Search via MAC As soon as the PADT communicates with the X-CPU 31, the connection data and system bus mode are read out and displayed in the Settings group box. Under the following circumstances, Search via MAC may return no data: 1. The MAC address was not entered properly. 2. The PADT network interface card is not properly configured. A fixed IP address is required. 3. The Ethernet cable is not connected to the Eth port of the XCPU 31. Take the LEDs on the PADT network interface card and on the CPU module into account. 4. The PADT is equipped with multiple network interface cards. 5. A firewall is active and blocks the access. Click Change. Move the Write via MAC dialog box such that the Module Login dialog box is visible. Copy the values for system ID and rack ID specified in the Module Login dialog box and enter them in the Writing via MAC dialog box, in the example: 40.0. Page 134 of 222 HI 801 103 E Rev. 6.00 SILworX Start-Up Make sure that the required mode has been selected for System Bus Mode; the usual setting is Line. If required, also enter the IP address already configured. For authorization purposes, enter the data for the default user group in the Access Data group box: Click the User Group field and press Ctrl+A. The user group and access type are filled in automatically. Figure 5-36: Configuring the CPU Module in Slot 01 Click Write to configure the connection data for the X-CPU 31. Click Cancel to close the Search via MAC and Module Login dialog boxes. Check the result in the logbook. Figure 5-37: Logbook Message for Writing via MAC HI 801 103 E Rev. 6.00 Page 135 of 222 Start-Up SILworX 5.2.3.4 Starting up the X-CPU 31 in Slot 02 Connect the PADT either to Eth1 or Eth2 of the X-CPU 31 in slot 02. Repeat the steps described in the Chapter 5.2.3.3. Check the result in the logbook. Figure 5-38: Logbook Message for Writing via MAC Set the mode switch on the CPU modules from INIT to RUN. After some seconds, the yellow STOP LED starts blinking on the CPU modules. The system is now running in system operation (STOP / INVALID CONFIGURATION) and is ready to load a new configuration. If you want to start up additional extension racks, do not close the Hardware Editor's online view and follow the instructions specified in Chapter 5.2.4. If you do not want to start up additional extension racks, close the Hardware Editor's online view and load the resource configuration to continue the start-up procedure (see Chapter 5.4). 5.2.4 Starting up Extension Racks If all the instructions specified in the previous chapters have been carefully followed, the Hardware Editor's online view is open. Otherwise, open the online view as follows: In the structure tree, select the Hardware element and click Online on the Action Bar. The System Login dialog box appears. In the Interface group box, click To Module Login. The Hardware Editor's online view appears. Page 136 of 222 HI 801 103 E Rev. 6.00 SILworX Start-Up 5.2.4.1 Starting up the System Bus Module in Slot 01 The following chapter explains how to start up the system bus module located in slot 01 (system bus A). The procedure to start up the system bus module in slot 02 (system bus B) is identical. NOTICE Ensure that the extension rack is not connected to other racks via Ethernet during start-up! The following steps must be performed for all extensions racks and all the system bus modules! Connect the PADT to the PADT port of the system bus module in slot 01. To this end, use a cross-over cable. In the online view of the Hardware Editor, double-click the icon of the system bus module in slot 01 of the extension rack. The Module Login dialog box appears. Figure 5-39: HI 801 103 E Rev. 6.00 Module Login Page 137 of 222 Start-Up SILworX In the Interface group box, select Search. The Search via MAC dialog box appears. Move the Search via MAC dialog box such that the connection data in the login dialog box is still visible. In the MAC Address field, enter the MAC address of the left system bus module. The MAC address is specified on a label on the module. Click Search. If the PADT can communicate with the system bus module, the information about connection, redundancy responsibility and system bus mode are read out and displayed in the Settings group box. Figure 5-40: Search via MAC Click Change. Move the Write via MAC dialog box such that the Module Login dialog box is visible. Copy the values for system ID and rack ID specified in the Module Login dialog box and enter them in the Writing via MAC dialog box, in the example: 10.1 (system ID = 10, rack ID = 1). Entering the IP address is not necessary since the IP address configured in the project is used after a download (see Chapter 5.1.2). Page 138 of 222 HI 801 103 E Rev. 6.00 SILworX Start-Up Make sure that the System bus module responsible for redundancy option is not active (see Chapter 5.1.2). For system bus A, this setting may only be active for the system bus module in rack 0, slot 01. Make sure that the required mode has been selected for System Bus Mode; the usual setting is Line. For authorization purposes, enter the data for the default user group in the Access Data group box: Click the User Group field and press Ctrl+A. The user group and access type are filled in automatically. Figure 5-41: System Bus Module in Rack 1, Slot 01 Click Write to configure the SRS for the system bus module. Click Cancel to close the Search via MAC and Module Login dialog boxes. HI 801 103 E Rev. 6.00 Page 139 of 222 Start-Up SILworX 5.2.4.2 Starting up the System Bus Module in Slot 02 Connect the PADT to the PADT port of the system bus module in slot 02. To this end, use a cross-over cable. Repeat the steps described in the Chapter 5.2.4.1. Make sure that the System bus module responsible for redundancy option is not active (see Chapter 5.1.2). Exception: You are configuring rack 1 and it contains CPU modules. Check the result in the logbook. Figure 5-42: Page 140 of 222 Logbook Messages for Writing via MAC HI 801 103 E Rev. 6.00 SILworX Start-Up 5.2.5 Connecting Racks The system bus is very fast. For the system bus, only use cables approved by HIMA. - Only selected media converters, but no Ethernet switches are allowed in the standard line structure! - In the network structure, only selected switches are allowed. Contact HIMA technical support or sales department for further information. Connect the racks as configured in the Hardware Editor. Port: DOWN Figure 5-43: HI 801 103 E Rev. 6.00 Port: UP Connecting the System Bus Page 141 of 222 Start-Up SILworX 5.3 Starting up a HIMatrix Controller This chapter describes how to start up a HIMatrix controller in various applications. 5.3.1 System Operation All internal modules of a HIMatrix controller always have the same system ID and the same rack ID. Therefore, a HIMatrix controller always runs in system operation. In contrast to HIMax controllers, a system login is thus allowed, without previously setting the parameters through a module login. 5.3.2 Starting up a HIMatrix F/M To prepare for starting up a HIMatrix controller, proceed as follows: Physically disconnect all connections to outputs and communication. Switch on the power supply and wait for the initialization process to be completed (the RUN LED is blinking or lit, F60: The STOP or RUN LED (program, 2nd line) is ON). Connect the PADT to the controller using an Ethernet cable. Start SILworX and open the project. 5.3.2.1 HIMatrix System Login To log in to the system, proceed as follows: Select the resource name in the structure tree and click Online on the Action Bar. The System Login dialog box appears and displays the Ethernet parameters in accordance with the project settings. Click Search. The Search via MAC dialog box appears. In the MAC Address field, enter the HIMatrix MAC address. The MAC address is specified on a label on the controller. Click Search. The current IP address, subnet mask and SRS are read out and displayed in the Settings group box. Page 142 of 222 HI 801 103 E Rev. 6.00 SILworX Start-Up Click Apply. The read-out data is entered in the System Login dialog box. Figure 5-44: Searching the Ethernet Parameter via MAC For authorization purposes, enter the data for the default user group in the Access Data group box: Click the User Group field and press Ctrl+A. The user group and access type are filled in automatically. Figure 5-45: HI 801 103 E Rev. 6.00 System Login Page 143 of 222 Start-Up SILworX Click Login. i If the data specified for the default user group is not accepted, a user management scheme is configured on the controller. The administrator data defined in this user management must be used for the login. If this information is unknown, the controller must be reset to the factory settings (see Chapter 5.3.3). 5.3.2.2 Setting the System ID Ensure that the system is in the STOP state. Otherwise, the system ID cannot be modified. Click the Resource Stop button on the Symbol Bar. Figure 5-46: Stopping the Resource Open the Online menu, select Start-up and then click Set System ID. The Set System ID dialog box appears. The current system ID is displayed in the header of the dialog box. Page 144 of 222 HI 801 103 E Rev. 6.00 SILworX Figure 5-47: Start-Up The Set System ID Menu Function Enter the required system ID (the value in the squared brackets behind the resource name) and click OK. Changing the system ID disrupts the communication between PADT and controller since the login was performed with another system ID (which is now overwritten). Figure 5-48: Setting the System ID After setting the system ID, the system enters the state STOP / INVALID CONFIGURATION (the Fault LED is lit) and cannot activate the outputs unintentionally. Prior to loading the system, HIMA recommends proceeding as follows: Disconnect the power supply. Connect all the inputs and outputs of the resource. Reconnect the power supply. Close the Control Panel and continue with Chapter 5.4. HI 801 103 E Rev. 6.00 Page 145 of 222 Start-Up SILworX 5.3.3 Resetting the HIMatrix to the Factory Settings The reset to the factory settings is only required if a user management scheme is loaded in the controller and its administrator accounts are unknown. A reset temporarily activates the following factory settings. Standard IP Standard SRS Standard login 192.168.0.99 60000.0.X (60000.200.x for remote I/O) Administrator with empty password The reset key for compact controllers and remote I/Os is located on the controller's upper side and can be accessed through a small opening next to the Ethernet ports. For the F60 and F20, the reset key is located behind the front plate. Figure 5-49: Page 146 of 222 Reset Key on HIMatrix F HI 801 103 E Rev. 6.00 SILworX Start-Up Figure 5-50: Reset Key on HIMatrix M45 To perform a system reset, proceed as follows: Switch off the power supply of the controller. Press and hold the reset key. Use a non-conductive pin and apply just a little pressure. Excessive pressure may damage the reset key! Press and hold the reset key while switching on the power supply. Press and hold the reset key until the initialization process is completed (the RUN LED is blinking, F60: the STOP LED is ON). i Since the factory settings do not match the loaded configuration, the system enters the STOP state and the FAULT LED is lit or blinking. The factory settings are only active until the next booting (without pressing the reset key). After that, the parameters of the last valid configuration apply again. Log in to system using the default user group Administrator (empty password). Change the system ID in accordance with the project-specific settings (see Chapter 5.2.3). The required resource configuration can then be loaded (see Chapter 5.4) without previously rebooting the controller. HI 801 103 E Rev. 6.00 Page 147 of 222 Start-Up SILworX 5.3.4 Starting up HIMatrix Remote I/O A HIMatrix remote I/O cannot store a configuration permanently, but receives it from the parent resource whenever it is initialized. For a remote I/O, only configure the connection parameters. Then, connect the remote I/O to the corresponding parent resource. Disconnect the communication connections. Switch on the power supply and wait for the initialization process to be completed (the STOP LED is blinking). Connect the PADT to the remote I/O using an Ethernet cable. Start SILworX and open the project. In the structure tree, open the resource directory in which the remote I/O was configured. Communication with parent resource may not exist. Right-click Hardware and selected Online from the context menu. The System Login dialog box appears. Figure 5-51: Online Context Menu In the Interface group box, click To Module Login. The Hardware Editor's online view appears. Page 148 of 222 HI 801 103 E Rev. 6.00 SILworX Start-Up Right-click the CPU module icon and select Detail View from the context menu. The Module Login dialog box appears. Figure 5-52: Context Menu for a CPU's Remote I/O In the Interface group box, select Search. The Search via MAC dialog box appears. Move the Search via MAC dialog box such that the connection data in the login dialog box is still visible. In the MAC Address field, enter the MAC address for the remote I/O. The MAC address is specified on a label on the housing. Click Search. The current IP address, subnet mask and SRS are read out and displayed in the Settings group box. Figure 5-53: HI 801 103 E Rev. 6.00 Search via MAC Page 149 of 222 Start-Up SILworX Click Change. Move the Write via MAC dialog box such that the Module Login dialog box is visible. Change the values for IP address, subnet mask, system ID and rack ID in accordance with the settings configured in the project. For authorization purposes, enter the data for the default user group in the Access Data group box: Click the User Group field and press Ctrl+A. The user group and access type are filled in automatically. Click Write to configure the Ethernet settings for the remote I/O. Figure 5-54: i Setting the Connection Parameters If the data specified for the default user group are not accepted, a user management scheme was configured in the remote I/O and administrator data specific to this scheme must be used. If no data is known, the remote I/O must be reset to the factory settings (see Chapter 5.3.3). Page 150 of 222 HI 801 103 E Rev. 6.00 SILworX Start-Up For control purposes: In the Search via MAC dialog box, click once again Search and read back the data. Compare the data with the values in the project. Figure 5-55: Reading back the Written Data Select Cancel to close the Search via MAC dialog box. Enter data for the default user group (shortcut: Ctrl+A) in the Module Login dialog box to log in to the module. If the login is successful, the Ethernet parameters are properly set. Close the Control Panel for the remote I/O. If the inputs and outputs of the remote I/O have not yet been connected, disconnect the power supply, connected all the inputs and outputs of the remote I/ and reconnect the power supply. Connect the remote I/O to the parent resource using an Ethernet cable. Shortly after booting, the PROG LED for the remote I/O is lit briefly and the remote I/O enters the same state as the parent resource. HI 801 103 E Rev. 6.00 Page 151 of 222 Start-Up SILworX 5.4 Loading and Commissioning the Resource (PES) This chapter describes the loading procedure during commissioning. Chapter 6.7 (Download/Reload) describes how to load a changed configuration. 5.4.1 Requirements To load and start a resource, the controller must be started up as described in Chapter 5.2 (HIMax) or Chapter 5.3 (HIMatrix). The following requirements must be met: 1. HIMax: The controller must run in system operation and the system ID used in the project must be configured. 2. HIMatrix: The system ID used in the project must be configured in the controller. 3. SILworX: A project with a resource compiled without errors must be opened in SILworX. 5.4.2 Preparing the System Login When the resource is loaded for the first time, the configured IP address is not consistent with the IP address actually active in the system. The IP address must be adjusted in the login dialog box to comply with the IP address active in the controller. Only after this step, a login is possible. The system ID was already configured. In the structure tree, select the Resource that should be loaded and click Online on the Action Bar. The System Login dialog box appears. Page 152 of 222 HI 801 103 E Rev. 6.00 SILworX Start-Up To log in with an unknown IP address If the IP address active in the controller is not known because the controller was already used in a previous project, use the MAC address to determine the IP address. In the System Login dialog box, select Search in the Interface group box. The Search via MAC dialog box appears. In the MAC Address field, enter the MAC address for the controller. The MAC address is specified on a label on the controller. Click Search. The Ethernet settings are read and displayed. Click Apply to apply the Ethernet settings in the System Login dialog box. Figure 5-56: Search via MAC To log in with the standard IP address, or a known IP address In the System Login dialog box, click the Edit button. The IP/SRS dialog box appears. For standard IP address: In the IP/SRS dialog box, click the Default Value button located on the right, next to the IP Address field. The standard IP address is activated for the login. For a known IP address: Type the IP address in the data field. Click OK to adopt the setting. HI 801 103 E Rev. 6.00 Page 153 of 222 Start-Up Figure 5-57: SILworX Activate the Standard IP Address 5.4.3 Logging in to the System To log in to the system, proceed as follows: Ensure that a valid IP address is specified in the Interface group box. For authorization purposes, enter the data for the default user group in the Access Data group box: Click the User Group field and press Ctrl+A. The user group and access type are filled in automatically. Click Login. The Control Panel for the resource appears. Figure 5-58: Page 154 of 222 System Login HI 801 103 E Rev. 6.00 SILworX Start-Up 5.4.4 Performing a Download A download can only be performed if the system is in the STOP state. The system state is displayed in System Information group box contained in the Control Panel. Figure 5-59: Control Panel Click Resource Stop on the Symbol Bar. Figure 5-60: Resource Stop Click Resource Reload/Download on the Symbol Bar. The Resource Reload/Download dialog box appears. Figure 5-61: HI 801 103 E Rev. 6.00 Resource Download Page 155 of 222 Start-Up SILworX Activate the option Create Project Archive after Loading Click Download to start the loading process. Figure 5-62: Starting the Download 5.4.5 Connection Loss after a Download The IP addresses configured in the project are active after a successful download. If the new IP address of the resource and the IP address used during the login are not identical (normal for the first load procedure), the communication between PADT and resource is interrupted. The connection loss is also displayed in the logbook. Figure 5-63: i Connection Loss No project archive has been created due to communication loss. The archive will be created at a later point in time. For further archiving details, refer to Chapter 8. Page 156 of 222 HI 801 103 E Rev. 6.00 SILworX Start-Up 5.4.6 Resource Cold Start If the connection is lost after performing a download, log in again. To this end, click Connect on the Symbol Bar. The System Login dialog box appears. Figure 5-64: Establishing the Connection In the Interface group box, select the required IP address from the drop-down list. Figure 5-65: Selecting the IP Address Click Login. Click Resource Reload/Download on the Symbol Bar and perform a download once again. The project archive will now be created since no communication loss occurs. For further details, refer to Chapter 8. HI 801 103 E Rev. 6.00 Page 157 of 222 Start-Up SILworX Click Resource Cold Start on the Symbol Bar. The CPU enters the RUN state. Also refer to the System Information specified on the Control Panel. Figure 5-66: Starting the Resource 5.4.7 Important Final Actions 5.4.7.1 Synchronizing the X-CPU 01 If the HIMax system was configured for more than one X-CPU 01 configured, insert now the redundant CPU modules. These are automatically synchronized and enter the RUN state. 5.4.7.2 Creating the Archive Create a project archive in a separate directory after every load procedure. If not done automatically, create the archive manually. Refer to Chapter 8 for detailed instructions. 5.4.7.3 Setting the Date and Time As long as no time synchronization over SNTP is used, configure the date and time for the resource after the download. Log in to the resource as described in Chapter 5.4.3. Select Online, Start-up, Set Date/Time from the menu bar. The Set Date/Time dialog box appears. Page 158 of 222 HI 801 103 E Rev. 6.00 SILworX Start-Up Figure 5-67: The Set Date/Time Menu Function The dialog box displays the date and time of the PADT. If required, change these settings in accordance with the specific requirements. Click OK to send the data to the resource. Figure 5-68: i Setting the Date and Time The time is calculated in UTC based on the PADT time and time zone configured in the Windows operating system. In the resource, the time is set to UTC. HI 801 103 E Rev. 6.00 Page 159 of 222 Online Functions for Projects SILworX 6 Online Functions for Projects A large number of functions can be performed in SILworX after a configuration was loaded into a resource. The following elements from the resource structure tree can be displayed online: Resource Control Panel for system overview, diagnosis or resource load procedure. Program Logic of the user program. Hardware Hardware configuration with diagnosis, module handling. Force Editor List of all global and local variables. 6.1 Open Project To avoid unintentional changes in the backed-up project, a working copy of the original project should be created in Windows Explorer. Activate the write protection to protect the original project against unauthorized changes (see also Chapter 8.1). To open a project, proceed as follows: Click the Project, Open menu functions. The Open Project dialog box appears. Select the project file that should be opened and click Open. Click OK. Figure 6-1: Page 160 of 222 Selecting the Project File HI 801 103 E Rev. 6.00 SILworX Online Functions for Projects 6.2 Logging in to the System Select the resource name (in the example: PES_01) and click Online on the Action Bar. The System Login dialog box appears. In the Interface group box, select the IP address of the module used to physically connect the PADT to the resource from the drop-down list. If the Standard Interface option is selected for the resource (see Chapter 4.5.5.1), the IP address is marked as Standard. Figure 6-2: System Login For authorization purposes, enter the user group data in the Access Data group box. ­ If a user management scheme was configured, the user group, password and access mode specific to this scheme must be used. ­ For authorization purposes if no user management scheme was configured (default), enter the data for the default user group in the Access Data group box: Click the User Group field and press Ctrl+A. The user group and access type are filled in automatically. Click then Login. The Control Panel opens after a successful system login. HI 801 103 E Rev. 6.00 Page 161 of 222 Online Functions for Projects SILworX 6.2.1 Analysis of an Unsuccessful System Login If the login procedure was not successful, proceed as follows: 1. Check the messages in the logbook. 2. Ensure that the PADT IP address is located in the same network as the IP address of the selected resource. A fixed IP address is required. 3. If a firewall is active: Verify the settings and configure the firewall in accordance with the application. 4. If one or multiple network interface cards are used in the PADT, they must be configured for various subnets. Ensure that the IP addresses are located in different networks or use the routing function. 5. Use a cross-over cable to directly connect the PADT to the system bus module (see Chapter 5.1.4 and Chapter 5.1.7). Page 162 of 222 HI 801 103 E Rev. 6.00 SILworX Online Functions for Projects 6.3 System Overview After a successful system login, the Control Panel appears with the System Overview. The system overview provides a summary of the most important data and settings. Figure 6-3: Control Panel For instance, the Control Panel provides the following information: System state and status. Force status. I/O errors and communication errors. Cycle time. Safety parameters. State of the programs. State of the existing safeethernet connections. Activated or required licenses. HI 801 103 E Rev. 6.00 Page 163 of 222 Online Functions for Projects SILworX 6.4 Programs in the Online View After a system login (see Chapter 6.2), a program can be opened in the online view, e.g., to visualize the logic and the current values. 6.4.1 Opening the Online View To display the online view of the program running in a resource, proceed as follows: In the structure tree, open the resource required (in the example: PES_01). Select the required program name located under the resource and click Online on the Action Bar. The program's online view appears. Figure 6-4: Online View of the Program The online view provides a quick overview of the current process and force values. The states of binary variables appear with colored connection lines: FALSE = blue, TRUE = red. The values of variables are displayed in the tables of the Object Panel. Right-click the drawing area and select Activate Automatic OLT Field to visualize the automatic online test fields next to the variables and POU outputs. Page 164 of 222 HI 801 103 E Rev. 6.00 SILworX Online Functions for Projects 6.4.2 Using Free OLT Fields Free online test fields can be created in the logic's online view to summarize multiple variables within one worksheet. This allows variables used at a different position in the logic to be displayed. Click a variable in the Object Panel and drag it onto a free space in the logic. The name of the variable and the value are displayed in a free OLT field. If necessary, repeat the previous step to create an overview of multiple variables. Save the changes if the OLT fields should be kept after closing the online view. This action does not affect the online capability or the CRC value. Figure 6-5: HI 801 103 E Rev. 6.00 Free OLT Field Page 165 of 222 Online Functions for Projects SILworX 6.4.3 Orientation (Navigation) in the Logic To facilitate the orientation within the logic of large user programs, the SILworX Navigation Panel has three tabs with different functions: Logic (Overview) Page List Cross-References 6.4.3.1 Tab: Logic The zoom factor for the overview can be changed by pressing and holding the Ctrl key while using the scroll wheel. The red frame marks the portion of the logic represented in the drawing area. Click the portion of the workspace, on which the frame should be centered. Figure 6-6: Page 166 of 222 Overview of the Logic HI 801 103 E Rev. 6.00 SILworX Online Functions for Projects 6.4.3.2 Tab: Page List The Page List tab lists all worksheets contained in the logic. If page name and description were specified in the page properties, they are displayed next to the page position. A worksheet can be selected and aligned in the drawing area at its upper left edge. Double-click a page position or select Go to from the context menu. Figure 6-7: HI 801 103 E Rev. 6.00 Page List Page 167 of 222 Online Functions for Projects SILworX 6.4.3.3 Tab: Cross-References The Cross-References tab displays all uses of the global and local variables. The element selected in the Object Panel determines which use applies to the variable. Cross-references for local variables The Local Variables tab of the Object Panel contains all variables used in the current function block (POU). Select the required variable from the list. Long lists can be filtered and sorted (see Chapter 3.2.5 and 3.2.6). In the Cross-References tab, double-click a Use in the local POU or select Go to from the context menu. The location in which the variable is used is centered in the drawing area. Figure 6-8: Page 168 of 222 Cross-References for Local Variables HI 801 103 E Rev. 6.00 SILworX Online Functions for Projects Cross-references for global variables Since global variables are used in various locations within a project, the cross-references associated with them are not only displayed in the program's online view, but also in the following editors: Global Variable Editor Protocol Editor Hardware Editor FBD Editor The cross-references are available wherever the list of global variables is displayed. They are always handled in the same manner. Select the required variable from the list. Long lists can be filtered and sorted (see Chapter 3.2.5 and 3.2.6). In the Cross-Reference tab, double-click a Use of the global variable or select Go to from the context menu. The corresponding POU appears either online or offline. Double-click the local use. The location in which the variable is used is centered in the drawing area. Depending on the use of the variable, the POU is displayed online or offline. Figure 6-9: Cross-References for Global Variables HI 801 103 E Rev. 6.00 Page 169 of 222 Online Functions for Projects SILworX 6.5 Forcing SILworX distinguishes between two types of forcing: 1. Global forcing. 2. Local forcing. Individual enable procedures are defined in SILworX for both types of forcing, and the information is displayed in separate tables. The following chapters describe how to use global forcing. The procedure for local forcing is identical. Note, however, that only variables of type VAR Local may be forced. WARNING Physical injury possible! Forcing is always a safety-relevant intervention in the operation of a safety controller. For this reason, observe the relevant notices specified in the safety manual! 6.5.1 Global Forcing Allowed (Force Enable) Global Forcing Allowed is a resource property. If this parameter is not active, global forcing is not possible. The Global Forcing Allowed property is loaded into the controller as a part of the resource configuration. If this setting is changed subsequently, a new code generation must be performed (the CRC changes!) and the resource must once again be loaded. The resource properties can be displayed and configured as follows: In the structure tree, click the Resource element and select Properties on the Action Bar. The Resource Properties dialog box appears. Page 170 of 222 HI 801 103 E Rev. 6.00 SILworX Figure 6-10: Online Functions for Projects Global Forcing Allowed 6.5.2 Local Forcing Allowed (Force Enable) Local Forcing Allowed is a program property. If this parameter is not active, local forcing is not possible. The Local Forcing Allowed property is loaded into the controller as component part of the resource configuration. If this setting is changed subsequently, a new code generation must be performed (the CRC changes!) and the resource must once again be loaded. The program properties can be displayed and configured as follows: In the structure tree, click the Program element and select Properties from the Action Bar. The dialog box for the program properties appears. Figure 6-11: HI 801 103 E Rev. 6.00 Local Forcing Allowed Page 171 of 222 Online Functions for Projects SILworX 6.5.3 System Variable: Force Deactivation In addition to the Global Forcing Allowed and Local Forcing Allowed parameters, (global and local) forcing can also be locked using the Force Deactivation system variable. This allows one to deactivate forcing, e.g., using a key switch. In the Hardware Editor, double-click the HIMatrix system name or, for HIMax, the gray rack area (see Chapter 4.5.2) to connect the Force Deactivation system variable to a global variable. The Force Enables and Force Deactivation states are displayed in the Force Editor. 6.5.4 Force Editor Select the Forcing, Force Editor menu functions to open the Force Editor. The menu is only available after a system login. Figure 6-12: Opening the Force Editor The Force Editor provides an overview of the most important force information: Force state (stopped, started). Forced variables (yes, no). Remaining force duration. Force timeout reaction. Forcing allowed (resource property). Force deactivation (system variable). Figure 6-13: Page 172 of 222 Overview of the Force Editor HI 801 103 E Rev. 6.00 SILworX Online Functions for Projects 6.5.4.1 Checking the Force Status Prior to changing the force settings, ensure that the system is not influenced by unintentional changes. Check the following points: Has Forcing started? Yes Is there any forced variable? Individual force switch activated (F field) Yes No For details on how to No proceed action to force an already forced system, refer to Chapter 6.5.9. No Is there any forced variable? Yes No Reset the force data as No action follows: In the Forcing menu, click Stop Global Forcing. The Stop Global Forcing dialog box appears. Select the Reset Force Data option and click OK to confirm. Configured force switches and force values are reset in the system. Table 6-1: Determining the Force Status HI 801 103 E Rev. 6.00 Page 173 of 222 Online Functions for Projects SILworX 6.5.5 Editing Force Data Force data can be edited in SILworX using various functions: ­ ­ ­ From within the Force Editor. From within the logic. From within watchpages. 6.5.5.1 Editing the Force Data in the Force Editor Log in to the system (see Chapter 6.2). Select the Forcing, Force Editor menu functions to open the Force Editor. To edit the force data of a single variable, double-click the variable in the table. The Edit Global Force Data dialog box appears. Figure 6-14: Editing the Force Data of Individual Variables To edit the force data associated with multiple variables, press and hold the Ctrl key while clicking the variables listed in the table. Rightclick one of the selected variables and select Edit Global Force Data. The Edit Global Force Data dialog box appears. Page 174 of 222 HI 801 103 E Rev. 6.00 SILworX Figure 6-15: Online Functions for Projects The Edit Global Force Data Menu Function Enter the force value in the Force Value column. If BOOL variables are used, 1 can also be entered for TRUE and 0 for FALSE. Activate the individual force switch in column F. Click OK. Figure 6-16: HI 801 103 E Rev. 6.00 Editing Force Data for Multiple Variables Page 175 of 222 Online Functions for Projects SILworX 6.5.5.2 Editing the Force Data in the Logic Log in to the system (see Chapter 6.2). In the structure tree, open the resource required. Select the required program name located under the resource and click Online on the Action Bar. The program's online view appears. Double-click a variable in the logic. The Edit Global Force Data dialog box appears. i Note that forcing cannot be performed in OLT fields. Figure 6-17: Editing Force Data Activate the individual F force switch for the selected variable and click OK. In a variable prepared to be forced, a yellow switch symbol appears on the upper left-hand side of the variable symbol. As soon as forcing begins, this variable uses the force value instead of the process value. Figure 6-18: Page 176 of 222 Variables with Activated Force Switch HI 801 103 E Rev. 6.00 SILworX Online Functions for Projects 6.5.6 Starting and Stopping Forcing The menu for starting and stopping forcing is only active if the Force Editor has the focus, i.e., it is the active window. 6.5.6.1 Starting Forcing As soon as forcing is started, all variables with activated force switch adopt the configured force value! CAUTION Only start forcing after ensuring that the force values and F force switches were properly set. Check the setting as follows: In the Force Editor, click the filter symbol on the upper left-hand side of the table. An additional row with filter options appears below the column title. Filter the F column based on the active checkboxes. Only the variables with set force switches are displayed. Figure 6-19: Filtering Based on the Activated Force Switches Check the variables. HI 801 103 E Rev. 6.00 Page 177 of 222 Online Functions for Projects SILworX Select the Force, Start Global Forcing menu functions. Figure 6-20: The Start Global Forcing Menu Function If required, define a force duration in the Force Duration field and click OK. Figure 6-21: Starting Forcing After starting forcing, the Force State setting in the Force Editor changes from Stopped to Started. The values used in the user program are displayed in yellow in the Force Editor. Force values are only used for variable with active force switch. Figure 6-22: Page 178 of 222 Forced Variable HI 801 103 E Rev. 6.00 SILworX Online Functions for Projects 6.5.6.2 Stopping Forcing Manually If no force duration is configured when forcing is started, forcing must be stopped manually. In the Forcing menu, click Stop Global Forcing. The Stop Global Forcing dialog box appears. Figure 6-23: The Stop Global Forcing Menu Function Activate the Reset Force Data option to reset all force values and force switches after stopping forcing. After clicking OK, the force state changes to Finished. If the force data are not reset, the force state remains set to Prepared. Click OK to stop forcing. Figure 6-24: HI 801 103 E Rev. 6.00 Stopping Forcing and Resetting the Force Data Page 179 of 222 Online Functions for Projects SILworX 6.5.7 Saving the Selected Forcing Options and Settings For repeated tests, it can be useful to predefine certain force settings and use them as needed. This is done using watchpages. Proceed as follows: In the structure tree, select the resource for which a watchpage should be created. Click New on the Action Bar. The New Object dialog box appears. In the New Object dialog box, select the Watchpages element and click OK. Figure 6-25: Creating a Watchpage For global forcing, select Watchpages (Global Forcing). Assign a useful name for the watchpage and click OK. Figure 6-26: Page 180 of 222 Selecting the Watchpage Type HI 801 103 E Rev. 6.00 SILworX Online Functions for Projects In structure tree, select the new watchpage element and click Online on the Action Bar. Use drag&drop to copy the required variables from the Object Panel to the watchpage. Figure 6-27: Defining a Watchpage The current values and settings can be checked in the gray columns. The required settings are configured in the Force Value Input and F Input columns. Click the Save button to save the watchpage and all the configured settings. You can create as many watchpages as required. TIP Sometimes, it can be useful to save a watchpage with set and one with reset force values. A reset is possible if at least an entry exists in the Force Value Input column. No entry does not signify FALSE or 0. HI 801 103 E Rev. 6.00 Page 181 of 222 Online Functions for Projects SILworX 6.5.8 Forcing in a Watchpage To send the force data of a watchpage (see Chapter 6.5.7) to a controller, proceed as follows: In the structure tree, select a watchpage and click Online on the Action Bar. If required, edit the Force Value Input and F Input columns. In the watchpage, select the lines with the force data to be sent. Open the context menu and click Send Selected Force Data. Variables with no entries in the Force Value Input column are not sent, even if they were selected. Figure 6-28: The Send Selected Force Data Menu Function In the Send Selected Force Data dialog box, force data can no longer be edited. It can only be checked or the action can be aborted. Figure 6-29: Sending Force Data Forcing is started in the Force Editor as described in Chapter 6.5.6. Page 182 of 222 HI 801 103 E Rev. 6.00 SILworX Online Functions for Projects 6.5.9 Forcing an Already Forced System The displayed status helps determining whether a system has already been forced when the Force Editor is opened. Forcing is active when Force State is set to Started and Forced Variables is marked with Yes. Figure 6-30: Forcing Active 6.5.9.1 Backing up Force Data (SILworX V5 and Higher) Save the force data to restore the current force state to a later point in time. Proceed as follows: Create a new watchpage as described in Chapter 6.5.7 and assign a useful name. In the structure tree, select the new watchpage element and click Online on the Action Bar. Press Ctrl+A to select all the variables in the Object Panel. Use drag&drop to copy all the variables from the Object Panel to the watchpage. Click the F column title. In doing so, all forced variables are sorted at the table end. Make sure that at least one row with deactivated single force switch is visible. Otherwise, enlarge the dialog box and click twice the column header to refresh the data. HI 801 103 E Rev. 6.00 Page 183 of 222 Online Functions for Projects Figure 6-31: SILworX Sorting by Forced Variables Select the Force Value in the last row. Scroll the right scroll bar to the top. Press and hold the shift key while clicking the first entry in the F column. The Force Value and F columns are now selected. Right-click one of the selected cells, and select New from the context menu. Click the first row in the cell for Force Value Input and select Paste. Force values and force switches are inserted in the columns. Figure 6-32: Added Force Value Save the watchpage. After backing up the previous force data, additional force data can be activated. The required steps are described in Chapter 6.5.5.1. Page 184 of 222 HI 801 103 E Rev. 6.00 SILworX Online Functions for Projects 6.5.9.2 Backing up Force Data (Prior to SILworX V5) In the Force Editor, click twice the F column title to sort the data by the F column. The variables with set force switches are sorted to the top. Click the line number to select all the variables with set force switches. Open the context menu and select Copy. Open Microsoft Excel and paste the data to the Excel sheet. Save the force data. After backing up the previous force data, additional force data can be activated. The required steps are described in Chapter 6.5.5.1. 6.5.9.3 Restoring the Force State (SILworX V5 and Higher) To restore the original force state, proceed as follows: Open the watchpage with the backed up force state. Click twice the F column title to sort the data by ticked checkboxes. Select the rows that contain the character string <> in the column Comparison. Select Send Selected Force Data from the context menu. Figure 6-33: Adjusting the Force Values of a Backup HI 801 103 E Rev. 6.00 Page 185 of 222 Online Functions for Projects SILworX 6.5.9.4 Restoring the Force State (Prior to SILworX V5) To restore the original force state, proceed as follows: Open the Microsoft Excel backup file. Click twice the F column title to sort the data by the F column. In the Force Editor, select all the forced variables. Right-click one variable and click Edit Global Force Data on the context menu. The Edit Global Force Data dialog box appears. Compare the current force data in the Force Editor with the data specified in the Excel file and restore the original settings. If required, sort the tables to improve the overview. Click OK. Once again compare the values displayed for the forced variables with those contained in the Excel file. 6.5.10 Peculiarities of HIMatrix Standard Systems (F*01/02) The peculiarities described below apply to HIMatrix standard systems (F*01/02). They do not apply to HIMatrix F*03 and M45. When the logic processing begins, the force value of a variable is transferred to a POU. If the variable receives a value in the logic, it no longer contains the force value when accessed with read permission. Exception: The written value is identical with the force value. However, read access for communication, hardware outputs and graphical online test still refers to the force value of the global variable. Therefore, it could be that the variable in the online test is not represented with its process value. Page 186 of 222 HI 801 103 E Rev. 6.00 SILworX Online Functions for Projects 6.5.10.1 Workaround for Global Forcing The workaround only causes the process value to be displayed during reading. Create two variables for global variables that should be read and written to in the logic. 1. One variable for communication, the hardware assignment, the write access in the POU. 2. A second variable for read access in the logic. After the first variable is accessed with write permission, its value must be assigned to the second variable. The second variable can be defined as a temporary local variable (VAR_TEMP). 6.5.10.2 Local Forcing HIMatrix Standard Systems (F*01/02) Local forcing corresponds to setting a value. The value is then overwritten when the variable is accessed in write mode. Local forcing need not be explicitly started. Local forcing neither affects the Forcing LED nor the Forcing Active system variable. For this reason, local forcing should be deactivated in the program properties of a HIMatrix standard system (F*01/02) running in safetyrelated operation. HI 801 103 E Rev. 6.00 Page 187 of 222 Online Functions for Projects SILworX 6.6 Diagnosis The Control Panel offers a general system overview. The various editors available in the online view can be used to perform more detailed analysis. 6.6.1 Displaying the Hardware Diagnostics Problems in the I/O area can be analyzed in the online view of the Hardware Editor. Modules with warnings are displayed in yellow, modules with errors or faults are displayed in red. In the structure tree, select the Hardware element and click Online on the Action Bar. If the PADT is not yet connected to the resource, the Login dialog box appears. Enter the user group, password and access mode and click Login (see Chapter 6.2). The online view of the Hardware Editor appears. Double-click a module to open the detail view. Figure 6-34: Page 188 of 222 The Hardware Editor HI 801 103 E Rev. 6.00 SILworX Online Functions for Projects In the left list, select an element for which details should be displayed. By default, the Status of the selected module is displayed. Figure 6-35: Detail View of a CPU Click Firmware to display the operating system version (see the figure, on the bottom right-hand side, OS Version). Figure 6-36: Indication of the OS Version Click Close to return to the hardware overview. HI 801 103 E Rev. 6.00 Page 189 of 222 Online Functions for Projects SILworX 6.6.2 Displaying the Module Data Overview The module data overview displays the following information for all inserted modules: Module SRS Module Type Module Name OS (operating system) OSL (OS loader) BL (bootloader) Hardware Revision Serial Number Click the Online, Module Data Overview menu functions. Figure 6-37: The Module Data Overview Menu Function The module data is represented as a table. Data of remote I/Os are not listed at this level, but can be displayed using the detail view of the remote I/Os. Use the context menu for the table to save the table content as CSV file. Figure 6-38: Page 190 of 222 Module Data Overview HI 801 103 E Rev. 6.00 SILworX Online Functions for Projects 6.6.3 Displaying the Module Values and States The states of all system inputs can be viewed in the Inputs tab of the Force Editor (see Chapter 6.5.4). This does not depend on the variable assignment. All modules are organized in a tree structure with indication of the SRS. Refer to the module-specific manual for a detailed description of the individual parameters. Device in System 10, Rack 0, Slot 7 Process Value has 0.749 mA Figure 6-39: Channel with ShortCircuit Inputs Tab in the Force Editor HI 801 103 E Rev. 6.00 Page 191 of 222 Online Functions for Projects SILworX Examples Channel Value State of a digital input Channel OK Result of the channel internal self-test OC Open-circuit SC Short-circuit Process value For analog input modules, scaled value in accordance with the parameter setting, otherwise the value in mA. If Channel OK=FALSE, the value is 0.0. Raw value Value in mA, 1mA = 10000 digits. 6.6.4 Displaying the Diagnostic Memory of the Modules An experienced user with good system knowledge can evaluate the diagnostic memory using the module-specific manuals. In the HIMax system family, each module is equipped with a diagnostic memory. In the HIMatrix system family, only the CPU and COM modules are provided with diagnostic memory. If a failure occurs and the cause cannot be identified, read the diagnostic memory of the CPU and of the module that has probably failed and send it to the HIMA hotline for analysis: In the online view of the Hardware Editor, right-click a module icon and selected Diagnosis from the context menu. The diagnostic panel appears. Figure 6-40: Page 192 of 222 Opening the Diagnostic Panel HI 801 103 E Rev. 6.00 SILworX Online Functions for Projects Activate All Entries to display the entire content of the diagnostic memory. Activate Entries Since and modify the date and time to only display the entries for a more recent time period. The process for reading out the data can take some time. Figure 6-41: Displaying the Diagnostic Memory 6.6.4.1 Evaluating Diagnostic Data Externally To back up the diagnostic memory in a file for evaluation purposes, proceed as follows: Right-click the list and select Save from the context menu. The data is saved as XML file and includes some basic data of the module. Save the diagnostic file with a unique file name and, if required, send it including its definition file (style sheet) to the HIMA hotline support@hima.com. The style sheet is automatically created in a specific directory when a diagnostic file is created for the first time. To perform the analysis, HIMA needs at least the following information: 1. SILworX version. 2. LED state of all CPU modules and of the module concerned. 3. Diagnostic files of all CPU modules and of the module concerned. HI 801 103 E Rev. 6.00 Page 193 of 222 Online Functions for Projects SILworX 6.6.5 Diagnosis of a HIMatrix Remote I/O To call the diagnosis for a HIMatrix remote I/O by selecting the Online, Diagnosis menu functions, the detail view must already be opened.. The diagnosis of a remote I/Os is not buffered if power fails. If the diagnostic data is required, read them prior to switching off the operating voltage. 6.7 Download, Reload Two procedures can be used to load a changed resource configuration: download and reload. 6.7.1 Difference between Download and Reload Download is a loading process performed after a system stop. It can be performed whenever a reload is not possible. The only requirement is that the correct system ID is active in the system. Reload is a loading procedure performed without stopping the system. It is possible irrespective of the number of CPU modules contained in the system. A reload can also be performed in a mono configuration with only one CPU without interrupting operation. Cold reload: Cold reload is a reload variant, during which individual modules not involved in the reload process are stopped. The stop state can last several hours and must be considered in the context of the overall plant operation. Before the modules are stopped, a message appears and the cold reload can be aborted. In this case, the system continues to operate with the previous resource configuration. Reload is possible for the following systems: System HIMax HIMatrix F*03 HIMatrix F*01/02 HIMatrix M45 Reload possible Yes Yes No Yes License required No Yes -Yes Table 6-2: Reload Options Page 194 of 222 HI 801 103 E Rev. 6.00 SILworX Online Functions for Projects 6.7.2 Requirements for Reload To load a resource by performing a reload, the following requirements must be met: A user program is already loaded in the resource and the resource is in RUN. The last loaded user program (resource configuration) is available as SILworX project. The Reload Allowed parameter is activated in the properties of the resource and of the program. Changes to the user program were performed taking the restrictions specified in the system manual into account. The user is authorized to perform a system login with write access Reloadable code was created during the code generation (see also Chapter 4.9). The system variable Reload Deactivation is set to FALSE. Figure 6-42: HI 801 103 E Rev. 6.00 Preparing Reload Page 195 of 222 Online Functions for Projects SILworX CAUTION To ensure safety-related operation of programmable electronic systems, code generation must be performed twice! If the CRC Comparison option was not activated prior to starting the code generation, a second code generation must be started manually; the resulting values displayed in the logbook must be then compared with one another Observe the notices specified in the safety manual. Figure 6-43: Checking the Logbook 6.7.3 Performing the Reload To perform a reload, log in to the system and connect the PADT to the resource. If the Control Panel is the active window, the reload procedure can be started selecting the corresponding menu function. WARNING A reload is always a safety-relevant intervention in the operation of a safety controller. For this reason, always observe the instructions and notes provided in the safety and system manuals! Log in to the system as described in Chapter 6.2. Make sure that the Control Panel is the active window. Otherwise the menu function required for the next step is not available. Page 196 of 222 HI 801 103 E Rev. 6.00 SILworX Online Functions for Projects Click Reload/Download on the Symbol Bar. The Resource Reload/Download dialog box appears. Figure 6-44: Calling the Reload The Reload/Download dialog box shows the PES code version currently loaded in the resource and complying with the project data as well as the new code version resulting from the code generation Activate Create Project Archive after Loading Figure 6-45: Starting the Reload Click Reload to start the reload. A project archive is automatically created once the loading process is completed. Only the target directory must be chosen. HI 801 103 E Rev. 6.00 Page 197 of 222 Online Functions for Projects Figure 6-46: SILworX Creating Project Archive after Loading The reload is completed when the phase RUN RELOAD CLEAN is finished. Figure 6-47: After the Reload Create a project archive in a separate directory after every load procedure. Create the archive manually, if it could not be created automatically. Refer to Chapter 8 for detailed instructions. 6.7.4 Performing a new Download This chapter explains how to once again load a resource configuration after having already been loaded and subsequently changed. Refer to Chapter 5.4 for details on how to load the configuration for the first time. The following requirements must be met: A code has already been generated. Refer to Chapter 4.9 for the corresponding procedure. The user must be authorized to perform a system login with write access Page 198 of 222 HI 801 103 E Rev. 6.00 SILworX Online Functions for Projects 6.7.4.1 Download Procedure Log in to the system as described in Chapter 6.2. Make sure that the Control Panel is the active window. Otherwise the menu function required for the next step is not available. A download can only be performed if the system is in the STOP state. The system state is displayed in System Information group box contained in the Control Panel. Figure 6-48: Control Panel Click Resource Stop on the Symbol Bar. Figure 6-49: Resource Stop Click Resource Reload/Download on the Symbol Bar. The Resource Reload/Download dialog box appears. Figure 6-50: HI 801 103 E Rev. 6.00 Resource Reload/Download Page 199 of 222 Online Functions for Projects SILworX Activate the option Create Project Archive after Loading Click Download to start the loading process. Figure 6-51: Starting the Download If the corresponding option has been activated, a project archive is automatically created once the loading process is completed. Only the target directory must be chosen. Figure 6-52: Page 200 of 222 Creating the Archive HI 801 103 E Rev. 6.00 SILworX Online Functions for Projects 6.7.4.2 Resource Cold Start Click Resource Cold Start on the Symbol Bar. The CPU enters the RUN state. Also refer to the System Information specified on the Control Panel. Figure 6-53: Starting the Resource Create a project archive in a separate directory after every load procedure. Create the archive manually, if it could not be created automatically. Refer to Chapter 8 for detailed instructions. HI 801 103 E Rev. 6.00 Page 201 of 222 SILworX Documentation 7 Documentation The documentation of the project's current state is required for the acceptance test and operating license. The documentation in SILworX can be printed in paper format or as a PDF file. Prior to creating the documentation, a version comparison with the last loaded version should be performed for each resource. This ensures that the documentation contains the current CRCs (checksums) resulted from the code generations. 7.1 Performing the Version Comparison To perform the version comparison for a resource, proceed as described in the following section. If the documentation should be created for the entire project, perform the version comparison for all the configured resources. Select a resource in the structure tree. Click the Extras, Version Comparison menu functions. The Version Overview dialog box appears. Figure 7-1: HI 801 103 E Rev. 6.00 The Version Comparison Menu Function Page 203 of 222 Documentation SILworX Check the Last Load option in the Version Overview dialog box and click OK. The version comparison starts. Figure 7-2: Starting the Version Comparison Close the version comparison window. If necessary, perform the steps described above for all remaining project resources. 7.2 Creating the Documentation To document the project, HIMA recommends creating a PDF file. If required, the documentation content can thus be verified and changed in paperless form. To create the documentation, proceed as follows: Click the Documentation button on the Action Bar. The Creating Documentation Parameters dialog box appears. Figure 7-3: Documentation Options If required, activate one or more of the following options. The selected options are printed in the logic diagram. Page 204 of 222 HI 801 103 E Rev. 6.00 SILworX • • • Documentation Show Grid Show Instance Name Show Network Number Click OK. The Documentation Editor appears. To create the documentation for the entire project, click the checkbox for the topmost project element of the list. In doing so, all the child elements are also selected. Figure 7-4: Selection of all Objects If required, deactivate the project elements for which no documentation should be created. 7.2.1 Editing the Cover Sheet Adjust the cover sheet content to meet the specific requirements prior to printing out the documentation or creating a PDF file. The entries can be checked in the print preview located on the right, next to the list of the project elements. Right-click anywhere within the Documentation Editor and select Edit Cover Sheet from the context menu. The Cover Sheet Editor appears. Alternatively, use the Documentation, Edit Cover Sheet menu functions. HI 801 103 E Rev. 6.00 Page 205 of 222 Documentation SILworX In the text fields on the left, enter the data to be printed on the cover sheet. The tables on the right-hand side of the Cover Sheet Editor are used to record project changes. Figure 7-5: Editing the Cover Sheet Click Close to apply the actions and close the Cover Sheet Editor. Data entered in the Cover Sheet Editor are displayed in the print preview. Click the Save button on the Symbol Bar to save the changes to the project file. Figure 7-6: Page 206 of 222 Saving HI 801 103 E Rev. 6.00 SILworX Documentation 7.2.2 Printing or Saving Documents The documentation for a SILworX project can either be printed out directly or saved as PDF file. Take the number of pages into account when printing out the documentation on paper. The number of pages is specified in the list of project elements. From the list of the project elements, select all elements that should be contained in the documentation. To send the documentation data to a printer, use the Documentation, Print menu functions. To save the documentation as a file, use the Documentation, Save as PDF menu functions. A Windows standard dialog box appears where the path and name of the PDF file can be specified. Figure 7-7: HI 801 103 E Rev. 6.00 The Saving as PDF Menu Function Page 207 of 222 SILworX SILworX Projects 8 SILworX Projects Two variants of a SILworX project are possible. Archive: Project name.PA3 Editable project: Project name.E3 Initially, the editable project is also stored in a very compact form. This file can be copied, renamed, moved, archived and further edited. If an editable project is opened, it cannot be accessed by other users. The project data is extracted and saved in temporary files. Saving the actions performed on a project in SILworX using the Save command affects the temporary file. Only when the project is closed, the project file is updated with the new temporary files and recompressed. i If the project cannot be properly closed (e.g., due to a computer crash, power outage, etc.), SILworX sends a prompt after its next start, asking to restore the project. Confirm the action, otherwise all the changes performed since you last opened the project will be lost! 8.1 Backing up Projects Since SILworX V5, projects can be backed up in two ways. Archiving the project (recommended). Duplicate As a general rule, a project should be backed up in a separate directory after every download or reload process. If only a copy is created, it should be protected from further processing. This procedure ensures that the previous project file is still accessible, should erroneous changes be performed to the working copy. If necessary, project copies or archives can be created at any time to save the project's intermediary states. For loaded projects, it is useful to add date, time and the note Loaded to the name of the project copy or archive. HI 801 103 E Rev. 6.00 Page 209 of 222 SILworX Projects SILworX 8.1.1 Creating Project Archives Save all project changes and close all editors. Select Archive from the SILworX menu. The Archive dialog box appears. Figure 8-1: The Archive Menu Function Select the directory in which the project archive should be created. If whished, add the note Loaded or Not loaded to the proposed name. Click OK. The project archive is created. 8.1.2 Duplicating Projects Save all project changes and close all editors. In SILworX, select the Project, Duplicate menu functions. The Copy Project dialog box appears. Page 210 of 222 HI 801 103 E Rev. 6.00 SILworX Figure 8-2: SILworX Projects The Duplicate Menu Function Select the directory in which the project copy should be created. Enter a file name, date, time and the note Loaded or Not loaded. Click OK. The project copy is created. Figure 8-3: Creating a Project Copy Always make a distinction between a backup and a working copy to be able to access the project loaded last if erroneous changes were performed. HI 801 103 E Rev. 6.00 Page 211 of 222 SILworX Projects SILworX 8.1.3 Write Protecting Copies Copies of loaded projects created as backup should be write protected. This ensures that the backup copy is not changed unintentionally. Open Windows Explorer and navigate to the directory where the project file copy is located. Right-click the file name and select Properties from the context menu. The Properties dialog box appears. Activate the Read-Only attribute for the file and click OK. Figure 8-4: Page 212 of 222 Activating the Write Protection HI 801 103 E Rev. 6.00 SILworX SILworX Projects 8.1.4 Restoring Projects To activate archived data, the project must be restored from the archived. To this end, a new project is created using the archived data. The archive continues to exist. To restore the archive, proceed as follows: Start SILworX. No other project may be open during this session. Select Project, Restore from the menu bar. The Restore dialog box appears. Figure 8-5: The Restore Menu Function Select the required archive from the Archive File field. In the New Project Path field, choose the directory for the restored project. Click OK to start the restore process. HI 801 103 E Rev. 6.00 Page 213 of 222 SILworX Projects Figure 8-6: SILworX The Restore Dialog Box If the process is successful, the restored project is available. Figure 8-7: Page 214 of 222 Restored Project HI 801 103 E Rev. 6.00 SILworX Appendix Appendix Glossary Term ARP AI SFC BL OS OSL COM CRC DI DO drag&drop EMC EN ESD FB FBD FS FTA FTT ICMP IEC MAC address Modules OLT Description Address resolution protocol: Network protocol for assigning the network addresses to hardware addresses Analog input Sequential function charts Bootloader Operating System Operating system loader Communication Module Cyclic redundancy check Digital input Digital output Procedure of dragging the chosen element at the required position Electromagnetic compatibility European norm Electrostatic discharge Fieldbus Function block diagrams Full scale, in conjunction with the HIMatrix scaling range Field termination assembly Fault tolerance time Internet control message protocol: Network protocol for status or error messages International electrotechnical commission Media access control address: Hardware address of one network connection Hardware unit to plug in to a rack Online test HI 801 103 E Rev. 6.00 Page 215 of 222 Appendix OLT Field PADT PES PE PELV POU R Rack ID Resource PFD PFH RIO Interference-free R/W safeethernet SB SELV SFF SIL SILworX SNTP SRS Ctrl+A TMO W Page 216 of 222 SILworX Online test field, i.e., field used to display the current value of a variable Programming and debugging tool (programming tool) Programmable electronic system (controller) Protective Earth Protective extra low voltage Program organization unit (logic block). Read: Access mode to a system variable, it provides value, e.g., to the user program Rack identifier System configured with all necessary settings Probability of (a safety function) failure on demand Probability of (a dangerous) failure per hour Remote I/O: Device that communicates with its parent resources via safeethernet Supposing that two input circuits are connected to the same source (e.g., a transmitter). An input circuit is termed "interference-free" if it does not distort the signals of the other input circuit. Read/Write: Column title for the access mode to a system variable Safety related communication between HIMA PES System bus or system bus module Safety extra low voltage Safe failure fraction, i.e., portion of faults that can be safely controlled Safety integrity level, in accordance with IEC 61508 Programming tool for HIMax and HIMatrix systems Simple network time protocol (RFC 1769) System.Rack.Slot addressing mode of a module Shortcut used to automatically enter the standard user group data Administrator during login Timeout Write: Access mode to a system variable, it is assigned a value, e.g., from the user program HI 801 103 E Rev. 6.00 SILworX Watchdog (WD) WDT Appendix Time monitoring for modules or programs. If the watchdog time is exceeded, the module or program enters the error stop state. Watchdog time Table A-1: List of Abbreviations HI 801 103 E Rev. 6.00 Page 217 of 222 Appendix SILworX Index of Tables Table 1-1: Support and Hotline Addresses 13 Table 4-1: Important Resource Parameters 45 Table 4-2: Operating Systems Required for SILworX Versions 46 Table 4-3: Important Program Parameters 49 Table 4-4: Rack Properties 61 Table 4-5: IP Addresses 67 Table 4-6: Code Generation Parameters 97 Table 5-1: Relation between Subnet Mask and IP Address 102 Table 6-1: Determining the Force Status 173 Table 6-2: Reload Options 194 Page 218 of 222 HI 801 103 E Rev. 6.00 SILworX Appendix Index action bar ................................. 26 activation .................................. 16 archiving ................................ 158 ARP cache ............................. 104 code generator ......................... 96 warnings, error .................... 97 cold start ........................ 157, 201 configuration version minimum ~........................... 46 connection loss ...................... 156 context menu ........................... 25 cover sheet ............................ 205 cross-over cable .................... 113 cross-references .............. 31, 168 diagnosis ................................ 188 diagnostic memory................. 192 documentation ............... 203, 207 dongle ........................................ 9 download ....................... 194, 198 drag&drop ........................ 28, 215 drawing area ...................... 28, 86 editing mode ............................ 28 errors........................................ 92 factory settings ....................... 103 HIMatrix reset to ............... 146 HIMax ........................ 123, 130 filtering ..................................... 35 force enable ........................... 170 forcing ............................ 170, 183 manually stopping ~ .......... 179 starting ~ ............................ 177 hardlock ..................................... 9 HIMatrix F60 ....................................... 77 hardware ............................. 72 IP address ............................ 80 M45...................................... 78 remote I/O ........................... 74 HI 801 103 E Rev. 6.00 system variables .................. 74 variable assignment............. 82 HIMax CPU module ....................... 112 extension rack ..................... 57 hardware ............................. 55 initial value .......................... 70 IP address ............................ 66 module ................................ 55 modules ............................... 62 NAMUR threshold ............... 70 rack ...................................... 55 remote I/O ........................... 74 substitute value ................... 70 system bus module............ 112 variable assignment............. 68 IP address.............................. 102 LEDs HIMatrix compact .............. 109 HIMatrix F60 ...................... 110 HIMatrix M45 .................... 111 HIMatrix modular .............. 111 HIMax ................................ 108 license request ........................ 17 Logbook ................................... 32 logic creation............................ 84 login MAC address...................... 116 module ~............ 116, 121, 138 system ~..................... 152, 161 MAC address ................. 101, 138 master reset ........................... 107 HIMax ........................ 123, 130 menus ...................................... 24 mode switch ........................... 107 INIT position ...................... 107 Page 219 of 222 Appendix RUN position ...................... 108 STOP position ..................... 107 navigation ................................. 29 Object Panel............................. 28 OLT field free ~ .................................. 165 online view ............................. 164 operating tips............................ 12 PADT ................................66, 216 page list ............................31, 167 PES ........................................ 216 POU ....................................... 216 program ~ properties.......................... 47 programming tool ..................... 66 project ~ create new ........................ 41 restoring a ~ ....................... 213 project archive ........................ 210 project back-up ...................... 209 rack ~ ID ..................................... 100 ~ settings .............................. 60 racks connecting ~....................... 141 reload ..................................... 194 performing a ~ ................... 196 remote I/O system variables .................. 76 resource ................................. 216 ~ configuration..................... 99 ~ properties.......................... 43 determining the ~ type ........ 55 responsible ............................. 101 RIO ......................................... 216 safety notices ........................... 11 scope........................................ 53 slot ID ..................................... 100 softlock license ......................... 16 sorting ...................................... 36 Page 220 of 222 SILworX SRS ........................................ 100 start-up HIMatrix remote I/O .......... 148 HIMatrix resource .............. 142 HIMax mono operation .... 124, 131 HIMax rack 0, X-CPU 31 ..... 126 HIMax rack-0, X-CPU 01 ..... 113 HIMax system bus module116, 137 HIMax X-CPU 01 ................. 121 HIMax X-CPU 31 ................. 129 STOP / INVALID CONFIGURATION ..... 126, 136 structure tree ............................ 25 subnet mask ........................... 102 support ..................................... 13 symbols .................................... 24 system ID ............................... 100 system operation HIMatrix ............................. 142 HIMax................. 112, 126, 136 system overview .................... 163 system variables ...................... 59 tooltip ....................................... 24 value field ................................. 88 updating ~ ............................ 90 variables constant attribute ................ 52 data type .............................. 51 global ................................... 37 global ~ ................................ 50 initial value........................... 51 local ~ ................................... 38 Retain attribute ................... 52 version comparison ................ 203 warnings ................................... 92 watchpage ...................... 180, 182 zoom ........................................ 87 HI 801 103 E Rev. 6.00 HI 801 103 0414 V01 © 2014 HIMA Paul Hildebrandt GmbH + Co KG ® = registered trademark of: HIMA Paul Hildebrandt GmbH + Co KG SILworX® Programming tool Manual First Steps HIMA Paul Hildebrandt GmbH + Co KG Albert-Bassermann-Str. 28 68782 Brühl, Germany Phone +49 6202 709-0 Fax +49 6202 709-107 info@hima.com www.hima.com For a detailed list of all our subsidiaries and representatives, please visit our website: www.hima.com/contact The efficient programming tool for HIMax® and HIMatrix® systems RZ_HIMA101-337_SILWorxManual_ErsteSchritte_2014_EN.indd 1-2 25.06.14 10:58