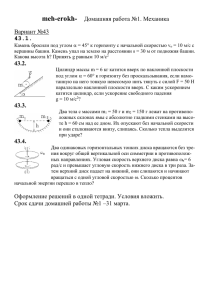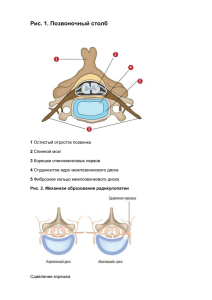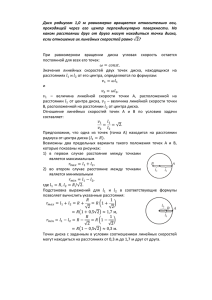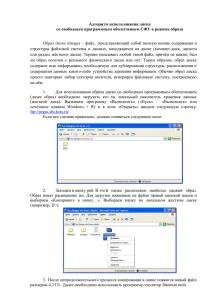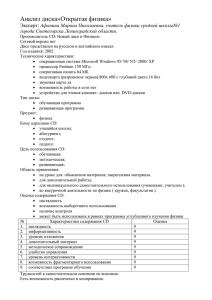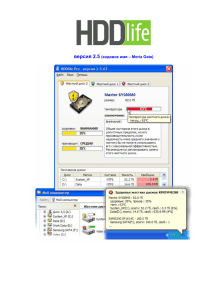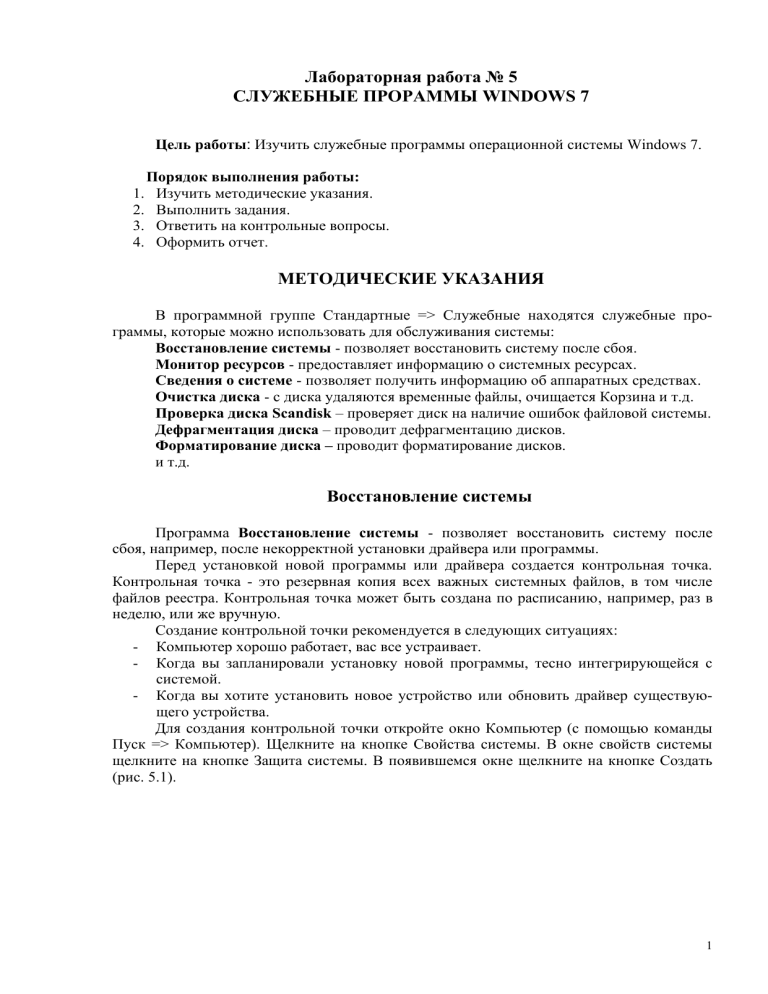
Лабораторная работа № 5 СЛУЖЕБНЫЕ ПРОРАММЫ WINDOWS 7 Цель работы: Изучить служебные программы операционной системы Windows 7. 1. 2. 3. 4. Порядок выполнения работы: Изучить методические указания. Выполнить задания. Ответить на контрольные вопросы. Оформить отчет. МЕТОДИЧЕСКИЕ УКАЗАНИЯ В программной группе Стандартные => Служебные находятся служебные программы, которые можно использовать для обслуживания системы: Восстановление системы - позволяет восстановить систему после сбоя. Монитор ресурсов - предоставляет информацию о системных ресурсах. Сведения о системе - позволяет получить информацию об аппаратных средствах. Очистка диска - с диска удаляются временные файлы, очищается Корзина и т.д. Проверка диска Scandisk – проверяет диск на наличие ошибок файловой системы. Дефрагментация диска – проводит дефрагментацию дисков. Форматирование диска – проводит форматирование дисков. и т.д. Восстановление системы Программа Восстановление системы - позволяет восстановить систему после сбоя, например, после некорректной установки драйвера или программы. Перед установкой новой программы или драйвера создается контрольная точка. Контрольная точка - это резервная копия всех важных системных файлов, в том числе файлов реестра. Контрольная точка может быть создана по расписанию, например, раз в неделю, или же вручную. Создание контрольной точки рекомендуется в следующих ситуациях: - Компьютер хорошо работает, вас все устраивает. - Когда вы запланировали установку новой программы, тесно интегрирующейся с системой. - Когда вы хотите установить новое устройство или обновить драйвер существующего устройства. Для создания контрольной точки откройте окно Компьютер (с помощью команды Пуск => Компьютер). Щелкните на кнопке Свойства системы. В окне свойств системы щелкните на кнопке Защита системы. В появившемся окне щелкните на кнопке Создать (рис. 5.1). 1 Рис. 5.1. Создание контрольной точки В появившемся окне введите описание точки восстановления и щелкните на кнопке Создать. После чего вы увидите сообщение, что точка восстановления успешно создана. В дальнейшем для отмены нежелательных изменений можно восстановить состояние компьютера, соответствующее предыдущей точке восстановления (рис. 5.2). Рис. 5.2. Программа Восстановление системы Монитор ресурсов Программа Монитор ресурсов - предоставляет информацию о системных ресурсах. Системный монитор позволяет просмотреть данные о производительности системы либо в режиме реального времени, либо в файле журнала. По умолчанию выводится график загрузки процессора. Администрирование => Системный монитор (рис. 5.3). 2 Рис. 5.3. Системный монитор Сведения о системе Сведения о системе (также известные как msinfo32.exe) отражают информацию о компьютере, операционной системе, оборудовании и программном обеспечении, включая драйверы (рис. 5.4). В «Сведениях о системе» представлены следующие категории. Сведения о системе. Отображает общие сведения о компьютере и операционной системе, такие как имя компьютера и производитель, используемое при запуске встроенное программное обеспечение (BIOS или UEFI) и объем установленной памяти. Аппаратные ресурсы. Отображает расширенные сведения об аппаратном обеспечении компьютера — предназначено для ИТ-специалистов. Компоненты. Отображает информацию об установленных дисках, звуковых устройствах, модемах и другом оборудовании. Программная среда. Отображает информацию о драйверах и сетевых подключениях, а также другие сведения о программном обеспечении. Рис. 5.4. Сведения о системе 3 Очистка диска Программа Очистка диска - Генеральная уборка диска: с диска удаляются временные файлы, временные файлы IE, очищается Корзина и т.д. Запустить эту же программу можно, щелкнув на кнопке Очистка диска в окне свойств диска (рис. 5.5). Рис. 5.5. Очистка диска Проверка диска Scandisk Программа Поверка диска (ScanDisk) служит для проверки физического состояния поверхности диска, его магнитных свойств, выделяет плохие участки (с повреждённым магнитным слоем), чтобы в дальнейшем на них запись не могла производится. Если в плохих секторах была записана какая-то информация, то она переписывается автоматически на хорошие участки, а плохие секторы локализуются и в дальнейшей работе не используются. Таким образом, память диска уменьшается, но он остаётся работоспособным. Поскольку магнитный слой всех дисков не является стабильным и его целостность зависит от многих факторов (температура, статическое электричество, воздействие внешних магнитных полей и др.), рекомендуется еженедельно проверять все диски. Запустить эту же программу можно, щелкнув на кнопке Проверка диска в окне свойств диска (рис. 5.6). Рис. 5.6. Проверка диска Дефрагментация диска 4 Программа Дефрагментация (Defrag). Магнитный слой диска разбит на секторы и концентрические дорожки. Файл записывается на дорожке одного или нескольких соседних секторов. Новый файл всегда записывается с начала нового сектора, даже если на дорожке осталось достаточно места в предыдущем секторе. Таким образом, на диске образуются пустые фрагменты. Программа Дефрагментация служит для удаления пустых промежутков на дорожках диска перезаписыванием файлов на нём без «просветов», с учётом длины файлов. Дефрагментации позволяет освободить свободное место на диске и увеличить скорость считывания данных, т.к. теперь они располагаются более компактно и магнитные головки должны меньше перемещаться для поиска нужных файлов. Запустить эту же программу можно, щелкнув на кнопке Проверка диска в окне свойств диска (рис. 5.7). Рис. 5.7. Дефрагментация диска Форматирование диска Форматирование – это процесс разбиения магнитного слоя диска на секторы и концентрические дорожки с указанием 0-дорожки (начала отсчёта), единичный элемент дорожки называется кластером, его ёмкость обычно равна 512 байт. При форматировании вся информация на диске уничтожается. Этот побочный эффект используется, в основном, когда нужно очистить диск и гарантированно избавиться от вирусов, т.к. антивирусные программы не могут распознавать абсолютно все вирусы. Отформатировать диск, например, дискету, можно из папки Компьютер или папки Проводник двумя способами: - в меню Файл (выводится через список Упорядочить \ Представление) выбрать команду Форматировать… или - щелкнуть по диску правой мышью и выбрать в контекстном меню команду Форматировать…, появится окно форматирования (рис.2), в котором можно в раскрывающемся списке Ёмкость указать нужную ёмкость диска (43,2 Гб), выбрать способ форматирования (быстрое, создание загрузочного диска MS DOS), указать файловую систему, размер кластера, метку диска (рис. 5.8). 5 Рис. 5.8. Окно форматирования диска Быстрое форматирование выполняет удаление с диска всех файлов без проверки поверхности диска, используется для подготовки диска к записи информации при полной уверенности в исправности диска. Создание загрузочного диска MS DОS после форматирования записывает на диск 4 файла MS DOS; ms.dos, command.com, config.sys, io.sys, которые позволяют загрузить в компьютер операционную систему MS DOS. Для начала форматирования нужно нажать клавишу Начать, в нижней части окна появится индикатор, отражающий процесс форматирования диска. После завершения форматирования компьютер предлагает вставить следующий диск, если этого не требуется, нажать клавишу Закрыть. Контрольные вопросы - Назначение и запуск служебных программ. Назначение и запуск программы Восстановление системы. Назначение и запуск программы Монитор ресурсов. Назначение и запуск программы Сведения о системе Назначение и запуск программы Очистка диска. Назначение и запуск программы Проверка диска. Назначение и запуск программы Дефрагментация. Назначение и запуск программы Форматирование. Задание - Создать контрольную точку системы. Просмотреть информацию о системных ресурсах. получить информацию об аппаратных средствах. Запустить программу Очистка диска. Создать папку «Диск» в папке Мои документы и переписать в неё содержимое флэшки – для сохранения информации флэшки перед её форматированием. . Отформатировать флэшку в режиме быстрого форматирования. 6 - - Переписать папку «Диск» с диска С назад, на флэшку, отформатировать флэшку в режиме «Создание загрузочного диска MS DOS», сравнить содержимое дискеты до и после форматирования в данном режиме. Последовательно запустить служебные программы Проверка диска, Дефрагментация диска, провести сканирование поверхности и дефрагментацию флэшек. 7