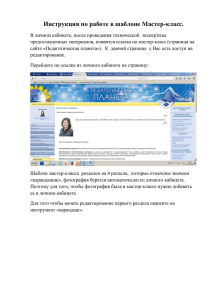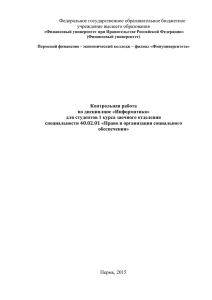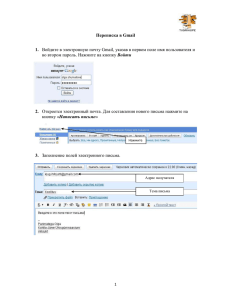Практическая работа № 34. Тема: Технология создания и обработки и преобразования информационных объектов.. Наименование работы: Решение экономических и финансовых задач в MS Excel 2010. Цель занятия: изучение техники решения задач с помощью табличного процессора.. Приобретаемые умения и навыки: в процессе выполнения заданий в соответствии с инструкционной картой студенты приобретают навыки решения расчетных задач с помощью табличного процессора. Оснащение рабочего места: ПК, программное обеспечение, методические указания. Особые правила техники безопасности на рабочем месте: проведение вводного инструктажа по ТБ и инструктажа на рабочем месте. Литература: 1. 2. 3. 4. 5. Ю. Шафрин, «Основы компьютерной технологии», в 2-х томах –М.: Лаборатория базовых знаний, 2005. Ю. Шафрин, Учебник IMB PC, Москва Бином, Лаборатория знаний, 2003г. С.Симонович, «Новейший самоучитель работы на компьютере». –Москва: издательство «ДЕССКОМ»,2007 Угринович Н., Компьютер, 2003, Энциклопедический справочник для преподавателей, студентов, учеников, Москва, 2003 Угринович Н., «Информатика и информационные технологии» - М.: Лаборатория знаний, 2003г. КОНТРОЛЬНЫЕ ВОПРОСЫ ПРИ ДОПУСКЕ К ЗАНЯТИЮ К какому типу программ относится программа MS Excel? Назначение и возможности электронных таблиц. Перечислите основные элементы окна MS Excel. Объясните структуру рабочей книги. Имена строк, столбцов, ячеек и их диапазонов в MS Excel. Какая ячейка называется текущей (активной)? Типы данных: понятия, примеры. Действия над ячейками, строками, столбцами, листами. ПОРЯДОК ВЫПОЛНЕНИЯ РАБОТЫ Задание 1: Средствами табличного процессора EXCEL 2010 создайте Таблицу1 на основе ниже приведѐнного сценария. 1. Запустите табличный процессор EXCEL 2010. 2. Установите курсор в ячейку А1 ( щелчком мыши по ячейке) и введите текст:Выручка от реализации книжной продукции. 3. Введите таблицу согласно образцу, представленному в таблице1. Таблица 1 1. 2. 3. 4. 5. 6. 7. 8. 4. Рассчитайте сумму выручки от реализации книжной продукции в июне месяце одним из двух способов: установите курсор в ячейку В7, введите в ячейку В7 формулу (формула начинается со знака =, занесение имѐн ячеек в формулу осуществляем щелчками мыши по соответствующим ячейкам): =В4+В5+В6. Нажмите клавишу Enter. В ячейке появится сумма диапазона ячеек В4:В6; очистите ячейку В7 (установите курсор в ячейку В7 и нажмите кнопку Del). Выделите диапазон ячеек В4:В7 и нажмите кнопку Автосумма (Вкладка Главная, Группа Редактирование). В ячейке В7 появится сумма диапазона ячеек В4:В6. Сравните полученный результат со значением ячейки В7 в таблице 2. 1 Таблица 2 5. Распространите операцию суммирования на диапазон С7:F7 одним из способов: скопируйте содержимое ячейки В7 в ячейки C7:F7. Для этого схватите ячейку В7за правый нижний угол (зону автозаполнения) и не отпуская кнопку мыши перетащите еѐ в ячейку F7. Очистите диапазон C7:F7. выделите ячейку В7, выполните команду Вкладка: Главная, Группа: Буфер обмена, Кнопка: Копировать, выделите ячейки С7:F7 и выполните командуВкладка Главная, Группа Буфер обмена, кнопка Вставить. Снимите выделение, нажав кнопку Esc. 6. Убедитесь в правильности выполненной операции: выделите ячейку В7. В строке формул должно отобразиться выражение: =СУММ(В4:В6); выделите ячейку С7. В строке формул должно отобразиться выражение: =СУММ(С4:С6). 7. Подсчитайте суммарную выручку от реализации книжной продукции (столбецИтого ). Для этого: выделите в строке ячейки B4:G4; нажмите кнопку ; в ячейке G4 появится сумма диапазона B4:F4. 8. Подсчитайте суммы в остальных ячейках столбца Итого. Для этого: схватите ячейку G4 за правый нижний угол (зону автозаполнения) и, не отпуская кнопку мыши, протащите еѐ до ячейки G7. В ячейках G5, G6, G7 появятся суммарная выручка от реализации книжной продукции. 9. Определите долю выручки, полученной от продажи партий товара. Для этого: выделите ячейку Н4; введите формулу =G4/G7; нажмите клавишу Enter; выделите ячейку Н4; нажмите кнопку (Вкладка Главная, Группа Число). В ячейке Н4 появится значение доли выручки в процентах. 10. Рассчитайте долю выручки для других строк таблицы, используя автозаполнение. В результате автозаполнения в ячейках Н5, Н6 и Н7 появится сообщение #ДЕЛ/0!(деление на ноль). Такой результат связан с тем, что в знаменатель формулы введѐн относительный адрес ячейки, который в результате копирования будет смещаться относительно ячейки G7 (G8, G9, G10 — пустые ячейки). Измените относительныйадрес ячейки G7 на абсолютный — $G$7, это приведѐт к получению правильного результата счѐта. Еще раз попробуйте рассчитать доли выручки в процентах. Для этого: 2 очистите диапазон Н4:Н7; выделите ячейку Н4; введите формулу =G4/$G$7; нажмите клавишу Enter; рассчитайте долю выручки для других строк таблицы, используя автозаполнение. В результате в ячейках диапазона Н4:Н7 появится доля выручки в процентах. 11. Оформите таблицу по своему усмотрению. 12. Сохраните файл Фамилия_студента№задания. Задание 2: Средствами табличного процессора MS Excel измените оформление таблицы, размещенной в файле Фамилия_студента№задания, созданном в Практической работе 33. Постройте диаграмму на основе данных указанной таблицы. Последовательность Ваших действий описана в ниже приведѐнном сценарии. 1. Откройте файл Фамилия_студента№задания 2. Измените шрифт заголовка таблицы. Для этого: выделите заголовок таблицы; выберите Вкладка Главная, группа Шрифт установите параметры: тип шрифта (например, Arial Cyr), стиль (например, полужирный), размер (например 16), цвет и т. д.; 4. Задайте выравнивание заголовка по центру. Для этого: выделите диапазон ячеек, в пределах которых будет размещѐн заголовок (обычно заголовок центрируется по ширине таблицы); выберите Вкладка Главная, группа Выравнивание ; нажмите кнопку Объединить и поместить в центре. 5. Измените цвет фона шапки таблицы (совокупность наименований столбцов): выделите диапазон ячеек A3:H3; выберите Вкладка Главная, группа Шрифт (используйте кнопку Цвет заливки изменения цвета фона). для 6. Измените цвет текста шапки таблицы с помощью кнопки Цвет текста 7. Уберите линии сетки. Для этого: 8. Нажмите на кнопку Microsoft Office или Вкладку FILE (Office 2010, 2013). В нижней части меню нажмите кнопку Параметры Excel (или выбираем пункт Параметры в Office 2010, 2013), далее ищем пункт Дополнительно, где в перечне настроек снимаем флажок с пункта Показывать сетку; 9. Выполните процедуру обрамления таблицы. Для этого: выделите нужные строки (например, всю таблицу); выберите Вкладка Главная, группа Шрифт ; установите параметры: границы (например, все границы), вид линии (толщина линии), цвет линии (из палитры). 10. Измените высоту строки: Для этого: 3 ; установите указатель мыши на границу двух любых строк (в зоне заголовков строк), указатель мыши превратится в двунаправленную стрелку, нажмите левую клавишу мыши и, не отпуская еѐ, протащите границу вверх для уменьшения высоты строки и вниз для увеличения высоты строки, отпустите мышь. 11. На основе данных электронной таблицы Выручка от реализации книжной продукции постройте диаграмму. Для этого: выделите диапазон ячеек A3:F6; выберите Вкладка Вставка группа Диаграммы нажмите кнопку Гистограмма. 12. Удалите диаграмму. Для этого: щелкните мышью по полю диаграммы. После появления маркеров, выделяющих диаграмму, нажмите кнопку Del. 13. Повторите построение диаграммы (пункт 9), выбрав другой тип диаграмм. 14. Ведите заголовок диаграммы. Например: Выручка от реализации книжной продукции. 15. Отредактируйте полученную диаграмму, которая состоит из: области диаграммы; области построения; области рядов данных; легенды; заголовка. 16. Отредактируйте область всей диаграммы. Для этого: выделите область диаграммы щелчком мыши по ней. Обратите внимание на изменѐнный вид Ленты. Вам стала доступна Вкладка Работа с диаграммами и дополнительная Вкладка Конструктор. 17. Отредактируйте область построения. Для этого: выделите область построения щелчком мыши; перейдите на Вкладку Макет; нажмите на Кнопку Область построения, выберите Дополнительные параметры построения, переберите предложенные варианты оформления Области построения. 18. Отредактируйте область рядов данных. Для этого: выделите один из столбцов щелчком мыши по нему. Одновременно будут выделены все остальные столбцы, относящиеся к одному ряду; вызовите контекстное меню области ряда данных, щелкнув правой кнопкой мыши по выделенному столбцу; окрасьте столбцы (залейте) одного ряда в выбранный Вами цвет и измените тип границы столбца; аналогичным образом окрасьте все остальные группы столбцов. 19. Отредактируйте легенду. Для этого: выделите легенду, в которой приведены обозначения, используемые для выделения различных групп столбцов; измените шрифт и цвет фона в легенде. 20. Отредактируйте заголовок. Для этого: Нажмите на Кнопку Название диаграммы, выберите способ размещения Над диаграммой; щелкните мышью по строке формул; наберите новый текст заголовка в строке формул и нажмите клавишу Enter; текст появится внутри области диаграммы; укажите на рамку, окружающую появившийся текст заголовка, нажмите мышь и перетащите заголовок на нужное место; измените цвет текста с помощью кнопки Цвет шрифта. 21. Поместите диаграмму рядом с таблицей (справа или внизу). Для этого: щѐлкните мышью по области диаграммы и, не отпуская кнопки мыши, перетащите еѐ в нужное место. 22. Постройте объемную круговую диаграмму. Для этого: выделите в электронной таблице область A3:F4; выберите Вкладка Вставка, группа Диаграммы нажмите кнопку Круговая, Объѐмная круговая; щелчком мыши выделите область рядов данных диаграммы, вызовите контекстное меню, выберите Поворот объѐмной фигуры и поверните объемную диаграмму на нужный угол; 4 выделите область рядов данных диаграммы. С помощью контекстного меню окрасьте всю диаграмму в выбранный Вами цвет; выделите передний сектор диаграммы установите цвет точки данных. Например: красный; выделите передний сектор диаграммы и, удерживая нажатой левую клавишу мыши, выдвиньте этот сектор вперед, вырезав его из круга. 23. Сохраните файл под именем Фамилия_студента№задания, в своей папке . 24. Покажите преподавателю выполненные задания и защитите работу. КОНТРОЛЬНЫЕ ВОПРОСЫ ПРИ ЗАЩИТЕ Как ввести данные в ячейку? Как удалить данные из ячейки? Как отредактировать данные в ячейке? Как выделить строку, столбец, их диапазоны? Как выделить лист? Как произвести перемещение данных? Как произвести копирование данных? Как произвести автозаполнение? ЗАДАНИЕ ДЛЯ ОТЧЕТА 1. Составьте отчет о проделанной работе. Укажите в отчете дату, Практическая работа №, Тема, Наименование работы, Цель занятия, кратко опишите порядок выполнения работы, сделайте вывод о приобретенных умениях и навыках. 2. Продемонстрируйте преподавателю приобретенные умения. 3. Ответьте на индивидуальные вопросы преподавателя по выполнению работы. 1. 2. 3. 4. 5. 6. 7. 8. 5