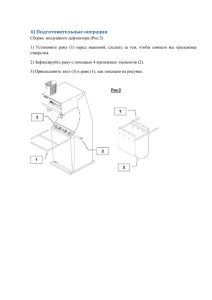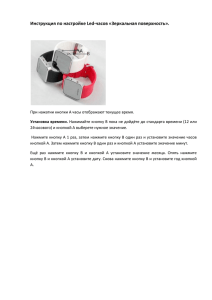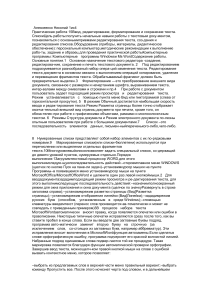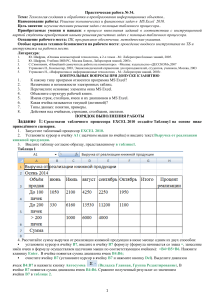Таблицы в WORD
реклама

1. 2. 3. Установите курсор в позицию, куда следует вставить таблицу. Зайти в меню Таблица>Вставить>Таблица В диалоговом окне «Вставка таблицы» указать число столбцов и строк и нажать ОК. Выделение Действие Ячейки Установите указатель на левый край ячейки и нажмите кнопку мыши Строки Установите указатель слева от строки и нажмите кнопку мыши Столбца Установите указатель сверху от столбца и нажмите кнопку мыши Нескольки х ячеек Выделите одну ячейку и удерживая ЛК мыши протяните выделение на необходимое количество ячеек Всей таблицы Установите указатель на левый верхний угол таблицы и нажмите ЛК мыши на появившемся указателе Перемещение по ячейкам таблицы осуществляется с помощью мыши и клавиш управления курсором Для текста, заносимого в ячейки таблицы можно задавать: Шрифт; Размер; Начертание; Цвет; Выравнивание. 1. 2. Выделить таблицу. Нажать кнопку Delete. Удаление содержимого таблицы 1. 2. Выделите элемент который следует удалить. Нажать кнопку Delete. 1. 2. Выделите строки или столбцы, которые следует удалить Зайти в меню Таблица>Удалить>Cтроки или Столбцы 1. 2. Установите курсор мыши на границе строк или столбцов, которые хотите изменить, появится указатель мыши в виде Потянуть указатель в нужном направлении, удерживая ЛК мыши до тех пор, пока не достигнете желаемого результата 1. 2. 3. Выделить ячейки, предназначенные для разбиения. Зайдите в меню Таблица>Разбить ячейки Введите количество столбцов, на которое следует разбить каждую ячейку и Нажмите ОК 1. 2. Выделить ячейки, предназначенные для объединения. Зайти в меню Таблица>Объединить ячейки 1. 2. 3. Выделите таблицу или ее часть Зайдите в меню Формат>Границы и заливка Во вкладке Граница укажите тип обрамления, тип линии, ее цвет и ширину Нажмите ОК 1. 2. 3. Выделите таблицу или ее часть Зайдите в меню Формат>Границы и заливка Во вкладке Заливка выберите желаемое оформление и нажмите ОК