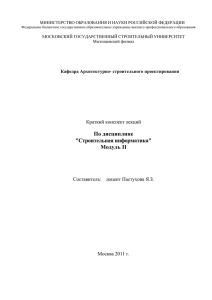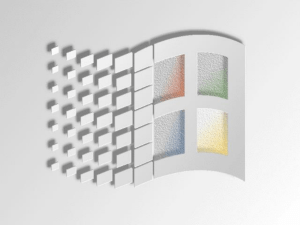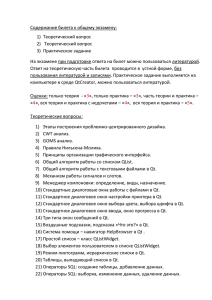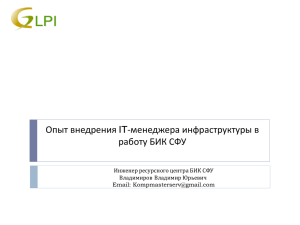Spider Project
Professional
v. 9.07
Руководство пользователя
1. Главное окно ............................................................................................................................ 17
1.1.
1.2.
1.3.
Главное окно ..................................................................................................................................................17
Меню главного окна .....................................................................................................................................17
Панель инструментов главного окна ........................................................................................................19
2. Проект ....................................................................................................................................... 20
2.1.
2.2.
2.3.
2.4.
2.5.
2.6.
2.7.
2.8.
2.9.
2.10.
2.11.
2.12.
2.13.
2.14.
2.15.
2.16.
2.17.
2.18.
2.19.
Проект .............................................................................................................................................................20
Данные проекта .............................................................................................................................................20
Открытие проекта.........................................................................................................................................21
Диалоговое окно проектов и документов .................................................................................................21
Хранилище .....................................................................................................................................................22
Диалоговое окно свойств хранилища........................................................................................................22
Создание нового проекта .............................................................................................................................22
Диалоговое окно свойств проекта..............................................................................................................24
Всплывающее меню проекта ......................................................................................................................24
Сохранение проекта......................................................................................................................................25
Сохранение проекта с изменением его кода и/или версии ....................................................................25
Сохранение проекта без стоимостей ..........................................................................................................26
Базовая версия проекта ...............................................................................................................................26
Сравнение проектов .....................................................................................................................................26
Диалоговое окно настройки сравнения проектов...................................................................................27
Вставка другого проекта как фазы............................................................................................................27
Изменение текущего времени проекта......................................................................................................28
Директивное окончание...............................................................................................................................28
Редактирование директивного окончания проекта ...............................................................................28
3. Объект ....................................................................................................................................... 29
3.1.
3.2.
3.3.
3.4.
3.5.
3.6.
3.7.
3.8.
Объект .............................................................................................................................................................29
Внутренняя база данных..............................................................................................................................29
Диалоговое окно свойств объекта ..............................................................................................................29
Диалоговое окно списка объектов .............................................................................................................29
Список .............................................................................................................................................................29
Диалоговое окно выбора объектов ............................................................................................................30
Добавление объекта ......................................................................................................................................30
Удаление объектов ........................................................................................................................................30
4. Представления проекта ......................................................................................................... 32
4.1. Представления проекта................................................................................................................................32
4.2. Паспорт проекта ............................................................................................................................................32
4.3. Диаграммы Гантта работ и ресурсов ........................................................................................................33
4.3.1.
Панель инструментов диаграмм Гантта работ и ресурсов .................................................................33
4.3.2.
Правила работы с диаграммой Гантта..................................................................................................34
4.3.3.
Всплывающее меню диаграммы Гантта...............................................................................................36
4.3.4.
Всплывающее меню колонки диаграмм Гантта ..................................................................................36
4.3.5.
Шкала масштаба .....................................................................................................................................36
4.3.6.
Диаграмма Гантта работ ........................................................................................................................37
4.3.7.
Диаграмма Гантта ресурсов...................................................................................................................45
4.4. Иерархия работ..............................................................................................................................................52
4.4.1.
Иерархия работ .......................................................................................................................................52
4.4.2.
Главное меню иерархии работ ..............................................................................................................53
4.4.3.
Панель инструментов иерархии работ .................................................................................................54
4.4.4.
Диалоговое окно настройки иерархической диаграммы ....................................................................55
4.5. Организационная структура.......................................................................................................................55
4.5.1.
Организационная структура ..................................................................................................................55
4.5.2.
Главное меню организационной структуры ........................................................................................56
4.5.3.
Панель инструментов организационной структуры............................................................................57
4.6. Сетевая диаграмма .......................................................................................................................................58
4.6.1.
Сетевая диаграмма .................................................................................................................................58
4.6.2.
Главное меню сетевой диаграммы........................................................................................................59
4.6.3.
Панель инструментов сетевой диаграммы...........................................................................................61
2
4.6.4.
Диалоговое окно настройки сетевой диаграммы.................................................................................62
4.6.5.
Всплывающее меню сетевой диаграммы .............................................................................................62
4.6.6.
Отображение операций и фаз в сетевой диаграмме ............................................................................62
4.6.7.
Уровень отображения фазы в сетевой диаграмме...............................................................................62
4.6.8.
Диалоговое окно ввода уровня отображения фаз в сетевой диаграмме ............................................63
4.6.9.
Диалоговое окно выбора формы ...........................................................................................................63
4.7. Линейная диаграмма ....................................................................................................................................63
4.7.1.
Линейная диаграмма ..............................................................................................................................63
4.7.2.
Главное меню линейной диаграммы ....................................................................................................64
4.7.3.
Панель инструментов линейной диаграммы.......................................................................................66
4.7.4.
Диалоговое окно свойств линейной диаграммы..................................................................................66
4.7.5.
Диалоговое окно настройки шкалы Х ..................................................................................................67
4.7.6.
Окно предварительного просмотра линейной диаграммы .................................................................68
5. Иерархические структуры .................................................................................................... 69
5.1.
5.2.
5.3.
5.4.
5.5.
5.6.
5.7.
5.8.
Иерархическая структура работ.................................................................................................................69
Иерархическая структура ресурсов...........................................................................................................69
Создание иерархических структур.............................................................................................................69
Полная структура..........................................................................................................................................69
Диалоговое окно списка структур..............................................................................................................70
Диалоговое окно свойств структуры.........................................................................................................71
Создание структуры по кодам ....................................................................................................................71
Диалоговое окно создания структуры по кодам......................................................................................73
6. Фазы........................................................................................................................................... 74
6.1. Диалоговое окно свойств фазы...................................................................................................................74
6.2. Фазы в диаграмме Гантта работ ................................................................................................................75
6.2.1.
Добавление фазы в диаграмме Гантта работ .......................................................................................75
6.2.2.
Редактирование фаз в диаграмме Гантта работ ...................................................................................75
6.2.3.
Удаление фазы в диаграмме Гантта работ ...........................................................................................75
6.2.4.
Всплывающее меню фазы диаграммы Гантта работ...........................................................................76
6.2.5.
Всплывающее меню группы выделенных фаз диаграммы Гантта работ..........................................77
6.2.6.
Копирование фазы как нового проекта ................................................................................................78
6.2.7.
Обновление фазы – замена на другой проект ......................................................................................78
6.2.8.
Копирование фаз в диаграмме Гантта работ........................................................................................78
6.2.9.
Перемещение фаз в диаграмме Гантта работ.......................................................................................79
6.2.10. Преобразование фазы в операцию ........................................................................................................79
6.3. Фазы в Иерархии работ................................................................................................................................80
6.3.1.
Добавление фазы в окне иерархии работ .............................................................................................80
6.3.2.
Редактирование фаз в окне иерархии работ.........................................................................................80
6.3.3.
Удаление фазы в окне иерархии работ.................................................................................................80
6.3.4.
Всплывающее меню фазы иерархии работ ..........................................................................................80
6.3.5.
Всплывающее меню группы выделенных фаз иерархии работ .........................................................80
6.4. Фазы в Сетевой диаграмме .........................................................................................................................80
6.4.1.
Добавление фазы в сетевой диаграмме ................................................................................................80
6.4.2.
Редактирование фаз в сетевой диаграмме............................................................................................81
6.4.3.
Удаление фазы в сетевой диаграмме ....................................................................................................81
6.4.4.
Всплывающее меню фазы в сетевой диаграмме..................................................................................81
6.4.5.
Перемещение фаз в сетевой диаграмме................................................................................................81
7. Операции .................................................................................................................................. 82
7.1.
7.2.
7.3.
7.4.
7.5.
7.6.
7.7.
7.8.
7.9.
7.10.
7.11.
Операция.........................................................................................................................................................82
Таблица операций .........................................................................................................................................82
Диалоговое окно свойств операции ...........................................................................................................84
Тип операции ДПГ ........................................................................................................................................87
КМР (как можно раньше)............................................................................................................................87
КМП (как можно позже) ..............................................................................................................................87
НРЧ (не раньше чем) ....................................................................................................................................87
НПЧ (не позже чем).......................................................................................................................................87
Диалоговое окно свойств группы операций ............................................................................................87
Прерываемые операции...............................................................................................................................87
Добавление операции в таблице операций...............................................................................................88
3
7.12. Редактирование операций в таблице операций.......................................................................................88
7.13. Удаление операций в таблице операций...................................................................................................88
7.14. Операции в диаграмме Гантта работ ........................................................................................................89
7.14.1. Добавление операции в диаграмме Гантта работ................................................................................89
7.14.2. Редактирование операций в диаграмме Гантта работ.........................................................................89
7.14.3. Удаление операций в диаграмме Гантта работ....................................................................................89
7.14.4. Всплывающее меню операции диаграммы Гантта работ ...................................................................89
7.14.5. Всплывающее меню группы выделенных операций диаграммы Гантта работ................................91
7.14.6. Копирование операций в диаграмме Гантта работ..............................................................................92
7.14.7. Перемещение операций в диаграмме Гантта работ.............................................................................92
7.14.8. Преобразование операции в фазу .........................................................................................................92
7.14.9. Диалоговое окно изменения характеристик операций........................................................................93
7.15. Операции в Сетевой диаграмме .................................................................................................................93
7.15.1. Добавление операции в сетевой диаграмме.........................................................................................93
7.15.2. Редактирование операций в сетевой диаграмме..................................................................................93
7.15.3. Удаление операций в сетевой диаграмме.............................................................................................94
7.15.4. Всплывающее меню операции сетевой диаграммы ............................................................................94
7.15.5. Всплывающее меню группы выделенных операций сетевой диаграммы.........................................94
7.15.6. Перемещение операции в сетевой диаграмме .....................................................................................94
8. Календари ................................................................................................................................. 95
8.1.
8.2.
8.3.
8.4.
8.5.
8.6.
8.7.
8.8.
Календари проекта........................................................................................................................................95
Задание календарей проекта .......................................................................................................................95
Таблица календарей .....................................................................................................................................95
Диалоговое окно свойств календаря .........................................................................................................96
Таблица недель ..............................................................................................................................................96
Диалоговое окно свойств недели................................................................................................................97
Таблица календарных исключений...........................................................................................................97
Диалоговое окно свойств календарного исключения ............................................................................98
9. Связи между операциями ...................................................................................................... 99
9.1. Проведение новой связи...............................................................................................................................99
9.2. Диалоговое окно свойств связи ..................................................................................................................99
9.3. Задержка .......................................................................................................................................................100
9.4. СТАРТ-СТАРТ (СС) ...................................................................................................................................100
9.5. СТАРТ-ФИНИШ (СФ) ...............................................................................................................................100
9.6. ФИНИШ-СТАРТ (ФС) ...............................................................................................................................100
9.7. ФИНИШ-ФИНИШ (ФФ)...........................................................................................................................100
9.8. Таблица связей.............................................................................................................................................100
9.9. Редактирование связей в таблице связей ...............................................................................................101
9.10. Удаление связей в таблице связей ...........................................................................................................101
9.11. Диаграмма предшествующих и последующих операций ....................................................................101
9.11.1. Окно диаграммы предшествующих и последующих операций.......................................................101
9.11.2. Панель инструментов диаграммы предшествующих и последующих операций...........................101
9.11.3. Всплывающее меню диаграммы предшествующих и последующих операций .............................102
9.11.4. Всплывающее меню операции на диаграмме предшествующих и последующих операций ........102
10. Ресурсы.................................................................................................................................... 103
10.1. Ресурс.............................................................................................................................................................103
10.2. Таблица ресурсов ........................................................................................................................................103
10.3. Диалоговое окно свойств ресурса.............................................................................................................104
10.4. Добавление ресурсов в таблице ресурсов ...............................................................................................106
10.5. Редактирование ресурсов в таблице ресурсов .......................................................................................106
10.6. Удаление ресурсов в таблице ресурсов ...................................................................................................106
10.7. Производство ресурсов...............................................................................................................................106
10.8. Таблица производства ресурсов ...............................................................................................................107
10.9. Диалоговое окно свойств производства ресурсов .................................................................................107
10.10. Поиск перегруженных ресурсов ...............................................................................................................108
10.11. Диалоговое окно перегруженных ресурсов ............................................................................................108
10.12. Ресурсы в диаграмме Гантта ресурсов....................................................................................................109
10.12.1. Добавление ресурсов в диаграмме Гантта ресурсов .........................................................................109
10.12.2. Редактирование ресурсов в диаграмме Гантта ресурсов ..................................................................109
4
10.12.3.
10.12.4.
10.12.5.
10.12.6.
Удаление ресурсов в диаграмме Гантта ресурсов .............................................................................109
Всплывающее меню ресурса диаграммы Гантта ресурсов...............................................................109
Всплывающее меню группы выделенных ресурсов диаграммы Гантта ресурсов .........................110
Перемещение ресурсов в диаграмме Гантта ресурсов......................................................................110
11. Подразделения ....................................................................................................................... 112
11.1. Диалоговое окно свойств подразделения................................................................................................112
11.2. Подразделения в диаграме Гантта ресурсов ..........................................................................................113
11.2.1. Добавление подразделения в диаграмме Гантта ресурсов ...............................................................113
11.2.2. Редактирование подразделения в диаграмме Гантта ресурсов ........................................................113
11.2.3. Удаление подразделения в диаграмме Гантта ресурсов ...................................................................113
11.2.4. Всплывающее меню подразделения диаграммы Гантта ресурсов...................................................114
11.2.5. Всплывающее меню группы выделенных подразделений диаграммы Гантта ресурсов...............114
11.2.6. Перемещение подразделений в диаграмме Гантта ресурсов............................................................115
11.3. Подразделения в Организационной структуре .....................................................................................115
11.3.1. Добавление подразделения в окне организационной структуры.....................................................115
11.3.2. Редактирование подразделения в окне организационной структуры..............................................115
11.3.3. Удаление подразделения в окне организационной структуры.........................................................115
11.3.4. Всплывающее меню подразделения организационной структуры..................................................116
11.3.5. Всплывающее меню группы выделенных подразделений организационной структуры ..............116
12. Мультиресурсы ..................................................................................................................... 117
12.1.
12.2.
12.3.
12.4.
12.5.
12.6.
Мультиресурс...............................................................................................................................................117
Таблица мультиресурсов ...........................................................................................................................117
Диалоговое окно свойств мультиресурса ...............................................................................................117
Добавление мультиресурса в таблице мультиресурсов .......................................................................118
Редактирование мультиресурса в таблице мультиресурсов...............................................................118
Удаление мультиресурса в таблице мультиресурсов...........................................................................118
13. Роли ресурсов......................................................................................................................... 120
13.1.
13.2.
13.3.
13.4.
13.5.
13.6.
Роль ресурсов ...............................................................................................................................................120
Таблица ролей ресурсов .............................................................................................................................120
Диалоговое окно свойств роли ресурсов.................................................................................................120
Добавление ролей в таблице ролей ресурсов .........................................................................................121
Редактирование ролей в таблице ролей ресурсов .................................................................................121
Удаление ролей в таблице ролей ресурсов .............................................................................................121
14. Команды.................................................................................................................................. 122
14.1.
14.2.
Команда.........................................................................................................................................................122
Формирование команд ...............................................................................................................................122
15. Назначения............................................................................................................................. 123
15.1. Назначение ...................................................................................................................................................123
15.2. Таблица назначений ...................................................................................................................................123
15.3. Замена назначений......................................................................................................................................124
15.4. Диалоговое окно замены назначений......................................................................................................125
15.5. Диалоговое окно добавления/замены назначений на группу операций ..........................................125
15.6. Всплывающее меню назначения ресурса диаграммы Гантта ресурсов ...........................................126
15.7. Фиксированная стоимость назначения ..................................................................................................126
15.8. Загрузка.........................................................................................................................................................126
15.9. Трудоемкость ...............................................................................................................................................126
15.10. Назначение ресурсов...................................................................................................................................126
15.10.1. Назначение ресурсов в таблице операций..........................................................................................126
15.10.2. Диалоговое окно свойств назначения ресурса на операцию ............................................................127
15.10.3. Диалоговое окно свойств назначения ресурса на группу операций ................................................128
15.10.4. Назначение ресурсов в диаграмме Гантта работ ...............................................................................129
15.10.5. Всплывающее меню назначения ресурса диаграммы Гантта работ ................................................129
15.10.6. Назначение ресурсов в сетевой диаграмме ........................................................................................130
15.11. Назначение мультиресурсов .....................................................................................................................130
15.11.1. Назначение мультиресурсов в таблице операций .............................................................................130
15.11.2. Диалоговое окно свойств назначения мультиресурса на операцию................................................131
15.11.3. Диалоговое окно свойств назначения мультиресурса на группу операций ....................................131
5
15.11.4. Назначение мультиресурсов в диаграмме Гантта работ...................................................................132
15.11.5. Всплывающее меню назначения мультиресурса диаграммы Гантта работ ....................................132
15.11.6. Назначение мультиресурсов в сетевой диаграмме............................................................................133
15.11.7. Таблица назначений мультиресурсов.................................................................................................133
15.12. Назначение ролей ресурсов .......................................................................................................................134
15.12.1. Назначение ролей ресурсов в таблице операций...............................................................................134
15.12.2. Диалоговое окно свойств назначения роли ресурсов на операцию.................................................134
15.12.3. Диалоговое окно свойств назначения роли ресурсов на группу операций.....................................135
15.12.4. Назначение ролей ресурсов в диаграмме Гантта работ ....................................................................135
15.12.5. Всплывающее меню назначения роли ресурсов диаграммы Гантта работ .....................................135
15.12.6. Фиксация назначений ролей ресурсов................................................................................................135
15.12.7. Назначение ролей ресурсов в сетевой диаграмме .............................................................................136
15.12.8. Таблица назначений ролей ресурсов ..................................................................................................136
15.13. Назначение команд .....................................................................................................................................137
15.13.1. Диалоговое окно свойств назначения команды на операцию ..........................................................137
15.13.2. Диалоговое окно свойств назначения команды на группу операций ..............................................138
15.13.3. Всплывающее меню команды диаграммы Гантта работ ..................................................................138
15.13.4. Таблица назначенных команд .............................................................................................................138
16. Исключенные объекты структуры.................................................................................... 140
16.1.
16.2.
16.3.
16.4.
16.5.
16.6.
16.7.
16.8.
16.9.
16.10.
16.11.
Исключенные объекты структуры ..........................................................................................................140
Исключение операций из структуры в диаграмме Гантта работ ......................................................140
Исключение фаз из структуры в диаграмме Гантта работ .................................................................140
Исключение фаз из структуры в окне иерархии работ........................................................................140
Исключение ресурсов из структуры в диаграмме Гантта ресурсов..................................................140
Исключение подразделений из структуры в диаграмме Гантта ресурсов .......................................141
Исключение подразделений в окне организационной структуры.....................................................141
Включение объектов в фазы в диаграмме Гантта работ.....................................................................141
Включение объектов в фазы в окне иерархии работ............................................................................142
Включение объектов в подразделения в окне Диаграммы Гантта ресурсов...................................142
Включение объектов в подразделения в окне организационной структуры...................................142
17. Стоимостные составляющие .............................................................................................. 143
17.1.
17.2.
17.3.
17.4.
17.5.
17.6.
Стоимостные составляющие.....................................................................................................................143
Диалоговое окно свойств стоимостной составляющей ........................................................................144
Таблица стоимостных составляющих .....................................................................................................145
Добавление стоимостных составляющих в таблице стоимостных составляющих ........................146
Редактирование стоимостных составляющих в таблице стоимостных составляющих ................146
Удаление стоимостных составляющих в таблице стоимостных составляющих ............................146
18. Материалы ............................................................................................................................. 147
18.1.
18.2.
18.3.
18.4.
18.5.
18.6.
Материал.......................................................................................................................................................147
Диалоговое окно свойств материала .......................................................................................................147
Таблица материалов ...................................................................................................................................148
Добавление материалов в таблице материалов ....................................................................................149
Редактирование материалов в таблице материалов ............................................................................149
Удаление материалов в таблице материалов ........................................................................................149
19. Задание расхода материалов и стоимостей...................................................................... 150
19.1.
19.2.
19.3.
19.4.
19.5.
19.6.
19.7.
19.8.
19.9.
19.10.
19.11.
19.12.
19.13.
Стандартная страница «Материалы» .....................................................................................................150
Стандартная страница «Стоимостные составляющие» ......................................................................151
Фиксированный расход материала (стоимостной составляющей) ...................................................152
Профиль фиксированного расхода ..........................................................................................................152
Задание расхода материалов в диаграмме Гантта работ.....................................................................152
Задание расхода материалов в диаграмме Гантта ресурсов ...............................................................153
Задание расхода материалов в таблице операций ................................................................................153
Задание расхода материалов в таблице ресурсов..................................................................................154
Задание расхода материалов в таблице назначений.............................................................................154
Задание расхода материалов в сетевой диаграмме ...............................................................................155
Задание стоимостей в диаграмме Гантта работ ....................................................................................155
Задание стоимостей в диаграмме Гантта ресурсов...............................................................................156
Задание стоимостей в таблице операций ................................................................................................157
6
19.14.
19.15.
19.16.
19.17.
Задание стоимостей в таблице ресурсов .................................................................................................157
Задание стоимостей в таблице материалов ............................................................................................158
Задание стоимостей в таблице назначений ............................................................................................158
Задание стоимостей в сетевой диаграмме...............................................................................................158
20. Расчет ...................................................................................................................................... 160
20.1. Расчет расписания.......................................................................................................................................160
20.2. Диалоговое окно настройки расчета без ограничения на ресурсы....................................................160
20.3. Диалоговое окно настройки расчета с выравниванием ресурсов .....................................................161
20.4. Диалоговое окно выбора объектов для выравнивания .......................................................................163
20.5. Диалоговое окно выбора структуры .......................................................................................................163
20.6. Окно отчета о результатах расчета..........................................................................................................164
20.7. Расчет загрузки всех назначений операции при заданной длительности и заданных
производительностях..............................................................................................................................................164
20.8. Расчет затрат и экономических показателей .........................................................................................164
20.9. Диалоговое окно настройки расчета затрат...........................................................................................165
21. Фильтры ................................................................................................................................. 167
21.1.
21.2.
21.3.
21.4.
21.5.
21.6.
Фильтры .......................................................................................................................................................167
Диалоговое окно фильтров........................................................................................................................168
Диалоговое окно простого фильтра.........................................................................................................168
Диалоговое окно составного фильтра .....................................................................................................169
Таблица фильтров.......................................................................................................................................169
Диалоговое окно свойств фильтра...........................................................................................................170
22. Формулы ................................................................................................................................. 171
22.1.
22.2.
22.3.
22.4.
22.5.
22.6.
22.7.
Формулы .......................................................................................................................................................171
Таблица формул ..........................................................................................................................................171
Диалоговое окно свойств формулы .........................................................................................................172
Диалоговое окно формул ...........................................................................................................................172
Диалоговое окно создания формулы .......................................................................................................172
Математические операторы......................................................................................................................173
Функции........................................................................................................................................................174
23. Центры .................................................................................................................................... 175
23.1.
23.2.
23.3.
23.4.
23.5.
23.6.
23.7.
Центры ..........................................................................................................................................................175
Таблица центров ресурсов.........................................................................................................................175
Диалоговое окно свойств центра ресурсов .............................................................................................175
Таблица центров стоимостей ....................................................................................................................176
Диалоговое окно свойств центра стоимостей ........................................................................................176
Таблица центров материалов ...................................................................................................................177
Диалоговое окно свойств центра материалов........................................................................................177
24. Стоимостные периоды ......................................................................................................... 179
24.1.
24.2.
24.3.
24.4.
24.5.
24.6.
24.7.
Стоимостные периоды ...............................................................................................................................179
Таблица периодов стоимостей ..................................................................................................................179
Диалоговое окно свойств стоимостного периода стоимостной составляющей ...............................180
Таблица периодов материалов .................................................................................................................180
Диалоговое окно свойств стоимостного периода материала ..............................................................181
Таблица периодов ресурсов.......................................................................................................................181
Диалоговое окно свойств стоимостного периода ресурса....................................................................182
25. Сверхурочные ........................................................................................................................ 183
25.1.
25.2.
25.3.
Сверхурочные ..............................................................................................................................................183
Таблица сверхурочных...............................................................................................................................183
Диалоговое окно свойств сверхурочных.................................................................................................184
26. Сценарии................................................................................................................................. 185
26.1.
26.2.
26.3.
Таблица сценариев......................................................................................................................................185
Диалоговое окно создания сценария .......................................................................................................185
Диалоговое окно свойств сценария..........................................................................................................186
7
26.4. Диалоговое окно добавления команды в сценарий ..............................................................................187
26.5. Диалоговое окно аргументов команды сценария .................................................................................187
26.6. Диалоговое окно истории сценария.........................................................................................................188
26.7. Команды сценариев ....................................................................................................................................188
26.7.1. Команды сценариев..............................................................................................................................188
26.7.2. Синтаксис языка сценариев.................................................................................................................189
26.7.3. CLOSE ...................................................................................................................................................196
26.7.4. CREATEDOCDB ..................................................................................................................................196
26.7.5. CREATEDOCHTML.............................................................................................................................197
26.7.6. CREATEDOCNEW ...............................................................................................................................197
26.7.7. CREATEDOCTEXT..............................................................................................................................197
26.7.8. CREATEPORTFOLIODB .....................................................................................................................197
26.7.9. CREATEPORTFOLIOFILE ..................................................................................................................197
26.7.10. CREATEPORTFOLIONEW .................................................................................................................198
26.7.11. CREATEPROJDB..................................................................................................................................198
26.7.12. CREATEPROJFILE...............................................................................................................................198
26.7.13. CREATEPROJMPX ..............................................................................................................................198
26.7.14. CREATEPROJMSP ...............................................................................................................................198
26.7.15. CREATEPROJNEW ..............................................................................................................................198
26.7.16. CREATEPROJP3E ................................................................................................................................199
26.7.17. DELETEDOC ........................................................................................................................................199
26.7.18. DELETEPROJ........................................................................................................................................199
26.7.19. DOCADDCOLUMNDOC .....................................................................................................................199
26.7.20. DOCADDROWSDOC ...........................................................................................................................200
26.7.21. DOCAPPLYCOLUMNS .......................................................................................................................200
26.7.22. DOCAPPLYCOLUMNSCURRPROJTAB ...........................................................................................200
26.7.23. DOCAPPLYCOLUMNSPROJTAB ......................................................................................................201
26.7.24. DOCAPPLYCURRPROJ.......................................................................................................................202
26.7.25. DOCAPPLYCURRPROJTAB...............................................................................................................203
26.7.26. DOCAPPLYDOC ..................................................................................................................................204
26.7.27. DOCAPPLYFILTER .............................................................................................................................204
26.7.28. DOCAPPLYPROJ..................................................................................................................................204
26.7.29. DOCAPPLYPROJTAB..........................................................................................................................204
26.7.30. DOCCLEARFILTER.............................................................................................................................205
26.7.31. DOCCLOSE...........................................................................................................................................206
26.7.32. DOCDBEXPORT ..................................................................................................................................206
26.7.33. DOCFILEEXPORT................................................................................................................................206
26.7.34. DOCHTMLEXPORT.............................................................................................................................206
26.7.35. DOCLOADCONF..................................................................................................................................206
26.7.36. DOCRUNFORMULA............................................................................................................................206
26.7.37. DOCSAVE .............................................................................................................................................206
26.7.38. DOCSAVEAS ........................................................................................................................................206
26.7.39. DOCSETKEYFIELD .............................................................................................................................207
26.7.40. DOCSETPROP ......................................................................................................................................207
26.7.41. DOCTEXTEXPORT..............................................................................................................................208
26.7.42. OPENDOC .............................................................................................................................................208
26.7.43. OPENPROJ ............................................................................................................................................208
26.7.44. PROJAPPLYREF...................................................................................................................................208
26.7.45. PROJCALCCOST..................................................................................................................................209
26.7.46. PROJCALCIRR .....................................................................................................................................209
26.7.47. PROJCALCPAYBACK .........................................................................................................................209
26.7.48. PROJCALCPROB..................................................................................................................................209
26.7.49. PROJCALCRES.....................................................................................................................................209
26.7.50. PROJCALCRISK...................................................................................................................................209
26.7.51. PROJCALCSCHED...............................................................................................................................209
26.7.52. PROJCALCSCHEDRES........................................................................................................................209
26.7.53. PROJCLOSE ..........................................................................................................................................209
26.7.54. PROJCOMPAREBASEPROJ ................................................................................................................210
26.7.55. PROJCOMPAREPROJ ..........................................................................................................................210
26.7.56. PROJCOPYPHASEASPROJ .................................................................................................................210
26.7.57. PROJDBEXPORT..................................................................................................................................210
26.7.58. PROJDELCOMPARE............................................................................................................................210
26.7.59. PROJDELPROB ....................................................................................................................................210
8
26.7.60.
26.7.61.
26.7.62.
26.7.63.
26.7.64.
26.7.65.
26.7.66.
26.7.67.
26.7.68.
26.7.69.
26.7.70.
26.7.71.
26.7.72.
26.7.73.
26.7.74.
26.7.75.
26.7.76.
26.7.77.
26.7.78.
26.7.79.
26.7.80.
26.7.81.
26.7.82.
26.7.83.
26.7.84.
26.7.85.
26.7.86.
26.7.87.
26.7.88.
26.7.89.
26.7.90.
26.7.91.
26.7.92.
26.7.93.
26.7.94.
26.7.95.
26.7.96.
26.7.97.
26.7.98.
26.7.99.
26.7.100.
26.7.101.
26.7.102.
26.7.103.
26.7.104.
26.7.105.
26.7.106.
26.7.107.
26.7.108.
26.7.109.
26.7.110.
26.7.111.
26.7.112.
26.7.113.
26.7.114.
26.7.115.
26.7.116.
26.7.117.
26.7.118.
26.7.119.
26.7.120.
26.7.121.
26.7.122.
PROJDELRISK......................................................................................................................................210
PROJFILEEXPORT...............................................................................................................................210
PROJFOLDGROUP...............................................................................................................................211
PROJFOLDOPER ..................................................................................................................................211
PROJFOLDRES.....................................................................................................................................211
PROJIMPORTFACT .............................................................................................................................211
PROJINSPROJASPHASE .....................................................................................................................211
PROJINSPROJASPHASEDOWN.........................................................................................................212
PROJMAKEEVAREPOPER .................................................................................................................212
PROJMAKEEVAREPOPERPATT .......................................................................................................212
PROJMAKEEVAREPPHASE...............................................................................................................212
PROJMAKEEVAREPPHASEPATT.....................................................................................................213
PROJMAKEEVAREPWBS...................................................................................................................213
PROJMAKEEVAREPWBSPATT.........................................................................................................213
PROJMAKESPENDREPDEPT .............................................................................................................213
PROJMAKESPENDREPDEPTPATT ...................................................................................................214
PROJMAKESPENDREPMULTIPROJ .................................................................................................214
PROJMAKESPENDREPMULTIPROJPATT .......................................................................................214
PROJMAKESPENDREPOBS ...............................................................................................................214
PROJMAKESPENDREPOBSPATT .....................................................................................................215
PROJMAKESPENDREPOPER.............................................................................................................215
PROJMAKESPENDREPOPERPATT...................................................................................................215
PROJMAKESPENDREPPBS ................................................................................................................215
PROJMAKESPENDREPPBSPATT ......................................................................................................216
PROJMAKESPENDREPPHASE ..........................................................................................................216
PROJMAKESPENDREPPHASEPATT.................................................................................................216
PROJMAKESPENDREPPROJ..............................................................................................................216
PROJMAKESPENDREPPROJPATT....................................................................................................217
PROJMAKESPENDREPRES................................................................................................................217
PROJMAKESPENDREPRESPATT......................................................................................................217
PROJMAKESPENDREPWBS ..............................................................................................................217
PROJMAKESPENDREPWBSPATT ....................................................................................................218
PROJMAKETRENDREPOPER ............................................................................................................218
PROJMAKETRENDREPOPERPATT ..................................................................................................218
PROJMAKETRENDREPPHASE..........................................................................................................218
PROJMAKETRENDREPPHASEPATT................................................................................................219
PROJMAKETRENDREPWBS..............................................................................................................219
PROJMAKETRENDREPWBSPATT....................................................................................................219
PROJMAKETRENDVARREPOPER....................................................................................................219
PROJMAKETRENDVARREPOPERPATT..........................................................................................220
PROJMAKETRENDVARREPPHASE .................................................................................................220
PROJMAKETRENDVARREPPHASEPATT .......................................................................................220
PROJMAKETRENDVARREPWBS .....................................................................................................220
PROJMAKETRENDVARREPWBSPATT ...........................................................................................221
PROJMONITORAPPLY .......................................................................................................................221
PROJMONITORDBEXPORT ...............................................................................................................221
PROJMONITORDBIMPORT ...............................................................................................................221
PROJMONITORFILEEXPORT ............................................................................................................221
PROJMONITORFILEIMPORT.............................................................................................................221
PROJMPXEXPORT ..............................................................................................................................222
PROJMSPEXPORT ...............................................................................................................................222
PROJP3EEXPORT ................................................................................................................................222
PROJRUNFORMULATAB...................................................................................................................222
PROJSAVE ............................................................................................................................................223
PROJSAVEAS .......................................................................................................................................223
PROJSENDFTP .....................................................................................................................................224
PROJSENDNOTIFICATION ................................................................................................................224
PROJSETBASEPROJ ............................................................................................................................224
PROJSETCOMPARE ............................................................................................................................224
PROJSETCOMPARECOMMON ..........................................................................................................224
PROJSETCOMPARECOMMONALL ..................................................................................................225
PROJSETCOMPARECOST ..................................................................................................................225
PROJSETCOMPARECOSTALL ..........................................................................................................225
9
26.7.123.
26.7.124.
26.7.125.
26.7.126.
26.7.127.
26.7.128.
26.7.129.
26.7.130.
26.7.131.
26.7.132.
26.7.133.
26.7.134.
26.7.135.
26.7.136.
26.7.137.
26.7.138.
26.7.139.
26.7.140.
26.7.141.
26.7.142.
26.7.143.
26.7.144.
26.7.145.
26.7.146.
26.7.147.
26.7.148.
26.7.149.
26.7.150.
26.7.151.
26.7.152.
26.7.153.
26.7.154.
26.7.155.
26.7.156.
26.7.157.
26.7.158.
26.7.159.
26.7.160.
26.7.161.
26.7.162.
26.7.163.
26.7.164.
26.7.165.
26.7.166.
26.7.167.
26.7.168.
26.7.169.
26.7.170.
26.7.171.
26.7.172.
26.7.173.
26.7.174.
26.7.175.
26.7.176.
26.7.177.
26.7.178.
26.7.179.
26.7.180.
26.7.181.
26.7.182.
26.7.183.
26.7.184.
26.7.185.
PROJSETCOMPARECOSTCENT........................................................................................................225
PROJSETCOMPARECOSTCENTALL ................................................................................................225
PROJSETCOMPAREMAT ...................................................................................................................225
PROJSETCOMPAREMATALL............................................................................................................225
PROJSETCOMPAREMATCENT .........................................................................................................225
PROJSETCOMPAREMATCENTALL .................................................................................................226
PROJSETCOST .....................................................................................................................................226
PROJSETEVAREP ................................................................................................................................226
PROJSETEVAREPADDCOLUMN ......................................................................................................227
PROJSETEVAREPCOLRESET ............................................................................................................227
PROJSETEVAREPCOMMON..............................................................................................................227
PROJSETEVAREPCOST......................................................................................................................228
PROJSETEVAREPCOSTCENT............................................................................................................228
PROJSETEVAREPMAT .......................................................................................................................228
PROJSETEVAREPMATCENT.............................................................................................................228
PROJSETEVAREPRESET....................................................................................................................228
PROJSETGANTT ..................................................................................................................................228
PROJSETMONITORFILEIMPORT......................................................................................................229
PROJSETMPXEXPORT .......................................................................................................................229
PROJSETNPV........................................................................................................................................229
PROJSETOPTPROJ...............................................................................................................................230
PROJSETP3EEXPORT .........................................................................................................................230
PROJSETPAYBACK ............................................................................................................................230
PROJSETPESSPROJ .............................................................................................................................230
PROJSETPORTFOLIO..........................................................................................................................231
PROJSETPRECPROJ ............................................................................................................................231
PROJSETPROBPROJ............................................................................................................................231
PROJSETPROP......................................................................................................................................231
PROJSETRISK ......................................................................................................................................232
PROJSETRISKCOMMON ....................................................................................................................232
PROJSETRISKCOST ............................................................................................................................232
PROJSETRISKCOSTCENT..................................................................................................................233
PROJSETRISKMAT..............................................................................................................................233
PROJSETRISKMATCENT ...................................................................................................................233
PROJSETSCHED ..................................................................................................................................233
PROJSETSCHEDCOST ........................................................................................................................234
PROJSETSCHEDCOSTCENT ..............................................................................................................235
PROJSETSCHEDMAT..........................................................................................................................235
PROJSETSCHEDMATCENT ...............................................................................................................235
PROJSETSCHEDRES ...........................................................................................................................235
PROJSETSCHEDRESALL ...................................................................................................................235
PROJSETSPENDREP............................................................................................................................235
PROJSETSPENDREPADDCOLUMN..................................................................................................236
PROJSETSPENDREPPAR....................................................................................................................237
PROJSETSPENDREPCOLRESET........................................................................................................238
PROJSETSPENDREPCOMMON .........................................................................................................238
PROJSETSPENDREPCOMMONALL..................................................................................................238
PROJSETSPENDREPCOST .................................................................................................................238
PROJSETSPENDREPCOSTALL..........................................................................................................238
PROJSETSPENDREPCOSTCENT .......................................................................................................238
PROJSETSPENDREPCOSTCENTALL ...............................................................................................239
PROJSETSPENDREPFORMULA ........................................................................................................239
PROJSETSPENDREPMAT...................................................................................................................239
PROJSETSPENDREPMATALL ...........................................................................................................239
PROJSETSPENDREPMATCENT ........................................................................................................239
PROJSETSPENDREPMATCENTALL.................................................................................................239
PROJSETSPENDREPRES ....................................................................................................................239
PROJSETSPENDREPRESALL.............................................................................................................240
PROJSETSPENDREPRESCENT ..........................................................................................................240
PROJSETSPENDREPRESCENTALL ..................................................................................................240
PROJSETSPENDREPRESCENTCOMMON........................................................................................240
PROJSETSPENDREPRESCOMMON ..................................................................................................240
PROJSETSPENDREPRESET ...............................................................................................................241
10
26.7.186.
26.7.187.
26.7.188.
26.7.189.
26.7.190.
26.7.191.
26.7.192.
26.7.193.
26.7.194.
26.7.195.
26.7.196.
26.7.197.
26.7.198.
26.7.199.
26.7.200.
26.7.201.
26.7.202.
26.7.203.
26.7.204.
26.7.205.
26.7.206.
26.7.207.
26.7.208.
26.7.209.
26.7.210.
26.7.211.
26.7.212.
26.7.213.
26.7.214.
26.7.215.
26.7.216.
26.7.217.
26.7.218.
26.7.219.
26.7.220.
26.7.221.
26.7.222.
26.7.223.
26.7.224.
26.7.225.
26.7.226.
26.7.227.
26.7.228.
26.7.229.
26.7.230.
26.7.231.
26.7.232.
26.7.233.
PROJSETTRENDREP ...........................................................................................................................241
PROJSETTRENDREPADDCOLUMN .................................................................................................242
PROJSETTRENDREPCOLRESET.......................................................................................................242
PROJSETTRENDREPCOMMON.........................................................................................................243
PROJSETTRENDREPCOMMONALL .................................................................................................243
PROJSETTRENDREPCOST.................................................................................................................243
PROJSETTRENDREPCOSTALL .........................................................................................................243
PROJSETTRENDREPCOSTCENT ......................................................................................................243
PROJSETTRENDREPCOSTCENTALL...............................................................................................244
PROJSETTRENDREPMAT ..................................................................................................................244
PROJSETTRENDREPMATALL ..........................................................................................................244
PROJSETTRENDREPMATCENT........................................................................................................244
PROJSETTRENDREPMATCENTALL ................................................................................................244
PROJSETTRENDREPRESET...............................................................................................................244
PROJSETTRENDVARREP...................................................................................................................245
PROJSETTRENDVARREPADDCOLUMN.........................................................................................245
PROJSETTRENDVARREPCOLRESET...............................................................................................246
PROJSETTRENDVARREPCOMMON ................................................................................................246
PROJSETTRENDVARREPCOMMONALL.........................................................................................246
PROJSETTRENDVARREPCOST ........................................................................................................246
PROJSETTRENDVARREPCOSTALL.................................................................................................246
PROJSETTRENDVARREPCOSTCENT ..............................................................................................247
PROJSETTRENDVARREPCOSTCENTALL ......................................................................................247
PROJSETTRENDVARREPMAT..........................................................................................................247
PROJSETTRENDVARREPMATALL ..................................................................................................247
PROJSETTRENDVARREPMATCENT ...............................................................................................247
PROJSETTRENDVARREPMATCENTALL........................................................................................248
PROJSETTRENDVARREPRESET ......................................................................................................248
PROJTABAPPLYFILTER.....................................................................................................................248
PROJTABAPPLYFORMULA...............................................................................................................249
PROJTABCLEARFILTER ....................................................................................................................250
PROJTABDBEXPORT..........................................................................................................................251
PROJTABDOCCOPY............................................................................................................................252
PROJTABFILEEXPORT.......................................................................................................................254
PROJTABHTMLEXPORT....................................................................................................................255
PROJTABLOADCONF .........................................................................................................................256
PROJTABTEXTEXPORT .....................................................................................................................257
PROJTRUNCATE .................................................................................................................................258
PROJVERINC........................................................................................................................................258
RECEIVEPROJFTP ...............................................................................................................................258
SAVEALL..............................................................................................................................................259
SETADDCOLUMNDOC.......................................................................................................................259
SETCOPYPROJ.....................................................................................................................................259
SETCURRDOC......................................................................................................................................259
SETCURRPROJ.....................................................................................................................................259
SETDISTRPROJ ....................................................................................................................................260
SETDOCAPPLY....................................................................................................................................260
SETFILEEXPIMP..................................................................................................................................260
27. Документы, таблицы, справочники.................................................................................. 262
27.1. Стандартная страница «Комментарий» .................................................................................................262
27.2. Документы....................................................................................................................................................262
27.2.1. Документ ...............................................................................................................................................262
27.2.2. Произвольный документ......................................................................................................................264
27.2.3. Создание произвольного документа из таблицы проекта ................................................................265
27.2.4. Открытие документа ............................................................................................................................265
27.2.5. Создание нового документа ................................................................................................................265
27.2.6. Сохранение документа.........................................................................................................................265
27.2.7. Сохранение документа с изменением его кода и/или версии...........................................................265
27.2.8. Диалоговое окно свойств документа ..................................................................................................266
27.2.9. Всплывающее меню документа ..........................................................................................................267
27.2.10. Перенос данных из документов ..........................................................................................................267
27.2.11. Диалоговое окно переноса данных .....................................................................................................268
11
27.2.12. Диалоговое окно настройки переноса данных...................................................................................269
27.2.13. Диалоговое окно сортировки по нескольким колонкам ...................................................................269
27.3. Таблицы ........................................................................................................................................................270
27.3.1. Правила работы с таблицами ..............................................................................................................270
27.3.2. Диалоговое окно настройки таблицы .................................................................................................274
27.3.3. Всплывающее меню строки таблицы .................................................................................................274
27.3.4. Всплывающее меню колонки таблицы...............................................................................................274
27.3.5. Коды колонок........................................................................................................................................275
27.3.6. Диалоговое окно свойств колонки......................................................................................................275
27.3.7. Удаление колонки таблицы .................................................................................................................276
27.3.8. Всплывающее меню пустой колонки таблицы ..................................................................................276
27.3.9. Всплывающее меню ячейки таблицы .................................................................................................276
27.3.10. Диалоговое окно дополнительных свойств пользовательского поля ..............................................277
27.3.11. Диалоговое окно выбора полей...........................................................................................................277
27.4. Справочники................................................................................................................................................278
27.4.1. Справочники .........................................................................................................................................278
27.4.2. Диалоговое окно создания стандартных справочников....................................................................279
27.4.3. Диалоговое окно выбора объектов из справочника ..........................................................................280
27.4.4. Справочник «Стоимостные составляющие»......................................................................................280
27.4.5. Справочник «Материалы» ...................................................................................................................280
27.4.6. Диалоговое окно свойств материала в справочнике .........................................................................281
27.4.7. Справочник «Ресурсы» ........................................................................................................................281
27.4.8. Диалоговое окно свойств ресурса в справочнике..............................................................................282
27.4.9. Справочник «Мультиресурсы» ...........................................................................................................283
27.4.10. Диалоговое окно свойств мультиресурса в справочнике .................................................................283
27.4.11. Справочник «Роли ресурсов»..............................................................................................................284
27.4.12. Диалоговое окно свойств роли в справочнике...................................................................................284
27.4.13. Справочник «Связи» ............................................................................................................................285
27.4.14. Справочник «Календари» ....................................................................................................................285
27.4.15. Диалоговое окно свойств календаря в справочнике .........................................................................285
27.4.16. Справочник «Недели»..........................................................................................................................286
27.4.17. Справочник «Календарные исключения» ..........................................................................................286
27.4.18. Справочник «Производительности ресурсов на назначениях»........................................................286
27.4.19. Справочник "Производительности мультиресурсов на назначениях" ............................................286
27.4.20. Справочник «Загрузки ресурсов на назначениях» ............................................................................286
27.4.21. Справочник "Загрузки мультиресурсов на назначениях".................................................................287
27.4.22. Справочник «Расходы материалов и стоимостей на операциях» ....................................................287
27.4.23. Справочник «Расходы материалов и стоимостей на назначениях (на объем)» ..............................287
27.4.24. Справочник «Расходы материалов и стоимостей на назначениях (на количество)» .....................288
27.4.25. Диалоговое окно свойств типа объекта в справочниках расходов ..................................................288
27.4.26. Справочник «Периоды стоимостей» ..................................................................................................290
27.4.27. Справочник «Периоды ресурсов».......................................................................................................290
27.4.28. Справочник «Периоды материалов» ..................................................................................................291
27.4.29. Диалоговое окно свойств типа объекта в справочниках периодов..................................................291
27.4.30. Справочник «Корпоративные справочники».....................................................................................292
27.4.31. Справочник «Центры стоимостей».....................................................................................................292
27.4.32. Диалоговое окно свойств центра стоимостей в справочнике...........................................................293
27.4.33. Справочник «Центры материалов».....................................................................................................293
27.4.34. Диалоговое окно свойств центра материалов в справочнике...........................................................294
27.4.35. Справочник «Центры ресурсов» .........................................................................................................294
27.4.36. Диалоговое окно свойств центра ресурсов в справочнике ...............................................................295
27.4.37. Справочник «Сверхурочные»..............................................................................................................295
27.4.38. Диалоговое окно свойств сверхурочных в справочнике...................................................................296
27.4.39. Справочник «Сценарии»......................................................................................................................296
27.4.40. Справочник «Шаблоны печати» .........................................................................................................296
27.4.41. Справочник «Шаблоны отчетов»........................................................................................................297
27.4.42. Справочник «Шаблоны отчетов трендов» .........................................................................................297
27.4.43. Справочник «Шаблоны отчетов по отклонениям»............................................................................297
27.4.44. Справочник «Шаблоны стоимостного анализа» ...............................................................................297
27.4.45. Справочник «Фильтры».......................................................................................................................298
27.4.46. Справочник «Формулы» ......................................................................................................................298
27.4.47. Справочник «Права доступа»..............................................................................................................298
27.4.48. Диалоговое окно свойств прав доступа в справочнике ....................................................................299
12
27.4.49. Справочник «Пользователи»...............................................................................................................299
27.5. Корпоративные справочники...................................................................................................................299
27.5.1. Таблица корпоративных справочников..............................................................................................299
27.5.2. Диалоговое окно свойств корпоративного справочника ..................................................................300
28. Отчеты и диаграммы ........................................................................................................... 302
28.1. Общие Отчеты и Диаграммы ...................................................................................................................302
28.1.1. Отчеты ...................................................................................................................................................302
28.1.2. Диалоговое окно настройки общего отчета .......................................................................................304
28.1.3. Диалоговое окно свойств показателя общего отчета ........................................................................307
28.1.4. Диалоговое окно настройки сортировки показателей.......................................................................308
28.1.5. Мастер добавления показателей .........................................................................................................308
28.1.6. Диалоговое окно добавления строк и колонок из других документов............................................311
28.1.7. Отчет по перегрузке ресурсов .............................................................................................................312
28.1.8. Диаграммы, отображаемые на диаграмме Гантта .............................................................................312
28.1.9. Диалоговое окно настройки диаграммы.............................................................................................314
28.1.10. Диалоговое окно настроек внешнего вида диаграммы .....................................................................316
28.2. Стоимостной анализ ...................................................................................................................................317
28.2.1. Стоимостной анализ.............................................................................................................................317
28.2.2. Диалоговое окно настройки отчета по стоимостному анализу ........................................................318
28.2.3. Диалоговое окно настройки диаграммы стоимостного анализа ......................................................321
28.3. Тренды вероятности успеха ......................................................................................................................322
28.3.1. Тренды вероятности успеха.................................................................................................................322
28.3.2. Диалоговое окно настройки отчета по трендам вероятности успеха ..............................................323
28.3.3. Диалоговое окно настройки диаграммы трендов вероятности успеха............................................325
28.3.4. Таблица трендов вероятности успеха.................................................................................................327
28.3.5. Диалоговое окно свойств тренда вероятности успеха ......................................................................327
28.4. Тренды отклонений ....................................................................................................................................328
28.4.1. Тренды отклонений ..............................................................................................................................328
28.4.2. Диалоговое окно настройки отчета по трендам отклонений............................................................328
28.4.3. Диалоговое окно настройки диаграммы трендов отклонений .........................................................331
28.4.4. Таблица трендов отклонений ..............................................................................................................332
28.4.5. Диалоговое окно свойств тренда отклонений....................................................................................333
28.4.6. Диалоговое окно выбора проектов .....................................................................................................333
28.5. Срез проекта.................................................................................................................................................334
28.5.1. Срез проекта..........................................................................................................................................334
28.5.2. Диалоговое окно среза проекта за период..........................................................................................334
29. Шаблоны отчетов ................................................................................................................. 335
29.1. Шаблоны отчетов........................................................................................................................................335
29.2. Окно «Версия и период отчета»................................................................................................................335
29.3. Шаблоны общих отчетов ...........................................................................................................................336
29.3.1. Таблица шаблонов общих отчетов......................................................................................................336
29.3.2. Диалоговое окно свойств шаблона общего отчета............................................................................337
29.3.3. Стандартные шаблоны отчетов...........................................................................................................341
29.4. Шаблоны отчетов трендов вероятности успеха ....................................................................................341
29.4.1. Таблица шаблонов отчетов трендов ...................................................................................................341
29.4.2. Диалоговое окно свойств шаблона отчета трендов...........................................................................342
29.5. Шаблоны отчетов трендов отклонений ..................................................................................................345
29.5.1. Таблица шаблонов отчетов по отклонениям......................................................................................345
29.5.2. Диалоговое окно свойств шаблона отчета по отклонениям .............................................................346
29.6. Шаблоны стоимостного анализа ..............................................................................................................349
29.6.1. Таблица шаблонов стоимостного анализа .........................................................................................349
29.6.2. Диалоговое окно свойств шаблона стоимостного анализа...............................................................349
30. Анализ рисков........................................................................................................................ 353
30.1.
30.2.
30.3.
30.4.
Анализ рисков..............................................................................................................................................353
Диалоговое окно анализа рисков .............................................................................................................354
Диалоговое окно расчета вероятности успеха .......................................................................................355
Окно отчета о результатах анализа рисков ...........................................................................................356
13
31. Учет исполнения проекта.................................................................................................... 357
31.1. Мониторинг исполнения проекта ............................................................................................................357
31.2. Учет исполнения .........................................................................................................................................358
31.2.1. Таблица учета .......................................................................................................................................358
31.2.2. Диалоговое окно заполнения таблицы учета .....................................................................................361
31.2.3. Диалоговое окно внесения операций в учет ......................................................................................362
31.2.4. Диалоговое окно учета для операции .................................................................................................362
31.2.5. Диалоговое окно учета для назначения ресурса на операцию .........................................................363
31.2.6. Диалоговое окно учета для команды ..................................................................................................364
31.3. Архив исполнения.......................................................................................................................................364
31.3.1. Архив исполнения ................................................................................................................................364
31.3.2. Диалоговое окно свойств фактического периода ..............................................................................366
31.3.3. Импорт учетной информации из другого проекта ............................................................................366
31.3.4. Корректировка фактического расхода материала в архиве исполнения .........................................367
31.3.5. Корректировка фактического расхода стоимостной составляющей в архиве исполнения ...........367
32. Групповая работа с проектом............................................................................................. 368
32.1.
32.2.
32.3.
32.4.
32.5.
32.6.
32.7.
32.8.
32.9.
Групповая работа с проектом ...................................................................................................................368
Задание менеджера фазы ...........................................................................................................................368
Рассылка подпроектов ...............................................................................................................................368
Сборка подпроектов ...................................................................................................................................369
Таблица пользователей ..............................................................................................................................369
Диалоговое окно свойств пользователя..................................................................................................370
Добавление пользователя ..........................................................................................................................371
Редактирование свойств пользователя...................................................................................................371
Удаление пользователя ..............................................................................................................................371
33. Права доступа ........................................................................................................................ 372
33.1.
33.2.
33.3.
33.4.
33.5.
33.6.
Права доступа ..............................................................................................................................................372
Таблица прав доступа.................................................................................................................................372
Диалоговое окно свойств прав доступа...................................................................................................373
Идентификация пользователя..................................................................................................................373
Диалоговое окно изменения пароля ........................................................................................................374
Структура ответственности ......................................................................................................................374
34. Портфель проектов............................................................................................................... 375
34.1. Портфель проектов .....................................................................................................................................375
34.2. Работа с Портфелем проектов...................................................................................................................375
34.3. Диалоговое окно свойств портфеля проектов .......................................................................................376
34.4. Диалоговое окно свойств мультипроекта в портфеле .........................................................................377
34.5. Диалоговое окно свойств проекта в портфеле.......................................................................................378
34.6. Таблица реестра портфеля проектов.......................................................................................................379
34.7. Всплывающее меню портфеля проектов ................................................................................................379
34.8. Всплывающее меню мультипроекта в портфеле ..................................................................................380
34.9. Всплывающее меню проекта в портфеле ...............................................................................................381
34.10. Диаграмма Гантта проектов .....................................................................................................................381
34.10.1. Диаграмма Гантта проектов ................................................................................................................381
34.10.2. Диалоговое окно настройки диаграммы Гантта проектов................................................................382
34.10.3. Главное меню диаграммы Гантта проектов .......................................................................................383
34.10.4. Панель инструментов диаграммы Гантта проектов ..........................................................................386
34.10.5. Правила работы с диаграммой Гантта проектов ...............................................................................387
34.11. Иерархия проектов .....................................................................................................................................388
34.11.1. Иерархическая структура проектов ....................................................................................................388
34.11.2. Иерархия проектов ...............................................................................................................................388
34.11.3. Главное меню иерархии проектов ......................................................................................................389
34.11.4. Панель инструментов иерархии проектов..........................................................................................390
34.11.5. Всплывающее меню мультипроекта в иерархии проектов...............................................................391
34.11.6. Всплывающее меню проекта в иерархии проектов...........................................................................391
35. Работа с базами данных ....................................................................................................... 392
35.1.
Настройка баз данных ................................................................................................................................392
14
35.2.
35.3.
35.4.
35.5.
35.6.
35.7.
Диалоговое окно создания документа из базы данных ........................................................................393
Диалоговое окно создания проекта из базы данных.............................................................................394
Диалоговое окно экспорта проекта в базу данных ...............................................................................394
Диалоговое окно экспорта таблицы в базу данных ..............................................................................395
Диалоговое окно экспорта учета в базу данных....................................................................................395
Диалоговое окно импорта учета из базы данных..................................................................................396
36. Экспорт-импорт данных...................................................................................................... 397
36.1. Формат импорта-экспорта данных..........................................................................................................397
36.2. Формат учетной информации...................................................................................................................414
36.3. Диалоговое окно экспорта/импорта из файлов .....................................................................................416
36.4. Диалоговое окно экспорта проекта в MPX-файл..................................................................................417
36.5. Диалоговое окно экспорта проекта в базу данных Primavera ............................................................417
36.6. Диалоговое окно настройки экспорта таблицы ....................................................................................418
36.7. Окно отчета по экспорту-импорту ...........................................................................................................418
36.8. Экспорт-импорт проекта ...........................................................................................................................418
36.8.1. Создание проекта из базы данных ......................................................................................................418
36.8.2. Создание проекта из базы данных MS Project ...................................................................................419
36.8.3. Создание проекта из базы данных Primavera.....................................................................................419
36.8.4. Создание проекта из CSV и MPX файлов ..........................................................................................420
36.8.5. Экспорт проекта в базу данных...........................................................................................................420
36.8.6. Экспорт проекта в базу данных Primavera .........................................................................................420
36.8.7. Экспорт проекта в MS Project..............................................................................................................421
36.8.8. Экспорт проекта в текстовые CSV-файлы .........................................................................................421
36.8.9. Экспорт проекта в МРХ-файл .............................................................................................................421
36.9. Экспорт-импорт документов.....................................................................................................................422
36.9.1. Создание документа из базы данных..................................................................................................422
36.9.2. Создание документа из файла .............................................................................................................422
36.9.3. Экспорт таблицы в базу данных .........................................................................................................422
36.9.4. Экспорт таблицы в файл ......................................................................................................................423
36.10. Экспорт-импорт учета................................................................................................................................423
36.10.1. Диалоговое окно опций импорта учета ..............................................................................................423
36.10.2. Импорт учета из базы данных .............................................................................................................423
36.10.3. Импорт учета из CSV-файлов .............................................................................................................423
36.10.4. Экспорт учета в базу данных...............................................................................................................424
36.10.5. Экспорт учета в CSV-файлы ...............................................................................................................424
37. Обмен проектами через Internet......................................................................................... 425
37.1.
37.2.
37.3.
37.4.
37.5.
37.6.
Основные принципы обмена проектами через FTP-сервер................................................................425
Настройка FTP-серверов ...........................................................................................................................425
Отправка проектов на FTP-сервер ..........................................................................................................426
Получение проектов с FTP-сервера .........................................................................................................426
Диалоговое окно фильтров проектов на сервере ..................................................................................427
Диалоговое окно фильтра проектов на сервере ....................................................................................427
38. Электронная почта ............................................................................................................... 428
38.1.
38.2.
Отправка электронной почты ..................................................................................................................428
Диалоговое окно отправки электронной почты....................................................................................428
39. Присоединенные документы .............................................................................................. 429
39.1.
39.2.
39.3.
39.4.
Стандартная страница «OLE-документы и папка» .............................................................................429
Присоединение документов других приложений ..................................................................................429
Присоединение папок .................................................................................................................................430
Диалоговое окно вставки объекта ...........................................................................................................430
40. Протоколирование действий .............................................................................................. 432
40.1.
40.2.
Протоколирование действий.....................................................................................................................432
Таблица протокола .....................................................................................................................................432
41. Печать ..................................................................................................................................... 433
41.1.
Диалоговое окно настройки печати.........................................................................................................433
15
41.2.
41.3.
41.4.
41.5.
Окно предварительного просмотра перед печатью..............................................................................433
Шаблоны печати .........................................................................................................................................434
Диалоговое окно свойств шаблона печати .............................................................................................434
Таблица шаблонов печати.........................................................................................................................434
42. Настройки............................................................................................................................... 436
42.1.
42.2.
42.3.
42.4.
42.5.
42.6.
42.7.
42.8.
42.9.
42.10.
Диалоговое окно параметров ....................................................................................................................436
Диалоговое окно настройки цветов .........................................................................................................437
Диалоговое окно выбора цвета.................................................................................................................437
Диалоговое окно цвета объекта................................................................................................................438
Диалоговое окно настройки шрифтов.....................................................................................................438
Диалоговое окно настройки принтера и формата страницы..............................................................439
Диалоговое окно редактирования временной шкалы .........................................................................439
Диалоговое окно шаблона .........................................................................................................................439
Диалоговое окно опций копирования подпроектов .............................................................................440
Диалоговое окно настройки постфиксов имен колонок расходов .....................................................440
43. Разное....................................................................................................................................... 442
43.1.
43.2.
43.3.
43.4.
43.5.
43.6.
43.7.
43.8.
43.9.
43.10.
Контекстная справка..................................................................................................................................442
Приоритет .....................................................................................................................................................442
Тип .................................................................................................................................................................442
Резерв.............................................................................................................................................................442
«Горячие» клавиши ....................................................................................................................................443
Виды курсоров .............................................................................................................................................444
Диалоговые окна .........................................................................................................................................444
Диалоговое окно ввода текста ..................................................................................................................444
Диалоговое окно поиска и замены ...........................................................................................................444
Окно «Календарь».......................................................................................................................................445
44. Предметный указатель ........................................................................................................ 446
16
1. Главное окно
1.1. { xe "Главное окно" }Главное окно
Главное окно состоит из трех частей. Левая часть имеет заголовок Проекты. Здесь располагаются пиктограммы всех
проектов, открытых пользователем. Рядом с каждой пиктограммой помещено название проекта с указанием номера
версии.
В центральной части с заголовком Проект содержатся данные и представления выделенного проекта, которые
разбиты на отдельные группы.
Диаграммы: Гантт (работы), Гантт (ресурсы), Иерархия работ, Организационная структура, Сетевая диаграмма,
Линейная диаграмма.
Стоимости: Стоимостные составляющие, Центры стоимостей, Периоды стоимостей.
Операции: Операции, Связи.
Ресурсы: Ресурсы, Мультиресурсы, Роли ресурсов, Назначения, Центры ресурсов, Периоды ресурсов, Сверхурочные,
Производство ресурсов.
Материалы: Материалы, Центры материалов, Периоды материалов.
Календари: Календари, Недели, Календарные исключения.
Учет: Учет, Архив исполнения.
Групповая работа: Пользователи, Права доступа.
Фильтры, Формулы, Сценарии: Фильтры, Формулы, Сценарии.
Шаблоны: Шаблоны общих отчетов, Шаблоны стоимостного анализа, Шаблоны отчетов трендов, Шаблоны печати,
Шаблоны отчетов по отклонениям.
Общие: Паспорт, Корпоративные справочники, Протокол.
В правой части с заголовком Документы содержатся пиктограммы открытых документов. Вид пиктограммы
определяется типом документа. Рядом с пиктограммой помещен код документа и его название.
Чтобы выделить проект или документ в главном окне, надо подвести к нему указатель мыши и нажать левую
клавишу, при этом пиктограмма подсвечивается серым прямоугольником. Двойное нажатие левой клавиши мыши на
пиктограмме открывает документ (для проекта – диаграмму Гантта работ).
Между открытыми из главного окна окнами можно переключаться при помощи клавиш F6 и Ctrl-F6. Нажатие на
клавишу F6 активизирует следующее окно, а Ctrl-F6 –предыдущее.
Распахнуть окно на весь экран или придать ему первоначальный размер можно при помощи клавиши F5.
1.2. { xe "Главное меню" }{ xe "Меню" }Меню главного окна
Состоит из пунктов:
Проект
Создать проект – состоит из подпунктов:
Новый – создает новый проект.
Из текстовых CSV-файлов – создает проект из файлов в формате CSV.
Из базы данных – создает проект из базы данных.
Из МРХ-файлов – создает проект из файла формата МРХ.
17
Из базы данных MS Project – создает проект из базы данных Microsoft Project.
Из базы данных Primavera – создает проект из базы данных Primavera.
Создать документ – состоит из подпунктов:
Новый – создает новый документ.
Из файла – позволяет импортировать документ из файла. При выборе этого пункта меню появляется окно, в
котором нужно указать имя экспортируемого файла и нажать кнопку Открыть.
Из базы данных – создает документ из базы данных.
Создать портфель проектов – состоит из подпунктов:
Новый – создает новый портфель проектов.
Из текстовых CSV-файлов – создает портфель проектов из файлов формата CSV.
Из базы данных – создает портфель проектов из базы данных.
Создать справочники из файла АРПС 1.10 – создает справочник из текстового файла сметной программы,
поддерживающей формат АРПС 1,10.
Открыть F12 – вызывает диалоговое окно проектов и документов.
Получить с FTP-сервера – получает проекты с ftp-сервера.
Сохранить все – сохраняет все открытые проекты и документы.
Сценарий
Создать – открывает диалоговое окно сценария для создания, редактирования и сохранения сценария в
файл без открытия проекта или документа.
Выполнить из файла – позволяет выбрать и выполнить сценарий, ранее сохраненный в файл.
Выход ALT-X – закрывает программу. Если открыты несохраненные проекты, то будет выдано соответствующее
предупреждение и предложено: сохранить их и закрыть программу; не сохранять их и закрыть программу; не
закрывать программу.
Кроме того, в меню Проект после пункта Выход располагается список открытых ранее проектов и документов,
каждый элемент которого включает название хранилища, версию и имя проекта (документа). При выборе такого
пункта открывается соответствующий ему проект или документ.
Настройка
Параметры – позволяет отредактировать параметры программы с помощью диалогового окна параметров.
Цвета – позволяет настроить цвета графических элементов с помощью диалогового окна настройки цветов.
Шрифты – вызывает диалоговое окно настройки шрифтов для задания размеров и начертания букв в окнах
программы.
Принтер и формат страницы – вызывает диалоговое окно настройки принтера и формата страницы,
позволяющее указывать программе размер бумаги, поля, ориентацию бумаги при печати и другие параметры,
необходимые при печати документа.
Копирование подпроектов – вызывает диалоговое окно опций копирования подпроектов для настройки удаления
неиспользуемых в проекте объектов при копировании и рассылке подпроектов.
Окно
Закрыть все – закрывает все открытые окна проекта и активизирует главное окно.
Расположить каскадом – располагает открытые на экране окна таким образом, чтобы все они были бы видны на
экране (хотя бы частично).
Расположить черепицей – располагает открытые окна на экране таким образом, чтобы они не перекрывали друг
друга. Если окон слишком много, вызов этого пункта меню располагает их в несколько слоев.
Следующее окно F6 – если открытых окон несколько, позволяет перейти из активного окна в следующее по
списку.
Предыдущее окно Ctrl+F6 – если открытых окон несколько, позволяет перейти из активного окна в предыдущее
по списку.
Развернуть/Восстановить F5 – позволяет развернуть активное окно на полный экран или восстановить
первоначальный размер.
Развернуть/Восстановить все Shift-F5 – позволяет развернуть все открытые окна на полный экран или
восстановить первоначальный размер.
Главное окно F11 – позволяет перейти в главное окно.
18
Справка
Руководство пользователя – вызывает справку пользователя по приложению.
Терминология УП – вызывает справку по терминологии Управления Проектами.
Руководство по УП – вызывает руководство по Управлению Проектами.
Первый проект – инструкция начинающему пользователю по созданию первого проекта.
Техника составления расписания – вызывает руководство по созданию компьютерной модели проекта, состоящее
из четырех частей.
Реляционный Импорт-Экспорт – открывает документ, описывающий реляционный формат представления
проекта в файлах или таблицах базы данных.
Описание языка сценариев – открывает документ, описывающий синтаксис языка сценариев программы Spider
Project.
Структура баз данных – открывает файл в формате PDF со списком таблиц и связями между ними.
О программе – открывает окно с краткой информацией о программе.
Что нового – открывает окно с информацией о новых возможностях данной версии Spider Project.
1.3. { xe "Панель инструментов" }Панель инструментов главного окна
Содержит следующие кнопки:
Контекстная справка – вызывает контекстную справку.
Открыть – открывает диалоговое окно проектов и документов для открытия проектов или документов,
сохраненных на диске.
Принтер и формат страницы – открывает диалоговое окно настройки принтера и формата страницы.
Параметры – позволяет изменить настройки программы с помощью диалогового окна параметров.
Цвета – позволяет настроить цвета графических элементов с помощью диалоговое окно настройки цветов.
Шрифты – открывает диалоговое окно настройки шрифтов для задания размеров и начертания букв в окнах
программы.
Сохранить все – сохраняет все открытые проекты и документы.
19
2. Проект
2.1. { xe "Проект" }Проект
Проект – это временное предприятие, предназначенное для создания уникальных продуктов или услуг (Guide to
PMBOOK, 2000).
Программа Spider Project предназначена для разработки и работы с компьютерной моделью проекта.
2.2. { xe "Данные проекта" }Данные проекта
Данные проекта
Таблица или диалоговое окно для отображения и
редактирования (форма)
Стоимостные составляющие
Центры стоимостей
Периоды стоимостей
таблица стоимостных составляющих
таблица центров стоимостей
таблица периодов стоимостей
Операции
Связи
таблица операций
таблица связей
Ресурсы
Мультиресурсы
Роли ресурсов
Назначения
Центры ресурсов
Периоды ресурсов
Сверхурочные
Производство ресурсов
таблица ресурсов
таблица мультиресурсов
таблица ролей ресурсов
таблица назначений
таблица центров ресурсов
таблица периодов ресурсов
таблица сверхурочных
таблица производства ресурсов
Материалы
Центры материалов
Периоды материалов
таблица материалов
таблица центров материалов
таблица периодов материалов
Календари
Недели
Календарные исключения
таблица календарей
таблица недель
таблица календарных исключений
Учет
Архив исполнения
таблица учета
таблица архива исполнения
Пользователи
Права доступа
таблица пользователей
таблица прав доступа
Фильтры
Формулы
Сценарии
таблица фильтров
таблица формул
таблица сценариев
Шаблоны общих отчетов
Шаблоны стоимостного
анализа
Шаблоны отчетов трендов
Шаблоны печати
таблица шаблонов общих отчетов
таблица шаблонов стоимостного анализа
таблица шаблонов отчетов трендов
таблица шаблонов печати
20
Шаблоны отчетов по
отклонениям
таблица шаблонов отчетов по отклонениям
Корпоративные справочники
Протокол
Тренды вероятности успеха
таблица корпоративных справочников
таблица протокола
таблица трендов вероятности успеха
2.3. { xe "Открытие проекта" }Открытие проекта
Чтобы открыть существующий проект, надо в главном окне выбрать пункт меню Проект–>Открыть или нажать на
кнопку
на панели инструментов, после чего откроется диалоговое окно проектов и документов. В данном окне из
списка проектов следует выбрать проект, а в списке справа – версию проекта, которую надо открыть, и нажать
кнопку Открыть. При этом активизируется диаграмма Гантта работ открываемого проекта, а пиктограмма проекта
появится в Главном окне программы.
Кроме того, открыть проект можно при помощи командной строки, которая работает в двух вариантах:
1. Указывается <код проекта> <версия проекта> <путь к файлам>;
2. Указывается <полное имя файла проекта>.
Таким образом, можно открыть проект в Windows двойным щелчком левой клавишей мыши на файле проекта. В
открывшемся окне нужно выбрать программу, с помощью которой следует открывать указанный файл.
Если в открываемом проекте ранее был задан пароль хотя бы для одного пользователя, то производится
идентификация пользователя, в процессе которой нужно выбрать пользователя, с правами которого будет открыт
проект, и указать его пароль.
Примечание: нельзя дважды открыть один и тот же проект.
2.4. { xe "Диалоговое окно" }Диалоговое окно проектов и документов
Диалоговое окно проектов и документов используется для открытия и сохранения документов и проектов.
на панели инструментов Главного окна программы или
Данное диалоговое окно вызывается с помощью кнопки
выбором пункта меню Проект–>Открыть.
Состав:
Группа кнопок, объединяющая объекты, сохраняемые на диске:
- Проекты,
- Документы.
Каждой группе объектов по умолчанию соответствует свой набор хранилищ.
Группе Проекты соответствуют хранилища:
- Рабочее;
- Библиотека фрагментов;
- Центральное.
Группе Документы – хранилища:
- Справочники;
- Отчеты;
- Прочие документы.
Поле Хранилище объединяет список хранилищ, каждому из которых соответствует свое размещение на диске (путь).
Путь может быть изменен. Для этого нужно нажать кнопку Свойства, после чего откроется диалоговое окно, в
котором можно редактировать свойства хранилища.
Создание нового хранилища производится нажатием кнопки Назначить, открывающей диалоговое окно свойств
хранилища, в котором задается название хранилища и путь к файлам.
Удаление хранилища из диалогового окна проектов и документов производится нажатием кнопки Скрыть. При
удалении хранилища файлы, в него входящие, не удаляются.
21
Тип / Код / Название – список типов, кодов и названий проектов или документов.
Версия / Дата – список версий выбранного проекта или документа с указанием даты ее последнего изменения
выбранной версии.
Обратный порядок версий – сортирует номера версий проекта или документа в убывающем порядке.
Комментарий – текстовое окно для просмотра комментария к выбранной версии проекта или документа.
Код – код проекта или документа.
Версия – версия проекта или документа.
Закрывать окно при открытии документа – если эта опция активирована, то диалоговое окно проектов и
документов будет закрываться после каждого открытия проекта или документа, выбранных в соответствующих
хранилищах.
Открыть – при нажатии на эту кнопку происходит открытие выбранного документа или проекта из указанного
хранилища.
Удалить – удаление выбранного документа или проекта из указанного хранилища. Перед удалением выдается
предупреждение, при положительном ответе на которое документ удаляется. (Нельзя удалить открытый проект или
документ)
Закрыть – закрывает диалоговое окно проектов и документов без выполнения каких-либо действий.
Справка – вызов справочной информации.
Если проекта с указанной версией или кодом не существует или ни один проект не выбран, то при нажатии кнопки
Открыть появляется соответствующее сообщение.
2.5. { xe "Хранилище" }Хранилище
Хранилище представляет собой место, где хранятся документы и проекты Spider Project. Для хранилища
пользователь задает имя (например, Рабочее) и путь к директории, где находятся файлы проектов и документов. Эти
характеристики задаются в диалоговом окне свойств хранилища.
Например, d:\spider\projects\, где d – диск, spider\projects\ – местонахождение файлов на диске. Или
\\host\d\Spider\archive, где host – имя компьютера в сети, d – диск, Spider\archive – местонахождение файлов на диске
компьютера host.
При установке программы на компьютер создаются следующие хранилища:
- архив
- центральное
- рабочее
- библиотека фрагментов
- справочники
- отчеты
- прочие.
Параметры хранилища можно изменить при помощи диалогового окна свойств хранилища
Внутри каждого хранилища расположена папка Backup. Если в диалоговом окне параметров программы установлена
опция Сохранять предыдущую копию, то в Backup помещается предыдущая версия файла при каждом сохранении.
2.6. { xe "Диалоговое окно" }Диалоговое окно свойств хранилища
Диалоговое окно свойств хранилища предназначено для редактирования свойств хранилища, а именно названия и
местонахождения хранилища на диске или в сети.
Для того чтобы вызвать данное окно, следует в списке хранилищ диалогового окна проектов и документов выбрать
хранилище и нажать на кнопку Свойства, расположенную справа от списка.
Состав окна:
Название – название хранилища.
Путь к файлам – полный путь (местонахождение на диске или в сети) к файлам хранилища.
Для упрощения ввода пути к файлам служит кнопка Выбор. При нажатии на нее откроется окно, в котором
необходимо указать директорию, в которой Вы собираетесь хранить файлы данного хранилища, и нажать кнопку
Открыть.
2.7. { xe "Проект" }{ xe "Проект,создание" }{ xe "Создание проекта"
}Создание нового проекта
Создание проекта начинается с задания его свойств.
22
Для создания нового проекта необходимо в главном окне программы выбрать меню Проект и далее меню Создать
проект, после чего откроется диалоговое окно свойств проекта, в котором необходимо указать:
-
название проекта в поле Название, (названия у разных проектов могут совпадать)
-
код проекта, определяющий имя файла, в котором будет сохранен проект. Код проекта служит для
идентификации проекта и должен быть уникальным, т.е. коды разных проектов не должны совпадать,
-
версию проекта,
-
комментарии к версии проекта – пояснительный текст к проекту
-
текущее время,
-
директивное окончание
-
данные о базовой версии проекта – код и версия.
Если установить опцию Коды первого уровня всех структур сделать равными коду проекта, то после нажатия
кнопки ОК во всех структурах код фазы или подразделения первого уровня станет равным коду проекта.
После закрытия диалогового окна в главном окне программы появляется пиктограмма нового проекта, он становится
выделенным и открывается окно диаграммы Гантта работ созданного проекта.
Сразу после создания проект содержит:
-
одну полную структуру работ, имеющую статус Структура ответственности и состоящую из одной фазы с
одной операцией.
-
одну полную структуру ресурсов, состоящую из одного подразделения.
-
одну стоимостную составляющую.
-
один календарь «Календарь1», код 1.
-
две рабочие недели – пустая и 40-часовая рабочая неделя.
-
текущее время равно системному времени, директивное окончание равно текущему времени плюс один месяц,
если в диалоговом окне свойств проекта не были заданы другие даты.
-
одного пользователя «Администратор проекта», имеющего права «Права Администратора», соответствующие
полному доступу ко всем объектам проекта. Права администратора нельзя изменять. Пользователя
«Администратор проекта» нельзя удалить.
В программе можно одновременно создать и работать с неограниченным числом проектов.
В проекте допускается создание до 676 версий (с одинаковым кодом). При необходимости создания более 676
версий проекта необходимо изменить его код.
Примечание: нельзя создать проект с именем и кодом уже открытого проекта.
Перед созданием первого проекта рекомендуется ознакомиться с разделом «Первый проект», в котором подробно
описано создание простейшей компьютерной модели проекта покупки программного обеспечения для управления
проектами.
23
2.8. { xe "Диалоговое окно" }{ xe "Код проекта" }Диалоговое окно
свойств проекта
Данное диалоговое окно открывается автоматически при создании нового проекта.
В данном окне задаются Название, Код, Версия проекта, Текущее время, Директивное окончание (см. Директивное
окончание), Комментарий. В поле Хранилище отображается название хранилища, в которое сохранен проект.
При включеннной опции Отображение до минут в соответствующих ячейках таблиц и полях диалоговых окон
проекта будут отображаться и дата, и время. При отключенной опции – только дата.
В рамке Базовая версия отображаются Код и номер Версии базового проекта. Базовая версия задается в диалоговом
окне проектов и документов, которое открывается с помощью кнопки Выбрать. В поле Хранилище отображается
название хранилища базовой версии.
В рамке Портфель проектов с помощью кнопки Выбрать указывается портфель, в состав которого входит данный
проект (принадлежность к портфелю используется, если данный проект открыт в версии Professional или Desktop).
Код и Версия портфеля проектов, а ткаже название Хранилища, в котором записан портфель, отображаются в
соответствующих полях. Если портфель проектов уже был собран в мультипроект (см. Работа с портфелем
проектов), то код и версия портфеля заполняются в данном окне автоматически. Портфель проектов указывается в
данном окне для того, чтобы проводить расчет расписания проекта с учетом других проектов портфеля (для этого в
диалоговых окнах настройки расчета без ограничения на ресурсы и с выравниванием ресурсов следует включить
соответствующую опцию).
В поле Количество привязанных OLE-документов отображается число документов других приложений,
присоединенных к проекту.
Резерв операций в часах, ниже которого операции считаются критическими, можно задать в поле Операции считать
критическими, если резерв не больше. Если оставить это поле пустым, или задать его значение равным нулю, то все
операции, не имеющие резерва, будут считаться критическими.
Имя и код пользователя, с правами которого открыт проект (по умолчанию – Администратор проекта),
отображаются в поле Текущий пользователь.
В поле Уведомлять менеджеров о работах за … дней проставляется, за сколько дней следует уведомить
пользователя о начале и окончании тех фаз, на которые он назначен менеджером.
В поле Уведомлять ресурсы о работах за … дней задается, за сколько дней уведомлять ресурсы о начале и
окончании операций, на которые он назначен.
При необходимости Разослать уведомления, следует выбрать соответствующий пункт в Главном меню диаграммы
Гантта работ или в меню любого другого представления проекта. Перед рассылкой необходимо удостовериться, что
в диалоговом окне свойств пользователя и в диалоговом окне свойств ресурса, которым следует разослать
уведомления, заданы e-mail адреса.
Для редактирования свойств ранее сохраненного проекта следует из любого окна проекта выбрать пункт меню
Проект –> Свойства или в Главном окне программы вызвать на пиктограмме проекта всплывающее меню и
выбрать в нем пункт Свойства.
2.9. { xe "Проект" }{ xe "Всплывающее меню объекта" }Всплывающее
меню проекта
Всплывающее меню проекта вызывается из главного окна программы. Для этого необходимо в левой части окна
«Проекты» подвести курсор мыши к пиктограмме проекта и нажать правую кнопку.
Состоит из пунктов:
Свойства – позволяет редактировать свойства проекта, при этом открывается диалоговое окно свойств проекта.
24
Паспорт – открывает окно Паспорта проекта для задания или редактирования характеристик проекта.
Данные проекта, состоящий из подпунктов, каждый из которых соответствует одному из данных проекта, при
выборе которого активизируется диалоговое окно или таблица, предназначенная для его отображения и
редактирования.
Представления, состоящий из подпунктов, каждый из которых соответствует одному из представлений проекта,
открывающемуся при его выборе.
Учет – открывает таблицу учета.
Разослать уведомления менеджерам – отправляет менеджерам, назначенным на фазы, уведомления о начале или
окончании работ по фазе. Количество дней, за которое необходимо уведомить менеджера, задается в диалоговом
окне свойств фазы.
Сохранить Ctrl-S – сохраняет проект.
Сохранить как – позволяет сохранить проект с изменением кода проекта и/или номера версии.
Сохранить без стоимостей как – сохраняет проект без стоимостей, удаляя из него всю информацию о стоимостях
операций, материалов, работы ресурсов.
Создать стандартные справочники – открывает диалоговое окно создания стандартных справочников, при помощи
которого можно создать справочник на основе расчетной или фактической информации проекта.
Экспорт
в текстовые CSV-файлы – сохраняет открытый проект в текстовые файлы в формате CSV (формат
Comma Separated Value).
в базу данных – сохраняет открытый проект в выбранную базу данных.
в МРХ-файл – сохраняет открытый проект в МРХ-файл.
в MS Project – сохраняет открытый проект в MS Project.
в базу данных Primavera – сохраняет открытый проект в базу данных Primavera (Версии 3 или Версии 4 –
по выбору соответствущего подпункта).
Отправить на FTP-сервер – отправляет проект на ftp-сервер.
Отправить по e-mail – подготавливает письмо для отправки с помощью установленной по умолчанию почтовой
программы, присоединяя к нему данный проект как вложение.
Закрыть – позволяет закрыть проект.
2.10. { xe "Проект" }{ xe "Проект,сохранение" }{ xe "Сохранение
проекта" }Сохранение проекта
Сохранение проекта производится как из любого окна проекта, так и из главного окна программы.
панели инструментов или выбрать в главном меню пункт Проект–
В первом случае надо нажать на кнопку
>Сохранить.
При сохранении проекта из главного окна программы необходимо вызвать всплывающее меню проекта нажатием
правой кнопки мыши на его пиктограмме и выбрать в нем пункт Сохранить.
Проект будет сохранен без изменения его кода и номера версии (вновь созданный проект сохраняется с кодом
«новый», версией «1» и названием «Без названия» и заносится в хранилище Рабочее, которое соответствует группе
объектов Проекты – см. Диалоговое окно проектов и документов).
Примечание: в диалоговом окне параметров существует опция Сохранять предыдущую копию, с помощью которой
файл с предыдущей версией проекта резервируется в папку Backup, расположенную внутри каждой папки
хранилища. Такое резервирование выполняется при каждом сохранении проекта.
2.11. { xe "Проект" }{ xe "Проект,сохранение" }{ xe "Сохранение
проекта" }{ xe "Сохранение проекта,в другое хранилище"
}Сохранение проекта с изменением его кода и/или версии
В программе предусмотрена возможность сохранения проекта с изменением кода и/или версии.
Для этого необходимо выполнить команду Сохранить как…, которую можно вызвать либо из меню Проект любой
таблицы проекта, либо используя всплывающее меню проекта в главном окне. При этом открывается диалоговое
окно проектов и документов, в котором следует ввести новый код и номер версии проекта.
После нажатия кнопки ОК проект записывается с другим кодом и/или версией, а если проект с таким кодом и
версией в хранилище уже существует, появляется запрос «Проект или документ с таким кодом уже существует в
хранилище. Переписать?». В случае положительного ответа проект перезаписывается.
25
Используя команду Сохранить как… можно сохранять проекты в другое хранилище. Для этого в диалоговом окне
проектов и документов надо в списке Хранилище выбрать название хранилища, в которое будет сохранен проект, и
нажать кнопку ОК.
2.12. { xe "Сохранение проекта,без стоимостей" }{ xe
"Проект,сохранение" }{ xe "Проект" }{ xe "Сохранение проекта"
}Сохранение проекта без стоимостей
Для сохранения проекта и удаления из него стоимостных составляющих, а также стоимостей работы ресурсов,
операций и материалов необходимо:
1.
В любом окне программы (кроме окна линейной диаграммы) выбрать в главном меню пункт Проект–
>Сохранить без стоимостей как.
В главном окне программы вызвать всплывающее меню проекта нажатием правой кнопки мыши на пиктограмме
проекта. Из этого меню выбрать пункт Сохранить без стоимостей как.
2.
В открывшемся диалоговом окне проектов и документов необходимо ввести код и/или версию проекта и нажать
кнопку ОК.
Сохранение проекта без стоимостей может быть полезным при передаче проекта лицам, которые не должны знать о
бюджете проекта и стоимостях его работ.
2.13. { xe "Базовая версия проекта" }Базовая версия проекта
Версию проекта, которая служит для измерения исполнения (подсчет и анализ отклонений хода проекта от
запланированного), будем называть базовой.
В процессе исполнения проекта в качестве базовой может быть выбрана любая утвержденная руководством версия
проекта.
Базовую версию проекта в программе можно задать из главного окна, из диаграмм Гантта работ и ресурсов и из всех
таблиц проекта.
Для задания базовой версии из главного окна необходимо выделить проект, далее вызвать всплывающее меню
проекта щелчком правой кнопки мыши, и выбрать в нем пункт Свойства. При этом откроется диалоговое окно
свойств проекта, в котором и указывается базовая версия проекта.
Для задания базовой версии из остальных окон (кроме линейной диаграммы) надо выбрать в главном меню пункт
Проект и далее Свойства. После чего откроется диалоговое окно свойств проекта для задания базовой версии
проекта.
2.14. { xe "Проект" }{ xe "Проект,сравнение" }{ xe "Сравнение проектов"
}Сравнение проектов
В программе предусмотрена возможность сравнения открытого проекта либо с базовым, либо с любым другим для
выявления отклонений по срокам и стоимостям.
Сравниваемая версия проекта называется текущей. Версия проекта, с которой будет производиться сравнение,
называется исходной.
Сравнение проектов производится из диаграммы Гантта работ или из диаграммы Гантта ресурсов. В главном меню
диаграммы Гантта следует выбрать пункт меню Сравнение и далее подпункт С базовым проектом или С другим
проектом.
При выборе пункта С базовым проектом открытый проект будет сравнен с базовой версией, которую следует
предварительно задать в диалоговом окне свойств сравниваемого проекта.
При выборе пункта С другим проектом откроется диалоговое окно проектов и документов. В данном окне нужно
выбрать код и версию проекта, с которым будет производиться сравнение, и нажать ОК.
Результаты сравнения для операций и назначений ресурсов можно увидеть в следующих колонках диаграммы
Гантта:
- Длит-ть Часы [Исходная] – длительность операции (или продолжительность работы назначения) в исходной
версии;
- ИОСТ – отклонение по стоимости выполненных работ по сравнению с исходной версией;
- ИСВР – стоимость выполненных работ по данным исходной версии;
- Начало [Исходное] – дата начала операции (или дата начала периода работы ресурса, назначенного на операцию)
в исходной версии;
- Общая Стоимость [Исходная] – стоимость операции (или стоимость работы назначенного на операцию ресурса)
в исходной версии;
- Объем [Исходный] – объем операции (или часть объема операции, выполняемая назначенным ресурсом) в
исходной версии;
26
-
Окончание [Исходное] – дата окончания операции (или дата окончания периода работы назначенного на
операцию ресурса) в исходной версии;
- Отклонение Длит-ти Дни – разница (в днях) между длительностью операций (или продолжительностью работы
назначений) текущей и исходной версий проекта;
- Отклонение Завершения Дни – разница (в днях) между датами окончания КМР операции (или назначения)
текущей и исходной версий.
- Отклонение Начало Дни – разница (в днях) между датами начала КМР операции (или назначенного на ее
исполнения ресурса) текущей и исходной версий проекта;
- Трудоемкость [Исходная] – трудоемкость (в часах) назначенных на исполнение операции ресурсов в исходной
версии.
Для того чтобы отобразить в таблице эти колонки, необходимо вызвать всплывающее меню нажатием правой кнопки
мыши на заголовке любой колонки и выбрать в нем пункт Показать колонки. Откроется диалоговое окно выбора
полей, в котором в рамке Группы полей нужно выбрать опцию Сравнение проектов, и в появившемся слева списке
выбрать поля, которые следует показать в таблице.
Помимо вышеперечисленных колонок в табличной части диаграммы Гантта можно отобразить стоимости и расходы
материалов в исходной версии. Для этого в диалоговом окне выбора полей (в рамке Группы полей) необходимо
выбрать одну из опций: Материалы, Стоимостные составляющие или их Центры, а затем в рамке Расход выбрать
тип расхода Исходный.
После выполнения сравнения объекты исходной версии (фазы, операции, подразделения, ресурсы) отображаются на
диаграмме Гантта в виде тени.
Для того чтобы убрать сравнение проектов, необходимо в меню диаграммы Гантта выбрать пункт Сравнение–
>Отменить сравнение.
2.15. { xe "Сравнение проектов" }{ xe "Диалоговое окно" }Диалоговое
окно настройки сравнения проектов
При сравнении проектов при помощи данного диалогового окна можно выбирать поля операций, по которым будет
производиться сравнение.
Группа полей выбирается при помощи кнопок-селекторов, расположенных в рамке: Общие, Стоимости, Центры
стоимостей, Материалы, Центры материалов. Включение каждой кнопки-селектора отображает соответствующие
ей поля в списке Доступные поля.
При помощи кнопок-переключателей, расположенных ниже, можно включать и выключать каждую опцию, по
которой будет проводиться сравнение. По выключенным опциям сравнение производиться не будет.
При помощи кнопок >> и << можно формировать перечень полей каждой группы, по которому будет производиться
сравнение. Поля, предназначенные для сравнения, должны располагаться в правом списке Поля для сравнения.
Элементы в каждом списке можно отсортировать по коду или названию, нажав на соответствующую кнопку,
расположенную под списком.
Опция Показывать это окно при сравнении определяет, будет ли открываться данное диалоговое окно при
проведении сравнения проектов. Если Вы отключили данную опцию, то для открытия данного диалогового окна
необходимо вызвать из главного меню диаграммы Гантта работ или ресурсов пункт Сравнение–>Настройка
сравнения.
2.16. { xe "Фаза" }{ xe "Фаза,вставка проекта как фазы" }Вставка
другого проекта как фазы
Для вставки отдельного проекта как фазы необходимо в диаграмме Гантта работ вызвать всплывающее меню
нажатием правой кнопки на порядковом номере строки с фазой. В нем следует выбрать пункт Вставить другой
проект как фазу, который раскроется на два подпункта:
-
На уровень ниже – позволяет вставить выбранный в диалоговом окне проектов и документов проект как фазу и
располагает его первой фазой следом за той, на которой вызвано всплывающее меню.
27
-
На тот же уровень – позволяет вставить выбранный в диалоговом окне проектов и документов проект на тот же
уровень, что и фаза, на которой было вызвано всплывающее меню. Если же она является фазой первого уровня,
выдается соответствующее сообщение.
При вставке проекта вызывается диалоговое окно изменения характеристик операций для настройки процедуры
изменения кодов вставляемого и исходного проектов. Объемы, длительности работ, стоимости и расходы
материалов добавляемого проекта будут умножены на коэффициент, введенный в данном диалоговом окне.
Ресурсы, материалы, стоимостные составляющие, роли ресурсов, мультиресурсы и другие объекты объединяются.
При этом отсутствующие в исходном проекте объекты добавляются из вставляемого, а общее количество каждого
объекта выбирается равным максимальному.
2.17. { xe "Текущее время проекта" }{ xe "Текущее время
проекта,изменение" }Изменение текущего времени проекта
Текущее время задается в диалоговом окне свойств проекта, которое вызывается при помощи одного из следующих
способов:
1. В любом окне проекта выбрать пункт меню Проект–>Свойства.
2. В главном окне программы вызвать нажатием правой кнопки мыши на пиктограмме проекта всплывающее меню
и выбрать в нем пункт Свойства.
В открывшемся диалоговом окне свойств проекта текущее время проекта задается в текстовом поле Текущее время.
Изменить текущее время проекта можно вручную, либо вызвав двойным щелчком мыши окно «Календарь». После
изменения текущего времени проект необходимо пересчитать.
Надо отметить, что в ходе исполнения проекта текущее время проекта будет изменяться автоматически, после
каждого внесения учета в проект. При этом текущее время проекта будет соответствовать дате окончания учетного
периода.
2.18. { xe "Директивные показатели" }Директивное окончание
По умолчанию Директивное окончание проекта на месяц превышает дату создания проекта. Директивное окончание
редактируется пользователем только в том случае, если необходимо закончить проект к определенной дате. Тогда
директивное окончание будет использовано при расчете расписания назад, и программа выдаст рекомендуемую дату
начала работ по проекту.
2.19. { xe "Директивные показатели" }Редактирование директивного
окончания проекта
Директивное окончание редактируется в диалоговом окне свойств проекта, которое вызывается при помощи одного
из следующих способов:
1. В любом окне программы, имеющем меню Проект, необходимо открыть меню Проект и выбрать в нем пункт
Свойства.
2. В главном окне программы вызвать всплывающее меню нажатием правой кнопки мыши на пиктограмме проекта
и выбрать в нем пункт Свойства.
В открывшемся диалоговом окне свойств проекта дата директивного окончания редактируется в текстовом поле
Директивное окончание. Сделать это можно вручную, либо вызвав двойным щелчком мыши окно «Календарь».
28
3. Объект
3.1. { xe "Объект" }Объект
Объектами в программе могут являться операции, фазы, ресурсы, материалы, связи, стоимостные составляющие,
роли ресурсов, мультиресурсы, подразделения – то есть, все, с чем работает программа Spider Project.
Все объекты имеют свои характеристики (свойства), например, свойствами операции являются длительность,
название, код, связи с другими операциями, назначенные на ее исполнение ресурсы и т.д. В то же время свойствами
ресурса являются операции, на исполнение которых он назначен.
Задание свойств объектов в программе производится при помощи вызова всплывающего меню на объекте, в котором
необходимо выбрать пункт Свойства, после чего откроется окно для задания свойств объекта. Его состав будет
зависеть от самого объекта.
3.2. { xe "Внутренняя база данных" }Внутренняя база данных
Все объекты в программе хранятся во внутренней базе данных.
Для каждой характеристики объекта в базе данных имеется соответствующее поле.
Содержимое внутренней базы данных отображается при помощи таблиц, в которых каждый столбец соответствует
полю базы данных. Таким образом, добавление в таблицу нового (пользовательского) столбца автоматически
добавляет новое поле во внутреннюю базу данных.
Например, объект операция имеет характеристику длительность, таким образом, все операции будут храниться во
внутренней базе данных операций, в которой характеристика длительность операции будет соответствовать полю
длительность базы данных.
Для однозначной идентификации полей баз данных и характеристик объектов в программе принято следующее
соглашение:
Каждое поле базы данных имеет имя и код, при этом имена разных полей базы данных могут совпадать, в то время
как код поля в рамках одной таблицы должен быть уникальным.
Коды и имена полей задаются в диалоговом окне свойств колонки, которое вызывается из таблицы проекта.
3.3. { xe "Диалоговое окно" }Диалоговое окно свойств объекта
Диалоговое окно свойств объекта состоит из нескольких страниц, каждая из которых содержит определенную
информацию о редактируемом объекте.
Заголовок диалогового окна состоит из наименования объекта, его названия и кода (например, Операция «Операция
1» (код: 1)).
Во всех диалоговых окнах свойств объектов присутствуют кнопки ОК и Применить, предназначенные для внесения
сделанных в окне изменений.
При нажатии на кнопку ОК диалоговое окно закрывается, а при нажатии на кнопку Применить остается открытым,
что позволяет последовательно и быстро изменять свойства нескольких однотипных объектов.
При изменении каких-либо свойств редактируемого объекта все объекты проекта, связанные с ним, изменяются
автоматически. Если при изменении объекта пользователь внесет некорректные данные, программой будет выдано
соответствующее сообщение, внесение изменений в объект не состоится, а курсор переместится в то поле окна,
которое содержит неверное значение.
Отмена – кнопка для закрытия диалогового окна без внесения сделанных изменений в проект.
Справка – кнопка для вызова справочной информации по данному диалоговому окну.
3.4. { xe "Диалоговое окно" }Диалоговое окно списка объектов
Данное диалоговое окно представляет собой список однотипных объектов (операций проекта, стоимостных
составляющих и т.п.), из которого, как правило, нужно выбрать один или несколько объектов. Объекты в списке
сортируются по коду или названию.
Заголовок окна зависит от того, какой именно список и для каких целей в нем изображается.
Диалоговое окно содержит также кнопки ОК и Отмена, служащие для подтверждения и отмены сделанного в нем
выбора.
3.5. { xe "Объект" }Список
В программе Spider Project существует два вида списков:
- стандартный перечень объектов;
- список с сортировкой и поиском.
В списках первого вида объекты располагаются в том порядке, в каком они заносились пользователем.
29
Список с сортировкой и поиском содержит объекты, отсортированные в алфавитном порядке. Объекты в таких
списках сортируются по Коду или по Названию, в зависимости от того, какая из этих двух опций выбрана для
сортировки. Для поиска в списке нужного объекта необходимо внести в поле ввода текста один или несколько
символов, с которых начинается искомое слово. Найденный в списке объект будет автоматически выделен цветом.
Выбор объектов в списках обоих видов может быть либо одиночным, либо множественным
В списке с одиночным выделением можно выбрать только один объект, выделив его левой кнопкой мыши. При
выборе следующего объекта выделение с первого снимается.
В списке с множественным выделением можно выбрать сразу несколько объектов, выделяя их один за другим левой
кнопкой мыши (при этом все выбранные объекты будут оставаться выделенными). Для выбора группы объектов,
идущих в списке подряд, необходимо провести по ним курсором мыши с нажатой левой кнопкой.
Для отмены выделения одного объекта нужно нажать на нем левой кнопкой мыши еще раз. Для отмены выделения
группы объектов необходимо дважды нажать левую кнопку мыши на одном из выделенных объектов.
Перемещение по спискам осуществляется скроллированием или с помощью клавиш клавиатуры «стрелка вверх»,
«стрелка вниз», «Home», «End», «PageUp», «PageDown».
3.6. { xe "Диалоговое окно" }Диалоговое окно выбора объектов
Данное диалоговое окно предназначено для выбора объектов проекта (ресурсов, материалов и проч.) при добавлении
их, например, в состав центров, назначении на операции и так далее.
Выбор объектов может производиться по типам или по фильтрам. Типом может служить любое поле, выбираемое
нажатием кнопки Выбрать поле типа.
Если выбраны опции Все, то в списке отображается полный перечень объектов.
Если выбрана опция Выбранный тип, то в списке слева будут отображаться только объекты того типа, который
выбран в списке типов.
Если выбрана опция Выбранный фильтр, то в списке слева будут отображаться только объекты, удовлетворяющие
условию фильтра, выбранного в списке фильтров. Следует отметить, что если выбраны обе опции Выбранный тип и
Выбранный фильтр, то в списке будут содержаться только те объекты, которые одновременно являются объектами
выбранного типа и удовлетворяют условию выбранного фильтра.
ОК – закрывает диалоговое окно, выбирая объекты.
Отмена – закрывает диалоговое окно, не производя никаких действий.
Справка – вызывает справку по диалоговому окну.
3.7. { xe "Добавление объекта" }Добавление объекта
Добавление объекта сопровождается появлением диалогового окна свойств данного объекта, которое заполнено
данными, установленными по умолчанию (диалоговое окно свойств открывается автоматически для вновь
созданных объектов только в том случае, если в диалоговом окне параметров главного окна установлена опция
Открывать свойства при создании нового объекта).
При нажатии в диалоговом окне кнопки Отмена (если до этого ни разу не применялись внесенные изменения)
новый объект удаляется из проекта.
3.8. { xe "Удаление объектов" }Удаление объектов
Если удаляется один объект, то появляется запрос на подтверждение с указанием имени и кода удаляемого объекта.
При положительном ответе этот объект удаляется из проекта.
При удалении фазы (подразделения) также удаляются все фазы (подразделения) и операции (ресурсы), входящие в
нее (него).
При удалении ресурса также удаляются:
-
все его назначения на операции проекта;
-
сам ресурс из состава всех подразделений, ролей ресурсов, мультиресурсов, стоимостных и ресурсных центров.
При удалении операции также удаляются:
30
-
назначения всех ресурсов на эту операцию;
-
сама операция из состава всех фаз;
-
все входящие в нее и исходящие связи этой операции.
При удалении материала он также удаляется из всех назначений, материальных и стоимостных центров.
При удалении стоимостной составляющей она удаляется из всех назначений, стоимостных центров и периодов
стоимостей.
При удалении сразу нескольких объектов появляется запрос на подтверждение удаления группы объектов, и после
положительного ответа все они удаляются.
Нельзя удалить фазу или подразделение первого уровня. При попытке сделать это появляется соответствующее
предупреждение.
31
4. Представления проекта
4.1. { xe "Представления проекта" }Представления проекта
Представления проекта – это различные диаграммы и схемы, отображающие данные проекта. К ним относятся:
-
Гантт (работы) – диаграмма Гантта работ;
-
Гантт (ресурсы) – диаграмма Гантта ресурсов;
-
Гантт (проекты) – диаграмма Гантта проектов;
-
Иерархия работ;
-
Иерархия проектов;
-
Организационная структура;
-
Сетевая диаграмма;
-
Линейная диаграмма;
-
Паспорт проекта.
4.2. { xe "Проект" }Паспорт проекта
Паспорт является одним из Представлений проекта. В Паспорте задаются и отображаются необходимые
характеристики проекта.
Основные характеристики, такие как Название проекта, его Код, номер Версии, заданные ранее в диалоговом окне
свойств проекта, автоматически отображаются в соответствующих полях Паспорта. Значения данных полей в
Паспорте проекта не редактируются.
Комментарий к проекту может редактироваться как в диалоговом окне свойств проекта, так и непосредственно в
Паспорте проекта.
Такие характеристики проекта как Экономические Показатели являются расчетными величинами и отображаются в
Паспорте проекта только после проведения Расчета затрат и экономических показателей. Экономические показатели
текущего проекта отображаются в соответствующих ячейках колонки Ожидаемое. Если проводилось сравнение
текущего проекта с базовым или с другим проектом, то значения предварительно рассчитанных экономических
показателей исходного проекта отображаются в ячейках колонки Базовый план.
В паспорте также можно задавать дополнительные характеристики проекта (если таковые обязательны к заполнению
в организации пользователя), например, Бизнес единица, Бюджетная единица, Куратор, Тип проекта и прочие. Для
того чтобы задать или изменить значение характеристики, следует дважды щелкнуть левой клавишей мыши на
названии той характеристики проекта, которую нужно изменить. При этом откроется окно Характеристики
проекта:
32
В данном окне следует выбрать из списка изменяемый параметр, установить курсор мыши в нижнем поле окна и
задать нужное значение.
После нажатия на кнопку Закрыть новые значения характеристик проекта будут внесены в паспорт.
Окно Характеристик проекта можно также открыть, выбрав пункт меню Паспорт –> Настройка или нажав на
на панели инструментов окна Паспорта проекта.
кнопку
Если проект входит в состав Портфеля проектов, то заданные в Паспорте проекта характеристики будут отображены
в колонках таблицы Реестр портфеля проектов и диаграммы Гантта (Проекты).
4.3. Диаграммы Гантта работ и ресурсов
4.3.1.
{ xe "Панель инструментов" }Панель инструментов диаграмм Гантта
работ и ресурсов
Панели инструментов диаграммы Гантта работ и диаграммы Гантта ресурсов содержат одинаковые «горячие»
кнопки, которые дублируют основные пункты меню:
Контекстная справка – вызывает контекстную справку.
Открыть – позволяет открыть в отдельном окне проект или документ, выбранный в диалоговом окне проектов и
документов.
Сохранить – сохраняет проект на диск.
Главное окно – нажатие на эту кнопку вызывает главное окно программы и делает его активным.
Просмотр перед печатью – вызывает окно предварительного просмотра диаграммы Гантта, в котором можно
выбрать принтер, используемый при печати, задать масштаб и настройки печати.
Настройка – открывает окно настройки диаграммы Гантта (см. Диалоговое окно настройки диаграммы Гантта
работ или Диалоговое окно настройки диаграммы Гантта ресурсов).
Отменить последнее действие – отменяет последнее выполненное действие (см. Протоколирование действий).
Скопировать – копирует выделенные объекты в буфер обмена (присутствует только в диаграмме Гантта работ).
Вырезать – помещает выделенные объекты в буфер обмена. При этом из диаграммы Гантта они не удаляются.
Удаление объектов произойдет только после выполнения вставки.
Вставить – вставляет объекты из буфера обмена следом за объектом, выделенным в диаграмме Гантта.
Детализировать до операций / ресурсов – разворачивает структуру работ / структуру ресурсов до операций / до
уровня ресурсов.
Детализировать до назначений – разворачивает структуру работ и структуру ресурсов до уровня назначений
Показать/Скрыть связи – позволяет отображать или скрывать связи в графической части диаграммы Гантта
(присутствует только в диаграмме Гантта работ).
Расчет расписания без ограничений на ресурсы – открывает окно настройки расчета без ограничения на ресурсы
и составляет календарное расписание работ без учета ограничений на численность ресурсов.
Расчет расписания с выравниванием ресурсов – открывает окно настройки расчета с выравниванием ресурсов и
составляет календарное расписание работ с учетом ограничений на численность ресурсов.
Расчет расписания вычисляет:
- длительности операций типа «Производительность»;
- даты начала и окончания операций и назначений;
- даты начала и окончания работы назначенных на исполнение операций ресурсов;
- плановое количество ресурсов на назначениях;
- объемы назначений;
- распределяет объемы и длительности по назначениям.
33
Расчет пиковой загрузки ресурсов – производит расчет планового количества ресурсов, назначенных на операции
проекта, а также подсвечивает в таблице ресурсов строки с перегруженными ресурсами (если в диалоговом окне
параметров включена опция Подсвечивать перегруженные ресурсы).
Расчет затрат – производит расчет плановых и фактических стоимостей (в том числе по центрам стоимостей),
планового и фактического расхода материалов (в том числе по центрам материалов) на операциях, фазах и
назначениях в Гантте работ, на ресурсах, подразделениях и назначениях в Гантте ресурсов.
стрелки Масштаба позволяют настраивать масштаб диаграммы (см. Шкала масштаба).
На дополнительной панели инструментов диаграммы Гантта, расположенной слева, находятся кнопки,
соответствующие Данным и Представлениям проекта. С помощью этих кнопок можно быстро переключаться в
другие таблицы проекта или диаграмму Гантта.
4.3.2.
{ xe "Диаграмма Гантта работ" }{ xe "Диаграмма Гантта
работ,правила работы" }{ xe "Диаграмма Гантта ресурсов" }{ xe
"Диаграмма Гантта ресурсов,правила работы" }Правила работы с
диаграммой Гантта
В программе существует три вида диаграмм Гантта:
-
Диаграмма Гантта работ;
-
Диаграмма Гантта ресурсов;
-
Диаграмма Гантта проектов.
В диаграммах Гантта отличаются главные меню (см. Главное меню диаграммы Гантта работ, Главное меню
диаграммы Гантта ресурсов. и Главное меню диаграммы Гантта проектов) и некоторые «горячие» кнопки панели
инструментов (см. Панель инструментов диаграммы Гантта и Панель инструментов диаграммы Гантта проектов).
Диаграмма Гантта состоит из двух частей: таблицы, отображающей структуру работ, ресурсов или проектов
(текстовая информация) и диаграммы Гантта (графическая информация).
На дополнительной панели инструментов диаграммы Гантта, расположенной слева, находятся кнопки,
соответствующие Данным и Представлениям проекта. С помощью этих кнопок можно быстро переключаться в
другие таблицы проекта и диаграмму Гантта.
Работа с диаграммами Гантта работ и ресурсов производится по одинаковым правилам, которые будут описаны
ниже (о работе с диаграммой Гантта проектов см. Правила работы с диаграммой Гантта проектов).
Структура работ или ресурсов, отображаемая на диаграмме Гантта, является текущей структурой. Текущую
структуру можно изменить, выбрав в меню диаграммы Гантта пункт Проект, а далее подпункт Структуры работ
(для диаграммы Гантта работ) или Организационные структуры (для диаграммы Гантта ресурсов). В открывшемся
диалоговом окне следует указать необходимую для отображения структуру, после чего нажать кнопку
Переключиться.
Для удобства работы с иерархическими структурами в табличной части диаграмм Гантта рядом с порядковым
номером строки располагаются знаки + и –, позволяющие сворачивать и разворачивать элементы структуры.
Расположение колонок, их ширину и название можно сохранить в отдельном файле, выполнив сохранение
конфигурации. При этом также сохраняются все установки, сделанные в диалоговом окне настройки диаграммы
Гантта (см. Диалоговое окно настройки диаграммы Гантта работ и Диалоговое окно настройки диаграммы Гантта
ресурсов).
Для сохранения конфигурации необходимо:
1. Из главного меню выбрать пункт Гантт–>Сохранить конфигурацию.
2. В открывшемся окне указать имя файла и нажать Сохранить.
Сохраненную ранее конфигурацию можно загрузить, выбрав в главном меню пункт Гантт–>Загрузить
конфигурацию.
Примечание: в диаграмму Гантта можно загрузить конфигурацию, сохраненную в другой таблице, документе или
справочнике (см. Правила работы с таблицами).
В диаграмме Гантта можно выделять однотипные объекты, расположенные на одном уровне иерархической
структуры (например, можно выделить только операции или только назначения). Для этого следует, удерживая
нажатой клавишу CTRL, выделять левой клавишей мыши порядковые номера строк с нужными объектами. При
попытке одновременного выделения объектов разного типа будет выдано соответствующее сообщение.
34
Если нажать правой клавишей мыши на порядковом номере строки с объектом в табличной части диаграммы Гантта
или на его изображении в графической части, то будет вызвано всплывающее меню объекта:
Всплывающее меню диаграммы Гантта
Всплывающее меню фазы диаграммы Гантта работ
Всплывающее меню группы фаз диаграммы Гантта работ
Всплывающее меню операции диаграммы Гантта работ
Всплывающее меню группы операций диаграммы Гантта работ
Всплывающее меню назначения ресурса диаграммы Гантта работ
Всплывающее меню назначения ресурса диаграммы Гантта ресурсов
Всплывающее меню роли ресурсов диаграммы Гантта работ
Всплывающее меню мультиресурса диаграммы Гантта работ
Всплывающее меню подразделения диаграммы Гантта ресурсов
Всплывающее меню группы выделенных подразделений диаграммы Гантта ресурсов
Всплывающее меню ресурса диаграммы Гантта ресурсов
Всплывающее меню группы ресурсов диаграммы Гантта ресурсов
Вверху графической части диаграммы Гантта расположена временная шкала. Нажатие на шкале правой клавиши
мыши вызывает диалоговое окно редактирования временной шкалы, предназначенное для настройки шкалы
времени.
В графической части диаграммы Гантта объекты отображаются прямоугольниками определенного цвета от Начала
КМР до Окончания КМР (см. КМР).
Связи между операциями отображаются в виде стрелок, направленных от предшествующих операций к
последующим. Исходящие связи рисуются от нижней границы прямоугольника, отображающего операцию,
входящие – к верхней. Связи типа Старт-Старт и Старт-Финиш рисуются от левой нижней границы прямоугольника,
типа Финиш-Финиш и Финиш-Старт – от правой.
Форма курсора мыши в графической части диаграммы Гантта зависит от его месторасположения:
-
слева от операции он имеет форму Курсора не раньше чем.
-
справа от операции он имеет форму Курсора длительности.
-
на самой операции он имеет форму Курсора связи, превращаясь в паучка.
Из диаграммы Гантта можно запускать различные расчеты (см. Главное меню диаграммы Гантта и Панель
инструментов диаграммы Гантта):
-
Расчет расписания без ограничений на ресурсы;
-
Расчет расписания с выравниванием ресурсов;
-
Расчет затрат;
-
Расчет пиковой загрузки ресурсов;
-
Расчет сроков фаз, подразделений и ресурсов.
Примечание: После проведения расчета расписания все назначения каждого ресурса в диаграмме Гантта ресурсов
автоматически отсортируются по датам.
В диаграмме Гантта можно создавать различные отчеты и диаграммы .
Созданный табличный отчет открывается в отдельном окне, а его пиктограмма отображается в правой части
главного окна программы.
Сформированные диаграммы отображаются в нижней части диаграммы Гантта: диаграмма загрузки ресурсов,
диаграмма стоимостей и расходов материалов, индикатор перегрузки ресурсов, диаграмма стоимостного анализа и
диаграмма трендов вероятности успеха.
Отчеты и диаграммы могут создаваться либо по всему проекту, либо по отдельным его объектам (операциям, фазам,
назначениям, подразделениям или ресурсам). Кроме того, диаграммы и табличные отчеты можно создавать по
шаблонам, предварительно созданным в проекте.
Для создания отчета или диаграммы по всему проекту необходимо из главного меню диаграммы Гантта выбрать
пункт Отчет, а далее подпункт, соответствующий тому виду отчета/диаграммы, который следует сформировать.
Для формирования отчета/диаграммы по отдельному объекту необходимо воспользоваться всплывающим меню
объекта, в котором следует выбрать пункт меню, соответствующий необходимому виду отчета/диаграммы.
35
Примечание: индикатор перегрузки можно создать только по всем ресурсам и для всего проекта. Для этого в главном
меню диаграммы Гантта необходимо выбрать пункт Отчет и далее подпункт Индикатор перегрузки ресурсов.
При сохранении проекта все неудаленные диаграммы будут также сохранены, а табличный отчет можно сохранить
как самостоятельный документ.
4.3.3.
{ xe "Диаграмма Гантта работ,правила работы" }{ xe "Диаграммы" }{
xe "Всплывающее меню объекта" }Всплывающее меню диаграммы
Гантта
Вызывается нажатием правой кнопки мыши на свободном месте графической части диаграммы Гантта. Содержит
два пункта:
Вставить текст – при этом появляется диалоговое окно ввода текста. После ввода текста и нажатия на кнопку ОК,
текст будет вставлен на выбранное место в диаграмме Гантта.
Вставить рисунок – появляется стандартное диалоговое открытия файла. После нажатия кнопки Открыть
выбранный рисунок в формате BMP вставляется на выбранное место.
Для того чтобы удалить вставленный объект, необходимо правой кнопкой мыши вызвать на нем всплывающее меню
и выбрать пункт Удалить присоединенный объект. Вставленный объект будет удален из диаграммы Гантта.
4.3.4.
{ xe "Диаграмма Гантта работ" }{ xe "Диаграмма Гантта
работ,колонки" }{ xe "Диаграмма Гантта ресурсов" }{ xe "Диаграмма
Гантта проектов" }{ xe "Всплывающее меню объекта" }Всплывающее
меню колонки диаграмм Гантта
Всплывающее меню колонки в табличной части диаграмм Гантта вызывается нажатием правой кнопкой мыши на
названии колонки и состоит из следующих пунктов:
- Показать колонки Ins – открывает диалоговое окно выбора полей, в котором указываются поля, которые будут
отображены на диаграмме Гантта перед текущей колонкой.
- Скрыть колонки Del – скрывает выделенную колонку из диаграммы Гантта без удаления из внутренней базы
данных.
- Автоподбор ширины Ctrl+W – автоматически устанавливает ширину выделенной колонки, исходя из
максимального количества символов в строках с данными.
- Свойства Enter – вызывает диалоговое окно для редактирования свойств колонки (быстро вызвать данное
диалоговое окно можно двойным щелчком левой клавиши мыши на названии колонки).
- Поиск/Замена F7, Ctrl+F – вызывает диалоговое окно поиска и замены для поиска текста в ячейках данной
колонки или во всей табличной части диаграммы Гантта.
- Повторный поиск/Замена F3, Ctrl+N – производит поиск текста, ранее заданного в диалоговом окне поиска и
замены, начиная поиск с ячейки, следующей за редактируемой.
- Отсортировать иерархически по колонке Ctrl+O – позволяет отсортировать по возрастанию (с учетом иерархии
внутри каждой фазы) строки в диаграмме Гантта. Внимание: данное действие отмене не подлежит. Поэтому,
если необходимо отобразить данные на диаграмме Гантта в исходном порядке, то следует отсортировать данные
иерархически по колонке Начало.
- Создать новое поле – создает новое поле во внутренней базе данных и одновременно новую колонку в таблице,
открывая диалоговое окно свойств колонки.
- Удалить поле – удаляет колонку из таблицы и поле из внутренней базы данных.
Примечание: Удалять можно только поля, заведенные пользователем.
4.3.5.
{ xe "Шкала масштаба" }Шкала масштаба
Линейка прокрутки изображения графической части диаграмм Гантта работ и ресурсов, сетевой диаграммы,
организационной структуры и иерархии работ.
Шкала масштаба расположена на панели инструментов окна. С помощью стрелок «вправо-влево» можно плавно и
динамично изменять масштаб изображения в окне. Максимальному масштабу изображения соответствует крайнее
левое положение указателя, минимальному – крайнее правое.
36
4.3.6.
4.3.6.1.
Диаграмма Гантта работ
{ xe "Диаграмма Гантта работ" }Диаграмма Гантта работ
Диаграмма Гантта работ является основным представлением проекта, в котором можно редактировать исходную
информацию по операциям, фазам, назначениям. Окно диаграммы Гантта работ открывается одновременно с
открытием или созданием проекта.
Сразу после создания нового проекта в диаграмму Гантта работ добавляются:
-
одна операция с названием «Операция 1» и длительностью 5 дней,
-
одна фаза «Без названия», включающая Операцию 1.
На Диаграмме Гантта работ отображается текущая структура работ, которую можно изменить, выбрав в главном
меню пункт Проект, и далее подпункт Структуры работ, после чего появится диалоговое окно списка структур для
задания структуры, отображаемой в диаграмме Гантта.
В отображаемой структуре присутствуют все назначенные на операции ресурсы, мультиресурсы, команды и роли
ресурсов.
В диаграмме Гантта можно добавлять, удалять и преобразовывать операции и фазы.
Для добавления операции необходимо воспользоваться всплывающим меню, вызываемым нажатием правой кнопки
мыши на порядковом номере строки с операцией, выбрав в нем пункт Создать операцию. Новая операция будет
добавлена в диаграмму Гантта. Двойной щелчок левой клавишей мыши на порядковом номере строки с новой
операцией открывает диалоговое окно свойств операции, в котором необходимо задать основные характеристики
операции.
По умолчанию добавляемая операция имеет длительность 5 дней, объем 100 единиц. Чтобы удалить операцию надо
воспользоваться тем же всплывающим меню, но выбрать в нем пункт Удалить. При удалении операции программа
попросит подтверждения, и при положительном ответе удалит операцию из диаграммы Гантта. Чтобы преобразовать
операцию в фазу, необходимо вызвать всплывающее меню и выбрать в нем пункт Преобразовать в фазу.
Работа с фазами проекта происходит аналогичным образом. Для добавления фазы в окне диаграммы Гантта работ
надо вызвать всплывающее меню нажатием правой кнопки мыши на порядковом номере строки фазы, и выбрать в
нем пункт Создать фазу, а далее один из подпунктов: На уровень ниже и На тот же уровень, определяющие место
добавляемой фазы в структуре работ. При выборе пункта На тот же уровень фаза добавится на тот же уровень
структуры, что и фаза, на которой было вызвано всплывающее меню. При выборе пункта На уровень ниже фаза
будет вставлена в структуру работ на один уровень ниже фазы, на которой было вызвано всплывающее меню. Чтобы
удалить фазу, надо воспользоваться тем же всплывающим меню, но выбрать в нем пункт Удалить. При удалении
фазы все операции, входящие в нее, тоже удаляются. Для преобразования фазы в операцию (это применяется только
к фазе, содержащей не более одной операции) надо вызвать всплывающее меню и выбрать в нем пункт
Преобразовать в операцию.
В графической части диаграммы Гантта работ можно производить следующие действия над операциями:
- проводить новую связь и удалять существующую связь между двумя операциями. Для этого необходимо
подвести курсор мыши на прямоугольник той операции, которая является предшествующей в логической
взаимосвязи двух операций. После того, как курсор превратится в курсор связи, нажать левую кнопку мыши и
довести его до другой операции. Затем отпустить кнопку мыши. Будет проведена новая связь, по умолчанию
имеющая тип Финиш-Старт. Для редактирования свойств связи нужно протянуть ее еще раз, при этом появится
меню из двух пунктов: Свойства и Удалить. Пункт Свойства вызывает диалоговое окно свойств связи, а пункт
Удалить – удаляет связь;
- изменять длительность операций. Для этого необходимо подвести курсор мыши к концу операции, и после того,
как он примет форму курсора длительности, нажав левую кнопку мыши, изменить длительность операции. Это
изменение будет действенным только для операций типа Длительность;
устанавливать ограничение на срок исполнения операции Старт не раньше чем (дата планового старта операции
не может быть раньше даты, на которую было перемещено начало операции). Для этого необходимо подвести
курсор мыши к началу операции. После того, как он примет форму курсора не раньше чем, нажать левую клавишу
мыши и передвинуть изображение операции.
На диаграмме Гантта работ можно изменять свойства операций, фаз и назначений. Для этого вызовите всплывающее
меню нажатием правой кнопки мыши на порядковом номере строки, и выберите в нем пункт Свойства, или дважды
щелкните левой кнопкой мыши на порядковом номере строки. В открывшемся диалоговом окне можно
редактировать свойства объекта, на котором было вызвано всплывающее меню.
Существует достаточно большой набор действий, которые можно выполнить как в диаграмме Гантта работ, так и в
диаграмме Гантта ресурсов. Описание этих действий см. Правила работы с диаграммой Гантта.
37
4.3.6.2.
{ xe "Диалоговое окно" }Диалоговое окно настройки диаграммы Гантта
работ
Данное диалоговое окно служит для задания внешнего вида диаграммы Гантта работ и открывается с помощью
на панели инструментов диаграммы Гантта или при выборе пункта меню Гантт –> Настройка.
кнопки
В рамке Показать содержатся кнопки-селекторы:
-
Расписание «Как Можно Позже» – включает отображение на диаграмме Гантта работ операций и фаз в
соответствии с датами Начало КМП и Окончание КМП (см. КМП) в виде пустых прямоугольников.
-
Горизонтальная сетка и Вертикальная сетка – включают/выключают отображение горизонтальной и
вертикальной сетки.
-
Данные на диаграмме – опция, позволяющая отобразить на диаграмме Гантта данные поля, указанного
пользователем с помощью кнопки Выбрать. Данные выбранного поля отображаются на диаграмме Гантта рядом
с графическими представлениями фаз, операций и назначенных на них ресурсов. По умолчанию в программе
установлено поле Название.
Рамка Скрыть содержит кнопки – селекторы:
-
Операции – включает/выключает отображение операций на диаграмме Гантта работ.
-
Фазы – включает/выключает отображение фаз на диаграмме Гантта работ.
-
Связи – включает/выключает отображение связей между операциями на диаграмме Гантта работ.
-
Контрольные события – включает/выключает отображение операций нулевой длины на диаграмме Гантта
работ.
-
Роли и мультиресурсы – включает/выключает отображение строк с ролями ресурсов и мультиресурсами.
-
Неработающие назначения – включение этой опции скрывает на диаграмме Гантта работ назначения ресурсов,
которые не работали на операциях. Неработающим считается назначение ресурса, у которого плановое
количество (колонка Кол-во [Плановое]) и фактическое время работы (Длит-ть Часы [Факт]) равны нулю.
Неработающие назначения могут возникнуть в составе команд и ролей. После расчета расписания не все
ресурсы, входящие в состав команды или роли, могут быть поставлены на исполнение операции. Такая ситуация
может возникнуть по разным причинам. Например, если на операцию назначено две команды, и ресурсы одной
из них потребуются для выполнения другой (более приоритетной) операции, то первая операция будет
выполнена силами одной команды, а назначенные ресурсы, входящие во вторую команду, будут являться
неработающими назначениями.
-
Все кроме назначений – включение этой опции скрывает на диаграмме Гантта работ все фазы и операции,
отображая только назначенные на их исполнение ресурсы. Названия фаз и операций отображается в колонках
«Название Операции для Гантта назначений» и «Название Фазы для Гантта назначений» соответственно.
Оставить, как есть – не изменяет уровень детализации диаграммы Гантта работ.
Детализировать – позволяет задать уровень детализации структуры работ:
-
До назначений – раскрывает отображаемую структуру работ до назначений, т.е. в диаграмме Гантта работ
отображаются фазы, операции и назначения.
-
До операций – раскрывает отображаемую структуру работ до операций, т.е. в диаграмме Гантта работ
отображаются фазы и операции.
38
-
До уровня – раскрывает отображаемую структуру работ до уровня, указанного в поле, расположенном справа.
При его неправильном значении выдается соответствующее сообщение.
Рамка Колонки:
включение опции Стандартный порядок колонок устанавливает в табличной части диаграммы Гантта работ
стандартный набор колонок, образованный при создании проекта.
Опция Число строк в ячейках используется для изменения ширины строк в табличной части диаграммы Гантта. Если
задать число строк 2 и более, то Данные на диаграмме Гантта (выбранные в рамке Показать в верхней части
диалогового окна) будут отображаться над графическими представлениями операций и ресурсов.
В поле Размер отступов задается размер иерархических отступов в экранных пикселах (по умолчанию от 2 до 20)
для полей Название и Краткое название диаграмм Гантта и таблицы учета. Для остальных текстовых полей отступы
можно задать в диалоговом окне свойств каждого поля с помощью опции Иерархические отступы.
Кнопка Настройка шкалы времени вызывает диалоговое окно редактирования временной шкалы для настройки
графического отображения проекта.
4.3.6.3.
{ xe "Главное меню" }{ xe "Меню" }Главное меню диаграммы Гантта
работ
Проект
Структуры работ – позволяет сменить отображаемую иерархическую структуру работ проекта с помощью
диалогового окна списка структур.
Свойства – позволяет отредактировать свойства проекта с помощью диалогового окна свойств проекта.
Паспорт – открывает окно Паспорта проекта для задания или редактирования характеристик проекта.
Данные проекта, состоящий из подпунктов, каждый из которых соответствует одному из данных проекта, при
выборе которого активизируется диалоговое окно или таблица, предназначенная для его отображения и
редактирования.
Представления, состоящий из подпунктов, каждый из которых соответствует одному из представлений проекта,
открывающемуся при его выборе.
Учет – открывает таблицу учета.
Разослать уведомления – отправляет менеджерам, назначенным на фазы, и ресурсам уведомления о начале и
окончании работ по фазам и операциям. Количество дней, за которое необходимо уведомлять менеджеров и
ресурсы, задается в диалоговом окне свойств проекта, а e-mail адрес в диалоговом окне свойств пользователя и в
диалоговом окне свойств ресурса соответственно.
Следующая страница Alt+ PageDown – позволяет перейти на следующую кнопку боковой панели инструментов.
Предыдущая страница Alt+ PageUp – позволяет перейти на предыдущую кнопку боковой панели инструментов.
Открыть F12 – вызывает диалоговое окно проектов и документов.
Сохранить Ctrl-S – сохраняет проект.
Сохранить как – позволяет сохранить проект с изменением кода проекта и/или номера версии.
Сохранить без стоимостей как – сохраняет проект без стоимостей, удаляя из него всю информацию о стоимостях
операций, материалов, работы ресурсов.
Создать стандартные справочники – открывает диалоговое окно создания стандартных справочников, при
помощи которого можно создать справочник на основе расчетной или фактической информации проекта.
Экспорт
в текстовые CSV-файлы – сохраняет открытый проект в текстовые файлы в формате CSV (формат
Comma Separated Value).
в базу данных – сохраняет открытый проект в выбранную базу данных.
в МРХ-файл – сохраняет открытый проект в МРХ-файл.
в MS Project – сохраняет открытый проект в MS Project.
в базу данных Primavera – сохраняет открытый проект в базу данных Primavera (Версии 3 или Версии 4 –
по выбору соответствущего подпункта).
Отправить на FTP-сервер – отправляет открытый проект на ftp-сервер.
39
Отправить по e-mail – подготавливает письмо для отправки с помощью установленной по умолчанию почтовой
программы, присоединяя к нему данный проект как вложение.
Закрыть – закрывает проект, удаляя его пиктограмму из главного окна.
Гантт
Настройка – вызывает диалоговое окно настройки диаграммы Гантта, в котором производится настройка
фильтров и уровня детализации при отображении диаграммы Гантта.
Просмотр перед печатью – открывает окно предварительного просмотра перед печатью.
Загрузить конфигурацию – загружает характеристики диаграммы Гантта, которые были сохранены ранее.
Сохранить конфигурацию – сохраняет основные характеристики табличной части диаграммы Гантта (набор
колонок в последовательности, заданной на экране, их ширину, расположение разделителей), значение ячеек при
этом не сохраняется. Для графической части диаграммы Гантта сохраняется только масштаб временной шкалы.
Экспорт таблицы в CSV-файл – производит экспорт табличной части диаграммы Гантта работ в файл формата
CSV (Comma Separated Value) или HTML.
Экспорт таблицы в базу данных – производит экспорт табличной части диаграммы Гантта в выбранную базу
данных.
Скопировать как новый документ – позволяет создать произвольный документ из таблиц проекта.
Действие
Отменить последнее действие Alt+BkSp, Ctrl+Z – отменяет последнее произведенное действие.
Протокол – открывает таблицу протокола действий.
Формулы – открывает диалоговое окно для создания, редактирования и применения формул.
Сценарий
Создать – открывает диалоговое окно сценария для создания, редактирования и сохранения сценария в
файл.
Выполнить из файла – позволяет выбрать и выполнить сценарий, ранее сохраненный в файл.
Выполнить – позволяет выполнить сценарий, выбранный в открывшемся окне.
Показать колонки Insert – открывает диалоговое окно выбора полей диаграммы Гантта, в котором указываются
поля таблицы, которые можно выбрать для помещения перед текущей колонкой в таблице диаграммы Гантта.
Скрыть колонки Delete – удаляет из табличной части диаграммы Гантта выделенные колонки.
Автоподбор ширины всех колонок Ctrl+Shift+W – автоматически устанавливает ширину всех колонок таблицы,
исходя из максимального количества символов в строках с данными каждой колонки.
Поиск/Замена Ctrl-S – позволяет найти в таблице ячейку, значение которой соответствует условиям, заданным в
диалоговом окне поиска и замены.
Повторный поиск/Замена Ctrl-N – продолжает поиск строки, указанной в диалоговом окне поиска и замены.
Скопировать – копирует выделенные объекты в буфер обмена.
Вырезать – помещает выделенные объекты в буфер обмена. При этом из диаграммы Гантта работ они не
удаляются. Удаление объектов произойдет только после выполнения вставки.
Вставить – вставляет объекты, находящиеся в буфере обмена, в текущую структуру работ (если в диаграмме
Гантта работ выделена ячейка таблицы, то выбор этого пункта меню вставит в ячейку текст из буфера обмена).
Если выделена фаза, то меню раскрывается на два:
-
На уровень ниже – вставляет объекты из буфера обмена на уровень ниже по отношению к выделенной
фазе;
-
На тот же уровень – вставляет объекты из буфера обмена на тот же уровень структуры работ, что и
выделенная фаза.
Выделить все строки – выделяет все строки диаграммы Гантта.
Фильтр
Применить – открывает диалоговое окно для создания, редактирования и применения фильтров.
Фильтр по выделенным – позволяет отфильтровать содержимое документа по выделенным строкам (в
открывшемся окне задается, оставлять или скрывать выделенные строки документа).
Восстановить – отменяет действие примененного фильтра.
Расчет
40
Настройка расчета расписания – вызывает диалоговое окно настроек расчета расписания для задания
параметров расчета. Расчет расписания при этом не запускается.
Расчет расписания без ограничений на ресурсы – производит расчет расписания проекта без ограничений на
ресурсы.
Расчет расписания с выравниванием ресурсов – рассчитывает расписание проекта с выравниванием ресурсов, то
есть с учетом ограничений на количество ресурсов, материалов, а также на финансирование работ.
Настройка расчета затрат – открывает диалоговое окно настройки расчета затрат для выбора показателей,
которые необходимо рассчитать.
Расчет затрат – проводится расчет стоимостей и расхода материалов по текущему расписанию проекта, а
также других показателей, заданных в диалоговом окне настройки расчета затрат (см. Расчет затрат).
Расчет пиковой загрузки ресурсов – производится расчет планового количества ресурсов, назначенных на
операции проекта (после проведения данного расчета можно найти перегруженные ресурсы).
Расчет сроков фаз, подразделений и ресурсов – рассчитывает даты начала и окончания фаз, начала и окончания
работы подразделений и ресурсов.
Настройка анализа рисков – вызывает диалоговое окно для задания параметров анализа риска.
Анализ рисков – вызывает диалоговое окно анализа рисков для проведения анализа рисков.
Расчет вероятности успеха – вызывает диалоговое окно расчета вероятности успеха для расчета вероятности
директивных показателей, заданных в диаграмме Гантта работ.
Отменить анализ рисков – отменяет выполненный анализ рисков.
Очистить поля вероятности успеха – удаляет содержимое ячеек колонок [Вероятность].
Отчет
Общие отчеты и диаграммы
Табличный отчет – открывает диалоговое окно настройки отчета для создания отчета по проекту.
Диаграмма – открывает диалоговое окно настройки диаграммы для задания параметров создаваемой
диаграммы.
Табличный отчет по шаблону – открывает диалоговое окно со списком шаблонов общих отчетов для выбора
шаблона, по которому будет создаваться отчет.
Диаграмма по шаблону – открывает диалоговое окно со списком шаблонов общих отчетов для выбора
шаблона, по которому будет создаваться диаграмма.
Стоимостной анализ
Табличный отчет – открывает диалоговое окно настройки отчета по стоимостному анализу для создания
отчета по операции.
Диаграмма – открывает диалоговое окно настройки диаграммы стоимостного анализа для задания
параметров создаваемой диаграммы.
Табличный отчет по шаблону – открывает диалоговое окно со списком шаблонов отчетов стоимостного
анализа для выбора шаблона, по которому будет создаваться отчет.
Диаграмма по шаблону – открывает диалоговое окно со списком шаблонов отчетов стоимостного анализа
для выбора шаблона, по которому будет создаваться диаграмма.
Тренды вероятности успеха
Табличный отчет – открывает диалоговое окно настройки отчета по трендам вероятности успеха для
создания отчета по проекту.
Диаграмма – открывает диалоговое окно настройки диаграммы трендов вероятности успеха для задания
параметров создаваемой диаграммы.
Табличный отчет по шаблону – открывает диалоговое окно со списком шаблонов отчетов по трендам
вероятности успеха для выбора шаблона, по которому будет создаваться отчет.
Диаграмма по шаблону – открывает диалоговое окно со списком шаблонов отчетов по трендам вероятности
успеха для выбора шаблона, по которому будет создаваться диаграмма.
Тренды отклонений
Табличный отчет – открывает диалоговое окно настройки отчета по трендам отклонений для
создания табличного отчета по проекту.
Диаграмма – открывает диалоговое окно настройки диаграммы трендов отклонений для задания
параметров создаваемой диаграммы.
41
Табличный отчет по шаблону – открывает диалоговое окно со списком шаблонов отчетов по
трендам отклонений для выбора шаблона, по которому будет создваться отчет.
Диаграмма по шаблону – открывает диалоговое окно со списком шаблонов отчетов по трендам
отклонений для выбора шаблона, по которому будет создаваться диаграмма.
Индикатор перегрузки ресурсов – отображает диаграмму перегрузки всех ресурсов проекта.
Отчет по перегрузке ресурсов – создает табличный отчет по перегрузке ресурсов. Для того чтобы в отчете
помимо перегруженных ресурсов отображались и названия операций, на которые эти ресурсы назначены,
необходимо в таблице шаблонов отчетов открыть диалоговое окно свойств стандартного шаблона Ресурсы Перегрузка и включить в нем опцию Перегрузку ресурсов детализировать до назначений.
Срез проекта – вызывает диалоговое окно среза проекта для задания периода времени, за который необходимо
получить срез проекта.
Сравнение
С базовым проектом – производит сравнение открытого проекта с его базовой версией.
С другим проектом – производит сравнение открытого проекта с выбранным в диалоговом окне проектов и
документов.
Воссоздать тренды отклонений – воссоздает тренды отклонений по набору проектов, заданному в диалоговом
окне выбора проектов (предварительно в диалоговом окне свойств фазы или в диалоговом окне свойств
операции, для которых необходимо построить тренды, следует включить опцию Считать тренды отклонений).
Отменить сравнение – отменяет выполненное сравнение проектов.
Настройка сравнения – открывает диалоговое окно настройки сравнения для задания параметров настройки
проектов.
Окно
Закрыть все – закрывает все открытые окна проекта и активизирует главное окно.
Расположить каскадом – располагает открытые на экране окна таким образом, чтобы все они были бы видны на
экране (хотя бы частично).
Расположить черепицей – располагает открытые окна на экране таким образом, чтобы они не перекрывали друг
друга. Если окон слишком много, вызов этого пункта меню располагает их в несколько слоев.
Следующее окно F6 – если открытых окон несколько, позволяет перейти из активного окна в следующее по
списку.
Предыдущее окно Ctrl+F6 – если открытых окон несколько, позволяет перейти из активного окна в предыдущее
по списку.
Развернуть/Восстановить F5 – позволяет развернуть активное окно на полный экран или восстановить
первоначальный размер.
Развернуть/Восстановить все Shift-F5 – позволяет развернуть все открытые окна на полный экран или
восстановить первоначальный размер.
Главное окно F11 – позволяет перейти в главное окно.
Справка
Руководство пользователя – вызывает справку пользователя по приложению.
Терминология УП – вызывает справку по терминологии Управления Проектами.
Руководство по УП – вызывает руководство по Управлению Проектами.
Первый проект – инструкция начинающему пользователю по созданию первого проекта.
Техника составления расписания – вызывает руководство по созданию компьютерной модели проекта, состоящее
из четырех частей.
Реляционный Импорт-Экспорт – открывает документ, описывающий реляционный формат представления
проекта в файлах или таблицах базы данных.
Описание языка сценариев – открывает документ, описывающий синтаксис языка сценариев программы Spider
Project.
Структура баз данных – открывает файл в формате PDF со списком таблиц и связями между ними.
О программе – вызывает окно с краткой информацией о программе.
Что нового – вызывает окно с информацией о новых возможностях данной версии Spider Project.
42
4.3.6.4.
{ xe "Диаграмма Гантта работ" }{ xe "Диаграмма Гантта работ,колонки"
}Колонки диаграммы Гантта работ
-
Уровень – уровень фазы в иерархической структуре работ.
-
Код – уникальный код объекта.
-
Название – название объекта.
-
Название Операции для формы «Гантт назначений» – название операции будет высвечиваться на первом
ресурсе, назначенном на исполнение операции. Данную колонку целесообразно применять при включенной
опции «Все кроме назначений» диалогового окна настройки диаграммы Гантта
-
Название Фазы для формы «Гантт назначений» – название фазы будет высвечиваться на первом ресурсе,
назначенном на исполнение первой операции. Данную колонку целесообразно применять при включенной
опции «Все кроме назначений» диалогового окна настройки диаграммы Гантта
-
Тип ДПГ – тип ДПГ операции или назначения.
-
Тип – тип объекта.
-
Прерываемость – признак прерываемости операции. У назначений ресурсов признак прерываемости показывает,
что ресурс назначен на операцию, у которой разрешены перерывы.
-
КМР/КМП – тип операции «как можно раньше» или «как можно позже». У назначений ресурсов эта колонка
содержит тип операции КМР/КМП, на которую назначен ресурс.
-
Переменные Кол-во и Загрузка – поле, показывающее будет ли при расчете расписания вычисляться
коэффициент загрузки и количество единиц ресурса, назначенного на исполнение операции.
-
Папка – путь к папке, присоединенной к объекту.
-
OLE-Документы – если к объекту привязан OLE-документ, то в ячейке этой колонки содержится значок
.
Двойной щелчок левой кнопкой мыши на ячейке вызывает диалоговое окно свойств объекта и открывает в нем
страницу «OLE-документы и папка».
-
Комментарий – комментарий к объекту. Двойной щелчок левой кнопкой мыши на ячейке вызывает диалоговое
окно свойств объекта и открывает в нем страницу «Комментарий».
-
Краткое Название – краткое название объекта.
-
Уникальный Код Назначения – уникальный код назначения, получаемый объединением кода операции, символа
подчеркивания, кода ресурса, символа подчеркивания и индекса внутри операции.
-
Индекс внутри операции – число, добавляемое к коду назначения с целью обеспечения его уникальности, в том
случае, если на операцию назначено два ресурса с одинаковыми кодами.
-
Менеджер – коды менеджеров, занятых в групповой работе с проектом, и участвующих в рассылке и сборке
подпроектов.
-
Начало – дата начала операции или начала работы назначенного на операцию ресурса. Если операция не начала
исполняться, то эта дата соответствует полю Начало[КМР]. Если по операции введена учетная информация, то
дата равна дате Начало[Факт].
-
Окончание – дата окончания операции или окончания работы назначения.
-
Длит-ть Дни [План] – плановая оставшаяся длительность операции или продолжительность работы ресурса в
днях, а Длит-ть Дни [План] фазы – это величина, получаемая путем деления Длительности фазы в часах на
Средний рабочий день календаря фазы.
-
Длит-ть Часы [План] – плановая оставшаяся длительность операции или продолжительность работы ресурса в
часах, а Длит-ть Часы [План] фазы рассчитывается с момента начала первой операции фазы до момента
окончания последней операции фазы за вычетом нерабочих периодов.
-
Длит-ть Часы [Факт] – фактическая длительность фазы, операции или фактическое время работы ресурса,
назначенного на операцию.
-
Длит-ть Часы [Итог] – сумма плановой и фактической длительности фазы/операции в часах.
-
Количество Дней Работы [План] – количество целых рабочих дней, в течение которых выполняются
соответствующие фаза, операция или работает назначенный ресурс (день считается рабочим, если затрачена
хотя бы одна секунда рабочего времени).
-
Объем [План] – оставшийся объем операции или часть объема операции, выполняемая назначенным ресурсом.
-
Объем [Итог] – сумма планового и фактического объема операции.
-
Объем [Факт] – фактически выполненный объем операции или часть объема операции, фактически выполненная
назначенным на нее ресурсом.
43
-
Единица Объема – единица измерения объема.
-
Общая Стоимость [План] – плановая стоимость операции или работы назначения.
-
Резерв Дни, Резерв Часы – резерв операции или назначения.
-
Кол-во [Плановое] – рассчитанное количество единиц ресурса, назначенное на исполнение операции.
-
Кол-во – количество единиц ресурса, назначенное пользователем на исполнение операции.
-
Кол-во [Минимум] – минимальное количество единиц ресурса, необходимое для исполнения операции
(используется при включенной опции Переменные количество и загрузка в диалоговом окне свойств назначения
ресурса).
-
Календарь – код календаря фазы, операции или ресурса, назначенного на операцию.
-
Производительность – производительность назначения.
-
Загрузка – коэффициент загрузки назначенного ресурса (в процентах).
-
Загрузка [Плановая] – плановый (рассчитанный) коэффициент загрузки назначенного ресурса в процентах. При
назначении мультиресурса на операцию можно задавать коэффициент загрузки как для всего мультиресурса, так
и для каждого ресурса, в него входящего. В этом случае в поле Загрузка [Плановая] будет произведение
коэффициентов загрузки ресурса и мультиресурса.
-
Загрузка [Минимум] – минимальная загрузка назначенного ресурса, необходимая для исполнения операции
(используется при включенной опции Переменные количество и загрузка в диалоговом окне свойств назначения
ресурса).
-
Общая Длит-ть Команд Часы, Общая Длит-ть Команд Дни – суммарное время работы всех команд, назначенных
на операцию, в часах и днях.
-
Процент Объема [для команд] – процент от объема операции, выполняемый назначенной на ее исполнение
командой.
-
Начало [КМР] – дата «как можно раньше» начала операции или начала периода работы назначенного на
операцию ресурса.
-
Окончание [КМР] – дата «как можно раньше» окончания операции или окончания периода работы назначенного
на операцию ресурса.
-
Начало [КМП] – дата «как можно позже» начала операции или начала периода работы назначенного на
операцию ресурса.
-
Окончание [КМП] – дата «как можно позже» окончания операции или окончания периода работы назначенного
на операцию ресурса.
-
Начало [Факт] – фактическое начало операции или начало периода работы назначенного на операцию ресурса.
-
Окончание [Факт] – фактическое окончание операции или окончание периода работы назначенного на операцию
ресурса.
-
Начало [НРЧ] – ограничение на начало операции «не раньше чем».
-
Окончание [НПЧ] – ограничение на окончание операции «не позже чем».
-
Общая Стоимость [Факт] – фактическая стоимость операции или работы назначенного на нее ресурса.
-
Общая Стоимость [Итог] – сумма плановой и фактической стоимостей операции или работы назначения.
-
Начало [Целевое], Окончание [Целевое] – целевое начало и окончание операции, фазы или периода работы
назначения.
-
Начало [Буфер] – разница между целевым и плановым (КМР) началом операций, фаз или периодов работы
назначений.
-
Окончание [Буфер] – разница между целевым и плановым (КМР) окончанием операций, фаз или периодов
работы назначений.
-
Общая Стоимость [Целевая] – стоимость операций, фаз или назначений целевого расписания.
-
Общая Стоимость [Буфер] – разница между целевой и плановой стоимостью.
-
Окончание [Вероятность Директивная] – вероятность окончания операции или фазы в момент времени,
указанный в колонке Окончание [Директивное].
-
Окончание [Директивное] – директивное окончание операции. Необходимо для вычисления вероятности
соблюдения директивного окончания при расчете вероятности успеха.
-
Общая Стоимость [Директивная] – директивная стоимость операции. Необходима для вычисления вероятности
соблюдения директивной стоимости при расчете вероятности успеха.
44
-
Общая Стоимость [Вероятность] – вероятность соблюдения директивной стоимости, заданной в колонке Общая
Стоимость [Директивная].
-
Окончание [Вероятность Целевая] – вероятность окончания операции или фазы в момент времени равный
целевому окончанию.
-
Начало [Исходное] – дата начала операции (или дата начала периода работы ресурса, назначенного на
операцию) в исходной версии.
-
Окончание [Исходное] – дата окончания операции (или дата окончания периода работы назначенного на
операцию ресурса) в исходной версии.
-
Длит-ть Часы [Исходная] – длительность операции (или продолжительность работы назначения) в исходной
версии.
-
Объем [Исходный] – объем операции (или часть объема операции, выполняемая назначенным ресурсом) в
исходной версии.
-
Общая Стоимость [Исходная] – стоимость операции (или стоимость работы назначенного на операцию ресурса)
в исходной версии.
-
Отклонение Завершения Дни – разница между датами окончания КМР операции (или назначения) текущей и
исходной версий (в днях).
-
Трудоемкость [Итог] – сумма плановой и фактической трудоемкости
-
Трудоемкость [План] – оставшиеся плановые трудозатраты фазы, операции и назначенных на ее исполнение
ресурсов в ресурсо-часах.
-
Трудоемкость [Факт] – фактические трудозатраты выполненных фаз, операций и назначенных на ее исполнение
ресурсов в ресурсо-часах.
-
ИСВР – стоимость выполненных работ по данным исходной версии.
-
ИOCT – отклонение по стоимости выполненных работ по сравнению с исходной версией. Равно разнице между
ИСВР и фактической стоимостью выполненных работ в текущей версии (колонка Общая стоимость [Факт]).
-
Поля, заведенные пользователем.
Кроме этого, в табличной части диаграммы Гантта работ отображаются фиксированные, плановые и фактические
расходы по всем материалам и стоимостным составляющим, а также плановые и фактические расходы по
материальным и стоимостным центрам.
4.3.7.
4.3.7.1.
Диаграмма Гантта ресурсов
{ xe "Диаграмма Гантта ресурсов" }Диаграмма Гантта ресурсов
Является представлением проекта, предназначенным для отображения календарного графика работы ресурсов,
назначенных на исполнение операций.
Отображаемую на диаграмме Гантта структуру ресурсов можно сменить, выбрав в главном меню пункт Проект–
>Организационные структуры. В открывшемся диалоговом окне выбрать структуру из списка и нажать кнопку
Переключиться.
Прямоугольники, отображающие время работы ресурсов и подразделений, начинаются от даты Начало КМР и
заканчиваются на дате Окончание КМР (см. КМР).
Примечание: После проведения расчета расписания (как без ограничений на ресурсы, так и с выравниванием
ресурсов) все назначения внутри ресурса автоматически отсортируются по датам.
На диаграмме Гантта ресурсов можно добавлять и удалять ресурсы. Для этого надо воспользоваться всплывающим
меню, вызываемым на порядковом номере строки ресурса, выбирая в нем пункты Создать ресурс или Удалить
соответственно. Пункт Создать ресурс добавляет новую строку с ресурсом в диаграмму Гантта ресурсов. Двойной
щелчок левой клавишей мыши на порядковом номере новой строки открывает диалоговое окно свойств ресурса, в
котором необходимо задать параметры добавляемого ресурса. Если ресурс удаляется, программа просит подтвердить
удаление, после чего ресурс будет удален из проекта.
Помимо создания и удаления ресурсов, на диаграмме Гантта ресурсов есть возможность замены назначения ресурса.
Для этого надо воспользоваться всплывающим меню, выбрав в нем пункт Заменить назначения на. . .
Работа с подразделениями осуществляется аналогичным образом. Для добавления подразделения необходимо
вызвать всплывающее меню на порядковом номере строки с подразделением и выбрать в нем пункт Создать
подразделение, который раскроется в два подпункта: На уровень ниже и На тот же уровень. При добавлении на
уровень ниже, вставляемое подразделение становится подчиненным по отношению к тому, на котором было вызвано
45
всплывающее меню, и размещается первым. При выборе пункта меню На тот же уровень добавляемое
подразделение размещается на том же уровне структуры ресурсов следом за подразделением, на котором было
вызвано всплывающее меню.
На диаграмме Гантта ресурсов можно изменить свойства ресурсов, подразделений и назначений. Для этого надо
вызвать всплывающее меню нажатием правой кнопки мыши на порядковом номере строки и выбрать в нем пункт
Свойства или дважды щелкнуть левой кнопкой мыши на порядковом номере строки. В открывшемся диалоговом
окне изменить свойства объекта и нажать кнопку ОК.
Существует достаточно большой набор действий, которые можно выполнить как в диаграмме Гантта работ, так и в
диаграмме Гантта ресурсов. Описание этих действий см. Правила работы с диаграммой Гантта.
4.3.7.2.
{ xe "Диалоговое окно" }Диалоговое окно настройки диаграммы Гантта
ресурсов
Данное диалоговое окно служит для настройки диаграммы Гантта ресурсов и открывается с помощью кнопки
панели инструментов диаграммы Гантта или при выборе пункта меню Гантт –> Настройка.
на
Рамка Показать содержит чек-боксы:
-
Расписание «Как Можно Позже» – включает отображение на диаграмме Гантта работ операций и фаз в
соответствии с датами Начало КМП и Окончание КМП (см. КМП) в виде пустых прямоугольников.
-
Горизонтальная сетка и Вертикальная сетка – включает/выключает отображение горизонтальной и
вертикальной сетки соответственно.
-
Данные на диаграмме – позволяет отобразить на диаграмме Гантта данные поля, указанного пользователем с
помощью кнопки Выбрать. Данные выбранного поля отображаются на диаграмме Гантта рядом с графическими
представлениями подразделений, ресурсов и назначений. По умолчанию в программе установлено поле
Название.
Рамка Скрыть содержит чек-боксы:
-
Ресурсы – включает/выключает отображение ресурсов на диаграмме Гантта ресурсов.
-
Подразделения – включает/выключает отображение подразделений на диаграмме Гантта ресурсов.
-
Контрольные события – включает/выключает отображение назначений на контрольные события.
-
Неработающие назначения – включение этой опции скрывает на диаграмме Гантта работ назначения ресурсов,
которые не работали на операциях. Неработающим считается назначение ресурса, у которого плановое
количество (колонка Кол-во [Плановое]) и фактическое время работы (Длит-ть Часы [Факт]) равны нулю.
Неработающие назначения могут возникнуть в составе ролей. После расчета расписания не все ресурсы,
входящие в состав роли, могут быть поставлены на исполнение операции. Такая ситуация может возникнуть по
разным причинам. Например, если на операцию назначена роль ресурсов, часть ресурсов которой требуется для
выполнения другой, более приоритетной операции, то эти ресурсы будут поставлены на исполнение операции с
большим приоритетом, а для первой операции они будут являться неработающими назначениями.
Оставить, как есть – не изменяет уровень детализации структуры ресурсов.
Детализировать – позволяет задать уровень детализации структуры ресурсов:
-
До назначений – разворачивает структуру ресурсов, отображаемую на диаграмме Гантта до назначений
(отображаются подразделения, ресурсы и назначения).
-
До ресурсов – разворачивает структуру до ресурсов (отображаются подразделения и ресурсы).
46
-
До уровня – при включении данной опции становится доступным поле, в котором из ниспадающего списка
можно выбрать уровень отображения в Гантте ресурсов. При вводе неправильного значения выдается
соответствующее сообщение.
Рамка Колонки:
включение опции Стандартный порядок колонок устанавливает в табличной части диаграммы Гантта ресурсов
стандартный набор колонок, образованный при создании проекта.
Опция Число строк в ячейках используется для изменения ширины строк в табличной части диаграммы Гантта. Если
задать число строк 2 и более, то Данные на диаграмме Гантта (выбранные в рамке Показать в верхней части
диалогового окна) будут отображаться над графическими представлениями операций и фаз.
В поле Размер отступов задается размер иерархических отступов в экранных пикселах (по умолчанию от 2 до 20)
для полей Название и Краткое название диаграмм Гантта и таблицы учета. Для остальных текстовых полей отступы
можно задать в диалоговом окне свойств каждого поля с помощью опции Иерархические отступы.
Кнопка Настройка шкалы времени вызывает диалоговое окно редактирования временной шкалы для настройки
графического отображения проекта.
Примечание: в портфеле проектов окно настройки диаграммы Гантта ресурсов содержит опцию Показывать
назначения на проекты. Данная опция включена по умолчанию и позволяет отображать назначения ресурсов не на
операции, а на проекты.
4.3.7.3.
{ xe "Главное меню" }{ xe "Меню" }Главное меню диаграммы Гантта
ресурсов
Проект
Организационные структуры – позволяет изменить отображаемую структуру ресурсов проекта, вызывая
диалоговое окно списка структур.
Свойства – вызывает диалоговое окно для редактирования свойств проекта.
Паспорт – открывает окно Паспорта проекта для задания или редактирования характеристик проекта.
Данные проекта, состоящий из подпунктов, каждый из которых соответствует одному из данных проекта, при
выборе которого активизируется диалоговое окно или таблица, предназначенная для его отображения и
редактирования.
Представления, состоящий из подпунктов, каждый из которых соответствует одному из представлений проекта,
открывающемуся при его выборе.
Учет – открывает таблицу учета.
Разослать уведомления – отправляет менеджерам, назначенным на фазы, и ресурсам уведомления о начале и
окончании работ по фазам и операциям. Количество дней, за которое необходимо уведомлять менеджеров и
ресурсы, задается в диалоговом окне свойств проекта, а e-mail адрес в диалоговом окне свойств пользователя и в
диалоговом окне свойств ресурса соответственно.
Разослать уведомления менеджерам – отправляет менеджерам, назначенным на фазы, уведомления о начале или
окончании работ по фазе. Количество дней, за которое необходимо уведомить менеджера, задается в диалоговом
окне свойств фазы.
Следующая страница Alt+ PageDown – позволяет перейти на следующую страницу на боковой панели
инструментов.
Предыдущая страница Alt+ PageUp – позволяет перейти на предыдущую страницу на боковой панели
инструментов.
Открыть F12 – вызывает диалоговое окно проектов и документов.
Сохранить Ctrl-S – сохраняет проект.
Сохранить как – позволяет сохранить проект с изменением кода проекта и/или номера версии.
Сохранить без стоимостей как – сохраняет проект без стоимостей, удаляя из него всю информацию о стоимостях
операций, материалов, работы ресурсов.
Создать стандартные справочники – открывает диалоговое окно создания стандартных справочников, при
помощи которого можно создать справочник на основе расчетной или фактической информации проекта.
Экспорт
в текстовые CSV-файлы – сохраняет открытый проект в текстовые файлы в формате CSV (формат
Comma Separated Value).
в базу данных – сохраняет открытый проект в выбранную базу данных.
47
в МРХ-файл – сохраняет открытый проект в МРХ-файл.
в MS Project – сохраняет открытый проект в MS Project.
в базу данных Primavera – сохраняет открытый проект в базу данных Primavera (Версии 3 или Версии 4 –
по выбору соответствущего подпункта).
Отправить на FTP-сервер – отправляет открытый проект на ftp-сервер.
Отправить по e-mail – подготавливает письмо для отправки с помощью установленной по умолчанию почтовой
программы, присоединяя к нему данный проект как вложение.
Закрыть – закрывает проект, удаляя его пиктограмму из главного окна.
Гантт
Настройка – появляется диалоговое окно настройки диаграммы Гантта, в котором производится настройка
оформления фильтров и уровня детализации при отображении диаграммы Гантта.
Просмотр перед печатью – открывает окно предварительного просмотра перед печатью.
Загрузить конфигурацию – загружает характеристики диаграммы Гантта, которые были сохранены ранее.
Сохранить конфигурацию – сохраняет основные характеристики табличной части диаграммы Гантта (набор
колонок в последовательности, заданной на экране, их ширину, расположение разделителей), значение ячеек при
этом не сохраняется. Для графической части диаграммы Гантта сохраняется только масштаб временной шкалы.
Экспорт таблицы в CSV-файл – производит экспорт табличной части диаграммы Гантта ресурсов в файл формата
CSV (Comma Separated Value) или HTML.
Экспорт таблицы в базу данных – производит экспорт табличной части диаграммы Гантта в выбранную базу
данных.
Скопировать как новый документ – позволяет создать произвольный документ из таблиц проекта.
Действие
Отменить последнее действие Alt+BkSp, Ctrl+Z – отменяет последнее произведенное действие.
Протокол – открывает таблицу протокола действий.
Формулы – открывает диалоговое окно для создания, редактирования и применения формул.
Сценарий
Создать – открывает диалоговое окно сценария для создания, редактирования и сохранения сценария в
файл.
Выполнить из файла – позволяет выбрать и выполнить сценарий, ранее сохраненный в файл.
Выполнить – позволяет выполнить сценарий, выбранный в открывшемся окне.
Показать колонки Insert – открывает диалоговое окно выбора полей диаграммы Гантта, в котором указываются
поля таблицы, которые можно выбрать для помещения перед текущей колонкой в табличной части диаграммы
Гантта.
Скрыть колонки Delete – удаляет из табличной части диаграммы Гантта выделенные колонки.
Автоподбор ширины всех колонок Ctrl+Shift+W – автоматически устанавливает ширину всех колонок таблицы,
исходя из максимального количества символов в строках с данными каждой колонки.
Поиск/Замена Ctrl-S – позволяет найти в таблице ячейку, значение которой соответствует условиям, заданным в
диалоговом окне поиска и замены.
Повторный поиск/Замена Ctrl-N – продолжает поиск строки, указанной в диалоговом окне поиска и замены.
Вырезать – помещает выделенные объекты в буфер обмена. При этом из диаграммы Гантта ресурсов они не
удаляются. Удаление объектов произойдет только после выполнения вставки.
Вставить – вставляет объекты, находящиеся в буфере обмена, в текущую структуру ресурсов (если в диаграмме
Гантта ресурсов выделена ячейка таблицы, то выбор этого пункта меню вставит в ячейку текст из буфера обмена).
Если выделено подразделение, то меню раскрывается на два:
-
На уровень ниже – вставляет объекты из буфера обмена на уровень ниже по отношению к выделенному
подразделению;
-
На тот же уровень – вставляет объекты из буфера обмена на тот же уровень структуры ресурсов, что и
выделенное подразделение.
Выделить все строки – выделяет все строки диаграммы Гантта.
Фильтры
Применить – открывает диалоговое окно для создания, редактирования и применения фильтров.
48
Фильтр по выделенным – позволяет отфильтровать содержимое документа по выделенным строкам (в
открывшемся окне задается, оставлять или скрывать выделенные строки документа).
Восстановить – отменяет действие примененного фильтра.
Расчет
Настройка расчета расписания – вызывает диалоговое окно настроек расчета расписания для задания
параметров расчета. Расчет расписания при этом не запускается.
Расчет расписания без ограничений на ресурсы – производит расчет расписания проекта без ограничений на
ресурсы.
Расчет расписания с выравниванием ресурсов – рассчитывает расписание проекта с выравниванием ресурсов, то
есть с учетом ограничений на количество ресурсов, материалов, а также на финансирование работ. Примечание:
После проведения расчета расписания (как без ограничений на ресурсы, так и с выравниванием ресурсов) все
назначения внутри ресурса автоматически отсортируются по датам.
Настройка расчета затрат – открывает диалоговое окно настройки расчета затрат для выбора показателей,
которые необходимо рассчитать.
Расчет затрат – проводится расчет стоимостей и расхода материалов по текущему расписанию проекта, а
также других показателей, заданных в диалоговом окне настройки расчета затрат (см. Расчет затрат).
Расчет пиковой загрузки ресурсов – производится расчет планового количества ресурсов, назначенных на
операции проекта (после проведения данного расчета можно найти перегруженные ресурсы).
Расчет сроков фаз, подразделений и ресурсов – рассчитывает даты начала и окончания фаз, и начала и окончания
работы подразделений и ресурсов.
Настройка анализа рисков – вызывает диалоговое окно для задания параметров анализа риска.
Анализ рисков – производит анализ рисков, вызывая диалоговое окно анализа рисков.
Расчет вероятности успеха – вызывает диалоговое окно расчета вероятности успеха для расчета вероятности
директивных показателей, заданных в диаграмме Гантта.
Отменить анализ рисков – отменяет выполненный анализ рисков.
Очистить поля вероятности успеха – удаляет содержимое ячеек колонок [Вероятность].
Отчет
Отчеты и диаграммы по шаблону
Табличный отчет – открывает диалоговое окно со списком шаблонов отчетов проекта для выбора
шаблона, по которому будет создаваться отчет.
Диаграмма – открывает диалоговое окно со списком шаблонов отчетов проекта для выбора шаблона, по
которому будет создаваться диаграмма.
Общие отчеты и диаграммы
Табличный отчет – открывает диалоговое окно настройки отчета для создания отчета по всему проекту.
Диаграмма – открывает диалоговое окно настройки диаграммы для задания параметров создаваемой
диаграммы.
Индикатор перегрузки ресурсов – отображает диаграмму перегрузки всех ресурсов портфеля проектов.
Отчет по перегрузке ресурсов – создает табличный отчет по перегрузке ресурсов. Для того чтобы в отчете
помимо перегруженных ресурсов отображались и названия проектов, в которых эти ресурсы задействованы,
необходимо в таблице шаблонов отчетов открыть диалоговое окно свойств стандартного шаблона Ресурсы Перегрузка и включить в нем опцию Перегрузку ресурсов детализировать до назначений.
Сравнение
С базовым проектом – производит сравнение открытого портфеля проектов с его базовой версией (сравнение
портфелей происходит по тому же принципу, что и сравнение проектов).
С другим проектом – производит сравнение открытого портфеля с выбранным в диалоговом окне проектов и
документов.
Воссоздать тренды отклонений – воссоздает тренды отклонений по набору проектов, заданному в диалоговом
окне выбора проектов (предварительно в диалоговом окне свойств фазы или в диалоговом окне свойств
операции, для которых необходимо построить тренды, следует включить опцию Считать тренды отклонений).
Отменить сравнение – отменяет выполненное сравнение проектов.
Настройка сравнения – открывает диалоговое окно настройки сравнения для задания параметров настройки
проектов.
49
Окно
Закрыть все – закрывает все открытые окна портфеля и активизирует главное окно.
Расположить каскадом – располагает открытые на экране окна таким образом, чтобы все они были бы видны на
экране (хотя бы частично).
Расположить черепицей – располагает открытые окна на экране таким образом, чтобы они не перекрывали друг
друга. Если окон слишком много, вызов этого пункта меню располагает их многослойно.
Следующее окно F6 – если открытых окон несколько, позволяет перейти из активного окна в следующее по
списку.
Предыдущее окно Ctrl+F6 – если открытых окон несколько, позволяет перейти из активного окна в предыдущее
по списку.
Развернуть/Восстановить F5 – позволяет развернуть активное окно на полный экран или восстановить
первоначальный размер.
Развернуть/Восстановить все Shift-F5 – позволяет развернуть все открытые окна на полный экран или
восстановить первоначальный размер.
Главное окно F11 – позволяет перейти в главное окно.
Справка
Руководство пользователя – вызывает справку пользователя по приложению.
Терминология УП – вызывает справку по терминологии Управления Проектами.
Руководство по УП – вызывает руководство по Управлению Проектами.
Первый проект – инструкция начинающему пользователю по созданию первого проекта.
Техника составления расписания – вызывает руководство по созданию компьютерной модели проекта, состоящее
из четырех частей.
Реляционный Импорт-Экспорт – открывает документ, описывающий реляционный формат представления
проекта в файлах или таблицах базы данных.
Описание языка сценариев – открывает документ, описывающий синтаксис языка сценариев программы Spider
Project.
Структура баз данных – открывает файл в формате PDF со списком таблиц и связями между ними.
О программе – вызывает окно с краткой информацией о программе.
Что нового – вызывает окно с информацией о новых возможностях данной версии Spider Project.
4.3.7.4.
{ xe "Диаграмма Гантта ресурсов" }{ xe "Диаграмма Гантта
ресурсов,колонки" }Колонки диаграммы Гантта ресурсов
-
Уровень – уровень подразделения в иерархической структуре ресурсов.
-
Код – уникальный код объекта.
-
Название – название объекта.
-
Тип ДПГ – тип ДПГ операции, на которую назначен ресурс.
-
Тип – тип объекта.
-
Прерываемость – признак прерываемости операции, на исполнение которой назначены ресурсы.
-
КМР/КМП – тип операции «как можно раньше» или «как можно позже», на исполнение которых назначены
ресурсы, отображаемые на диаграмме Гантта ресурсов.
-
Переменные Кол-во и Загрузка – поле, показывающее будет ли при расчете расписания вычисляться
коэффициент загрузки и количество единиц ресурса, назначенного на исполнение операции.
-
Папка – путь к папке, присоединенной к объекту.
-
OLE-Документы – если к объекту привязан OLE-документ, то в ячейке этой колонки содержится значок
.
Двойной щелчок левой кнопкой мыши на ячейке вызывает диалоговое окно свойств объекта и открывает в нем
страницу «OLE-документы и папка».
-
Комментарий – комментарий к объекту. Двойной щелчок левой кнопкой мыши на ячейке вызывает диалоговое
окно свойств объекта и открывает в нем страницу «Комментарий».
-
Краткое Название – краткое название объекта.
-
Уникальный Код Назначения – уникальный код назначения, получаемый объединением кода операции, символа
подчеркивания, кода ресурса, символа подчеркивания и индекса внутри операции.
50
-
Индекс внутри операции – число, добавляемое к коду назначения с целью обеспечения его уникальности, в том
случае, если на операцию назначено два ресурса с одинаковыми кодами (например, в составе разных
мультиресурсов или команд).
-
Начало – дата начала работы ресурса, назначенного на операцию ресурса. Если операция не начала исполняться,
то эта дата соответствует полю Начало[КМР]. Если по операции введена учетная информация, то дата равна дате
Начало[Факт].
-
Окончание – дата окончания работы ресурса.
-
Длит-ть Дни [План], Длит-ть Часы [План] – рассчитанная длительность периода работы ресурса в днях и в часах
соответственно.
-
Длит-ть Часы [Факт] – длительность фактического исполнения операции в часах
-
Количество Дней Работы [План] – количество целых рабочих дней, в течение которых выполняются работы
соответствующим подразделением/назначенным ресурсом (день считается рабочим, если затрачена хотя бы одна
секунда рабочего времени).
-
Объем [План] – часть объема операции, выполняемая назначенным ресурсом.
-
Объем [Факт] – фактически выполненный объем операции
-
Единица Объема – единица измерения объема.
-
Общая Стоимость [План] – плановая стоимость работы назначения.
-
Резерв Дни, Резерв Часы – резерв ресурса или назначения.
-
Кол-во [Плановое] – рассчитанное количество единиц ресурса, назначенное на исполнение операции.
-
Кол-во – количество единиц ресурса, назначенное пользователем на исполнение операции.
-
Кол-во [Минимум] – минимальное количество единиц ресурса, необходимое для исполнения операции
(используется при включенной опции Переменные количество и загрузка в диалоговом окне свойств назначения
ресурса).
-
Календарь – код календаря подразделения, ресурса, назначенного на операцию и операции.
-
Производительность – производительность назначения.
-
Загрузка – коэффициент загрузки назначенного ресурса (в процентах).
-
Загрузка [Плановая] – плановый (рассчитанный) коэффициент загрузки назначенного ресурса в процентах. При
назначении мультиресурса на операцию можно задавать коэффициент загрузки как для всего мультиресурса, так
и для каждого ресурса, в него входящего. В этом случае в поле Загрузка [Плановая] будет произведение
коэффициентов загрузки ресурса и мультиресурса.
-
Загрузка [Минимум] – минимальная загрузка назначенного ресурса, необходимая для исполнения операции
(используется при включенной опции Переменные количество и загрузка в диалоговом окне свойств назначения
ресурса).
-
Приоритет – приоритет назначения.
-
Начало [КМР] – дата «как можно раньше» начала периода работы назначенного на операцию ресурса.
-
Окончание [КМР] – дата «как можно раньше» окончания периода работы назначенного на операцию ресурса.
-
Начало [КМП] – дата «как можно позже» начала периода работы назначенного на операцию ресурса.
-
Окончание [КМП] – дата «как можно позже» окончания периода работы назначенного на операцию ресурса.
-
Начало [Факт] – фактическое начало периода работы назначенного на операцию ресурса.
-
Окончание [Факт] – фактическое окончание периода работы назначенного на операцию ресурса.
-
Начало [НРЧ] – ограничение на начало операции «не раньше чем», на исполнение которой назначен ресурс,
отображаемый на диаграмме Гантта ресурсов.
-
Окончание [НПЧ] – ограничение на окончание операции «не позже чем».
-
Длит-ть Часы [Факт] – фактическое время работы ресурса, назначенного на операцию.
-
Объем [Факт] – часть объема операции, фактически выполненная назначенным на нее ресурсом.
-
Общая Стоимость [Факт] – фактическая стоимость работы назначения.
-
Общая Стоимость [Итог] – сумма плановой и фактической стоимостей работы назначения.
-
Трудоемкость [Итог] – сумма плановой и фактической трудоемкости
-
Трудоемкость [План] – оставшиеся плановые трудоемкости назначений в ресурсо-часах.
-
Трудоемкость [Факт] – фактические трудозатраты ресурсов, назначенных на выполненные операции.
-
Начало [Целевое], Окончание [Целевое] – целевое начало и окончание периода работы назначения.
51
-
Начало [Буфер] – разница между целевым и плановым (КМР) началом периода работы назначения.
-
Окончание [Буфер] – разница между целевым и плановым (КМР) окончанием периода работы назначения.
-
Общая Стоимость [Целевая] – стоимость назначения в целевом расписании.
-
Общая Стоимость [Буфер] – разница между целевой и плановой стоимостью.
-
Окончание [Вероятность Директивная] – вероятность соблюдения даты окончания периода работы ресурса,
указанной в колонке Окончание [Директивное].
-
Окончание [Директивное] – директивное окончание периода работы ресурса. Необходимо для вычисления
вероятности соблюдения директивного окончания при расчете вероятности успеха.
-
Общая Стоимость [Директивная] – директивная стоимость работы ресурса. Необходима для вычисления
вероятности соблюдения директивной стоимости при расчете вероятности успеха.
-
Общая Стоимость [Вероятность] – вероятность соблюдения директивной стоимости работы ресурса, заданной в
колонке Общая Стоимость [Директивная].
-
Окончание [Вероятность Целевая] – вероятность соблюдения даты окончания периода работы ресурса равной
целевому окончанию.
-
Начало [Исходное] – дата начала периода работы ресурса, назначенного на операцию, в исходной версии.
-
Окончание [Исходное] – дата окончания периода работы назначенного на операцию ресурса в исходной версии.
-
Длит-ть Часы [Исходная] – продолжительность работы назначения в исходной версии.
-
Объем [Исходный] – часть объема операции, выполняемая назначенным ресурсом, в исходной версии.
-
Общая Стоимость [Исходная] – стоимость работы назначенного на операцию ресурса в исходной версии.
-
Отклонение Завершения Дни – разница между датами окончания КМР текущей и исходной версий (в днях).
-
ИСВР – стоимость выполненных работ по данным исходной версии.
-
ИOCT – отклонение по стоимости выполненных работ по сравнению с исходной версией. Равно разнице между
ИСВР и фактической стоимостью выполненных работ в текущей версии (колонка Общая стоимость [Факт]).
-
Поля, заведенные пользователем.
Кроме этого, в табличной части диаграммы Гантта работ отображаются фиксированные, плановые и фактические
расходы по всем материалам и стоимостным составляющим, а также плановые и фактические расходы по
материальным и стоимостным центрам.
4.4. Иерархия работ
4.4.1.
{ xe "Иерархия работ" }Иерархия работ
Служит для отображения текущей структуры работ.
Внешний вид окна иерархии работ зависит от того, какой Вид иерархии задан в диалоговом окне настройки
на
иерархической диаграммы, которое открывается из меню Диаграмма–>Настройка или нажатием на кнопку
панели инструментов.
Если выбран вид Иерархия, то фазы в окне располагаются в виде вертикальной иерархии. Информация о фазе (ее
Название и Код) отображается справа от графического изображения фаз.
Если выбран вид Дерево, то фазы изображаются в виде прямоугольников. На прямоугольнике помещается
информация о фазе, задаваемая в диалоговом окне шаблона.
Фазы отображаются согласно уровню иерархии: верхний уровень – фаза проекта, ниже – фазы второго уровня и т.д.
Каждый уровень иерархии имеет свой фоновый цвет, который можно изменить из главного окна программы, нажав
на кнопку
на панели инструментов. В открывшемся диалоговом окне настройки цветов можно менять цвета фаз
соответствующего уровня.
52
На иерархии работ можно отображать фазы до какого-либо уровня включительно (например, только фазы первого и
второго уровня). Настройка уровня отображения производится в диалоговом окне настройки.
Двойной щелчок левой клавишей мыши на фазе вызывает диалоговое окно свойств фазы, в котором задются ее
основные характеристики.
Нажав правую клавишу мыши на изображении фазы, можно вызвать всплывающее меню фазы иерархии работ,
позволяющее производить следующие действия: редактировать свойства фазы, создавать общие отчеты по
выбранной фазе, создавать и удалять фазы.
Иерархия работ редактируется при помощи мыши.
Если перемещать мышь с нажатой на фазе левой клавишей, то можно менять местами фазы внутри каждого уровня.
При перемещении фазы на уровень ниже следует держать нажатой клавишу Shift, а при перемещении на тот же
уровень – клавишу Alt.
4.4.2.
{ xe "Главное меню" }{ xe "Меню" }Главное меню иерархии работ
Проект
Структуры работ – позволяет сменить отображаемую иерархическую структуру работ проекта с помощью
диалогового окна списка структур.
Свойства – позволяет отредактировать свойства проекта с помощью диалогового окна свойств проекта.
Паспорт – открывает окно Паспорта проекта для задания или редактирования характеристик проекта.
Данные проекта, состоящий из подпунктов, каждый из которых соответствует одному из данных проекта, при
выборе которого активизируется диалоговое окно или таблица, предназначенная для его отображения и
редактирования.
Представления, состоящий из подпунктов, каждый из которых соответствует одному из представлений
проекта, открывающемуся при его выборе.
Учет – открывает таблицу учета.
Разослать уведомления – отправляет менеджерам, назначенным на фазы, и ресурсам уведомления о начале и
окончании работ по фазам и операциям. Количество дней, за которое необходимо уведомлять менеджеров и
ресурсы, задается в диалоговом окне свойств проекта, а e-mail адрес в диалоговом окне свойств пользователя
и в диалоговом окне свойств ресурса соответственно.
Разослать уведомления менеджерам – отправляет менеджерам, назначенным на фазы, уведомления о начале
или окончании работ по фазе. Количество дней, за которое необходимо уведомить менеджера, задается в
диалоговом окне свойств фазы.
Следующая страница Alt+ PageDown – позволяет перейти на следующую кнопку боковой панели
инструментов.
Предыдущая страница Alt+ PageUp – позволяет перейти на предыдущую кнопку боковой панели
инструментов.
Открыть F12 – вызывает диалоговое окно проектов и документов.
Сохранить Ctrl-S – сохраняет проект.
Сохранить как – позволяет сохранить проект с изменением кода проекта и/или номера версии.
Сохранить без стоимостей как – сохраняет проект без стоимостей, удаляя из него всю информацию о
стоимостях операций, материалов, работы ресурсов.
Создать стандартные справочники – открывает диалоговое окно создания стандартных справочников, при
помощи которого можно создать справочник на основе расчетной или фактической информации проекта.
Экспорт
в текстовые CSV-файлы – сохраняет открытый проект в текстовые файлы в формате CSV (формат
Comma Separated Value).
в базу данных – сохраняет открытый проект в выбранную базу данных.
в МРХ-файл – сохраняет открытый проект в МРХ-файл.
в MS Project – сохраняет открытый проект в MS Project.
в базу данных Primavera – сохраняет открытый проект в базу данных Primavera (Версии 3 или Версии 4 –
по выбору соответствущего подпункта).
Отправить на FTP-сервер – отправляет открытый проект на ftp-сервер.
Отправить по e-mail – подготавливает письмо для отправки с помощью установленной по умолчанию
почтовой программы, присоединяя к нему данный проект как вложение.
53
Закрыть – закрывает проект, удаляя его пиктограмму из главного окна.
Диаграмма
Просмотр перед печатью – вызывает окно предварительного просмотра перед печатью.
Настройка – открывает диалоговое окно настройки иерархической диаграммы.
Шаблон – позволяет редактировать содержимое прямоугольников иерархии работ с помощью диалогового
окна шаблона.
Действие
Отменить последнее действие Alt+BkSp, Ctrl+Z – отменяет последнее произведенное действие.
Протокол – открывает таблицу протокола действий.
Поиск – производит поиск фазы, выбранной в диалоговом окне списка фаз. Найденная фаза выделяется цветом и
размещается в центре окна.
Поиск по операции – позволяет найти фазу по входящей в нее операции с помощью диалогового окна списка
операций. Найденная фаза выделяется цветом и размещается в центре окна.
Отменить выделение – снимает выделение со всех фаз.
Окно
Закрыть все – закрывает все открытые окна проекта и активизирует главное окно.
Расположить каскадом – располагает открытые на экране окна таким образом, чтобы все они были бы видны на
экране (хотя бы частично).
Расположить черепицей – располагает открытые окна на экране таким образом, чтобы они не перекрывали друг
друга. Если окон слишком много, вызов этого пункта меню располагает их в несколько слоев.
Следующее окно F6 – если открытых окон несколько, позволяет перейти из активного окна в следующее по
списку.
Предыдущее окно Ctrl+F6 – если открытых окон несколько, позволяет перейти из активного окна в предыдущее
по списку.
Развернуть/Восстановить F5 – позволяет развернуть активное окно на полный экран или восстановить
первоначальный размер.
Развернуть/Восстановить все Shift-F5 – позволяет развернуть все открытые окна на полный экран или
восстановить первоначальный размер.
Главное окно F11 – позволяет перейти в главное окно.
Справка
Руководство пользователя – вызывает справку пользователя по приложению.
Терминология УП – вызывает справку по терминологии Управления Проектами.
Руководство по УП – вызывает руководство по Управлению Проектами.
Первый проект – инструкция начинающему пользователю по созданию первого проекта.
Техника составления расписания – вызывает руководство по созданию компьютерной модели проекта, состоящее
из четырех частей.
Реляционный Импорт-Экспорт – открывает документ, описывающий реляционный формат представления
проекта в файлах или таблицах базы данных.
Описание языка сценариев – открывает документ, описывающий синтаксис языка сценариев программы Spider
Project.
Структура баз данных – открывает файл в формате PDF со списком таблиц и связями между ними.
О программе – вызывает окно с краткой информацией о программе.
Что нового – вызывает окно с информацией о новых возможностях данной версии Spider Project.
4.4.3.
{ xe "Панель инструментов" }{ xe "Иерархия работ" }Панель
инструментов иерархии работ
Содержит следующие кнопки:
Контекстная справка – вызывает контекстную справку.
Открыть – вызывает диалоговое окно проектов и документов для открытия проектов и документов, сохраненных
на диске.
Сохранить – позволяет сохранить проект.
54
Главное окно – вызывает главное окно программы и делает его активным.
Просмотр перед печатью – вызывает окно предварительного просмотра перед печатью.
Настройка – вызывает диалоговое окно для настройки внешнего вида иерархии работ.
Отменить последнее действие – отменяет последнее действие (см. Протоколирование действий).
Шаблон – вызывает диалоговое окно шаблона для формирования надписей внутри прямоугольников фаз или
рядом с ними (в зависимости от вида настройки иерархии работ).
Если в диалоговом окне настройки иерархии и организационной структуры выбран вид Дерево (при этом фазы
изображаются в виде прямоугольников), то Панель инструментов содержит также шкалу масштаба для плавного
изменения масштаба отображения иерархии работ.
4.4.4.
{ xe "Диалоговое окно" }Диалоговое окно настройки иерархической
диаграммы
Служит для настройки внешнего вида окон иерархии проектов, иерархии работ и организационной структуры.
Данное диалоговое окно вызывается нажатием на кнопку
Диаграмма–>Настройка.
на панели инструментов или выбором пункта меню
Вид диаграммы задается выбором одной из опций: Иерархия или Дерево.
Оставить, как есть – не изменяет уровень детализации иерархии проектов, работ или организационной структуры.
Включение опции До уровня позволяет указать уровень детализации иерархической структуры: в поле справа
задается уровень отображения мультипроектов, фаз или подразделений.
4.5. Организационная структура
4.5.1.
{ xe "Организационная структура" }Организационная структура
Служит для отображения организационной структуры ресурсов.
Внешний вид окна организационной структуры зависит от того, какой Вид иерархии задан в диалоговом окне
настройки иерархической диаграммы, которое открывается из меню Диаграмма–>Настройка или нажатием на
на панели инструментов.
кнопку
Если выбран вид Иерархия, то подразделения в окне располагаются в виде вертикальной иерархии. Информация о
подразделении (его Название и Код) отображается справа от графического изображения подразделения.
Если выбран вид Дерево, то подразделения изображаются в виде прямоугольников. На прямоугольнике помещается
информация о подразделении, задаваемая в диалоговом окне шаблона.
Подразделения отображаются согласно уровню иерархии: верхний уровень – подразделение проекта, ниже –
подразделения второго уровня и т.д.
Каждый уровень организационной структуры имеет свой фоновый цвет, который можно изменить из главного окна
программы, нажав на кнопку
на панели инструментов. В открывшемся диалоговом окне настройки цветов можно
менять цвета подразделений соответствующего уровня.
В окне организационной структуры можно отображать подразделения до какого-либо уровня включительно
(например, только подразделения первого и второго уровня). Настройка уровня отображения производится в
диалоговом окне настройки.
55
Двойной щелчок левой клавишей мыши на подразделении вызывает диалоговое окно свойств подразделения, в
котором задются его основные характеристики.
Нажав правую клавишу мыши на изображении подразделения, можно вызвать всплывающее меню подразделения
организационной структуры. Выбор одного из подрунктов позволит производить следующие действия:
редактировать свойства подразделения, создавать общие отчеты по выбранному подразделению, создавать и удалять
подразделения.
Организационная структура редактируется при помощи мыши.
Если перемещать мышь с нажатой на подразделении левой клавишей, то можно менять местами подразделения
внутри каждого уровня.
При перемещении подразделения на уровень ниже следует держать нажатой клавишу Shift, а при перемещении на
тот же уровень – клавишу Alt.
4.5.2.
{ xe "Главное меню" }{ xe "Меню" }Главное меню организационной
структуры
Проект
Организационные структуры – позволяет сменить отображаемую в окне структуру ресурсов проекта, вызывая
диалоговое окно списка структур.
Свойства – позволяет отредактировать свойства проекта с помощью диалогового окна свойств проекта.
Паспорт – открывает окно Паспорта проекта для задания или редактирования характеристик проекта.
Данные проекта, состоящий из подпунктов, каждый из которых соответствует одному из данных проекта, при
выборе которого активизируется диалоговое окно или таблица, предназначенная для его отображения и
редактирования.
Представления, состоящий из подпунктов, каждый из которых соответствует одному из представлений
проекта, открывающемуся при его выборе.
Учет – открывает таблицу учета.
Разослать уведомления – отправляет менеджерам, назначенным на фазы, и ресурсам уведомления о начале и
окончании работ по фазам и операциям. Количество дней, за которое необходимо уведомлять менеджеров и
ресурсы, задается в диалоговом окне свойств проекта, а e-mail адрес в диалоговом окне свойств пользователя
и в диалоговом окне свойств ресурса соответственно.
Разослать уведомления менеджерам – отправляет менеджерам, назначенным на фазы, уведомления о начале
или окончании работ по фазе. Количество дней, за которое необходимо уведомить менеджера, задается в
диалоговом окне свойств фазы.
Следующая страница Alt+ PageDown – позволяет перейти на следующую кнопку боковой панели
инструментов.
Предыдущая страница Alt+ PageUp – позволяет перейти на предыдущую кнопку боковой панели
инструментов.
Открыть F12 – вызывает диалоговое окно проектов и документов.
Сохранить Ctrl-S – сохраняет проект.
Сохранить как – позволяет сохранить проект с изменением кода проекта и/или номера версии.
Сохранить без стоимостей как – сохраняет проект без стоимостей, удаляя из него всю информацию о
стоимостях операций, материалов, работы ресурсов.
Создать стандартные справочники – открывает диалоговое окно создания стандартных справочников, при
помощи которого можно создать справочник на основе расчетной или фактической информации проекта.
Экспорт
в текстовые CSV-файлы – сохраняет открытый проект в текстовые файлы в формате CSV (формат
Comma Separated Value).
в базу данных – сохраняет открытый проект в выбранную базу данных.
в МРХ-файл – сохраняет открытый проект в МРХ-файл.
в MS Project – сохраняет открытый проект в MS Project.
в базу данных Primavera – сохраняет открытый проект в базу данных Primavera (Версии 3 или Версии 4 –
по выбору соответствущего подпункта).
Отправить на FTP-сервер – отправляет открытый проект на ftp-сервер.
Отправить по e-mail – подготавливает письмо для отправки с помощью установленной по умолчанию
почтовой программы, присоединяя к нему данный проект как вложение.
56
Закрыть – закрывает проект, удаляя его пиктограмму из главного окна.
Диаграмма
Просмотр перед печатью – вызывает окно предварительного просмотра перед печатью.
Настройка – открывает диалоговое окно настройки иерархической диаграммы.
Шаблон – вызывает диалоговое окно шаблона подразделений иерархии для редактирования содержимого
прямоугольников организационной структуры.
Действие
Отменить последнее действие Alt+BkSp, Ctrl+Z – отменяет последнее произведенное действие.
Протокол – открывает таблицу протокола действий.
Поиск – производит поиск подразделения, выбранного в диалоговом окне списка подразделений. Найденное
подразделение выделяется цветом и размещается в центре окна.
Поиск по ресурсу – позволяет найти подразделение по входящему в него ресурсу с помощью диалогового окна
списка ресурсов. Найденное подразделение выделяется цветом и размещается в центре окна.
Отменить выделение – снимает выделение со всех подразделений.
Окно
Закрыть все – закрывает все открытые окна проекта и активизирует главное окно.
Расположить каскадом – располагает открытые на экране окна таким образом, чтобы все они были бы видны на
экране (хотя бы частично).
Расположить черепицей – располагает открытые окна на экране таким образом, чтобы они не перекрывали друг
друга. Если окон слишком много, вызов этого пункта меню располагает их в несколько слоев.
Следующее окно F6 – если открытых окон несколько, позволяет перейти из активного окна в следующее по
списку.
Предыдущее окно Ctrl+F6 – если открытых окон несколько, позволяет перейти из активного окна в предыдущее
по списку.
Развернуть/Восстановить F5 – позволяет развернуть активное окно на полный экран или восстановить
первоначальный размер.
Развернуть/Восстановить все Shift-F5 – позволяет развернуть все открытые окна на полный экран или
восстановить первоначальный размер.
Главное окно F11 – позволяет перейти в главное окно.
Справка
Руководство пользователя – вызывает справку пользователя по приложению.
Терминология УП – вызывает справку по терминологии Управления Проектами.
Руководство по УП – вызывает руководство по Управлению Проектами.
Первый проект – инструкция начинающему пользователю по созданию первого проекта.
Техника составления расписания – вызывает руководство по созданию компьютерной модели проекта, состоящее
из четырех частей.
Реляционный Импорт-Экспорт – открывает документ, описывающий реляционный формат представления
проекта в файлах или таблицах базы данных.
Описание языка сценариев – открывает документ, описывающий синтаксис языка сценариев программы Spider
Project.
Структура баз данных – открывает файл в формате PDF со списком таблиц и связями между ними.
О программе – вызывает окно с краткой информацией о программе.
Что нового – вызывает окно с информацией о новых возможностях данной версии Spider Project.
4.5.3.
{ xe "Панель инструментов" }Панель инструментов организационной
структуры
Содержит следующие кнопки:
Контекстная справка – вызывает контекстную справку.
Открыть – вызывает диалоговое окно проектов и документов для открытия проектов и документов, сохраненных
на диске.
Сохранить – сохраняет проект на диск.
57
Главное окно – нажатие на эту кнопку активизирует главное окно.
Просмотр перед печатью – вызывает окно предварительного просмотра перед печатью.
Настройка – вызывает диалоговое окно для настройки внешнего вида организационной структуры.
Отменить последнее действие – отменяет последнее действие (см. Протоколирование действий).
Шаблон – вызывает диалоговое окно шаблона для формирования надписей внутри прямоугольников
подразделений.
Если в диалоговом окне настройки иерархии и организационной структуры выбран вид Дерево (при этом
подразделения изображаются в виде прямоугольников), то Панель инструментов содержит также шкалу масштаба
для плавного изменения масштаба отображения организационной структуры.
4.6. Сетевая диаграмма
4.6.1.
{ xe "Сетевая диаграмма" }Сетевая диаграмма
В окне сетевой диаграммы отображаются операции и фазы структуры работ, которую можно изменить, выбрав в
меню Проект пункт Структуры работ, после чего откроется диалоговое окно списка структур, в котором можно
изменить текущую структуру, отображаемую в сетевой диаграмме.
Каждая операция отображается прямоугольником (или овалом, или восьмиугольником) определенного цвета, в
зависимости от настройки формы работ (см. Всплывающее меню операции сетевой диаграммы). В верхней средней
части каждой операции изображен фиолетовый прямоугольник, предназначенный для перемещения ее по окну. Если
перевести указатель мыши на фиолетовый прямоугольник и нажать левую кнопку мыши, то можно переместить
изображение операции в другое место окна.
Полностью выполненные операции изображаются в виде перечеркнутого крест-накрест прямоугольника, а операции,
выполненные только частично, перечеркиваются одной линией, ведущей от левого верхнего угла прямоугольника к
нижнему правому.
Связи отображаются в виде стрелок. Исходящие связи рисуются от верхней половины прямоугольника, входящие – к
нижней. Связи от старта к старту рисуются от левой границы прямоугольника, от финиша к финишу – от правой.
При перемещении операции и фазы позиционируются по сетке, включить которую можно нажатием кнопки
Показать/скрыть сетку на панели инструментов.
Нажатие левой клавиши мыши с одновременно нажатой клавишей Ctrl на изображении операции приводит к ее
выделению.
Для отображения фаз в окне сетевой диаграммы необходимо нажать на кнопку Отображение фаз на панели
инструментов. Фазы изображаются в виде прямоугольников с заголовком вверху, внутри которых отображаются
операции и подфазы. Заголовок фазы служит для перемещения ее по окну. Для того чтобы переместить фазу, надо
нажать левую кнопку на ее заголовке и, не отпуская кнопку мыши, осуществить перемещение.
58
При отображении фаз перемещение операции или фазы с нажатой клавишей Shift позволяет вставить ее в ту фазу, на
изображении которой левая клавиша мыши была отпущена.
Двойной щелчок левой клавиши мыши на изображении операции или фазы приводит к вызову диалогового окна
свойств операции или фазы.
Нажатие левой клавиши мыши на изображении операции (кроме фиолетового прямоугольника в верхней части)
приводит к замене обычного курсора на курсор связи. Теперь, перемещая мышь, можно провести новую связь или
отредактировать уже имеющуюся связь от этой операции к той, на изображении которой она будет отпущена.
В окне сетевой диаграммы можно добавлять и удалять операции и фазы, а также добавлять подфазы внутрь уже
существующих фаз.
Для добавления операции необходимо воспользоваться всплывающим меню фазы, которое вызывается нажатием
правой кнопки мыши на прямоугольнике, изображающим фазу. Далее, из открытого меню надо выбрать пункт
Создать операцию, после чего новая операция будет добавлена в состав данной фазы. Двойной щелчок левой
клавишей мыши на изображении новой операции открывает диалоговое окно свойств операции для задания
параметров добавляемой операции.
Используя то же всплывающее меню фазы, можно добавить в состав существующей фазы новую. Для этого во
всплывающем меню фазы необходимо воспользоваться пунктом Создать фазу, после чего новая фаза бадет
добавлена в состав существующей. Двойной щелчок левой клавишей мыши на изображении новой фазы открывает
диалоговое окно свойств фазы для задания ее параметров.
Для удаления фазы надо вызвать всплывающее меню фазы нажатием правой кнопки мыши на прямоугольнике,
изображающем фазу, и вызвать в нем пункт Удалить. При этом программа попросит подтвердить удаление и, в
случае положительного ответа, будет удалена фаза и все операции и подфазы, входящие в нее.
Вид отображаемых операций можно изменить, воспользовавшись диалоговым окном шаблона операций, в котором
выбираются поля операции, значения которых будут отображаться в прямоугольниках.
В окне сетевой диаграммы можно выключать и включать отображение фаз и операций нажатием на панели
инструментов кнопок: Показать/скрыть операции или Показать/скрыть фазы.
Для быстрого поиска заданной операции в сетевой диаграмме нужно вызвать диалоговое окно списка операций
нажатием на панели инструментов кнопки Поиск или выбрав из меню Действие подпункт Поиск. В диалоговом окне
следует выбрать операцию для поиска. После нажатия кнопки ОК найденная операция выделяется цветом и
размещается в центре окна. Вернуть найденным операциям первоначальный цвет можно нажатием на кнопку
Отменить выделение или выбором пункта меню Действие–>Отменить выделение.
4.6.2.
{ xe "Главное меню" }{ xe "Меню" }Главное меню сетевой
диаграммы
Проект
Структуры работ – позволяет сменить отображаемую иерархическую структуру работ с помощью
диалогового окна списка структур.
Свойства – позволяет отредактировать свойства проекта с помощью диалогового окна свойств проекта.
Паспорт – открывает окно Паспорта проекта для задания или редактирования характеристик проекта.
Данные проекта, состоящий из подпунктов, каждый из которых соответствует одному из данных проекта, при
выборе которого активизируется диалоговое окно или таблица, предназначенная для его отображения и
редактирования.
59
Представления, состоящий из подпунктов, каждый из которых соответствует одному из представлений
проекта, открывающемуся при его выборе.
Учет – открывает таблицу учета.
Разослать уведомления – отправляет менеджерам, назначенным на фазы, и ресурсам уведомления о начале и
окончании работ по фазам и операциям. Количество дней, за которое необходимо уведомлять менеджеров и
ресурсы, задается в диалоговом окне свойств проекта, а e-mail адрес в диалоговом окне свойств пользователя
и в диалоговом окне свойств ресурса соответственно.
Разослать уведомления менеджерам – отправляет менеджерам, назначенным на фазы, уведомления о начале
или окончании работ по фазе. Количество дней, за которое необходимо уведомить менеджера, задается в
диалоговом окне свойств фазы.
Следующая страница Alt+ PageDown – позволяет перейти на следующую кнопку боковой панели
инструментов.
Предыдущая страница Alt+ PageUp – позволяет перейти на предыдущую кнопку боковой панели
инструментов.
Открыть F12 – вызывает диалоговое окно проектов и документов.
Сохранить Ctrl-S – сохраняет проект.
Сохранить как – позволяет сохранить проект с изменением кода проекта и/или номера версии.
Сохранить без стоимостей как – сохраняет проект без стоимостей, удаляя из него всю информацию о
стоимостях операций, материалов, работы ресурсов.
Создать стандартные справочники – открывает диалоговое окно создания стандартных справочников, при
помощи которого можно создать справочник на основе расчетной или фактической информации проекта.
Экспорт
в текстовые CSV-файлы – сохраняет открытый проект в текстовые файлы в формате CSV (формат
Comma Separated Value).
в базу данных – сохраняет открытый проект в выбранную базу данных.
в МРХ-файл – сохраняет открытый проект в МРХ-файл.
в MS Project – сохраняет открытый проект в MS Project.
в базу данных Primavera – сохраняет открытый проект в базу данных Primavera (Версии 3 или Версии 4 –
по выбору соответствущего подпункта).
Отправить на FTP-сервер – отправляет открытый проект на ftp-сервер.
Отправить по e-mail – подготавливает письмо для отправки с помощью установленной по умолчанию
почтовой программы, присоединяя к нему данный проект как вложение.
Закрыть – закрывает проект, удаляя его пиктограмму из главного окна.
Диаграмма
Просмотр перед печатью – вызывает окно предварительного просмотра перед печатью.
Настройка – вызывает диалоговое окно настройки сетевой диаграммы.
Шаблон – вызывает диалоговое окно шаблона операции для редактирования ее внешнего вида.
Отображение общей структуры операций – отображает структуру операций без фаз.
Отображение структуры операций по фазам – отображает структуру операций, располагая их согласно
принадлежности к фазам.
Отображение фаз – отображает операции и фазы текущей структуры работ.
Действие
Отменить последнее действие Alt+BkSp, Ctrl+Z – отменяет последнее произведенное действие.
Протокол – открывает таблицу протокола действий.
Поиск – позволяет найти операцию, выбранную в диалоговом окне списка операций. Найденная операция
выделяется цветом и размещается в центре окна.
Отменить выделение – снимает выделение со всех операций.
Фильтры
Применить – открывает диалоговое окно для создания, редактирования и применения фильтров.
Восстановить – отменяет действие примененного фильтра.
Окно
60
Закрыть все – закрывает все открытые окна проекта и активизирует главное окно.
Расположить каскадом – располагает открытые на экране окна таким образом, чтобы все они были бы видны на
экране (хотя бы частично).
Расположить черепицей – располагает открытые окна на экране таким образом, чтобы они не перекрывали друг
друга. Если окон слишком много, вызов этого пункта меню располагает их в несколько слоев.
Следующее окно F6 – если открытых окон несколько, позволяет перейти из активного окна в следующее по
списку.
Предыдущее окно Ctrl+F6 – если открытых окон несколько, позволяет перейти из активного окна в предыдущее
по списку.
Развернуть/Восстановить F5 – позволяет развернуть активное окно на полный экран или восстановить
первоначальный размер.
Развернуть/Восстановить все Shift-F5 – позволяет развернуть все открытые окна на полный экран или
восстановить первоначальный размер.
Главное окно F11 – позволяет перейти в главное окно.
Справка
Руководство пользователя – вызывает справку пользователя по приложению.
Терминология УП – вызывает справку по терминологии Управления Проектами.
Руководство по УП – вызывает руководство по Управлению Проектами.
Первый проект – инструкция начинающему пользователю по созданию первого проекта.
Техника составления расписания – вызывает руководство по созданию компьютерной модели проекта, состоящее
из четырех частей.
Реляционный Импорт-Экспорт – открывает документ, описывающий реляционный формат представления
проекта в файлах или таблицах базы данных.
Описание языка сценариев – открывает документ, описывающий синтаксис языка сценариев программы Spider
Project.
Структура баз данных – открывает файл в формате PDF со списком таблиц и связями между ними.
О программе – вызывает окно с краткой информацией о программе.
Что нового – вызывает окно с информацией о новых возможностях данной версии Spider Project.
4.6.3.
{ xe "Панель инструментов" }Панель инструментов сетевой
диаграммы
Содержит следующие кнопки:
Контекстная справка – вызывает контекстную справку.
Открыть – вызывает диалоговое окно проектов и документов для открытия проектов и документов, сохраненных
на диске.
Сохранить – сохраняет проект.
Главное окно – нажатие на эту кнопку вызывает главное окно программы и делает его активным
Просмотр перед печатью – открывает окно предварительного просмотра диаграммы перед печатью.
Настройка – вызывает диалоговое окно для настройки внешнего вида сетевой диаграммы.
Отменить последнее действие – отменяет последнее действие (см. Протоколирование действий).
Шаблон – вызывает диалоговое окно шаблона для формирования надписей на изображении операций.
Поиск – позволяет найти операцию, вызывая диалоговое окно списка операций. Выбранная в нем операция
становится выделенной и размещается в центре окна сетевой диаграммы.
Отменить выделение – снимает выделение со всех операций.
Отображать до уровня – открывает диалоговое окно ввода уровня отображения фаз.
Показать/скрыть операции – отображает/скрывает операции в окне сетевой диаграммы.
Показать/скрыть фазы – отображает/скрывает фазы в окне.
Показать/скрыть сетку – показывает/скрывает сетку, по которой производится перемещение операций.
Отображение общей структуры операций – в окне отображается вся структура операций.
Отображение структуры операций по фазам – в окне отображается структура операций по фазам.
Отображение фаз – в окне отображается полная структура операций с фазами.
61
Панель инструментов содержит также шкалу масштаба, позволяющую плавно изменять масштаб изображения в
окне.
4.6.4.
{ xe "Диалоговое окно" }Диалоговое окно настройки сетевой
диаграммы
Служит для настройки внешнего вида сетевой диаграммы.
на панели инструментов или выбором пункта меню
Вызвать данное диалоговое окно можно нажатием на кнопку
Диаграмма–>Настройка.
- Показывать операции, Показывать фазы, Показывать сетку – опции, при включении которых в окне сетевой
диаграммы отображаются операции, фазы и сетка соответственно.
- До уровня – поле для задания уровня отображения фазы в сетевой диаграмме. В случае ввода некорректного
значения выдается соответствующее сообщение.
Включение опции Сжимать при сворачивании располагает фазы и операции таким образом, чтобы между ними не
оставалось промежутков.
4.6.5.
{ xe "Сетевая диаграмма" }{ xe "Всплывающее меню объекта"
}Всплывающее меню сетевой диаграммы
Вызывается на пустом месте окна (там, где нет изображения фазы или операции).
Содержит пункт:
Создать операцию – в проект и в главную фазу структуры добавляется новая операция.
Если в диалоговом окне параметров предварительно включить опцию Открывать свойства при создании нового
объекта, то после добавления новой операции будет открываться диалоговое окно свойств операции для задания ее
характеристик.
4.6.6.
{ xe "Сетевая диаграмма" }Отображение операций и фаз в сетевой
диаграмме
В сетевой диаграмме структура работ может отображаться одним из трех способов, каждый из которых задается
выбором пункта меню Диаграмма, а далее нужного подпункта (либо с помощью соответствующих кнопок на панели
инструментов):
);
- Отображение общей структуры операций (кнопка
- Отображение структуры операций по фазам (кнопка );
- Отображение фаз (кнопка ).
Отображение общей структуры операций
По горизонтали операции располагаются в порядке, определяемом связями. Каждая операция сдвигается на один
горизонтальный шаг сетки по отношению к своим предшествующим операциям. По вертикали операции
располагаются со сдвигом на вертикальный шаг сетки друг от друга, согласно порядку следования в списке операций
проекта. Для того чтобы показать/скрыть сетку, следует воспользоваться соответствующей кнопкой
на панели
инструментов сетевой диаграммы.
Отображение структуры операций по фазам
По горизонтали операции располагаются аналогично отображению структуры операций. По вертикали операции
располагаются согласно принадлежности к фазам. Сначала размещаются все операции фазы первого уровня, ниже –
операции фаз второго уровня, и т.д.
Отображение фаз
В окне отображается полная структура операций с фазами. Фазы отображаются в виде прямоугольников, внутри
которых размещаются операции. При этом фазы одного уровня сдвигаются по вертикали относительно друг друга.
Операции внутри фаз по горизонтали располагаются аналогично отображению структуры операций по фазам.
4.6.7.
{ xe "Фаза" }Уровень отображения фазы в сетевой диаграмме
Определяет, до какого уровня разворачивается иерархическая структура операций на сетевой диаграмме. Уровень
отображения может быть задан для любой фазы структуры, включая главную. В этом случае все подфазы, начиная с
заданного уровня, будут свернуты. При этом операции той фазы, для которой задан уровень отображения, будут
отображаться.
62
Если уровень отображения меньше, чем уровень самой фазы, никаких изменений в отображении структуры не
произойдет.
4.6.8.
{ xe "Диалоговое окно" }Диалоговое окно ввода уровня отображения
фаз в сетевой диаграмме
Вызвать данное диалоговое окно можно нажатием на кнопку
на панели инструментов сетевой диаграммы.
Данное окно будет открываться, только если в сетевой диаграмме выбран способ отображения структуры работ –
на панели инструментов).
Отображение фаз (кнопка
Уровень отображения фаз в сетевой диаграмме задается в поле Уровень. Включение опции Сжимать при
сворачивании располагает фазы таким образом, чтобы между ними не оставалось промежутков.
4.6.9.
{ xe "Диалоговое окно" }Диалоговое окно выбора формы
Служит для задания формы графических элементов, отображаемых на сетевой диаграмме.
Данное окно можно вызвать, нажав правой кнопкой мыши на графическом изображении элемента и вызвав
всплывающее меню, в котором выбрать пункт Форма.
- Форма – в данном поле можно выбрать одну из трех форм отображения элементов (прямоугольник, овал,
восьмиугольник). Если выделено несколько графических элементов, то выбранная форма будет применена ко
всем элементам.
- Исходная – устанавливает форму элемента, принятую по умолчанию (в сетевой диаграмме это прямоугольник).
Если было выделено несколько графических элементов, то исходная форма будет установлена у всех.
4.7. Линейная диаграмма
4.7.1.
{ xe "Линейная диаграмма" }Линейная диаграмма
Линейная диаграмма – компактный и наглядный способ отображения графика реализации проекта, являющийся
одной из многочисленных особенностей пакета Spider Project. На этой диаграмме отображается зависимость срока
исполнения работ определенных типов от положения работ на метрике проекта.
На линейной диаграмме по горизонтали отображается метрика проекта (это могут быть километры, этажи и т.д.), по
вертикали – время. Сама Линейная диаграмма состоит из следующих частей – график зависимости сроков
проведения работ от их положения на метрике проекта (верхняя часть), положение работ различных типов на
метрике проекта (нижняя часть).
63
Метрика проекта определяется пользователем. Обычно это пользовательские поля, характеризующие положение
начала и окончания работ. Так, для проекта прокладки протяженных коммуникаций (трубопроводов, систем
водоснабжения и канализации и т.п.) – это километры или пикеты начала и конца, при строительстве дома это могут
быть этажи и т.д. Метрика проекта задается в диалоговом окне свойств диаграммы, которое вызывается из панели
инструментов линейной диаграммы кнопкой Настройка
Окно настроек линейной диаграммы позволяет выбрать типы отображаемых работ. Из списка в левой части окна под
заголовком Не показывать правой клавишей мыши выбираются типы работ или фаз, которые следует отобразить, и
нажатием кнопки >> эти работы (фазы) переносятся в правую часть списка с заголовком Показывать.
Противоположное действие производится аналогично – работы в списке Показывать выбираются нажатием правой
клавиши мыши и переносятся в левую часть кнопкой <<. Переключение между отображением в списках операций
или фаз осуществляется выбором кнопки-селектора Типы операций или Типы фаз в левом верхнем углу окна.
В качестве поля типа, характеризующего операцию или фазу, можно использовать любые поля по выбору
пользователя. По умолчанию используется стандартное поле Тип. Выбор поля осуществляется из списка, который
раскрывается в окне Поле типа.
Имя типа поля можно ввести непосредственно в поле Название или перенести из документа, в котором должны быть
поля Type и TypeName, нажатием кнопки Имена из справочника.
Пользователь также выбирает тип и цвет линии, посредством которой выделенный тип работ отображается на
графике Линейной диаграммы. Выбор осуществляется при помощи мыши из представленного списка.
Пользователь может выбрать сроки и интервал метрики, для которых отображается диаграмма. Если выбрана опция
Весь проект, то сроки и интервал метрики выбираются автоматически.
Поле Шаг в секунду позволяет выбрать скорость анимации диаграммы. Анимация запускается кнопкой, на которой
изображен паровоз. При этом диаграмма строится в соответствии с тем, как планируется исполнять проект,
проигрывая развитие проекта во времени.
Если на диаграмме при помощи левой клавиши мыши выделить прямоугольник, то на всем экране отобразится лишь
та часть диаграммы, которая попадает внутрь прямоугольника. Это позволяет показать ход исполнения проекта с
любой степенью детализации. Возвращение к отображению всего проекта осуществляется нажатием кнопки с лупой.
4.7.2.
{ xe "Линейная диаграмма" }Главное меню линейной диаграммы
Состоит из пунктов:
Проект
Свойства – позволяет отредактировать свойства проекта с помощью диалогового окна свойств проекта.
Паспорт – открывает окно Паспорта проекта для задания или редактирования характеристик проекта.
Данные проекта, состоящий из подпунктов, каждый из которых соответствует одному из данных проекта, при
выборе которого активизируется диалоговое окно или таблица, предназначенная для его отображения и
редактирования.
Представления, состоящий из подпунктов, каждый из которых соответствует одному из представлений проекта,
открывающемуся при его выборе.
Учет – открывает таблицу учета.
Разослать уведомления – отправляет менеджерам, назначенным на фазы, и ресурсам уведомления о начале и
окончании работ по фазам и операциям. Количество дней, за которое необходимо уведомлять менеджеров и
ресурсы, задается в диалоговом окне свойств проекта, а e-mail адрес в диалоговом окне свойств пользователя и в
диалоговом окне свойств ресурса соответственно.
Разослать уведомления менеджерам – отправляет менеджерам, назначенным на фазы, уведомления о начале или
окончании работ по фазе. Количество дней, за которое необходимо уведомить менеджера, задается в диалоговом
окне свойств фазы.
Открыть F12 – вызывает диалоговое окно проектов и документов для открытия проектов или документов,
сохраненных на диске.
64
Сохранить Ctrl-S – сохраняет проект.
Сохранить как – позволяет сохранить проект с изменением кода проекта и/или номера версии.
Сохранить без стоимостей как – сохраняет проект без стоимостей, удаляя из него всю информацию о стоимостях
операций, материалов, работы ресурсов.
Создать стандартные справочники – открывает диалоговое окно создания стандартных справочников, при
помощи которого можно создать справочник на основе расчетной или фактической информации проекта.
Экспорт
в текстовые CSV-файлы – сохраняет открытый проект в текстовые файлы в формате CSV (формат
Comma Separated Value).
в базу данных – сохраняет открытый проект в выбранную базу данных.
в МРХ-файл – сохраняет открытый проект в МРХ-файл.
в MS Project – сохраняет открытый проект в MS Project.
в базу данных Primavera – сохраняет открытый проект в базу данных Primavera (Версии 3 или Версии 4 –
по выбору соответствущего подпункта).
Отправить на FTP-сервер – отправляет открытый проект на ftp-сервер.
Отправить по e-mail – подготавливает письмо для отправки с помощью установленной по умолчанию почтовой
программы, присоединяя к нему данный проект как вложение.
Закрыть – закрывает проект, удаляя его пиктограмму из главного окна.
Диаграмма
Просмотр перед печатью – вызывает окно предварительного просмотра линейной диаграммы.
Настройка – вызывает диалоговое окно свойств линейной диаграммы для настройки ее отображения.
Действие
Отменить последнее действие Alt+BkSp, Ctrl+Z – отменяет последнее произведенное действие.
Протокол – открывает таблицу протокола действий.
Масштаб по умолчанию – устанавливает масштаб линейной диаграммы по умолчанию.
Анимация – динамически отображает ход исполнения проекта. Параметры анимации задаются в диалоговом окне
свойств линейной диаграммы.
Окно
Закрыть все – закрывает все открытые окна проекта и активизирует главное окно.
Расположить каскадом – располагает открытые на экране окна таким образом, чтобы все они были бы видны на
экране (хотя бы частично).
Расположить черепицей – располагает открытые окна на экране таким образом, чтобы они не перекрывали друг
друга. Если окон слишком много, вызов этого пункта меню располагает их в несколько слоев.
Следующее окно F6 – если открытых окон несколько, позволяет перейти из активного окна в следующее по
списку.
Предыдущее окно Ctrl+F6 – если открытых окон несколько, позволяет перейти из активного окна в предыдущее
по списку.
Развернуть/Восстановить F5 – позволяет развернуть активное окно на полный экран или восстановить
первоначальный размер.
Развернуть/Восстановить все Shift-F5 – позволяет развернуть все открытые окна на полный экран или
восстановить первоначальный размер.
Главное окно F11 – позволяет перейти в главное окно.
Справка
Руководство пользователя – вызывает справку пользователя по приложению.
Терминология УП – вызывает справку по терминологии Управления Проектами.
Руководство по УП – вызывает руководство по Управлению Проектами.
Первый проект – инструкция начинающему пользователю по созданию первого проекта.
Техника составления расписания – вызывает руководство по созданию компьютерной модели проекта, состоящее
из четырех частей.
65
Реляционный Импорт-Экспорт – открывает документ, описывающий реляционный формат представления
проекта в файлах или таблицах базы данных.
Описание языка сценариев – открывает документ, описывающий синтаксис языка сценариев программы Spider
Project.
Структура баз данных – открывает файл в формате PDF со списком таблиц и связями между ними.
О программе – вызывает окно с краткой информацией о программе.
Что нового – вызывает окно с информацией о новых возможностях данной версии Spider Project.
4.7.3.
{ xe "Панель инструментов" }Панель инструментов линейной
диаграммы
Содержит следующие кнопки:
Контекстная справка – вызывает контекстную справку.
Открыть – вызывает диалоговое окно проектов и документов для открытия проектов и документов, сохраненных
на диске.
Главное окно – нажатие на эту кнопку вызывает главное окно программы и делает его активным.
Просмотр перед печатью – вызывает окно предварительного просмотра линейной диаграммы.
Настройка – вызывает диалоговое окно свойств линейной диаграммы для настройки ее отображения.
Сохранить – сохраняет проект
Отменить последнее действие – отменяет последнее действие (см. Протоколирование действий).
Автомасштаб – устанавливает масштаб отображения линейной диаграммы, позволяющий видеть всю диаграмму
целиком.
Анимация – запускает динамическое отображения хода проекта во времени
4.7.4.
{ xe "Диалоговое окно" }Диалоговое окно свойств линейной
диаграммы
Предназначено для задания свойств линейной диаграммы.
Состоит из:
- кнопок-селекторов Типы операций и Типы фаз, осуществляющих переключение отображения операций и фаз в
списках Показывать и Не показывать.
- список Не показывать – содержит все операции или фазы, которые не будут отображаться на линейной
диаграмме.
- список Показывать – содержит все операции или фазы, которые будут отображаться на линейной диаграмме.
- кнопки >> и << служат для переноса выбранных операций или фаз между списками Показывать и Не
показывать.
- ниспадающий список Поле типа – поле, из которого будут взяты типы операций для построения линейной
диаграммы. В списках Показывать и Не показывать отображаются значения выбранного поля для всех
операций.
- кнопка Имена из справочника – нажатие на эту кнопку переносит типы полей из документа, в котором должны
быть поля с кодами Type и TypeName.
- рамка Изображение типа, состоящая из:
- поля Название, задающего название выбранной в списке Показывать операции или фазы.
- списка типов линий и кнопки Цвет для задания типа и цвета линии, отображающей операцию или фазу,
выбранную в списке Показывать.
- рамка Анимация, состоящая из ниспадающего списка Шаг в секунду, для выбора интервала времени проекта,
соответствующего одной секунде при анимационном отображении хода проекта.
66
-
рамка Шкала У (Время) с текстовыми полями От и До, задающими временной интервал проекта по
вертикальной оси Y, отображаемый на диаграмме. Если требуется отобразить весь проект на линейной
диаграмме, то следует воспользоваться кнопкой-селектором Весь проект.
рамка Шкала Х (метрика) с текстовыми полями От и До, задающими интервал метрики, для которой
отображается диаграмма. Двойной щелчок в этих полях вызывает окно «Календарь» для упрощенного ввода
даты и времени.
рамка Поля операций для метрики оси Х, состоящая из ниспадающих списков Начало и Окончание, содержащих
все поля, заведенные пользователем для операций (в таблице операций) и, определяющие начало и конец
прямых, отображаемых на линейной диаграмме.
кнопка Настройка – вызывает диалоговое окно настройки шкалы Х линейной диаграммы.
кнопка ОК – предназначена для закрытия диалогового окна с внесением в диаграмму установленных свойств.
кнопка Отмена – предназначена для закрытия диалогового окна без внесения в диаграмму установленных
свойств.
кнопка Справка – служит для вызова справочной информации по диалоговому окну свойств линейной
диаграммы.
4.7.5.
{ xe "Диалоговое окно" }Диалоговое окно настройки шкалы Х
Данное диалоговое окно предназначено для задания названия и подписей на шкале Х линейной диаграммы.
Название – поле для задания названия шкалы Х, отображаемого на линейной диаграмме. Если название не указать,
то оно будет складываться из названий полей Начала и Окончания, заданных в диалоговом окне свойств линейной
диаграммы.
Рамка Деления, состоящая из двух кнопок Числа и Подписи, указывающих что будет отображаться на шкале Х
линейной диаграмме – числа или подписи, указанные в списке Число-Подпись.
Список Число-Подпись, содержащий пары вида число-подпись. Каждому числу соответствует слово, которое будет
отображаться на шкале.
Справа от списка расположены кнопки Создать и Удалить, предназначенные для создания и удаления его
элементов.
Для добавления новой пары в список необходимо нажать на кнопку Создать и задать число и подпись в полях,
расположенных под списком.
Для изменения элемента списка необходимо его выбрать и затем изменить число или подпись в полях под списком.
Для удаления элемента списка необходимо его выбрать и нажать Удалить.
Кнопка ОК закрывает диалоговое окно.
Примеры отображения шкалы Х:
1. Нажата кнопка Числа и задано название шкалы Шкала Х.
2. Нажата кнопка Подписи и заданы подписи к двум числам:
0 – ноль
10 – десять.
67
4.7.6.
{ xe "Линейная диаграмма:предварительный просмотр" }{ xe
"Линейная диаграмма" }Окно предварительного просмотра линейной
диаграммы
Служит для предварительного просмотра линейной диаграммы перед печатью. Содержит панель инструментов с
кнопками:
Свойства – вызывает диалоговое окно свойств печати для задания надписей на распечатываемом документе и
масштаба вывода.
Печать текущей страницы – распечатывает линейную диаграмму.
Ниспадающий список для выбора масштаба отображения линейной диаграммы в окне и при печати.
68
5. Иерархические структуры
5.1. { xe "Иерархическая структура работ" }{ xe "Структура"
}Иерархическая структура работ
Структура операций проекта, полученная в результате декомпозиции его целей. Каждый следующий уровень
иерархии отражает более детальное определение создаваемой услуги или продукта.
Операция является нижним уровнем иерархической структуры работ.
Фаза характеризуется достижением одного или нескольких результатов и объединяет другие фазы низшего уровня
или операции.
5.2. { xe "Подразделение" }{ xe "Подразделение,подразделение" }{ xe
"Структура" }Иерархическая структура ресурсов
Иерархическая структура ресурсов отражает структуру функционального подчинения ресурсов проекта.
Ресурс является нижним уровнем декомпозиции иерархической структуры ресурсов.
Элемент структуры, не находящийся на нижнем уровне иерархии, является подразделением.
5.3. { xe "Иерархическая структура работ:создание" }{ xe
"Иерархическая структура работ" }Создание иерархических
структур
В Spider Project можно создавать неограниченное количество иерархических структур работ, структур ресурсов и
структур проектов.
Иерархические структуры создаются и редактируются в диалоговом окне списка структур.
Иерархические структуры работ можно создавать и редактировать:
-
в Диаграмме Гантта работ;
-
в Иерархии работ;
-
в Сетевой диаграмме.
В одном из этих представлений следует выбрать пункт меню Проект–>Структуры работ и в открывшемся
диалоговом окне списка структур задать свойства новой структуры.
Иерархическую структуру ресурсов можно создавать и редактировать:
-
в Диаграмме Гантта ресурсов;
-
в Организационной структуре.
В одном из этих представлений следует выбрать пункт меню Проект–>Организационные структуры.
Иерархическую структуру проектов можно создавать и редактировать:
-
в Диаграмме Гантта проектов;
-
в Иерархии проектов.
В одном из этих представлений следует выбрать пункт меню Портфель–>Структуры проектов.
5.4. { xe "Иерархическая структура работ" }{ xe "Иерархическая
структура работ,полная" }{ xe "Полная структура" }{ xe
"Структура,полная" }Полная структура
Полной структурой работ называется структура, включающая все операции проекта и не имеющая исключенных
объектов.
Полной структурой ресурсов называется структура, включающая все ресурсы проекта и не имеющая исключенных
объектов.
Следует отметить, что в проекте может использоваться несколько иерархических структур, позволяющих оценивать
проект с различных точек зрения (заказчика, поставщика, жизненного цикла, организации и т.д.). Существуют
разные подходы к структуризации проекта:
1. Жизненный цикл проекта.
2. Компоненты продукта проекта.
69
3. Функциональный подход.
4. Географический подход.
В Spider Project можно создавать несколько структур работ и ресурсов. Но необходимо, чтобы хотя бы одна
структура была полной, т.к. общая стоимость проекта и суммарный расход материалов могут быть рассчитаны
только по полной структуре, не содержащей исключенных объектов.
5.5. { xe "Диалоговое окно" }{ xe "Структура" }Диалоговое окно списка
структур
В данном диалоговом окне создаются и редактируются иерархические структуры работ, организационные структуры
ресурсов и иерархические структуры проектов.
Если диалоговое окно вызвано из диаграммы Гантта работ, оно содержит список Структур работ проекта, если из
диаграммы Гантта ресурсов – список Организационных структур ресурсов, а если из диаграммы Гантта проектов –
список Структур проектов, входящих в состав портфеля проектов.
Перечень структур представлен в виде списка из двух колонок: Свойства и Название (Код). В колонке Свойства
отображаются признаки структуры:
-
признак Полная;
-
признак Ответственность.
Рамка Создать структуру объединяет несколько кнопок, при помощи которых можно создавать новые структуры:
-
Кнопка Новая открывает диалоговое окно свойств структуры для задания ее свойств, после чего создается
другая структура, состоящая только из операций проекта, не сгруппированных по фазам/подразделениям.
-
Кнопка Скопировать отфильтрованное позволяет создать структуру с учетом фильтра, примененного к
диаграмме Гантта выделенной в данном окне структуры.
-
Кнопка Скопировать всю позволяет создать новую структуру как полную копию структуры, выделенной в
списке структур проекта.
-
При помощи кнопок Создать по кодам и Создать по кодам из структуры открывается диалоговое окно
создания структуры по кодам для выбора полей, по последовательности которых будет сгруппирована новая
структура. Выбор кнопки Создать по кодам позволит сгруппировать структуру по значениям полей операций.
Выбор кнопки Создать по кодам из структуры позволит сгруппировать новую структуру по значениям полей
фаз выделенной в данном окне структуры, причем в поле Код исходной структуры будет отображен код
структуры, по полям фаз которой группируется новая.
Кнопка Свойства вызывает диалоговое окно свойств структуры для редактирования структуры, выбранной в списке,
и задания текстового комментария к ней, который будет отображаться в поле Комментарий в нижней части окна
списка структур проекта.
Удаление структуры производится нажатием кнопки Удалить. При удалении структуры входящие в нее операции,
фазы, ресурсы или подразделения не удаляются. Удаление структуры можно отменить – см. Протоколирование
действий.
Кнопка Обновить по кодам позволяет обновить выбранную структуру в случае, если были добавлены новые
операции, изменены характеристики операции, изменен справочник фаз (см. Создание структуры по кодам) или
необходимо изменить поля, по которым была сгруппирована данная структура.
Кнопка Переключиться устанавливает в диаграмме Гантта структуру, выбранную в диалоговом окне.
70
5.6. { xe "Диалоговое окно" }Диалоговое окно свойств структуры
Данное диалоговое окно предназначено для задания и редактирования свойств структуры.
Название и Код структуры задаются в соответствующих полях данного диалогового окна.
Опция Структура ответственности позволяет задать, является ли данная структура структурой ответственности
(по структуре ответственности ведется групповая работа с проектом).
Если в проекте одна структура, то она по умолчанию является структурой ответственности и данная опция
недоступна для редактирования.
Если структур несколько, то признак Структура ответственности можно задать для любой структуры при
условии, что эта структура является полной. Если структура неполная, то выдается предупреждение о том, что
структура будет сделана полной, после чего в данной структуре создается фаза/подразделение «Исключенные
объекты». Все ранее исключенные объекты вводятся в состав созданной фазы/подразделения, а у структуры
появляется признак Структура ответственности.
Статус Полная указывает, что структура содержит все объекты проекта.
Если из структуры какие-либо объекты исключить, то структура приобретает статус Неполная, а в данном
диалоговом окне становится доступной опция Сделать полной.
При включении данной опции и нажатии на кнопку ОК все исключенные объекты включаются в состав вновь
созданной фазы/подразделения «Исключенные объекты», о чем появляется соответствующее предупреждение.
В поле Комментарий можно задать необходимый комментарий к структуре.
5.7. { xe "Иерархическая структура работ" }{ xe "Иерархическая
структура работ,создание" }Создание структуры по кодам
Создать структуру по кодам можно в диалоговом окне списка структур проекта.
При создании структуры по кодам группировка будет проходить по значениям полей операций и все операции
проекта, имеющие одинаковые значения этих полей, войдут в состав данной фазы.
При создании структуры по кодам из структуры, группировка будет проходить не по значениям полей операций, а
по значениям полей фаз выделенной структуры.
Создание структуры по кодам позволяет быстро группировать операции и фазы проекта по определенным признакам
и их последовательности, заданным пользователем в диалоговом окне создания структуры по кодам. Поля, по
которым будет сгруппирована структура, могут быть как стандартными, так и пользовательскими.
Значения полей, выбранных в диалоговом окне создания структуры по кодам, становятся в новой структуре и Кодом,
и Названием фазы (в Коде значения пишутся слитно, а в Названии разделены пробелом).
Например, в проекте все операции имеют тип операции ДПГ либо Длительность, либо Производительность.
Необходимо создать новую структуру работ, в которой операции будут сгруппированы по типу ДПГ. В диалоговом
окне создания структуры по кодам следует выбрать поле Тип ДПГ и создать по этому полю новую структуру. В этой
структуре будут две фазы второго уровня:
– одна фаза с кодом Длительность и названием Длительность, в которую войдут все операции, имеющии тип ДПГ
Длительность;
– вторая фаза с кодом Производительность и названием Производительность, в которую войдут все операции,
имеющие тип ДПГ Производительность.
Если необходимо сгруппировать операции или фазы проекта по нескольким признакам, то в диалоговом окне
создания структуры по кодам следует выбрать те поля, по признакам которых будет создана новая структура. В
новой структуре иерархия фаз будет соответствовать порядку выбранных полей:
– по значениям поля, стоящего первым в списке, будут созданы фазы второго уровня;
– по значениям поля, стоящего вторым в списке, будут созданы фазы третьего уровня;
71
– по значениям поля, стоящего третьим в списке, будут созданы фазы четвертого уровня и так далее.
Кроме того, при создании структуры по кодам можно использовать Справочник фаз, данные из которого переносятся
в строки с фазами вновь создаваемой структуры. Используя справочник, можно изменить, например, Название фазы,
ее Код, Комментарий и так далее.
Алгоритм создания справочника фаз таков:
1.
Создать новый документ типа Произвольный документ или справочник. В данном документе создать новые
колонки. Набор колонок соответствует набору полей, по которому создается или обновляется структура в
проекте. Коды новых колонок документа соответствуют кодам полей проекта, по которым создается структура.
По этим колонкам (полям) осуществляется перенос данных из справочника фаз. Поскольку перенос данных из
справочника в создаваемые фазы осуществляется сразу с использованием всех полей, в данном справочнике
ключевых полей нет.
2.
Создать новые строки, в ячейках которых для каждой колонки справочника следует задать нужное значение.
3.
Создать новые поля, значение которых требуется изменить на строке с фазой в новой структуре проекта.
Приведем пример использования справочника фаз.
Предположим, что в проекте созданы два пользовательских поля Ответственный и Город с кодами otv и gor
соответственно. Для каждой операции в этих полях указаны соответствующие значения: в поле Ответственный –
Иванов или Петров, в поле Город – Москва, Киев или Тверь. По кодам этих полей можно создать новую структуру, в
которой фазы второго уровня будут созданы по значениям поля Ответственный, а фазы третьего уровня – по
значениям обоих полей Ответственный и Город. То есть, программа найдет в проекте колонку с кодом otv
(Ответственный), затем в ней ячейки с текстом Иванов и сгруппирует все операции с таким значением в фазу с
Названием Иванов и Кодом Иванов.
Поскольку в нашем примере поле Ответственный содержит только два значения (Иванов и Петров), то при
создании новой структуры мы получим две фазы второго уровня с Названиями Иванов и Петров и Кодами Иванов и
Петров. Фаз третьего уровня будет несколько, исходя из количества комбинаций значений полей Ответственный и
Город. Названия и коды фаз третьего уровня будут скомпонованы из значений полей Ответственный и Город
(например, ИвановТверь, ИвановМосква).
Если необходимо изменить названия и коды фаз новой структуры, то удобно использовать справочник фаз. В новом
справочнике создаем два новых поля Ответственный и Город, которые имеют те же коды, что и аналогичные поля
в проекте. Затем создаем необходимое количество строк, в ячейки которых заносим нужные значения:
Ответственный
Город
Иванов
Тверь
Иванов
Москва
Петров
Киев
Петров
Москва
Далее создаем еще два поля: Код и Название (коды данных полей соответствуют кодам аналогичных полей в
проекте). В данных полях следует указать те значения, которые должны отображаться на строках с фазами в новой
структуре. Например, если в колонке Ответственный указано Иванов, а в колонке Город – Тверь, то зададим, что в
новой структуре проекта Код данной фазы будет iv_tv, а Название – Объекты Иванова в Твери. Аналогично
заполняются остальные строки:
Ответственный
Город
Код
Название
Иванов
Тверь
iv_tv
Объекты Иванова в Твери
Иванов
Москва
iv_mos
Объекты Иванова в Москве
Петров
Киев
pet_k
Объекты Петрова в Киеве
Петров
Москва
pet_mos Объекты Петрова в Москве
Далее, при создании структуры по кодам, справочник будет применяться следующим образом: если на строке с
фазой в поле с кодом otv (Ответственный) задано значение Иванов, а в поле с кодом gor (Город) значение Тверь, то
в поле Код будет указано iv_otv, а в поле Название – Объекты Иванова в Твери.
Таким образом, при использовании данного справочника коды и названия фаз новой структуры проекта будут
изменены в соответствии с заданными условиями.
72
5.8. { xe "Иерархическая структура работ,создание" }{ xe "Диалоговое
окно" }Диалоговое окно создания структуры по кодам
Данное диалоговое окно предназначено для выбора полей проекта, по последовательности которых потом будет
сгруппирована новая структура (см. Создание структуры по кодам).
В рамке Справочник фаз отображаются Код и Версия справочника и Хранилище, в которое был сохранен ранее
созданный пользователем справочник фаз (подробнее о создании и применении справочника см. Создание
структуры по кодам). При использовании справочника содержащиеся в нем данные переносятся в строки с фазами
вновь создаваемой структуры
Кнопка Выбрать позволяет выбрать справочник фаз, который будет использоваться при создании структуры.
Если опция Использовать справочник отключена, то выбранный справочник фаз не будет использоваться при
создании структуры.
В поле Код исходной структуры отображается код структуры, по значениям полей фаз которой создается новая
структура.
Рамка Поля, используемые как коды содержит список выбранных полей, по кодам которых будет создана новая
структура.
С помощью кнопки Добавить открывается диалоговое окно выбора полей, в котором необходимо выбрать Группу
полей, затем выделить нужные поля и нажать ОК. Порядок расположения полей в списке определяет иерархию
будущей структуры. Расположить поля в нужном порядке можно с помощью кнопок Вверх-Вниз, расположенных
справа от списка.
После нажатия кнопки ОК откроется диалоговое окно свойств структуры, в котором следует указать Название новой
структуры, ее Код и прочие свойства. После нажатия кнопки ОК откроется диалоговое окно списка структур.
Созданная структура попадет в список существующих структур проекта и, чтобы в нее перейти, следует нажать на
кнопку Переключиться.
С помощью кнопки Удалить выделенные поля удаляются из списка полей диалогового окна создания структуры по
кодам.
73
6. Фазы
6.1. { xe "Диалоговое окно" }Диалоговое окно свойств фазы
Представляет собой диалоговое окно со следующими страницами: Исходные и расчетные данные, Операции,
Подфазы, стандартная страница Комментарий и стандартная страница OLE-документы и папка.
Страница Исходные и расчетные данные
-
Название – название фазы.
-
Код – уникальный код фазы.
-
Тип – тип фазы для связи со справочниками.
-
Краткое название – краткое наименование фазы (обычно более короткое, чем основное).
-
Приоритет – приоритет фазы.
-
Календарь – календарь, по которому будет рассчитываться длительность фазы в днях. Для изменения
календаря нажмите на кнопку Выбрать, выберите в открывшемся окне календарь из списка и нажмите ОК.
В полях, расположенных ниже, отображаются расчетные значения:
-
Начало (КМР) – самая ранняя дата начала КМР операции, входящей в фазу.
-
Окончание (КМР) – самая поздняя дата окончания КМР операции, входящей в фазу
-
Начало (КМП) – самая ранняя дата начала КМП операции, входящей в фазу.
-
Окончание (КМП) – самая поздняя дата окончания КМП операции, входящей в фазу
-
Уровень – уровень фазы в иерархической структуре работ.
Считать тренды отклонений – позволяет получить табличный отчет или диаграмму по трендам отклонений после
проведения сравнения текущей версии проекта с базовой.
Суммировать объемы – позволяет суммировать объемы операций, входящих в состав данной фазы. Суммарный
объем будет отображен на строке с фазой после проведения расчета затрат.
Цвет на диаграмме изменяет цвет изображения данной фазы на графической части диаграммы Гантта работ (при
этом открывается диалоговое окно цвета объекта).
В рамке Менеджеры содержится список менеджеров, которым будет отправлена фаза при выполнении рассылки
подпроектов.
Для добавления в список менеджера нажмите кнопку Добавить и выберите нужного менеджера в открывшемся
списке пользователей, нажав затем кнопку ОК.
Кнопка Удалить служит для удаления выбранного менеджера из списка.
74
Для выбора ответственного менеджера служит кнопка Ответственный. Ответственный менеджер располагается
первым в списке, его имя помечается звездочкой, и при сборке обновляемые подпроекты считываются из его папки
Подготовленные для сборки [Исходящие], путь к которой задается в таблице пользователей. Остальные менеджеры
при сборке подпроектов игнорируются и требуются только для рассылки подпроектов.
Страница Операции
-
Включенные операции – список операций, входящих в фазу.
-
Создать – кнопка для добавления в фазу новой операции.
-
Свойства кнопка для вызова диалогового окна свойств выбранной операции.
-
Удалить – кнопка для удаления выбранной операции из проекта.
-
Исключить – кнопка для переноса выбранной операции в список исключенных объектов структуры работ.
-
Исключенные операции – список исключенных операций.
-
Включить – кнопка, вставляющая исключенную операцию в список включенных операций.
-
Свойства – кнопка, вызывающая диалоговое окно свойств выбранной операции.
-
Удалить – кнопка для удаления выбранной исключенной операции из проекта.
Страница Подфазы
В поле содержится список с подфазами, входящими в данную фазу.
-
Создать – кнопка для добавления в фазу новой подфазы.
-
Удалить – кнопка для удаления выбранной подфазы из проекта.
-
Исключить – кнопка для исключения подфазы из структуры работ (фазы не могут быть исключены из
структуры ответственности, поскольку она должна быть полной). При исключении подфаз из текущей
структуры, объекты нижнего уровня иерархии (операции) исключаются, а пустые подфазы могут быть
удалены из структуры. Исключенные объекты могут быть впоследствии включены в текущую структуру.
6.2. Фазы в диаграмме Гантта работ
6.2.1.
{ xe "Фаза" }{ xe "Фаза,добавление" }Добавление фазы в диаграмме
Гантта работ
Чтобы добавить фазу в диаграмме Гантта работ необходимо:
1. Вызвать всплывающее меню фазы нажатием правой кнопки мыши на порядковом номере строки с фазой.
2. При добавлении фазы на тот же уровень структуры выбрать пункт Создать фазу–>На тот же уровень. При
добавлении фазы в структуру на уровень ниже выбрать пункт Создать фазу–>На уровень ниже. Новая строка с
фазой будет добавлена на выбранный уровень.
3. Двойной щелчок левой клавишей мыши на порядковом номере новой строки открывает диалоговое окно свойств
фазы, в котором необходимо задать ее код и название. Даты Начало (КМР), Окончание (КМР), Начало (КМП),
Окончание (КМП) автоматически устанавливаются равными текущему времени проекта.
Примечание: добавление фазы можно отменить – см. Протоколирование действий.
6.2.2.
{ xe "Фаза" }{ xe "Фаза,редактирование" }Редактирование фаз в
диаграмме Гантта работ
Редактирование свойств фаз проекта, таких как, код, название, и т.д., производится либо непосредственным
изменением значений в табличной части диаграммы Гантта работ, либо при помощи диалогового окна свойств фазы.
Для открытия диалогового окна свойств фазы надо воспользоваться всплывающим меню, вызываемым нажатием
правой кнопки на порядковом номере строки с фазой, и выбрать в нем пункт Свойства. Или просто дважды
щелкнуть левой кнопкой мыши на порядковом номере строки таблицы.
Редактировать отдельные свойства фазы можно также в соответствующих колонках табличной части диаграммы
Гантта работ, для чего надо дважды щелкнуть левой кнопкой мыши на ячейке, содержащей изменяемое значение, и
ввести новое, после чего нажать Enter.
Примечание: изменение свойств фазы можно отменить – см. Протоколирование действий.
6.2.3.
{ xe "Фаза" }{ xe "Фаза,удаление" }Удаление фазы в диаграмме
Гантта работ
Для удаления фазы в диаграмме Гантта работ необходимо воспользоваться всплывающим меню фазы, вызываемым
нажатием правой кнопки мыши на порядковом номере строки с фазой. Выбрать в нем пункт Удалить. Программа
75
запросит подтверждение на удаление и при положительном ответе удалит фазу из проекта. При этом все операции,
входящие в фазу тоже удаляются.
Примечание: удаление фазы можно отменить – см. Протоколирование действий.
6.2.4.
{ xe "Всплывающее меню объекта" }Всплывающее меню фазы
диаграммы Гантта работ
Вызывается нажатием правой кнопки мыши на порядковом номере строки в табличной части диаграммы Гантта
работ, либо на изображении фазы в графической части диаграммы.
Содержит пункты:
Свойства – вызывает диалоговое окно свойств фазы.
Цвет – вызывает диалоговое окно цвета объекта для настройки цвета прямоугольника, отображающего фазу, на
диаграмме Гантта работ.
Добавить в учет – открывает диалоговое окно заполнения таблицы учета, в котором указывается период, за который
будет вводиться учетная информация, а также задаются опции, определяющие, какие операции данной фазы будут
добавлены в таблицу учета.
Общие отчеты и диаграммы
Табличный отчет – открывает диалоговое окно настройки отчета для создания отчета по операции.
Диаграмма – открывает диалоговое окно настройки диаграммы для задания параметров создаваемой
диаграммы.
Табличный отчет по шаблону – открывает диалоговое окно со списком шаблонов общих отчетов для выбора
шаблона, по которому будет создаваться отчет.
Диаграмма по шаблону – открывает диалоговое окно со списком шаблонов общих отчетов для выбора
шаблона, по которому будет создаваться диаграмма.
Стоимостной анализ
Табличный отчет – открывает диалоговое окно настройки отчета по стоимостному анализу для создания
отчета по операции.
Диаграмма – открывает диалоговое окно настройки диаграммы стоимостного анализа для задания
параметров создаваемой диаграммы.
Табличный отчет по шаблону – открывает диалоговое окно со списком шаблонов отчетов стоимостного
анализа для выбора шаблона, по которому будет создаваться отчет.
Диаграмма по шаблону – открывает диалоговое окно со списком шаблонов отчетов стоимостного анализа
для выбора шаблона, по которому будет создаваться диаграмма.
Тренды вероятности успеха
Табличный отчет – открывает диалоговое окно настройки отчета по трендам вероятности успеха для
создания отчета по операции.
Диаграмма – открывает диалоговое окно настройки диаграммы трендов вероятности успеха для задания
параметров создаваемой диаграммы.
Табличный отчет по шаблону – открывает диалоговое окно со списком шаблонов отчетов по трендам
вероятности успеха для выбора шаблона, по которому будет создаваться отчет.
Диаграмма по шаблону – открывает диалоговое окно со списком шаблонов отчетов по трендам
вероятности успеха для выбора шаблона, по которому будет создаваться диаграмма.
Тренды отклонений
Табличный отчет – открывает диалоговое окно настройки отчета по трендам отклонений для
создания табличного отчета по фазе.
Диаграмма – открывает диалоговое окно настройки диаграммы трендов отклонений для задания
параметров создаваемой диаграммы.
Табличный отчет по шаблону – открывает диалоговое окно со списком шаблонов отчетов по
трендам отклонений для выбора шаблона, по которому будет создваться отчет.
Диаграмма по шаблону – открывает диалоговое окно со списком шаблонов отчетов по трендам
отклонений для выбора шаблона, по которому будет создаваться диаграмма.
Заменить фазу на выделенный проект – заменяет фазу на другой проект, выделенный в главном окне. В случае
каких-либо несоответствий между проектами (разное количество структур работ и т.п.) выдается соответствующее
сообщение.
76
Скопировать фазу как новый проект – позволяет создать из фазы самостоятельный проект.
Вставить другой проект как фазу
На уровень ниже – вставляет выбранный в диалоговом окне проектов и документов проект как подфазу и
располагает его следом за той, на которой вызвано всплывающее меню.
На тот же уровень – вставляет выбранный в диалоговом окне проектов и документов проект на тот же уровень
структуры, что и фаза, на которой было вызвано всплывающее меню. Если же она является фазой первого
уровня, вставка проекта не происходит и выдается соответствующее сообщение.
Разослать подпроекты – рассылает подпроекты менеджерам, назначенным на фазы.
Собрать подпроекты – собирает подпроекты у менеджеров фаз.
Исключить – переносит фазу в список исключенных объектов структуры.
Включить
На уровень ниже – вставляет выбранные в диалоговом окне выбора объектов операции внутрь фазы, на которой
было вызвано всплывающее меню. При этом вставляемые объекты размещаются первыми внутри этой фазы.
На тот же уровень – вставляет выбранные в диалоговом окне выбора объектов операции на тот же уровень
структуры, что и фаза, на которой было вызвано всплывающее меню, и размещает эти объекты следом за ней.
Если фаза находится на первом уровне структуры, то выдается соответствующее сообщение.
Скопировать – копирует выделенную фазу в буфер обмена.
Вырезать – помещает выделенную фазу в буфер обмена. При дальнейшей вставке из буфера переносит вырезанную
фазу на тот же уровень структуры работ или на уровень ниже, в зависимости от выбранного при вставке пункта
меню.
Вставить
На уровень ниже – вставляет операции и фазы (вместе с операциями), находящиеся в буфере обмена, внутрь
фазы, на которой было вызвано всплывающее меню.
На тот же уровень – вставляет операции и фазы (вместе с операциями), находящиеся в буфере обмена, на тот
же уровень структуры, что и фаза, на которой было вызвано всплывающее меню. Если же она является фазой
первого уровня, выдается соответствующее сообщение.
Преобразовать в операцию – выполняет преобразование фазы в операцию (применяется к фазе, содержащей не
более одной операции).
Создать фазу
На уровень ниже – добавляет новую подфазу к фазе, на которой было вызвано всплывающее меню.
На тот же уровень – добавляет новую фазу на тот же уровень структуры, что и фаза, на которой вызвано
всплывающее меню. При попытке добавить вторую фазу первого уровня появляется соответствующее
сообщение, т.к. фаза первого уровня может быть только одна в проекте.
Создать операцию – добавляет новую операцию к фазе, на которой было вызвано всплывающее меню.
Удалить – удаляет фазу из проекта.
6.2.5.
{ xe "Всплывающее меню группы объектов" }Всплывающее меню
группы выделенных фаз диаграммы Гантта работ
Вызывается нажатием правой кнопки мыши на порядковых номерах строк с фазами в табличной части диаграммы
Гантта работ, либо на изображении фаз в графической части диаграммы при нескольких выделенных фазах.
Содержит пункты:
Цвет на диаграмме – вызывает диалоговое окно цвета объекта для настройки цвета выделенных фаз, отображаемых
на диаграмме Гантта работ.
Свернуть/развернуть Ctrl *-+ – позволяет свернуть развернутые фазы и развернуть свернутые фазы.
Добавить в учет – открывает диалоговое окно для указания периода времени и состава операций, добавляемых в
таблицу учета. Добавление операций в таблицу учета производится с сохранением иерархии работ.
Общие отчеты и диаграммы
Табличный отчет – открывает диалоговое окно настройки отчета для создания отчета по группе фаз.
Табличный отчет по шаблону – открывает диалоговое окно со списком шаблонов общих отчетов для выбора
шаблона, по которому будет создаваться отчет.
Тренды вероятности успеха
77
Табличный отчет – открывает диалоговое окно настройки отчета по трендам вероятности успеха для
создания отчета по группе фаз.
Табличный отчет по шаблону – открывает диалоговое окно со списком шаблонов отчетов по трендам
вероятности успеха для выбора шаблона, по которому будет создаваться отчет.
Тренды отклонений
Табличный отчет – открывает диалоговое окно настройки отчета по трендам отклонений для
создания табличного отчета по группе фаз.
Табличный отчет по шаблону – открывает диалоговое окно со списком шаблонов отчетов по
трендам отклонений для выбора шаблона, по которому будет создваться отчет.
Исключить – переносит выделенные фазы в список исключенных объектов.
Скопировать – копирует выделенные фазы в буфер обмена.
Вырезать – помещает выделенные фазы в буфер обмена. При выполнении вставки из буфера вырезанные фазы
будут вставлены на тот же уровень структуры работ или на уровень ниже, в зависимости от выбранного при вставке
пункта меню.
Удалить – выделенные фазы удаляются из проекта.
6.2.6.
{ xe "Фаза" }{ xe "Фаза,копирование как нового проекта"
}Копирование фазы как нового проекта
В диаграмме Гантта работ можно сохранить фазу как отдельный проект. Для этого надо вызвать всплывающее меню
нажатием правой кнопки мыши на строке с фазой и выбрать в нем пункт Скопировать фазу как новый проект. При
этом откроется диалоговое окно опций копирования подпроектов, в котором выбирается, какие неиспользуемые
объекты проекта будут удалены при его копировании и рассылке. После нажатия кнопки ОК откроется диалоговое
окно свойств проекта, в котором необходимо задать название, код, версию и другие параметры для проекта, который
будет образован из копируемой фазы, после чего фаза будет сохранена в виде отдельного проекта.
(Если в диалоговом окне опций копирования подпроектов отключить чек-бокс Каждый раз запрашивать опции, то в
дальнейшем, при копировании фазы как нового проекта, данное диалоговое окно не будет вызываться перед
диалоговым окном свойств проекта).
6.2.7.
{ xe "Фаза" }{ xe "Фаза,замена на выделенный проект" }{ xe
"Обновление фазы" }{ xe "Фаза,обновление фазы" }Обновление фазы
– замена на другой проект
Применяется при работе над проектом нескольких пользователей для обновления отдельных фаз проекта.
Для обновления фазы необходимо:
1. Открыть проект, соответствующий обновляемой фазе.
2. Активизировать диаграмму Гантта работ проекта, в котором будет обновляться фаза.
3. Выбрать в главном окне проект, являющийся обновляемой фазой основного проекта.
4. В диаграмме Гантта работ основного проекта вызвать всплывающее меню нажатием правой кнопки мыши на
порядковом номере строки с обновляемой фазой и выбрать в нем пункт Заменить фазу на выделенный проект.
При обновлении фазы все ее операции замещаются операциями выбранного проекта. Связи операций обновленной
фазы восстанавливаются только для тех операций, которые присутствуют в выбранном проекте, в соответствии с их
кодами. Ресурсы, материалы, стоимостные составляющие, роли ресурсов и другие объекты обоих проектов
объединяются. При этом отсутствующие в исходном проекте объекты добавляются, а общее количество каждого
объекта выбирается равным максимальному.
При вставке проекта программа автоматически проводит коррекцию совпадающих кодов для обеспечения их
уникальности, объединяет ресурсы, материалы и стоимостные составляющие проектов, добавляя те, которые в
исходном проекте отсутствовали, и, изменяя количество тех ресурсов, которых в исходном проекте меньше, чем в
выделенном.
6.2.8.
{ xe "Фаза" }{ xe "Фаза,копирование" }Копирование фаз в диаграмме
Гантта работ
Для копирования фаз в диаграмме Гантта работ необходимо:
1. Выделить копируемые фазы нажатием левой кнопки мыши на порядковых номерах строк с фазами, удерживая
при этом клавишу Ctrl.
78
2. Вызвать всплывающее меню на одной из выделенных фаз и выбрать в нем пункт Скопировать. При этом
выделенные фазы будут скопированы в буфер обмена.
3. Если копируемые фазы необходимо вставить внутрь какой-либо фазы, то надо вызвать всплывающее меню на
фазе, в которую будут вставляться копируемые фазы и выбрать в нем пункт Вставить–>На уровень ниже.
Если копируемые фазы необходимо разместить на том же уровне структуры операций относительно
определенной фазы, то вызовите всплывающее меню фазы и выберите в нем пункт Вставить–>На тот же
уровень.
При копировании фаз вызывается диалоговое окно изменение характеристик операций, в котором задаются:
- префикс, добавляемый к кодам копируемых фаз;
- постфикс, присоединяемый к кодам копируемых фаз;
- коэффициент для умножения объемов, длительностей, фиксированных стоимостей и расходов материалов
операций копируемых фаз.
Кроме того, существует возможность произвести замену кодов копируемых фаз. Для этого существует поле
Заменить с, в котором задается номер символа, начиная с которого будет подставлена строка, заданная в соседнем
поле.
6.2.9.
{ xe "Фаза" }{ xe "Фаза,перемещение" }Перемещение фаз в
диаграмме Гантта работ
В диаграмме Гантта работ можно перемещать фазы, меняя при этом их уровень в иерархической структуре работ.
Для этого необходимо:
1. Выделить перемещаемые фазы, удерживая клавишу Ctrl и нажимая левой клавишей мыши на порядковых
номерах строк с фазами.
2. Вызвать всплывающее меню на одной из выделенных фаз.
3. Выбрать в нем пункт Вырезать. Выделенные фазы будут помещены в буфер обмена (при этом они не будут
удалены из диаграммы Гантта работ).
4. Выделить фазу, внутрь которой будут переноситься вырезанные фазы.
5. Вызвать на ней всплывающее меню и выбрать в нем пункт Вставить–>На уровень ниже. При этом вырезанные
фазы будут перемещены на один уровень ниже по отношению к фазе, на которой было вызвано всплывающее
меню. Вырезанные фазы можно перемещать и на тот же уровень структуры работ. Для этого при вставке
необходимо выбрать пункт всплывающего меню Вставить–>На тот же уровень.
Примечание 1: Если вызвать команду вставить из всплывающего меню операции, то вырезанные фазы будут
перемещены в фазу, внутри которой находится операция, на которой было вызвано всплывающее меню.
Примечание 2: перемещение фазы можно отменить – см. Протоколирование действий.
6.2.10. { xe "Преобразование,фазы в операцию" }{ xe "Преобразование" }{
xe "Фаза,преобразование" }Преобразование фазы в операцию
Фазу проекта, содержащую не более одной операции, можно преобразовать в операцию. Для этого необходимо в
диаграмме Гантта работ на порядковом номере строки с фазой вызвать всплывающее меню фазы и выбрать в нем
пункт Преобразовать в операцию.
При преобразовании фазы в операцию:
- в текущую иерархическую структуру работ добавляется операция, которая входит в состав той же фазы, что и
преобразуемая фаза;
- название, код, тип, приоритет, календарь и комментарий созданной операции переносятся из преобразуемой
фазы, а длительность и объем присваиваются по умолчанию, как для вновь созданной операции.
79
6.3. Фазы в Иерархии работ
6.3.1.
{ xe "Фаза" }{ xe "Фаза,добавление" }Добавление фазы в окне
иерархии работ
Для добавления фазы в окне иерархии работ необходимо:
1. Вызвать всплывающее меню нажатием правой кнопки мыши на прямоугольнике, изображающем фазу.
2. Выбрать в нем пункт Создать фазу. Новая фаза будет добавлена уровнем ниже.
3. Двойной щелчок левой клавишей мыши на порядковом номере новой строки открывает диалоговое окно, в
котором необходимо задать свойства добавляемой фазы.
4. Нажать кнопку ОК.
Примечание: добавление фазы можно отменить – см. Протоколирование действий.
6.3.2.
{ xe "Фаза" }{ xe "Фаза,редактирование" }Редактирование фаз в
окне иерархии работ
Редактирование свойств фаз проекта, таких как, код, название, и т.д., производится при помощи диалогового окна
свойств фазы.
Для открытия диалогового окна свойств фазы надо воспользоваться всплывающим меню, вызываемым нажатием
правой кнопки мыши на прямоугольнике с фазой, и выбрать в нем пункт Свойства. Или дважды щелкнуть левой
кнопкой мыши на прямоугольнике с фазой.
Примечание: изменение свойств фазы можно отменить – см. Протоколирование действий.
6.3.3.
{ xe "Фаза" }{ xe "Фаза,удаление" }Удаление фазы в окне иерархии
работ
Для удаления фазы в окне иерархии работ необходимо воспользоваться всплывающим меню фазы, вызываемым
нажатием правой кнопки мыши на прямоугольнике с фазой. Выбрать в нем пункт Удалить. Программа запросит
подтверждение на удаление и при положительном ответе удалит фазу из проекта. При этом все операции, входящие
в фазу тоже удаляются.
Примечание: удаление фазы можно отменить – см. Протоколирование действий.
6.3.4.
{ xe "Всплывающее меню объекта" }Всплывающее меню фазы
иерархии работ
Вызывается нажатием правой кнопки мыши на изображении фазы окна иерархии работ и состоит из пунктов:
- Свойства – вызывает диалоговое окно свойств фазы для редактирования ее свойств.
- Отчеты и диаграммы по шаблону – открывает диалоговое окно со списком шаблонов общих отчетов для выбора
шаблона, по которому будет создаваться отчет.
- Общие отчеты и диаграммы – открывает диалоговое окно настройки отчета для создания отчета по фазе.
- Создать фазу
На уровень ниже – добавляет новую подфазу к фазе, на которой было вызвано всплывающее меню.
На тот же уровень – добавляет новую фазу на тот же уровень структуры, что и фаза, на которой вызвано
всплывающее меню. При попытке добавить вторую фазу первого уровня появляется соответствующее
сообщение, т.к. фаза первого уровня может быть только одна в проекте.
- Удалить – удаляет фазу.
6.3.5.
{ xe "Всплывающее меню группы объектов" }Всплывающее меню
группы выделенных фаз иерархии работ
Вызывается нажатием правой кнопки мыши на прямоугольнике, изображающем фазу, при нескольких выделенных
фазах.
Исключить – переносит выделенные фазы в список исключенных объектов структуры работ.
Удалить – удаляет выделенные фазы вместе с операциями.
6.4. Фазы в Сетевой диаграмме
6.4.1.
{ xe "Фаза" }{ xe "Фаза,добавление" }Добавление фазы в сетевой
диаграмме
Для добавления фазы в сетевой диаграмме необходимо:
80
Отображение фаз на панели инструментов.
1. Включить отображение фаз, нажав на кнопку
2. Вызвать всплывающее меню на прямоугольнике, отображающем фазу.
3. Выбрать пункт Создать фазу. Новая фаза будет добавлена уровнем ниже (внутрь прямоугольника,
отображающего фазу).
4. Двойной щелчок левой клавишей мыши на изображении новой фазы открывает диалоговое окно, в котором
необходимо задать свойства добавляемой фазы.
5. Нажать кнопку ОК.
Примечание: добавление фазы можно отменить – см. Протоколирование действий.
6.4.2.
{ xe "Фаза" }{ xe "Фаза,редактирование" }Редактирование фаз в
сетевой диаграмме
Редактирование свойств фаз проекта, таких как, код, название, и т.д., производится при помощи диалогового окна
свойств фазы.
Для открытия диалогового окна свойств фазы надо воспользоваться всплывающим меню, вызываемым нажатием
правой кнопки на прямоугольнике с фазой, и выбрать в нем пункт Свойства. Или просто дважды щелкнуть левой
кнопкой мыши на прямоугольнике с фазой.
Примечание: изменение свойств фазы можно отменить – см. Протоколирование действий.
6.4.3.
{ xe "Фаза" }{ xe "Фаза,удаление" }Удаление фазы в сетевой
диаграмме
Для удаления фазы в сетевой диаграмме необходимо воспользоваться всплывающим меню фазы, вызываемым
нажатием правой кнопки мыши на прямоугольнике с фазой. Выбрать в нем пункт Удалить. Программа запросит
подтверждение на удаление и при положительном ответе удалит фазу из проекта. При этом все операции, входящие
в фазу тоже удаляются.
Примечание: удаление фазы можно отменить – см. Протоколирование действий.
6.4.4.
{ xe "Всплывающее меню объекта" }Всплывающее меню фазы в
сетевой диаграмме
Вызывается нажатием правой кнопки мыши на изображении фазы в сетевой диаграмме и имеет следующие пункты:
- Свойства – открывает диалоговое окно свойств фазы для редактирования ее характеристик.
- Свернуть/развернуть – сворачивает или отображает фазу.
- Цвет на диаграмме – вызывает диалоговое окно цвета объекта для изменения цвета фазы.
- Отображать до уровня – открывает диалоговое окно для ввода уровня отображения выбранной фазы.
- Создать операцию – добавляет новую операцию в выбранную фазу.
- Создать фазу – добавляет новую фазу в состав выбранной.
Удалить – выбранная фаза удаляется из проекта.
6.4.5.
{ xe "Фаза" }{ xe "Фаза,перемещение" }Перемещение фаз в сетевой
диаграмме
Очень удобно осуществлять перенос фаз из одной в другую в сетевой диаграмме.
Для этого надо:
1. Подвести указатель мыши к заголовку фазы,
2. Удерживая клавишу Shift и левую кнопку мыши, перенести фазу.
Примечание: перемещение фазы можно отменить – см. Протоколирование действий.
81
7. Операции
7.1. { xe "Операция" }Операция
Работа проекта нижнего уровня декомпозиции структуры работ, на которую можно назначать ресурсы, стоимостные
составляющие и материалы.
7.2. { xe "Таблицы проекта" }{ xe "Операция" }Таблица операций
Таблица операций содержит характеристики операций проекта. После создания нового проекта в таблицу операций
добавляется одна операция с названием «Операция 1» и длительностью 5 дней.
Таблица операций содержит следующие колонки для каждой операции:
-
Код – уникальный код операции.
-
Название – полное название операции.
-
Тип ДПГ – тип операции ДПГ.
-
Тип – тип операции для связи со справочниками.
-
Прерываемость – поле, показывающее разрешены ли перерывы в операции.
-
КМР/КМП – тип операции «как можно раньше» или «как можно позже».
-
Папка – колонка, содержащая путь к папке, присоединенной к операции.
-
.
Ole-документы – если к операции присоединен хотя бы один Ole-документ, то в этом поле появляется значок
Двойной щелчок на поле в таблице вызывает диалоговое окно свойств операции, открывая в нем страницу Oleдокументы и папка.
-
Комментарий – комментарий к операции. Двойной щелчок по ячейке таблицы вызывает диалоговое окно
свойств операции и открывает в нем страницу «Комментарий».
-
Краткое название – краткое название операции.
-
Начало – дата начала операции. Если операция не начала исполняться, то эта дата соответствует полю
Начало[КМР]. Если по операции введена учетная информация, то дата равна дате Начало[Факт].
-
Окончание – дата окончания операции. Если по операции введена учетная информация, то эта дата будет равна
фактическому окончанию (колонка Окончание [Факт]). В противном случае она равна дате Окончание (КМР).
-
Длит-ть Дни [План] – плановая оставшаяся длительность операции в днях.
-
Длит-ть Часы [План] – плановая оставшаяся длительность операции в часах.
-
Объем [План] – плановый (рассчитанный) объем операции.
-
Единица объема – единица измерения объема операции (например, шт.).
-
Общая стоимость [План] – плановая стоимость операции.
-
Резерв Дни – резерв операции в днях.
-
Резерв Часы – резерв операции в часах.
-
Календарь – код календаря, по которому выполняется операция.
-
Количество Дней Работы [План] – количество целых рабочих дней, в течение которых выполняются
соответствующая операция. День считается рабочим, если затрачена хотя бы одна секунда рабочего времени.
-
Приоритет – численное значение приоритета операции.
-
Общая Длить-ть Команд Часы, Общая Длить-ть Команд Дни – суммарное время работы всех команд,
назначенных на операцию, в часах и днях
-
Начало [КМР] – дата начала операции «как можно раньше».
-
Окончание [КМР] – дата окончания операции «как можно раньше».
-
Начало [КМП] – дата начала операции «как можно позже».
-
Окончание [КМП] – дата окончания операции «как можно позже».
-
Начало [Факт] – дата фактического начала операции.
-
Окончание [Факт] – дата фактического окончания операции.
82
-
Начало [НРЧ] – дата начала операции «не раньше, чем».
-
Окончание [НПЧ] – дата окончания операции «не позже, чем».
-
Длит-ть Часы [факт] – фактическая длительность операции (с учетом введенного исполнения).
-
Объем [факт] – фактический объем операции.
-
Начало [Целевое], Окончание [Целевое], Общая стоимость [Целевая] – целевые начало, окончание и стоимость
операции. Значение этих полей см. Анализ рисков.
-
Начало [Буфер], Окончание [Буфер], Общая Стоимость [Буфер] – буферы. Значение этих полей см. Анализ
рисков.
-
Окончание [Вероятность Директивная] – вероятность соблюдения даты окончания, указанной в колонке
Окончание [Директивное] (см. Анализ рисков – расчет вероятности соблюдения директивных окончаний
операций IDH_RisksAnal).
-
Окончание [Директивное] – дата директивного окончания операции.
-
Общая Стоимость [Директивная] – директивная стоимость операции.
-
Общая Стоимость [Вероятность] – вероятность соблюдения стоимости, заданной в колонке Общая Стоимость
[Директивная] (см. Анализ рисков – расчет вероятности соблюдения итоговой стоимости операций
IDH_RisksAnal).
-
Окончание [Вероятность Целевая] – вероятность окончания операции в момент времени равный целевому
окончанию.
-
Начало [Исходное] – дата начала операции в исходной версии.
-
Окончание [Исходное] – дата окончания операции в исходной версии.
-
Длит-ть Часы [Исходное] – длительность операции в исходной версии.
-
Объем [Исходный] – объем операции в исходной версии.
-
Общая стоимость [Исходная] – стоимость операции в исходной версии.
-
Отклонение завершения Дни – разница между датами окончания КМР операции текущей и исходной версий (в
днях).
-
ИСВР – стоимость выполненных работ по данным исходной версии.
-
ИОСТ – отклонение по стоимости выполненных работ по сравнению с исходной версией. Равно разнице между
ИСВР и фактической стоимостью выполненных работ в текущей версии (колонка Общая стоимость [Факт]).
-
Поля, заведенные пользователем.
Кроме этого, в таблице отображаются фиксированные, плановые и фактические расходы по всем материалам и
стоимостным составляющим и их профили, а также плановые и фактические расходы по материальным и
стоимостным центрам.
Работа с таблицей операций производится по общим правилам, одинаковым для всех таблиц проекта.
Всплывающее меню строки состоит из следующих пунктов:
Свойства Enter – вызывает диалоговое окно свойств операции для редактирования характеристик операции;
Расчет загрузки ресурсов – производит расчет загрузки всех ресурсов, назначенных на исполнение операции при
заданной длительности и заданных производительностях назначений.
Фиксация назначений ролей ресурсов – позволяет зафиксировать назначение ресурсов, выбранных программой из
состава роли, на данной операции.
Создать Insert – позволяет создать новую операцию и добавить новую строку в таблицу;
Удалить Delete – удаляет операцию и строку в таблице.
Выполненные действия можно отменить – см. Протоколирование действий.
Если в таблице выделено несколько строк, то групповое меню состоит из пунктов: Назначить ресурсы (этот пункт
позволяет заменить или добавить новые ресурсы на группу операций), Расчет загрузки, Фиксация назначений ролей
ресурсов, Удалить.
83
7.3. { xe "Диалоговое окно" }Диалоговое окно свойств операции
Представляет собой диалоговое окно, предназначенное для редактирования свойств операции, со следующими
страницами:
-
Исходные данные,
-
Расчетные данные,
-
Производство ресурсов,
-
Связи,
-
Назначения,
-
стандартная страница Материалы,
-
стандартная страница Стоимостные Составляющие,
-
стандартная страница Комментарий,
-
стандартная страница OLE-документы и папка.
Страница Исходные данные
-
Название – название операции.
-
Краткое имя – для операций, имеющих слишком длинные имена, можно в этом поле задать более короткое
название.
-
Код – поле для задания уникального кода операции.
-
Объем – задает объем операции в собственных единицах. Например, для операции «Укладка кирпичной стены»
объемом может быть количество кирпичей, необходимое для укладки стены.
-
Тип – в этом поле задается тип операции, по умолчанию используемый для переноса данных из справочников.
Операции, характеризующиеся одинаковыми параметрами (например, расходующие одинаковые материалы,
имеющие одни и те же стоимостные составляющие), могут иметь один и тот же Тип.
-
Начало (НРЧ), Окончание (НПЧ) – поля для задания дат не раньше чем и не позже чем. Двойной щелчок в этих
полях вызывает окно «Календарь» для упрощенного ввода даты и времени.
-
Единица объема – единица измерения объема операции.
-
Приоритет – приоритет операции предназначен для задания порядка следования операций при возникновении
ресурсных ограничений. Операция, имеющая большее значение приоритета, начнет выполняться раньше.
-
Начало (факт) и Окончание (факт) – даты фактического начала и окончания операции.
-
Длительность (часы), Длительность (дни) – длительность операции в часах и днях.
-
Общая длить-ть команд (часы), Общая длить-ть команд (дни) – суммарное время работы всех команд,
назначенных на операцию, в часах и днях.
Длительность операции, на которую назначено более одной команды, задается в одном из полей Общая длитть команд. Если на операцию назначена одна команда, то длительность операции совпадает с общей
длительностью команд и может задаваться в любом из полей.
84
-
Календарь – календарь, по которому исполняется операция. Для изменения календаря нажмите Выбрать и
выберите в открывшемся окне другой календарь из списка и нажмите ОК.
-
КМР и КМП – кнопки-селекторы, отметка которых задает тип операции: «Как можно раньше» или «Как можно
позже».
-
Цвет на диаграмме – изменяет цвет изображения данной операции на графической части диаграммы Гантта
работ (при этом открывается диалоговое окно цвета объекта).
-
Длительность, Производительность, Гамак, Контрольное событие – кнопки-селекторы, задающие тип
операции ДПГ.
-
Прерываемая – разрешает прерывание операции во время ее исполнения.
-
Считать тренды отклонений – позволяет получить табличный отчет или диаграмму по трендам отклонений
после проведения сравнения текущей версии проекта с базовой.
Страница Расчетные данные
-
Начало (КМР) – дата начала операции «как можно раньше».
-
Окончание (КМР) – дата окончания операции «как можно раньше».
-
Начало (КМП) – дата начала операции «как можно позже».
-
Окончание (КМП) – дата окончания операции «как можно позже».
-
Резерв (часы), Резерв (дни) – резерв операции в часах и днях соответственно.
-
Фактический объем – выполненный объем операции.
-
Фактическая длительность – пройденная длительность операции.
Страница Связи
Состоит из двух однотипных половин: Предшествующие и Последующие.
В списках отображаются предшествующие и последующие операции.
Для формирования новых связей служат кнопки Добавить, расположенные в обеих половинках окна. Если
необходимо создать связь от текущей операции до какой-либо другой, то необходимо воспользоваться кнопкой
Добавить, расположенной в нижней части окна (с последующими операциями). Если же связь формируется от
какой-либо операции до текущей, то кнопка Добавить нажимается в верхней части (с предшествующими
операциями). При этом появляется диалоговое окно списка операций проекта, из которого необходимо выбрать
добавляемую операцию и нажать ОК. При этом появляется диалоговое окно для задания свойств новой связи.
С помощью кнопок Свойства можно изменить свойства созданной связи. Для этого надо в одном из списков
выбрать предшествующую или последующую операцию и нажать Свойства. При этом открывается диалогового
окна свойств связи.
Кнопки Удалить служат для удаления связи. При этом удаляется операция из списков Предшествующие или
Последующие.
Нажав на кнопку Перейти, можно переместиться на операцию, выбранную в списке. Таким образом можно
перемещаться по цепочке связанных операций. При переходе на очередную операцию, ее характеристики будут
загружаться в диалоговое окно свойств операции, курсор на диаграмме Гантта работ (сетевой диаграмме или таблице
операций) будет позиционироваться на выбранную операцию.
Тип, Календарь и Задержка связи отображаются в полях под списками. Если в списке содержится более одной
операции, то данные свойства отображаются для выделенной операции.
Для вызова диаграммы предшествующих и последующих операций служит кнопка Диаграмма
Страница Назначения
Предназначена для работы с назначениями ресурсов на операцию.
В списке назначений содержатся все назначения на операцию. Для каждого объекта показывается Тип назначения
(команда, мультиресурс, роль ресурсов или ресурс) и Код (Название).
Первым в списке назначений отображается назначение команды. Ниже с отступом отображаются код и название
назначений, входящих в состав команды.
В соответствии с тем, к какому типу относится выбранное назначение, меняется состав и количество расположенных
под списком текстовых окон, в которых отображаются следующие значения полей выбранного назначения:
-
Длительность, Объем – поля появляются, если выбранный объект является назначением команды;
-
Количество, Приоритет, Тип, Производительность, Загрузка, Плановое количество – поля появляются,
если выбранный элемент является назначением мультиресурса;
85
-
Тип («По количеству» или «По производительности») и Количество (Производительность) – поля
появляются, если выбранный объект является назначением роли ресурсов;
-
Количество, Приоритет, Тип, Календарь, Трудоемкость, Производительность, Загрузка, Плановое
количество, Фиксированная стоимость, Плановая стоимость – поля появляются, если выбранный объект
является назначением ресурса.
Для удаления выбранного элемента из списка назначений служит кнопка Удалить.
Кнопка Свойства вызывает одно из следующих диалоговых окон, в зависимости от выбранного назначения:
диалоговое окно свойств назначения ресурса,
диалоговое окно свойств назначения мультиресурса,
диалоговое окно свойств назначения роли ресурсов,
диалоговое окно свойств назначения команды.
Кнопка Расчет загрузки служит для расчета загрузки всех ресурсов, назначенных на исполнение операции при
заданной длительности и заданных производительностях назначений.
Для расчета производительности выбранного в списке назначения ресурса служит кнопка Расчет пр-ти. Расчет
производится по формуле Объем [План] / (Длительность [План] * Загрузка [Плановая] * Кол-во [Плановое]).
В списке назначений для каждого назначения показывается код и название. Первым отображается назначение
команды, состав которой отображается с отступами. Эти отступы отражают иерархию назначений.
Например, команда может содержать мультиресурсы, которые, в свою очередь, могут содержать ресурсы. В этом
случае все мультиресурсы команды будут отображаться с отступом по отношению к команде. А все ресурсы будут
отображаться с отступом по отношению к мультиресурсам.
Для назначения объекта на данную операцию, в рамке Назначить выбирается Ресурс, Мультиресурс, Роль ресурсов,
Команда.
Команду – кнопка для добавления нового назначения команды в иерархию.
Роль ресурсов – кнопка для добавления в иерархию нового назначения роли ресурсов. При нажатии на нее
появляется диалоговое окно, в котором выбираются назначаемые на операцию роли ресурсов. Если в нем была
выбрана одна роль, то открывается диалоговое окно свойств назначения роли ресурсов на операцию для задания
типа и количества назначаемой роли. Если выбрать несколько ролей, то диалоговое окно свойств назначения роли не
открывается, и роли назначаются в количестве равном 1. После закрытия диалогового окна выбранные роли
ресурсов добавляются в список назначений.
Мультиресурс – кнопка для добавления в иерархию нового назначения мультиресурса. Появляется диалоговое окно,
в котором выбираются необходимые мультиресурсы проекта. После нажатия в нем кнопки ОК, открывается
диалоговое окно свойств назначения мультиресурса для задания количества, производительности и других
характеристик назначаемого мультиресурса.
Ресурс – кнопка для добавления в иерархию нового назначения ресурса. Появляется диалоговое окно выбора
объектов. После нажатия в нем кнопки ОК, открывается диалоговое окно свойств назначения ресурса. После
нажатия в нем кнопки ОК назначение выбранного ресурса добавляется в назначение команды, мультиресурса или
роли, в зависимости от того, какой объект выделен в списке назначений.
Если в диалоговом окне списка ресурсов выбрать несколько ресурсов сразу, то диалоговое окно свойств назначения
ресурса не открывается, и ресурсы назначаются в количестве равном 1.
Страница Производство ресурсов
На этой странице задается производство ресурсов проекта на операции. Для производства ресурса необходимо
нажать на кнопку Добавить и выбрать из всех ресурсов проекта ресурсы, производимые на данной операции.
Число единиц ресурса, производимого на операции, задается в поле Количество, причем оно может быть как
положительным, так и отрицательным. Положительное значение поля соответствует добавлению указанного
количества ресурса, отрицательное – расходу ресурса.
Указываемое количество ресурса производится (расходуется) в начале или в конце операции, что задается кнопками
В начале и В конце соответственно.
Кроме того, задавать и редактировать характеристики производства ресурсов можно в диалоговом окне свойств
производства ресурсов, которое открывается с помощью кнопки Свойства.
Производство ресурса на операции можно удалить. Для этого необходимо в списке выбрать производимый ресурс и
нажать на кнопку Удалить.
Увидеть, на каких операциях проекта производились ресурсы и редактировать их основные характеристики можно в
таблице производства ресурсов.
86
7.4. { xe "ДПГ" }{ xe "Тип" }Тип операции ДПГ
Операция в программе может быть четырех типов:
- «Длительность»,
- «Производительность»,
- «Гамак»,
- «Контрольное событие».
Операция типа «Длительность» – длительность является исходной информацией при включении операции в
расписание и не зависит от назначенных ресурсов.
Операция типа «Производительность» – исходной информацией для операции являются ее объем и
производительность назначений. При этом длительность операции вычисляется после проведения расчета
расписания проекта.
Операция типа «Гамак» – операция, которая длится от одного события до другого. Длительность гамака
определяется моментом выполнения всех условий на ее начало и моментом выполнения всех условий на окончание
операции. Условия на начало и конец операции типа гамак задаются через связи, идущие к началу и к концу
операции, и директивные даты (Старт НРЧ и Финиш НПЧ).
Операция типа «Контрольное событие» – операция нулевой длительности. Служит для обозначения события,
существенного для контроля исполнения проекта.
7.5. { xe "КМР (как можно раньше)" }КМР (как можно раньше)
Метод расчета расписания работ, при котором плановая дата наступления события назначается на возможно более
раннее время при условии соблюдения наложенных ограничений.
7.6. { xe "КМП (как можно позже)" }КМП (как можно позже)
Метод расчета расписания работ, при котором дата наступления события откладывается на возможно более поздний
срок без нарушения срока выполнения проекта в целом.
7.7. { xe "НРЧ (не раньше чем)" }НРЧ (не раньше чем)
Директивная дата наиболее раннего начала операции. При составлении расписания операция может начаться не
раньше указанной даты. (На диаграмме Гантта начало операции НРЧ отображается треугольником).
7.8. { xe "НПЧ (не позже чем)" }НПЧ (не позже чем)
Дата наиболее позднего окончания операции. При составлении расписания программа постарается закончить
операцию до указанной даты. Если при этом увеличивается длительность проекта, то дата НПЧ игнорируется. (На
диаграмме Гантта окончание операции НПЧ отображается треугольником).
7.9. { xe "Диалоговое окно" }Диалоговое окно свойств группы
операций
Данное диалоговое окно предназначено для редактирования некоторых характеристик группы выделенных
операций. Выделив несколько операций в диаграмме Гантта работ и вызвав нажатием правой кнопки мыши
всплывающее меню группы операций, необходимо выбрать в нем пункт Свойства. В открывшемся окне:
- задается один из 4 типов операции ДПГ (Длительность, Производительность, Гамак, Контрольное событие);
- выбирается метод расчета расписания работ КМР (как можно раньше) или КМП (как можно позже);
- устанавливается свойство Прерываемая или Непрерываемая, разрешающее или запрещающее прерывание
операций.
7.10. { xe "Операция" }Прерываемые операции
При составлении расписания проекта можно разрешить прерывание операций, установив свойство Прерываемая в
диалоговом окне свойств операции на странице Исходные данные. При расчете расписания прерываемая операция
может быть прервана из-за нехватки ресурса для выполнения более приоритетной операции. Если у операции не
установлено свойство Прерываемая, то назначенный на нее ресурс не снимается с ее выполнения до окончания
операции. Если операция исполняется несколькими командами, то установка свойства Прерываемая будет означать,
что выполнение операции может быть прервано только внутри одной команды.
87
Следует отметить, что даже у непрерываемой операции могут возникать перерывы между работой отдельных
команд.
Поясним это на примере:
Операция1 имеет приоритет 1 и на нее назначен Ресурс1, кроме того, у нее установлено свойство Прерываемая.
Операция3 имеет приоритет 2 и на нее также назначен Ресурс1.
Если произвести расчет такого проекта с выравниванием ресурсов и сбросить в диалоговом окне настройки расчета
расписания опцию Запретить прерывание операций, то получится расписание, показанное на рисунке. В нем
Операция1 прервалась из-за нехватки Ресурса1 и начала выполняться Операция3, имеющая больший приоритет.
Затем выполнение Операции1 возобновилось.
Применение прерывистых операций явно улучшает рассчитываемое расписание. Если включить в диалоговом окне
настройки расчета расписания опцию Запретить прерывание операций, то получится следующее расписание:
7.11. { xe "Операция" }{ xe "Операция,добавление" }Добавление
операции в таблице операций
Для добавления операции в таблице операций необходимо:
1. Нажать кнопку Insert или вызвать всплывающее меню нажатием правой кнопки мыши на порядковом номере
строки таблицы и выбрать в нем пункт Создать. Новая строка с операцией будет добавлена в таблицу.
2. Двойной щелчок левой клавишей мыши на порядковом номере новой строки открывает диалоговое окно, в
котором необходимо задать свойства добавляемой операции.
3. Нажать кнопку ОК.
7.12. { xe "Операция" }{ xe "Операция,редактирование"
}Редактирование операций в таблице операций
Редактирование свойств операций проекта, таких как, код, название, длительность, тип, и т.д., производится либо
непосредственным изменением значений в таблице, либо при помощи диалогового окна свойств операции.
Для открытия диалогового окна свойств операции надо воспользоваться всплывающим меню, вызываемым
нажатием правой кнопкой мыши на порядковом номере строки таблицы, и выбрать в нем пункт Свойства. Или
дважды щелкнуть левой кнопкой мыши на порядковом номере строки с операцией.
Редактировать отдельные свойства операции можно в соответствующих колонках таблицы операций, для чего надо
дважды щелкнуть левой кнопкой мыши на ячейке, содержащей изменяемое значение и ввести новое, после чего
нажать Enter.
(Более подробную информацию по работе с таблицами см. Правила работы с таблицами)
7.13. { xe "Операция" }{ xe "Операция,удаление" }Удаление операций в
таблице операций
Удаления операции из таблицы операций производится одним из следующих способов:
1. Вызвать всплывающее меню нажатием правой кнопки мыши на порядковом номере строки таблицы. Выбрать в
нем пункт Удалить.
2. Выделить операцию нажатием левой кнопки мыши на порядковом номере строки таблицы и нажать кнопку
Delete.
3. Выделить операцию нажатием левой кнопки мыши на порядковом номере строки таблицы и выбрать в главном
меню пункт Действие и далее Удалить.
4. Для удаления нескольких операции необходимо в начале их выделить, удерживая нажатой клавишу Ctrl и
нажимая левой клавишей мыши на порядковых номерах строк таблицы операций. Чтобы удалить выбранные
операции, надо выполнить одно из следующих действий:
88
-
нажать кнопку Delete,
выбрать в главном меню пункт Действие и далее Удалить,
вызвать всплывающее меню нажатием правой кнопки мыши и выбрать в нем пункт Удалить.
7.14. Операции в диаграмме Гантта работ
7.14.1. { xe "Операция" }{ xe "Операция,добавление" }Добавление
операции в диаграмме Гантта работ
Для добавления операции в диаграмме Гантта работ необходимо:
1. Вызвать всплывающее меню операции нажатием правой кнопки мыши на порядковом номере строки таблицы, в
которой отображается операция.
2. Выбрать пункт Создать операцию. При этом будет создана новая строка с операцией.
3. Двойной щелчок левой клавишей мыши на порядковом номере новой строки открывает диалоговое окно, в
котором необходимо задать свойства операции:
- код,
- имя,
- плановый объем (по умолчанию равен 100),
- длительность (по умолчанию 5 дней),
- тип ДПГ (по умолчанию Длительность).
4. Нажать кнопку ОК.
7.14.2. { xe "Операция" }{ xe "Операция,редактирование" }Редактирование
операций в диаграмме Гантта работ
Редактирование свойств операций проекта, таких как, код, название, длительность, тип, и т.д., производится либо
непосредственным изменением значений в таблице, либо при помощи диалогового окна свойств операции.
Для редактирования свойств операции в диаграмме Гантта работ надо воспользоваться всплывающим меню,
вызываемым нажатием правой кнопкой мыши на порядковом номере строки с операцией, и выбрать в нем пункт
Свойства. Или дважды щелкнуть левой кнопкой мыши на порядковом номере строки с операцией, после чего
открывается диалоговое окно свойств операции для редактирования ее параметров.
7.14.3. { xe "Операция" }{ xe "Операция,удаление" }Удаление операций в
диаграмме Гантта работ
Для удаления операции из диаграммы Гантта работ необходимо воспользоваться всплывающим меню, вызываемым
нажатием правой кнопки мыши на порядковом номере строки с операцией. Выбрать в нем пункт Удалить, после
чего, программа попросит подтвердить удаление и при положительном ответе удалит операцию.
Для удаления нескольких операций надо выделить их, удерживая клавишу Ctrl и нажимая левую кнопку мыши на
порядковом номере строки таблицы. Далее вызвать всплывающее меню нажатием правой кнопки мыши и выбрать в
нем пункт Удалить.
7.14.4. { xe "Всплывающее меню объекта" }Всплывающее меню операции
диаграммы Гантта работ
Вызывается нажатием правой кнопки мыши на порядковом номере строки с операцией в табличной части
диаграммы Гантта работ, либо на изображении операции в графической части диаграммы.
Содержит пункты:
Свойства – вызывается диалоговое окно свойств операции.
Цвет на диаграмме – вызывает диалоговое окно цвета объекта для настройки цвета отображения операции на
диаграмме Гантта работ.
Фильтр
Предшествующие и последующие – отображает на диаграмме Гантта только выбранную операцию и все
операции, связанные с ней. Для того чтобы отменить примененный фильтр, следует в Главном меню диаграммы
Гантта выбрать пункт Фильтр –> Восстановить.
Свернуть/развернуть – позволяет скрыть/отобразить назначения ресурсов на операцию.
Добавить в учет – вызывает диалоговое окно для добавления операции в таблицу учета. После нажатия в нем
кнопки ОК вставляет в таблицу учета операцию, сохраняя структуру работ, т.е. вставляя все фазы, в которые входит
данная операция.
89
Расчет загрузки ресурсов – расчет загрузки всех ресурсов, назначенных на исполнение операции при заданной
длительности и заданных производительностях назначений.
Фиксация назначений ролей ресурсов – позволяет зафиксировать назначение ресурсов, выбранных программой из
состава роли, на данной операции.
Общие отчеты и диаграммы
Табличный отчет – открывает диалоговое окно настройки отчета для создания отчета по операции.
Диаграмма – открывает диалоговое окно настройки диаграммы для задания параметров создаваемой
диаграммы.
Табличный отчет по шаблону – открывает диалоговое окно со списком шаблонов общих отчетов для выбора
шаблона, по которому будет создаваться отчет.
Диаграмма по шаблону – открывает диалоговое окно со списком шаблонов общих отчетов для выбора
шаблона, по которому будет создаваться диаграмма.
Стоимостной анализ
Табличный отчет – открывает диалоговое окно настройки отчета по стоимостному анализу для создания
отчета по операции.
Диаграмма – открывает диалоговое окно настройки диаграммы стоимостного анализа для задания
параметров создаваемой диаграммы.
Табличный отчет по шаблону – открывает диалоговое окно со списком шаблонов отчетов стоимостного
анализа для выбора шаблона, по которому будет создаваться отчет.
Диаграмма по шаблону – открывает диалоговое окно со списком шаблонов отчетов стоимостного анализа
для выбора шаблона, по которому будет создаваться диаграмма.
Тренды вероятности успеха
Табличный отчет – открывает диалоговое окно настройки отчета по трендам вероятности успеха для
создания отчета по операции.
Диаграмма – открывает диалоговое окно настройки диаграммы трендов вероятности успеха для задания
параметров создаваемой диаграммы.
Табличный отчет по шаблону – открывает диалоговое окно со списком шаблонов отчетов по трендам
вероятности успеха для выбора шаблона, по которому будет создаваться отчет.
Диаграмма по шаблону – открывает диалоговое окно со списком шаблонов отчетов по трендам
вероятности успеха для выбора шаблона, по которому будет создаваться диаграмма.
Тренды отклонений
Табличный отчет – открывает диалоговое окно настройки отчета по трендам отклонений для
создания табличного отчета по операции.
Диаграмма – открывает диалоговое окно настройки диаграммы трендов отклонений для задания
параметров создаваемой диаграммы.
Табличный отчет по шаблону – открывает диалоговое окно со списком шаблонов отчетов по
трендам отклонений для выбора шаблона, по которому будет создваться отчет.
Диаграмма по шаблону – открывает диалоговое окно со списком шаблонов отчетов по трендам
отклонений для выбора шаблона, по которому будет создаваться диаграмма.
Исключить – переносит операцию в список исключенных объектов структуры.
Включить – позволяет включить в структуру выбранные в диалоговом окне выбора объектов операции.
Скопировать – копирует выделенную операцию в буфер обмена.
Вырезать – помещает выделенную операцию в буфер обмена. При выполнении вставки из буфера вырезанная
операция будет перенесена либо внутрь фазы, либо следом за другой операцией, в зависимости от выбранного при
вставке пункта меню.
Вставить – если в буфере обмена находится одна или несколько операций, то они будут вставлены следом за
операцией, на которой было вызвано данное меню. Если в буфере обмена находятся фазы, то они будут вставлены в
фазу, внутри которой находится операция, на которой было вызвано данное всплывающее меню.
Преобразовать в фазу – выполняет преобразование операции в фазу.
Создать операцию – добавляет новую операцию, размещая ее следом за той, на которой вызвано всплывающее
меню.
Удалить – удаляет операцию из проекта.
90
Если в табличной части диаграммы Гантта работ выделено несколько строк, то групповое меню состоит из
следующих пунктов Цвет на диаграмме, Свернуть/развернуть, Добавить в учет, Расчет загрузки ресурсов,
Фиксация назначений ролей ресурсов, Исключить, Скопировать, Вырезать, Удалить.
7.14.5. { xe "Всплывающее меню группы объектов" }Всплывающее меню
группы выделенных операций диаграммы Гантта работ
Вызывается нажатием правой кнопки мыши на порядковых номерах строк с операциями в табличной части
диаграммы Гантта работ либо на изображении операций в графической части диаграммы при нескольких
выделенных операциях.
Содержит пункты:
Свойства – вызывает диалоговое окно свойств группы операций для редактирования некоторых характеристик этих
операций.
Цвет на диаграмме – вызывает диалоговое окно цвета объекта для настройки цвета операций, отображаемых на
диаграмме Гантта работ.
Фильтр
Предшествующие и последующие – отображает на диаграмме Гантта только выбранные операции и все
операции, связанные с ними. Для того чтобы отменить примененный фильтр, следует в Главном меню диаграммы
Гантта выбрать пункт Фильтр –> Восстановить.
Свернуть/развернуть – позволяет свернуть выделенные развернутые операции и развернуть выделенные свернутые
операции.
Добавить в учет – открывает диалоговое окно для указания периода времени и состава операций, добавляемых в
таблицу учета. Добавление операций в таблицу учета производится с сохранением структуры работ, т.е. вставляя все
фазы, в которые входят выбранные операции.
Общие отчеты и диаграммы
Табличный отчет – открывает диалоговое окно настройки отчета для создания отчета по операции.
Табличный отчет по шаблону – открывает диалоговое окно со списком шаблонов общих отчетов для выбора
шаблона, по которому будет создаваться отчет.
Тренды вероятности успеха
Табличный отчет – открывает диалоговое окно настройки отчета по трендам вероятности успеха для
создания отчета по операции.
Табличный отчет по шаблону – открывает диалоговое окно со списком шаблонов отчетов по трендам
вероятности успеха для выбора шаблона, по которому будет создаваться отчет.
Тренды отклонений
Табличный отчет – открывает диалоговое окно настройки отчета по трендам отклонений для
создания табличного отчета по проекту или портфелю проектов.
Табличный отчет по шаблону – открывает диалоговое окно со списком шаблонов отчетов по
трендам отклонений для выбора шаблона, по которому будет создваться отчет.
Назначить ресурсы – вызывает диалоговое окно для замены назначенных ресурсов или добавления назначений на
выделенные операции.
Расчет загрузки ресурсов – расчет загрузки всех ресурсов, назначенных на исполнение операции при заданной
длительности и заданных производительностях назначений.
Фиксация назначений ролей ресурсов – позволяет зафиксировать назначение ресурсов, выбранных программой из
состава роли, на данной операции.
Исключить – выделенные операции переносятся в список исключенных объектов.
Скопировать – копирует выделенные операции в буфер обмена.
Вырезать – помещает выделенные операции в буфер обмена. При выполнении вставки из буфера обмена
вырезанные операции будут перемещены либо внутрь какой-либо фазы, либо следом за какой-либо операцией, в
зависимости от выбранного пункта меню при вставке.
Удалить – выделенные операции удаляются из проекта.
91
7.14.6. { xe "Операция" }{ xe "Операция,копирование" }Копирование
операций в диаграмме Гантта работ
Копирование операций из одной фазы в другую можно производить только в диаграмме Гантта работ. Для этого
необходимо:
1. Выделить операции нажатием левой кнопки мыши на порядковых номерах строк с операциями, удерживая
клавишу Ctrl.
2. Вызвать всплывающее меню на одной из выделенных операций и выбрать в нем пункт Скопировать.
Выделенные операции будут скопированы в буфер обмена.
3. Если копируемые операции необходимо разместить внутри какой-либо фазы, то надо вызвать всплывающее
меню фазы, в которую будут копироваться операции, выбрать в нем пункт Вставить–>На уровень ниже.
Если копируемые операции необходимо разместить на том же уровне структуры, что и фаза, то необходимо
вызвать всплывающее меню фазы и выбрать в нем пункт Вставить–>На тот же уровень. При этом
копируемые операции разместятся следом за фазой, на которой вызвано всплывающее меню. (Нельзя копировать
операции на первый уровень; если фаза, на которой вызывается всплывающее меню Вставить–>На тот же
уровень является фазой первого уровня, выдается соответствующее сообщение).
Если копируемые операции необходимо разместить следом за определенной операцией, то вызовите
всплывающее меню операции и выберите в нем пункт Вставить.
При копировании операций вызывается диалоговое окно изменение характеристик операций, в котором задаются:
- префикс, добавляемый к кодам копируемых операций;
- постфикс, присоединяемый к кодам копируемых операций;
- коэффициент для умножения объемов, длительностей работ, а также фиксированных стоимостей и расходов
материалов копируемых операций.
Кроме того, существует возможность произвести замену кодов копируемых операций. Для этого существует поле
Заменить с, в котором задается номер символа, начиная с которого будет подставлена строка, заданная в соседнем
поле.
7.14.7. { xe "Операция" }{ xe "Операция,перемещение" }Перемещение
операций в диаграмме Гантта работ
Для перемещения операций из одной фазы в другую в диаграмме Гантта работ необходимо:
1. Выделить операции, удерживая клавишу Ctrl и нажимая левой кнопкой мыши на порядковые номера строк с
операциями.
2. Вызвать всплывающее меню на одной из выделенных операций и выбрать в нем пункт Вырезать. Выделенные
операции будут помещены в буфер обмена (но при этом не будут удалены из диаграммы Гантта работ).
Если операции необходимо переместить внутрь определенной фазы, то вызовите всплывающее меню фазы, внутрь
которой перемещаются операции, и выберите в нем пункт Вставить–>На уровень ниже.
Если операции перемещаются на тот же уровень структуры относительно определенной фазы, то вызовите
всплывающее меню фазы и выберите в нем пункт Вставить–>На тот же уровень. (Нельзя переносить операции на
первый уровень; если фаза, на которой вызывается всплывающее меню Вставить–>На тот же уровень, является
фазой первого уровня, выдается соответствующее сообщение).
Если перемещаемые операции необходимо разместить следом за определенной операцией, то воспользуйтесь ее
всплывающим меню и выберите в нем пункт Вставить.
Примечание: Входящие и исходящие связи перемещенной операции сохраняются.
7.14.8. { xe "Преобразование,операций в фазу" }{ xe "Преобразование" }{
xe "Операция,преобразование" }Преобразование операции в фазу
Любую операцию проекта можно преобразовать в фазу. Для этого необходимо в диаграмме Гантта работ на
порядковом номере строки с операцией вызвать всплывающее меню и выбрать из него пункт Преобразовать в фазу.
При преобразовании операции в фазу:
- в текущую иерархическую структуру работ добавляется фаза на тот же уровень, что и преобразуемая операция;
- название, код, тип, приоритет и комментарий созданной фазы переносятся из преобразуемой операции;
92
-
внутри преобразованной фазы создается операция с кодом и названием исходной (до преобразования).
7.14.9. { xe "Диалоговое окно" }Диалоговое окно изменения характеристик
операций
С помощью данного диалогового окна обеспечивается уникальность кодов операций и фаз в исходном и
добавляемом проекте при вставке другого проекта как фазы.
Данное диалоговое окно откроется после выбора в диалоговом окне проектов и документов проекта, который будет
вставлен в текущий как фаза.
В этом диалоговом окне существует два раздела Коды копируемых операций и фаз и Коды операций и фаз в
исходном проекте, имеющие одинаковые поля:
Заменить с – указывает номер символа в коде, начиная с которого будет подставлена строка, заданная в соседнем
поле. Например, если исходный код операции или фазы 102 и в диалоговом окне заданы параметры так, как показано
на рисунке (заменить с третьего символа на 50), то исходный код заменится на 1050.
Добавить префикс – задает префикс, добавляемый в начало кодов всех операций и фаз.
Добавить постфикс – задает постфикс, присоединяемый в конец кодов всех операций и фаз.
В поле Умножить на (в рамке Объем, длительность, расходы копируемых операций) задается коэффициент, на
который необходимо умножить объемы, длительности работ, а также фиксированные стоимости и потребности в
материалах для операций и назначений добавляемого проекта (по умолчанию равен 1).
7.15. Операции в Сетевой диаграмме
7.15.1. { xe "Операция" }{ xe "Операция,добавление" }Добавление
операции в сетевой диаграмме
Для добавления операции в сетевой диаграмме необходимо:
1. Включить отображение фаз нажатием кнопки на панели инструментов.
2. Вызвать всплывающее меню нажатием правой кнопки мыши на изображении фазы, внутрь которой добавляется
операция.
3. Выбрать пункт Создать операцию. Новая операция будет создана. Двойной щелчок левой клавишей мыши на
порядковом номере новой строки открывает диалоговое окно, в котором необходимо задать свойства
добавляемой операции:
- код,
- имя,
- плановый объем (по умолчанию равен 100),
- длительность (по умолчанию 5 дней),
- тип ДПГ (по умолчанию Длительность).
4. Нажать кнопку ОК.
7.15.2. { xe "Операция" }{ xe "Операция,редактирование" }Редактирование
операций в сетевой диаграмме
Редактирование свойств операций проекта, таких как, код, название, длительность, тип, и т.д., производится либо
непосредственным изменением значений в таблице, либо при помощи диалогового окна свойств операции.
Для редактирования операций в сетевой диаграмме необходимо воспользоваться всплывающим меню, вызываемым
нажатием правой кнопки мыши на прямоугольнике, изображающем операцию, и выбрать в нем пункт Свойства.
Или просто дважды щелкнуть левой кнопкой мыши на операции. При этом вызывается диалоговое окно свойств
операции для редактирования ее параметров.
Если операции в сетевой диаграмме не отображаются, то надо нажать кнопку Показать/скрыть операции на
панели инструментов сетевой диаграммы.
93
7.15.3. { xe "Операция" }{ xe "Операция,удаление" }Удаление операций в
сетевой диаграмме
Для удаления операции в сетевой диаграмме необходимо вызвать всплывающее меню на прямоугольнике,
изображающем операцию, нажатием правой клавиши мыши. Выбрать в нем пункт Удалить.
Чтобы удалить несколько операций, их необходимо выделить. Для этого надо удерживая нажатой клавишу Ctrl,
отметить левой клавишей мыши удаляемые операции. Вызвать всплывающее меню и выбрать в нем пункт Удалить.
7.15.4. { xe "Всплывающее меню объекта" }Всплывающее меню операции
сетевой диаграммы
Вызывается на изображении операции в окне сетевой диаграммы нажатием правой кнопки мыши. Имеет следующие
пункты:
- Свойства – открывает диалоговое окно свойств операции для редактирования ее характеристик.
- Цвет на диаграмме – открывает диалоговое окно цвета объекта для изменения цвета операции. Если на
диаграмме выделено несколько операций, то цвет будет изменен у всех выделенных операций.
- Форма – открывает диалоговое окно выбора формы, в котором можно задать для операции другую форму ее
отображения на диаграмме. Если выделено несколько операций, то будет изменена форма всех выделенных
операций.
- Удалить – выбранная операция удаляется из проекта. Если выделено несколько операций, то будут удалены все
выделенные операции.
7.15.5. { xe "Всплывающее меню группы объектов" }Всплывающее меню
группы выделенных операций сетевой диаграммы
Всплывающее меню выделенных операций сетевой диаграммы имеет следующие пункты:
- Цвет на диаграмме – вызывает диалоговое окно цвета объекта для настройки цвета отображения выделенных
операций,
- Форма – изменяет форму отображения выделенных операций с помощью диалогового окна выбора формы,
- Удалить – выделенные операции удаляются из проекта.
7.15.6. { xe "Операция" }{ xe "Операция,перемещение" }Перемещение
операции в сетевой диаграмме
Для перемещения операции в другую фазу в сетевой диаграмме необходимо:
1. Удерживая нажатой клавишу Shift, нажать левую кнопку мыши на фиолетовом прямоугольнике вверху
операции.
2. Не отпуская кнопку мыши переместить операцию в другую фазу. После чего кнопку мыши отпустить.
94
8. Календари
8.1. { xe "Исключение" }{ xe "Основной календарь" }{ xe "Календари
проекта" }{ xe "Календари проекта:основной" }Календари проекта
Собственные календари могут иметь все операции, ресурсы, фазы, подразделения и связи между операциями.
Календарь операции определяет периоды, когда операцию можно выполнять, календарь ресурса определяет
периоды, когда ресурс может быть загружен, по календарю связи рассчитывается ее задержка.
Команды не имеют собственных календарей. Календарь команды вычисляется как пересечение календарей
операции, на которую назначена команда, и ресурсов команды, имеющих плановое количество не равное нулю.
Каждый проект должен иметь основной календарь, который по умолчанию присваивается вновь созданным объектам
(операциям, фазам, ресурсам, подразделениям, задержкам связей). Для задания основного календаря проекта
необходимо:
1. Из таблицы календарей вызвать диалоговое окно свойств того, календаря который должен быть основным.
2. Нажать на кнопку Сделать основным календарем проекта. При этом статус календаря будет показывать, что
календарь выбран основным.
Задание любого календаря состоит из двух частей. Следует определить стандартную рабочую неделю календаря, а
также определить периоды исключений, когда работу следует планировать по другим недельным календарям.
Количество календарей не ограничено. Редактирование календарей проекта производится в таблице календарей,
которую можно вызвать из любого окна, имеющего в главном меню пункт Проект, либо в главном окне программы.
В первом случае необходимо в меню Проект выбрать пункт Данные и далее Календари.
В случае если настройка календарей производится из главного окна программы, надо вызвать таблицу календарей
двойным щелчком левой кнопки мыши на ее пиктограмме.
8.2. { xe "Календари проекта" }{ xe "Календари проекта,задание"
}Задание календарей проекта
Для задания календарей проекта необходимо:
1. Открыть таблицу календарей двойным щелчком мыши на ее пиктограмме в главном окне программы.
2. Создать в таблице календарей новую строку (см. Правила работы с таблицами). Двойной щелчок левой
клавишей мыши на порядковом номере строки открывает диалоговое окно свойств календаря, в котором
необходимо задать его код, название, рабочую неделю и, при необходимости, исключения.
8.3. { xe "Таблицы проекта" }{ xe "Календари проекта,таблица" }{ xe
"Календари проекта" }Таблица календарей
Таблица календарей содержит все календари проекта. По умолчанию таблица календарей содержит следующие
колонки:
- Код – уникальный код календаря.
- Название – название календаря.
- Комментарий – комментарий к календарю. Двойной щелчок по ячейке таблицы вызывает диалоговое окно
свойств календаря и открывает в нем страницу «Комментарий».
- Средний рабочий день – средний рабочий день основной недели календаря, равный числу рабочих часов,
поделенному на число рабочих дней недели.
- Число рабочих дней – количество дней основной недели календаря, у которых рабочее время больше нуля.
- Всего рабочих часов – сумма рабочих часов по всем дням основной недели календаря.
- Основной – статус календаря, показывающий, является ли календарь основным календарем проекта (см.
Диалоговое окно свойств календаря). Статус Основной можно присвоить другому календарю двойным щелчком
мыши в соответствующей ячейке данной колонки таблицы.
- Код недели – код основной недели календаря.
- Название недели – название основной недели календаря
- 1-ПН, 2-ВТ, … 6-СБ, 7-ВС – число рабочих часов в соответствующий день основной недели календаря.
- Поля, заведенные пользователем
Работа с таблицей календарей производится по общим правилам, одинаковым для всех таблиц проекта.
Всплывающее меню строки состоит из следующих пунктов:
Свойства Enter – вызывает диалоговое окно свойств календаря для редактирования его характеристик;
95
Создать Insert – позволяет создать новый календарь и добавить новую строку в таблицу;
Удалить Delete – удаляет календарь и строку в таблице.
Выполненные действия можно отменить – см. Протоколирование действий.
Если в таблице выделено несколько строк, то групповое меню состоит из одного пункта Удалить.
8.4. { xe "Диалоговое окно" }Диалоговое окно свойств календаря
Данное диалоговое окно открывается из таблицы календарей либо двойным щелчком левой клавиши мыши на
порядковом номере строки с календарем, либо выбором во всплывающем меню строки пункта Свойства.
При помощи этого диалогового окна задаются характеристики календаря, такие как Название, Код, Статус,
Исключения календаря, выбирается Основная неделя. Диалоговое окно состоит из следующих страниц: Исходные
данные, стандартная страница «Комментарий».
Страница Исходные данные
Содержит Название календаря, его Код и Статус. Статус календаря показывает, является ли календарь основным
календарем проекта. Основной календарь проекта – это календарь, который по умолчанию присваивается вновь
созданным объектам (операциям, фазам, ресурсам, подразделениям, задержкам связей). Кнопка Сделать основным
выбирает календарь в качестве основного.
Основная неделя календаря задается при помощи кнопки Выбрать, открывающей список недель проекта.
Характеристики основной недели календаря отображаются в правой верхней части данного диалогового окна в
рамке Основная неделя.
Рамка Исключения календаря содержит поле со списком всех исключений данного календаря. В этом поле
отображаются Период каждого исключения, Название исключения, его Код, Неделя.
Добавление нового календарного исключения производится нажатием на кнопку Добавить. При этом откроется
список всех календарных исключений проекта, в котором выбирается нужный объект. В рамке Неделя отображены
характеристики недели исключения календаря.
Свойства выделенного исключения можно редактировать в диалоговом окне свойств календарного исключения,
открыв его при помощи кнопки Свойства. Удаление исключения производится нажатием на кнопку Удалить.
8.5. { xe "Таблицы проекта" }Таблица недель
Таблица недель содержит недели. По умолчанию таблица недель содержит следующие колонки:
- Код – уникальный код недели.
- Название – название недели.
- Средний рабочий день – средний рабочий день недели, равный числу рабочих часов, поделенному на число
рабочих дней недели.
- Число рабочих дней – общее число рабочих дней недели.
- Всего рабочих часов – общее число рабочих часов недели.
- Начало рабочего дня по умолчанию – это поле таблицы используется для удобства редактирования рабочих
периодов (по умолчанию значение этого поля равно 8 часам утра). Изменение значения в этой колонке не
приводит к автоматическому изменению времени начала рабочего периода. Для того чтобы начало рабочего
периода какого-либо дня установить равным значению ячейки «Начало рабочего дня по умолчанию»,
необходимо изменить число рабочих часов данного дня.
- Комментарий – комментарий к неделе. Двойной щелчок в этой ячейке таблицы открывает диалоговое окно
свойств недели на странице «Комментарий».
- 1-ПН, 2-ВТ, 3-СР, 4-ЧТ, 5-ПТ, 6-СБ, 7-ВС – в этих полях указывается число рабочих часов в соответствующий
день недели. При изменении числа рабочих часов в одном из этих полей происходит установка рабочего периода
времени за соответствующий день.
- 1-Понедельник, 2-Вторник, 3-Среда, 4-Четверг, 5-Пятница, 6-Суббота, 7-Воскресенье – поля для
редактирования рабочих периодов в каждом из этих дней недели. Рабочих периодов в течение одного дня может
96
быть несколько, они разделяются точкой с запятой, а между временем начала периода и временем конца периода
ставится тире (например, 8:00 – 13:00;14:00 – 19:00).
Поля, заведенные пользователем.
Всплывающее меню строки состоит из следующих пунктов:
Свойства Enter – вызывает диалоговое окно свойств недели для редактирования характеристик недели;
Создать Insert – позволяет создать новую неделю и добавить новую строку в таблицу;
Удалить Delete – удаляет неделю и строку в таблице.
Выполненные действия можно отменить – см. Протоколирование действий.
Если в таблице выделено несколько строк, то групповое меню состоит из одного пункта Удалить.
Работа с таблицей недель производится по общим правилам, одинаковым для всех таблиц проекта.
8.6. { xe "Диалоговое окно" }Диалоговое окно свойств недели
Данное диалоговое окно открывается из таблицы недель либо двойным щелчком левой клавиши мыши на
порядковом номере строки с календарем, либо выбором во всплывающем меню строки пункта Свойства.
Это диалоговое окно предназначено для редактирования свойств недели и состоит из следующих страниц: Исходные
данные, стандартная страница «Комментарий».
Страница Исходные данные
Название, Код – поля для редактирования названия и кода недели.
Всего рабочих часов – сумма всех рабочих периодов недели.
Число рабочих дней – количество дней, у которых задан хотя бы один рабочий период.
Средний рабочий день – общее число рабочих часов, разделенное на число рабочих дней.
Начало рабочего дня по умолчанию – по умолчанию значение этого поля равно 8 часам утра (см. Таблица недель).
Пн, Вт, Ср, Чт, Пт, Сб, Вс – поля для редактирования рабочих периодов в каждом из этих дней недели. Рабочих
периодов в течение одного дня может быть несколько, они разделяются точкой с запятой, а между временем начала
и конца периода ставится тире (например, 8:00 – 13:00;14:00 – 19:00).
8.7. { xe "Таблицы проекта" }Таблица календарных исключений
Календарные исключения – это периоды, отличные от рабочих периодов данного календаря. В эти периоды работу
следует планировать по другим недельным календарям. Периоды исключений могут быть специфичными для
данного календаря (например, отпуск) и общими для всех календарей (государственные праздники).
Таблица календарных исключений содержит все периоды исключений календарей проекта. По умолчанию таблица
календарных исключений содержит следующие колонки:
- Код – уникальный код календарного исключения.
- Название – название календарного исключения.
- Комментарий – комментарий к календарным исключениям. Двойной щелчок по ячейке таблицы вызывает
диалоговое окно свойств календарного исключения на странице «Комментарий».
- Начало – дата начала периода исключения календаря.
- Окончание – дата окончания периода исключения календаря.
- Код недели – код недели календарных исключений.
- Название недели – название недели календарных исключений
- Поля, заведенные пользователем
Работа с таблицей календарных исключений производится по общим правилам, одинаковым для всех таблиц
проекта.
Всплывающее меню строки состоит из следующих пунктов:
Свойства Enter – вызывает диалоговое окно свойств календарного исключения для редактирования его
характеристик;
Назначить на все календари – добавляет выбранное календарное исключение во все календари проекта;
97
Создать Insert – позволяет создать новое календарное исключение и добавить новую строку в таблицу;
Удалить Delete – удаляет календарное исключение и строку в таблице.
Выполненные действия можно отменить – см. Протоколирование действий.
Если в таблице выделено несколько строк, то групповое меню состоит из пунктов Назначить на все календари и
Удалить.
8.8. { xe "Диалоговое окно" }Диалоговое окно свойств календарного
исключения
Данное диалоговое окно можно открыть из таблицы календарных исключений двойным щелчком левой клавиши
мыши на порядковом номере строки с календарным исключением или выбрав во всплывающем меню строки пункт
Свойства.
Это диалоговое окно предназначено для редактирования календарного исключения и состоит из следующих страниц:
Исходные данные, стандартная страница «Комментарий».
Страница Исходные данные
- Название – название календарного исключения.
- Код – уникальный код календарного исключения.
- Начало – дата начала периода исключения календаря.
- Окончание – дата окончания периода исключения календаря.
В полях Начало и Окончание задаются даты начала и окончания периода времени, в течение которого будет
действовать календарное исключение. Двойной щелчок в этих полях вызывает окно «Календарь» для упрощенного
ввода даты и времени.
Выбор недели календарного исключения производится нажатием на кнопку Выбрать.
98
9. Связи между операциями
9.1. { xe "Связь" }Проведение новой связи
Процесс проведения новой связи заключается в выборе предшествующей и последующей операций по отношению к
текущей.
Провести связь от одной операции к другой можно из окна графической части диаграммы Гантта работ или из окна
сетевой диаграммы. Для этого необходимо подвести указатель мыши к началу или окончанию операции, от которой
будет проводиться связь, удерживая нажатой левую клавишу мыши, провести связь до следующей операции, а затем
отпустить клавишу. При проведении связи курсор будет иметь форму паучка.
Для того чтобы при проведении новой связи открывалось диалоговое окно свойств связи, необходимо в диалоговом
окне параметров активизировать опцию Открывать свойства при создании нового объекта.
В программе существует возможность проводить неограниченное количество связей от одной операции к другой.
При проведении второй и последующих связей открывается диалоговое окно связей, в котором можно добавлять
новые связи, удалять их и редактировать свойства существующих:
Примечания:
1. Операции, связанные между собой, выстроятся согласно заданным характеристикам связей только после
проведения расчета расписания проекта.
2. Нельзя провести связь от операции к ней же.
3. Нельзя провести связь от одной операции к другой, если уже есть цепочка связей в обратном направлении – об
этом выдается соответствующее сообщение.
9.2. { xe "Диалоговое окно" }Диалоговое окно свойств связи
Представляет собой диалоговое окно со следующими страницами: Исходные данные, стандартная страница
Комментарий.
Страница Исходные данные
От операции и К операции – текстовые поля для отображения названий предыдущей и последующей операций.
Кнопки Свойства, расположенные справа от этих текстовых полей, позволяют вызвать диалоговое окно свойств
операции (предыдущей и последующей соответственно).
Финиш-Старт, Финиш-Финиш, Старт-Старт, Старт-Финиш – кнопки-селекторы для задания типа связи.
По времени, По объему – кнопки-селекторы для задания типа задержки. Если связь имеет тип Финиш-Старт или
Финиш-Финиш, то кнопка-селектор По объему недоступна.
В рамке Задержка расположено поле для задания величины задержки и две кнопки для выбора единицы измерения
задержки:
- Дни или Часы (если задержка имеет тип «По времени»),
- Единицы объема или Проценты объема (если задержка имеет тип «По объему»).
Календарь – календарь связи. Для изменения календаря нажмите кнопку Выбрать, выберите в появившемся окне
календарь из списка и нажмите ОК (если задержка имеет тип «По объему», то кнопка Выбрать недоступна).
99
Жесткая связь – включение данной опции запрещает увеличивать задержку между операциями при расчете
расписания с выравниванием ресурсов. К примеру, уход за бетоном нельзя отложить на какое-то время после его
укладки.
9.3. { xe "Задержка" }Задержка
Дополнительное условие к логической взаимосвязи операций, определяющее задержку выполнения последующей
операции. Задержка может быть по времени и по объему, положительной и отрицательной.
Задержка по времени
Для каждого типа связи имеет различный смысл.
Для связи типа Финиш-Старт – задает интервал времени (по собственному календарю) между концом
предшествующей операции и началом последующей.
Для связи Финиш-Финиш – задает интервал времени между концами предшествующей и последующей операций.
Для связи Старт-Старт – задает интервал времени между началами предшествующей и последующей операций.
Для связи Старт-Финиш – задает интервал времени между началом предшествующей операции и концом
последующей.
Календарь задержки задается в диалоговом окне свойств связи.
Задержка по объему
Задается только для связей типа Старт-Старт и Старт-Финиш. В этом случае последующая операция может начать
выполняться только после того, как на предшествующей операции выполнен объем, соответствующий величине
задержки.
9.4. { xe "Старт-старт" }СТАРТ-СТАРТ (СС)
Логическая взаимосвязь, по которой последующая операция начинается не раньше начала предшествующей.
9.5. { xe "Старт-финиш" }СТАРТ-ФИНИШ (СФ)
Логическая взаимосвязь операций, по которой последующая операция заканчивается не раньше начала
предшествующей.
9.6. { xe "Финиш-старт" }ФИНИШ-СТАРТ (ФС)
Тип логической взаимосвязи операций, когда последующая операция может начаться лишь после завершения
предшествующей.
9.7. { xe "Финиш-финиш" }ФИНИШ-ФИНИШ (ФФ)
Тип логической взаимосвязи операций, когда последующая операция может завершиться лишь после завершения
предшествующей.
9.8. { xe "Таблицы проекта" }Таблица связей
В таблице связей отображены характеристики связей между операциями.
Таблица связей содержит следующие стандартные колонки для каждой связи:
- Код предыдущей – код предшествующей операции.
- Код следующей – код последующей операции.
- Название предыдущей – имя предшествующей операции.
- Название следующей – имя последующей операции.
- Комментарий – комментарий к связи. Двойной щелчок на ячейке вызывает диалоговое окно свойств связи,
открывая его на странице «Комментарий».
- Тип – отображает тип связи: Финиш-Старт, Финиш-Финиш, Старт-Старт, Старт-Финиш.
- Тип задержки – тип задержки между операциями: По времени или По объему.
- Задержка – величина задержки.
- Единица Задержки – единица измерения задержки (часы, дни, процент или единица объема).
- Календарь Задержки – код календаря задержки (поменять календарь можно только для операций, имеющих тип
задержки По времени).
- Жесткость – устанавливает или снимает жесткую связь между операциями.
- Поля, заведенные пользователем
Работа с таблицей связей производится по общим правилам, одинаковым для всех таблиц проекта.
Всплывающее меню строки состоит из следующих пунктов:
Свойства Enter – вызывает диалоговое окно свойств связи для редактирования ее характеристик;
Удалить Delete – удаляет связь и строку в таблице.
Если в таблице выделено несколько строк, то групповое меню состоит из одного пункта Удалить.
100
В этой таблице нельзя создавать новые строки, поэтому пункт Создать во всплывающем меню строки отсутствует.
9.9. { xe "Связь" }{ xe "Связь,редактирование" }Редактирование
связей в таблице связей
Для редактирования свойств связи необходимо:
1. Вызвать диалоговое окно свойств связи одним из следующих способов:
- Нажать правую кнопку мыши на порядковом номере строки с редактируемой связью и из появившегося
всплывающего меню выбрать пункт Свойства.
- Дважды щелкнуть левой кнопкой мыши на порядковом номере строки таблицы.
2. В диалоговом окне свойств связи произвести необходимые изменения и нажать кнопку ОК.
Кроме того, свойства связи можно редактировать непосредственно в таблице, изменяя значения ячеек.
9.10. { xe "Связь" }{ xe "Связь,удаление" }Удаление связей в таблице
связей
Для удаления связи из таблицы необходимо воспользоваться одним из следующих способов:
1. Выделить строку с удаляемой связью и нажать кнопку Delete.
2. Вызвать всплывающее меню нажатием правой кнопки мыши на порядковом номере строки с удаляемой связью.
Выбрать в нем пункт Удалить.
Примечание: удаление связи можно отменить – см. Протоколирование действий.
9.11. Диаграмма предшествующих и последующих операций
9.11.1. { xe "Окно диаграммы предшествующих и последующих операций"
}Окно диаграммы предшествующих и последующих операций
Служит для отображения предшествующих и последующих операций по отношению к редактируемой.
Для того чтобы вызвать данное окно, нужно открыть диалоговое окно свойств операции, перейти на страницу Связи
и нажать на кнопку Диаграмма.
Правила работы с данным окном – см. Сетевая диаграмма.
Кнопки, расположенные на Панели инструментов, позволяют быстро обращаться к наиболее часто используемым
функциям.
Нажатием правой кнопки мыши в месте окна, не содержащем операций, можно вызвать всплывающее меню
диаграммы предшествующих и последующих операций, при помощи которого можно создавать предшествующие и
последующие операции.
Нажатие правой кнопки мыши на прямоугольнике с операцией вызывает всплывающее меню операции диаграммы
предшествующих и последующих операций, с помощью которого можно редактировать характеристики операции, а
также ее форму и цвет на диаграмме.
9.11.2. { xe "Панель инструментов" }Панель инструментов диаграммы
предшествующих и последующих операций
Содержит следующие кнопки:
Контекстная справка – вызывает контекстную справку.
Открыть – вызывает диалоговое окно для открытия проектов и документов, сохраненных на диске.
Сохранить – сохраняет проект.
Главное окно – нажатие на эту кнопку вызывает главное окно программы и делает его активным
Просмотр перед печатью – вызывает окно предварительного просмотра перед печатью.
Отменить последнее действие – отменяет только что выполненное действие (см. Протоколирование действий).
Отображение общей структуры операций – включает отображение общей структуры операций по следующему
принципу: редактируемая операция размещается в середине окна, слева от нее размещаются предшествующие
операции, а справа – последующие.
101
Шаблон – вызывает диалоговое окно шаблона для формирования надписей на изображении операций.
Поиск – позволяет найти операцию, выбранную в диалоговом окне списка операций. Найденная операция
выделяется цветом и размещается в центре окна диаграммы.
Отменить выделение – снимает выделение со всех операций.
Показать/скрыть сетку – показывает/скрывает сетку, по которой происходит перемещение операций.
Панель инструментов содержит также шкалу масштаба, позволяющую плавно изменять масштаб изображения
операций в окне.
9.11.3. { xe "Диаграммы" }{ xe "Всплывающее меню объекта"
}Всплывающее меню диаграммы предшествующих и последующих
операций
Вызывается нажатием правой кнопкой мыши на пустом месте окна диаграммы предшествующих и последующих
операций и имеет следующие пункты:
Создать предшествующую операцию – в окно диаграммы и в проект добавляется новая операция, предшествующая
той, имя которой указано в заголовке окна.
Создать последующую операцию – в окно диаграммы и в проект добавляется последующая операция.
Если в диалоговом окне параметров предварительно включить опцию Открывать свойства при создании нового
объекта, то после добавления новой операции (предыдущей или последующей) будет открываться диалоговое окно
свойств связи.
9.11.4. { xe "Всплывающее меню объекта" }Всплывающее меню операции
на диаграмме предшествующих и последующих операций
Вызывается на изображении операции в окне диаграммы предшествующих и последующих операций и имеет
следующие пункты:
- Свойства – открывает диалоговое окно свойств операции на странице Связи для редактирования свойст связей и
характеристик операции (вернуться в исходное окно можно с помощью кнопки Диаграмма).
- Цвет на диаграмме – открывает диалоговое окно цвета объекта для изменения цвета операции. Если на
диаграмме выделено несколько операций, то цвет будет изменен у всех выделенных операций.
- Форма – открывает диалоговое окно выбора формы, в котором можно задать для операции другую форму ее
отображения на диаграмме. Если выделено несколько операций, то будет изменена форма всех выделенных
операций.
- Удалить – операция удаляется из проекта. Если выделено несколько операций, то будут удалены все
выделенные операции.
102
10. Ресурсы
10.1. { xe "Ресурс" }{ xe "Ресурс,ресурс" }Ресурс
Для исполнения операций используются ресурсы. Ресурсы делятся на возобновляемые, то есть такие, которые после
завершения исполнения одной операции могут быть использованы для исполнения других, и невозобновляемые,
которые на операции расходуются. Примеры возобновляемых ресурсов – бульдозер, кран, рабочий, водитель,
невозобновляемых – кирпич, бетон, электроэнергия. В Spider Project ресурсами называются только возобновляемые
ресурсы, а невозобновляемые называются материалами.
Для того чтобы ресурс исполнял операцию, необходимо его назначить на эту операцию. Это можно сделать в
диалоговом окне свойств операции.
10.2. { xe "Таблицы проекта" }Таблица ресурсов
Таблица ресурсов содержит характеристики ресурсов проекта. Таблица ресурсов содержит следующие колонки для
каждого ресурса:
- Код – уникальный код ресурса.
- Название – наименование ресурса.
- Тип – тип ресурса, обычно используемый для связи со справочниками.
- Папка – путь к папке, присоединенной к ресурсу.
.
- Ole-документы – если к ресурсу присоединен хотя бы один Ole-документ, то в этом поле появляется значок
- Комментарий – комментарий к ресурсу.
- Краткое название – краткое наименование ресурса (обычно более короткое, чем основное).
- Кол-во – количество единиц ресурса, имеющееся в наличии.
- Кол-во [Плановое] – максимальное количество единиц ресурса, задействованных в проекте в один и тот же
момент.
- Календарь – код календаря, по которому, работает ресурс.
- Общая стоимость [План] –оставшаяся плановая стоимость работы всех единиц ресурса в проекте.
- Общая стоимость [Факт] – фактическая стоимость работы всех единиц ресурса в проекте.
- Общая стоимость [Итог] – итоговая стоимость работы всех единиц ресурса в проекте, равная сумме оставшейся
плановой и фактической стоимости.
- Длит-ть дни [План] – продолжительность работы ресурса (по его календарю) во всем проекте в днях.
- Длит-ть часы [План] – то же, но в часах.
- Длит-ть часы [Факт] – фактическая длительность работы ресурса во всем проекте в часах.
- Начало – дата начала работы ресурса.
- Окончание – дата окончания работы ресурса в проекте.
- Резерв Дни, Резерв Часы – резерв ресурса в днях и часах соответственно.
- Начало [КМР] – дата, с которой ресурс начинает работать в оставшейся части проекта, по расписанию КМР.
- Окончание [КМР] – дата завершения работы ресурса в проекте по расписанию КМР.
- Начало [КМП] – дата, с которой ресурс начинает работать в оставшейся части проекта, по расписанию КМП.
- Окончание [КМП] – дата завершения работы ресурса в проекте по расписанию КМП.
- Начало [Факт] – дата фактического начала работы ресурса в проекте.
- Окончание [Факт] – дата фактического окончания работы ресурса.
- Поля, заведенные пользователем.
Кроме этого, в таблице присутствуют поля, отображающие расходы стоимостных составляющих и материалов за час
работы единицы ресурса, а также плановые и фактические расходы по всем материалам, материальным центрам,
стоимостным составляющим, стоимостным центрам.
Работа с таблицей ресурсов производится по общим правилам, одинаковым для всех таблиц проекта.
Всплывающее меню строки состоит из следующих пунктов:
Свойства Enter – вызывает диалоговое окно свойств ресурса для редактирования характеристик ресурса;
Создать Insert – позволяет создать новый ресурс и добавить новую строку в таблицу;
Заменить назначения на… – позволяет заменить все назначения выделенного ресурса. О том, как это сделать см.
Замена назначений.
Удалить Delete – удаляет ресурс и строку в таблице.
Выполненные действия можно отменить – см. Протоколирование действий.
Если в таблице выделено несколько строк, то групповое меню состоит из пунктов Заменить назначения на…,
Удалить.
103
10.3. { xe "Диалоговое окно" }{ xe "Ресурс" }{ xe "Ресурс,календарь"
}Диалоговое окно свойств ресурса
Представляет собой диалоговое окно со следующими страницами: Исходные и расчетные данные, Назначения,
Производство ресурсов, Стоимостные периоды, Сверхурочные, Центры ресурсов, стандартная страница
Материалы, стандартная страница стоимостные составляющие, стандартная страница комментарий, стандартная
страница OLE-документы и папка и предназначено для редактирования свойств ресурсов.
Страница Исходные данные
-
Название – название ресурса.
-
Краткое название – краткое название ресурса (обычно более короткое, чем основное).
-
Код – уникальный код ресурса.
-
Тип – тип ресурса для связи со справочниками.
-
Количество – количество единиц ресурса, имеющееся в наличии.
-
Календарь – календарь, по которому работает ресурс. Для изменения календаря нажмите на кнопку Выбрать и
выберите в открывшемся окне календарь из списка и нажмите ОК.
-
Начало, Окончание – дата начала и окончания работы ресурса в проекте.
-
Начало (КМР) – поле, отображающее дату начала КМР самой ранней операции, на которую назначен ресурс.
-
Окончание (КМР) – дата окончания КМР самой поздней операции, на которую назначен ресурс.
-
Начало (КМП) – поле, отображающее дату начала КМП самой ранней операции, на которую назначен ресурс.
-
Окончание (КМП) – дата окончания КМП самой поздней операции, на которую назначен ресурс
-
Резерв (дни), Резерв (часы) – резерв ресурса.
-
Начало (факт) – дата фактического начала самой ранней операции, на которую назначен ресурс.
-
Окончание (факт) – дата фактического окончания самой поздней операции, на которую назначен ресурс.
-
Плановое количество – поле, отображающее пиковую загрузку ресурса, т.е. максимальное плановое количество
ресурса во всем проекте.
-
Фактическая длительность – длительность фактического периода работы ресурса в проекте.
E-mail адрес – в данном поле задается адрес электронной почты ресурса для рассылки ему уведомлений.
Уведомлять перед началом и окончанием работ – включение данной опции позволит рассылать ресурсу
уведомления о начале и окончании работ на тех операциях, на которые он назначен.
Цвет на диаграмме – открывает диалоговое окно цвета объекта для изменения цвета графического изображения
ресурса на диаграмме Гантта.
Страница Назначения
104
Предназначена для управления назначениями ресурсов на операцию. В списке перечисляются все операции, на
исполнение которых назначен ресурс, а под списком располагаются свойства выбранного назначения:
-
Количество – количество единиц ресурса, назначенного на исполнение операции.
-
Приоритет – приоритет назначения.
-
Тип – тип назначения для связи со справочниками.
-
Календарь – код календаря, по которому работает ресурс, назначенный на исполнение операции.
-
Трудоемкость – трудозатраты назначенного на исполнение операции ресурса в ресурсо-часах.
-
Производительность – производительность назначенного ресурса.
-
Загрузка – показывает загрузку назначенного ресурса в процентах.
-
Плановое количество – рассчитанное количество единиц ресурса, назначенного на исполнение операции.
-
Плановая стоимость – рассчитанная стоимость назначения.
-
Фиксированная стоимость – отображает фиксированную стоимость назначения.
Некоторые свойства назначения, такие как Количество, Приоритет, Производительность, Загрузка, можно
редактировать непосредственно на данной странице.
Нажатие на кнопку Свойства вызывает диалоговое окно свойств выбранного назначения.
Кнопка Удалить удаляет выбранное назначения из проекта.
Страница Производство ресурсов
На этой странице можно задать производство ресурсов на определенных операциях.
Для задания операции, производящей ресурс, необходимо нажать на кнопку Добавить и из списка операций проекта
выбрать те, на которых будет производиться ресурс. Для каждой добавленной операции может быть задано
количество производимого ресурса в поле Количество, расположенном под списком. Количество может быть как
отрицательным, так и положительным. Положительное значение соответствует добавлению заданного количества
ресурса в проект, а отрицательное – расходу ресурса.
Указываемое количество ресурса производится (расходуется) в начале или в конце операции, что задается кнопками
В начале и В конце соответственно.
Кроме того, задавать и редактировать характеристики производства ресурсов можно в диалоговом окне свойств
производства ресурсов, которое открывается с помощью кнопки Свойства.
Производство ресурса на операциях можно удалить. Для этого необходимо в списке выбрать производящую
операцию и нажать на кнопку Удалить.
Увидеть, на каких операциях проекта производились ресурсы и редактировать их основные характеристики можно в
таблице производства ресурсов.
Страница Стоимостные периоды
Предназначена для создания и редактирования стоимостных периодов ресурсов.
В списке стоимостных периодов отображаются все стоимостные периоды данного ресурса (дата и время начала
стоимостного периода).
Кнопка Добавить вызывает диалоговое окно свойств стоимостного периода ресурса, в котором создается
стоимостной период для данного ресурса.
Кнопка Свойства вызывает диалоговое окно свойств стоимостного периода ресурса для редактирования
характеристик данного периода.
Кнопка Удалить служит для удаления выбранного объекта из списка стоимостных периодов.
Страница Сверхурочные
На этой странице задаются сверхурочные периоды работы ресурса.
При помощи кнопки Добавить из открывшегося списка сверхурочных периодов выбирается нужный объект.
Кнопка Свойства вызывает диалоговое окно свойств сверхурочных для редактирования характеристик
сверхурочных.
Кнопка Удалить служит для удаления выбранного объекта из списка.
Страница Центры ресурсов
На данной странице можно включить ресурс в состав существующих в проекте центров ресурсов. Для этого следует
выделить левой клавишей мыши один или несколько центров и активировать опцию Включить в центр,
105
расположенную в левой нижней части окна (если ресурс необходимо удалить из состава центра, то данную опцию
следует отключить).
10.4. { xe "Ресурс" }{ xe "Ресурс,добавление" }Добавление ресурсов в
таблице ресурсов
Для добавления ресурсов в таблице ресурсов необходимо:
1. Нажать клавишу Insert или вызвать всплывающее меню нажатием правой кнопки мыши на порядковом номере
строки таблицы и выбрать в нем пункт Создать. Новая строка с ресурсом будет добавлена в таблицу.
2. Двойной щелчок левой клавишей мыши на порядковом номере новой строки открывает диалоговое окно свойств
ресурса, в котором необходимо задать название, код и количество единиц ресурса, которое по умолчанию равно
единице.
3. Нажать кнопку ОК.
Кроме того, для добавления ресурса можно воспользоваться главным меню, выбрав в нем пункт Действие и далее
Создать, после чего выполнить пункты 2 и 3.
Примечание: добавление ресурса можно отменить – см. Протоколирование действий.
10.5. { xe "Ресурс" }{ xe "Ресурс,редактирование" }Редактирование
ресурсов в таблице ресурсов
Редактирование свойств ресурса проекта, таких как код, название, тип, и т.д., производится либо непосредственным
изменением значений в таблице, либо при помощи диалогового окна свойств ресурса.
Для открытия диалогового окна свойств ресурса надо воспользоваться всплывающим меню, вызываемым нажатием
правой кнопкой мыши на порядковом номере строки таблицы, и выбрать в нем пункт Свойства. Или дважды
щелкнуть левой кнопкой мыши на порядковом номере строки с ресурсом.
Редактировать отдельные свойства ресурса можно в соответствующих колонках таблицы, для чего надо дважды
щелкнуть левой кнопкой мыши на ячейке, содержащей изменяемое значение и ввести новое, после чего нажать
Enter.
Более подробную информацию по работе с таблицами см. Правила работы с таблицами
Примечание: Изменения свойств ресурса можно отменить – см. Протоколирование действий.
10.6. { xe "Ресурс" }{ xe "Ресурс,удаление" }Удаление ресурсов в
таблице ресурсов
Удаления ресурсов из таблицы ресурсов производится одним из следующих способов:
1. Вызвать всплывающее меню, нажатием правой кнопки мыши на порядковом номере строки таблицы. Выбрать в
нем пункт Удалить.
2. Выделить ресурс нажатием левой кнопки мыши на порядковом номере строки таблицы и нажать кнопку Delete.
3. Выделить ресурс нажатием левой кнопки мыши на порядковом номере строки таблицы и выбрать в главном
меню пункт Действие и далее Удалить.
4. Для удаления нескольких ресурсов необходимо в начале их выделить, удерживая нажатой клавишу Ctrl и
нажимая левой клавишей мыши на порядковых номерах строк таблицы ресурсов. Чтобы удалить выбранные
ресурсы, надо выполнить одно из следующих действий:
- нажать кнопку Delete,
- выбрать в главном меню пункт Действие и далее Удалить,
- вызвать всплывающее меню нажатием правой кнопки мыши и выбрать в нем пункт Удалить.
Примечание: удаление ресурса можно отменить – см. Протоколирование действий.
10.7. { xe "Производство ресурсов" }Производство ресурсов
В программе предусмотрена возможность задания производства ресурсов на операциях. Причем для операции
можно задать список производимых ею ресурсов (в диалоговом окне свойств операции), а для ресурса список
операций, на которых он производится (в диалоговом окне свойств ресурса).
Ресурсы могут быть произведены либо в начале операции, либо в конце, что задается опциями В начале и В конце на
странице Производство ресурсов.
При производстве ресурсов указывается Количество единиц ресурса, которое может быть как положительным
(добавление единиц ресурса в проект), так и отрицательным (расход ресурса).
Увидеть, на каких операциях проекта производились ресурсы и редактировать их основные характеристики можно в
таблице производства ресурсов.
Используя производство ресурсов можно моделировать изменение их количества с течением времени. Для этого
необходимо добавить в проект фиктивную операцию, производящую или расходующую ресурс. Таким образом, в
106
моментах времени, соответствующих началу и концу операции, количество единиц ресурса в проекте будет
изменено.
10.8. { xe "Производство ресурсов" }{ xe "Таблицы проекта" }Таблица
производства ресурсов
Данная таблица содержит характеристики всех ранее произведенных ресурсов. Производство ресурсов задается в
диалоговом окне свойств операции или в диалоговом окне свойств ресурса на соответствующей странице.
Поскольку в таблице производства ресурсов нельзя создавать новые строки, пункт Создать во всплывающем меню
строки данной таблицы отсутствует.
По умолчанию таблица периодов ресурсов содержит следующие колонки:
-
Код операции – уникальный код операции, на которой задано производство ресурсов;
-
Код ресурса – уникальный код производимого ресурса;
-
Название операции – название операции, на которой задано производство ресурсов;
-
Название ресурса – название производимого ресурса;
-
Комментарий – комментарий к производству ресурса. Двойной щелчок в ячейке таблицы вызывает диалоговое
окно свойств производства ресурса и открывает его на странице «Комментарий».
-
Количество – количество производимого ресурса;
-
Момент – указывается, в начале или конце операции производится ресурс;
-
Поля, заведенные пользователем.
Количество ресурса и Момент операции, когда он производится можно задавать непосредственно в ячейках
соответствующих колонок таблицы.
Работа с таблицей производства ресурсов производится по общим правилам, одинаковым для всех таблиц проекта.
Всплывающее меню строки таблицы состоит из следующих пунктов:
Свойства Enter – вызывает диалоговое окно свойств производства ресурса для редактирования характеристик;
Удалить Delete – удаляет стоимостной период и строку в таблице.
Выполненные действия можно отменить – см. Протоколирование действий.
Если в таблице выделено несколько строк, то групповое меню состоит из одного пункта Удалить.
10.9. { xe "Производство ресурсов" }{ xe "Диалоговое окно"
}Диалоговое окно свойств производства ресурсов
Данное диалоговое окно открывается из таблицы производства ресурсов (для этого в указанной таблице следует
вызвать всплывающее меню строки и выбрать в нем пункт Свойства). Кроме того, данное окно можно открыть при
помощи кнопки Свойства на странице Производство ресурсов диалогового окна свойств операции или диалогового
окна свойств ресурса.
Данное диалоговое окно предназначено для создания и редактирования характеристик производства ресурсов и
состоит из двух страниц: Исходные и расчетные данные и стандартная страница Комментарий.
Страница Исходные и расчетные данные
107
В полях Операция и Ресурс отображаются названия операции, на которой производится ресурс и название
производимого ресурса. С помощью кнопок Свойства можно перейти диалоговое окно свойств операции или
свойств ресурса соответственно.
В поле Количество задается количество производимого ресурса.
В рамке Момент можно выбрать, в начале или в конце операции будет производиться ресурс.
10.10.
{ xe "Поиск перегруженных ресурсов" }{ xe "Перегруженные
ресурсы" }Поиск перегруженных ресурсов
Перегруженным считается ресурс, плановое (расчетное) количество которого больше количества, заданного в
таблице ресурсов проекта. Плановое количество ресурсов будет посчитано после проведения Расчета пиковой
загрузки ресурсов. Для запуска этого расчета служит кнопка
панели инструментов диаграммы Гантта (Панель
инструментов диаграммы Гантта проектов). Кроме того, в меню диаграммы Гантта можно выбрать пункт Расчет –>
Расчет пиковой загрузки ресурсов.
Если в диалоговом окне параметров включена опция Подсвечивать перегруженные ресурсы, то в таблице ресурсов
и на диаграмме Гантта ресурсов строки с перегруженными ресурсами будут выделены цветом.
Для того чтобы увидеть, в какой именно момент времени количество назначенных ресурсов превышает количество
этих ресурсов, имеющееся в проекте, можно выполнить поиск перегруженных ресурсов. Поиск перегруженных
ресурсов можно производить в диаграмме Гантта работ, диаграмме Гантта ресурсов или в диаграмме Гантта
проектов. Для выполнения поиска необходимо:
1.
Открыть диаграмму Гантта.
2.
Выбрать в главном меню пункт Отчет–>Индикатор перегрузки ресурсов.
3.
Нажать на кнопку
4.
На появившейся диаграмме указать курсором мыши на красную область и вызвать всплывающее меню
нажатием на правую кнопку мыши.
5.
В появившемся меню выбрать пункт Поиск перегруженных ресурсов. В открывшемся диалоговом окне будут
отображены все ресурсы, перегруженные в тот момент времени, на который указывала стрелка мыши. В
верхней части данного окна для каждого ресурса отображается период времени, в течение которого
перегружен выбранный ресурс.
на панели инструментов.
Если диалоговое окно перегруженных ресурсов открыто из диаграммы Гантта работ, то можно увидеть, на каких
именно операциях перегружен ресурс. Нужный ресурс следует выделить в списке перегруженных ресурсов
диалогового окна, а затем нажать на кнопку Отфильтровать работы. На диаграмме Гантта работ будут оставлены
только те операции, на исполнение которых назначен перегруженный ресурс.
Для отмены действия фильтра необходимо в главном меню диаграммы Гантта выбрать пункт Фильтр–
>Восстановить.
Поиск перегруженных ресурсов можно проводить и в диаграмме Гантта ресурсов. В этом случае, при наложении
фильтра, на диаграмме Гантта ресурсов будет отображен перегруженный ресурс (предварительно выбранный в
диалоговом окне перегруженных ресурсов) и его назначения.
10.11.
{ xe "Перегруженные ресурсы" }{ xe "Диалоговое окно"
}Диалоговое окно перегруженных ресурсов
В данном диалоговом окне располагается список перегруженных ресурсов в момент времени, указанный стрелкой
мыши при выполнении поиска перегруженных ресурсов. Начало и окончание периода времени отображаются в
верхней части окна в полях В период с… по….
Под списком найденных ресурсов расположены кнопки Отфильтровать работы и Поиск перегруженных ресурсов.
108
С помощью кнопки Отфильтровать работы на диаграмме Гантта работ отображаются только те операции, на
которые назначены выбранные в диалоговом окне перегруженные ресурсы, а на диаграмме Гантта ресурсов –
перегруженный ресурс и его назначения.
Для отмены действия фильтра необходимо в главном меню диаграммы Гантта выбрать пункт Фильтр–
>Восстановить.
С помощью кнопки Поиск перегруженных ресурсов можно, не выходя из данного диалогового окна, осуществлять
поиск ресурсов, перегруженных в другие периоды времени. Для этого в соответствующих полях верхней части окна
следует задать другой период времени (с помощью окна «Календарь») и нажать на кнопку Поиск перегруженных
ресурсов.
Если в заданный период времени есть перегруженные ресурсы, то они будут отображены в данном окне. Если в
выбранный период времени перегруженных ресурсов нет, программой будет выдано соответствующее сообщение.
Кнопка Закрыть закрывает диалоговое окно.
10.12.
Ресурсы в диаграмме Гантта ресурсов
10.12.1. { xe "Ресурс" }{ xe "Ресурс,добавление" }Добавление ресурсов в
диаграмме Гантта ресурсов
Для добавления ресурса в диаграмме Гантта ресурсов необходимо:
1. Нажатием правой кнопки мыши на порядковом номере строки с ресурсом или подразделением вызвать
всплывающее меню.
2. В появившемся меню выбрать пункт Создать ресурс. Будет добавлена новая строка с ресурсом.
3. Двойной щелчок левой клавишей мыши на порядковом номере новой строки открывает диалоговое окно свойств
ресурса, в котором необходимо задать название, код и количество единиц ресурса, которое по умолчанию равно
единице.
Примечание: добавление ресурса можно отменить – см. Протоколирование действий.
10.12.2. { xe "Ресурс" }{ xe "Ресурс,редактирование" }Редактирование
ресурсов в диаграмме Гантта ресурсов
Редактирование свойств ресурсов проекта, таких как, код, название, тип, и т.д., производится либо
непосредственным изменением значений в таблице, либо при помощи диалогового окна свойств ресурса.
Для вызова диалогового окна свойств ресурса в диаграмме Гантта ресурсов надо воспользоваться всплывающим
меню, вызываемым нажатием правой кнопкой мыши на порядковом номере строки таблицы, и выбрать в нем пункт
Свойства. Или дважды щелкнуть левой кнопкой мыши на порядковом номере строки, изображающей ресурс.
Примечание: Изменения свойств ресурса можно отменить – см. Протоколирование действий.
10.12.3. { xe "Ресурс" }{ xe "Ресурс,удаление" }Удаление ресурсов в
диаграмме Гантта ресурсов
Для удаления ресурсов из диаграммы Гантта ресурсов необходимо воспользоваться всплывающим меню,
вызываемым нажатием правой кнопки мыши на порядковом номере строки таблицы. Выбрать в нем пункт Удалить,
после чего программа попросит подтвердить удаление и при положительном ответе удалит ресурс.
Для удаления нескольких ресурсов надо выделить их, удерживая клавишу Ctrl и нажимая левую кнопку мыши на
порядковом номере строки таблицы. Далее вызвать всплывающее меню нажатием правой кнопки мыши и выбрать в
нем пункт Удалить.
Примечание: удаление ресурса можно отменить – см. Протоколирование действий.
10.12.4. { xe "Всплывающее меню объекта" }Всплывающее меню ресурса
диаграммы Гантта ресурсов
Вызывается нажатием правой кнопки мыши на порядковом номере строки с ресурсом в табличной части диаграммы
Гантта ресурсов либо на изображении ресурса в графической части диаграммы.
Содержит пункты:
Свойства – вызывает диалоговое окно свойств ресурса.
Цвет на диаграмме – вызывает диалоговое окно цвета объекта для настройки цвета ресурса, отображаемого на
диаграмме Гантта ресурсов.
Отчеты и диаграммы по шаблону
Табличный отчет – вызывает диалоговое окно со списком шаблонов отчетов проекта для выбора шаблона,
по которому будет создаваться отчет по ресурсу.
109
Диаграмма – вызывает диалоговое окно со списком шаблонов отчетов проекта для выбора шаблона, по
которому будет создаваться диаграмма.
Общие отчеты и диаграммы
Табличный отчет – вызывает диалоговое окно настройки отчета для создания отчета по ресурсу.
Диаграмма – вызывает диалоговое окно настройки диаграммы для задания параметров создаваемой
диаграммы для ресурса.
Исключить – переносит ресурс в список исключенных объектов.
Включить – вставляет в структуру ресурсов выбранные в диалоговом окне выбора объектов ресурсы следом за тем
ресурсом, на котором вызвано всплывающее меню.
Вырезать – помещает выделенный ресурс в буфер обмена. При дальнейшей вставке вырезанный ресурс будет
перемещен в другое подразделение, в зависимости от способа вставки.
Вставить – если в буфере обмена находятся ресурсы, то они будут вставлены следом за ресурсом, на котором было
вызвано данное всплывающее меню. Если в буфере обмена находятся подразделения, то они будут вставлены в
подразделение, внутри которого находится ресурс, на котором было вызвано всплывающее меню.
Создать ресурс – добавляет новый ресурс, размещая его следом за ресурсом, на котором вызвано всплывающее
меню.
Заменить назначения на… – вызвает диалоговое окно замены назначения, позволяющее задать новое назначение.
Удалить – удаляет ресурс из проекта. При удалении ресурса удаляются все его назначения на операции.
Если в табличной части диаграммы Гантта ресурсов выделено несколько строк, то групповое меню состоит из
пунктов Цвет на диаграмме, Свернуть/развернуть, Исключить, Вырезать, Заменить назначения на…, Удалить.
10.12.5. { xe "Всплывающее меню группы объектов" }Всплывающее меню
группы выделенных ресурсов диаграммы Гантта ресурсов
Вызывается нажатием правой кнопки мыши на порядковых номерах строк с ресурсами в табличной части
диаграммы Гантта ресурсов либо на изображении ресурсов в графической части диаграммы при нескольких
выделенных ресурсах.
Содержит пункты:
Цвет на диаграмме – вызывает диалоговое окно цвета объекта для настройки цвета выделенных ресурсов,
отображаемых на диаграмме Гантта ресурсов.
Свернуть/развернуть Ctrl *-+ – позволяет свернуть развернутые ресурсы и развернуть свернутые ресурсы.
Отчеты и диаграммы по шаблону
Табличный отчет – вызывает диалоговое окно со списком шаблонов отчетов проекта для выбора шаблона,
по которому будет создаваться отчет по группе ресурсов.
Общие отчеты и диаграммы
Табличный отчет – вызывает диалоговое окно настройки отчета для создания отчета по группе ресурсов.
Исключить – переносит выделенные ресурсы в список исключенных объектов.
Вырезать – помещает выделенные ресурсы в буфер обмена. При дальнейшей вставке из буфера вырезанные ресурсы
будут перенесены в выделенное подразделение (на тот же уровень структуры ресурсов или на уровень ниже, в
зависимости от выбранного при вставке пункта меню).
Заменить назначения на… – вызвает диалоговое окно замены назначения, позволяющее задать новое назначение.
Удалить – выделенные ресурсы удаляются из проекта.
10.12.6. { xe "Ресурс" }{ xe "Ресурс,перемещение" }Перемещение
ресурсов в диаграмме Гантта ресурсов
Для перемещения ресурсов из одного подразделение в другое в диаграмме Гантта ресурсов необходимо:
1. Выделить строки с ресурсами, нажимая левой кнопкой мыши на их порядковых номерах, удерживая клавишу
Ctrl.
2. Вызвать всплывающее меню на одном из выделенных ресурсов и выбрать в нем пункт Вырезать. Выделенные
ресурсы будут помещены в буфер обмена, не удаляясь из диаграммы Гантта ресурсов.
Если ресурсы перемещаются внутрь подразделения, то вызовите всплывающее меню на порядковом номере строки с
подразделением, в которое перемещаются ресурсы, и выберите в нем пункт Вставить–>На уровень ниже.
Если перемещаемые ресурсы необходимо разместить на том же уровне структуры относительно какого-либо
подразделения, то вызовите всплывающее меню подразделения и выберите в нем пункт Вставить–>На тот же
110
уровень. (Нельзя переносить ресурсы на первый уровень; если подразделение, на котором вызывается всплывающее
меню Вставить–>На тот же уровне, является подразделением первого уровня, ресурсы не перемещаются и
выдается соответствующее сообщение).
Если перемещаемые ресурсы необходимо разместить следом за определенным ресурсом, то вызовите всплывающее
меню ресурса и выберите в нем пункт Вставить.
Примечание: перемещение ресурсов можно отменить – см. Протоколирование действий.
111
11. Подразделения
11.1. { xe "Диалоговое окно" }Диалоговое окно свойств подразделения
Служит для задания свойств подразделения, таких как название, код, тип, календарь.
Представляет собой диалоговое окно со следующими страницами:
-
Исходные и расчетные данные,
-
Ресурсы,
-
Подразделения,
-
стандартная страница Комментарий,
-
стандартная страница OLE-документы и папка.
Страница Исходные и расчетные данные
-
Название – название подразделения.
-
Код – уникальный код подразделения.
-
Тип – тип подразделения для связи со справочниками.
-
Краткое название – краткое наименование подразделения (обычно более короткое, чем основное).
-
Календарь – календарь, по которому будет рассчитываться длительность работы подразделения в днях,
получаемая путем деления длительности работы подразделения в часах на Средний рабочий день календаря
подразделения. Для изменения календаря нажмите на кнопку Выбрать и выберите в открывшемся окне
календарь из списка, затем нажмите ОК.
-
Начало (КМР) – самая ранняя дата начала КМР ресурса, входящего в подразделение.
-
Окончание (КМР) – самая поздняя дата окончания КМР ресурса, входящего в подразделение.
-
Начало (КМП) – самая ранняя дата начала КМП ресурса, входящего в подразделение.
-
Окончание (КМП) – самая поздняя дата окончания КМП ресурса, входящего в подразделение.
-
Уровень – уровень подразделения в иерархической структуре ресурсов.
Суммировать объемы – позволяет на строке с подразделением суммировать объемы, выполняемые ресурсом,
входящим в состав подразделения. Суммарный объем будет отображен после проведения расчета затрат.
Цвет на диаграмме изменяет цвет изображения данного подразделения на графической части диаграммы Гантта
работ (при этом открывается диалоговое окно цвета объекта).
Страница Ресурсы
-
Включенные ресурсы – список с ресурсами, входящими в подразделение.
-
Создать – кнопка для добавления в подразделение нового ресурса.
-
Свойства – кнопка, вызывающая диалоговое окно свойств ресурса.
-
Удалить – кнопка для удаления выбранного ресурса из проекта.
-
Исключить – кнопка исключающая ресурс из подразделения.
-
Исключенные ресурсы – список ресурсов, исключенных из организационной структуры.
112
-
Включить – кнопка для добавления, исключенного ресурса в подразделение.
-
Свойства – кнопка, вызывающая диалоговое окно свойств исключенного ресурса.
-
При нажатии на кнопку Удалить выдается предупреждающее сообщение об удалении ресурса, и при
положительном ответе ресурс из проекта удаляется.
Страница Подразделения
В поле содержится список с подразделениями нижнего уровня, входящими в данное подразделение.
-
Создать – кнопка для добавления нового подразделения,
-
Удалить – кнопка для удаления из проекта выбранного подразделения,
-
Исключить – исключение выбранного подразделения из организационной структуры (подразделения не могут
быть исключены из структуры ответственности, поскольку она должна быть полной). При исключении
подразделений из текущей структуры, объекты нижнего уровня иерархии (ресурсы) исключаются, а пустые
подразделения могут быть удалены из структуры. Исключенные объекты могут быть впоследствии включены в
текущую организационную структуру.
Исключенные подразделения – список со всеми исключенными подразделениями.
-
Включить – добавление выбранного исключенного подразделения в список включенных подразделений.
11.2. Подразделения в диаграме Гантта ресурсов
11.2.1. { xe "Подразделение" }{ xe "Подразделение,добавление"
}Добавление подразделения в диаграмме Гантта ресурсов
Чтобы добавить подразделение в диаграмме Гантта ресурсов необходимо:
1. Вызвать всплывающее меню подразделения нажатием правой кнопки мыши на порядковом номере строки с
подразделением.
2. При добавлении подразделения на тот же уровень структуры ресурсов выбрать пункт Создать подразделение–
>На тот же уровень. При добавлении подразделения в структуру ресурсов на уровень ниже выбрать пункт
Создать подразделение–>На уровень ниже. Новое подразделение будет создано на выбранном уровне.
1. Двойной щелчок левой клавишей мыши на порядковом номере новой строки открывает диалоговом окне
свойств подразделения, в котором задать код, название. Даты Начало (КМР), Окончание (КМР), Начало (КМП),
Окончание (КМП) автоматически устанавливаются равными текущему времени проекта.
Примечание: добавление подразделения можно отменить – см. Протоколирование действий..
11.2.2. { xe "Подразделение" }{ xe "Подразделение,редактирование"
}Редактирование подразделения в диаграмме Гантта ресурсов
Редактирование свойств подразделений проекта, таких как, код, название, и т.д., производится либо
непосредственным изменением значений в табличной части диаграммы Гантта ресурсов, либо при помощи
диалогового окна свойств подразделения.
Для открытия диалогового окна свойств подразделения надо воспользоваться всплывающим меню, вызываемым
нажатием правой кнопкой мыши на порядковом номере строки с подразделением, и выбрать в нем пункт Свойства.
Или просто дважды щелкнуть левой кнопкой мыши на порядковом номере строки.
Редактировать отдельные свойства подразделения можно в соответствующих колонках табличной части диаграммы
Гантта ресурсов, для чего надо дважды щелкнуть левой кнопкой мыши на ячейке, содержащей изменяемое значение,
и ввести новое, после чего нажать Enter.
Примечание: изменение свойств подразделения можно отменить – см. Протоколирование действий.
11.2.3. { xe "Подразделение" }{ xe "Подразделение,удаление" }Удаление
подразделения в диаграмме Гантта ресурсов
Для удаления подразделения в диаграмме Гантта ресурсов необходимо воспользоваться всплывающим меню
подразделения, вызываемым нажатием правой кнопки на порядковом номере строки с подразделением. Выбрать в
нем пункт Удалить. Программа запросит подтверждение на удаление и при положительном ответе удалит
подразделение из проекта. При этом все ресурсы, входящие в подразделение, тоже удаляются.
Примечание: удаление подразделения можно отменить – см. Протоколирование действий.
113
11.2.4. { xe "Всплывающее меню объекта" }Всплывающее меню
подразделения диаграммы Гантта ресурсов
Вызывается нажатием правой кнопки мыши на порядковом номере строки с подразделением в табличной части
диаграммы Гантта ресурсов либо на изображении подразделения в графической части диаграммы.
Содержит пункты:
Свойства – вызывает диалоговое окно свойств подразделения.
Цвет на диаграмме – вызывает диалоговое окно цвета объекта для настройки цвета подразделения, отображаемого
на диаграмме Гантта ресурсов.
Отчеты и диаграммы по шаблону
Табличный отчет – вызывает диалоговое окно со списком шаблонов отчетов проекта для выбора шаблона,
по которому будет создаваться отчет по подразделению.
Диаграмма – вызывает диалоговое окно со списком шаблонов отчетов проекта для выбора шаблона, по
которому будет создаваться диаграмма.
Общие отчеты и диаграммы
Табличный отчет – вызывает диалоговое окно настройки отчета для создания отчета по подразделению.
Диаграмма – вызывает диалоговое окно настройки диаграммы для задания параметров создаваемой
диаграммы для подразделения.
Исключить – переносит подразделение в список исключенных объектов.
Включить
На уровень ниже – вставляет выбранные в диалоговом окне выбора объектов ресурсы внутрь подразделения, на
котором вызвано всплывающее меню.
На тот же уровень – вставляет выбранные в диалоговом окне выбора объектов ресурсы на тот же уровень
структуры, что и подразделение, на котором вызвано всплывающее меню. Если же оно является подразделением
первого уровня, выдается соответствующее сообщение.
Вырезать – помещает выделенное подразделение в буфер обмена. При выполнении вставки оно переносится на тот
же уровень структуры ресурсов или на уровень ниже в зависимости от выбранного пункта меню при вставке внутрь
другого подразделения.
Вставить
На уровень ниже – вставляет ресурсы или подразделения (вместе с ресурсами), находящиеся в буфере обмена,
внутрь подразделения, на котором вызвано всплывающее меню.
На тот же уровень – вставляет ресурсы или подразделения (вместе с ресурсами), находящиеся в буфере обмена,
на тот же уровень, что и подразделение, на котором вызвано всплывающее меню. Если же оно является
подразделением первого уровня, выдается соответствующее сообщение.
Создать подразделение
На уровень ниже – позволяет добавить новое подразделение к подразделению, на котором вызвано
всплывающее меню.
На тот же уровень – позволяет добавить новое подразделение на тот же уровень структуры, что и
подразделение, на котором вызвано всплывающее меню. Если же оно является подразделением первого уровня,
выдается соответствующее сообщение.
Создать ресурс – добавляет новый ресурс к подразделению.
Удалить – удаляет подразделение из проекта.
11.2.5. { xe "Всплывающее меню группы объектов" }Всплывающее меню
группы выделенных подразделений диаграммы Гантта ресурсов
Вызывается нажатием правой кнопки мыши на порядковых номерах строк с подразделениями в табличной части
диаграммы Гантта ресурсов либо на изображении подразделений в графической части диаграммы при нескольких
выделенных подразделениях.
Содержит пункты:
Цвет на диаграмме – вызывает диалоговое окно цвета объекта для настройки цвета выделенных подразделений,
отображаемых на диаграмме Гантта ресурсов.
Свернуть/развернуть Ctrl *-+ – позволяет свернуть развернутые подразделения и развернуть свернутые
подразделения.
114
Отчеты и диаграммы по шаблону
Табличный отчет – вызывает диалоговое окно со списком шаблонов отчетов проекта для выбора шаблона,
по которому будет создаваться отчет по группе подразделений.
Общие отчеты и диаграммы
Табличный отчет – вызывает диалоговое окно настройки отчета для создания отчета по группе
подразделений.
Исключить – выделенные подразделения выносятся в список исключенных объектов.
Вырезать – помещает выделенные подразделения в буфер обмена. При дальнейшей вставке из буфера вырезанные
подразделения будут перенесены на тот же уровень структуры ресурсов или на уровень ниже относительно
подразделения, в которое будет производиться вставка.
Удалить – выделенные подразделения удаляются из проекта.
11.2.6. { xe "Подразделение" }{ xe "Подразделение,перемещение"
}Перемещение подразделений в диаграмме Гантта ресурсов
В диаграмме Гантта ресурсов можно перемещать подразделения из одного в другое.
Для этого необходимо:
1. Выделить перемещаемые подразделения, удерживая клавишу Ctrl и нажимая левой клавишей мыши на
порядковых номерах строк с подразделениями.
2. Вызвать всплывающее меню на одном из выделенных подразделений и выбрать в нем пункт Вырезать.
Выделенные подразделения будут помещены в буфер обмена, оставаясь на диаграмме Гантта ресурсов.
3. Если перемещаемые подразделения необходимо разместить внутри определенного подразделения, то вызовите
всплывающее меню подразделения, внутрь которого перемещаются подразделения и выберите в нем пункт
Вставить–>На уровень ниже. Если подразделения перемещаются на тот же уровень структуры относительно
определенного подразделения, то вызовите его всплывающее меню и выберите в нем пункт Вставить–>На тот
же уровень.
Примечание: перемещение подразделений можно отменить – см. Протоколирование действий.
11.3. Подразделения в Организационной структуре
11.3.1. { xe "Подразделение" }{ xe "Подразделение,добавление"
}Добавление подразделения в окне организационной структуры
Для добавления подразделения в окне организационной структуры необходимо:
1. Вызвать всплывающее меню нажатием правой кнопки мыши на прямоугольнике, изображающем подразделение.
2. Выбрать в нем пункт Создать подразделение. Новое подразделение будет создано уровнем ниже.
3. Двойной щелчок левой клавишей мыши на изображении нового подразделения открывает диалоговое окно, в
котором необходимо задать свойства добавляемого подразделения.
4. Нажать кнопку ОК.
Примечание: добавление подразделения можно отменить – см. Протоколирование действий..
11.3.2. { xe "Организационная структура" }{ xe "Подразделение" }{ xe
"Подразделение,редактирование" }Редактирование подразделения в
окне организационной структуры
Редактирование свойств подразделений проекта, таких как, код, название, и т.д., производится при помощи
диалогового окна свойств подразделения.
Для открытия диалогового окна свойств подразделения надо воспользоваться всплывающим меню, вызываемым
нажатием правой кнопкой мыши на прямоугольнике с подразделением, и выбрать в нем пункт Свойства. Или
дважды щелкнуть левой кнопкой мыши на прямоугольнике.
Примечание: изменение свойств подразделения можно отменить – см. Протоколирование действий.
11.3.3. { xe "Подразделение" }{ xe "Подразделение,удаление" }Удаление
подразделения в окне организационной структуры
Для удаления подразделения в окне организационной структуры необходимо:
1. Вызвать всплывающее меню нажатием правой кнопки на прямоугольнике с подразделением.
2. Выбрать в нем пункт Удалить. Программа запросит подтверждение на удаление и при положительном ответе
удалит подразделение из проекта. При этом все ресурсы, входящие в подразделение, тоже удаляются.
Примечание: удаление подразделения можно отменить – см. Протоколирование действий.
115
11.3.4. { xe "Всплывающее меню объекта" }Всплывающее меню
подразделения организационной структуры
Вызывается при нажатии правой клавиши мыши на прямоугольнике, изображающем подразделение в окне
организационной структуры.
Состоит из пунктов:
- Свойства – вызывает диалоговое окно свойств подразделения для настройки свойств подразделения.
- Отчеты и диаграммы по шаблону – открывает диалоговое окно со списком шаблонов общих отчетов для выбора
шаблона, по которому будет создаваться отчет.
- Общие отчеты и диаграммы – открывает диалоговое окно настройки отчета для создания отчета по фазе.
- Создать подразделение
На уровень ниже – позволяет добавить новое подразделение к подразделению, на котором вызвано
всплывающее меню.
На тот же уровень – позволяет добавить новое подразделение на тот же уровень структуры, что и
подразделение, на котором вызвано всплывающее меню. Если же оно является подразделением первого
уровня, выдается соответствующее сообщение.
- Удалить – удаляет подразделение.
11.3.5. { xe "Всплывающее меню группы объектов" }Всплывающее меню
группы выделенных подразделений организационной структуры
Вызывается нажатием правой кнопки мыши на прямоугольнике, изображающем подразделение, при нескольких
выделенных подразделениях.
Исключить – переносит выделенные подразделения в список исключенных объектов структуры ресурсов.
Удалить – удаляет выделенные подразделения вместе с ресурсами.
116
12. Мультиресурсы
12.1. { xe "Мультиресурс" }Мультиресурс
Мультиресурс – это группа ресурсов, которые выполняют какие-либо работы вместе. Поэтому они могут быть
назначены на операцию только в составе одной команды.
Примеры: бригада, экипаж, взвод.
12.2. { xe "Таблицы проекта" }Таблица мультиресурсов
Таблица мультиресурсов содержит характеристики мультиресурсов проекта. По умолчанию таблица мультиресурсов
содержит следующие колонки для каждого мультиресурса:
-
Код – уникальный код мультиресурса.
-
Название – название мультиресурса.
-
Тип – тип мультиресурса для связи со справочниками.
-
Папка – колонка, содержащая путь к папке, присоединенной к мультиресурсу.
-
Ole-документы – если у мультиресурса есть присоединенные документы, то в этом поле отображается значок
. Двойной щелчок на ячейке таблицы вызывает диалоговое окно свойств мультиресурса, открывая на нем
страницу Ole-документы и папка.
-
Комментарий – комментарий к мультиресурсу. Двойной щелчок по ячейке таблицы вызывает диалоговое окно
свойств мультиресурса и открывает в нем страницу «Комментарий».
-
Поля, заведенные пользователем.
Работа с таблицей мультиресурсов производится по общим правилам, одинаковым для всех таблиц проекта.
Всплывающее меню строки состоит из следующих пунктов:
Свойства Enter – вызывает диалоговое окно свойств мультиресурса для редактирования характеристик
мультиресурса;
Создать Insert – позволяет создать новый мультиресурс и добавить новую строку в таблицу;
Заменить назначения на… – позволяет заменить все назначения выделенного мультиресурса. О том, как это сделать
см. Замена назначений;
Обновить состав – позволяет обновить состав и характеристики у назначений выделенного мультиресурса в
проекте;
Удалить назначения – позволяет удалить все назначения выделенного мультиресурса в проекте;
Удалить Delete – удаляет мультиресурс и строку в таблице (удаление можно отменить – см. Протоколирование
действий).
Выполненные действия можно отменить – см. Протоколирование действий.
Если в таблице выделено несколько строк, то групповое меню состоит из пунктов Заменить назначения на…,
Обновить состав, Удалить назначения, Удалить.
12.3. { xe "Диалоговое окно" }Диалоговое окно свойств мультиресурса
117
Представляет собой диалоговое окно со следующими страницами: Исходные данные, Состав, стандартная страница
Комментарий и стандартная страница OLE-документы и папка.
На странице Исходные данные редактируются Название, Код и Тип мультиресурса.
Страница Состав
-
Список с ресурсами, входящими в состав мультиресурса. После имени и кода ресурса в списке указывается
количество единиц ресурса, входящего в мультиресурс.
-
Количество – окно ввода для изменения количества единиц ресурса.
-
Добавить – кнопка для добавления новых ресурсов в состав мультиресурса. При нажатии на эту кнопку
вызывается диалоговое окно, позволяющее выбрать ресурсы для добавления в состав мультиресурса. Если
добавляемый ресурс уже входит в состав мультиресурса, то будет выдано соответствующее сообщение и
добавление ресурса не произойдет.
-
Удалить – кнопка для удаления выбранного ресурса из состава мультиресурса.
-
Обновить состав – кнопка, обновляющая состав и характеристики у назначений данного мультиресурса в
проекте. Обновление назначений на операции, по которым введена фактическая информация, производится по
следующим правилам:
-
У полностью выполненных операций характеристики и состав назначений мультиресурсов не обновляется.
-
У незаконченных операций состав мультиресурса обновляется только в том случае, если ресурсы, в него
входящие, не использовались на операции. В противном случае обновления состава мультиресурса не
происходит, вместо этого у назначенного ресурса свойство Количество устанавливается равным нулю.
12.4. { xe "Мультиресурс" }{ xe "Мультиресурс,добавление"
}Добавление мультиресурса в таблице мультиресурсов
Для добавления мультиресурса в таблице мультиресурсов необходимо:
1. Нажать кнопку Insert или вызвать всплывающее меню нажатием правой кнопки мыши на порядковом номере
строки таблицы и выбрать из него пункт Создать. Новая строка с мультиресурсом будет добавлена в таблицу.
2. Двойной щелчок левой клавишей мыши на порядковом номере новой строки открывает диалоговое окно, в
котором необходимо задать свойства добавляемого мультиресурса.
3. Нажать кнопку ОК.
Кроме того, для добавления мультиресурса можно воспользоваться главным меню, выбрав из него пункт Действие и
далее Создать, после чего выполнить пункты 2 и 3.
Примечание: добавление мультиресурса можно отменить – см. Протоколирование действий.
12.5. { xe "Мультиресурс" }{ xe "Мультиресурс,редактирование"
}Редактирование мультиресурса в таблице мультиресурсов
Редактирование свойств мультиресурса проекта, таких как, код, название, и т.д., производится либо
непосредственным изменением значений в таблице, либо при помощи диалогового окна свойств мультиресурса.
Для открытия диалогового окна свойств мультиресурса надо воспользоваться всплывающим меню, вызываемым
нажатием правой кнопкой мыши на порядковом номере строки таблицы, и выбрать в нем пункт Свойства. Или
дважды щелкнуть левой кнопкой мыши на порядковом номере строки, изображающей мультиресурс.
Редактировать отдельные свойства мультиресурса можно в соответствующих колонках таблицы мультиресурсов, для
чего надо дважды щелкнуть левой кнопкой мыши на ячейке, содержащей изменяемое значение и ввести новое, после
чего нажать Enter.
Более подробную информацию по работе с таблицами см. Правила работы с таблицами.
Примечание: изменение свойств мультиресурсов можно отменить – см. Протоколирование действий.
12.6. { xe "Мультиресурс" }{ xe "Мультиресурс,удаление" }Удаление
мультиресурса в таблице мультиресурсов
Удаление мультиресурса из таблицы мультиресурсов производится одним из следующих способов:
1. Вызвать всплывающее меню, нажатием правой кнопки мыши на порядковом номере строки таблицы. Выбрать
из него пункт Удалить.
2. Выделить мультиресурс нажатием левой кнопки мыши на порядковом номере строки таблицы и нажать кнопку
Delete.
118
3. Выделить мультиресурс нажатием левой кнопки мыши на порядковом номере строки таблицы и выбрать в
главном меню пункт Действие и далее Удалить.
4. Для удаления нескольких мультиресурсов необходимо в начале их выделить, удерживая нажатой клавишу Ctrl и
нажимая левой клавишей мыши на порядковых номерах строк таблицы мультиресурсов. Чтобы удалить
выбранные мультиресурсы, надо выполнить одно из следующих действий:
-
нажать кнопку Delete,
-
выбрать в главном меню пункт Действие и далее Удалить,
-
вызвать всплывающее меню нажатием правой кнопки мыши и выбрать в нем пункт Удалить.
Примечание: удаление мультиресурса можно отменить – см. Протоколирование действий.
119
13. Роли ресурсов
13.1. { xe "Роли ресурсов" }Роль ресурсов
Ресурсы (мультиресурсы) с разными производительностями, стоимостью и другими характеристиками образуют
роль ресурсов, если они могут быть назначены на исполнение операции. При назначении роли на операцию
указывается общее количество или суммарная производительность тех ресурсов (мультиресурсов) роли, которые
должны быть назначены на исполнение работы.
Программа выбирает, какие ресурсы из состава роли следует назначить, чтобы выполнялись заданные условия. При
этом будут учитываться приоритеты, назначенные пользователем различным ресурсам (мультиресурсам) – менее
приоритетные ресурсы будут использоваться только в случае, если более приоритетные заняты на других работах.
13.2. { xe "Таблицы проекта" }Таблица ролей ресурсов
Содержит характеристики ролей ресурсов проекта.
Таблица ролей ресурсов содержит следующие колонки для каждогй роли:
- Код – уникальный код поли ресурсов.
- Название – название роли.
- Папка – колонка, содержащая путь к папке, присоединенной к роли ресурсов.
- Ole-документы – если у роли ресурсов есть присоединенные Ole-документы, то поле содержит символ: значок
. Двойной щелчок на ячейке вызывает диалоговое окно свойств роли ресурсов и открывает в нем страницу
Ole-документы и папка.
- Комментарий – комментарий к роли ресурсов. Двойной щелчок на ячейке таблицы вызывает диалоговое окно
свойств роли ресурсов, открывая в нем страницу «Комментарий».
- Поля, заведенные пользователем
Работа с таблицей ролей ресурсов производится по общим правилам, одинаковым для всех таблиц проекта.
Всплывающее меню строки состоит из следующих пунктов:
Свойства Enter – вызывает диалоговое окно свойств роли ресурсов для редактирования его характеристик;
Заменить назначения на… – позволяет заменить все назначения выделенногй роли ресурсов (см. Замена
назначений);
Обновить состав – позволяет обновить состав и характеристики назначений выделенной роли ресурсов в проекте;
Удалить назначения – позволяет удалить все назначения выделенной роли ресурсов в проекте;
Создать Insert – позволяет создать новую роль и добавить новую строку в таблицу;
Удалить Delete – удаляет роль ресурсов и строку в таблице.
Если в таблице выделено несколько строк, то групповое меню состоит из пунктов Заменить назначения на…,
Обновить состав, Удалить назначения, Удалить.
13.3. { xe "Диалоговое окно" }Диалоговое окно свойств роли ресурсов
Представляет собой диалоговое окно со следующими страницами: Исходные данные, Состав, стандартная страница
Комментарий и стандартная страница OLE-документы и папка.
Страница Исходные данные
-
Название – название роли ресурсов.
-
Код – уникальный код роли ресурсов.
Страница Состав
120
-
Список со всеми ресурсами и мультиресурсами, входящими в состав роли ресурсов. В списке также
отображаются все ресурсы, входящие в состав мультиресурсов.
-
Ресурс, Мультиресурс – кнопки для добавления ресурсов и мультиресурсов в состав роли ресурсов. Нажатие на
одну из кнопок вызывает диалоговое окно, в котором можно выбрать ресурсы или мультиресурсы для
добавления в состав роли.
-
Удалить – кнопка для удаления выбранного ресурса или мультиресурса из состава роли.
-
Обновить состав – кнопка для обновления назначений роли ресурсов при изменении ее состава и
характеристик. Обновление назначений на операции, по которым введена фактическая информация,
производится по следующим принципам:
-
-
У полностью выполненных операций характеристики и состав назначений роли ресурсов не обновляются.
-
У незаконченных операций состав роли обновляется, только если ресурсы и мультиресурсы, входящие в нее,
не использовались на операции. В противном случае обновления состава роли не происходит, вместо этого у
назначенных ресурсов и мультиресурсов количество устанавливается равным нулю.
Приоритет – поле для указания приоритета ресурса (мультиресурса), входящего в состав роли ресурсов (перед
заданием приоритета необходимо в списке выбрать ресурс или мультиресурс).
В состав роли не может входить два одинаковых ресурса (мультиресурса). При попытке добавить ресурс
(мультиресурс), уже входящий в состав роли, выдается соответствующее сообщение.
13.4. { xe "Роли ресурсов" }{ xe "Роли ресурсов,добавление"
}Добавление ролей в таблице ролей ресурсов
Для добавления роли ресурсов в таблице ролей ресурсов необходимо:
1. Нажать кнопку Insert или вызвать всплывающее меню нажатием правой кнопки мыши на порядковом номере
строки таблицы и выбрать в нем пункт Создать. Новая строка с ролью ресурсов будет добавлена в таблицу.
2. Двойной щелчок левой клавишей мыши на порядковом номере новой строки открывает диалоговое окно, в
котором необходимо задать свойства добавляемой роли.
3. Нажать кнопку ОК.
Кроме того, для добавления роли можно воспользоваться главным меню таблицы, выбрав в нем пункт Действие и
далее Создать, после чего выполнить пункты 2 и 3.
13.5. { xe "Роли ресурсов" }{ xe "Роли ресурсов,редактирование"
}Редактирование ролей в таблице ролей ресурсов
Редактирование свойств ролей ресурсов проекта, таких как, код, название, и т.д., производится либо
непосредственным изменением значений в таблице, либо при помощи диалогового окна свойств роли ресурсов.
Для открытия диалогового окна свойств роли ресурсов надо воспользоваться всплывающим меню, вызываемым
нажатием правой кнопкой мыши на порядковом номере строки таблицы, и выбрать в нем пункт Свойства. Или
дважды щелкнуть левой кнопкой мыши на порядковом номере строки с ролью.
Редактировать отдельные свойства роли ресурсов можно в соответствующих колонках таблицы, для чего надо
дважды щелкнуть левой кнопкой мыши на ячейке, содержащей изменяемое значение и ввести новое, после чего
нажать Enter.
Более подробную информацию по работе с таблицами см. Правила работы с таблицами.
Примечание: изменения свойств ролей можно отменить – см. Протоколирование действий.
13.6. { xe "Роли ресурсов" }{ xe "Роли ресурсов,удаление" }Удаление
ролей в таблице ролей ресурсов
Удаления ролей ресурсов из таблицы ролей ресурсов производится одним из следующих способов:
1. Вызвать всплывающее меню, нажатием правой кнопки мыши на порядковом номере строки таблицы. Выбрать в
нем пункт Удалить.
2. Выделить роль ресурсов нажатием левой кнопки мыши на порядковом номере строки таблицы и нажать кнопку
Delete (или выбрать в главном меню пункт Действие и далее Удалить).
3. Для удаления нескольких ролей необходимо вначале их выделить, удерживая нажатой клавишу Ctrl и нажимая
левой клавишей мыши на порядковых номерах строк таблицы. Чтобы удалить выбранные роли, надо выполнить
одно из следующих действий:
- нажать кнопку Delete,
- выбрать в главном меню пункт Действие и далее Удалить,
- вызвать всплывающее меню нажатием правой кнопки мыши и выбрать в нем пункт Удалить.
Примечание: удаление ролей ресурсов можно отменить – см. Протоколирование действий.
121
14. Команды
14.1. { xe "Команда" }Команда
Команда – группа ресурсов, которые при назначении на операцию работают вместе.
Разные команды могут назначаться на операции независимо друг от друга. В разное время на операции могут быть
заняты разные команды, это позволяет моделировать сменную работу.
14.2. { xe "Команда" }{ xe "Команда,Формирование" }{ xe
"Формирование команд" }Формирование команд
Ресурсы, которые должны работать вместе, назначаются на операцию в составе одной команды.
Создание команд производится в диалоговом окне свойств операции на странице Назначения. По умолчанию на
каждую операцию назначена пустая команда.
Для создания новой команды необходимо:
1. Нажать кнопку Команду, расположенную в рамке Назначить.
2. В открывшемся диалоговом окне свойств назначения команды задать название и код команды.
3. Если операция, на которую назначается команда, имеет тип ДПГ Длительность, то в диалоговом окне свойств
назначения команды можно задать часть длительности операции, в течение которой будет работать создаваемая
команда. Для этого необходимо включить опцию Фиксированная и задать длительность команды в одном из
полей Длит-ть (Часы) или Длит-ть (дни).
Если операция имеет тип Производительность, то команде можно задать для выполнения часть объема
операции. Включив опцию Фиксированная, объем можно задавать в процентах (опция Фикс. процент объема
операции) или в единицах объема в поле Объем (опция Фикс. объем).
4. Нажав ОК в диалоговом окне свойств назначения команды, команда будет назначена на операцию.
5. Далее в диалоговом окне свойств операции на странице Назначения в состав созданной команды можно
добавлять ресурсы (кнопка Ресурс), мультиресурсы (кнопка Мультиресурс) или роли ресурсов (кнопка Роль
ресурсов).
Примечание: При расчете расписания сначала распределяется объем (длительность) операции среди команд, у
которых он задан. Затем оставшийся объем (длительность) операции распределяется между остальными командами.
При распределении учитываются календари и загрузка входящих в эти команды ресурсов.
122
15. Назначения
15.1. { xe "Назначение" }Назначение
Назначение ресурса на исполнение операции.
15.2. { xe "Таблицы проекта" }{ xe "Индекс внутри операции" }Таблица
назначений
Данная таблица содержит характеристики назначений ресурсов проекта. По умолчанию таблица назначений
содержит следующие колонки для каждого назначения:
-
Код операции – код операции, на которую произведено назначение.
-
Код ресурса – код назначенного ресурса.
-
Название операции – имя операции, на которую назначен ресурс.
-
Название ресурса – имя назначенного ресурса.
-
Переменные Кол-во и Загрузка – поле, показывающее будет ли при расчете расписания вычисляться
коэффициент загрузки и количество ресурса, назначенного на исполнение операции.
-
Тип ДПГ – тип ДПГ операции, на которую назначен ресурс.
-
Тип – тип назначения для связи со справочниками.
-
Прерываемость – поле, показывающее разрешены ли перерывы в операции, на которую назначен ресурс.
-
КМР/КМП – поле, показывающее тип операции («как можно раньше» или «как можно позже»), на которую
назначен ресурс.
-
Комментарий – комментарий к назначению. Двойной щелчок по ячейке таблицы вызывает диалоговое окно
свойств назначения ресурса и открывает в нем страницу «Комментарий».
-
Уникальный Код Назначения – уникальный код назначения, получаемый объединением кода операции, символа
подчеркивания, кода ресурса, символа подчеркивания и индекса внутри операции.
-
Индекс внутри операции – число, добавляемое к коду назначения с целью обеспечения его уникальности, в том
случае, если на операцию назначено два ресурса с одинаковыми кодами (например, в составе разных
мультиресурсов или команд).
-
Начало – дата начала работы ресурса, исполняющего операцию. Если операция не начала исполняться, то дата
начала работы ресурса соответствует полю Начало[КМР]. Если по операции введена учетная информация, то
дата начала работы ресурса равна дате Начало[Факт].
-
Окончание – дата окончания работы ресурса, исполняющего операцию.
-
Длит-ть Дни [План], Длит-ть Часы [План] – продолжительность работы ресурса на операции в днях и часах
соответственно.
-
Объем [План] – часть объема операции, выполняемая ресурсом.
-
Единица объема – единица измерения объема.
-
Общая стоимость [План] – суммарная плановая стоимость работы ресурса, исполняющего операцию, по всем
стоимостным составляющим.
-
Резерв Дни, Резерв Часы – резерв назначения в днях и часах соответственно.
-
Кол-во [План] – плановое (рассчитанное) количество ресурса.
-
Кол-во – количество ресурса, назначенного на исполнение операции.
-
Производительность – производительность назначения в час.
-
Загрузка – загрузка одной единицы назначенного ресурса. Загрузка задается в процентах, определяющих долю
рабочего времени ресурса, которую ему необходимо затратить на исполнение операции.
-
Загрузка [Плановая] – плановый (рассчитанный) коэффициент загрузки назначенного ресурса в процентах. При
назначении мультиресурса на операцию можно задавать коэффициент загрузки как для всего мультиресурса, так
и для каждого ресурса, в него входящего. В этом случае в поле Загрузка [Плановая] будет произведение
коэффициентов загрузки ресурса и мультиресурса.
-
Приоритет – приоритет назначения.
123
-
Начало [КМР], Окончание [КМР] – даты начала и окончания работы ресурса на операции, полученные методом
расчета расписания КМР.
-
Начало [КМП], Окончание [КМП] – даты начала и окончания работы ресурса на операции, полученные методом
расчета расписания КМП.
-
Начало [Факт], Окончание [Факт] – даты фактического начала и окончания работы ресурса, исполняющего
операцию.
-
Начало [НРЧ] – начало «не раньше чем» операции, на исполнение которой назначен ресурс.
-
Окончание [НПЧ] – окончание «не позже чем» операции, на исполнение которой назначен ресурс.
-
Длить-ть Часы [Факт] – фактическая длительность операции, на исполнение которой назначен ресурс.
-
Объем [Факт] – фактический объем операции, на которую назначен ресурс.
-
Общая стоимость [Факт] – итоговая фактическая стоимость работы ресурса на операции по всем стоимостным
составляющим.
-
Общая стоимость [Итог] – сумма плановой и фактической стоимости работы ресурса на операции.
-
Начало [Исходное] – дата начала работы ресурса на операции в исходной версии.
-
Окончание [Исходное] – дата окончания работы ресурса на операции в исходной версии.
-
Длит-ть Часы [Исходная] – продолжительность работы ресурса на операции в часах в исходной версии.
-
Объем [Исходный] – объем, выполняемый ресурсом на операции в исходной версии.
-
Общая стоимость [Исходная] – стоимость работы ресурса на операции в исходной версии.
-
Отклонение Завершения Дни – разница между датами окончания КМР в текущей и исходной версии.
-
ИСВР – стоимость выполненных ресурсом, назначенным на операцию, работ по данным исходной версии.
-
ИОСТ – отклонение по стоимости работы ресурса, назначенного на операцию, по отношению к исходной
версии.
-
Поля, заведенные пользователем.
Кроме того, в таблице для каждого назначения отображаются фиксированные, плановые и фактические расходы по
всем материалам и стоимостным составляющим, плановые и фактические расходы по всем материальным и
стоимостным центрам.
Работа с таблицей назначений производится по общим правилам, одинаковым для всех таблиц проекта.
Всплывающее меню строки состоит из следующих пунктов:
Свойства Enter – вызывает диалоговое окно свойств назначения ресурсадля редактирования характеристик
назначения ресурса;
Заменить назначение на… – позволяет заменить выделенное назначение ресурса на операции. О том, как это
сделать см. Замена назначений.
Удалить Delete – удаляет назначение и строку в таблице.
Выполненные действия можно отменить – см. Протоколирование действий.
Если в таблице выделено несколько строк, то групповое меню состоит из пунктов Заменить назначения на…,
Удалить.
В этой таблице нельзя создавать новые строки, поэтому пункт Создать во всплывающем меню строки отсутствует.
15.3. { xe "Замена назначений" }Замена назначений
Существующее назначение ресурса, мультиресурса или роли ресурсов можно заменить. Заменить сразу все
назначения ресурса, мультиресурса или роли в проекте можно в соответствующей таблице. Заменить назначения
отдельных операций можно в диаграмме Гантта работ (ресурсов).
Для замены назначения необходимо вызвать всплывающее меню на строке с ресурсом, мультиресурсом или ролью и
выбрать в нем пункт Заменить назначение на… При этом откроется диалоговое окно замены назначений, в котором
указывается новое назначение, значения его свойств (Количество, Производительность, Загрузка, Расходы
фиксированные, Расходы в час), а также способы изменения свойств заменяемого назначения.
124
15.4. { xe "Диалоговое окно" }{ xe "Замена назначений" }Диалоговое
окно замены назначений
Применяется для задания нового назначения, которое выбирается из списка, содержащего ресурсы, мультиресурсы
или роли ресурсов, в зависимости от нажатой кнопки-селектора.
В рамке Значения предлагаются способы изменения свойств заменяемого назначения – Количество,
Производительность, Загрузка, Расходы фиксированные, Расходы в час:
Оставить как есть – все вышеперечисленные параметры остаются без изменения.
Умножить на – свойства нового назначения будут умножены на введенное число.
Сделать равными – свойства нового назначения буду приравнены введенному числу.
15.5. { xe "Назначение,Назначение ресурсов" }{ xe "Ресурс,назначение
на операции" }{ xe "Диалоговое окно" }Диалоговое окно
добавления/замены назначений на группу операций
Применяется для одновременного назначения ресурсов на группу операций (это удобно использовать при
назначении дополнительных ресурсов на типовые операции или при замене всех ранее сделанных назначений). Это
окно содержит:
-
Список,в котором будут отображены Тип и Код (Название) команды, роли ресурсов, мультиресурса или ресурса,
назначенных на группу операций.
-
Назначить – при помощи кнопок, объединенных в этой рамке, создается структура назначений на группу
операций. При выборе объектов, которые войдут в состав назначения, появляется диалоговое окно назначений
команды, ресурса, мультиресурса или роли ресурсов, в котором задаются параметры назначения.
-
Свойства – кнопка для редактирования параметров назначения объекта, выбранного из Списка назначений.
-
Удалить – кнопка для удаления выбранного объекта из состава назначения.
-
Метод – рамка, содержащая две кнопки-селектора Добавить новое и Заменить все, при выборе которых
соответственно добавляется новое назначение или происходит замена всех ранее сделанных назначений на вновь
125
созданные. Надо отметить, что при добавлении новых назначений, программа идентифицирует коды
назначенных объектов во всей структуре назначений и добавляет в назначения только те объекты, коды которых
не найдены.
15.6. { xe "Всплывающее меню объекта" }Всплывающее меню
назначения ресурса диаграммы Гантта ресурсов
Всплывающее меню вызывается нажатием правой кнопки мыши на порядковом номере строки с назначением
ресурса в табличной части диаграммы Гантта ресурсов, либо на изображении назначения в графической части
диаграммы.
Содержит пункты:
Свойства – вызывается диалоговое окно свойств назначения,
Заменить назначение на… – вызывает диалоговое окно замены назначений для замены назначения ресурса на
операции;
Тренды вероятности успеха – позволяет выбрать Диалоговое окно настройки Табличного отчета или Диаграммы по
трендам вероятности успеха.
Удалить – назначение удаляется из проекта. Удаление назначения можно отменить – см. Протоколирование
действий.
Если в табличной части диаграммы Гантта ресурсов выделено несколько строк, то групповое меню состоит из
следующих пунктов Заменить назначения на… и Удалить.
15.7. { xe "Фиксированная стоимость назначения" }Фиксированная
стоимость назначения
Фиксированная стоимость назначения – это стоимость работы ресурса, назначенного на исполнение операции,
независящая от ее длительности и объема.
Если ресурс назначен на операцию в количестве большем одного, то фиксированная стоимость назначения будет
относиться ко всем единицам назначенного ресурса.
Например, если на исполнение операции назначены 10 рабочих, то фиксированная стоимость будет задаваться для
всех 10 рабочих.
15.8. { xe "Загрузка" }Загрузка
Загрузка – это характеристика назначения, определяющая процент рабочего времени ресурса (по его календарю) в
течение которого он исполняет операцию.
С учетом загрузки вычисляется плановая стоимость работы ресурса как произведение стоимости работы ресурса в
час на длительность операции, на исполнение которой он назначен, на коэффициент загрузки назначения.
Стоимость работы ресурса = Длительность операции * Стоимость работы ресурса в час * Загрузка
15.9. { xe "Трудоемкость" }Трудоемкость
Трудоемкость – количество отработанных ресурсо-часов.
Трудоемкость назначения рассчитывается умножением длительности назначения на загрузку ресурса и на
количество назначенных ресурсов.
Трудоемкость операции – это сумма трудоемкости всех назначений на данной операции.
15.10.
Назначение ресурсов
15.10.1. { xe "Назначение" }{ xe "Назначение,Назначение ресурсов" }{ xe
"Операция" }{ xe "Операция,назначение ресурсов" }{ xe "Ресурс" }{ xe
"Ресурс,назначение на операции" }Назначение ресурсов в таблице
операций
Для назначения ресурсов необходимо:
1. Открыть диалоговое окно свойств операции, дважды щелкнув мышью на порядковом номере строки таблицы,
либо выбрав из всплывающего меню пункт Свойства (всплывающее меню вызывается на порядковом номере
строки таблицы).
2. Открыть в нем страницу Назначения.
3. Нажать на кнопку Ресурс, после чего откроется диалоговое окно со списком всех ресурсов проекта. Если в нем
выбрать один ресурс, то при нажатии на кнопку ОК откроется диалоговое окно задания свойств назначения
126
ресурса,, в котором задаются свойства выбранного ресурса. При нажатой кнопке-переключателе Переменные
количество и загрузка, автоматически задается минимальное количество ресурса – 1. Если же в диалоговом окне
со списком всех ресурсов проекта выбрать сразу несколько ресурсов, то диалоговое окно задания свойств
назначения ресурса не открывается, и выбранные ресурсы назначаются в количестве равном 1.
4. После закрытия диалогового окна свойств назначения ресурса, выбранные ресурсы будут добавлены в список
назначений на операцию. Для внесения данных в проект надо нажать кнопку ОК в диалоговом окне свойств
операции.
Назначенные на операцию ресурсы автоматически добавляются в таблицу назначений.
Для удаления ресурса, назначенного на операцию, необходимо выбрать его в списке назначений и нажать кнопку
Удалить в диалоговом окне свойств операции. Программа попросит подтвердить удаление и при положительном
ответе удалит назначение ресурса на операцию (при этом ресурс из проекта не удаляется, удаляется только его
назначение).
Изменить свойства назначенного ресурса можно непосредственно на странице Назначений, либо при помощи кнопки
Свойства, вызывающей диалоговое окно свойств назначения.
15.10.2. { xe "Переменная загрузка" }{ xe "Диалоговое окно" }Диалоговое
окно свойств назначения ресурса на операцию
Служит для задания свойств ресурса, назначаемого на операцию.
Представляет собой диалоговое окно со следующими страницами: Исходные данные, стандартная страница
Материалы, стандартная страница Стоимостные составляющие, стандартная страница Комментарий, страница
Периоды.
Страница Исходные и расчетные данные
-
Операция, Ресурс – текстовые окна для отображения названий операции и ресурса.
-
Кнопки Свойства, расположенные справа от этих текстовых окон, позволяют вызвать диалоговое окно свойств
операции и диалоговое окно свойств ресурса соответственно.
-
Код – уникальный код назначения, получаемый объединением кода операции, символа подчеркивания, кода
ресурса, символа подчеркивания и индекса.
-
Индекс – число, добавляемое к коду назначения с целью обеспечения его уникальности, в том случае, если на
операцию назначено два ресурса с одинаковыми кодами.
-
Количество – количество единиц ресурса, назначенное на операцию.
-
Производительность – производительность одной единицы ресурса в час.
-
Тип – тип назначения (для связи со справочниками).
-
Загрузка – загрузка одной единицы назначенного ресурса. Загрузка задается в процентах, определяющих долю
рабочего времени ресурса, которую ему необходимо затратить на исполнение операции.
-
Приоритет – приоритет назначения (используется для ресурсов, входящих в состав ролей ресурсов).
127
-
Плановое количество – рассчитанное количество единиц ресурса, назначенного на операцию.
-
Начало (КМР), Окончание (КМР) – даты начала и окончания работы назначения, полученные методом расчета
расписания КМР.
-
Начало (КМП), Окончание (КМП) – даты начала и окончания работы назначения, полученные методом расчета
расписания КМП.
-
Резерв (часы) – резерв назначения в часах.
-
Резерв (дни) – резерв назначения в днях.
-
Трудоемкость – трудозатраты назначенного на исполнение операции ресурса в ресурсо-часах.
-
Переменные количество и загрузка – при включении данной опции количество и загрузка ресурсов, назначенных
на исполнение данной операции, могут изменяться в определенных пределах. Максимальными значениями
принимаются те, которые заданы в полях Количество и Загрузка (причем, пустое значение поля Загрузка
соответствует 100%). Минимальные значения задаются в соответствующих полях, которые становятся
доступными при включении данной опции.
Страница Периоды
Если на странице Исходные и расчетные данные включена опция Переменные количество и загрузка, то на странице
Периоды будут отображаться периоды времени работы ресурса и значения Количества, Производительности,
Загрузки и Длительности для каждого периода.
15.10.3. { xe "Диалоговое окно" }Диалоговое окно свойств назначения
ресурса на группу операций
Предназначено для задания свойств ресурса, назначаемого на выделенные операции.
-
Название, Код – поля для отображения названия и кода назначаемого ресурса.
-
Количество – количество единиц ресурса, назначаемого на операцию.
-
Производительность – производительность единицы ресурса, назначаемого на операцию.
-
Загрузка – загрузка одной единицы назначенного ресурса. Загрузка задается в процентах, определяющих долю
рабочего времени ресурса, которую ему необходимо затратить на исполнение операции.
-
Приоритет – приоритет назначения (используется для ресурсов, входящих в состав ролей ресурсов).
-
Комментарий – поле для ввода текстового комментария.
-
Переменные количество и загрузка – опция, определяющая, что в процессе исполнения операции количество и
загрузка назначенных ресурсов могут изменяться в заданных пределах: минимальные значения загрузки и
количества задаются в соответствующих полях, расположенных ниже, а максимальные значения – в полях
Количество и Загрузка. При расчете расписания вычисляется коэффициент загрузки ресурса и его количество,
назначенное на исполнение операции.
128
15.10.4. { xe "Назначение" }{ xe "Назначение,Назначение ресурсов" }{ xe
"Операция" }{ xe "Операция,назначение ресурсов" }{ xe "Ресурс" }{ xe
"Ресурс,назначение на операции" }Назначение ресурсов в диаграмме
Гантта работ
Для назначения ресурсов необходимо:
1. Открыть диалоговое окно свойств операции, дважды щелкнув мышью на порядковом номере строки с
операцией, либо выбрав во всплывающем меню пункт Свойства (всплывающее меню вызывается на
порядковом номере строки с операцией).
2. Открыть страницу Назначения.
3. Нажать на кнопку Ресурс, после чего откроется диалоговое окно со списком всех ресурсов проекта. Если в нем
выбрать один ресурс, то при нажатии на кнопку ОК, откроется диалоговое окно свойств назначения ресурса, в
котором задаются свойства выбранного ресурса. При нажатой кнопке-переключателе Переменные количество и
загрузка, автоматически задается минимальное количество ресурса – 1. Если же в диалоговом окне со списком
всех ресурсов проекта выбрать сразу несколько ресурсов, то диалоговое окно задания свойств назначения
ресурса не открывается, и выбранные ресурсы назначаются в количестве равном 1.
4. После закрытия диалогового окна свойств назначения ресурса, выбранные ресурсы будут добавлены в список
назначений на операцию. Для внесения данных в проект надо нажать кнопку ОК в диалоговом окне свойств
операции.
Назначенные на операцию ресурсы автоматически добавляются в таблицу назначений.
Изменить свойства назначенного ресурса можно непосредственно на странице Назначений, либо при помощи кнопки
Свойства, вызывающей диалоговое окно свойств назначения.
Для удаления ресурса, назначенного на операцию, необходимо выбрать его в списке назначений и нажать кнопку
Удалить в диалоговом окне свойств операции. Программа попросит подтвердить удаление и при положительном
ответе удалит назначение ресурса на операцию (при этом ресурс из проекта не удаляется, удаляется только его
назначение).
Назначение ресурса можно также удалить из диаграммы Гантта работ. Для этого надо включить отображение
назначений, нажав кнопку
Детализировать до назначений на панели инструментов. Выбрать удаляемое
назначение, вызвать на нем всплывающее меню нажатием правой кнопки мыши, и выбрать в нем пункт Удалить.
15.10.5. { xe "Всплывающее меню объекта" }Всплывающее меню
назначения ресурса диаграммы Гантта работ
Вызывается нажатием правой кнопки мыши на порядковом номере строки с назначением ресурса в табличной части
диаграммы Гантта работ, либо на изображении назначения в графической части диаграммы.
Содержит пункты:
Свойства – вызывается диалоговое окно свойств назначения.
Заменить назначение на… – вызывает диалоговое окно замены назначений для замены назначения ресурса на
операции.
Тренды вероятности успеха
Табличный отчет – открывает диалоговое окно настройки отчета по трендам вероятности успеха для
создания отчета по операции.
Диаграмма – открывает диалоговое окно настройки диаграммы трендов вероятности успеха для задания
параметров создаваемой диаграммы.
Табличный отчет по шаблону – открывает диалоговое окно со списком шаблонов отчетов по трендам
вероятности успеха для выбора шаблона, по которому будет создаваться отчет.
Диаграмма по шаблону – открывает диалоговое окно со списком шаблонов отчетов по трендам вероятности
успеха для выбора шаблона, по которому будет создаваться диаграмма.
Диаграмма – открывает диалоговое окно настройки диаграммы трендов вероятности успеха для задания параметров
создаваемой диаграммы.
Удалить – назначение удаляется из проекта. Удаление назначения можно отменить – см. Протоколирование
действий.
Если в табличной части диаграммы Гантта работ выделено несколько строк, то групповое меню состоит из
следующих пунктов Заменить назначения на… и Удалить.
129
15.10.6. { xe "Назначение" }{ xe "Назначение,Назначение ресурсов" }{ xe
"Операция" }{ xe "Операция,назначение ресурсов" }{ xe "Ресурс" }{ xe
"Ресурс,назначение на операции" }Назначение ресурсов в сетевой
диаграмме
Для назначения ресурсов необходимо:
1. Открыть диалоговое окно свойств операции, вызвав всплывающее меню на прямоугольнике, изображающем
операцию, и выбрав в нем пункт Свойства, или просто дважды щелкнув на операции. Если в сетевой диаграмме
Показать/скрыть операции на панели инструментов.
не отображаются операции, то надо нажать кнопку
2. Открыть страницу Назначения.
3. Нажать на кнопку Ресурс, после чего откроется диалоговое окно со списком всех ресурсов проекта. Если в нем
выбрать один ресурс, то при нажатии на кнопку ОК, откроется диалоговое окно задания свойств назначения
ресурса, в котором задаются свойства выбранного ресурса. При нажатой кнопке-переключателе Переменные
количество и загрузка, автоматически задается минимальное количество ресурса – 1. Если же в диалоговом окне
со списком всех ресурсов проекта выбрать сразу несколько ресурсов, то диалоговое окно задания свойств
назначения ресурса не открывается, и выбранные ресурсы назначаются в количестве равном 1.
4. После закрытия диалогового окна свойств назначения ресурса, выбранные ресурсы будут добавлены в список
назначений на операцию. Для внесения данных в проект надо нажать кнопку ОК в диалоговом окне свойств
операции.
Назначенные на операцию ресурсы автоматически добавляются в таблицу назначений.
Для удаления ресурса, назначенного на операцию, необходимо выбрать его в списке назначений и нажать кнопку
Удалить в диалоговом окне свойств операции. Программа попросит подтвердить удаление и при положительном
ответе удалит назначение ресурса на операцию (при этом ресурс из проекта не удаляется, удаляется только его
назначение).
Изменить свойства назначенного ресурса можно непосредственно на странице Назначений, либо при помощи кнопки
Свойства, вызывающей диалоговое окно свойств назначения.
15.11.
Назначение мультиресурсов
15.11.1. { xe "Мультиресурс" }{ xe "Мультиресурс,назначение" }{ xe
"Назначение" }Назначение мультиресурсов в таблице операций
Для назначения мультиресурсов необходимо:
1.
Открыть диалоговое окно свойств операции, дважды щелкнув мышью на порядковом номере строки таблицы,
либо выбрав из всплывающего меню пункт Свойства (всплывающее меню вызывается на порядковом номере
строки таблицы).
2.
Открыть в нем страницу Назначения.
3.
Нажать на кнопку Мультиресурс, после чего откроется диалоговое окно со списком всех мультиресурсов
проекта. Если в нем выбрать один мультиресурс, то при нажатии на кнопку ОК откроется диалоговое окно
задания свойств назначения мультиресурса, в котором задаются свойства выбранного мультиресурса. При
нажатой кнопке-переключателе Переменные количество и загрузка автоматически задается минимальное
количество мультиресурса – 1. Если выбрать сразу несколько мультиресурсов, то диалоговое окно не
открывается, и выбранные мультиресурсы назначаются в количестве равном 1 и с нулевой
производительностью.
4.
Для внесения данных в проект надо нажать кнопку ОК в диалоговом окне свойств операции.
Для удаления мультиресурса, назначенного на операцию необходимо выбрать его в списке назначений и нажать
кнопку Удалить в диалоговом окне свойств операции. Программа попросит подтвердить удаление и при
положительном ответе удалит назначение мультиресурса на операцию (при этом ни мультиресурс, ни входящие в
него ресурсы из проекта не удаляются, удаляется только его назначение).
Изменить свойства назначенного мультиресурса можно непосредственно на странице Назначений, либо при помощи
кнопки Свойства, вызывающей диалоговое окно свойств назначения.
130
15.11.2. { xe "Диалоговое окно" }Диалоговое окно свойств назначения
мультиресурса на операцию
Представляет собой диалоговое окно со следующими страницами: Исходные данные, Назначения, стандартная
страница Комментарий.
Вызывается из диалогового окна свойств операции при назначении мультиресурса на операцию.
Страница Исходные данные
-
Название, Код – поля для отображения названия и кода назначаемого мультиресурса.
-
Количество – количество единиц мультиресурса, назначаемого на операцию.
-
Производительность – поле для задания производительности назначаемого мультиресурса. При этом
длительность операции, на которую назначен мультиресурс, будет рассчитываться исходя из его
производительности, игнорируя производительности ресурсов, входящих в мультиресурс. Если у назначения
мультиресурса не указана производительность, то она будет равняться сумме производительностей всех
входящих в него назначений ресурсов.
-
Тип – тип назначения мультиресурса.
-
Загрузка – это поле аналогично полю Загрузка у назначения ресурса, и задает загрузку назначаемого
мультиресурса в процентах. При этом итоговая загрузка ресурсов, входящих в мультиресурс будет являться
произведением загрузки ресурса и мультиресурса.
-
Приоритет – приоритет мультиресурса, назначенного на операцию.
-
Плановое количество – поле для отображения количества назначенного мультиресурса, рассчитанного
программой и реально назначенного на операцию.
-
Переменные количество и загрузка – опция, определяющая, что в процессе исполнения операции количество и
загрузка назначенных ресурсов могут изменяться в заданных пределах: минимальные значения загрузки и
количества задаются в соответствующих полях, расположенных ниже, а максимальные значения – в полях
Количество и Загрузка. При расчете расписания вычисляется коэффициент загрузки ресурса и его количество,
назначенное на исполнение операции.
Страница Назначения
Список ресурсов, входящих в назначение мультиресурса.
-
Назначить – рамка для выбора Ресурса, который войдет в состав назначения мультиресурса.
-
Свойства – кнопка для вызова диалогового окна свойств выбранного назначения ресурса.
-
Удалить – кнопка для удаления выбранного ресурса из состава назначения мультиресурса.
15.11.3. { xe "Диалоговое окно" }Диалоговое окно свойств назначения
мультиресурса на группу операций
131
Предназначено для задания свойств мультиресурса, назначаемого на выделенные операции.
-
Название, Код – поля для отображения названия и кода назначаемого мультиресурса.
-
Количество – количество единиц мультиресурса, назначаемого на операцию.
-
Производительность – поле для задания производительности назначаемого мультиресурса. При этом
длительность операции, на которую назначен мультиресурс, будет рассчитываться исходя из его
производительности, игнорируя производительности ресурсов, входящих в мультиресурс. Если у назначения
мультиресурса не указана производительность, то она будет равняться сумме производительностей всех
входящих в него назначений ресурсов.
-
Загрузка – это поле аналогично полю Загрузка у назначения ресурса, и задает загрузку назначаемого
мультиресурса в процентах. При этом итоговая загрузка ресурсов, входящих в мультиресурс будет являться
произведением загрузки ресурса и мультиресурса.
-
Приоритет – приоритет мультиресурса, назначенного на операцию.
-
Комментарий – поле для ввода текстового комментария.
-
Переменные количество и загрузка – опция, определяющая, что в процессе исполнения операции количество и
загрузка назначенных ресурсов могут изменяться в заданных пределах: минимальные значения загрузки и
количества задаются в соответствующих полях, расположенных ниже, а максимальные значения – в полях
Количество и Загрузка. При расчете расписания вычисляется коэффициент загрузки ресурса и его количество,
назначенное на исполнение операции.
15.11.4. { xe "Мультиресурс" }{ xe "Мультиресурс,назначение" }{ xe
"Назначение" }Назначение мультиресурсов в диаграмме Гантта работ
Для назначения мультиресурсов необходимо:
1.
Открыть диалоговое окно свойств операции, дважды щелкнув мышью на порядковом номере строки с
операцией, либо выбрав из всплывающего меню пункт Свойства (всплывающее меню вызывается на
порядковом номере строки с операцией).
2.
Открыть в нем страницу Назначения.
3.
Нажать на кнопку Мультиресурс, после чего откроется диалоговое окно со списком всех мультиресурсов
проекта. Если в нем выбрать один мультиресурс, то при нажатии на кнопку ОК откроется диалоговое окно
задания свойств назначения мультиресурса, в котором задаются свойства выбранного мультиресурса. При
нажатой кнопке-переключателе Переменные количество и загрузка автоматически задается минимальное
количество мультиресурса – 1. Если в нем выбрать сразу несколько ресурсов, то диалоговое окно задания
свойств назначения ресурса не открывается, и выбранные мультиресурсы назначаются в количестве равном 1 и с
нулевой производительностью.
4.
Нажать кнопку ОК в диалоговом окне свойств операции. Назначения всех ресурсов, входящих в состав
назначенного на операцию мультиресурса, автоматически добавляются в таблицу назначений.
Для удаления мультиресурса, назначенного на операцию, необходимо выбрать его в списке назначений и нажать
кнопку Удалить в диалоговом окне свойств операции. Программа попросит подтвердить удаление и при
положительном ответе удалит назначение мультиресурса (при этом ни мультиресурс, ни ресурсы, входящие в его
состав, из проекта не удаляются, удаляется только его назначение).
Изменить свойства назначенного мультиресурса можно непосредственно на странице Назначений, либо при помощи
кнопки Свойства, вызывающей диалоговое окно свойств назначения.
15.11.5. { xe "Всплывающее меню объекта" }Всплывающее меню
назначения мультиресурса диаграммы Гантта работ
Вызывается нажатием правой кнопки мыши на порядковом номере строки с мультиресурсом.
-
Свойства Enter – вызывает диалоговое окно свойств назначения мультиресурса;
-
Заменить назначение на… – вызывает диалоговое окно замены назначений для замены назначения
мультиресурса на операции;
-
Удалить Del – удаляет назначение мультиресурса с данной операции. Удаленное назначение можно
восстановить (см. Протоколирование действий).
132
15.11.6. { xe "Мультиресурс" }{ xe "Мультиресурс,назначение" }{ xe
"Назначение" }Назначение мультиресурсов в сетевой диаграмме
Для назначения мультиресурсов необходимо:
1.
Открыть диалоговое окно свойств операции, вызвав всплывающее меню на прямоугольнике, изображающем
операцию, и выбрав в нем пункт Свойства, или просто дважды щелкнув на операции. Если в сетевой диаграмме
не отображаются операции, то надо нажать кнопку Показать/скрыть операции на панели инструментов.
2.
Открыть в нем страницу Назначения.
3.
Нажать на кнопку Мультиресурс.
4.
Если в открывшемся диалоговом окне выбрать один мультиресурс, то при нажатии на кнопку ОК откроется
диалоговое окно задания свойств назначения мультиресурса, в котором задаются свойства выбранного
мультиресурса. При нажатой кнопке-переключателе Переменные количество и загрузка автоматически задается
минимальное количество мультиресурса – 1. Если выбрать сразу несколько мультиресурсов, то диалоговое окно
не открывается, и выбранные мультиресурсы назначаются в количестве равном 1 и с нулевой
производительностью.
5.
Для внесения данных в проект надо нажать кнопку ОК в диалоговом окне свойств операции.
Назначения всех ресурсов, входящих в состав назначенного на операцию мультиресурса, автоматически
добавляются в таблицу назначений.
Для удаления мультиресурса, назначенного на операцию необходимо выбрать его в списке назначений и нажать
кнопку Удалить в диалоговом окне свойств операции. Программа попросит подтвердить удаление и при
положительном ответе удалит назначение мультиресурса на операцию (при этом ни мультиресурс, ни ресурсы, в
него входящие, из проекта не удаляются, удаляется только его назначение).
Изменить свойства назначенного мультиресурса можно непосредственно на странице Назначений, либо при помощи
кнопки Свойства, вызывающей диалоговое окно свойств назначения.
15.11.7.
{ xe "Таблицы проекта" }Таблица назначений мультиресурсов
Данная таблица содержит характеристики назначений мультиресурсов проекта. По умолчанию таблица назначений
мультиресурсов содержит следующие колонки для каждого назначения:
-
Код – уникальный код мультиресурса.
-
Название – название мультиресурса.
-
Название операции – имя операции, на которую назначен мультиресурс.
-
Код операции – код операции, на которую произведено назначение мультиресурса.
-
Тип – тип назначения мультиресурса.
-
Комментарий – комментарий к назначению. Двойной щелчок по ячейке таблицы вызывает диалоговое окно
свойств назначения мультиресурса и открывает в нем страницу «Комментарий».
-
Количество – количество единиц мультиресурса, назначенного на операцию
-
Количество [План] – рассчитанное количество единиц мультиресурса, назначенного на операцию.
-
Производительность – производительность единицы назначения мультиресурса в час.
-
Загрузка – загрузка единицы назначенного мультиресурса (загрузка задается в процентах, определяющих долю
рабочего времени мультиресурса, которую ему необходимо затратить на исполнение операции).
-
Приоритет – приоритет мультиресурса, назначенного на операцию.
-
Переменные Кол-во и Загрузка – в данном поле указывается, изменять ли в заданных пределах количество и
загрузку назначенного мультиресурса
-
Кол-во [Минимум] – минимальное количество назначенного мультиресурса.
-
Загрузка [Минимум] – минимальное значение загрузки назначенного мультиресурса.
-
Индекс внутри операции – число для индентификации назначения в случае, если один и тот же мультиресурс
назначен на операцию более одного раза.
-
Единица объема – единица объема измерения операции.
-
Поля, заведенные пользователем.
Работа с таблицей назхначений мультиресурсов производится по общим правилам, одинаковым для всех таблиц
проекта.
Всплывающее меню строки состоит из следующих пунктов:
133
Свойства Enter – вызывает диалоговое окно свойств назначения мультиресурса для редактирования характеристик
назначения;
Удалить Delete – удаляет назначение мультиресурса и строку в таблице.
Заменить назначения на… – позволяет заменить все назначения выделенного мультиресурса. О том, как это сделать
см. Замена назначений.
Выполненные действия можно отменить – см. Протоколирование действий.
Если в таблице выделено несколько строк, то групповое меню состоит из пунктов Заменить назначения на…,
Удалить.
15.12.
Назначение ролей ресурсов
15.12.1. { xe "Назначение" }{ xe "Роли ресурсов" }{ xe "Роли
ресурсов,назначение" }Назначение ролей ресурсов в таблице
операций
Для назначения ролей необходимо:
1. Открыть диалоговое окно свойств операции, дважды щелкнув мышью на порядковом номере строки таблицы
или выбрав во всплывающем меню пункт Свойства (всплывающее меню вызывается нажатием правой кнопки
мыши на порядковом номере строки таблицы).
2. Открыть страницу Назначения.
3. Нажать на кнопку Роль ресурсов. После чего откроется диалоговое окно со списком ролей проекта. Если в нем
выбрать одну роль, то при нажатии кнопки ОК откроется диалоговое окно свойств назначения роли ресурсов для
задания количества, типа и других параметров назначаемой роли. Если выбрать сразу несколько ролей, то
диалоговое окно свойств назначения роли не открывается, и выбранные роли назначаются в количестве равном
1.
Примечание: назначение можно отменить – см. Протоколирование действий.
15.12.2. { xe "Диалоговое окно" }Диалоговое окно свойств назначения
роли ресурсов на операцию
Представляет собой диалоговое окно со следующими страницами: Исходные данные, Состав, стандартная страница
Комментарий.
Страница Исходные данные:
-
Название, Код – поля для отображения названия и кода назначаемого ресурса.
-
Количество (Производительность, если назначения роли ресурсов имеют тип «По производительности») – поля
для редактирования количества или производительности назначаемой роли.
-
По количеству и По производительности – кнопки-селекторы для задания типа назначения роли ресурсов. Если
задан тип По количеству, то программа при назначении роли выберет из всего списка ресурсов то количество
свободных ресурсов, которое указано в поле Количество. Если задан тип По производительности, то программа
при назначении роли выберет ресурсы из списка таким образом, чтобы достигнуть производительности,
указанной в поле Производительность.
Страница Состав:
Список, содержащий мультиресурсы и ресурсы, входящие в назначение роли.
-
Назначить – рамка для выбора объектов (Ресурс, Мультиресурс), которые войдут в состав назначения роли.
-
Свойства – кнопка для вызова диалогового окна свойств назначения ресурса или диалогового окна свойств
назначения мультиресурса для редактирования характеристик назначений.
роли.
Удалить – кнопка для удаления выбранного в списке ресурса или мультиресурса из состава назначения
134
15.12.3. { xe "Диалоговое окно" }Диалоговое окно свойств назначения
роли ресурсов на группу операций
Данное диалоговое окно предназначено для задания свойств роли ресурсов, назначаемой на выделенные операции.
-
Название, Код – поля для отображения названия и кода назначаемой роли ресурсов.
-
В поле Тип роли с помощью кнопок-селекторов По количеству и По производительности задается тип
назначения роли. Если задан тип По количеству, то программа при назначении роли выберет из всего списка
ресурсов то количество свободных ресурсов, которое указано в поле Количество. Если задан тип По
производительности, то программа при назначении роли выберет ресурсы из списка таким образом, чтобы
достигнуть производительности, указанной в поле Производительность.
-
Комментарий – поле для ввода текстового комментария.
15.12.4. { xe "Назначение" }{ xe "Роли ресурсов" }{ xe "Роли
ресурсов,назначение" }Назначение ролей ресурсов в диаграмме
Гантта работ
Для назначения ролей ресурсов необходимо:
1. Открыть диалоговое окно свойств операции, дважды щелкнув мышью на порядковом номере строки с операцией
или выбрав из всплывающего меню пункт Свойства (всплывающее меню вызывается нажатием правой кнопки
мыши на порядковом номере строки с операцией).
2. Открыть страницу Назначения.
3. Нажать на кнопку Роль ресурсов, после чего откроется диалоговое окно со списком ролей проекта. Если в нем
выбрать одну роль, то при нажатии кнопки ОК откроется диалоговое окно свойств назначения роли ресурсов для
задания количества, типа и других параметров назначаемой роли. Если выбрать сразу несколько ролей, то
диалоговое окно свойств назначения роли не открывается, и выбранные роли назначаются в количестве равном
1.
Примечание: назначение можно отменить – см. Протоколирование действий.
15.12.5. { xe "Всплывающее меню объекта" }Всплывающее меню
назначения роли ресурсов диаграммы Гантта работ
Вызывается нажатием правой кнопки мыши на порядковом номере строки с ролью ресурсов.
- Свойства Enter – вызывает диалоговое окно свойств назначения ресурса;
- Заменить назначение на… – вызывает диалоговое окно замены назначений для замены назначения роли на
операции;
- Удалить Del – удаляет назначение роли ресурсов с данной операции. Удаленное назначение можно
восстановить (см. Протоколирование действий).
15.12.6. { xe "Фиксация назначений ролей ресурсов" }{ xe "Роли ресурсов"
}{ xe "Роли ресурсов,фиксация назначений" }Фиксация назначений
ролей ресурсов
При назначении на операцию роли ресурсов программа после проведения расчета расписания выбирает, какие из
ресурсов роли будут выполнять операцию. При этом выбираются наиболее приоритетные ресурсы, а при прочих
равных условиях – наименее дорогостоящее назначение. Если полученное расписание соответствует поставленным
условиям по срокам, стоимости и т.д., назначения выбранных программой ресурсов могут быть закреплены на
конкретной операции. Эта функция позволяет предотвратить замену назначений ресурсов в составе роли на данной
операции при любых последующих изменениях в проекте.
Для этого вызывается всплывающее меню операции и в нем выбирается пункт Фиксация назначений ролей ресурсов.
После подтверждения запроса о выполнении этого действия, назначенные ресурсы из роли попадают в состав
назначений команды данной операции, а неработающие назначения роли с этой операции удаляются.
135
15.12.7. { xe "Роли ресурсов,назначение" }{ xe "Роли ресурсов" }{ xe
"Назначение" }Назначение ролей ресурсов в сетевой диаграмме
Для назначения ролей ресурсов необходимо:
1. Открыть диалоговое окно свойств операции, дважды щелкнув мышью на прямоугольнике с операцией или
выбрав из всплывающего меню пункт Свойства (всплывающее меню вызывается нажатием правой кнопки
мыши на прямоугольнике с операцией). Если операции не отображаются в сетевой диаграмме, то надо нажать на
Показать/скрыть операции на панели инструментов.
кнопку
2. Открыть страницу Назначения.
3. Нажать на кнопку Роль ресурсов, после чего откроется диалоговое окно со списком ролей ресурсов проекта.
Если в нем выбрать одну роль, то при нажатии кнопки ОК откроется диалоговое окно свойств назначения роли
ресурсов для задания количества, типа и других параметров назначаемой роли. Если выбрать сразу несколько
ролей, то диалоговое окно свойств назначения роли не открывается, и выбранные роли назначаются в
количестве равном 1.
Примечание: назначение можно отменить – см. Протоколирование действий.
15.12.8.
{ xe "Таблицы проекта" }Таблица назначений ролей ресурсов
Данная таблица содержит характеристики назначений ролей ресурсов проекта. По умолчанию таблица назначений
ролей ресурсов содержит следующие колонки для каждого назначения:
- Код – код роли ресурсов.
- Название – название роли ресурсов.
- Название операции – имя операции, на которую назначена роль ресурсов.
- Код операции – код операции, на которую произведено назначение роли ресурсов.
- Тип – тип назначения роли ресурсов.
- Комментарий – комментарий к назначению. Двойной щелчок по ячейке таблицы вызывает диалоговое окно
свойств назначения роли ресурсов и открывает в нем страницу «Комментарий».
- Тип роли ресурсов – тип назначения роли ресурсов.
- Количество – общее количество ресурсов роли, необходимое для выполнения операции (для роли ресурсов,
имеющей тип По количеству).
- Производительность – суммарная производительность ресурсов из состава роли, требуемая для выполнения
операции (для роли ресурсов, имеющей тип По производительности).
- Индекс внутри операции – число для индентификации назначения в случае, если одна и та же роль назначена на
операцию более одного раза.
- Поля, заведенные пользователем.
Работа с таблицей назначений ролей ресурсов производится по общим правилам, одинаковым для всех таблиц
проекта.
Всплывающее меню строки состоит из следующих пунктов:
Свойства Enter – вызывает диалоговое окно свойств назначения роли ресурсов для редактирования характеристик
назначения;
Удалить Delete – удаляет назначение и строку в таблице.
Заменить назначение на… – позволяет заменить выделенное назначение роли ресурсов на операции. О том, как это
сделать см. Замена назначений.
Выполненные действия можно отменить – см. Протоколирование действий.
Если в таблице выделено несколько строк, то групповое меню состоит из пунктов Заменить назначения на…,
Удалить.
В этой таблице нельзя создавать новые строки, поэтому пункт Создать во всплывающем меню строки отсутствует.
136
15.13.
Назначение команд
15.13.1. { xe "Диалоговое окно" }Диалоговое окно свойств назначения
команды на операцию
Представляет собой диалоговое окно со следующими страницами: Исходные и расчетные данные, Состав,
стандартная страница Комментарий.
Страница Исходные и расчетные данные
-
Название, Код – поля для задания названия и кода команды.
-
Фиксированная – опция, включение которой позволяет задать команде для выполнения часть объема или часть
длительности операции. Для команд, назначенных на операции типа «Производительность», можно задавать
часть объема операции в единицах объема или в процентах. Для задания единиц объема выберите Фикс. объем и
введите соответствующее значение в поле Объем. Для задания объема в процентах от объема операции выберите
Фикс. процент объема операции и введите в расположенное справа от опции поле процент объема. (Кнопки
Фикс. объем и Фикс. процент объема операции для команд, назначенных на операции типа Длительность
отсутствуют)
Для команд, назначенных на операции типа «Длительность», можно указывать часть длительности операции в
полях Длит-ть (часы), Длить-ть (дни).
Если опция Фиксированная не установлена, то команде предписываются к выполнению объем и длительность,
оставшиеся после распределения среди других команд, назначенных на операцию.
Для операций типа «Гамак» опция Фиксированная отсутствует.
-
Начало (КМР), Окончание (КМР) – даты начала и окончания работы команды, полученные расчетом расписания
по методу КМР.
-
Начало (КМП), Окончание (КМП) – даты начала и окончания работы команды, полученные расчетом расписания
по методу КМП.
-
Резерв(часы), Резерв(дни) – резерв назначения команды в часах и днях.
-
Начало (КМР) – Окончание (КМР) – список с рабочими периодами команды.
Страница Состав
Список, отображающий роли ресурсов, мультиресурсы, ресурсы, входящие в эту команду.
-
Назначить – рамка для выбора объектов (Ресурс, Мультиресурс, Роль ресурсов), которые войдут в состав
назначения команды.
-
Удалить – кнопка для удаления выбранного объекта из состава назначения команды.
-
Свойства – кнопка для вызова диалогового окна свойств назначения ресурса, диалогового окна свойств
назначения мультиресурса или диалогового окна свойств назначения роли ресурсов, в зависимости от того, что
выбрано в списке назначений: ресурс, мультиресурс или роль ресурсов.
137
15.13.2. { xe "Диалоговое окно" }Диалоговое окно свойств назначения
команды на группу операций
Предназначено для задания свойств команды, назначаемой на группу выделенных операций.
-
Название, Код – поля для задания названия и кода команды.
-
Фиксированная – опция, включение которой позволяет задать команде для выполнения часть объема или часть
длительности операции.
Для команд, назначенных на операции типа «Производительность», можно задавать часть объема операции в
единицах объема или в процентах. Для задания единиц объема выберите Фикс. объем и введите
соответствующее значение в поле Объем. Для задания объема в процентах от объема операции выберите Фикс.
процент объема операции и введите в расположенное справа от опции поле процент объема. (Кнопки Фикс.
объем и Фикс. процент объема операции для команд, назначенных на операции типа Длительность
отсутствуют)
Для команд, назначенных на операции типа «Длительность», можно указывать часть длительности операции в
поле Длит-ть (часы).
Если опция Фиксированная не установлена, то команде предписываются к выполнению объем и длительность,
оставшиеся после распределения среди других команд, назначенных на операцию.
15.13.3. { xe "Всплывающее меню объекта" }Всплывающее меню
команды диаграммы Гантта работ
Вызывается нажатием правой кнопки мыши на порядковом номере строки с командой.
-
Свойства Enter – вызывает диалоговое окно свойств назначения команды;
-
Удалить Del – удаляет назначение команды с данной операции. Удаленную команду можно восстановить (см.
Протоколирование действий).
15.13.4.
{ xe "Таблицы проекта" }Таблица назначенных команд
Данная таблица содержит характеристики назначенных команд проекта. По умолчанию таблица назначенных команд
содержит следующие колонки для каждого назначения:
-
Код – код команды, назначенной на операцию.
-
Название – название назначенной команды.
-
Название операции – имя операции, на которую назначена команда.
-
Код операции – код операции, на которую произведено назначение команды.
-
Тип – тип команды (идентичен типу операции, на которую назначена команда).
-
Комментарий – комментарий к назначению. Двойной щелчок по ячейке таблицы вызывает диалоговое окно
свойств назначения команды на операцию и открывает в нем страницу «Комментарий».
-
Длит-ть Часы [План], Длит-ть Дни [План] – продолжительность работы команды, назначенной на операцию, в
часах и днях соответственно.
-
Кол-во Дней Работы [План] – количество целых рабочих дней, в течение которых назначенная команда
выполняет операцию (день считается рабочим, если затрачена хотя бы одна секунда рабочего времени).
-
Объем [План] – часть объема операции, выполняемая командой.
-
Начало [КМР], Окончание [КМР] – даты начала и окончания работы команды на операции, полученные методом
расчета расписания КМР.
-
Начало [КМП], Окончание [КМП] – даты начала и окончания работы команды на операции, полученные
методом расчета расписания КМП.
138
-
Резерв Часы, Резерв Дни – резерв назначения в часах и днях соответственно.
-
Процент Объема [для команд] – поле для задания команде части объема операции в процентах, которое должно
быть выполнено.
-
Фиксированная [для команд] – позволяет задавать команде для выполнения (или отменять) часть объема
операции в единицах объема или в процентах (для операций типа ДПГ Производительность).
-
Фиксированный объем/Фиксированный процент объема [для команд] – поле для задания команде для
выполнения части объема операции в единицах объема или в процентах.
-
Индекс внутри операции – число для индентификации назначения в случае, если на одну операцию назначено
более одной команды.
Работа с таблицей назначенных команд производится по общим правилам, одинаковым для всех таблиц проекта.
Всплывающее меню строки состоит из следующих пунктов:
Свойства Enter – вызывает диалоговое окно свойств назначения команды для редактирования характеристик
назначения;
Удалить Delete – удаляет назначение команды (если на операцию назначено более одной команды) и строку в
таблице.
Выполненные действия можно отменить – см. Протоколирование действий.
Если в таблице выделено несколько строк, то групповое меню состоит из пункта Удалить.
В этой таблице нельзя создавать новые строки, поэтому пункт Создать во всплывающем меню строки отсутствует.
139
16. Исключенные объекты структуры
16.1. { xe "Исключенные объекты" }Исключенные объекты структуры
При создании структуры часть объектов может быть в ней не отражена, но влиять на расчет расписания. Такие
объекты будем называть «исключенными».
Например, ресурсы, назначенные на исключенные из структуры операции, будут учитываться при расчете
расписания с учетом ресурсных ограничений, но стоимость их работы не будет включена в итоговую стоимость
главной фазы. Таким образом, стоимости и расходы материалов исключенных объектов не включаются в итоговые
показатели главной фазы.
16.2. { xe "Операция" }{ xe "Операция,исключение" }Исключение
операций из структуры в диаграмме Гантта работ
Исключение операций из структуры в диаграмме Гантта работ производится по следующему алгоритму:
1. Снять признак «Полная» у структуры, из которой будут исключаться операции. Для этого необходимо вызвать
диалоговое окно списка структур, выбрав в главном меню диаграммы Гантта работ пункт Проект–>Структуры
работ. В открывшемся диалоговом окне следует выбрать структуру, нажать на кнопку Свойства, и в
открывшемся диалоговом окне свойств структуры сбросить опцию Полная.
2. Вызвать всплывающее меню на порядковом номере строки с операцией, которая будет исключена из структуры,
3. Выбрать в нем пункт Исключить.
Если необходимо исключить несколько операций, в начале их необходимо выделить нажатием левой кнопки мыши
на порядковых номерах строк с операциями, удерживая клавишу Ctrl, и произвести аналогичные действия.
16.3. { xe "Фаза" }{ xe "Фаза,исключение" }Исключение фаз из
структуры в диаграмме Гантта работ
Для переноса фаз в список исключенных объектов структуры необходимо:
1. Снять признак «Полная» у структуры, из которой будут исключаться фазы. Для этого необходимо вызвать
диалоговое окно списка структур, выбрав в главном меню диаграммы Гантта работ пункт Проект–>Структуры
работ. В открывшемся диалоговом окне следует выбрать структуру, нажать на кнопку Свойства, и в
открывшемся диалоговом окне свойств структуры сбросить опцию Полная.
2. Выделить фазы нажатием левой кнопки мыши на порядковом номере строки с фазой, удерживая клавишу Ctrl.
3. Вызвать всплывающее меню фазы нажатием правой кнопки на порядковом номере строки с фазой.
4. Выбрать в появившемся меню пункт Исключить.
16.4. { xe "Фаза" }{ xe "Фаза,исключение" }Исключение фаз из
структуры в окне иерархии работ
Для перенесения фаз в список исключенных объектов необходимо:
1. Снять признак «Полная» у структуры, из которой будут исключаться фазы. Для этого необходимо вызвать
диалоговое окно списка структур, выбрав в главном меню иерархии работ пункт Проект–>Структуры работ. В
открывшемся диалоговом окне следует выбрать структуру, нажать на кнопку Свойства, и в открывшемся
диалоговом окне свойств структуры сбросить опцию Полная.
2. Выделить исключаемые фазы нажатием левой кнопкой мыши на прямоугольнике с фазой, удерживая при этом
клавишу Ctrl.
3. Вызвать всплывающее меню фазы нажатием правой кнопки мыши на прямоугольнике с одной из выделенных
фаз.
4. Выбрать в появившемся меню пункт Исключить.
16.5. { xe "Ресурс" }{ xe "Ресурс,исключение" }Исключение ресурсов из
структуры в диаграмме Гантта ресурсов
Перемещение ресурсов в список исключенных объектов структуры в диаграмме Гантта ресурсов производится по
следующему алгоритму:
140
1. Снять признак «Полная» у структуры, из которой будут исключаться ресурсы. Для этого необходимо вызвать
диалоговое окно списка структур, выбрав в главном меню диаграммы Гантта ресурсов пункт Проект–
>Структуры ресурсов. В открывшемся диалоговом окне следует выбрать структуру, нажать на кнопку
Свойства, и в открывшемся диалоговом окне свойств структуры сбросить опцию Полная.
2. Если необходимо исключить несколько ресурсов, то в начале надо их выделить нажатием левой кнопки мыши
на порядковом номере строки с ресурсом, удерживая клавишу Ctrl.
3. Вызвать всплывающее меню на порядковом номере строки с ресурсом.
4. Выбрать в нем пункт Исключить.
16.6. { xe "Подразделение" }{ xe "Подразделение,исключение"
}Исключение подразделений из структуры в диаграмме Гантта
ресурсов
Для исключения подразделений из структуры необходимо:
1. Снять признак «Полная» у структуры, из которой будут исключаться подразделения. Для этого необходимо
вызвать диалоговое окно списка структур, выбрав в главном меню диаграммы Гантта ресурсов пункт Проект–
>Структуры ресурсов. В открывшемся диалоговом окне следует выбрать структуру, нажать на кнопку
Свойства, и в открывшемся диалоговом окне свойств структуры сбросить опцию Полная.
2. Выделить подразделения нажатием левой кнопкой мыши на порядковом номере строки. Если необходимо
выделить несколько подразделений, то одновременно с нажатием кнопки мыши удерживайте клавишу Ctrl.
3. Вызвать всплывающее меню подразделения нажатием правой кнопки на порядковом номере строки с
подразделением.
4. Выбрать в нем пункт Исключить. При этом выбранные подразделения переносятся в список исключенных
объектов структуры.
16.7. { xe "Подразделение" }{ xe "Подразделение,исключение"
}Исключение подразделений в окне организационной структуры
Для вынесения подразделений в список исключенных объектов структуры необходимо:
1. Снять признак «Полная» у структуры, из которой будут исключаться подразделения. Для этого необходимо
вызвать диалоговое окно списка структур, выбрав в главном меню организационной структуры пункт Проект–
>Структуры ресурсов. В открывшемся диалоговом окне следует выбрать структуру, нажать на кнопку
Свойства, и в открывшемся диалоговом окне свойств структуры сбросить опцию Полная.
2. Выделить подразделения нажатием левой кнопкой мыши на прямоугольнике с подразделением, удерживая при
этом клавишу Ctrl.
3. Вызвать всплывающее меню подразделения нажатием правой кнопки мыши и выбрать в нем пункт Исключить.
16.8. { xe "Операция" }{ xe "Операция,включение" }{ xe "Фаза" }{ xe
"Фаза,включение" }Включение объектов в фазы в диаграмме
Гантта работ
Чтобы внести операции в структуру из списка исключенных объектов, необходимо:
1. Вызвать всплывающее меню нажатием правой кнопки мыши на порядковом номере строки с фазой.
2. Если исключенные объекты вставляются на тот же уровень структуры, то:
выбрать пункт Включить–>На тот же уровень.
Если исключенные объекты вставляются в структуру на уровень ниже, то:
выбрать пункт Включить–>На уровень ниже.
3. В открывшемся диалоговом окне выбора объектов выбрать операции, вставляемые в структуру.
4. Нажать кнопку ОК.
Если операции необходимо вставить из списка исключенных объектов следом за определенной операцией, то надо
вызвать всплывающее меню операции нажатием правой кнопки мыши на порядковом номере строки с операцией и
выбрать в нем пункт Включить. В открывшемся диалоговом окне списка исключенных объектов выбрать операции и
нажать кнопку ОК.
141
16.9. { xe "Операция" }{ xe "Операция,включение" }{ xe "Фаза" }{ xe
"Фаза,включение" }Включение объектов в фазы в окне иерархии
работ
Чтобы внести в фазу исключенные объекты, необходимо:
1. Вызвать всплывающее меню фазы нажатием правой кнопки на прямоугольнике, изображающем фазу.
2. Выбрать в нем пункт Включить.
3. В открывшемся диалоговом окне выбора объектов выбрать операции для вставки.
4. Нажать кнопку ОК.
16.10.
{ xe "Подразделение" }{ xe "Подразделение,включение" }{ xe
"Ресурс" }{ xe "Ресурс,включение" }Включение объектов в
подразделения в окне Диаграммы Гантта ресурсов
Для вставки исключенных объектов в организационную структуру на диаграмме Гантта ресурсов необходимо:
1. Вызвать всплывающее меню нажатием правой кнопки мыши на порядковом номере строки с подразделением.
2. Если исключенные объекты вставляются на тот же уровень структуры, то:
Выбрать в нем пункт Включить–>На тот же уровень.
Если исключенные объекты вставляются в структуру на уровень ниже, то:
Выбрать в нем пункт Включить–>На уровень ниже.
3. В открывшемся диалоговом окне выбора объектов выбрать ресурсы, включаемые в структуру.
4. Нажать кнопку ОК
Кроме того, вставка исключенных объектов может производиться при помощи всплывающего меню ресурсов,
вызываемого на порядковом номере строки с ресурсом. В этом случае, необходимо:
1. Выбрать пункт Включить.
2. В открывшемся диалоговом окне выбора объектов выбрать ресурсы.
3. Нажать кнопку ОК. При этом выбранные объекты разместятся следом за ресурсом, на котором было вызвано
всплывающее меню.
16.11.
{ xe "Подразделение" }{ xe "Подразделение,включение" }{ xe
"Ресурс" }{ xe "Ресурс,включение" }Включение объектов в
подразделения в окне организационной структуры
Чтобы внести в подразделение исключенные объекты, необходимо:
1. Вызвать всплывающее меню нажатием правой кнопки мыши на прямоугольнике с подразделением.
2. Выбрать в нем пункт Включить.
3. В открывшемся диалоговом окне выбора объектов выбрать ресурсы для вставки.
142
17. Стоимостные составляющие
17.1. { xe "Стоимостные составляющие" }{ xe "Финансирование
проекта" }Стоимостные составляющие
Во многих проектах важно не просто учитывать затраты проекта, но и управлять финансами проекта с учетом статей
расходов, используя разные валюты, с параллельным подсчетом затрат в разных единицах измерения. Кроме того, в
проектах наряду с расходами могут быть и доходы, которые важно учитывать раздельно. Чтобы обеспечить все эти
возможности, в пакете предоставляется возможность вводить неограниченное количество статей затрат и наполнять
их смыслом, соответствующим особенностям проекта.
Для ввода дополнительных составляющих стоимости необходимо открыть таблицу Стоимостные составляющие.
Добавить стоимостную составляющую можно, либо нажав клавишу Insert, либо установив курсор на порядковом
номере строки таблицы и нажав правую клавишу мыши. В появившемся меню следует выбрать пункт Создать.
Кроме того, можно выбрать пункт Создать в подменю Действие меню таблицы.
Характеристики стоимостной составляющей включают:
Название – название стоимостной составляющей,
Код – служит для связи со справочниками проекта,
Стоимость единицы – величина стоимости единицы стоимостной составляющей.
Если стоимостная составляющая соответствует доходам, то для нее стоимость единицы должна быть отрицательной.
Если стоимостную составляющую не следует учитывать при подсчете итоговых затрат, следует задать стоимость ее
единицы равной нулю.
Подсчитать итоговую стоимость по группе стоимостных составляющих позволяют центры затрат.
У стоимостных составляющих проекта стоимость единицы может быть разной. Допустим, в проекте стоимость
материалов учитывается и в рублях, и в долларах США и в евро.
Если итоговая стоимость проекта подсчитывается в рублях, то стоимость единицы будет равна 1 для стоимостных
составляющих в рублях, а стоимость единицы для долларовых затрат или затрат в евро должна соответствовать
текущему курсу доллара или евро соответственно.
Если итоговая стоимость проекта подсчитывается в долларах, то стоимость единицы будет равна 1 для стоимостных
составляющих в долларах США, а стоимость единицы остальных стоимостных составляющих пересчитывается.
Для того чтобы иметь возможность рассчитывать общую стоимость проекта в разных валютах, во всплывающем
меню стоимостной составляющей (в таблице стоимостных составляющих) есть пункт Пересчитать к единице.
Всплывающее меню вызывается на строке с той стоимостной составляющей, в валюте которой будет рассчитана
общая стоимость проекта. При выборе пункта меню Пересчитать к единице открывается окно ввода коэффициента
пересчета:
Если коэффициент пересчета в данном окне оставить равным 1, то стоимость единицы выбранной стоимостной
составляющей станет равной 1 (стоимости единиц всех стоимостных периодов этой стоимостной составляющей
также станут равными 1). Стоимость единицы остальных стоимостных составляющих проекта пересчитается
относительно выбранной (и стоимости единиц их стоимостных периодов – тоже).
Величину коэффициента пересчета можно изменять. Это используется, например, в том случае, если в проекте
используются две валюты (рубль и доллар), а общую стоимость проекта нужно посчитать в евро. Тогда на одной из
стоимостных составляющих (например, в рублях) вызывается пункт меню Пересчитать к единице и коэффициент
пересчета задается равным курсу этой стоимостной составляющей по отношению к валюте, в которой необходимо
посчитать общую стоимость проекта, в нашем случае рубля по отношению к евро, то есть 0.0285 (1 / 35).
После выполнения действия Пересчитать к единице отсутствующие стоимостные периоды будут автоматически
добавлены всем стоимостным составляющим и стоимость единицы для этих стоимостных периодов будет
рассчитана соответственно. «Отсутствующим» для стоимостной составляющей считается тот стоимостной период,
дата начала которого (включая часы и минуты) не совпадает ни с одной из дат начала стоимостных периодов этой
стоимостной составляющей.
143
Примечание 1: для точного отображения стоимости единицы стоимостной составляющей следует установить в
диалоговом окне параметров необходимое число знаков после запятой (обычно на 1 больше, чем требуемая
точность).
Примечание 2: если стоимость единицы стоимостной составляющей равна нулю, то для нее нельзя будет выполнить
действие Пересчитать к единице (об этом программой будет выдано соответствующее предупреждение).
Моделирование финансирования проекта
В пакете Spider Project можно моделировать финансирование проекта при помощи назначения стоимостной
составляющей на операцию с отрицательным значением фиксированного расхода. Задав финансирование, можно
рассчитать расписание проекта с учетом ограниченности финансирования, включив выравнивание по стоимостным
составляющим в диалоговом окне настроек расчета расписания.
При помощи этой функции можно определить оптимальную схему финансирования с точки зрения сроков
завершения работ проекта, и определить сроки окупаемости инвестиций.
17.2. { xe "Диалоговое окно" }Диалоговое окно свойств стоимостной
составляющей
Представляет собой диалоговое окно со следующими страницами: Исходные данные, Стоимостные периоды,
Центры стоимостей, стандартная страница Комментарий и стандартная страница Ole-документы и папка.
Страница Исходные данные
Название – название стоимостной составляющей.
Код – уникальный код стоимостной составляющей.
Имя для Колонок – имя стоимостной составляющей, отображаемое в заголовках колонок, соответствующих
стоимостям. Например, в таблице операций есть колонки, соответствующие фиксированным стоимостям. Заголовки
этих колонок будут взяты из имени для колонок у стоимостной составляющей. Если имя для колонок не задано, то в
заголовках колонок будет отображаться название стоимостной составляющей.
Стоимость единицы – переводной коэффициент для включения стоимостной составляющей в итоговые затраты
проекта.
Процент дисконтирования – задается для использования при Расчете затрат и экономических показателей.
Тип – тип стоимостной составляющей, обычно используемый для связи со справочниками.
Если бюджет проекта пересчитывается к единице (см. Стоимостные составляющие) какой-либо стоимостной
составляющей, то стоимость единицы некоторых стоимостных составляющих можно оставить без изменения. Для
этого в данном окне следует включить опцию Не пересчитывать к единице.
Примечание: Начиная с 8-ой версии, поле Начальное количество у стоимостной составляющей отсутствует. При
открытии проектов, сохраненных в более старых версиях программы, в главные фазы всех иерархических структур
операций добавляется контрольное событие с названием «Начальное количество». На это контрольное событие
назначается фиксированный расход стоимостной составляющей, равный начальному количеству.
Страница Центры стоимостей
На данной странице можно включить стоимостную составляющую в состав существующих в проекте центров
стоимостей. Для этого следует выделить левой клавишей мыши один или несколько центров и активировать опцию
144
Включить в центр, расположенную в левой нижней части окна (если стоимостную составляющую необходимо
удалить из состава центра, то данную опцию следует отключить).
Страница Стоимостные периоды
На данной странице создаются и редактируются стоимостные периоды.
В списке стоимостных периодов содержатся все стоимостные периоды данной стоимостной составляющей. Для
каждого объекта показывается дата и время начала стоимостного периода и (через тире) стоимость единицы данной
стоимостной составляющей, действующая в этот период.
Кнопка Добавить позволяет создать новый стоимостной период.
Кнопка Свойства вызывает диалоговое окно свойств стоимостного периода стоимостной составляющей для
редактирования характеристик данного периода.
Кнопка Удалить служит для удаления выбранного объекта из списка стоимостных периодов.
17.3. { xe "Таблицы проекта" }Таблица стоимостных составляющих
Содержит характеристики стоимостных составляющих проекта. При создании проекта в таблицу стоимостных
составляющих добавляется одна стоимостная составляющая с кодом «1», названием «Ст. составляющая 1» со
стоимостью единицы равной 1.
Таблица стоимостных составляющих содержит следующие колонки для каждой стоимостной составляющей:
- Код – уникальный код стоимостной составляющей.
- Название – название стоимостной составляющей.
- Имя для Колонок – имя стоимостной составляющей, отображаемое в заголовках колонок, соответствующих
стоимостям. Если имя для колонок не задано, то в заголовках колонок будет отображаться название стоимостной
составляющей.
- Тип – тип стоимостной составляющей (служит для связи со справочниками, создаваемыми в программе).
- Комментарий – комментарий к стоимостной составляющей. Двойной щелчок на ячейке вызывает диалоговое
окно свойств стоимостной составляющей и открывает в нем страницу «Комментарий».
- Папка – колонка, содержащая путь к папке, присоединенной к стоимостной составляющей.
- Ole-документы – если у стоимостной составляющей есть присоединенные документы других приложений, то в
. Двойной щелчок на ячейке открывает страницу Ole-документы и папка в
ячейке присутствует значок
диалоговом окне свойств стоимостной составляющей.
- Стоимость единицы – переводной коэффициент для включения стоимостной составляющей в итоговые затраты
проекта.
- Расходы – количество определенной стоимостной составляющей, израсходованное в проекте (отображается
после проведения расчета затрат).
- Доходы – количество доходов определенной стоимостной составляющей в проекте (отображается после
проведения расчета затрат).
- Итог – общее количество доходов и расходов определенной стоимостной составляющей в проекте (отображается
после проведения расчета затрат).
- Процент дисконтирования – задается, если будет использоваться при проведении расчета показателей
экономической эффективности (см. Расчет затрат и экономических показателей)
- Не пересчитывать к единице – позволяет оставить без изменения стоимость единицы выбранной стоимостной
составляющей, в случае если бюджет проекта пересчитывается к единице (см. Стоимостные составляющие).
- Поля, заведенные пользователем.
Примечание: Начиная с 8-ой версии, поле Начальное количество у стоимостной составляющей отсутствует. При
открытии проектов, сохраненных в более старых версиях программы, в главные фазы всех иерархических структур
операций добавляется контрольное событие с названием «Начальное количество». На это контрольное событие
назначается фиксированный расход стоимостной составляющей, равный начальному количеству.
Работа с таблицей стоимостных составляющих см. Правила работы с таблицами
Всплывающее меню строки состоит из следующих пунктов:
Свойства Enter – вызывает диалоговое окно свойств стоимостной составляющей для редактирования ее
характеристик;
Создать Insert – позволяет создать новую стоимостную составляющую и добавить новую строку в таблицу;
Пересчитать к единице – пересчитывает все стоимостные составляющие проекта к единице той стоимостной
составляющей, на которой вызвано всплывающее меню (подробнее см. Стоимостные составляющие);
Удалить Delete – удаляет стоимостную составляющую и строку в таблице.
Выполненные действия можно отменить – см. Протоколирование действий.
Если в таблице выделено несколько строк, то групповое меню состоит из одного пункта Удалить.
145
17.4. { xe "Стоимостные составляющие" }{ xe "Стоимостные
составляющие,добавление" }Добавление стоимостных
составляющих в таблице стоимостных составляющих
Для добавления стоимостных составляющих в таблице стоимостных составляющих необходимо:
1. Нажать кнопку Insert или вызвать всплывающее меню нажатием правой кнопки мыши на порядковом номере
строки таблицы и выбрать из него пункт Создать. Новая стоимостная составляющая будет добавлена в таблицу.
2. Двойной щелчок левой клавишей мыши на порядковом номере строки открывает диалоговое окно, в котором
необходимо задать свойства добавляемой стоимостной составляющей.
3. Нажать кнопку ОК.
Кроме того, для добавления стоимостной составляющей можно воспользоваться главным меню, выбрав из него
пункт Действие и далее Создать, после чего выполнить путы 2 и 3.
Примечание: добавление стоимостных составляющих можно отменить – см. Протоколирование действий.
17.5. { xe "Стоимостные составляющие" }{ xe "Стоимостные
составляющие,редактирование" }Редактирование стоимостных
составляющих в таблице стоимостных составляющих
Редактирование свойств стоимостных составляющих проекта, таких как, код, название, стоимость единицы и т.д.,
производится либо непосредственным изменением значений в таблице, либо при помощи диалогового окна свойств
стоимостной составляющей.
Для открытия диалогового окна свойств стоимостной составляющей надо воспользоваться всплывающим меню,
вызываемым нажатием правой кнопкой мыши на порядковом номере строки таблицы, и выбрать в нем пункт
Свойства. Или дважды щелкнуть левой кнопкой мыши на порядковом номере строки таблицы.
Редактировать отдельные свойства стоимостной составляющей можно также и в соответствующих колонках
таблицы, для чего надо дважды щелкнуть левой кнопкой мыши на ячейке, содержащей изменяемое значение и
ввести новое, после чего нажать Enter.
Более подробную информацию по работе с таблицами см. Правила работы с таблицами.
Примечание: изменение свойств стоимостных составляющих можно отменить – см. Протоколирование действий.
17.6. { xe "Стоимостные составляющие" }{ xe "Стоимостные
составляющие,удаление" }Удаление стоимостных составляющих в
таблице стоимостных составляющих
Удаление стоимостных составляющих из таблицы стоимостных составляющих производится одним из следующих
способов:
1. Вызвать всплывающее меню, нажатием правой кнопки мыши на порядковом номере строки таблицы. Выбрать
из него пункт Удалить.
2. Выделить стоимостную составляющую нажатием левой кнопки мыши на порядковом номере строки таблицы и
нажать кнопку Delete.
3. Выделить стоимостную составляющую нажатием левой кнопки мыши на порядковом номере строки таблицы и
выбрать в главном меню пункт Действие и далее Удалить.
4. Для удаления нескольких стоимостных составляющих необходимо в начале их выделить, удерживая нажатой
клавишу Ctrl и нажимая левой клавишей мыши на порядковых номерах строк таблицы. Чтобы удалить
выбранные стоимостные составляющие, надо выполнить одно из следующих действий:
- нажать кнопку Delete,
выбрать в главном меню пункт Действие и далее Удалить,
вызвать всплывающее меню нажатием правой кнопки мыши и выбрать в нем пункт Удалить.
Примечание: удаление стоимостных составляющих можно отменить – см. Протоколирование действий.
146
18. Материалы
18.1. { xe "Материал" }{ xe "Поставки материалов" }Материал
Материалом называется невозобновляемый ресурс. Примеры материалов: бетон, кирпич, проволока, щебень.
В программе можно моделировать производство (поставки) материалов, задавая расход с отрицательной величиной.
Расход материала может задаваться на:
- операциях,
- ресурсах,
- назначениях ресурсов.
Моделирование производства материалов
В пакете Spider Project можно моделировать производство (поставку) материалов при помощи задания
отрицательного фиксированного расхода материала на операции. Задав производство материалов, можно рассчитать
расписание проекта с учетом их ограниченности, включив выравнивание по материалам в диалоговом окне настроек
расчета расписания.
При помощи этой функции можно определить оптимальную схему поставок с учетом сроков завершения работ
проекта.
18.2. { xe "Целочисленный расход материала" }{ xe "Диалоговое окно"
}Диалоговое окно свойств материала
Представляет собой диалоговое окно для редактирования свойств материала со следующими страницами:
Исходные данные, Стоимостные периоды, Центры материалов, Центры стоимостей, стандартная страница
Стоимостные составляющие, стандартная страница Комментарий и стандартная страница OLE-документы и папка.
Страница Исходные данные
Название – название материала;
Код – уникальный код материала.
Имя для колонок – имя материала, отображаемое в заголовках колонок, соответствующих расходу материала.
Например, в таблице операций есть колонки, соответствующие фиксированному расходу материалов. Заголовки этих
колонок будут взяты из имени для колонок у материала. Если имя для колонок не задано, то в заголовках колонок
отображается название материала.
Единица измерения – единица измерения материала. Например, куб.м, км, кв.м, л.
Тип – тип материала, обычно используемый для связи со справочниками.
Примечание: Начиная с 8-ой версии, поле Начальное количество у материала отсутствует. При открытии проектов,
сохраненных в более старых версиях программы, в главные фазы всех иерархических структур операций
добавляется контрольное событие с названием «Начальное количество». На это контрольное событие назначается
фиксированный расход материала, равный начальному количеству.
Целочисленный расход материала
147
Существуют материалы, которые могут расходоваться только дискретно – целыми значениями. Например, кирпичи.
На операции «Укладка стены» материал «Кирпичи» может расходоваться только штучно. Израсходовать 2,5 кирпича
нельзя. Для таких материалов необходимо устанавливать дискретный расход, включая кнопку-переключатель
Дискретный расход. При этом программа при расчете расписания и при составлении отчетов будет учитывать, что
материал может расходоваться поштучно.
В зависимости от материала, расход в 1,5 единиц может означать либо расход одной единицы, либо двух. Вторая
кнопка-переключатель (Единица материала считается истраченной, только если истрачена целиком) как раз и
задает способ расходования в таких случаях. Включение кнопки-переключателя округляет расход в меньшую
сторону, соответственно, сброс кнопки – в большую.
Примечание: для материалов, расходующихся дискретно, необходимо задавать только целые числа при указании
фиксированного и фактического расходов. Если пользователь задаст дробный расход, программа автоматически
будет его округлять при расчете расписания и составлении отчетов.
Расходы в час можно задавать дробными числами.
Страница Стоимостные периоды
Предназначена для создания и редактирования стоимостных периодов материалов.
В списке стоимостных периодов отображаются все стоимостные периоды данного материала (дата и время начала
стоимостного периода).
Кнопка Добавить вызывает диалоговое окно свойств стоимостного периода материала, в котором создается
стоимостной период для данного материала.
Кнопка Свойства вызывает диалоговое окно свойств стоимостного периода материала для редактирования
характеристик данного периода.
Кнопка Удалить служит для удаления выбранного объекта из списка стоимостных периодов.
Страницы Центры материалов и Центры стоимостей
На данных страницах можно включить материал в состав существующих в проекте центров материалов и
стоимостей. Для этого следует на каждой странице выделить левой клавишей мыши один или несколько центров и
активировать опцию Включить в центр, расположенную в левой нижней части окна (если материал необходимо
удалить из состава центра, то данную опцию следует отключить).
18.3. { xe "Таблицы проекта" }Таблица материалов
Таблица материалов содержит характеристики материалов проекта. По умолчанию таблица материалов содержит
следующие колонки:
- Код – уникальный код материала.
- Название – название материала.
- Имя для Колонок – имя материала, отображаемое в заголовках колонок, соответствующих расходу материала.
Например, если название материала очень длинное, то для удобства работы с табличными данными в ячейке
Имя для колонок можно задать краткое название материала, которое и будет отображаться в заголовках колонок
по расходу.
- Тип
- Комментарий – комментарий к материалу. Двойной щелчок по ячейке таблицы вызывает диалоговое окно
свойств материалов и открывает в нем страницу «Комментарий».
- Папка – колонка, содержащая путь к папке, присоединенной к материалу.
- Ole-документы – если к материалу присоединен хотя бы один Ole-документ, то в этом поле отображается значок
. Двойной щелчок на этом поле вызывает диалоговое окно свойств материала и открывает в нем страницу
Ole-документы и папка.
- Единица измерения – единица измерения материала (шт., куб.м., кв.м, и т.д.).
- Расходы – количество определенного материала, израсходованное в проекте (отображается после проведения
расчета затрат).
- Поставки – количество определенного материала, поставленного в проект (отображается после проведения
расчета затрат).
- Итог – общее количество поставленного и израсходованного материала в проекте (отображается после
проведения расчета затрат).
- Дискретный расход – если материал расходуется дискретно (целыми значениями), то в данном поле следует
проставить «Да», в противном случае – «Нет». Подробнее см. Диалоговое окно свойств материала.
- Расход целиком – если материал расходуется дискретно, то в данном поле можно задать, что единица материала
будет считаться истраченной, только если истрачена целиком (следует проставить «Да»).
- Поля, заведенные пользователем.
Кроме этого, в таблице отображаются стоимости единицы материала по всем стоимостным составляющим.
148
Примечание: Начиная с 8-ой версии, поле Начальное количество у материала отсутствует. При открытии проектов,
сохраненных в более старых версиях программы, в главные фазы всех иерархических структур операций
добавляется контрольное событие с названием «Начальное количество». На это контрольное событие назначается
фиксированный расход материала, равный начальному количеству.
Работа с таблицей материалов производится по общим правилам, одинаковым для всех таблиц проекта.
Всплывающее меню строки состоит из следующих пунктов:
Свойства Enter – вызывает диалоговое окно свойств материала для редактирования его характеристик;
Создать Insert – позволяет создать новый материал и добавить новую строку в таблицу;
Удалить Delete – удаляет материал и строку в таблице.
Выполненные действия можно отменить – см. Протоколирование действий.
Если в таблице выделено несколько строк, то групповое меню состоит из одного пункта Удалить.
18.4. { xe "Материал" }{ xe "Материал,добавление" }Добавление
материалов в таблице материалов
Для добавления материалов в таблице материалов необходимо:
1. Нажать кнопку Insert или вызвать всплывающее меню нажатием правой кнопки мыши на порядковом номере
строки таблицы и выбрать в нем пункт Создать. Новая строка с материалом будет добавлена в таблицу.
3. Двойной щелчок левой клавишей мыши на порядковом номере новой строки открывает диалоговое окно, в
котором необходимо задать свойства добавляемого материала.
3. Нажать кнопку ОК.
Кроме того, для добавления материала можно воспользоваться главным меню, выбрав в нем пункт Действие и далее
Создать, после чего выполнить пункты 2 и 3.
Примечание: добавление материалов можно отменить – см. Протоколирование действий.
18.5. { xe "Материал" }{ xe "Материал,редактирование"
}Редактирование материалов в таблице материалов
Редактирование свойств материалов проекта, таких как, код, название, количество, и т.д., производится либо
непосредственным изменением значений в таблице, либо при помощи диалогового окна свойств материала.
Для открытия диалогового окна свойств материала надо воспользоваться всплывающим меню, вызываемым
нажатием правой кнопкой мыши на порядковом номере строки таблицы, и выбрать в нем пункт Свойства. Или
дважды щелкнуть левой кнопкой мыши на порядковом номере строки с материалом.
Редактировать отдельные свойства материала можно также и в соответствующих колонках таблицы материалов, для
чего надо дважды щелкнуть левой кнопкой мыши на ячейке, содержащей изменяемое значение и ввести новое, после
чего нажать Enter.
Более подробную информацию по работе с таблицами см. Правила работы с таблицами
Примечание: изменение свойств материалов можно отменить – см. Протоколирование действий.
18.6. { xe "Материал" }{ xe "Материал,удаление" }Удаление материалов
в таблице материалов
Удаления материалов из таблицы материалов производится одним из следующих способов:
1. Вызвать всплывающее меню, нажатием правой кнопки мыши на порядковом номере строки таблицы. Выбрать в
нем пункт Удалить.
2. Выделить материал нажатием левой кнопки мыши на порядковом номере строки таблицы и нажать кнопку
Delete.
3. Выделить материал нажатием левой кнопки мыши на порядковом номере строки таблицы и выбрать в главном
меню пункт Действие и далее Удалить.
4. Для удаления нескольких материалов необходимо в начале их выделить, удерживая нажатой клавишу Ctrl и
нажимая левой клавишей мыши на порядковых номерах строк таблицы материалов. Чтобы удалить выбранные
материалы, надо выполнить одно из следующих действий:
- нажать кнопку Delete,
- выбрать в главном меню пункт Действие и далее Удалить,
- вызвать всплывающее меню нажатием правой кнопки мыши и выбрать в нем пункт Удалить.
Примечание: удаление материалов можно отменить – см. Протоколирование действий.
149
19. Задание расхода материалов и стоимостей
19.1. { xe "Материал" }Стандартная страница «Материалы»
Стандартная страница материалы является составной частью диалоговых окон свойств объекта и служит для
добавления, изменения и удаления расходов материалов на объект (операцию, назначение, ресурс).
Состав:
- Список со всеми назначенными материалами,
- Добавить – кнопка для добавления материала. Вызывает диалоговое окно выбора объектов, в котором из списка
материалов проекта необходимо выбрать нужный материал и нажать ОК.
- поля для задания расхода материала, расположенные в нижней части окна.
Для удаления материала необходимо поля расходов оставить пустыми.
Состав полей, в которых задается расход материала, зависит от диалогового окна, в котором располагается страница
«Материалы».
Для диалогового окна свойств операции:
Фиксированный расход – фиксированный расход материала на операции, не зависящий от ее объема, длительности и
назначенных на ее исполнение ресурсов.
Расход в час – расход материала за час длительности операции.
Плановый расход – плановый (рассчитанный) расход материала на операции.
Профиль – показывает расход выбранного материала в начале и в конце периода (см. Профиль фиксированного
расхода).
Фактический расход – отображается после внесения учетной информации в проект и показывает фактический
расход материала на операции.
Для диалогового окна свойств ресурса:
Расход в час – расход материала за час работы ресурса.
Плановый расход – суммарный расход материала за все время работы ресурса в проекте.
Фактический расход – отображается после внесения учетной информации в проект и показывает фактический
расход материала ресурсом.
Для диалогового окна свойств назначения:
Фиксированный расход – фиксированный расход материала назначенным на операцию ресурсом, независящий ни от
объема работ, выполняемого ресурсом, ни от продолжительности его работы.
Расход в час – расход материала за час работы ресурса, назначенного на операцию.
Плановый расход – плановый (рассчитанный) расход материала ресурсом, выполняющим операцию, на которую он
назначен.
Фактический расход – отображается после внесения учетной информации в проект и показывает фактический
расход материала ресурсом на назначении.
Примечание: следует различать расход материала за час работы ресурса, задаваемый в таблице ресурсов, и расход
материала за час работы ресурса, назначенного на операцию, задаваемый в таблице назначений.
Одни и те же ресурсы на разных операциях могут расходовать разное количество материалов. В этом случае
необходимо в таблице назначений задавать расход материала за час работы ресурса, назначенного на
соответствующую операцию.
Если ресурс расходует одинаковое количество материала в час, независимо от операции, которую он исполняет, то
расход материала необходимо задавать для ресурса в таблице ресурсов.
150
19.2. { xe "Стоимостные составляющие" }Стандартная страница
«Стоимостные составляющие»
Страница стоимостные составляющие является составной частью диалоговых окон свойств объекта и служит для
задания стоимостей.
Состав:
- Добавить – кнопка для добавления выбранной стоимостной составляющей. Вызывается диалоговое окно списка
стоимостных составляющих проекта. После этого необходимо назначить расходы стоимостной составляющей в
соответствующих полях внизу окна. После нажатия кнопки ОК стоимостная составляющая назначается на
объект.
- Список со всеми назначенными на объект стоимостными составляющими (для удаления стоимостной
составляющей из списка необходимо поля расходов стоимостной составляющей оставить пустыми).
Под списком располагаются поля, отображающие различные значения стоимостной составляющей, зависящие от
диалогового окна, в котором располагается страница Стоимостные составляющие:
• для Диалогового окна свойств операции
Фиксированная стоимость (по компоненте) – показывает фиксированную стоимость операции в единицах
стоимостной составляющей, выбранной в списке.
Фиксированная стоимость (всего) – показывает суммарную фиксированную стоимость операции по всем
стоимостным составляющим с учетом стоимости их единиц.
Стоимость в час (по компоненте) – показывает стоимость часа длительности операции в единицах стоимостной
составляющей, выбранной в списке.
Стоимость в час (всего) – показывает суммарную стоимость часа длительности операции по всем стоимостным
составляющим с учетом стоимости их единиц.
Плановая стоимость (по компоненте) – показывает плановую (рассчитанную) стоимость операции в единицах
стоимостной составляющей, выбранной в списке.
Плановая стоимость (всего) – показывает суммарную плановую стоимость операции по всем стоимостным
составляющим с учетом стоимости их единиц и стоимостных периодов.
Профиль (по компоненте) – показывает расход выбранной стоимостной составляющей в начале и конце периода (см.
Профиль фиксированного расхода).
Фактическая стоимость (по компоненте) – отображается после внесения учетной информации в проект и
показывает фактический расход стоимостной составляющей.
• для Диалогового окна свойств ресурса
Стоимость в час (по компоненте) – показывает стоимость часа работы ресурса в единицах стоимостной
составляющей, выбранной в списке.
Стоимость в час (всего) – показывает суммарную стоимость часа работы ресурса по всем стоимостным
составляющим с учетом стоимости их единиц.
Плановая стоимость (по компоненте) – показывает плановую (рассчитанную) стоимость работы ресурса во всем
проекте в единицах стоимостной составляющей, выбранной в списке.
Плановая стоимость (всего) – показывает плановую (рассчитанную) стоимость работы ресурса во всем проекте по
всем стоимостным составляющим с учетом стоимости их единиц и стоимостных периодов.
Фактическая стоимость (по компоненте) – отображается после внесения учетной информации в проект и
показывает фактический расход стоимостной составляющей ресурсом.
• для Диалогового окна свойств материала
Стоимость единицы (по компоненте) – стоимость одной единицы материала в единицах стоимостной
составляющей, выбранной в списке.
Стоимость единицы (всего) – суммарная стоимость одной единицы материала по всем стоимостным составляющим
с учетом стоимости их единиц.
• для Диалогового окна свойств назначения
Фиксированная стоимость (по компоненте) – показывает фиксированную стоимость назначения, в единицах
стоимостной составляющей, выбранной в списке.
151
Фиксированная стоимость (всего) – показывает суммарную стоимость назначения по всем стоимостным
составляющим с учетом стоимости их единиц.
Стоимость в час (по компоненте) – показывает стоимость часа работы ресурса, назначенного на операцию, в
единицах стоимостной составляющей, выбранной в списке.
Стоимость в час (всего) – показывает суммарную стоимость часа работы ресурса, назначенного на операцию, по
всем стоимостным составляющим с учетом стоимости их единиц.
Плановая стоимость (по компоненте) – показывает плановую (рассчитанную) стоимость назначения в единицах
стоимостной составляющей, выбранной в списке.
Плановая стоимость (всего) – показывает суммарную плановую стоимость назначения по всем стоимостным
составляющим с учетом стоимости их единиц и стоимостных периодов.
Фактическая стоимость (по компоненте) – отображается после внесения учетной информации в проект и
показывает фактический расход стоимостной составляющей.
• для Диалогового окна свойств фактического периода
Расход всего – стоимость фактического периода в единицах стоимостной составляющей, выбранной в списке.
Из него фиксированный – фиксированная часть стоимости фактического периода.
Примечание: не путайте стоимость часа работы ресурса, задаваемую в таблице ресурсов, со стоимостью часа работы
ресурса, назначенного на операцию, задаваемой в таблице назначений. Одни и те же ресурсы на разных операциях
могут иметь разные расценки за час работы. В этом случае необходимо в таблице назначений задавать стоимость
часа работы ресурса, назначенного на соответствующую операцию. Если ресурс имеет единую почасовую оплату,
независящую от операции, которую он исполняет, то стоимость часа работы необходимо задавать для ресурса в
таблице ресурсов.
19.3. { xe "Фиксированная стоимость операции" }{ xe "Фиксированный
расход материала" }Фиксированный расход материала
(стоимостной составляющей)
Фиксированный расход материала (стоимостной составляющей) на операции – это расход материала (стоимостной
составляющей), не зависящий от характеристик операции и назначенных на ее выполнение ресурсов.
Фиксированный расход стоимостной составляющей на операции иначе называется фиксированной стоимостью
операции.
Фиксированный расход материала (стоимостной составляющей) ресурсом, назначенным на операцию, – это расход
материала (стоимостной составляющей), не зависящий от продолжительности его работы и выполняемого им объема
работ.
19.4. { xe "Профиль" }Профиль фиксированного расхода
При задании фиксированного расхода материала или стоимостной составляющей на операции можно отдельно
указывать их расходы в начале и в конце периода. Для этого используется профиль фиксированного расхода.
Профиль состоит из двух значений, перечисленных через точку с запятой, указывающих соответственно расход
стоимостной составляющей или материала в начале или в конце периода времени.
Например, рассмотрим операцию, длительностью 10 дней. Зададим ей фиксированный расход стоимостной
составляющей «Стоимость» в размере 20 единиц. В появляющемся при этом диалоговом окне зададим профиль 5;10.
Это будет означать, что в начале операция израсходует 5 единиц, в конце – 10, а оставшиеся 5 единиц будут
распределены по следующему принципу:
1. Если на операцию назначена одна команда, то эти 5 единиц будут равномерно распределены по всей операции.
2. Если на операцию назначены две или более команды, то в начале произойдет распределение расхода по
промежуткам времени работы команд пропорционально их объемам (или длительностям в зависимости от типа
операции), затем расход распределится равномерно по интервалу времени работы каждой команды с учетом ее
календаря.
19.5. { xe "Материал" }{ xe "Задание расхода назначением" }{ xe
"Назначение" }{ xe "Задание расхода материалов" }{ xe "Операция"
}{ xe "Материал,назначение на операции" }Задание расхода
материалов в диаграмме Гантта работ
Задание расхода материала на операции
1. Вызвать диалоговое окно свойств операции, дважды щелкнув мышью на порядковом номере строки с
операцией, либо вызвав всплывающее меню и выбрав в нем пункт Свойства (всплывающее меню вызывается
нажатием правой кнопки мыши на порядковом номере строки с операцией).
2. Открыть в диалоговом окне свойств операции страницу Материалы.
3. Нажать на кнопку Добавить.
4. Выбрать материалы и нажать на кнопку ОК. После этого, выбрав материал, можно будет задать:
152
- Фиксированный расход;
- Расход в час;
- Профиль.
5. Ввести фиксированный расход назначаемого материала и, при необходимости, задать профиль.
Задание расхода материала назначением
1. В диалоговом окне свойств операции открыть страницу Назначения.
2. Выбрать ресурс в списке назначений, и нажать кнопку Свойства.
3. В открывшемся диалоговом окне свойств назначения ресурса выбрать страницу Материалы и нажать Добавить.
4. Из открывшегося диалогового окна списка материалов проекта выбрать назначаемый материал и нажать кнопку
ОК. После чего, выбрав материал, можно будет задать:
- фиксированный расход;
- расход в час.
5. Закрыть все диалоговые окна нажатием на кнопку ОК.
Кроме того, расход материала можно ввести непосредственно в табличной части диаграммы Гантта работ.
Примечание: задать расход материала ресурсом в диаграмме Гантта работ нельзя.
19.6. { xe "Материал" }{ xe "Задание расхода назначением" }{ xe
"Назначение" }{ xe "Задание расхода материалов" }{ xe
"Материал,задание расхода назначением" }Задание расхода
материалов в диаграмме Гантта ресурсов
Задание расхода материала ресурсом за час работы
1. Открыть диалоговое окно свойств ресурса, нажав правую кнопку мыши на порядковом номере строки таблицы,
в которой расположен ресурс, и выбрав во всплывающем меню пункт Свойства. (Диалоговое окно свойств
ресурса можно также вызвать двойным щелчком на порядковом номере строки таблицы).
2. Открыть страницу Материалы и нажать кнопку Добавить.
3. В открывшемся диалоговом окне списка всех материалов проекта выбрать только те, которые расходует ресурс
за час своей работы.
4. Нажать кнопку ОК. После этого, выбрав материал, можн задать его расход в час.
5. Закрыть диалоговое окно свойств ресурса нажатием на кнопку ОК.
Задание расхода материала назначением
1. Вызвать диалоговое окно свойств назначения ресурса, открыв всплывающее меню, нажатием правой кнопки
мыши на порядковом номере строки с назначением, и выбрав в нем пункт Свойства. (Диалоговое окно свойств
назначения можно также вызвать двойным щелчком левой кнопки мыши на порядковом номере строки с
назначением). Если назначения в диаграмме Гантта ресурсов не отображаются, то необходимо нажать на кнопку
Детализировать до назначений, таким образом, включив отображения назначений.
Открыть страницу Материалы.
Нажать на кнопку Добавить.
Выбрать материалы, и нажать кнопку ОК.
Выбрав материал, расходуемый назначением, можно задать:
- фиксированный расход;
- расход в час.
6. Закрыть диалоговое окно свойств назначения ресурса, нажав на кнопку ОК.
Кроме того, задать расход материала назначением или ресурсом можно в табличной части диаграммы Гантта
ресурсов.
Примечание 1: задать расход материала на операцию в диаграмме Гантта ресурсов нельзя.
Примечание 2: задание расхода материала можно отменить – см. Протоколирование действий.
2.
3.
4.
5.
19.7. { xe "Материал" }{ xe "Назначение" }{ xe "Задание расхода
материалов" }{ xe "Операция" }{ xe "Материал,назначение на
операции" }Задание расхода материалов в таблице операций
Задание расхода материала операцией
1. Открыть диалоговое окно свойств операции, дважды щелкнув IDH_DlgOperProp мышью на порядковом номере
строки таблицы, либо выбрав во всплывающем меню пункт Свойства (всплывающее меню вызывается на
порядковом номере строки таблицы).
2. Открыть в диалоговом окне свойств операции страницу Материалы.
3. Далее нажать на кнопку Добавить, после чего выбрать в списке материалы, расходуемые операцией.
4. Нажать на кнопку ОК. После чего, выбрав материал на странице Материалы, можно будет задать:
- фиксированный расход материала операцией;
- расход материала за час продолжительности операции;
153
- профиль расхода.
5. Закрыть диалоговое окно свойств операции, нажав на кнопку ОК.
Кроме того, задать расход материала и его профиль на операцию можно без использования диалогового окна свойств
операции, непосредственно указав его в таблице операций.
Задание расхода материала назначением
1. В диалоговом окне свойств операции открыть страницу Назначения.
2. В списке назначений выбрать ресурс, и нажать кнопку Свойства, после чего откроется диалоговое окно свойств
назначения ресурса.
3. Выбрать в нем страницу Материалы и нажать Добавить.
4. Из открывшегося диалогового окна списка материалов проекта выбрать материалы, расходуемые назначением и
нажать кнопку ОК. После чего, выбрав материал, расходуемый назначением, можно задать:
- фиксированный расход материала назначением;
- расход материала в час;
Примечание: задать расход материала ресурсом в таблице операций нельзя.
19.8. { xe "Материал" }{ xe "Назначение" }{ xe "Задание расхода
материалов" }{ xe "Материал,назначение на ресурсы" }Задание
расхода материалов в таблице ресурсов
Задание расхода материала за час работы ресурса
1. Вызвать диалоговое окно свойств ресурса, используя всплывающее меню, вызываемое нажатием правой кнопки
мыши на порядковом номере строки таблицы, в которой расположен ресурс. Из всплывающего меню выбрать
пункт Свойства. (Диалоговое окно свойств ресурса можно также вызвать двойным щелчком мыши на
порядковом номере строки таблицы).
2. Открыть страницу Материалы и нажать кнопку Добавить.
3. В открывшемся диалоговом окне выбрать материал, расходуемый ресурсом, нажать кнопку ОК. После этого на
странице Материалы, выбрав материал, можно задать:
- расход материала за час работы ресурса;
4. Закрыть диалоговое окно свойств материала нажатием на кнопку ОК.
Кроме того, расход материала ресурсом можно ввести непосредственно в таблице ресурсов.
Задание расхода материала назначением
1. В диалоговом окне свойств ресурса открыть страницу Назначения.
2. Выбрать назначение ресурса, для которого будет задаваться расход материала.
3. Нажать кнопку Свойства.
4. В открывшемся диалоговом окне свойств назначения ресурса открыть страницу Материалы.
5. Нажать на кнопку Добавить.
6. В открывшемся окне выбрать расходуемый материал и нажать на кнопку ОК. После чего, выбрав материал на
странице Материалы, можно задать:
- фиксированный расход материала назначением;
- расход материала назначением за час.
7. Закрыть все диалоговые окна нажатием на кнопку ОК.
Примечание 1: задавать расход материала операцией в таблице ресурсов нельзя.
Примечание 2: задание расхода материала можно отменить – см. Протоколирование действий.
19.9. { xe "Материал" }{ xe "Задание расхода назначением" }{ xe
"Назначение" }{ xe "Задание расхода материалов" }{ xe
"Материал,задание расхода назначением" }Задание расхода
материалов в таблице назначений
Задание расхода материала назначением
1. Открыть диалоговое окно свойств назначения, которое можно вызвать одним из двух способов:
- дважды щелкнуть левой кнопкой мыши на порядковом номере строки таблицы назначений.
- вызвать всплывающее меню нажатием правой кнопки мыши на порядковом номере таблицы и выбрать в
нем пункт Свойства.
2. В диалоговом окне свойств назначения открыть страницу Материалы и нажать кнопку Добавить.
3. Из открывшегося диалогового окна выбрать материалы, расходуемые назначениием и нажать кнопку ОК. После
этого, выбрав материал на странице Материалы, можно задать:
- фиксированный расход материала назначением;
- расход материала назначением в час.
4. Закрыть диалоговое окно свойств назначения нажатием на кнопку ОК.
Кроме того, задать расход материала можно и непосредственно в таблице назначений.
Примечание 1: задать расход материала операцией и ресурсом в таблице назначений нельзя.
154
Примечание 2: задание расхода материала можно отменить – см. Протоколирование действий.
19.10.
{ xe "Материал" }{ xe "Назначение" }{ xe "Задание расхода
материалов" }{ xe "Операция" }{ xe "Материал,назначение на
операции" }Задание расхода материалов в сетевой диаграмме
Задание расхода материала операцией
1. Открыть диалоговое окно свойств операции, вызвав всплывающее меню нажатием правой кнопки мыши на
прямоугольнике, изображающем операцию, и выбрать в нем пункт Свойства или просто дважды щелкнуть
левой кнопкой мыши на операции. Если в сетевой диаграмме не отображаются операции, то надо нажать кнопку
Показать/скрыть операции на панели инструментов.
2. Открыть в диалоговом окне свойств операции страницу Материалы.
3. Нажать на кнопку Добавить, выбрать в появившемся диалоговом окне материалы и нажать на кнопку ОК. После
чего, выбрав материал на странице Материалы, можно будет задать:
- фиксированный расход материала;
- расход материала в час;
- профиль.
4. Закрыть диалоговое окно свойств операции нажатием на кнопку ОК.
Задание расхода материала назначением
1. В диалоговом окне свойств операции открыть страницу Назначения.
2. Выбрать в списке назначений ресурс, и нажать кнопку Свойства.
3. В открывшемся диалоговом окне свойств назначения ресурса открыть страницу Материалы и нажать Добавить.
4. В появившемся списке выбрать материалы, расходуемые назначением и нажать кнопку ОК. После этого, выбрав
материал на странице Материалы, можно будет задать:
- фиксированный расход материала;
- расход материала в час.
5. Закрыть все диалоговые окна нажатием на кнопку ОК.
Примечание 1: Задать расход материала ресурсов в сетевой диаграмме нельзя.
Примечание 2: Задание расхода материала можно отменить – см. Протоколирование действий.
19.11.
{ xe "Задание стоимостей" }{ xe "Операция" }{ xe
"Операция,задание стоимостей" }{ xe "Стоимостные
составляющие" }{ xe "Стоимостные составляющие,задание
стоимости назначений" }{ xe "Стоимостные
составляющие,назначение на операции" }Задание стоимостей в
диаграмме Гантта работ
Задание стоимости операции
Производится при помощи диалогового окна свойств операции, в котором необходимо:
1. Открыть диалоговое окно свойств операции двойным щелчком мыши на порядковом номере строки с операцией,
либо выбором из всплывающего меню пункта Свойства (всплывающее меню вызывается нажатием правой
кнопки мыши на порядковом номере строки с операцией).
2. Открыть страницу Стоимостные составляющие и нажать кнопку Добавить.
3. Выбрать стоимостную составляющую из появившегося диалогового окна. Нажать ОК.
4. После чего, выбрав в списке стоимостную составляющую, в единицах которой будет задаваться стоимость,
можно задать:
- Фиксированную стоимость;
- Стоимость в час;
- Профиль.
5. Закрыть диалоговое окно свойств стоимостной составляющей, нажав на кнопку ОК.
Задание стоимости назначенных на операцию ресурсов
1. Открыть диалоговое окно свойств операции двойным щелчком мыши на порядковом номере строки с операцией,
либо выбором из всплывающего меню пункта Свойства (всплывающее меню вызывается нажатием правой
кнопки мыши на порядковом номере строки с операцией).
2. Открыть страницу Назначения и выбрать в списке назначение ресурса, стоимость которого будет задаваться.
3. Нажать кнопку Свойства.
4. В открывшемся диалоговом окне свойств назначения ресурса на операцию открыть страницу Стоимостные
составляющие.
5. Нажать кнопку Добавить и выбрать стоимостную составляющую из появившегося диалогового окна. Нажать
ОК.
155
6. После чего, выбрав в списке стоимостную составляющую, в единицах которой будет задаваться стоимость,
можно задать:
- Фиксированную стоимость;
- Стоимость в час.
7. Закрыть все диалоговые окна нажатием на кнопку ОК.
Существует более удобный способ задания фиксированной стоимости назначений.
1. Включить детализацию до назначений на диаграмме Гантта работ, нажав на кнопку
Детализировать до
назначений на панели инструментов.
2. Вызвать диалоговое окно свойств назначения либо двойным щелчком мыши на порядковом номере строки с
назначением, либо выбором из всплывающего меню пункта Свойства (всплывающее меню вызывается
нажатием правой кнопки мыши на порядковом номере строки с назначением).
3. Выбрать страницу Стоимостные составляющие.
4. Нажать кнопку Добавить и выбрать стоимостную составляющую из появившегося диалогового окна.
5. Нажать на кнопку ОК.
6. После чего, выбрав в списке стоимостную составляющую, в единицах которой будет задаваться стоимость,
можно задать:
- Фиксированную стоимость;
- Стоимость в час.
7. Закрыть все диалоговые окна нажатием на кнопку ОК.
Кроме того, стоимость можно задать непосредственно в табличной части диаграммы Гантта работ.
Примечание 1: Задавать стоимости ресурсов и материалов в диаграмме Гантта работ нельзя.
Примечание 2: Задание стоимости можно отменить – см. Протоколирование действий.
19.12.
{ xe "Задание стоимостей" }{ xe "Стоимостные
составляющие" }{ xe "Стоимостные составляющие,задание
стоимости назначений" }{ xe "Стоимостные
составляющие,назначение на ресурсы" }Задание стоимостей в
диаграмме Гантта ресурсов
Задание стоимости назначений
1. Включить детализацию до назначений на диаграмме Гантта ресурсов, нажав на кнопку
Детализировать до
назначений на панели инструментов.
2. Вызвать диалоговое окно свойств назначения либо двойным щелчком мыши на порядковом номере строки с
назначением, либо выбором из всплывающего меню пункта Свойства (всплывающее меню вызывается
нажатием правой кнопки мыши на порядковом номере строки с назначением).
3. Выбрать в нем страницу Стоимостные составляющие.
4. Нажать кнопку Добавить и выбрать стоимостную составляющую из появившегося диалогового окна.
5. Нажать ОК.
6. После чего, выбрав в списке стоимостную составляющую, в единицах которой будет задаваться стоимость,
можно задать:
- Фиксированную стоимость;
- Стоимость в час.
7. Закрыть все диалоговые окна нажатием на кнопку ОК.
Задание стоимости часа работы ресурса
Производится при помощи диалогового окна свойств ресурса, которое можно вызвать либо двойным щелчком мыши
на порядковом номере строки с ресурсом, либо, выбрав во всплывающем меню пункт Свойства (всплывающее меню
вызывается нажатием правой кнопки мыши на порядковом номере строки с ресурсом). В открывшемся диалоговом
окне необходимо выбрать страницу Стоимостные составляющие, нажать кнопку Добавить и выбрать стоимостную
составляющую из появившегося диалогового окна, нажав на кнопку ОК. После чего, выбрав в списке стоимостную
составляющую, в единицах которой будет задаваться стоимость, можно задать стоимость ресурса в час;
Кроме того, задать стоимость часа работы ресурса можно непосредственно в табличной части диаграммы Гантта
ресурсов.
Примечание 1: Задавать стоимость материалов и операций в диаграмме Гантта ресурсов нельзя.
Примечание 2: Задание стоимости можно отменить – см. Протоколирование действий.
156
19.13.
{ xe "Задание стоимостей" }{ xe "Операция" }{ xe
"Операция,задание стоимостей" }{ xe "Стоимостные
составляющие" }{ xe "Стоимостные составляющие,назначение на
операции" }Задание стоимостей в таблице операций
Задание стоимости операции
Производится при помощи диалогового окна свойств операции, в котором необходимо:
1. Открыть страницу Стоимостные составляющие и нажать кнопку Добавить.
2. Выбрать стоимостную составляющую из появившегося диалогового окна и нажать ОК.
3. После чего, выбрав в списке стоимостную составляющую, в единицах которой будет задаваться стоимость,
можно задать:
- Фиксированную стоимость;
- Стоимость в час;
- Профиль.
4. Закрыть диалоговое окно свойств операции нажатием на кнопку ОК.
Задание стоимости назначенных на операцию ресурсов
1. Открыть диалоговое окно свойств операции, дважды щелкнув мышью на порядковом номере строки таблицы,
либо выбрав из всплывающего меню пункт Свойства (всплывающее меню вызывается нажатием правой кнопки
мыши на порядковом номере строки таблицы).
2. Открыть страницу Назначения и выбрать в списке назначение ресурса, стоимость которого будет задаваться.
3. Нажать кнопку Свойства.
4. В открывшемся диалоговом окне свойств назначения ресурса на операцию открыть страницу Стоимостные
составляющие.
5. Нажать кнопку Добавить и выбрать стоимостную составляющую из открывшегося диалогового окна, нажав
кнопку ОК.
6. После чего, выбрав в списке стоимостную составляющую, в единицах которой будет задаваться стоимость,
можно задать:
- Фиксированную стоимость;
- Стоимость в час;
7. Закрыть все диалоговые окна нажатием кнопки ОК.
Кроме того, стоимость операции можно задать без использования диалогового окна свойств операции, указав ее
прямо в таблице операций.
Примечание 1: Задавать стоимость ресурсов и материалов в таблице операций нельзя.
Примечание 2: Задание стоимости можно отменить – см. Протоколирование действий.
19.14.
{ xe "Задание стоимостей" }{ xe "Стоимостные
составляющие" }{ xe "Стоимостные составляющие,назначение на
ресурсы" }Задание стоимостей в таблице ресурсов
Задание стоимости ресурсов
1. Открыть диалоговое окно свойств ресурса либо двойным щелчком мыши на порядковом номере строки таблицы,
либо, выбрав во всплывающем меню пункт Свойства (всплывающее меню вызывается нажатием правой кнопки
мыши на порядковом номере строки таблицы).
2. Открыть страницу Стоимостные составляющие.
3. Нажать кнопку Добавить.
4. Выбрать стоимостную составляющую из появившегося диалогового окна.
5. Нажать на кнопку ОК.
6. После чего, выбрав в списке стоимостную составляющую, в единицах которой будет задаваться стоимость,
можно задать стоимость в час;
7. Закрыть диалоговое окно свойств ресурса, нажав на кнопку ОК.
Задание стоимости ресурсов, назначенных на операции (назначений)
1. Открыть диалоговое окно свойств ресурса либо двойным щелчком мыши на порядковом номере строки таблицы,
либо выбором во всплывающем меню пункта Свойства (всплывающее меню вызывается нажатием правой
кнопки мыши на порядковом номере строки таблицы).
2. Открыть страницу Назначения и выбрать в списке операцию, на которую назначен ресурс.
3. Нажать кнопку Свойства.
4. В диалоговом окне свойств назначения ресурса на операцию открыть страницу Стоимостные составляющие.
5. Нажать кнопку Добавить и выбрать стоимостную составляющую из появившегося диалогового окна.
6. Нажать ОК.
7. После чего, выбрав в списке стоимостную составляющую, в единицах которой будет задаваться стоимость,
можно задать:
- Фиксированную стоимость;
157
- Стоимость в час;
8. Закрыть все диалоговые окна нажатием на кнопку ОК.
Примечание 1: Задавать стоимость операций и материалов в таблице ресурсов нельзя.
Примечание 2: Задание стоимости можно отменить – см. Протоколирование действий.
19.15.
{ xe "Задание стоимостей" }{ xe "Стоимостные
составляющие" }{ xe "Стоимостные составляющие,назначение на
материалы" }Задание стоимостей в таблице материалов
Задание стоимости материала
1. Открыть диалоговое окно свойств материала либо двойным щелчком мыши на порядковом номере строки
таблицы, либо, выбрав во всплывающем меню пункт Свойства (всплывающее меню вызывается нажатием
правой кнопки мыши на порядковом номере строки таблицы).
2. Выбрать страницу Стоимостные составляющие.
3. Нажать кнопку Добавить и выбрать стоимостную составляющую из появившегося диалогового окна.
4. Нажать на кнопку ОК.
5. После чего, выбрав в списке стоимостную составляющую, в единицах которой будет задаваться стоимость,
можно задать стоимость единицы материала.
Примечание 1: Задавать стоимость ресурсов, операций и назначений в таблице материалов нельзя.
Примечание 2: Задание стоимости можно отменить – см. Протоколирование действий.
19.16.
{ xe "Задание стоимостей" }{ xe "Стоимостные
составляющие" }{ xe "Стоимостные составляющие,задание
стоимости назначений" }Задание стоимостей в таблице
назначений
Задание стоимости ресурсов, назначенных на операции (назначений)
1. Открыть диалоговое окно свойств назначения ресурса либо двойным щелчком мыши на порядковом номере
строки таблицы, либо выбором из всплывающего меню пункта Свойства (всплывающее меню вызывается
нажатием правой кнопки мыши на порядковом номере строки таблицы).
2. Выбрать страницу Стоимостные составляющие.
3. Нажать кнопку Добавить.
4. Выбрать стоимостную составляющую из появившегося диалогового окна.
5. Нажать ОК.
6. После чего, выбрав в списке стоимостную составляющую, в единицах которой будет задаваться стоимость,
можно задать:
- Фиксированную стоимость;
- Стоимость в час;
Кроме того, фиксированную стоимость назначения можно непосредственно ввести в таблице назначений.
Примечание 1: Задавать стоимость ресурсов, материалов и операций в таблице назначений нельзя.
Примечание 2: Задание стоимости можно отменить – см. Протоколирование действий.
19.17.
{ xe "Задание стоимостей" }{ xe "Операция" }{ xe
"Операция,задание стоимостей" }{ xe "Стоимостные
составляющие" }{ xe "Стоимостные составляющие,назначение на
операции" }Задание стоимостей в сетевой диаграмме
Задание стоимости операции
1. Открыть диалоговое окно свойств операции двойным щелчком мыши на прямоугольнике, изображающем
операцию, либо выбором из всплывающего меню пункта Свойства (всплывающее меню вызывается нажатием
правой кнопки мыши на прямоугольнике, изображающем операцию).
2. Открыть страницу Стоимостные составляющие.
3. Нажать кнопку Добавить.
4. Выбрать стоимостную составляющую из диалогового окна списка стоимостных составляющих проекта.
5. Нажать ОК.
6. После чего, выбрав в списке стоимостную составляющую, в единицах которой будет задаваться стоимость,
можно задать:
- Фиксированную стоимость;
- Стоимость в час;
- Профиль.
Задание стоимости назначенных на операции ресурсов
158
1. Открыть диалоговое окно свойств операции двойным щелчком мыши на прямоугольнике, изображающем
операцию, либо выбором из всплывающего меню пункта Свойства (всплывающее меню вызывается нажатием
правой кнопки мыши на прямоугольнике, изображающем операцию).
2. Открыть страницу Назначения и выбрать в списке назначение ресурса.
3. Нажать кнопку Свойства.
4. В появившемся диалоговом окне свойств назначения ресурса на операцию открыть страницу Стоимостные
составляющие.
5. Нажать кнопку Добавить и выбрать стоимостную составляющую из появившегося диалогового окна.
6. Нажать кнопку ОК.
7. После чего, выбрав в списке стоимостную составляющую, в единицах которой будет задаваться стоимость,
можно задать:
- Фиксированную стоимость;
- Стоимость в час;
- Профиль.
8. Закрыть все диалоговые окна нажатием на кнопку ОК.
Примечание 1: Задавать стоимость ресурсов и материалов в сетевой диаграмме нельзя.
Примечание 2: Задание стоимости можно отменить – см. Протоколирование действий.
159
20. Расчет
20.1. { xe "Расчет расписания" }Расчет расписания
Расчет расписания – составление расписания выполнения работ проекта.
Задание ограничений и метода расчета осуществляется в диалоговом окне настройки расчета.
Программа может проводить расчет, используя один из четырех методов, отличающихся получаемым расписанием и
временем расчета:
- стандартный – наиболее быстрый метод, применяемый во всех западных пакетах управления проектами,
осуществляющий расчет расписания, основываясь на приоритете работ, выбираемом в диалоговом окне
настройки расчета.
- детальный – метод, получающий наиболее оптимальное расписание, но занимающий большее время,
- оптимизация – метод, использующий особые алгоритмы при расчете, позволяющие получить расписание работ,
близкое к оптимальному, но занимающий существенное время при расчете из-за проведения большого
количества итераций,
- поддержка предыдущей версии – метод расчета, в котором основным приоритетом является порядок операций
предыдущей версии проекта. При использовании этого метода, программа позволяет пользователю осуществить
выбор версии проекта, по отношению к которой, будет обеспечиваться поддержка порядка операций при расчете
расписания.
Поддержка предыдущей версии включена в программу для исключения нежелательных последствий, вызванных
изменением порядка операций после перерасчета расписания проекта, исполнение которого уже началось.
Например, если при выполнении проекта были заключены контракты на поставку материалов, то изменение порядка
выполнения операций, потребляющих эти материалы, может привести к серьезным проблемам. Для этого и
применяется поддержка предыдущей версии, позволяющая сохранить порядок операций в утвержденном плане
проекта.
Отличительной особенностью программы является возможность проведения выравнивания по материалам и
стоимостным составляющим, включение которых в расчет производится в диалоговом окне настройки расчета.
Расчет расписания может быть прерван по следующим причинам:
- в исходных данных проекта обнаружены заведомо недопустимые данные (к примеру, отрицательный объем
операции);
- в информации проекта обнаружены некорректные данные (к примеру, количество ресурсов в назначении
больше, чем общее количество ресурсов в проекте);
- возник перерасход материала или стоимостной составляющей.
В случае прерывания расчета расписания, на экран выдается сообщение, содержащее ошибку. Более подробное
описание причины прерывания отчета помещается в окно отчета по расписанию.
Расчет расписания проекта запускается из диаграммы Гантта работ или ресурсов нажатием одной из кнопок:
– Расчет расписания без ограничений на ресурсы,
– Расчет расписания с выравниванием ресурсов.
После пересчета проекта необходимо рассчитать затраты стоимостных составляющих и материалов, а также
пиковую загрузку ресурсов. Расчет затрат производится нажатием кнопки
диаграммы Гантта работ или ресурсов пункта Расчет–>Расчет затрат.
Расчет пиковой загрузки – кнопкой
или выбором из главного меню
или выбором пункта меню Расчет–>Расчет пиковой загрузки ресурсов.
20.2. { xe "Диалоговое окно" }Диалоговое окно настройки расчета без
ограничения на ресурсы
Служит для настройки расчета расписания без ограничения на ресурсы.
-
Рамка Направление содержит две кнопки: Вперед и Назад. Отметка одной из них означает выбор направления
расчета – от текущего времени вперед или от директивного окончания назад. При выборе опции Вперед
160
программа начнет расчет расписания от даты начала проекта. Если же пользователь выберет опцию Назад, то
расчет начнет производиться от директивного окончания проекта назад, таким образом, обеспечивая окончание
проекта в жестко заданные сроки.
-
Выдавать сообщения – включение данной опции означает, что в процессе расчета надо выдавать сообщения о
необходимости корректировки информации проекта для правильного выполнения расчета (например, о
бессмысленности связей, исходящих от операции типа «Гамак»).
-
Делать отчет – включение данной опции означает, что после завершения расчета надо создать окно отчета о
результатах расчета.
-
С учетом портфеля проектов – если включить данную опцию, то расписание проекта будет построено с учетом
его взаимосвязей с другими проектами портфеля.
-
Непрерывный простой не более – опция, позволяющая задавать непрерывный простой операции в часах или
днях. Если операция имеет исключение календаря, которое превышает по времени заданный непрерывный
простой, то операция будет отодвинута таким образом, чтобы при ее выполнении простоя не было.
-
Детализация сроков – при включении данной опции операции, фазы, подразделения, ресурсы и назначения на
графической части диаграммы Гантта будут отображаться не сплошными прямоугольниками (от начала до
окончания), а прерывистыми, в соответствии с рабочим временем календаря.
-
Показывать это окно при расчете – если эта опция включена, то диалоговое окно будет открываться при
запуске расчета расписания без ограничения на ресурсы. В противном случае диалоговое окно открываться не
будет.
20.3. { xe "Диалоговое окно" }Диалоговое окно настройки расчета с
выравниванием ресурсов
Данное окно служит для редактирования настроек расчета расписания.
В рамке Приоритет отображается, какая характеристика операции является дополнительным критерием
оптимизации расчета (по умолчанию – это дата начала операции КМП). Для изменения значения поля Приоритет
служит кнопка Выбрать поле, открывающая диалоговое окно выбора полей.
Включение следующих опций задает, по каким объектам проекта следует проводить выравнивание:
-
Материалы – по материалам.
-
Стоимостные составляющие – по стоимостным составляющим.
-
Центры материалов – по центрам материалов.
-
Центры стоимостей – по центрам стоимостей.
161
-
Общая стоимость – по итоговым затратам.
Расположенные ниже кнопки позволяют отредактировать списки объектов, по которым будет происходить
выравнивание (при этом открывается соответствующее диалоговое окно выбора объектов для выравнивания):
-
Ресурсы для выравнивания – открывается диалоговое окно выбора ресурсов, состоящее из списка всех ресурсов
проекта и списка ресурсов для выравнивания.
-
Материалы для выравнивания – открывается диалоговое окно выбора материалов, состоящее из списка всех
материалов проекта и списка материалов для выравнивания.
-
Стоимостные составляющие – открывается диалоговое окно выбора стоимостных составляющих, состоящее из
списка всех стоимостных составляющих проекта и списка стоимостных составляющих для выравнивания.
-
Центры материалов – открывается диалоговое окно выбора центров материалов, состоящее из списка всех
центров материалов проекта и списка центров для выравнивания.
-
Центры стоимостей – открывается диалоговое окно выбора центров стоимостей, состоящее из списка всех
центров стоимостей проекта и списка центров для выравнивания.
Кнопка Структура для приоритетов фаз позволяет выбрать структуру проекта, приоритеты фаз которой будут
учитываться при расчете (при этом открывается диалоговое окно списка структур).
Рамка Предыдущая версия проекта содержит код, версию и название хранилища предыдущей версии проекта. Для
изменения версии проекта необходимо нажать на кнопку Выбрать и в открывшемся диалоговом окне проектов и
документов выбрать соответствующий проект. Предыдущая версия проекта указывается в том случае, когда в рамке
Метод задается метод расчета Поддержка предыдущей версии.
Рамка Метод содержит четыре кнопки: Стандартный, Детальный, Оптимизация, Поддержка предыдущей версии.
Включение одной из них указывает, какой метод расчета будет использоваться. (Описание методов расчета см.
Расчет расписания).
Включение одной из опций (Возрастание или Убывание) в рамке Порядок означает выбор порядка оптимизации
расчета – по возрастанию или убыванию заданного Приоритета.
В рамке Направление можно выбрать направление расчета: от текущего времени Вперед (в этом случае программа
начнет расчет расписания от даты начала проекта) или от директивного окончания Назад (расчет начнет
производиться от директивного окончания проекта назад, обеспечивая, таким образом, окончание проекта в жестко
заданные сроки).
Включение-выключение опций, расположенных ниже, означает:
-
Выдавать сообщения – будут ли выдаваться сообщения о необходимости корректировки исходных данных
проекта для правильного выполнения расчета (например, о бессмысленности связей, исходящих от операции
типа «Гамак»).
-
Делать отчет – следует ли открывать окно отчета после окончания процесса расчета.
-
Учитывать приоритеты фаз – использовать ли в процессе расчета приоритеты фаз, которые были заданы в
выбранной Структуре для приоритетов фаз.
-
Запретить прерывание операций – включение данной опции запрещает прерывание тех операций, в диалоговом
окне свойств которых установлена опция Прерываемая (см. Прерываемые операции).
-
Минимизация параллельных работ – если на параллельные операции назначены ресурсы с переменной
загрузкой, то при включении данной опции загрузка таких ресурсов будет максимально увеличена на более
приоритетных (среди параллельных) операциях.
-
Без подсчета резервов – производить ли расчет расписания КМП и, следовательно, расчет резервов.
Примечания: 1) данная опция используется только при применении метода расчета Стандартный; 2) если
включена данная опция, то нельзя считать рекомендуемое расписание.
-
Считать рекомендуемое расписание – если включить данную опцию, то при проведении расчета расписания
резерв некритических операций будет уменьшен с учетом вероятности успешного исполнения сроков, заданной
пользователем при проведении анализа рисков. Если анализ рисков предварительно проведен не был, то
рекомендуемое расписание подсчитано не будет.
-
С учетом портфеля проектов – если включить данную опцию, то расписание проекта будет построено с учетом
его взаимосвязей с другими проектами портфеля, а также с учетом загрузки ресурсов других проектов портфеля,
распределения материалов и стоимостей (если они выбраны для выравнивания).
-
Непрерывный простой не более – опция, позволяющая задавать непрерывный простой операции в часах или
днях. Если операция имеет исключение календаря, которое превышает по времени заданный непрерывный
простой, то операция будет отодвинута таким образом, чтобы при ее выполнении простоя не было.
162
-
Непрерывная работа не менее – опция, задающая минимальный промежуток (в часах или днях) непрерывного
исполнения операций, имеющих свойство Прерываемая. Примечание: при использовании данной опции опция
Запретить прерывание операций должна быть отключена.
-
Детализация сроков – при включении данной опции операции, фазы, подразделения, ресурсы и назначения на
графической части диаграммы Гантта будут отображаться не сплошными прямоугольниками (от начала до
окончания), а прерывистыми, в соответствии с рабочим временем календаря.
-
Показывать это окно при расчете с выравниванием ресурсов – открывать ли данное диалоговое окно при
запуске расчета с выравниванием ресурсов.
-
Показывать это окно при расчете без ограничения на ресурсы – открывать ли диалоговое окно расчета
расписания без ограничения на ресурсы при запуске расчета без ограничения на ресурсы.
Все установки, сделанные в данном диалоговом окне, сохраняются, если проект был сохранен, и при повторном
открытии проекта восстанавливаются.
20.4. { xe "Диалоговое окно" }Диалоговое окно выбора объектов для
выравнивания
Предназначено для выбора объектов для выравнивания при проведении расчета расписания.
В левом списке расположены все объекты проекта, а в правом – объекты, по которым будет производиться
выравнивание.
Нажатие кнопки >> приводит к добавлению выбранных в левом списке объектов в правый. Нажатие кнопки <<
приводит к удалению выбранных в правом списке объектов.
Текстовые поля, расположенные в нижней части предназначены для ввода первых символов имени или кода
объектов, по которым автоматически производится их поиск в списке. При этом указатель списка позиционируется
на найденный объект.
20.5. { xe "Диалоговое окно" }Диалоговое окно выбора структуры
Вызывается из диалогового окна настроек расчета для выбора структуры работ, по которой будет производиться
учет приоритетов фаз.
Для выбора структуры необходимо отметить ее в списке нажатием левой кнопки мыши и нажать кнопку ОК.
Кнопка Отмена служит для закрытия диалогового окна без выбора структуры.
163
20.6. { xe "Окно отчета" }{ xe "Отчеты" }Окно отчета о результатах
расчета
Окно, содержащее информацию обо всех настройках расчета, о причинах его досрочного завершения или
прерывания, если таковое имеет место, о необходимых корректировках в информации проекта и о причинах
откладывания отдельных операций по сравнению с расписанием без выравнивания по ресурсам.
Данное окно будет открываться после проведения расчета, если в диалоговом окне настроек расчета с
выравниванием ресурсов или в диалоговом окне расчета расписания без ограничения на ресурсы (в зависимости от
выбранного вида расчета) активирована опция Делать отчет.
Панель инструментов содержит кнопки:
Контекстная справка – вызывает справку по данному окну.
Сохранить – сохраняет информацию в текстовый файл с помощью диалогового окна открытия файла.
20.7. { xe "Расчет расписания" }Расчет загрузки всех назначений
операции при заданной длительности и заданных
производительностях
Применяется для операций типа «Длительность» и «Гамак». Определяет, какова должна быть загрузка назначений
ресурсов, чтобы при заданных производительностях объем операции был исчерпан за заданную длительность
операции. Если же такое невозможно (загрузка получается больше 100 %), выдается соответствующее сообщение.
Если все нормально, полученная величина загрузки подставляется в соответствующее поле назначения операции.
20.8. { xe "Расчет затрат" }Расчет затрат и экономических показателей
В программе Spider Project помимо расчета стоимостей и расхода материалов по текущему расписанию проекта
существует возможность рассчитывать основные экономические показатели – чистый дисконтированный доход,
внутреннюю норму доходности и момент самоокупаемости проекта.
Выбрать показатели для проведения расчета можно в диалоговом окне настройки расчета затрат. Данное окно
открывается при выборе пункта меню Расчет –> Настройка расчета затрат.
Расчет затрат запускается при помощи кнопки
на панели инструментов или выбором пункта меню Расчет –>
Расчет затрат.
Чистый дисконтированный доход (ЧДД) – это суммарные затраты и доходы проекта, приведенные к текущему
моменту (к текущей стоимости денег).
Если в компании существует надежный способ вложения денег, с определенным уровнем доходности (к примеру,
вложение денег в банк), то сравнение рассчитанного ЧДД идет с этим способом. Но стоимость денег во времени
меняется. Если сегодня положить в банк 1 рубль, например, под 10% годовых, то через год наши вложения составят
1 рубль 10 коп, а еще через год – 1 рубль 21 коп. Следовательно, сегодня будущие деньги стоят меньше, причем
разница зависит от того, через какой период времени мы получим будущие деньги. Если полученный в результате
расчета затрат проекта чистый дисконтированный доход является положительным, то это означает, что вкладывать
деньги в проект выгоднее, чем просто положить их в банк и, следовательно, проект стоит исполнять. Чем выше ЧДД,
тем эффективнее проект. Отрицательный чистый дисконтированный доход означает, что проект фактически является
убыточным и, положив деньги на депозит, можно получить больший доход, чем от реализации проекта.
Чистый дисконтированный доход рассчитывается по формуле:
ЧДД = ∑
n =0
N
(1 + x )n
, где:
х – ставка процента дисконтирования;
n – число периодов от текущей даты (месяцы или годы);
N – доходы или расходы за этот период.
164
Процент дисконтирования выбирается пользователем, он не всегда один и тот же, в каждой организации свой.
Процент дисконтирования задается в диалоговом окне свойств стоимостной составляющей. Если процент
дисконтирования следует использовать при расчетах экономических показателей, то необходимо включить
соответствующую опцию в диалоговом окне настройки расчета затрат. Кроме того, там же выбирается период
дисконтирования – по годам или по месяцам и метод Сложных или Простых процентов.
Внутренняя норма доходности (ВНД) рассчитывается с тем, чтобы определить, при какой ставке дисконтирования
проект себя окупает. Если ВНД выше принятой ставки дисконтирования, то проект является привлекательным для
компании, он принесет больше доходов, чем другие вложения. ВНД рассчитывается методом подбора ставки
дисконтирования. Этот показатель не имеет смысла для проектов затратных, то есть, в которых нет доходов.
Расчет Момента самоокупаемости позволяет определить, когда проект себя окупит, то есть, когда доходы
сравняются с расходами. Момент самоокупаемости может рассчитываться как с учетом процента дисконтирования,
так и без.
После проведения расчета затрат значения экономических показателей отображаются в соответствующих полях
Паспорта проекта.
Примечание: Также при запуске расчета затрат происходит суммирование числовых пользовательских полей на
определенных уровнях иерархии, в зависимости от установленной опции в диалоговом окне дополнительных
свойств пользовательского поля.
20.9. { xe "Расчет затрат" }{ xe "Диалоговое окно" }Диалоговое окно
настройки расчета затрат
В программе пользователь имеет возможность рассчитать бюджет проекта с учетом ставки дисконтирования, то есть
привести будущие деньги к текущему моменту (процент дисконтирования можно задать в диалоговом окне свойств
стоимостной составляющей).
В диалоговом окне настройки расчета затрат выбираются показатели для проведения расчета затрат (подробнее см.
главу Расчет затрат и экономических показателей).
Данное диалоговое окно открывается при нажатии кнопки
на панели инструментов (или при выборе пункта меню
диаграммы Гантта Расчет –> Расчет затрат).
В рамке Процент дисконтирования задается, будет ли процент дисконтирования использоваться при расчетах (для
этого следует включить соответствующий чек-бокс).
Ниже, в рамке Период применения выбирается период дисконтирования – по годам или месяцам. Если выбран
период дисконтирования Месяц, то необходимо указать, по методу Простых или Сложных процентов следует
проводить расчет. Если период применения – Год, то расчет будет по умолчанию проводиться по методу Сложных
процентов.
В рамке Момент взноса задается, будет ли дисконтироваться первый период проекта (в этом случае следует
включить опцию Начало периода). Если первый период не дисконтируется, то следует выбрать опцию Окончание
периода.
С помощью кнопок Выбрать, расположенных в рамках Момент самоокупаемости, ЧДД и ВНД, Затраты
открывается окно выбора показателя:
165
В данном окне следует выбрать показатели, по которым будет проводиться каждый вид расчета. Рассчитывать
Момент самоокупаемости, ЧДД, ВНД и Затраты можно по общей стоимости, по любой стоимостной
составляющей или по одному из центров стоимостей.
В рамке Момент самоокупаемости можно указать, какой момент рассчитывать – первый или последний. Выбрав
показатель, по которому будет считаться момент самоокупаемости, следует нажать на кнопку Рассчитать момент
самоокупаемости. В поле справа будет отображена дата, на которую приходится момент, когда проект себя окупит.
В рамке ЧДД и ВНД (Чистый Дисконтированный Доход и Внутренняя Норма Доходности) после выбора показателя
можно Рассчитать ВНД, после чего значение данного показателя в процентах отображается в поле справа.
Рассчитанное значение ЧДД можно увидеть в соответствующей колонке, которую можно отобразить в табличной
части диаграммы Гантта.
Показатель, по которому будут считаться затраты проекта, выбирается в рамке Затраты.
Рассчитанные значения вышеуказанных показателей отображаются в соответствующих полях Паспорта проекта.
В рамке Колонки стоимостного анализа выбирается показатель, по которому проводится расчет. Включение опции
Считать колонки стоимостного анализа задает, следует ли проводить стоимостной анализ (рассчитанные значения
показателей стоимостного анализа будут отображены в соответствующих колонках диаграммы Гантта).
Опцию Коэффициент исполнения по умолчанию следует включить, если предполагается, что возникшие отклонения
от хода исполнения проекта будут сохраняться и в дальнейшем. В этом случае коэффициент исполнения равен
обратному индексу выполнения стоимости (1/ИВСТ).
Если можно считать, что отклонения носят случайный характер, и в дальнейшем стоимость работ будет
соответствовать запланированной, то значение Коэффициента исполнения следует оставить равным 1.
Чек-бокс Показывать это окно при расчете затрат задает, открывать ли данное окно при запуске расчета.
166
21. Фильтры
21.1. { xe "Фильтры" }{ xe "Фильтры,Применение" }{ xe
"Фильтры,Создание простого" }{ xe "Фильтры,Создание
составного" }Фильтры
Фильтр – это логическое выражение, предназначенное для выборки строк из таблиц. Выборка может производиться
из таблиц проекта (кроме таблицы учета), диаграмм Гантта и документов.
Логические выражения могут принимать истинные и ложные значения. Простейшим логическим выражением
является a>2. Оно будет иметь истинные значения, когда параметр а будет больше 2 и ложные, когда а будет
меньше 2.
В программе можно создавать два вида фильтров: простые и составные.
Простым фильтром является логическое выражение, содержащее в себе параметр, значение и условие на выборку:
Меньше, Меньше или Равно, Больше, Больше или Равно, Равно, Не Равно.
Составным фильтром называется объединение простых фильтров при помощи одной из трех логических операций:
И, ИЛИ, НЕ.
Пример фильтра: (П>1)И(П<10)
Где П – параметр фильтра, по которому будет производиться выборка, например, Длительность операции.
И – логическая операция, связывающая два простых фильтра.
> – условие на выборку, означающее, что параметр должен быть больше указанного значения,
1 – значение фильтра.
Данный фильтр выберет только те значения параметра П, которые больше 1 и меньше 10, т.е. там, где фильтр будет
иметь истинные значения.
Создание простого фильтра
Простой фильтр создается в диалоговом окне фильтров, в котором необходимо нажать кнопку Создать простой,
после чего откроется диалоговое окно простого фильтра. В нем задается поле таблицы, по которому будет
производиться выборка, а также Условие и Значение логического выражения. В качестве Значения логического
выражения можно использовать псевдопеременную DataDate, которая обозначает текущее время проекта. После нее
через пробел можно задать смещение от текущего времени в днях (положительное или отрицательное).
После задания вышеперечисленных параметров необходимо нажать кнопку ОК, после чего созданный фильтр
добавится в диалоговое окно фильтров. Таким образом можно создать несколько простых фильтров.
Создание составного фильтра
Формирование составных фильтров производится в диалоговом окне фильтров нажатием кнопки Создать
составной. При этом открывается диалоговое окно составного фильтра, в котором производится объединение
существующих фильтров и задание логической операции, их связывающей.
В составной фильтр могут входить как простые, так и составные фильтры. Таким образом, можно создавать сложные
логические выражения для проведения выборки.
Применение фильтра
При применении фильтра скрываются все строки таблицы, не соответствующие условию фильтра. Применить
фильтр можно из диалогового окна фильтров. Для этого из списка необходимо выбрать фильтр и нажать кнопку
Применить.
К таблице может быть применен только один простой или составной фильтр. Применение нового фильтра отменяет
действие предыдущего.
Фильтр, примененный к таблице проекта, или диаграмме Гантта сохраняется вместе с проектом и действует до тех
пор, пока не будет применен другой фильтр или выбран пункт меню Фильтры–>Восстановить. Аналогичным
образом работает фильтр, добавленный к документу.
Название примененного фильтра отображается в статусной строке окна.
Создание иерархических структур из отфильтрованной части диаграммы Гантта
Если к диаграмме Гантта работ или ресурсов применен фильтр, то можно создать иерархическую структуру работ
или ресурсов из отфильтрованной части диаграммы Гантта. Для этого необходимо:
167
1.
Открыть диалоговое окно списка структур. В диаграмме Гантта работ оно открывается путем выбора из
главного меню пункта Проект –> Структуры работ, в диаграмме Гатта ресурсов – Проект –>
Организационные структуры.
2.
Нажать кнопку Скопировать отфильтрованное.
21.2. { xe "Диалоговое окно" }{ xe "Фильтры" }Диалоговое окно
фильтров
Основное окно для работы с фильтрами.
Диалоговое окно фильтров можно открыть, выбрав в главном меню диаграммы Гантта или таблицы пункт Фильтры
–> Применить.
Состав:
- Список, содержащий все созданные фильтры.
- Свойства – вызывает диалоговое окно простого или составного фильтра для его редактирования.
- Создать простой – создает простой фильтр, вызывая диалоговое окно простого фильтра.
- Создать составной – создает составной фильтр, вызывая диалоговое окно составного фильтра.
- Удалить – удаляет выбранный в списке фильтр.
- Применить – применяет выбранный в списке фильтр.
21.3. { xe "Диалоговое окно" }Диалоговое окно простого фильтра
Диалоговое окно предназначено для создания простого фильтра и открывается из диалогового окна фильтров с
помощью кнопки Создать простой.
Кроме того, если фильтр создается в таблице фильтров, то данное окно будет открываться из диалогового окна
свойств фильтра с помощью кнопки Изменить.
- Название – название фильтра.
- Рамка Поле содержит Код и Название поля, по которому фильтруется таблица.
- Кнопка Выбрать – вызывает диалоговое окно выбора полей, в котором пользователь может выбрать нужное
поле.
- Условие и Значение – задают условие, по которому будет происходить фильтрация.
Если в поле Значение ничего не задано, то для числовых полей это означает ноль, для текстовых – пустая строка.
Для дат пустое значение может фильтроваться только по двум условиям Равно и Не равно (Равно означает
отсутствие даты, Не равно – любая дата).
Условие Содержит применимо только к текстовым полям и означает, что в Поле, по которому происходит
фильтрация, будут отфильтрованы все строки, содержащие символы, введенные в поле Значение.
Если выбранное условие нужно применить не ко всей строке, а к части ее символов, то в этом случае используется
рамка Подстрока (Только для текстовых полей). Тогда в поле Начиная с символа номер нужно ввести порядковый
номер символа в данной строке, начиная с которого будет накладываться условие фильтрации, а в поле Длина
подстроки – количество символов, соответствующее длине подстроки, введенной в поле Значение.
Пример создания простого фильтра:
Допустим, необходимо отфильтровать (оставить на диаграмме Гантта) только те операции, которые начнутся через
какое-либо количество дней после начала проекта.
168
В рамке Поле следует выбрать поле Начало (с кодом Start). В поле Значение можно задать DataDate
(псевдопеременную, которая обозначает текущее время проекта), а через пробел задать смещение от текущего
времени в днях (положительное или отрицательное) – допустим, 2.
После применения такого фильтра на диаграмме Гантта будут отображены операции, которые начнутся через 2 дня
после начала проекта
21.4. { xe "Диалоговое окно" }Диалоговое окно составного фильтра
Предназначено для формирования составных фильтров.
Состав:
- Название – название составного фильтра.
- Компоненты – список с фильтрами, входящими в состав сложного.
- Добавить – кнопка для добавления нового фильтра. При нажатии на эту кнопку открывается диалоговое окно со
списком всех фильтров, в котором можно их выбрать, добавив в составной.
- Удалить – удаляет выбранный в списке фильтр.
- Рамка Операция, состоящая из кнопок И, ИЛИ, НЕ. Предназначена для задания логической операции,
связывающей все простые фильтры, входящие в составной фильтр.
Операция И означает, что составной фильтр примет истинное значение, когда все фильтры в него входящие
будут иметь истинное значение.
Операция ИЛИ означает, что составной фильтр примет истинное значение, когда хотя бы один фильтр будет
иметь истинное значение.
Операция НЕ относится ко всем простым фильтрам, входящим в составной фильтр, и означает изменение
значения составного фильтра на противоположное. Например, составной фильтр (K<10)ИЛИ(K>15) будет
принимать ложные значения, когда параметр K будет находиться в пределах от 10 до 15. Если же для этого
составного фильтра включить операцию НЕ, то образуется фильтр НЕ((K<10)ИЛИ(K>15)), который будет
принимать истинные значения, когда параметр K будет находиться в пределах от 10 до 15.
21.5. { xe "Таблицы проекта" }Таблица фильтров
В Таблице фильтров создаются, хранятся и редактируются фильтры проекта. Кроме того, фильтры, созданные в
диаграммах Гантта или таблицах проекта, также хранятся в данной таблице (фильтр можно создать, выбрав в меню
диаграммы Гантта или в меню таблицы пункт Фильтр–>Применить, после чего откроется диалоговое окно
фильтров).
По умолчанию таблица фильтров содержит следующие колонки:
- Код – уникальный код фильтра;
- Название – название фильтра;
- Комментарий – комментарий к фильтру. Двойной щелчок по ячейке таблицы вызывает диалоговое окно свойств
фильтра и открывает в нем страницу «Комментарий».
- Условия – в данном поле отображается условие, по которому будет происходить фильтрация (заданное в
диалоговом окне простого фильтра). Данное поле редактировать в таблице фильтров нельзя.
- Поля, заведенные пользователем.
Всплывающее меню строки состоит из следующих пунктов:
Свойства Enter – вызывает диалоговое окно свойств фильтра для редактирования его характеристик;
Создать Insert – позволяет создать новый фильтр и добавить новую строку в таблицу;
Удалить Delete – удаляет фильтр и строку в таблице.
Выполненные действия можно отменить – см. Протоколирование действий.
Если в таблице выделено несколько строк, то групповое меню состоит из одного пункта Удалить.
169
21.6. { xe "Фильтры" }Диалоговое окно свойств фильтра
Данное диалоговое окно открывается из таблицы фильтров (для этого в таблице фильтров следует вызвать
всплывающее меню строки и выбрать в нем пункт Свойства).
Диалоговое окно предназначено для создания и редактирования основных свойств фильтров и состоит из двух
страниц: Исходные и расчетные данные и стандартная страница Комментарий.
Страница Исходные и расчетные данные
Название – название фильтра.
Код – уникальный код фильтра.
Условие – в данном поле отображается условие, по которому будет происходить фильтрация. Значения в данном
поле не редактируются.
Создать новый фильтр или отредактировать существующий можно в диалоговом окне простого фильтра, которое
открывается с помощью кнопки Изменить.
170
22. Формулы
22.1. { xe "Формулы" }Формулы
Формулы являются средством, с помощью которого можно вычислять значения в колонках таблиц. Формулы можно
добавлять во всех таблицах проекта (кроме таблицы учета) и документах, при этом они применяются ко всем
видимым строкам таблицы (остальные, например, могут быть скрыты фильтром). Применение формул можно
отменить – см. Протоколирование действий.
Синтаксис формул
В Spider Project формулы состоят из кодов колонок, разделенных математическими операторами. Любая формула
должна начинаться с кода колонки, значение ячеек которой необходимо вычислить. Далее следует знак равенства и
математическое выражение, включающее коды колонок, операторы и функции.
Добавление формул
Для добавления формулы в таблицу:
1. Вызовите в главном меню пункт Действие–>Формулы.
2. В открывшемся диалоговом окне нажмите кнопку Создать.
3. Сформируйте формулу при помощи диалогового окна создания формулы.
4. Нажмите кнопку ОК.
5. Для расчета формулы нажмите в диалоговом окне формул кнопку Выполнить.
Удаление формул
Для удаления формулы:
1. Откройте диалоговое окно формул, выбрав в главном меню пункт Действие–>Формулы.
2. В открывшемся диалоговом окне нажмите кнопку Удалить.
Редактирование формул
Чтобы отредактировать формулу:
1. Откройте диалоговое окно формул, выбрав в главном меню пункт Действие–>Формулы.
2. Выберите формулу.
3. Нажмите кнопку Изменить и в диалоговом окне создания формулы отредактируйте формулы, после чего,
нажмите ОК.
4. Для пересчета формулы нажмите Выполнить в диалоговом окне формул.
В таблицах не происходит автоматического пересчета формул. При изменении формулы или исходных данных для
пересчета значений нажмите Выполнить в диалоговом окне формул.
22.2. { xe "Таблицы проекта" }{ xe "Формулы" }Таблица формул
В Таблице формул создаются, хранятся и редактируются формулы проекта. Кроме того, формулы, созданные в
диаграммах Гантта или таблицах проекта, также хранятся в данной таблице (формулу можно создать, выбрав в меню
диаграммы Гантта или в меню таблицы пункт Действие –>Формулы, после чего откроется диалоговое окно формул).
По умолчанию таблица формул содержит следующие колонки:
- Код – уникальный код формулы;
- Название – название формулы;
- Комментарий – комментарий к формуле. Двойной щелчок по ячейке таблицы вызывает диалоговое окно свойств
формулы и открывает в нем страницу «Комментарий».
- Формула – поле для создания новой или редактирования существующей формулы.
- Поля, заведенные пользователем.
Всплывающее меню строки состоит из следующих пунктов:
Свойства Enter – вызывает диалоговое окно свойств формулы для редактирования ее характеристик;
Создать Insert – позволяет создать новую формулу и добавить новую строку в таблицу;
Удалить Delete – удаляет формулу и строку в таблице.
Выполненные действия можно отменить – см. Протоколирование действий.
Если в таблице выделено несколько строк, то групповое меню состоит из одного пункта Удалить.
171
22.3. { xe "Диалоговое окно" }{ xe "Формулы" }Диалоговое окно
свойств формулы
Данное диалоговое окно открывается из таблицы формул (для этого в таблице формул следует вызвать всплывающее
меню строки и выбрать в нем пункт Свойства).
Диалоговое окно предназначено для создания и редактирования формул и состоит из двух страниц: Исходные и
расчетные данные и стандартная страница Комментарий.
Страница Исходные и расчетные данные
Название – название формулы.
Код – уникальный код формулы.
Формула – в данном поле создается новая или редактируется существующая формула.
Кроме того, создавать или редактировать формулы можно в диалоговом окне создания формулы, которое
открывается с помощью кнопки Изменить.
22.4. { xe "Диалоговое окно" }Диалоговое окно формул
Диалоговое окно формул предназначено для управления формулами таблицы.
Создание, редактирование и удаление формул производится кнопками Создать, Изменить, Удалить.
Кнопка Выполнить пересчитывает значение выбранной в списке формулы.
Для закрытия диалогового окна без пересчета формулы нажмите кнопку Отмена.
Справка – вызывает справку по диалоговому окну.
22.5. { xe "Диалоговое окно" }Диалоговое окно создания формулы
Данное диалоговое окно предназначено для создания и редактирования формул.
Если данное окно открывается из диалогового окна свойств формулы или из диалогового окна формул, то в правой
части окна расположена кнопка Поле, используемая для добавления в формулу кодов полей – вычисляемого и
используемых для расчета.
В этом случае формула должна создаваться следующим образом:
код поля, значение ячеек которого необходимо вычислить, знак равенства и математическое выражение,
включающее коды полей, используемых для расчета, математические операторы и функции.
172
Если данное окно открывается из диалоговых окон настройки отчетов и диаграмм или из диалоговых окон свойств
шаблонов отчетов, то в правой части окна расположена кнопка Показатель, используемая для добавления в формулу
кодов показателей отчета, значение которых будет использовано при расчете формулы.
В этом случае код вычисляемого показателя не задается, поскольку сама формула является показателем отчета. В
формуле последовательно задаются используемые для расчета показатели и их коды, математические операторы и
функции:
Кнопки +, -, *, /, (, ), =, !=, <, >, <=, >=, and, or, not, xor предназначены для добавления в формулу математических
операторов.
Кнопка Функция открывает диалоговое окно со списком доступных функций. Выбранная в нем функция, будет
вставлена в формулу после нажатия кнопки ОК. Для разделения аргументов функции служит запятая.
Кнопка Поле открывает диалоговое окно выбора полей для добавления в формулу кодов полей.
Кнопка Показатель открывает окно Показатели отчета шаг1 Мастера добавления показателей для выбора
показателя.
Если код поля содержит цифру, то его необходимо заключить в кавычки, в противном случае, при расчете формулы
Вы получите ошибку.
ОК – закрывает диалоговое окно, изменяя формулу в диалоговом окне формул.
Отмена – закрывает диалоговое окно без изменений.
Справка – вызывает справку по диалоговому окну.
22.6. { xe "Математические операторы" }Математические операторы
Операторы связывают коды полей, образуя математические выражения. В Spider Project существуют
арифметические, логические операторы и операторы сравнения.
Арифметические операторы
Оператор
Значение
Пример
+ (знак плюс)
Сложение
DurPlan + 3
- (знак минус)
Вычитание
AlapFin – AlapStart
Унарный минус
-5
* (звездочка)
Умножение
CostPlan * 28
/ (косая черта)
Деление
VolPlan / DurPlanD
Логические операторы
and
Логическое И – принимает значение истины, если оба аргумента истины. Принимает значение ложь, если хотя бы
один аргумент имеет значение «ложь».
Пример: (DurPlanD>10) and (DurPlanD<20). Если плановая длительность больше 10 и меньше 20, то выражение
примет истинное значение.
not
Логическое НЕ – меняет на противоположное значение своего аргумента.
Пример: not (VolPlan>2). Если плановый объем больше двух, то выражение примет ложное значение.
or
Логическое ИЛИ – принимает истинное значение, если хотя бы один из двух аргументов истинен. Принимает
значение «ложь», если все аргументы имеют ложное значение.
Пример: (DurPlanD>10) or (DurPlanD<0). Если плановая длительность больше 10 или меньше 0, то выражение
примет истинное значение.
xor
Исключающее ИЛИ – принимает истинное значение, если только один из двух аргументов истинен. Принимает
ложное значение, если оба аргумента имеют значение или «ложь», или «истина».
Пример: (VolPlan=2) xor (VolPlan=10). Если плановый объем равен или 2, или 10, то выражение принимает истинное
значение.
Операторы сравнения
173
Оператор
=
>
<
>=
<=
!=
Значение
Равно
Больше
Меньше
Больше или равно
Меньше или равно
Не равно
Пример
VolPlan = 2
DurPlanD > 2
CostPlan < 20
CostFact >= CostPlan
CostPlan <= CostFact
VolPlan != VolFact
22.7. { xe "Функции" }Функции
Логические функции
if (Логическое_выражение, Значение_если_истина, Значение_если_ложь)
Логическое_выражение – любое логическое выражение, содержащее логические операторы и операторы сравнения,
и принимающее значение «истина» или «ложь».
Значение_если_истина – возвращаемое значение, если Логическое_выражение истинно.
Значение_если_ложь – возвращаемое значение, если Логическое_выражение ложно.
Пример: VolPlan = if(VolPlan>100, 100, VolPlan). Эта формула проверяет значение планового объема операции.
Если оно больше 100, то выполнение формулы устанавливает его равным 100. Если значение планового объема
меньше 100, то оно не изменяется при выполнении формулы.
Математические функции
pow (Число, Степень) – возводит Число в заданную Степень.
sqrt (Число) – извлекает квадратный корень из неотрицательного числа.
abs (Число) – вычисляет модуль числа.
exp (Число) – возвращает число e возведенное в указанную степень.
log (Число) – возвращает натуральный логарифм заданного Числа.
sin (Угол_в_радинах) – вычисляет синус заданного угла.
cos (Угол_в_радинах) – возвращает косинус заданного угла.
tg (Угол_в_радинах) – вычисляет тангенс заданного угла.
Пример: VolPlan = abs(VolPlan). Применение этой формулы изменит все отрицательные значения планового объема
операции на положительные. В результате этого, при расчете расписания не будет выдаваться сообщение об
отрицательном объеме операции.
174
23. Центры
23.1. { xe "Центры" }Центры
В программе предусмотрена работа с тремя видами центров:
- центры ресурсов,
- центры материалов,
- центры стоимостей.
Центры ресурсов применяются при необходимости группировки однотипных ресурсов для их совместного анализа.
Например, если в проекте существует три плотника: Иванов, Петров, Сидоров, и необходимо получить сводную
характеристику загрузки всех плотников, то для этого создается центр ресурсов «Плотники», в который включаются
Иванов, Петров и Сидоров, после чего появляется возможность получения общей загрузки всех плотников. Все
созданные центры ресурсов проекта хранятся в таблице Центры Ресурсов.
Центры материалов формируются по аналогичному принципу. При необходимости группировки однотипных
материалов для получения их общего потребления создают центр. Например, если в проекте фигурируют разные
марки бетона и необходимо получить суммарное значение потребления бетона, то создается центр «Бетон», в
который включаются все марки бетона. Все созданные центры материалов проекта хранятся в таблице Центры
Материалов.
Центр стоимостей строится по другому принципу. В центры стоимостей могут включаться материалы,
стоимостные составляющие. Центр стоимостей суммирует расходы или доходы материалов в денежном выражении
по стоимостным составляющим, входящим в центр (в зависимости от выбранной опции в диалоговом окне свойств
стоимостного центра). Например, в проекте строительства здания требуется узнать стоимость работ по возведению
кирпичной стены. Для этого создается стоимостной центр, включающий Стоимостные составляющие – стоимость
материала и стоимость работ, Материалы – кирпич. Все созданные центры стоимостей проекта хранятся в таблице
Центры Стоимостей.
23.2. { xe "Таблицы проекта" }Таблица центров ресурсов
Таблица центров ресурсов содержит все центры ресурсов проекта. По умолчанию таблица центров ресурсов
содержит следующие колонки:
- Код – уникальный код центра ресурсов;
- Название – название центра ресурсов;
- Имя для Колонок – краткое имя центра ресурсов, отображаемое в заголовках колонок, соответствующих
центрам ресурсов. Если имя для колонок не задано, то в заголовках колонок будет отображаться полное
название центра ресурсов;
- Комментарий – комментарий к центру ресурсов. Двойной щелчок по ячейке таблицы вызывает диалоговое окно
свойств центра ресурсов и открывает в нем страницу «Комментарий».
- Поля, заведенные пользователем.
Всплывающее меню строки состоит из следующих пунктов:
Свойства Enter – вызывает диалоговое окно свойств центра ресурсов для редактирования характеристик центра
ресурсов;
Создать Insert – позволяет создать новый центр ресурсов и добавить новую строку в таблицу;
Удалить Delete – удаляет центр ресурсов и строку в таблице.
Выполненные действия можно отменить – см. Протоколирование действий.
Если в таблице выделено несколько строк, то групповое меню состоит из одного пункта Удалить.
23.3. { xe "Диалоговое окно" }Диалоговое окно свойств центра
ресурсов
Представляет собой диалоговое окно со следующими страницами: Исходные данные, Состав, стандартная страница
Комментарий.
175
Страница Исходные данные
- Название – название центра ресурсов.
- Код – уникальный код центра ресурсов.
- Имя для колонок – краткое наименование центра ресурсов, отображаемое в заголовках колонок таблиц. Если имя
для колонок не задано, то в заголовках колонок будет отображаться полное название центра ресурсов.
Страница Состав
На данной странице расположено поле со списком ресурсов, входящих в состав центра.
Кнопка Добавить предназначена для выбора ресурсов, которые будут добавлены в центр (в открывшемся окне
списка объектов следует выбрать нужные ресурсы и нажать ОК).
При нажатии кнопки Удалить выбранный ресурс удаляется из состава центра.
23.4. { xe "Таблицы проекта" }Таблица центров стоимостей
Таблица центров стоимостей содержит все центры стоимостей проекта. По умолчанию таблица центров стоимостей
содержит следующие колонки:
- Код – уникальный код центра стоимостей;
- Название – название центра стоимостей;
- Имя для Колонок – краткое имя центра стоимостной составляющей, отображаемое в заголовках колонок,
соответствующих центрам стоимостей. Если имя для колонок не задано, то в заголовках колонок будет
отображаться полное название центра стоимостной составляющей;
- Комментарий – комментарий к центру стоимостей. Двойной щелчок по ячейке таблицы вызывает диалоговое
окно свойств центра стоимостей и открывает в нем страницу «Комментарий»;
- Включать расходы материалов/Включать доходы материалов – отметка «да»/»нет» в ячейках этих колонок
говорит о том, будут ли учитываться в центре стоимостей расходы (доходы) по материалам, входящим в его
состав. Двойной щелчок левой клавишей мыши позволяет поменять признак данных ячеек непосредственно в
таблице. Примечание: в программе доходы по материалам моделируются с отрицательным знаком, а расходы – с
положительным.
- Поля, заведенные пользователем.
Всплывающее меню строки состоит из следующих пунктов:
Свойства Enter – вызывает диалоговое окно свойств центра стоимостей для редактирования характеристик центра
стоимостей;
Создать Insert – позволяет создать новый центр стоимостей и добавить новую строку в таблицу;
Удалить Delete – удаляет центр стоимостей и строку в таблице.
Выполненные действия можно отменить – см. Протоколирование действий.
Если в таблице выделено несколько строк, то групповое меню состоит из одного пункта Удалить.
23.5. { xe "Диалоговое окно" }Диалоговое окно свойств центра
стоимостей
Представляет собой диалоговое окно со следующими страницами: Исходные данные, Состав, стандартная страница
Комментарий.
Страница Исходные данные
- Название, Код – поля для редактирования соответствующих полей центра стоимостей.
- Имя для колонок – имя центра стоимостей, отображаемое в заголовках колонок таблиц. Если оно не задано, то в
колонках таблиц будет отображаться название центра.
- Кнопки-селекторы Включать расходы материалов и Включать доходы материалов, отметка в которых говорит
о том, будут ли учитываться в центре стоимостей расходы (доходы) по материалам, входящим в его состав.
Примечание: в программе доходы по материалам моделируются с отрицательным знаком, а расходы – с
положительным.
Страница Состав содержит два списка:
176
Список стоимостных составляющих, входящих в состав центра. При нажатии на кнопку Добавить вызывается
диалоговое окно списка стоимостных составляющих проекта, в котором можно выбрать стоимостные составляющие
для добавления их в состав центра. При нажатии на кнопку Удалить выбранная стоимостная составляющая
удаляется из состава центра.
- Список материалов, входящих в состав центра. При нажатии на кнопку Добавить вызывается диалоговое окно
списка материалов проекта, в котором можно выбрать материалы для добавления их в состав центра. При
нажатии кнопки Удалить выбранный материал удаляется из состава центра.
23.6. { xe "Таблицы проекта" }Таблица центров материалов
Таблица центров материалов содержит все центры материалов проекта. По умолчанию таблица центров материалов
содержит следующие колонки:
- Код – уникальный код центра материалов;
- Название – название центра материалов;
- Имя для Колонок – название центра материала, отображаемое в заголовках колонок, соответствующих расходу
материала. Например, если название центра материала очень длинное, то для удобства работы с табличными
данными в ячейке Имя для колонок можно задать краткое название центра, которое и будет отображаться в
заголовках колонок;
- Комментарий – комментарий к центру материалов. Двойной щелчок по ячейке таблицы вызывает диалоговое
окно свойств центра материалов и открывает в нем страницу «Комментарий».
- Поля, заведенные пользователем.
Всплывающее меню строки состоит из следующих пунктов:
Свойства Enter – вызывает диалоговое окно свойств центра материалов для редактирования характеристик центра
материалов;
Создать Insert – позволяет создать новый центр материалов и добавить новую строку в таблицу;
Удалить Delete – удаляет центр материалов и строку в таблице.
Выполненные действия можно отменить – см. Протоколирование действий.
Если в таблице выделено несколько строк, то групповое меню состоит из одного пункта Удалить.
23.7. { xe "Диалоговое окно" }Диалоговое окно свойств центра
материалов
Представляет собой диалоговое окно со следующими страницами: Исходные данные, Состав, стандартная страница
Комментарий.
Страница Исходные данные
Название – название центра материалов.
Код – уникальный код центра материалов.
Имя для колонок – краткое наименование центра материалов, отображаемое в заголовках колонок таблиц. Если имя
для колонок не задано, то в заголовках колонок будет отображаться полное название центра материалов.
Страница Состав
На данной странице расположено поле со списком материалов, входящих в состав центра.
177
Кнопка Добавить предназначена для выбора материалов, которые будут добавлены в центр (в открывшемся окне
списка объектов следует выбрать нужные материалы и нажать ОК).
При нажатии кнопки Удалить выбранный материал удаляется из состава центра.
178
24. Стоимостные периоды
24.1. { xe "Стоимостные периоды" }Стоимостные периоды
Стоимостные периоды создаются в том случае, если в проекте, начиная с определенной даты, необходимо изменить
плановую стоимость материалов, стоимостных составляющих или ресурсов. В созданном стоимостном периоде
задается дата, начиная с которой будет действовать новая стоимость, и указывается новая стоимость единицы (для
материалов и составных составляющих) или новая стоимость в час (для ресурсов).
Стоимостные периоды задаются:
-
для стоимостных составляющих (например, если в проекте будет учитываться изменение курса валют);
-
для материалов (если в проекте будет учитываться изменение стоимости единицы материала);
-
для ресурсов (если в проекте предусматривается изменение стоимости часа работы ресурса).
Стоимостной период для каждого объекта можно задать в Диалоговом окне свойств материала, стоимостной
составляющей или ресурса соответственно.
Созданные стоимостные периоды хранятся в таблицах Периоды стоимостей, Периоды материалов, Периоды
ресурсов. При необходимости характеристики созданных стоимостных периодов редактируются непосредственно в
этих таблицах.
Кроме того, в программе существует возможность создания справочников «Периоды стоимостей», «Периоды
ресурсов», «Периоды материалов», из которых можно переносить информацию в соответствующие таблицы проекта.
Следует помнить, что если в проекте стоимостные периоды заданы одновременно и для стоимостных составляющих,
и для материалов, и для ресурсов, то все они будут учитываться при расчете затрат.
24.2. { xe "Стоимостные периоды" }{ xe "Таблицы проекта" }Таблица
периодов стоимостей
Данная таблица содержит все ранее созданные стоимостные периоды стоимостных составляющих. Периоды
стоимостей создаются в Таблице Стоимостные составляющие в диалоговом окне свойств стоимостной
составляющей (на странице Стоимостные периоды).
Поскольку в таблице периодов стоимостей нельзя создавать новые строки, пункт Создать во всплывающем меню
строки данной таблицы отсутствует.
По умолчанию таблица периодов стоимостей содержит следующие колонки для каждого стоимостного периода:
-
Код объекта – уникальный код стоимостной составляющей, для которой задан стоимостной период;
-
Название объекта – название стоимостной составляющей;
-
Комментарий – комментарий к стоимостному периоду. Двойной щелчок в ячейке таблицы вызывает
диалоговое окно свойств стоимостного периода стоимостной составляющей и открывает его на странице
«Комментарий».
-
Начало – дата и время начала стоимостного периода;
-
Стоимость единицы, действующая в данный стоимостной период;
-
Не использовать при расчетах – в данном поле можно задать, учитывать или нет данный стоимостной период
при расчете затрат;
-
Поля, заведенные пользователем.
Дату и время Начала стоимостного периода и Стоимость единицы можно редактировать непосредственно в ячейках
соответствующих колонок таблицы.
Работа с таблицей периодов стоимостей производится по общим правилам, одинаковым для всех таблиц проекта.
Всплывающее меню строки таблицы состоит из следующих пунктов:
Свойства Enter – вызывает диалоговое окно свойств стоимостного периода стоимостной составляющей для
редактирования характеристик данного периода;
Удалить Delete – удаляет стоимостной период и строку в таблице.
Выполненные действия можно отменить – см. Протоколирование действий.
Если в таблице выделено несколько строк, то групповое меню состоит из одного пункта Удалить.
179
24.3. { xe "Диалоговое окно" }Диалоговое окно свойств стоимостного
периода стоимостной составляющей
Представляет собой диалоговое окно со следующими страницами: Исходные данные, стандартная страница
Комментарий.
Диалоговое окно предназначено для редактирования характеристик стоимостного периода стоимостной
составляющей.
Страница Исходные данные
Ст. составляющая – название стоимостной составляющей, для которой был создан стоимостной период.
В поле Начало редактируются дата и время начала стоимостного периода, а в поле Стоимость единицы – стоимость
единицы данной стоимостной составляющей, действующая с начала стоимостного периода.
Включение опции Не использовать при расчетах позволит не учитывать данный стоимостной период при расчете
затрат.
24.4. { xe "Стоимостные периоды" }{ xe "Таблицы проекта" }Таблица
периодов материалов
Данная таблица содержит все ранее созданные стоимостные периоды материалов. Стоимостные периоды
материалов создаются в Таблице материалов в диалоговом окне свойств материала (на странице Стоимостные
периоды).
Поскольку в таблице периодов материалов нельзя создавать новые строки, пункт Создать во всплывающем меню
строки данной таблицы отсутствует.
По умолчанию таблица периодов материалов содержит следующие колонки:
-
Код объекта – уникальный код материала, для которого задан стоимостной период;
-
Название объекта – название материала;
-
Комментарий – комментарий к стоимостному периоду материала. Двойной щелчок в ячейке таблицы вызывает
диалоговое окно свойств стоимостного периода материала и открывает его на странице «Комментарий».
-
Начало – дата и время начала стоимостного периода ресурса;
-
Стоимость единицы материала по всем стоимостным составляющим;
-
Поля, заведенные пользователем.
Дату и время Начала стоимостного периода и Стоимость единицы можно редактировать непосредственно в ячейках
соответствующих колонок таблицы.
Работа с таблицей периодов материалов производится по общим правилам, одинаковым для всех таблиц проекта.
Всплывающее меню строки таблицы состоит из следующих пунктов:
Свойства Enter – вызывает диалоговое окно свойств стоимостного периода материала для редактирования
характеристик данного периода;
Удалить Delete – удаляет стоимостной период и строку в таблице.
Выполненные действия можно отменить – см. Протоколирование действий.
Если в таблице выделено несколько строк, то групповое меню состоит из одного пункта Удалить.
180
24.5. { xe "Диалоговое окно" }Диалоговое окно свойств стоимостного
периода материала
Представляет собой диалоговое окно со следующими страницами: Исходные данные, Стоимостные составляющие,
стандартная страница Комментарий.
Диалоговое окно предназначено для редактирования характеристик стоимостного периода материала.
Страница Исходные данные
Материал – поле, в котором отображается название материала, для которого был создан стоимостной период.
В поле Начало редактируются дата и время начала стоимостного периода.
Страница Стоимостные составляющие
С помощью кнопки Добавить из списка всех стоимостных составляющих выбирается стоимостная составляющая,
стоимость единицы которой будет действовать в данный период
В поле по компоненте проставляется стоимость единицы выделенной стоимостной составляющей, действующая в
этот стоимостной период.
24.6. { xe "Таблицы проекта" }{ xe "Стоимостные периоды" }Таблица
периодов ресурсов
Данная таблица содержит все ранее созданные стоимостные периоды ресурсов. Стоимостные периоды ресурсов
создаются в Таблице ресурсов в диалоговом окне свойств ресурса (на странице Стоимостные периоды).
Поскольку в таблице периодов ресурсов нельзя создавать новые строки, пункт Создать во всплывающем меню
строки данной таблицы отсутствует.
По умолчанию таблица периодов ресурсов содержит следующие колонки:
-
Код объекта – уникальный код ресурса, для которого задан стоимостной период;
-
Название объекта – название ресурса;
-
Комментарий – комментарий к стоимостному периоду ресурса. Двойной щелчок в ячейке таблицы вызывает
диалоговое окно свойств стоимостного периода ресурса и открывает его на странице «Комментарий».
-
Начало – дата и время начала стоимостного периода ресурса;
-
Стоимость единицы ресурса в час по всем стоимостным составляющим;
-
Поля, заведенные пользователем.
Дату и время Начала стоимостного периода и Стоимость единицы можно редактировать непосредственно в ячейках
соответствующих колонок таблицы.
Работа с таблицей периодов ресурсов производится по общим правилам, одинаковым для всех таблиц проекта.
Всплывающее меню строки таблицы состоит из следующих пунктов:
Свойства Enter – вызывает диалоговое окно свойств стоимостного периода ресурса для редактирования
характеристик данного периода;
Удалить Delete – удаляет стоимостной период и строку в таблице.
Выполненные действия можно отменить – см. Протоколирование действий.
181
Если в таблице выделено несколько строк, то групповое меню состоит из одного пункта Удалить.
24.7. { xe "Диалоговое окно" }Диалоговое окно свойств стоимостного
периода ресурса
Представляет собой диалоговое окно со следующими страницами: Исходные данные, Стоимостные составляющие,
стандартная страница Комментарий и предназначено для редактирования характеристик стоимостного периода
ресурса.
Страница Исходные данные
Ресурс – поле, в котором отображается название ресурса, для которого был создан стоимостной период.
В поле Начало редактируются дата и время начала стоимостного периода.
Страница Стоимостные составляющие
С помощью кнопки Добавить из списка всех стоимостных составляющих выбирается стоимостная составляющая,
стоимость единицы которой будет действовать в данный период
В поле по компоненте проставляется стоимость единицы выделенной стоимостной составляющей, действующая в
этот стоимостной период.
182
25. Сверхурочные
25.1. { xe "Сверхурочные" }Сверхурочные
Термином «сверхурочные» определяются такие временные периоды, в течение которых расход ресурсами
стоимостных составляющих в час увеличивается на заданный процент.
Сверхурочные часы работы ресурса и оплата этого времени моделируются в проекте, если ресурс работает во
внеурочное время (например, в вечерние или ночные часы, в выходные или праздничные дни) и предполагается, что
почасовая оплата за эти рабочие периоды будет увеличена.
Моделирование сверхурочной работы начинается с создания новой недели. В диалоговом окне свойств новой недели
задаются рабочие периоды, в течение которых будет вестись сверхурочная работа. Затем создается новый календарь,
в котором вновь созданная неделя будет основной неделей календаря.
Далее в Таблице сверхурочных создается новый объект, которому присваиваются название и необходимые
характеристики: выбирается вновь созданный календарь, добавляются стоимостные составляющие и для каждой из
стоимостных составляющих указывается процент, на который будет увеличен ее расход ресурсом за сверхурочно
отработанное время.
После того как определены сверхурочные периоды и размер их оплаты, в диалоговом окне свойств ресурса на
странице Сверхурочные выбирается созданный сверхурочный период. Таким образом, мы задали данному ресурсу
период рабочего времени, который будет оплачиваться дополнительно, в случае если ресурс будет работать
сверхурочно. Далее следует создать еще один календарь, основная неделя которого будет объединять стандартный и
сверхурочный рабочие периоды. Этот календарь необходимо присвоить ресурсу, который, как планируется, будет
работать сверхурочно.
К примеру, для ресурса, который будет работать сверхурочно в выходные дни (если основной календарь проекта –
это календарь с пятидневной рабочей неделей) следует еще создать календарь с рабочей неделей в 7 дней и выбрать
его в качестве календаря ресурса.
Теперь от того, какой из календарей будет выбран для операции, зависит, как будет работать на этой операции
назначенный на нее ресурс.
При выборе для операции календаря с пятидневной рабочей неделей, назначенный ресурс будет работать на
операции 5 рабочих дней.
А если для операции выбран календарь с семидневной рабочей неделей, то ресурс будет работать все семь дней,
причем 2 из них (выходные дни) будут оплачиваться дополнительно как сверхурочная работа.
25.2. { xe "Сверхурочные" }Таблица сверхурочных
Термином «сверхурочные» определяются такие временные периоды, в течение которых расход ресурсами
стоимостных составляющих в час увеличивается на заданный процент.
Таблица сверхурочных содержит все сверхурочные периоды работы ресурсов проекта. По умолчанию таблица
сверхурочных содержит следующие колонки:
-
Код – уникальный код сверхурочного периода.
-
Название – название сверхурочного периода.
-
Комментарий – комментарий к сверхурочному периоду. Двойной щелчок по ячейке таблицы вызывает
диалоговое окно свойств сверхурочного периода и открывает его на странице «Комментарий».
-
Календарь – календарь, по которому считаются сверхурочные расходы.
-
Поля, заведенные пользователем
Кроме этого, в таблице присутствуют поля, отображающие процент расхода стоимостных составляющих за час
сверхурочной работы единицы ресурса.
Название сверхурочных, код, календарь, процент расхода стоимостных составляющих в час можно редактировать
непосредственно в ячейках соответствующих колонок таблицы.
Работа с таблицей сверхурочных производится по общим правилам, одинаковым для всех таблиц проекта.
Всплывающее меню строки состоит из следующих пунктов:
Свойства Enter – вызывает диалоговое окно свойств сверхурочных для редактирования характеристик
сверхурочного периода;
Создать Insert – позволяет создать новый сверхурочный период и добавить новую строку в таблицу;
Удалить Delete – удаляет сверхурочный период и строку в таблице.
183
Выполненные действия можно отменить – см. Протоколирование действий.
Если в таблице выделено несколько строк, то групповое меню состоит из пункта Удалить.
25.3. { xe "Диалоговое окно" }Диалоговое окно свойств сверхурочных
Представляет собой диалоговое окно для редактирования характеристик сверхурочных периодов со следующими
страницами:
Исходные данные, Стоимостные составляющие, стандартная страница Комментарий.
Страница Исходные данные
Название – название сверхурочного периода;
Код – уникальный код сверхурочного периода;
Календарь – календарь, по которому рассчитываются сверхурочные. С помощью кнопки Выбрать из списка
календарей проекта выбирается нужный календарь.
Страница Стоимостные составляющие
С помощью кнопки Добавить из открывшегося списка выбирается стоимостная составляющая.
В поле Проценты в час задаются проценты, на которые увеличивается расход стоимостной составляющей за час
сверхурочной работы единицы ресурса.
184
26. Сценарии
26.1. { xe "Сценарий" }{ xe "Таблицы проекта" }Таблица сценариев
В данной таблице создаются и хранятся сценарии проекта. По умолчанию таблица сценариев содержит следующие
колонки:
- Код – уникальный код сценария;
- Название – название сценария;
- Комментарий – комментарий к сценарию. Двойной щелчок в этой ячейке таблицы вызывает диалоговое окно
свойств сценария и открывает его на странице «Комментарий»;
- Сценарий – содержит текст данного сценария. Двойной щелчок в этой ячейке таблицы открывает диалоговое
окно свойств сценария на странице Исходные данные;
- Поля, заведенные пользователем.
Работа с таблицей сценариев производится по общим правилам, одинаковым для всех таблиц проекта.
Всплывающее меню строки таблицы состоит из следующих пунктов:
Свойства Enter – вызывает диалоговое окно свойств для редактирования характеристик данного сценария;
Выполнить – позволяет выполнить сценарий, не открывая его;
Создать Insert – позволяет создать новый сценарий и добавить новую строку в таблицу;
Удалить Delete – удаляет сценарий и строку в таблице.
Если в таблице выделено несколько строк, то групповое меню состоит из пунктов Удалить и Выполнить.
С помощью кнопки Выполнить можно последовательно выполнить выделенную группу сценариев (сценарии будут
выполняться в том порядке, в каком выделялись строки со сценариями в таблице).
Выполненные действия можно отменить – см. Протоколирование действий.
26.2. { xe "Диалоговое окно" }{ xe "Сценарий" }Диалоговое окно
создания сценария
Данное диалоговое окно предназначено для создания и редактирования сценария. Использование сценария позволит
автоматизировать процесс неоднократного выполнения заданной последовательности действий.
Диалоговое окно создания сценария вызывается из главного меню любой таблицы или диаграммы Гантта (в пункте
меню Действие выбирается подпункт Сценарий – > Создать), а также из Главного окна программы (пункт меню
Проект – > Сценарий – > Создать).
Сценарий можно создавать разными способами:
- с помощью кнопки Вставить команду (при этом откроется диалоговое окно добавления команды, в котором из
списка команд выбирается нужная и с помощью кнопки ОК добавляется в сценарий, вставая на место курсора
мыши).
- с помощью кнопки Загрузить из файла (в открывшемся окне следует выбрать ранее созданный и сохраненный
сценарий, который будет импортирован из текстового файла). Внимание: сценарий, загруженный из файла,
целиком заменяет находящийся в данном диалоговом окне сценарий.
- с помощью кнопки Вставить из файла ранее созданный сценарий можно добавить в сценарий, который
находится в данном диалоговом окне.
- из командной строки (если сценарий ранее был сохранен в текстовый файл). Для этого в командной строке
необходимо прописать полный путь к exe-файлу Spider, затем проставить символы /s exec и указать полный путь
к файлу сценария. Например: D\SPIDER\sp.exe /s exec scenar.txt
185
-
команды могут вводиться вручную последовательно, одна за другой, непосредственно в поле ввода данного
диалогового окна (перечень команд сценария, их описание, описание синтаксиса языка см. Синтаксис языка
сценариев).
Кнопка Сохранить позволяет сохранить созданный сценарий в то же местоположение на диске, куда он был
сохранен ранее (путь к файлу со сценарием указан в нижней части окна в поле Файл).
Кнопка Сохранить как позволяет сохранить вновь созданный сценарий в текстовый файл для его дальнейшего
использования.
Кнопка История вызывает диалоговое окно истории сценария, в котором можно выбрать ранее выполненный
сценарий и добавить его в диалоговое окно сценария. История сценариев (время создания и описание каждого
сценария) сохраняется только до выхода из программы.
В поле Файл указан полный путь к местоположению файла со сценарием. Путь к файлу отображается в данном поле
после первого сохранения вновь созданного сценария или после вставки (загрузки) сценария из текстового файла.
Опция Закрывать это окно после успешного выполнения сценария позволяет выбрать, оставлять ли данное
диалоговое окно открытым на экране или следует его закрыть после того как сценарий успешно выполнен. Если в
сценарии существуют какие-либо ошибки, то программой выдается предупреждение, что сценарий не может быть
выполнен.
Нажатие кнопки Выполнить сразу же выполняет созданный в данном окне сценарий.
26.3. { xe "Сценарий" }{ xe "Диалоговое окно" }Диалоговое окно
свойств сценария
Данное диалоговое окно предназначено для создания, сохранения и редактирования сценария проекта. Диалоговое
окно свойств сценария можно открыть в таблице сценариев, вызвав всплывающее меню на порядковом номере
строки со сценарием и выбрав в нем пункт Свойства.
Окно состоит из следующих страниц: Исходные данные и стандартная страница Комментарий.
Страница Исходные данные
- Название – название сценария;
- Код – уникальный код сценария.
- Поле для ввода текста сценария.
Ниже, в поле Файл, указан полный путь к местоположению файла со сценарием. Путь к файлу отображается в
данном поле после первого сохранения вновь созданного сценария или после вставки (загрузки) сценария из
текстового файла.
В нижней части окна расположены следующие кнопки:
- Вставить команду – открывает диалоговое окно добавления команды, в котором из списка выбирается нужная
команда и с помощью кнопки ОК добавляется в сценарий, вставая на место курсора мыши.
- Вставить из файла – добавляет ранее созданный и выбранный в открывшемся окне сценарий к тексту,
существующему в данном диалоговом окне.
Загрузить из файла – заменяет находящийся в данном диалоговом окне сценарий на другой сценарий,
выбранный в открывшемся окне.
- Сохранить как – сохраняет созданный сценарий в текстовый файл для его дальнейшего использования.
- Сохранить – сохраняет созданный сценарий в файл, местоположение которого указано в поле выше.
- Выполнить – созданный в диалоговом окне сценарий будет выполнен сразу же после нажатия данной кнопки.
186
26.4. { xe "Сценарий" }{ xe "Диалоговое окно" }Диалоговое окно
добавления команды в сценарий
Данное диалоговое окно предназначено для выбора и добавления команды в диалоговое окно сценария для
последующего исполнения сценария или сохранения его в файл.
В левой части окна в поле Группы команд необходимо активизировать группу, к которой относится добавляемая
команда, после чего в поле Команда/Описание команды выбрать нужную команду и нажать ОК.
Если для команды не нужно задавать значения аргументов, то она будет сразу внесена в диалоговое окно создания
сценария. Если для команды необходимо указать значения аргументов, то откроется диалоговое окно аргументов
команды сценария, в котором следует задать нужные значения.
Поле, расположенное в средней части окна, предназначено для ввода названия команды для быстрого поиска данной
команды в списке.
Полный перечень команд сценария описан в разделе Синтаксис языка сценариев.
26.5. { xe "Сценарий" }{ xe "Диалоговое окно" }Диалоговое окно
аргументов команды сценария
Данное окно открывается из диалогового окна добавления команды в сценарий при вставке тех команд сценария, у
которых есть аргументы.
Внешний вид окна зависит от набора аргументов конкретной команды.
К примеру, для команды CREATEDOCNEW (создать новый документ) данное окно будет выглядеть таким образом:
В соответствующие поля окна необходимо занести код, номер версии документа и название хранилища.
Для команд, имеющих большее количество аргументов, данное окно выглядит по-другому. Например, при вставке
команды PROJSETSPENDREP (установить опции общего отчета) окно аргументов команды сценария будет иметь
следующий вид:
187
В окне такого вида некоторые поля (например, Название документа, Версия документа, Ширина колонки с
данными) заполняются пользователем вручную, значение других полей (например, Период детализации,
Содержание колонок и строк) выбирается из ниспадающего списка. Для остальных аргументов команды
устанавливается нужная опция (Да или Нет).
В нижней части окна представлено описание синтаксиса данной команды.
26.6. { xe "Сценарий" }{ xe "Диалоговое окно" }Диалоговое окно
истории сценария
Диалоговое окно истории сценария позволяет повторить сценарий, ранее выполненный в текущую сессию работы с
проектом, добавив его в диалоговое окно создания сценария.
В поле Время показаны дата и время выполнения сценария.
В поле Сценарий отображены команды сценария, выделенного в поле Время.
Если выбрать в поле Время необходимый сценарий и нажать на кнопку ОК, то данный сценарий будет внесен в
диалоговое окно сценария для его дальнейшего редактирования, применения или сохранения в файл.
26.7. Команды сценариев
26.7.1. { xe "Сценарий" }Команды сценариев
Если в процессе работы с проектом или документом приходится неоднократно выполнять определенную
последовательность действий, можно автоматизировать этот процесс, используя сценарии. Сценарий – это набор
команд, которые выполняют в определенном порядке заданные пользователем действия.
Например, для того, чтобы создать новый проект с кодом purchase и номером версии 1 в Рабочем хранилище,
необходимо задать следующую команду сценария:
CREATEPROJNEW (purchase, 1, Рабочее);
Несколько команд, заданных в одном сценарии, будут выполняться последовательно, одна за другой:
OPENPROJ (purchase, 2, Рабочее);
PROJIMPORTFACT (purchase, 1, Рабочее);
PROJCALCSCHED ();
PROJCALCRES ();
PROJCALCCOST ();
PROJSAVEAS (purchase, 3, Рабочее);
188
PROJCLOSE ();
Такой сценарий откроет проект с кодом purchase версии 2 из Рабочего хранилища, проведет импорт архива
исполнения из другого проекта (с кодом purchase версии 1 из Рабочего хранилища), затем пересчитает расписание
проекта, произведет расчет пиковой загрузки ресурсов проекта, проведет расчет затрат проекта, затем сохранит
проект под новой версией (3) и, наконец, закроет проект.
Сценарий создается либо в диалоговом окне создания сценария, либо в таблице сценариев проекта. Можно каждый
раз создавать сценарий заново, а можно сохранить его в текстовый файл для использования этого сценария в
дальнейшем. Кроме того, если сценарий сохранен в таблице сценариев, то его можно выполнить, не открывая, из
любой таблицы проекта и диаграмм Гантта.
Примечание: если сценарий ранее был сохранен в текстовый файл, то он может быть запущен не только из
диалогового окна сценария, но и из командной строки. Для этого в командной строке необходимо прописать полный
путь к exe-файлу Spider, затем проставить символы /s exec и указать полный путь к файлу сценария. Например:
D\SPIDER\sp.exe /s exec scenar.txt
Полный перечень команд сценария и описание синтаксиса языка см. Синтаксис языка сценариев.
26.7.2. { xe "Синтаксис языка сценариев" }Синтаксис языка сценариев
Команды разделяются символом ;
Аргументы разделяются символом ,
Аргументы заключены в круглые скобки ( )
Комментарий от // до конца строки
Десятичный разделитель – .
Данные типа дата-время вводятся с использованием любых разделителей (формат отображения даты и времени
задается в диалоговом окне параметров программы).
SP-формат – формат импорта-экспорта проекта Spider Project через реляционное представление.
Командная строка для запуска сценария Spider Project:
<имя exe-файла Spider Project> /s exec <полный путь к файлу сценария>
/s и exec – обязательные аргументы
Общие
CLOSE
- выйти из программы;
CREATEDOCTEXT
- создать новый документ из текстового файла формата
CSV;
CREATEDOCHTML
- создать новый документ из HTML-файла;
CREATEDOCNEW
- создать новый документ или справочник;
CREATEPROJFILE
- создать новый проект из текстовых файлов формата SP;
CREATEPROJMPX
- создать новый проект из MPX-файла;
CREATEPROJNEW
- создать новый проект;
OPENPROJ
- открыть проект;
OPENDOC
- открыть документ;
SAVEALL
- сохранить все;
SETCOPYPROJ
- установить опции изменения характеристик операций и
фаз при копировании;
SETCURRDOC
- установить текущий документ;
SETCURRPROJ
- установить текущий проект;
SETDISTRPROJ
- установить опции копирования подпроектов;
SETFILEEXPIMP
- установить опции импорта-экспорта в текстовые файлы;
PROJMONITORAPPLY
- внести учет в проект;
RECEIVEPROJFTP
- получить проект с FTP -сервера;
CREATEPROJMSP
- создать новый проект из базы данных MS Project;
SETADDCOLUMNDOC
- установить опции добавления колонок из других
документов
DELETEDOC
- удалить документ из хранилища;
189
DELETEPROJ
- удалить проект из хранилища;
CREATEPORTFOLIODB
- создать новый портфель проектов из базы данных (при
этом он становится текущим проектом);
CREATEPORTFOLIOFILE
- создать новый портфель проектов из текстовых файлов
формата SP (при этом он становится текущим проектом);
Документ
DOCCLOSE
- закрыть документ;
DOCSAVE
- сохранить документ;
DOCSAVEAS
- сохранить документ под другим именем;
DOCFILEEXPORT
- сделать экспорт документа в текстовый файл формата SP;
DOCHTMLEXPORT
- сделать экспорт документа в HTML-файл;
DOCSETPROP
- задать свойства документа;
DOCSETKEYFIELD
- установить ключевое поле документа;
DOCAPPLYPROJ
- применить документ к проекту;
DOCAPPLYPROJTAB
- применить документ к таблице проекта;
SETDOCAPPLY
- установить опции применения документа;
DOCAPPLYDOC
- применить документ к документу;
DOCAPPLYCOLUMNS
- применить документ к колонкам документа;
DOCTEXTEXPORT
- сделать экспорт документа в текстовый файл CSVформата;
DOCAPPLYCURRPROJ
- применить документ к текущему проекту;
DOCAPPLYCURRPROJTAB
- применить документ к таблице текущего проекта;
DOCRUNFORMULA
- выполнить текстовую формулу в документе;
DOCDBEXPORT
- сделать экспорт документа в базу данных;
CREATEDOCDB
- создать новый документ из базы данных (при этом он
становится текущим документом);
DOCADDCOLUMNDOC
- добавить колонки из документа;
DOCLOADCONF
- загрузить конфигурацию документа;
DOCADDROWSDOC
- добавить строки из документа;
DOCAPPLYFILTER
- применить фильтр к документу;
DOCAPPLYCOLUMNSCURRPROJTAB
- применить документ к колонкам таблицы текущего
проекта;
DOCAPPLYCOLUMNSPROJTAB
- применить документ к колонкам таблицы проекта;
Редактирование проекта
PROJCLOSE
- закрыть проект;
PROJCOPYPHASEASPROJ
- скопировать фазу как новый проект;
PROJIMPORTFACT
- импортировать архив исполнения из другого проекта;
PROJINSPROJASPHASE
- вставить проект как фазу на тот же уровень;
PROJINSPROJASPHASEDOWN
- вставить проект как фазу на уровень ниже;
PROJSAVE
- сохранить проект;
PROJSAVEAS
- сохранить проект под другим именем;
PROJSETBASEPROJ
- установить базовую версию проекта;
PROJSETPROP
- задать свойства проекта;
PROJTABDOCCOPY
- скопировать таблицу проекта в документ;
190
PROJVERINC
- увеличить версию проекта на 1;
PROJFOLDGROUP
- свернуть или развернуть группу в Гантте;
PROJFOLDOPER
- свернуть или развернуть операцию в Гантте работ;
PROJFOLDRES
- свернуть или развернуть ресурс в Гантте ресурсов;
PROJSETGANTT
- настроить Гантт;
PROJRUNFORMULATAB
- выполнить текстовую формулу в таблице проекта;
PROJSETPORTFOLIO
- установить портфель проектов;
PROJTABLOADCONF
- загрузить конфигурацию таблицы проекта;
PROJTABAPPLYFILTER
- применить фильтр к таблице проекта;
PROJTABAPPLYFORMULA
- выполнить текстовую формулу в таблице проекта
PROJSENDNOTIFICATION
- разослать уведомления менеджерам;
PROJTABCLEARFILTER
- отменить применение фильтра к таблице проекта;
Расчет
PROJCALCSCHED
- провести расчет расписания без ограничений на ресурсы;
PROJCALCSCHEDRES
- провести расчет расписания с выравниванием ресурсов;
PROJSETPRECPROJ
- установить предыдущую версию проекта;
PROJSETSCHED
- установить опции расчета расписания;
PROJSETSCHEDCOST
- установить коды стоимостных составляющих, по которым
будет идти выравнивание;
PROJSETSCHEDCOSTCENT
- установить коды центров стоимостей, по которым будет
идти выравнивание;
PROJSETSCHEDMAT
- установить коды материалов, по которым будет идти
выравнивание;
PROJSETSCHEDMATCENT
- установить коды центров материалов, по которым будет
идти выравнивание;
PROJSETSCHEDRES
- установить коды ресурсов, по которым будет идти
выравнивание;
PROJSETSCHEDRESALL
- задать полный список ресурсов, по которым будет идти
выравнивание;
PROJCALCCOST
- провести расчет затрат проекта;
PROJCALCRES
- провести расчет пиковой загрузки ресурсов проекта;
PROJCALCIRR
- провести расчет IRR проекта;
PROJCALCPAYBACK
- провести расчет момента самоокупаемости проекта;
PROJSETCOST
- установить опции расчета затрат;
PROJSETNPV
- установить опции расчета NPV;
PROJSETPAYBACK
- установить опции расчета момента самоокупаемости;
Отчеты проекта
PROJMAKESPENDREPDEPT
- создать общий отчет для подразделений;
PROJMAKESPENDREPOBS
- создать общий отчет для организационной структуры;
PROJMAKESPENDREPOPER
- создать общий отчет для операций;
PROJMAKESPENDREPPHASE
- создать общий отчет для фаз;
PROJMAKESPENDREPRES
- создать общий отчет для ресурсов;
PROJMAKESPENDREPWBS
- создать общий отчет для структуры работ;
PROJSETSPENDREP
- установить опции общего отчета;
PROJSETSPENDREPCOMMON
- установить коды общих полей, по которым будет
191
создаваться общий отчет;
PROJSETSPENDREPCOMMONALL
- задать полный список общих полей, по которым будут
создаваться общие отчеты;
PROJSETSPENDREPCOST
- установить коды стоимостных составляющих, по которым
будет создаваться общий отчет;
PROJSETSPENDREPCOSTALL
- задать полный список стоимостных составляющих, по
которым будет создаваться общий отчет;
PROJSETSPENDREPCOSTCENT
- установить коды центров стоимостей, по которым будет
создаваться общий отчет;
PROJSETSPENDREPCOSTCENTALL
- задать полный список центров стоимостей, по которым
будет создаваться общий отчет;
PROJSETSPENDREPMAT
- установить коды материалов, по которым будет
создаваться общий отчет;
PROJSETSPENDREPMATALL
- задать полный список материалов, по которым будет
создаваться общий отчет;
PROJSETSPENDREPMATCENT
- установить коды центров материалов, по которым будет
создаваться общий отчет;
PROJSETSPENDREPMATCENTALL
- задать полный список центров материалов, по которым
будет создаваться общий отчет;
PROJSETSPENDREPRES
- установить коды ресурсов, по которым будет создаваться
общий отчет;
PROJSETSPENDREPRESALL
- задать полный список ресурсов, по которым будет
создаваться общий отчет;
PROJSETSPENDREPRESCENT
- установить коды центров ресурсов, по которым будет
создаваться общий отчет;
PROJSETSPENDREPRESCENTALL
- задать полный список центров ресурсов, по которым
будет создаваться общий отчет;
PROJMAKESPENDREPOPERPATT
- создать общий отчет для операций по шаблону;
PROJMAKESPENDREPPHASEPATT
- создать общий отчет для фаз по шаблону;
PROJMAKESPENDREPWBSPATT
- создать общий отчет для структуры работ по шаблону;
PROJMAKESPENDREPRESPATT
- создать общий отчет для ресурсов по шаблону;
PROJMAKESPENDREPDEPTPATT
- создать общий отчет для подразделений по шаблону;
PROJMAKESPENDREPOBSPATT
- создать общий отчет для организационной структуры по
шаблону;
PROJAPPLYREF
- применить корпоративный справочник к проекту;
PROJSETSPENDRESET
- очистить список показателей общего отчета;
PROJSETSPENDREPRESCOMMON
- задать показатель общее поле ресурса для общего отчета;
PROJSETSPENDREPRESCENTCOMMON
- задать показатель общее поле центра ресурсов для общего
отчета;
PROJSETSPENDREPPAR
- задать показатель для общего отчета;
PROJSETSPENDREPADDCOLUMN
- добавить дополнительное поле для общего отчета;
PROJSETSPENDREPCOLRESET
- очистить список дополнительных полей общего отчета;
CREATEPORTFOLIONEW
- создать портфель проектов;
PROJMAKESPENDREPPBS
- создать общий отчет для структуры проектов;
PROJMAKESPENDREPPBSPATT
- создать общий отчет для структуры проектов по шаблону;
PROJMAKESPENDREPPROJ
- создать общий отчет для проектов;
PROJMAKESPENDREPPROJPATT
- создать общий отчет для проектов по шаблону;
PROJMAKESPENDREPMULTIPROJ
- создать общий отчет для мультипроектов;
PROJMAKESPENDREPMULTIPROJPATT
- создать общий отчет для мультипроектов по шаблону;
192
PROJTRUNCATE
- сделать срез проекта;
PROJSETSPENDREPFORMULA
- задать показатель-формулу для общего отчета
Сравнение
PROJCOMPAREBASEPROJ
- сравнить проект с базовым проектом;
PROJCOMPAREPROJ
- сравнить проект с другим проектом;
PROJDELCOMPARE
- отменить сравнение проекта;
PROJSETCOMPARE
- установить опции сравнения проектов;
PROJSETCOMPARECOMMON
- установить коды общих полей, по которым будет идти
сравнение;
PROJSETCOMPARECOMMONALL
- задать полный список общих полей, по которым будет
идти сравнение;
PROJSETCOMPARECOST
- установить коды стоимостных составляющих, по которым
будет идти сравнение;
PROJSETCOMPARECOSTALL
- задать полный список стоимостных составляющих, по
которым будет идти сравнение;
PROJSETCOMPARECOSTCENT
- установить коды центров стоимостей, по которым будет
идти сравнение;
PROJSETCOMPARECOSTCENTALL
- задать полный список центров стоимостей, по которым
будет идти сравнение;
PROJSETCOMPAREMAT
- установить коды материалов, по которым будет идти
сравнение;
PROJSETCOMPAREMATALL
- задать полный список материалов, по которым будет идти
сравнение;
PROJSETCOMPAREMATCENT
- установить коды центров материалов, по которым будет
идти сравнение;
PROJSETCOMPAREMATCENTALL
- задать полный список центров материалов, по которым
будет идти сравнение;
PROJSETTRENDVARREPCOMMON
- установить коды общих полей, по которым будет
создаваться отчет по трендам отклонений;
PROJSETTRENDVARREPCOMMONALL
- задать полный список общих полей, по которым будет
создаваться отчет по трендам отклонений;
PROJMAKETRENDVARREPOPER
- создать отчет по трендам отклонений для операций (при
этом отчет становится текущим документом);
PROJMAKETRENDVARREPOPERPATT
- создать отчет по трендам отклонений по шаблону для
операций (при этом отчет становится текущим
документом);
PROJMAKETRENDVARREPPHASEPATT
- создать отчет по трендам отклонений для фаз по шаблону
(при этом отчет становится текущим документом);
PROJMAKETRENDVARREPPHASE
- создать отчет по трендам отклонений для фаз (при этом
отчет становится текущим документом);
PROJMAKETRENDVARREPWBS
- создать отчет по трендам отклонений для структуры работ
(при этом отчет становится текущим документом);
DOCCLEARFILTER
- отменить применение фильтра к документу;
PROJMAKETRENDVARREPWBSPATT
- создать отчет по трендам отклонений по шаблону для
структуры работ (при этом отчет становится текущим
документом);
PROJSETTRENDVARREP
- установить опции отчета по трендам отклонений;
PROJSETTRENDVARREPADDCOLUMN
- добавить дополнительное поле для отчета по трендам
отклонений;
PROJSETTRENDVARREPCOLRESET
- очистить список дополнительных полей отчета по трендам
193
отклонений;
PROJSETTRENDVARREPCOST
- установить коды стоимостных составляющих, по которым
будет создаваться отчет по трендам отклонений;
PROJSETTRENDVARREPCOSTALL
- задать полный список стоимостных составляющих, по
которым будет создаваться отчет по трендам отклонений;
PROJSETTRENDVARREPCOSTCENT
- установить коды центров стоимостей, по которым будет
создаваться отчет по трендам отклонений;
PROJSETTRENDVARREPCOSTCENTALL
- задать полный список центров стоимостей, по которым
будет создаваться отчет по трендам отклонений;
PROJSETTRENDVARREPMAT
- установить коды материалов, по которым будет
создаваться отчет по трендам отклонений;
PROJSETTRENDVARREPMATALL
- задать полный список материалов, по которым будет
создаваться отчет по трендам отклонений;
PROJSETTRENDVARREPMATCENT
- установить коды центров материалов, по которым будет
создаваться отчет по трендам отклонений;
PROJSETTRENDVARREPMATCENTALL
- задать полный список центров материалов, по которым
будет создаваться отчет по трендам отклонений;
PROJSETTRENDVARREPRESET
- очистить список показателей отчета по трендам
отклонений;
Стоимостной анализ
PROJSETEVAREP
- установить опции отчета по стоимостному анализу;
PROJSETEVAREPCOMMON
- установить код общего поля, по которому будет
создаваться отчет по стоимостному анализу;
PROJSETEVAREPCOST
- установить код стоимостной составляющей, по которой
будет создаваться отчет по стоимостному анализу;
PROJSETEVAREPCOSTCENT
- установить код центра стоимостей, по которому будет
создаваться отчет по стоимостному анализу;
PROJSETEVAREPMAT
- установить код материала, по которому будет создаваться
отчет по стоимостному анализу;
PROJSETEVAREPMATCENT
- установить код центра материалов, по которому будет
создаваться отчет по стоимостному анализу;
PROJMAKEEVAREPOPERPATT
- создать отчет по стоимостному анализу для операций по
шаблону (при этом отчет становится текущим документом)
PROJMAKEEVAREPPHASEPATT
- создать отчет по стоимостному анализу для фаз по
шаблону (при этом отчет становится текущим документом)
PROJMAKEEVAREPWBSPATT
- создать отчет по стоимостному анализу для структуры
работ по шаблону (при этом отчет становится текущим
документом)
PROJSETEVAREPRESET
- очистить список показателей отчета по стоимостному
анализу
PROJSETEVAREPADDCOLUMN
- добавить дополнительное поле для отчета по
стоимостному анализу
PROJSETEVAREPCOLRESET
- очистить список дополнительных полей отчета по
стоимостному анализу
Экспорт-импорт проекта
PROJFILEEXPORT
- сделать экспорт проекта в текстовые файлы формата SP;
PROJMONITORFILEEXPORT
- сделать экспорт таблицы учета проекта в текстовые файлы
формата SP;
PROJMONITORFILEIMPORT
- сделать импорт таблицы учета проекта из текстовых
файлов формата SP;
194
PROJMPXEXPORT
- сделать экспорт проекта в MPX-файл;
PROJSETMONITORFILEIMPORT
- установить опции импорта таблицы учета проекта из
текстовых файлов формата SP;
PROJSETMPXEXPORT
- установить опции экспорта проекта в MPX-файл;
PROJTABFILEEXPORT
- сделать экспорт таблицы проекта в текстовый файл
формата SP;
PROJTABHTMLEXPORT
- сделать экспорт таблицы проекта в
HTML-файл;
PROJTABTEXTEXPORT
- сделать экспорт таблицы проекта в текстовый файл CSVформата;
PROJTABDBEXPORT
- сделать экспорт таблицы проекта в базу данных;
PROJDBEXPORT
- сделать экспорт проекта в базу данных;
CREATEPROJDB
- создать новый проект из базы данных (при этом он
становится текущим проектом);
PROJMONITORDBEXPORT
- сделать экспорт учета в базу данных;
PROJMONITORDBIMPORT
- сделать импорт учета из базы данных;
PROJP3EEXPORT
- сделать экспорт проекта в базу данных Primavera;
CREATEPROJP3E
- создать новый проект из базы данных Primavera (при этом
он становится текущим проектом);
PROJMSPEXPORT
- сделать экспорт проекта в MS Project;
PROJSENDFTP
- отправить проект на FTP -сервер;
PROJSETP3EEXPORT
- установить опции экспорта проекта в
базу данных Primavera;
Анализ рисков
PROJCALCPROB
- провести расчет вероятности успеха проекта;
PROJCALCRISK
- провести анализ рисков проекта;
PROJDELPROB
- очистить поля вероятности успеха;
PROJDELRISK
- отменить анализ рисков;
PROJSETOPTPROJ
- установить оптимистическую версию проекта;
PROJSETPESSPROJ
- установить пессимистическую версию проекта;
PROJSETPROBPROJ
- установить ожидаемую версию проекта;
PROJSETRISK
- установить опции анализа рисков и расчета вероятности
успеха;
PROJSETRISKCOMMON
- установить требуемые вероятности соблюдения сроков и
общей стоимости проекта;
PROJSETRISKCOST
- установить коды и требуемые вероятности соблюдения
расходов стоимостных составляющих проекта;
PROJSETRISKCOSTCENT
- установить коды и требуемые вероятности соблюдения
расходов центров стоимостей проекта;
PROJSETRISKMAT
- установить коды и требуемые вероятности соблюдения
расходов материалов проекта;
PROJSETRISKMATCENT
- установить коды и требуемые вероятности соблюдения
расходов центров материалов проекта;
Тренды проекта
PROJMAKETRENDREPOPER
- создать отчет по трендам вероятности успехов для
операции;
PROJMAKETRENDREPPHASE
- создать отчет по трендам вероятности успехов для фазы;
195
PROJMAKETRENDREPWBS
- создать отчет по трендам вероятности успехов для
структуры работ;
PROJSETTRENDREPCOMMON
- установить коды общих полей, по которым будет
создаваться отчет по трендам вероятности успехов;
PROJSETTRENDREPCOMMONALL
- задать полный список общих полей, по которым будет
создаваться отчет по трендам вероятности успехов;
PROJSETTRENDREPCOST
- установить коды стоимостных составляющих, по которым
будет создаваться отчет по трендам вероятности успехов;
PROJSETTRENDREPCOSTALL
- задать полный список стоимостных составляющих, по
которым будет создаваться отчет по трендам вероятности
успехов;
PROJSETTRENDREPCOSTCENT
- установить коды центров стоимостей, по которым будет
создаваться отчет по трендам вероятности успехов;
PROJSETTRENDREPCOSTCENTALL
- задать полный список центров стоимостей, по которым
будет создаваться отчет по трендам вероятности успехов;
PROJSETTRENDREPMAT
- установить коды материалов, по которым будет
создаваться отчет по трендам вероятности успехов;
PROJSETTRENDREPMATALL
- задать полный список материалов, по которым будет
создаваться отчет по трендам вероятности успехов;
PROJSETTRENDREPMATCENT
- установить коды центров материалов, по которым будет
создаваться отчет по трендам вероятности успехов;
PROJSETTRENDREPMATCENTALL
- задать полный список центров материалов, по которым
будет создаваться отчет по трендам вероятности успехов;
PROJMAKETRENDREPOPERPATT
- создать отчет по трендам вероятности успеха для
операции по шаблону;
PROJMAKETRENDREPPHASEPATT
- создать отчет по трендам вероятности успеха для фазы по
шаблону;
PROJMAKETRENDREPWBSPATT
- создать отчет по трендам вероятности успеха для
структуры работ по шаблону;
PROJSETTRENDREP
- установить опции отчета по трендам вероятности успеха;
PROJSETTRENDREPADDCOLUMN
- добавить дополнительное поле для
отчета по трендам вероятности успеха;
PROJSETTRENDREPCOLRESET
- очистить список дополнительных полей отчета по трендам
вероятности успеха;
PROJSETTRENDREPRESET
- очистить список показателей отчета по трендам
вероятности успеха;
26.7.3. { xe "Синтаксис языка сценариев,CLOSE" }{ xe "CLOSE" }CLOSE
CLOSE
- выйти из программы;
Формат команды:
CLOSE ();
26.7.4. { xe "Синтаксис языка сценариев,CREATEDOCDB" }{ xe
"CREATEDOCDB" }{ xe "Синтаксис языка сценариев" }CREATEDOCDB
CREATEDOCDB
Формат команды:
Аргумент
name
code
ver
- создать новый документ из базы данных (при этом он становится текущим документом);
CREATEDOCDB (name, code, ver);
Тип данных
строка
строка
целое число
Описание
имя базы данных
код документа
версия документа
196
26.7.5. { xe "Синтаксис языка сценариев,CREATEDOCHTML" }{ xe
"CREATEDOCHTML" }CREATEDOCHTML
CREATEDOCHTML
- создать новый документ или справочник из HTML-файла (при этом он становится
текущим документом);
Формат команды:
CREATEDOCHTML (filename);
Аргумент
filename
Тип данных
строка
Описание
имя файла
26.7.6. { xe "Синтаксис языка сценариев,CREATEDOCNEW" }{ xe
"CREATEDOCNEW" }CREATEDOCNEW
CREATEDOCNEW
Формат команды:
Аргумент
code
ver
storage
- создать новый документ или справочник (при этом он становится текущим документом);
CREATEDOCNEW (code , ver , storage);
Тип данных
строка
целое число
строка
Описание
код документа
версия документа
название хранилища
26.7.7. { xe "Синтаксис языка сценариев,CREATEDOCFILE" }{ xe
"CREATEDOCTEXT" }CREATEDOCTEXT
CREATEDOCTEXT
- создать новый документ или справочник из текстового файла формата CSV (при этом он
становится текущим документом);
Формат команды:
CREATEDOCTEXT (filename);
Аргумент
Тип данных
Описание
filename
строка
имя файла
26.7.8. { xe "CREATEPORTFOLIODB" }{ xe "Синтаксис языка
сценариев,CREATEPORTFOLIODB" }{ xe "Синтаксис языка сценариев"
}CREATEPORTFOLIODB
CREATEPORTFOLIODB
текущим проектом);
Формат команды:
- создать новый портфель проектов из базы данных (при этом он становится
CREATEPORTFOLIODB (name, code, ver);
Аргумент
Тип данных
Описание
name
строка
имя базы данных
code
строка
код портфеля проектов
ver
целое число
версия портфеля проектов
26.7.9. { xe "CREATEPORTFOLIOFILE" }{ xe "Синтаксис языка сценариев" }{
xe "Синтаксис языка сценариев,CREATEPORTFOLIOFILE"
}CREATEPORTFOLIOFILE
CREATEPORTFOLIOFILE
- создать новый портфель проектов из текстовых файлов формата SP (при
этом он становится текущим проектом);
Формат команды:
CREATEPORTFOLIOFILE ();
197
26.7.10. { xe "CREATEPORTFOLIONEW" }{ xe "Синтаксис языка
сценариев,CREATEPORTFOLIONEW" }{ xe "Синтаксис языка
сценариев" }CREATEPORTFOLIONEW
CREATEPORTFOLIONEW - создать портфель проектов (при этом он становится текущим проектом);
Формат команды:
CREATEPORTFOLIONEW (code , ver , storage);
Аргумент
Тип данных
Описание
code
строка
код портфеля проектов
ver
целое число
версия портфеля проектов
storage
строка
название хранилища
26.7.11. { xe "Синтаксис языка сценариев,CREATEPROJDB" }{ xe
"Синтаксис языка сценариев" }{ xe "CREATEPROJDB"
}CREATEPROJDB
CREATEPROJDB
Формат команды:
Аргумент
name
code
ver
- создать новый проект из базы данных (при этом он становится текущим проектом);
CREATEPROJDB (name, code, ver);
Тип данных
строка
строка
целое число
Описание
имя базы данных
код проекта
версия проекта
26.7.12. { xe "Синтаксис языка сценариев,CREATEPROJFILE" }{ xe
"CREATEPROJFILE" }CREATEPROJFILE
CREATEPROJFILE
проектом);
Формат команды:
- создать новый проект из текстовых файлов формата SP (при этом он становится текущим
CREATEPROJFILE ();
26.7.13. { xe "Синтаксис языка сценариев,CREATEPROJMPX" }{ xe
"CREATEPROJMPX" }CREATEPROJMPX
CREATEPROJMPX
Формат команды:
Аргумент
filename
- создать новый проект из MPX-файла (при этом он становится текущим проектом);
CREATEPROJMPX (filename);
Тип данных
строка
Описание
полное имя файла
26.7.14. { xe "Синтаксис языка сценариев,CREATEPROJMSP" }{ xe
"Синтаксис языка сценариев" }{ xe "CREATEPROJMSP"
}CREATEPROJMSP
CREATEPROJMSP
- создать новый проект из базы данных MS Project
(при этом он становится текущим проектом);
Формат команды:
CREATEPROJMSP (filename);
Аргумент
filename
Тип данных
строка
Описание
полное имя файла
26.7.15. { xe "Синтаксис языка сценариев,CREATEPROJNEW" }{ xe
"CREATEPROJNEW" }CREATEPROJNEW
CREATEPROJNEW
- создать новый проект (при этом он становится текущим проектом);
198
Формат команды:
Аргумент
code
ver
storage
CREATEPROJNEW (code , ver , storage);
Тип данных
строка
целое число
строка
Описание
код проекта
версия проекта
название хранилища
26.7.16. { xe "CREATEPROJP3E" }{ xe "Синтаксис языка сценариев" }{ xe
"Синтаксис языка сценариев,CREATEPROJP3E" }CREATEPROJP3E
CREATEPROJP3E
проектом);
Формат команды:
Аргумент
name
code
- создать новый проект из базы данных Primavera (при этом он становится текущим
CREATEPROJP3E (name, code);
Тип данных
строка
строка
Описание
имя базы данных
код проекта
26.7.17. { xe "DELETEDOC" }{ xe "Синтаксис языка
сценариев,DELETEDOC" }{ xe "Синтаксис языка сценариев"
}DELETEDOC
DELETEDOC
Формат команды:
Аргумент
code
ver
storage
- удалить документ из хранилища;
DELETEDOC (code , ver , storage);
Тип данных
строка
целое число
строка
Описание
код документа
версия документа
название хранилища
26.7.18. { xe "Синтаксис языка сценариев,DELETEPROJ" }{ xe "Синтаксис
языка сценариев" }{ xe "DELETEPROJ" }DELETEPROJ
DELETEPROJ
Формат команды:
Аргумент
code
ver
storage
- удалить проект из хранилища;
DELETEPROJ (code , ver , storage);
Тип данных
строка
целое число
строка
Описание
код проекта
версия проекта
название хранилища
26.7.19. { xe "Синтаксис языка сценариев,DOCADDCOLUMNDOC" }{ xe
"Синтаксис языка сценариев" }{ xe "DOCADDCOLUMNDOC"
}DOCADDCOLUMNDOC
DOCADDCOLUMNDOC
- добавить колонки из документа;
Формат команды:
DOCADDCOLUMNDOC (doccode, ver, storage, code1, name1, newcode1, ..., codeN, nameN,
newcodeN);
Аргумент
doccode
ver
storage
codei
namei
newcodei
Тип данных
строка
целое число
строка
строка
строка
строка
Описание
код документа
версия документа
название хранилища
код колонки
имя колонки
новый код колонки
199
26.7.20. { xe "DOCADDROWSDOC" }{ xe "Синтаксис языка сценариев" }{
xe "Синтаксис языка сценариев,DOCADDROWSDOC"
}DOCADDROWSDOC
DOCADDROWSDOC
Формат команды:
Аргумент
doccode
ver
storage
- добавить строки из документа;
DOCADDROWSDOC (doccode, ver, storage);
Тип данных
строка
целое число
строка
Описание
код документа
версия документа
название хранилища
26.7.21. { xe "DOCAPPLYCOLUMNS" }{ xe "Синтаксис языка сценариев" }{
xe "Синтаксис языка сценариев,DOCAPPLYCOLUMNS"
}DOCAPPLYCOLUMNS
DOCAPPLYCOLUMNS
- применить документ к колонкам документа;
Формат команды:
DOCAPPLYCOLUMNS (code, ver, storage);
Аргумент
code
ver
storage
Тип данных
строка
целое число
строка
Описание
код документа
версия документа
название хранилища
26.7.22. { xe "Синтаксис языка сценариев" }{ xe
"DOCAPPLYCOLUMNSCURRPROJTAB" }{ xe "Синтаксис языка
сценариев,DOCAPPLYCOLUMNSCURRPROJTAB"
}DOCAPPLYCOLUMNSCURRPROJTAB
DOCAPPLYCOLUMNSCURRPROJTAB
Формат команды:
- применить документ к колонкам таблицы текущего проекта;
DOCAPPLYCOLUMNSCURRPROJTAB (tab);
Аргумент
Тип
данных
Описание
tab
строка
обозначение таблицы проекта. Допустимые значения аргумента:
OPER
- таблица операций
RES
- таблица ресурсов
RESMULT
- таблица мультиресурсов
RESPOOL
- таблица ролей ресурсов
MAT
- таблица материалов
COST
- таблица стоимостных
составляющих
WEEK
- таблица недель
EXCEPTION
- таблица календарных исключений
ASSIGN
- таблица назначений ресурсов
LINK
- таблица связей
USER
- таблица пользователей
COSTPERIOD
- таблица периодов
стоимостей
MATPERIOD
- таблица периодов материалов
RESPERIOD
- таблица периодов ресурсов
ACTUAL
- таблица архива исполнения
CALEN
- таблица календарей
200
RIGHT
- таблица прав доступа
RESCENT
- таблица центров ресурсов
MATCENT
- таблица центров материалов
COSTCENT
- таблица центров стоимостей
CORPREF
- таблица корпоративных
справочников
OVERTIME
- таблица сверхурочных
REPORT
- таблица шаблонов отчетов
PRINT
- таблица шаблонов печати
TRENDREPORT
- таблица шаблонов отчетов трендов
EVAREPORT
- таблица шаблонов отчетов
стоимостного
анализа
SCRIPT
- таблица сценариев
TREND
- таблица трендов
вероятности успеха
FORMULA
- таблица формул
FILTER
- таблица фильтров
MAKERES
- таблица производства ресурсов
UNDO
- таблица протокола
GANTTOPER
- Гантт работ
GANTTRES
- Гантт ресурсов
PROJ
- таблица реестра портфеля проектов
GANTTPROJ
- Гантт проектов
TRENDDIF
- таблица трендов отклонений
TRENDDIFREPORT
- таблица шаблонов отчетов
по
отклонениям
TEAMASSIGN - таблица назначенных команд
RESPOOLASSIGN - таблица назначений ролей ресурсов
RESMULTASSIGN - таблица назначений мультиресурсов
26.7.23. { xe "Синтаксис языка сценариев" }{ xe
"DOCAPPLYCOLUMNSPROJTAB" }{ xe "Синтаксис языка
сценариев,DOCAPPLYCOLUMNSPROJTAB"
}DOCAPPLYCOLUMNSPROJTAB
DOCAPPLYCOLUMNSPROJTAB
Формат команды:
- применить документ к колонкам таблицы проекта;
DOCAPPLYCOLUMNSPROJTAB (code, ver, storage, tab);
Аргумент
Тип
данных
Описание
code
строка
код проекта
ver
целое
число
версия проекта
storage
строка
название хранилища
tab
строка
обозначение таблицы проекта. Допустимые значения аргумента:
OPER
- таблица операций
RES
- таблица ресурсов
RESMULT
- таблица мультиресурсов
201
RESPOOL
- таблица ролей ресурсов
MAT
- таблица материалов
COST
- таблица стоимостных
составляющих
WEEK
- таблица недель
EXCEPTION
- таблица календарных исключений
ASSIGN
- таблица назначений ресурсов
LINK
- таблица связей
USER
- таблица пользователей
COSTPERIOD
- таблица периодов
стоимостей
MATPERIOD
- таблица периодов материалов
RESPERIOD
- таблица периодов ресурсов
ACTUAL
- таблица архива исполнения
CALEN
- таблица календарей
RIGHT
- таблица прав доступа
RESCENT
- таблица центров ресурсов
MATCENT
- таблица центров материалов
COSTCENT
- таблица центров стоимостей
CORPREF
- таблица корпоративных
справочников
OVERTIME
- таблица сверхурочных
REPORT
- таблица шаблонов отчетов
PRINT
- таблица шаблонов печати
TRENDREPORT
- таблица шаблонов отчетов трендов
EVAREPORT
- таблица шаблонов отчетов
стоимостного
анализа
SCRIPT
- таблица сценариев
TREND
- таблица трендов
вероятности успеха
FORMULA
- таблица формул
FILTER
- таблица фильтров
MAKERES
- таблица производства ресурсов
UNDO
- таблица протокола
GANTTOPER
- Гантт работ
GANTTRES
- Гантт ресурсов
PROJ
- таблица реестра портфеля проектов
GANTTPROJ
- Гантт проектов
TRENDDIF
- таблица трендов отклонений
TRENDDIFREPORT
- таблица шаблонов отчетов
по
отклонениям
TEAMASSIGN - таблица назначенных команд
RESPOOLASSIGN - таблица назначений ролей ресурсов
RESMULTASSIGN - таблица назначений мультиресурсов
26.7.24. { xe "Синтаксис языка сценариев,DOCAPPLYCURRPROJ" }{ xe
"Синтаксис языка сценариев" }{ xe "DOCAPPLYCURRPROJ"
}DOCAPPLYCURRPROJ
DOCAPPLYCURRPROJ
- применить документ к текущему проекту;
Формат команды:
DOCAPPLYCURRPROJ ();
202
26.7.25. { xe "Синтаксис языка сценариев,DOCAPPLYCURRPROJTAB" }{
xe "Синтаксис языка сценариев" }{ xe "DOCAPPLYCURRPROJTAB"
}DOCAPPLYCURRPROJTAB
DOCAPPLYCURRPROJTAB
Формат команды:
- применить документ к таблице текущего проекта;
DOCAPPLYCURRPROJTAB (tab);
Аргумент
Тип данных
Описание
tab
строка
таблица проекта. Допустимые значения аргумента:
OPER
- таблица операций
RES
- таблица ресурсов
RESMULT - таблица мультиресурсов
RESPOOL - таблица ролей ресурсов
MAT
- таблица материалов
COST
- таблица стоимостных составляющих
WEEK
- таблица недель
EXCEPTION
- таблица календарных
исключений
ASSIGN
- таблица назначений ресурсов
LINK
- таблица связей
USER
- таблица пользователей
COSTPERIOD- таблица периодов стоимостей
MATPERIOD
- таблица периодов
материалов
RESPERIOD
- таблица периодов ресурсов
ACTUAL - таблица архива исполнения
CALEN
- таблица календарей
RIGHT
- таблица прав доступа
RESCENT - таблица центров ресурсов
MATCENT - таблица центров материалов
COSTCENT - таблица центров стоимостей
CORPREF - таблица корпоративных справочников
OVERTIME - таблица сверхурочных
REPORT - таблица шаблонов отчетов
PRINT
- таблица шаблонов печати
TRENDREPORT - таблица шаблонов отчетов трендов
EVAREPORT - таблица шаблонов отчетов
стоимостного анализа
SCRIPT
- таблица сценариев
TREND
- таблица трендов вероятности успеха
FORMULA - таблица формул
FILTER
- таблица фильтров
MAKERES - таблица производства ресурсов
UNDO
- таблица протокола
GANTTOPER - Гантт работ
GANTTRES - Гантт ресурсов
PROJ
- таблица реестра портфеля проектов
GANTTPROJ - Гантт проектов
TRENDDIF
- таблица трендов отклонений
TRENDDIFREPORT - таблица шаблонов отчетов по
отклонениям
TEAMASSIGN - таблица назначенных команд
203
RESPOOLASSIGN - таблица назначений ролей
ресурсов
RESMULTASSIGN - таблица назначений
мультиресурсов
26.7.26. { xe "Синтаксис языка сценариев" }{ xe "Синтаксис языка
сценариев,DOCAPPLYDOC" }{ xe "DOCAPPLYDOC" }DOCAPPLYDOC
DOCAPPLYDOC
Формат команды:
Аргумент
code
ver
storage
- применить документ к документу;
DOCAPPLYDOC (code, ver, storage);
Тип данных
строка
целое число
строка
Описание
код документа
версия документа
название хранилища
26.7.27. { xe "Синтаксис языка сценариев,DOCAPPLYFILTER" }{ xe
"Синтаксис языка сценариев" }{ xe "DOCAPPLYFILTER"
}DOCAPPLYFILTER
DOCAPPLYFILTER
Формат команды:
Аргумент
name
- применить фильтр к документу;
DOCAPPLYFILTER (name);
Тип данных
строка
Описание
имя фильтра
26.7.28. { xe "Синтаксис языка сценариев" }{ xe "Синтаксис языка
сценариев,DOCAPPLYPROJ" }{ xe "DOCAPPLYPROJ"
}DOCAPPLYPROJ
DOCAPPLYPROJ
Формат команды:
Аргумент
code
ver
storage
- применить документ к проекту;
DOCAPPLYPROJ (code, ver, storage);
Тип данных
строка
целое число
строка
Описание
код проекта
версия проекта
название хранилища
26.7.29. { xe "Синтаксис языка сценариев" }{ xe "Синтаксис языка
сценариев,DOCAPPLYPROJTAB" }{ xe "DOCAPPLYPROJTAB"
}DOCAPPLYPROJTAB
DOCAPPLYPROJTAB
Формат команды:
- применить документ к таблице проекта;
DOCAPPLYPROJTAB (code, ver, storage, tab);
Аргумент
Тип данных
Описание
code
строка
код проекта
ver
целое число
версия проекта
storage
строка
название хранилища
tab
строка
таблица проекта. Допустимые значения аргумента:
OPER
- таблица операций
RES
- таблица ресурсов
RESMULT - таблица мультиресурсов
RESPOOL - таблица ролей ресурсов
204
MAT
- таблица материалов
COST
- таблица стоимостных составляющих
WEEK
- таблица недель
EXCEPTION
- таблица календарных
исключений
ASSIGN
- таблица назначений ресурсов
LINK
- таблица связей
USER
- таблица пользователей
COSTPERIOD - таблица периодов стоимостей
MATPERIOD - таблица периодов материалов
RESPERIOD - таблица периодов ресурсов
ACTUAL - таблица архива исполнения
CALEN
- таблица календарей
RIGHT
- таблица прав доступа
RESCENT - таблица центров ресурсов
MATCENT - таблица центров материалов
COSTCENT - таблица центров стоимостей
CORPREF - таблица корпоративных
справочников
OVERTIME - таблица сверхурочных
REPORT - таблица шаблонов отчетов
PRINT
- таблица шаблонов печати
TRENDREPORT - таблица шаблонов отчетов
трендов
EVAREPORT - таблица шаблонов отчетов
стоимостного анализа
SCRIPT
- таблица сценариев
TREND
- таблица трендов вероятности успеха
FORMULA - таблица формул
FILTER
- таблица фильтров
MAKERES - таблица производства ресурсов
UNDO
- таблица протокола
GANTTOPER - Гантт работ
GANTTRES - Гантт ресурсов
PROJ
- таблица реестра портфеля проектов
GANTTPROJ - Гантт проектов
TRENDDIF
- таблица трендов отклонений
TRENDDIFREPORT - таблица шаблонов отчетов
по отклонениям
TEAMASSIGN - таблица назначенных команд
RESPOOLASSIGN - таблица назначений ролей
ресурсов
RESMULTASSIGN - таблица назначений
мультиресурсов
26.7.30. { xe "DOCCLEARFILTER" }{ xe "Синтаксис языка
сценариев,DOCCLEARFILTER" }{ xe "Синтаксис языка сценариев"
}DOCCLEARFILTER
DOCCLEARFILTER
Формат команды:
- отменить применение фильтра к документу;
DOCCLEARFILTER ();
205
26.7.31. { xe "Синтаксис языка сценариев,DOCCLOSE" }{ xe "DOCCLOSE"
}DOCCLOSE
DOCCLOSE
Формат команды:
- закрыть документ или справочник;
DOCCLOSE ();
26.7.32. { xe "Синтаксис языка сценариев" }{ xe "Синтаксис языка
сценариев,DOCDBEXPORT" }{ xe "DOCDBEXPORT" }DOCDBEXPORT
DOCDBEXPORT
Формат команды:
Аргумент
name
- сделать экспорт документа в базу данных;
DOCDBEXPORT (name);
Тип данных
строка
Описание
имя базы данных
26.7.33. { xe "Синтаксис языка сценариев" }{ xe "Синтаксис языка
сценариев,DOCFILEEXPORT" }{ xe "DOCFILEEXPORT"
}DOCFILEEXPORT
DOCFILEEXPORT
Формат команды:
- сделать экспорт документа в текстовый файл формата SP;
DOCFILEEXPORT ();
26.7.34. { xe "DOCHTMLEXPORT" }{ xe "Синтаксис языка сценариев" }{ xe
"Синтаксис языка сценариев,DOCHTMLEXPORT" }DOCHTMLEXPORT
DOCHTMLEXPORT
Формат команды:
- сделать экспорт документа в HTML-файл;
DOCHTMLEXPORT ();
26.7.35. { xe "Синтаксис языка сценариев,DOCLOADCONF" }{ xe
"DOCLOADCONF" }{ xe "Синтаксис языка сценариев" }DOCLOADCONF
DOCLOADCONF
Формат команды:
Аргумент
filename
- загрузить конфигурацию документа;
DOCLOADCONF (filename);
Тип данных
строка
Описание
полное имя файла
26.7.36. { xe "Синтаксис языка сценариев,DOCRUNFORMULA" }{ xe
"Синтаксис языка сценариев" }{ xe "DOCRUNFORMULA"
}DOCRUNFORMULA
DOCRUNFORMULA
Формат команды:
Аргумент
formula
- выполнить текстовую формулу в документе;
DOCRUNFORMULA (formula);
Тип данных
строка
Описание
текст формулы
26.7.37. { xe "Синтаксис языка сценариев,DOCSAVE" }{ xe "DOCSAVE"
}DOCSAVE
DOCSAVE
Формат команды:
- сохранить документ или справочник;
DOCSAVE ();
26.7.38. { xe "Синтаксис языка сценариев,DOCSAVEAS" }{ xe
"DOCSAVEAS" }DOCSAVEAS
DOCSAVEAS
Формат команды:
Аргумент
code
ver
- сохранить документ или справочник под другим именем (с другим номером версии);
DOCSAVEAS (code , ver , storage);
Тип данных
строка
целое число
Описание
код документа
версия документа
206
storage
строка
название хранилища
26.7.39. { xe "Синтаксис языка сценариев,DOCSETKEYFIELD" }{ xe
"Синтаксис языка сценариев" }{ xe "DOCSETKEYFIELD"
}DOCSETKEYFIELD
DOCSETKEYFIELD
Формат команды:
Аргумент
field
- установить ключевое поле документа;
DOCSETKEYFIELD (field);
Тип данных
строка
Описание
код ключевого поля
26.7.40. { xe "Синтаксис языка сценариев" }{ xe "Синтаксис языка
сценариев,DOCSETPROP" }{ xe "DOCSETPROP" }DOCSETPROP
DOCSETPROP
- задать свойства документа;
Формат команды:
DOCSETPROP (CODE : code, VER : ver, NAME : name, NOTES : notes, TYPE : type);
Аргумент
Тип данных
Описание
code
строка
код документа
ver
целое число
версия документа
name
строка
название документа
notes
строка
комментарий документа
type
строка
тип документа. Допустимые значения аргумента:
COMMON
- произвольный
MAT
- материалы
RES
- ресурсы
COST
- стоимостные составляющие
SPENDOPER
- расходы материалов и стоимостей
на
операциях
PRODASSIGN
- производительности ресурсов на
назначениях
LOADASSIGN
- загрузки ресурсов на назначениях
SPENDASSIGNVOL расходы материалов и
стоимостей на
назначениях (на объем)
SPENDASSIGNNUM расходы материалов и
стоимостей на
назначениях (на количество)
RESPOOL
- роли ресурсов
RESMULT
- мультиресурсы
COSTPERIOD
периоды стоимостей
MATPERIOD
периоды материалов
RESPERIOD
периоды ресурсов
WEEK
недели
EXCEPTION
- календарные исключения
CALEN
- календари
MATCENT
- центры материалов
RESCENT
- центры ресурсов
OVERTIME
- сверхурочные
COSTCENT
- центры стоимостей
USER
- пользователи
PRINT
- шаблоны печати
CORPREF
- корпоративные справочники
207
REPORT
- таблица шаблонов отчетов
TRENDREPORT
- таблица шаблонов отчетов
трендов
EVAREPORT
- таблица шаблонов отчетов
стоимостного анализа
RIGHT
- права доступа
SCRIPT
- сценарии
FORMULA
- формулы
FILTER
- фильтры
LINK
- связи
TRENDDIFREPORT - таблица шаблонов отчетов по
отклонениям
PRODRESMULTASSIGN - производительности
мультиресурсов на назначениях
LOADRESMULTASSIGN - загрузки мультиресурсов на
назначениях
TEAMASSIGN
- назначенные команды
RESPOOLASSIGN - назначения ролей ресурсов
RESMULTASSIGN - назначения мультиресурсов
ASSIGN
- назначения
Аргументы могут перечисляться в произвольном порядке, не обязательно перечислять все.
26.7.41. { xe "Синтаксис языка сценариев,DOCTEXTEXPORT" }{ xe
"Синтаксис языка сценариев" }{ xe "DOCTEXTEXPORT"
}DOCTEXTEXPORT
DOCTEXTEXPORT
Формат команды:
- сделать экспорт документа в текстовый файл CSV-формата;
DOCTEXTEXPORT ();
26.7.42. { xe "Синтаксис языка сценариев,OPENDOC" }{ xe "OPENDOC"
}OPENDOC
OPENDOC
- открыть документ или справочник (при этом он становится текущим документом);
Формат команды:
Аргумент
code
ver
storage
OPENDOC (code , ver , storage);
Тип данных
строка
целое число
строка
Описание
код документа
версия документа
название хранилища
26.7.43. { xe "Синтаксис языка сценариев,OPENPROJ" }{ xe "OPENPROJ"
}OPENPROJ
OPENPROJ
- открыть проект (при этом он становится текущим проектом);
Формат команды:
OPENPROJ (code , ver , storage);
Аргумент
code
ver
storage
Тип данных
строка
целое число
строка
Описание
код проекта
версия проекта
название хранилища
26.7.44. { xe "Синтаксис языка сценариев,PROJAPPLYREF" }{ xe
"Синтаксис языка сценариев" }{ xe "PROJAPPLYREF"
}PROJAPPLYREF
PROJAPPLYREF
Формат команды:
- применить корпоративный справочник к проекту;
PROJAPPLYREF (code);
208
Аргумент
code
Тип данных
строка
Описание
код корпоративного справочника
26.7.45. { xe "Синтаксис языка сценариев,PROJCALCCOST" }{ xe
"PROJCALCCOST" }PROJCALCCOST
PROJCALCCOST
Формат команды:
- провести расчет затрат проекта;
PROJCALCCOST ();
26.7.46. { xe "Синтаксис языка сценариев,PROJCALCIRR" }{ xe
"PROJCALCIRR" }{ xe "Синтаксис языка сценариев" }PROJCALCIRR
PROJCALCIRR
Формат команды:
- провести расчёт IRR проекта;
PROJCALCIRR ();
26.7.47. { xe "PROJCALCPAYBACK" }{ xe "Синтаксис языка сценариев" }{
xe "Синтаксис языка сценариев,PROJCALCPAYBACK"
}PROJCALCPAYBACK
PROJCALCPAYBACK
- провести расчёт момента самоокупаемости проекта;
Формат команды:
PROJCALCPAYBACK ();
26.7.48. { xe "Синтаксис языка сценариев,PROJCALCPROB" }{ xe
"PROJCALCPROB" }PROJCALCPROB
PROJCALCPROB
- провести расчет вероятности успеха проекта;
Формат команды:
PROJCALCPROB ();
26.7.49. { xe "Синтаксис языка сценариев,PROJCALCRES" }{ xe
"PROJCALCRES" }PROJCALCRES
PROJCALCRES - провести расчет пиковой загрузки ресурсов проекта;
Формат команды:
PROJCALCRES ();
26.7.50. { xe "Синтаксис языка сценариев,PROJCALCRISK" }{ xe
"PROJCALCRISK" }PROJCALCRISK
PROJCALCRISK
- провести анализ рисков проекта;
Формат команды:
PROJCALCRISK ();
26.7.51. { xe "Синтаксис языка сценариев,PROJCALCSCHED" }{ xe
"PROJCALCSCHED" }PROJCALCSCHED
PROJCALCSCHED
Формат команды:
- провести расчет расписания без ограничений на ресурсы;
PROJCALCSCHED ();
26.7.52. { xe "Синтаксис языка сценариев,PROJCALCSCHEDRES" }{ xe
"PROJCALCSCHEDRES" }PROJCALCSCHEDRES
PROJCALCSCHEDRES - провести расчет расписания с выравниванием ресурсов;
Формат команды:
PROJCALCSCHEDRES ();
26.7.53. { xe "Синтаксис языка сценариев,PROJCLOSE" }{ xe
"PROJCLOSE" }PROJCLOSE
PROJCLOSE
- закрыть проект;
Формат команды:
PROJCLOSE ();
209
26.7.54. { xe "Синтаксис языка сценариев,PROJCOMPAREBASEPROJ" }{
xe "PROJCOMPAREBASEPROJ" }PROJCOMPAREBASEPROJ
PROJCOMPAREBASEPROJ
- сравнить проект с базовым проектом;
Формат команды:
PROJCOMPAREBASEPROJ ();
26.7.55. { xe "Синтаксис языка сценариев,PROJCOMPAREPROJ" }{ xe
"PROJCOMPAREPROJ" }PROJCOMPAREPROJ
PROJCOMPAREPROJ
Формат команды:
Аргумент
code
ver
storage
- сравнить проект с другим проектом;
PROJCOMPAREPROJ (code, ver, storage);
Тип данных
строка
целое число
строка
Описание
код проекта
версия проекта
название хранилища
26.7.56. { xe "Синтаксис языка сценариев,PROJCOPYPHASEASPROJ" }{
xe "PROJCOPYPHASEASPROJ" }PROJCOPYPHASEASPROJ
PROJCOPYPHASEASPROJ
Формат команды:
- скопировать фазу как новый проект;
PROJCOPYPHASEASPROJ (phasecode, strcode);
Аргумент
Тип данных
Описание
phasecode
строка
код фазы
strcode
строка
код структуры
26.7.57. { xe "PROJDBEXPORT" }{ xe "Синтаксис языка
сценариев,PROJDBEXPORT" }{ xe "Синтаксис языка сценариев"
}PROJDBEXPORT
PROJDBEXPORT
Формат команды:
Аргумент
name
- сделать экспорт проекта в базу данных;
PROJDBEXPORT (name);
Тип данных
строка
Описание
имя базы данных
26.7.58. { xe "Синтаксис языка сценариев,PROJDELCOMPARE" }{ xe
"PROJDELCOMPARE" }PROJDELCOMPARE
PROJDELCOMPARE
Формат команды:
- отменить сравнение проекта;
PROJDELCOMPARE ();
26.7.59. { xe "Синтаксис языка сценариев,PROJDELPROB" }{ xe
"PROJDELPROB" }PROJDELPROB
PROJDELPROB - очистить поля вероятности успеха;
Формат команды:
PROJDELPROB ();
26.7.60. { xe "Синтаксис языка сценариев,PROJDELRISK" }{ xe
"PROJDELRISK" }PROJDELRISK
PROJDELRISK
- отменить анализ рисков;
Формат команды:
PROJDELRISK ();
26.7.61. { xe "Синтаксис языка сценариев,PROJFILEEXPORT" }{ xe
"PROJFILEEXPORT" }PROJFILEEXPORT
PROJFILEEXPORT
- сделать экспорт проекта в текстовые файлы формата SP;
210
Формат команды:
PROJFILEEXPORT ();
26.7.62. { xe "Синтаксис языка сценариев,PROJFOLDGROUP" }{ xe
"Синтаксис языка сценариев" }{ xe "PROJFOLDGROUP"
}PROJFOLDGROUP
PROJFOLDGROUP
- свернуть или развернуть группу в Гантте;
Формат команды:
PROJFOLDGROUP (code, strcode, fold, type);
Аргумент
Тип данных
Описание
code
строка
код группы
strcode
строка
код структуры
fold
Y или N
свернуть или развернуть подразделение
type
строка
тип группы. Допустимые значения аргумента:
PHASE
- фаза
DEPT
- подразделение
MULTIPROJ - мультипроект
26.7.63. { xe "Синтаксис языка сценариев" }{ xe "PROJFOLDOPER" }{ xe
"Синтаксис языка сценариев,PROJFOLDOPER" }PROJFOLDOPER
PROJFOLDOPER
Формат команды:
Аргумент
code
fold
- свернуть или развернуть операцию в Гантте работ;
PROJFOLDOPER (code, fold);
Тип данных
строка
Y или N
Описание
код операции
свернуть или развернуть операцию
26.7.64. { xe "Синтаксис языка сценариев" }{ xe "Синтаксис языка
сценариев,PROJFOLDRES" }{ xe "PROJFOLDRES" }PROJFOLDRES
PROJFOLDRES - свернуть или развернуть ресурс в Гантте ресурсов;
Формат команды:
PROJFOLDRES (code, fold);
Аргумент
code
fold
Тип данных
строка
Y или N
Описание
код ресурса
свернуть или развернуть ресурс
26.7.65. { xe "Синтаксис языка сценариев,PROJIMPORTFACT" }{ xe
"PROJIMPORTFACT" }PROJIMPORTFACT
PROJIMPORTFACT
- импортировать архив исполнения из другого проекта;
Формат команды:
PROJIMPORTFACT (code, ver, storage);
Аргумент
Тип данных
Описание
code
строка
код проекта
ver
целое число
версия проекта
storage
строка
название хранилища
26.7.66. { xe "Синтаксис языка сценариев,PROJINSPROJASPHASE" }{ xe
"PROJINSPROJASPHASE" }PROJINSPROJASPHASE
PROJINSPROJASPHASE
Формат команды:
- вставить проект как фазу на тот же уровень;
PROJINSPROJASPHASE (phasecode, strcode, code, ver, storage);
211
Аргумент
Тип данных
Описание
phasecode
строка
код фазы
strcode
строка
код структуры
code
строка
код проекта
ver
целое число
версия проекта
storage
строка
название хранилища
26.7.67. { xe "Синтаксис языка сценариев,PROJINSPROJASPHASEDOWN"
}{ xe "PROJINSPROJASPHASEDOWN"
}PROJINSPROJASPHASEDOWN
PROJINSPROJASPHASEDOWN - вставить проект как фазу на уровень ниже;
Формат команды:
PROJINSPROJASPHASEDOWN (phasecode, strcode, code, ver, storage);
Аргумент
Тип данных
Описание
phasecode
строка
код фазы
strcode
строка
код структуры
code
строка
код проекта
ver
целое число
версия проекта
storage
строка
название хранилища
26.7.68. { xe "Синтаксис языка сценариев,PROJMAKEEVAREPOPER" }{ xe
"PROJMAKEEVAREPOPER" }PROJMAKEEVAREPOPER
PROJMAKEEVAREPOPER
- создать отчет по стоимостному анализу для операций (при этом отчет
становится текущим документом);
Формат команды:
PROJMAKEEVAREPOPER (code1, ..., codeN);
Аргумент
codei
Тип данных
строка
Описание
код операции
26.7.69. { xe "Синтаксис языка
сценариев,PROJMAKEEVAREPOPERPATT" }{ xe "Синтаксис языка
сценариев" }{ xe "PROJMAKEEVAREPOPERPATT"
}PROJMAKEEVAREPOPERPATT
PROJMAKEEVAREPOPERPATT
- создать отчет по стоимостному анализу для операций по шаблону (при
этом он становится текущим проектом);
Формат команды:
PROJMAKEEVAREPOPERPATT (code1, ..., codeN, repcode);
Аргумент
codei
repcode
Тип данных
строка
строка
Описание
код операции
код шаблона отчета
26.7.70. { xe "Синтаксис языка сценариев,PROJMAKEEVAREPPHASE" }{
xe "PROJMAKEEVAREPPHASE" }PROJMAKEEVAREPPHASE
PROJMAKEEVAREPPHASE
текущим документом);
Формат команды:
- создать отчет по стоимостному анализу для фаз (при этом он становится
PROJMAKEEVAREPPHASE (phasecode1, ..., phasecodeN, strcode);
212
Аргумент
Тип данных
Описание
phasecodei
строка
код фазы
strcode
строка
код структуры
26.7.71. { xe "Синтаксис языка сценариев" }{ xe "Синтаксис языка
сценариев,PROJMAKEEVAREPPHASEPATT" }{ xe
"PROJMAKEEVAREPPHASEPATT" }PROJMAKEEVAREPPHASEPATT
PROJMAKEEVAREPPHASEPATT
- создать отчет по стоимостному анализу для фаз по шаблону (при этом он
становится текущим проектом);
Формат команды:
PROJMAKEEVAREPPHASEPATT (phasecode1, ..., phasecodeN, strcode, repcode);
Аргумент
phasecodei
strcode
repcode
Тип данных
строка
строка
строка
Описание
код фазы
код структуры
код шаблона отчета
26.7.72. { xe "Синтаксис языка сценариев,PROJMAKEEVAREPWBS" }{ xe
"PROJMAKEEVAREPWBS" }PROJMAKEEVAREPWBS
PROJMAKEEVAREPWBS
становится текущим документом);
Формат команды:
- создать отчет по стоимостному анализу для структуры работ (при этом он
PROJMAKEEVAREPWBS (code);
Аргумент
Тип данных
Описание
code
строка
код структуры
26.7.73. { xe "Синтаксис языка сценариев,PROJMAKEEVAREPWBSPATT"
}{ xe "PROJMAKEEVAREPWBSPATT" }{ xe "Синтаксис языка
сценариев" }PROJMAKEEVAREPWBSPATT
PROJMAKEEVAREPWBSPATT
- создать отчет по стоимостному анализу для структуры работ по шаблону
(при этом он становится текущим проектом);
Формат команды:
PROJMAKEEVAREPWBSPATT (code, repcode);
Аргумент
code
repcode
Тип данных
строка
строка
Описание
код структуры
код шаблона отчета
26.7.74. { xe "Синтаксис языка сценариев,PROJMAKESPENDREPDEPT" }{
xe "PROJMAKESPENDREPDEPT" }PROJMAKESPENDREPDEPT
PROJMAKESPENDREPDEPT
текущим документом);
Формат команды:
- создать общий отчет для подразделений (при этом отчет становится
PROJMAKEPENDREPDEPT (deptcode1, ..., deptcodeN, strcode);
Аргумент
Тип данных
Описание
deptcodei
строка
код подразделения
strcode
строка
код структуры
213
26.7.75. { xe "Синтаксис языка
сценариев,PROJMAKESPENDREPDEPTPATT" }{ xe "Синтаксис языка
сценариев" }{ xe "PROJMAKESPENDREPDEPTPATT"
}PROJMAKESPENDREPDEPTPATT
PROJMAKESPENDREPDEPTPATT
становится текущим документом);
Формат команды:
- создать общий отчет для подразделений по шаблону (при этом отчет
PROJMAKEPENDREPDEPTPATT (deptcode1, ..., deptcodeN, strcode, repcode);
Аргумент
Тип данных
Описание
deptcodei
строка
код подразделения
strcode
строка
код структуры
repcode
строка
код шаблона отчета
26.7.76. { xe "PROJMAKESPENDREPMULTIPROJ" }{ xe "Синтаксис языка
сценариев" }{ xe "Синтаксис языка
сценариев,PROJMAKESPENDREPMULTIPROJ"
}PROJMAKESPENDREPMULTIPROJ
PROJMAKESPENDREPMULTIPROJ - создать общий отчет для мультипроектов (при этом отчет становится
текущим документом);
Формат команды:
PROJMAKESPENDREPMULTIPROJ (code1, ..., codeN, strcode);
Аргумент
Тип данных
Описание
codei
строка
код мультипроекта
strcode
строка
код структуры
26.7.77. { xe "Синтаксис языка
сценариев,PROJMAKESPENDREPMULTIPROJPATT" }{ xe
"PROJMAKESPENDREPMULTIPROJPATT" }{ xe "Синтаксис языка
сценариев" }PROJMAKESPENDREPMULTIPROJPATT
PROJMAKESPENDREPMULTIPROJPATT - создать общий отчет для мультипроектов по шаблону (при этом отчет
становится текущим документом);
Формат команды:
PROJMAKESPENDREPMULTIPROJPATT (code1, ..., codeN, strcode, repcode);
Аргумент
Тип данных
Описание
codei
строка
код мультипроекта
strcode
строка
код структуры
repcode
строка
код шаблона отчета
26.7.78. { xe "Синтаксис языка сценариев,PROJMAKESPENDREPOBS" }{
xe "PROJMAKESPENDREPOBS" }PROJMAKESPENDREPOBS
PROJMAKESPENDREPOBS
становится текущим документом);
Формат команды:
- создать общий отчет для организационной структуры (при этом он
PROJMAKESPENDREPOBS (code);
214
Аргумент
Тип данных
Описание
code
строка
код ОСР
26.7.79. { xe "Синтаксис языка сценариев" }{ xe "Синтаксис языка
сценариев,PROJMAKESPENDREPOBSPATT" }{ xe
"PROJMAKESPENDREPOBSPATT" }PROJMAKESPENDREPOBSPATT
PROJMAKESPENDREPOBSPATT
- создать общий отчет для организационной структуры по шаблону (при
этом отчет становится текущим документом);
Формат команды:
PROJMAKESPENDREPOBSPATT (code, repcode);
Аргумент
Тип данных
Описание
code
строка
код организационной структуры
repcode
строка
код шаблона отчета
26.7.80. { xe "Синтаксис языка сценариев,PROJMAKESPENDREPOPER" }{
xe "PROJMAKESPENDREPOPER" }PROJMAKESPENDREPOPER
PROJMAKESPENDREPOPER - создать общий отчет для операций (при этом отчет становится текущим
документом);
Формат команды:
PROJMAKESPENDREPOPER (code1, ..., codeN);
Аргумент
codei
Тип данных
строка
Описание
код операции
26.7.81. { xe "Синтаксис языка
сценариев,PROJMAKESPENDREPOPERPATT" }{ xe "Синтаксис языка
сценариев" }{ xe "PROJMAKESPENDREPOPERPATT"
}PROJMAKESPENDREPOPERPATT
PROJMAKESPENDREPOPERPATT
- создать общий отчет для операций по шаблону (при этом отчет становится
текущим документом);
Формат команды:
PROJMAKESPENDREPOPERPATT (code1, ..., codeN, repcode);
Аргумент
codei
repcode
Тип данных
строка
строка
Описание
код операции
код шаблона отчета
26.7.82. { xe "Синтаксис языка сценариев,PROJMAKESPENDREPPBS" }{
xe "Синтаксис языка сценариев" }{ xe "PROJMAKESPENDREPPBS"
}PROJMAKESPENDREPPBS
PROJMAKESPENDREPPBS - создать общий отчет для структуры проектов (при этом отчет становится текущим
документом);
Формат команды:
PROJMAKESPENDREPPBS (code);
Аргумент
Тип данных
Описание
code
строка
код структуры проектов
215
26.7.83. { xe "Синтаксис языка сценариев" }{ xe "Синтаксис языка
сценариев,PROJMAKESPENDREPPBSPATT" }{ xe
"PROJMAKESPENDREPPBSPATT" }PROJMAKESPENDREPPBSPATT
PROJMAKESPENDREPPBSPATT - создать общий отчет для структуры проектов по шаблону (при этом отчет
становится текущим документом);
Формат команды:
PROJMAKESPENDREPPBSPATT (code, repcode);
Аргумент
Тип данных
Описание
code
строка
код структуры проектов
repcode
строка
код шаблона отчета
26.7.84. { xe "Синтаксис языка сценариев,PROJMAKESPENDREPPHASE"
}{ xe "PROJMAKESPENDREPPHASE" }PROJMAKESPENDREPPHASE
PROJMAKESPENDREPPHASE
документом);
Формат команды:
- создать общий отчет для фаз (при этом он становится текущим
PROJMAKEPENDREPPHASE (phasecode 1, ..., phasecodeN, strcode);
Аргумент
Тип данных
Описание
phasecodei
строка
код фазы
strcode
строка
код структуры
26.7.85. { xe "Синтаксис языка
сценариев,PROJMAKESPENDREPPHASEPATT" }{ xe "Синтаксис языка
сценариев" }{ xe "PROJMAKESPENDREPPHASEPATT"
}PROJMAKESPENDREPPHASEPATT
PROJMAKESPENDREPPHASEPATT
текущим документом);
Формат команды:
- создать общий отчет для фаз по шаблону (при этом отчет становится
PROJMAKEPENDREPPHASEPATT (phasecode 1, ..., phasecodeN, strcode, repcode);
Аргумент
Тип данных
Описание
phasecodei
строка
код фазы
strcode
строка
код структуры
repcode
строка
код шаблона отчета
26.7.86. { xe "Синтаксис языка сценариев" }{ xe
"PROJMAKESPENDREPPROJ" }{ xe "Синтаксис языка
сценариев,PROJMAKESPENDREPPROJ"
}PROJMAKESPENDREPPROJ
PROJMAKESPENDREPPROJ
документом);
Формат команды:
Аргумент
- создать общий отчет для проектов (при этом отчет становится текущим
PROJMAKESPENDREPPROJ (code1, ..., codeN);
Тип данных
Описание
216
codei
строка
код проекта
26.7.87. { xe "PROJMAKESPENDREPPROJPATT" }{ xe "Синтаксис языка
сценариев" }{ xe "Синтаксис языка
сценариев,PROJMAKESPENDREPPROJPATT"
}PROJMAKESPENDREPPROJPATT
PROJMAKESPENDREPPROJPATT
текущим документом);
Формат команды:
- создать общий отчет для проектов по шаблону (при этом отчет становится
PROJMAKESPENDREPPROJPATT (code1, ..., codeN, repcode);
Аргумент
Тип данных
Описание
codei
строка
код проекта
repcode
строка
код шаблона отчета
26.7.88. { xe "Синтаксис языка сценариев,PROJMAKESPENDREPRES" }{
xe "PROJMAKESPENDREPRES" }PROJMAKESPENDREPRES
PROJMAKESPENDREPRES
- создать общий отчет для ресурсов (при этом отчет становится текущим
документом);
Формат команды:
PROJMAKESPENDREPRES (code1, ..., codeN);
Аргумент
codei
Тип данных
строка
Описание
код ресурса
26.7.89. { xe "Синтаксис языка сценариев" }{ xe "Синтаксис языка
сценариев,PROJMAKESPENDREPRESPATT" }{ xe
"PROJMAKESPENDREPRESPATT" }PROJMAKESPENDREPRESPATT
PROJMAKESPENDREPRESPATT
- создать общий отчет для ресурсов по шаблону (при этом отчет становится
текущим документом);
Формат команды:
PROJMAKESPENDREPRESPATT (code1, ..., codeN, repcode);
Аргумент
codei
repcode
Тип данных
строка
строка
Описание
код ресурса
код шаблона отчета
26.7.90. { xe "Синтаксис языка сценариев,PROJMAKESPENDREPWBS" }{
xe "PROJMAKESPENDREPWBS" }PROJMAKESPENDREPWBS
PROJMAKESPENDREPWBS
текущим документом);
Формат команды:
- создать общий отчет для структуры работ (при этом он становится
PROJMAKESPENDREPWBS (code);
Аргумент
Тип данных
Описание
code
строка
код структуры
217
26.7.91. { xe "Синтаксис языка
сценариев,PROJMAKESPENDREPWBSPATT" }{ xe "Синтаксис языка
сценариев" }{ xe "PROJMAKESPENDREPWBSPATT"
}PROJMAKESPENDREPWBSPATT
PROJMAKESPENDREPWBSPATT
становится текущим документом);
Формат команды:
- создать общий отчет для структуры работ по шаблону (при этом отчет
PROJMAKESPENDREPWBSPATT (code, repcode);
Аргумент
Тип данных
Описание
code
строка
код структуры работ
repcode
строка
код шаблона отчета
26.7.92. { xe "Синтаксис языка сценариев,PROJMAKETRENDREPOPER" }{
xe "PROJMAKETRENDREPOPER" }PROJMAKETRENDREPOPER
PROJMAKETRENDREPOPER
становится текущим документом);
Формат команды:
- создать отчет по трендам вероятности успехов для операций (при этом он
PROJMAKETRENDREPOPER (code1, ..., codeN);
Аргумент
Тип данных
Описание
codei
строка
код операции
26.7.93. { xe "PROJMAKETRENDREPOPERPATT" }{ xe "Синтаксис языка
сценариев,PROJMAKETRENDREPOPERPATT" }{ xe "Синтаксис языка
сценариев" }PROJMAKETRENDREPOPERPATT
PROJMAKETRENDREPOPERPATT
- создать отчет по трендам
вероятности успеха для операций по шаблону (при этом отчет становится
текущим документом);
Формат команды:
PROJMAKETRENDREPOPERPATT (code1, ..., codeN, repcode);
Аргумент
Тип данных
Описание
codei
строка
код операции
repcode
строка
код шаблона отчетов
26.7.94. { xe "Синтаксис языка сценариев,PROJMAKETRENDREPPHASE"
}{ xe "PROJMAKETRENDREPPHASE" }PROJMAKETRENDREPPHASE
PROJMAKETRENDREPPHASE
становится текущим документом);
Формат команды:
- создать отчет по трендам вероятности успехов для фаз (при этом он
PROJMAKETRENDREPPHASE (code1, ..., codeN, repcode);
Аргумент
Тип данных
Описание
phasecodei
строка
код фазы
strcode
строка
код структуры
218
26.7.95. { xe "Синтаксис языка
сценариев,PROJMAKETRENDREPPHASEPATT" }{ xe "Синтаксис языка
сценариев" }{ xe "PROJMAKETRENDREPPHASEPATT"
}PROJMAKETRENDREPPHASEPATT
PROJMAKETRENDREPPHASEPATT - создать отчет по трендам вероятности успеха для фаз по шаблону (при этом
отчет становится текущим документом);
Формат команды:
PROJMAKETRENDREPPHASEPATT (phasecode1, ..., phasecodeN, strcode, repcode);
Аргумент
Тип данных
Описание
phasecodei
строка
код фазы
strcode
строка
код структуры
repcode
строка
код шаблона отчетов
26.7.96. { xe "Синтаксис языка сценариев,PROJMAKETRENDREPWBS" }{
xe "PROJMAKETRENDREPWBS" }PROJMAKETRENDREPWBS
PROJMAKETRENDREPWBS
- создать отчет по трендам вероятности успехов для структуры работ (при этом он
становится текущим документом);
Формат команды:
PROJMAKETRENDREPWBS (code);
Аргумент
Тип данных
Описание
code
строка
код структуры
26.7.97. { xe "Синтаксис языка сценариев" }{ xe "Синтаксис языка
сценариев,PROJMAKETRENDREPWBSPATT" }{ xe
"PROJMAKETRENDREPWBSPATT" }PROJMAKETRENDREPWBSPATT
PROJMAKETRENDREPWBSPATT
- создать отчет по трендам вероятности успеха для структуры работ
по шаблону (при этом отчет становится текущим документом);
Формат команды:
PROJMAKETRENDREPWBSPATT (code, repcode);
Аргумент
Тип данных
Описание
phasecode
строка
код фазы
code
строка
код структуры работ
26.7.98. { xe "Синтаксис языка сценариев" }{ xe "Синтаксис языка
сценариев,PROJMAKETRENDVARREPOPER" }{ xe
"PROJMAKETRENDVARREPOPER" }PROJMAKETRENDVARREPOPER
PROJMAKETRENDVARREPOPER - создать отчет по трендам отклонений для операций (при этом отчет становится
текущим документом);
Формат команды:
Аргумент
codei
Тип данных
строка
PROJMAKETRENDVARREPOPER (code1, ..., codeN);
Описание
код операции
219
26.7.99. { xe "Синтаксис языка
сценариев,PROJMAKETRENDVARREPOPERPATT" }{ xe
"PROJMAKETRENDVARREPOPERPATT" }{ xe "Синтаксис языка
сценариев" }PROJMAKETRENDVARREPOPERPATT
PROJMAKETRENDVARREPOPERPATT - создать отчет по трендам отклонений по шаблону для операций (при этом
отчет становится текущим документом);
Формат команды:
Аргумент
codei
repcode
Тип данных
строка
строка
PROJMAKETRENDVARREPOPERPATT (code1, ..., codeN, repcode);
Описание
код операции
код шаблона отчетов
26.7.100. { xe "Синтаксис языка
сценариев,PROJMAKETRENDVARREPPHASE" }{ xe "Синтаксис языка
сценариев" }{ xe "PROJMAKETRENDVARREPPHASE"
}PROJMAKETRENDVARREPPHASE
PROJMAKETRENDVARREPPHASE
текущим документом);
Формат команды:
Аргумент
phasecodei
strcode
Тип данных
строка
строка
- создать отчет по трендам отклонений для фаз (при этом отчет становится
PROJMAKETRENDVARREPPHASE (phasecode1, ..., phasecodeN, strcode);
Описание
код фазы
код структуры
26.7.101. { xe "Синтаксис языка
сценариев,PROJMAKETRENDVARREPPHASEPATT" }{ xe
"PROJMAKETRENDVARREPPHASEPATT" }{ xe "Синтаксис языка
сценариев" }PROJMAKETRENDVARREPPHASEPATT
PROJMAKETRENDVARREPPHASEPATT
этом отчет становится текущим документом);
Формат команды:
repcode);
Аргумент
phasecodei
strcode
repcode
Тип данных
строка
строка
строка
- создать отчет по трендам отклонений для фаз по шаблону (при
PROJMAKETRENDVARREPPHASEPATT (phasecode1, ..., phasecodeN, strcode,
Описание
код фазы
код структуры
код шаблона отчета
26.7.102. { xe "PROJMAKETRENDVARREPWBS" }{ xe "Синтаксис языка
сценариев,PROJMAKETRENDVARREPWBS" }{ xe "Синтаксис языка
сценариев" }PROJMAKETRENDVARREPWBS
PROJMAKETRENDVARREPWBS
- создать отчет по трендам отклонений для структуры работ (при этом
отчет становится текущим документом);
Формат команды:
Аргумент
code
Тип данных
строка
PROJMAKETRENDVARREPWBS (code);
Описание
код структуры работ
220
26.7.103. { xe "Синтаксис языка
сценариев,PROJMAKETRENDVARREPWBSPATT" }{ xe "Синтаксис
языка сценариев" }{ xe "PROJMAKETRENDVARREPWBSPATT"
}PROJMAKETRENDVARREPWBSPATT
PROJMAKETRENDVARREPWBSPATT - создать отчет по трендам отклонений по шаблону для структуры работ
(при этом отчет становится текущим документом);
Формат команды:
PROJMAKETRENDVARREPWBSPATT (code, repcode);
Аргумент
code
repcode
Тип данных
строка
строка
Описание
код структуры работ
код шаблона отчетов
26.7.104. { xe "Синтаксис языка сценариев,PROJMONITORAPPLY" }{ xe
"Синтаксис языка сценариев" }{ xe "PROJMONITORAPPLY"
}PROJMONITORAPPLY
PROJMONITORAPPLY
- внести учет в проект;
Формат команды:
PROJMONITORAPPLY ();
26.7.105. { xe "PROJMONITORDBEXPORT" }{ xe "Синтаксис языка
сценариев" }{ xe "Синтаксис языка
сценариев,PROJMONITORDBEXPORT" }PROJMONITORDBEXPORT
PROJMONITORDBEXPORT
- сделать экспорт учета в базу данных;
Формат команды:
PROJMONITORDBEXPORT (name);
Аргумент
name
Тип данных
строка
Описание
имя базы данных
26.7.106. { xe "Синтаксис языка сценариев" }{ xe
"PROJMONITORDBIMPORT" }{ xe "Синтаксис языка
сценариев,PROJMONITORDBIMPORT" }PROJMONITORDBIMPORT
PROJMONITORDBIMPORT
- сделать импорт учета из базы данных;
Формат команды:
PROJMONITORDBIMPORT (name, code, ver);
Аргумент
name
code
ver
Тип данных
строка
строка
целое число
Описание
имя базы данных
код документа
версия проекта
26.7.107. { xe "Синтаксис языка сценариев,PROJMONITORFILEEXPORT" }{
xe "Синтаксис языка сценариев" }{ xe "PROJMONITORFILEEXPORT"
}PROJMONITORFILEEXPORT
PROJMONITORFILEEXPORT
- сделать экспорт таблицы учета проекта в текстовые файлы формата SP;
Формат команды:
PROJMONITORFILEEXPORT ();
26.7.108. { xe "Синтаксис языка сценариев,PROJMONITORFILEIMPORT" }{
xe "Синтаксис языка сценариев" }{ xe "PROJMONITORFILEIMPORT"
}PROJMONITORFILEIMPORT
PROJMONITORFILEIMPORT
- сделать импорт таблицы учета проекта из текстовых файлов формата SP;
Формат команды:
PROJMONITORFILEIMPORT ();
221
26.7.109. { xe "Синтаксис языка сценариев,PROJMPXEXPORT" }{ xe
"PROJMPXEXPORT" }PROJMPXEXPORT
PROJMPXEXPORT
Формат команды:
- сделать экспорт проекта в MPX-файл;
PROJMPXEXPORT (structcode, filename);
Аргумент
Тип данных
Описание
structcode
строка
код структуры
filename
строка
полное имя файла
26.7.110. { xe "Синтаксис языка сценариев,PROJMSPEXPORT" }{ xe
"PROJMSPEXPORT" }{ xe "Синтаксис языка сценариев"
}PROJMSPEXPORT
PROJMSPEXPORT
Формат команды:
- сделать экспорт проекта в MS Project;
PROJMSPEXPORT ();
26.7.111. { xe "PROJP3EEXPORT" }{ xe "Синтаксис языка
сценариев,PROJP3EEXPORT" }{ xe "Синтаксис языка сценариев"
}PROJP3EEXPORT
PROJP3EEXPORT
Формат команды:
Аргумент
name
ver
- сделать экспорт проекта в базу данных Primavera;
PROJP3EEXPORT (name, ver);
Тип данных
строка
3 или 4
Описание
имя базы данных
версия Primavera
26.7.112. { xe "Синтаксис языка сценариев,PROJRUNFORMULATAB" }{ xe
"Синтаксис языка сценариев" }{ xe "PROJRUNFORMULATAB"
}PROJRUNFORMULATAB
PROJRUNFORMULATAB
Формат команды:
- выполнить текстовую формулу в таблице проекта;
PROJRUNFORMULATAB (formula, tab);
Аргумент
Тип данных
Описание
formula
строка
текст формулы
tab
строка
обозначение таблицы проекта. Допустимые значения
аргумента:
OPER
- таблица операций
MAT
- таблица материалов
RES
- таблица ресурсов
LINK
- таблица связей
ASSIGN
- таблица назначений ресурсов
RESPOOL - таблица ролей ресурсов
COST
- таблица стоимостных составляющих
ACTUAL - таблица архива исполнения
RESMULT - таблица мультиресурсов
USER
- таблица пользователей
CALEN
- таблица календарей
WEEK
- таблица недель
RIGHT
- таблица прав доступа
COSTPERIOD- таблица периодов стоимостей
222
MATPERIOD
- таблица периодов
материалов
EXCEPTION
- таблица календарных
исключений
RESCENT - таблица центров ресурсов
MATCENT - таблица центров материалов
COSTCENT - таблица центров стоимостей
CORPREF - таблица корпоративных справочников
RESPERIOD
- таблица периодов ресурсов
OVERTIME - таблица сверхурочных
UNDO
- таблица протокола
REPORT - таблица шаблонов отчетов
PRINT
- таблица шаблонов печати
GANTTOPER
- Гантт работ
GANTTRES - Гантт ресурсов
PROJ
- таблица реестра портфеля проектов
TRENDREPORT- таблица шаблонов отчетов трендов
вероятности успеха
GANTTPROJ - Гантт проектов
SCRIPT
- таблица сценариев
FORMULA - таблица формул
FILTER
- таблица фильтров
MAKERES - таблица производства ресурсов
EVAREPORT- таблица шаблонов отчетов
стоимостного анализа
TREND
- таблица трендов вероятности успеха
TRENDDIF - таблица трендов отклонений
TRENDDIFREPORT - таблица шаблонов отчетов по
отклонениям
TEAMASSIGN - таблица назначенных команд
RESPOOLASSIGN - таблица назначений ролей
ресурсов
RESMULTASSIGN - таблица назначений
мультиресурсов
26.7.113. { xe "Синтаксис языка сценариев,PROJSAVE" }{ xe "PROJSAVE"
}PROJSAVE
PROJSAVE
- сохранить проект;
Формат команды:
PROJSAVE ();
26.7.114. { xe "Синтаксис языка сценариев,PROJSAVEAS" }{ xe
"PROJSAVEAS" }PROJSAVEAS
PROJSAVEAS – сохранить проект под другим именем (или номером версии);
Формат команды:
PROJSAVEAS (code , ver , storage);
Аргумент
code
ver
storage
Тип данных
строка
целое число
строка
Описание
код проекта
версия проекта
название хранилища
223
26.7.115. { xe "Синтаксис языка сценариев,PROJSENDFTP" }{ xe
"PROJSENDFTP" }{ xe "Синтаксис языка сценариев" }PROJSENDFTP
PROJSENDFTP - отправить проект на FTP -сервер;
Формат команды:
PROJSENDFTP (name);
Аргумент
name
Тип данных
строка
Описание
имя сервера
26.7.116. { xe "PROJSENDNOTIFICATION" }{ xe "Синтаксис языка
сценариев,PROJSENDNOTIFICATION" }{ xe "Синтаксис языка
сценариев" }PROJSENDNOTIFICATION
PROJSENDNOTIFICATION
Формат команды:
- разослать уведомления менеджерам;
PROJSENDNOTIFICATION ();
26.7.117. { xe "Синтаксис языка сценариев,PROJSETBASEPROJ" }{ xe
"PROJSETBASEPROJ" }PROJSETBASEPROJ
PROJSETBASEPROJ
Формат команды:
Аргумент
code
ver
storage
- установить базовую версию проекта;
PROJSETBASEPROJ (code, ver, storage);
Тип данных
строка
целое число
строка
Описание
код проекта
версия проекта
название хранилища
26.7.118. { xe "Синтаксис языка сценариев,PROJSETCOMPARE" }{ xe
"PROJSETCOMPARE" }PROJSETCOMPARE
PROJSETCOMPARE
Формат команды:
MATCENT : matcent);
- установить опции сравнения проектов;
PROJSETCOMPARE (COMMON : common, COST : cost, COSTCENT : costcent, MAT : mat,
Аргумент
Тип данных
Описание
common
Y или N
сравнивать ли по общим полям
cost
Y или N
сравнивать ли по стоимостным составляющим
costcent
Y или N
сравнивать ли по центрам стоимостей
mat
Y или N
сравнивать ли по материалам
matcent
Y или N
сравнивать ли по центрам материалов
Аргументы могут перечисляться в произвольном порядке, не обязательно перечислять все.
26.7.119. { xe "Синтаксис языка сценариев,PROJSETCOMPARECOMMON"
}{ xe "PROJSETCOMPARECOMMON" }PROJSETCOMPARECOMMON
PROJSETCOMPARECOMMON - установить коды общих полей, по которым будет идти сравнение;
Формат команды:
PROJSETCOMPARECOMMON (code1, ..., codeN);
Аргумент
codei
Тип данных
строка
Описание
код поля. Допустимые значения кодов полей:
CostTotal
- Total Cost
DurSum
- Длительность (Часы)
Fin
- Окончание
Start
- Начало
VolSum
- Объем
WorkLoadSum
- Трудоемкость (Ресурсо-Часы)
224
26.7.120. { xe "Синтаксис языка
сценариев,PROJSETCOMPARECOMMONALL" }{ xe
"PROJSETCOMPARECOMMONALL"
}PROJSETCOMPARECOMMONALL
PROJSETCOMPARECOMMONALL
- задать полный список общих полей, по которым будет идти сравнение;
Формат команды:
PROJSETCOMPARECOMMONALL ();
26.7.121. { xe "Синтаксис языка сценариев,PROJSETCOMPARECOST" }{ xe
"PROJSETCOMPARECOST" }PROJSETCOMPARECOST
PROJSETCOMPARECOST
- установить коды стоимостных составляющих, по которым будет идти сравнение;
Формат команды:
PROJSETCOMPARECOST (code1, ..., codeN);
Аргумент
codei
Тип данных
строка
Описание
код стоимостной составляющей
26.7.122. { xe "Синтаксис языка сценариев,PROJSETCOMPARECOSTALL"
}{ xe "PROJSETCOMPARECOSTALL" }PROJSETCOMPARECOSTALL
PROJSETCOMPARECOSTALL - задать полный список стоимостных составляющих, по которым будет идти
сравнение;
Формат команды:
PROJSETCOMPARECOSTALL ();
26.7.123. { xe "Синтаксис языка
сценариев,PROJSETCOMPARECOSTCENT" }{ xe
"PROJSETCOMPARECOSTCENT" }PROJSETCOMPARECOSTCENT
PROJSETCOMPARECOSTCENT - установить коды центров стоимостей, по которым будет идти сравнение;
Формат команды:
PROJSETCOMPARECOSTCENT (code1, ..., codeN);
Аргумент
codei
Тип данных
строка
Описание
код центра стоимостей
26.7.124. { xe "Синтаксис языка
сценариев,PROJSETCOMPARECOSTCENTALL" }{ xe
"PROJSETCOMPARECOSTCENTALL"
}PROJSETCOMPARECOSTCENTALL
PROJSETCOMPARECOSTCENTALL
- задать полный список центров стоимостей, по которым будет идти
сравнение;
Формат команды:
PROJSETCOMPARECOSTCENTALL ();
26.7.125. { xe "Синтаксис языка сценариев,PROJSETCOMPAREMAT" }{ xe
"PROJSETCOMPAREMAT" }PROJSETCOMPAREMAT
PROJSETCOMPAREMAT
- установить коды материалов, по которым будет идти сравнение;
Формат команды:
PROJSETCOMPAREMAT (code1, ..., codeN);
Аргумент
codei
Тип данных
строка
Описание
код материала
26.7.126. { xe "Синтаксис языка сценариев,PROJSETCOMPAREMATALL" }{
xe "PROJSETCOMPAREMATALL" }PROJSETCOMPAREMATALL
PROJSETCOMPAREMATALL
- задать полный список материалов, по которым будет идти сравнение;
Формат команды:
PROJSETCOMPAREMATALL ();
26.7.127. { xe "Синтаксис языка сценариев,PROJSETCOMPAREMATCENT"
}{ xe "PROJSETCOMPAREMATCENT" }PROJSETCOMPAREMATCENT
PROJSETCOMPAREMATCENT - установить коды центров материалов, по которым будет идти сравнение;
225
Формат команды:
Аргумент
codei
PROJSETCOMPAREMATCENT (code1, ..., codeN);
Тип данных
строка
Описание
код центра материалов
26.7.128. { xe "Синтаксис языка
сценариев,PROJSETCOMPAREMATCENTALL" }{ xe
"PROJSETCOMPAREMATCENTALL"
}PROJSETCOMPAREMATCENTALL
PROJSETCOMPAREMATCENTALL
- задать полный список центров материалов, по которым будет идти
сравнение;
Формат команды:
PROJSETCOMPAREMATCENTALL ();
26.7.129. { xe "Синтаксис языка сценариев,PROJSETCOST" }{ xe
"Синтаксис языка сценариев" }{ xe "PROJSETCOST" }PROJSETCOST
PROJSETCOST
- установить опции расчёта затрат;
Формат команды:
PROJSETCOST (PERIOD : period, USEDISCOUNT : usediscount, SIMPLE : simple, PF :
pf, CODEEVA : codeeva, TYPEEVA : typeeva, CALCEVA : calceva, DEFPF : defpf, END : end);
Аргумент
period
Тип данных
строка
usediscount
simple
pf
codeeva
typeeva
Y или N
Y или N
вещественное число
строка
строка
calceva
defpf
end
Y или N
Y или N
Y или N
Описание
период детализации. Допустимые значения аргумента:
MON - дисконтирование по месяцам
YEAR - дисконтирование по годам
использовать дисконтирование при расчётах
использовать простые проценты
коэффициент исполнения
код показателя стоимостного анализа
тип показателя стоимостного анализа. Допустимые значения аргумента:
COMMON - общее поле (в этом случае аргумент codeeva может
принимать значение CostTotal),
COST - стоимостная составляющая,
COSTCENT - центр стоимостей
считать ли колонки стоимостного анализа
вычислять ли коэффициент исполнения по умолчанию
является ли моментом взноса окончание периода
26.7.130. { xe "Синтаксис языка сценариев,PROJSETEVAREP" }{ xe
"PROJSETEVAREP" }PROJSETEVAREP
PROJSETEVAREP
- установить опции отчета по стоимостному анализу;
Формат команды:
PROJSETEVAREP (PF : pf, PERIOD : period, USERFIELDS : userfields, DELBLANKROW :
delblankrow, DELBLANKCOL : delblankcol, NAME : name, CODE : code, VER : ver, ROWCOL : rowcol, WIDTH :
width, AUTOFIT : autofit, EXPANDCENTERS : expandcenters, NUMBER : number, DEFPF : defpf, REVPOSITIVE :
revpositive);
Аргумент
pf
period
Тип данных
дробное число (>0)
строка
userfields
delblankrow
delblankcol
name
Y или N
Y или N
Y или N
строка
Описание
коэффициент исполнения
период детализации. Допустимые значения аргумента:
HOUR - детализация до часов
DAY - детализация до дней
WEEK - детализация до недель
MON - детализация до месяцев
QUAR - детализация до кварталов
YEAR - детализация до лет
делать ли отчёт с дополнительными полями
удалять пустые строки
удалять пустые колонки
название отчёта
226
code
ver
width
autofit
rowcol
строка
целое число
целое число
Y или N
строка
код отчёта
версия отчёта
ширина колонки с данными
делать ли автоподбор ширины колонок
расположение объектов (O), параметров (P) и дат (D) в колонках и
строках. Допустимые значения аргумента:
O_PD - одна строка - объекты, две колонки - показатели и даты
O_DP - одна строка - объекты, две колонки - даты и показатели
P_OD - одна строка - показатели, две колонки - объекты и даты
P_DO - одна строка - показатели, две колонки - даты и объекты
D_OP - одна строка - даты, две колонки - объекты и показатели
D_PO - одна строка - даты, две колонки - показатели и объекты
OP_D - две строки - объекты и показатели, одна колонка - даты
OD_P - две строки - объекты и даты, одна колонка - показатели
PO_D - две строки - показатели и объекты, одна колонка - даты
PD_O - две строки - показатели и даты, одна колонка - объекты
DO_P - две строки - даты и объекты, одна колонка - показатели
DP_O - две строки - даты и показатели, одна колонка - объекты
expandcenters
Y или N
разворачивать ли центры
number
целое число
число строк в ячейках
revpositive
Y или N
делать ли отчёт с отображением доходов положительными числами
defpf
Y или N
вычислять ли коэффициент исполнения по умолчанию
Аргументы могут перечисляться в произвольном порядке, не обязательно перечислять все.
26.7.131. { xe "Синтаксис языка сценариев" }{ xe
"PROJSETEVAREPADDCOLUMN" }{ xe "Синтаксис языка
сценариев,PROJSETEVAREPADDCOLUMN"
}PROJSETEVAREPADDCOLUMN
PROJSETEVAREPADDCOLUMN
- добавить дополнительное поле для отчета по стоимостному анализу;
Формат команды:
PROJSETEVAREPADDCOLUMN (code, tab);
Аргумент
code
tab
Тип данных
строка
строка
Описание
код поля
обозначение таблицы проекта. Допустимые значения аргумента:
GANTTOPER - Гантт работ
MAT - таблица материалов
COST - таблица стоимостных составляющих
MATCENT - таблица центров материалов
COSTCENT - таблица центров стоимостей
26.7.132. { xe "Синтаксис языка сценариев,PROJSETEVAREPCOLRESET"
}{ xe "Синтаксис языка сценариев" }{ xe
"PROJSETEVAREPCOLRESET" }PROJSETEVAREPCOLRESET
PROJSETEVAREPCOLRESET
Формат команды:
- очистить список дополнительных полей отчета по стоимостному анализу;
PROJSETEVAREPCOLRESET ();
26.7.133. { xe "Синтаксис языка сценариев,PROJSETEVAREPCOMMON" }{
xe "PROJSETEVAREPCOMMON" }PROJSETEVAREPCOMMON
PROJSETEVAREPCOMMON
- установить коды общих полей, по которым будет создаваться отчет по
стоимостному анализу;
Формат команды:
PROJSETEVAREPCOMMON (code1, ..., codeN);
Аргумент
codei
Тип данных
строка
Описание
код поля. Допустимые значения кодов полей:
CostTotal Общая Стоимость
227
26.7.134. { xe "Синтаксис языка сценариев,PROJSETEVAREPCOST" }{ xe
"PROJSETEVAREPCOST" }PROJSETEVAREPCOST
PROJSETEVAREPCOST - установить коды стоимостных составляющих, по которым будет создаваться отчет по
стоимостному анализу;
Формат команды:
PROJSETTRENDREPCOST (code1, ..., codeN);
Аргумент
codei
Тип данных
строка
Описание
код стоимостной составляющей
26.7.135. { xe "Синтаксис языка сценариев,PROJSETEVAREPCOSTCENT"
}{ xe "PROJSETEVAREPCOSTCENT" }PROJSETEVAREPCOSTCENT
PROJSETEVAREPCOSTCENT
- установить коды центров стоимостей, по которым будет создаваться отчет
по стоимостному анализу;
Формат команды:
PROJSETTRENDREPCOSTCENT (code1, ..., codeN);
Аргумент
codei
Тип данных
строка
Описание
код центра стоимостей
26.7.136. { xe "Синтаксис языка сценариев,PROJSETEVAREPMAT" }{ xe
"PROJSETEVAREPMAT" }PROJSETEVAREPMAT
PROJSETEVAREPMAT
- установить коды материалов, по которым будет создаваться отчет по
стоимостному анализу;
Формат команды:
PROJSETTRENDREPMAT (code1, ..., codeN);
Аргумент
codei
Тип данных
строка
Описание
код материала
26.7.137. { xe "Синтаксис языка сценариев,PROJSETEVAREPMATCENT" }{
xe "PROJSETEVAREPMATCENT" }PROJSETEVAREPMATCENT
PROJSETEVAREPMATCENT
- установить коды центров материалов, по которым будет создаваться отчет
по стоимостному анализу;
Формат команды:
PROJSETTRENDREPMATCENT (code1, ..., codeN);
Аргумент
codei
Тип данных
строка
Описание
код центра материалов
26.7.138. { xe "PROJSETEVAREPRESET" }{ xe "Синтаксис языка
сценариев" }{ xe "Синтаксис языка
сценариев,PROJSETEVAREPRESET" }PROJSETEVAREPRESET
PROJSETEVAREPRESET
Формат команды:
- очистить список показателей отчета по стоимостному анализу;
PROJSETEVAREPRESET ();
26.7.139. { xe "Синтаксис языка сценариев" }{ xe "PROJSETGANTT" }{ xe
"Синтаксис языка сценариев,PROJSETGANTT" }PROJSETGANTT
PROJSETGANTT
- настроить Гантт;
Формат команды:
PROJSETGANTT (STRUCT : struct, GROUP : group, OBJECT : object, ASSIGN : assign,
LEVEL : level, TYPE : type, ROLLDOWN : rolldown);
Аргумент
Тип
данных
Описание
struct
строка
код структуры
group
Y или N
показывать или скрыть группы (фазы, подразделения)
object
Y или N
показывать или скрыть объекты (операции, ресурсы)
228
assign
Y или N
level
строка или
целое
число
type
строка
rolldown
Y или N
показывать ли только назначения
уровень детализации Гантта. Допустимые значения аргумента:
OBJECT
- детализация до объектов
ASSIGN
- детализация до назначений
целое число (>0)
- детализация до уровня групп
тип Гантта. Допустимые значения аргумента:
PHASE
- Гантт работ
DEPT
- Гантт ресурсов
MULTIPROJ
- Гантт проектов
при разворачивании групп разворачивать их только до
следующего уровня
Аргументы могут перечисляться в произвольном порядке, не обязательно перечислять все.
26.7.140. { xe "Синтаксис языка
сценариев,PROJSETMONITORFILEIMPORT" }{ xe "Синтаксис языка
сценариев" }{ xe "PROJSETMONITORFILEIMPORT"
}PROJSETMONITORFILEIMPORT
PROJSETMONITORFILEIMPORT
- установить опции импорта таблицы учета проекта из текстовых
файлов формата SP;
Формат команды:
PROJSETMONITORFILEIMPORT (DURATION : duration, WORKLOAD : workload, MAT :
mat, COST : cost);
Аргумент
Тип данных Описание
duration
Y или N
списывать ли автоматически длительность
workload
Y или N
списывать ли автоматически трудоемкость
mat
Y или N
списывать ли автоматически материалы
cost
Y или N
списывать ли автоматически стоимости
Аргументы могут перечисляться в произвольном порядке, не обязательно перечислять все.
26.7.141. { xe "Синтаксис языка сценариев,PROJSETMPXEXPORT" }{ xe
"PROJSETMPXEXPORT" }PROJSETMPXEXPORT
PROJSETMPXEXPORT
- установить опции экспорта проекта в MPX-файл;
Формат команды:
PROJSETMPXEXPORT (PRIMAVERA : primavera, COSTCENT : costcent, MPXCOSTCENT :
code, LEVEL : level);
Аргумент
primavera
Тип данных
Y или N
Описание
выполнять экспорт в формат Primavera (Y)
или в стандартный формат MS Project (N)
costcent
Y или N
использовать ли в качестве общей стоимости центр
стоимостей
code
строка
код центра стоимостей
level
номер (>0)
уровень, до которого экспортировать структуру работ
включительно
Аргументы могут перечисляться в произвольном порядке, не обязательно перечислять все.
26.7.142. { xe "Синтаксис языка сценариев,PROJSETNPV" }{ xe "Синтаксис
языка сценариев" }{ xe "PROJSETNPV" }PROJSETNPV
PROJSETNPV
Формат команды:
Аргумент
code
type
- установить опции расчёта NPV;
PROJSETNPV (code, type);
Тип данных
строка
строка
Описание
код показателя
тип показателя. Допустимые значения аргумента:
COMMON
- общее поле (в этом случае
аргумент code может принимать значение CostTotal)
COST
- стоимостная составляющая
229
COSTCENT
- центр стоимостей
26.7.143. { xe "Синтаксис языка сценариев,PROJSETOPTPROJ" }{ xe
"PROJSETOPTPROJ" }PROJSETOPTPROJ
PROJSETOPTPROJ
- установить оптимистическую версию проекта;
Формат команды:
PROJSETOPTPROJ (code, ver, storage);
Аргумент
Тип данных
Описание
code
строка
код проекта
ver
целое число
версия проекта
storage
строка
название хранилища
26.7.144. { xe "Синтаксис языка сценариев" }{ xe "Синтаксис языка
сценариев,PROJSETP3EEXPORT" }{ xe "PROJSETP3EEXPORT"
}PROJSETP3EEXPORT
PROJSETP3EEXPORT - установить опции экспорта проекта в
базу данных Primavera;
Формат команды:
PROJSETP3EEXPORT (COSTCENT : costcent, MPXCOSTCENT : code);
Аргумент
costcent
Тип данных
Y или N
Описание
использовать ли в качестве общей стоимости
центр стоимостей
code
строка
код центра стоимостей
Аргументы могут перечисляться в произвольном порядке, не обязательно перечислять все.
26.7.145. { xe "Синтаксис языка сценариев,PROJSETPAYBACK" }{ xe
"Синтаксис языка сценариев" }{ xe "PROJSETPAYBACK"
}PROJSETPAYBACK
PROJSETPAYBACK
Формат команды:
- установить опции расчёта момента самоокупаемости;
PROJSETPAYBACK (code, type, moment);
Аргумент
code
type
Тип данных
строка
строка
moment
Y или N
Описание
код показателя
тип показателя. Допустимые значения аргумента:
COMMON
- общее поле (в этом случае
аргумент code может принимать значение CostTotal)
COST
- стоимостная составляющая
COSTCENT
- центр стоимостей
рассчитывать первый (Y) или последний (N) момент
26.7.146. { xe "Синтаксис языка сценариев,PROJSETPESSPROJ" }{ xe
"PROJSETPESSPROJ" }PROJSETPESSPROJ
PROJSETPESSPROJ
- установить пессимистическую версию проекта;
Формат команды:
PROJSETPESSPROJ (code, ver, storage);
Аргумент
Тип данных
Описание
code
строка
код проекта
ver
целое число
версия проекта
230
storage
строка
название хранилища
26.7.147. { xe "Синтаксис языка сценариев,PROJSETPORTFOLIO" }{ xe
"Синтаксис языка сценариев" }{ xe "PROJSETPORTFOLIO"
}PROJSETPORTFOLIO
PROJSETPORTFOLIO - установить портфель проектов;
Формат команды:
PROJSETPORTFOLIO (code, ver, storage);
Аргумент
Тип данных
Описание
code
строка
код портфеля проектов
ver
целое число
версия портфеля проектов
storage
строка
название хранилища
26.7.148. { xe "Синтаксис языка сценариев,PROJSETPRECPROJ" }{ xe
"PROJSETPRECPROJ" }PROJSETPRECPROJ
PROJSETPRECPROJ
Формат команды:
Аргумент
code
ver
storage
- установить предыдущую версию проекта;
PROJSETPRECPROJ (code, ver, storage);
Тип данных
строка
целое число
строка
Описание
код проекта
версия проекта
название хранилища
26.7.149. { xe "Синтаксис языка сценариев,PROJSETPROBPROJ" }{ xe
"PROJSETPROBPROJ" }PROJSETPROBPROJ
PROJSETPROBPROJ
– установить ожидаемую версию проекта;
Формат команды:
PROJSETPROBPROJ (code, ver, storage);
Аргумент
Тип данных
Описание
code
строка
код проекта
ver
целое число
версия проекта
storage
строка
название хранилища
26.7.150. { xe "Синтаксис языка сценариев,PROJSETPROP" }{ xe
"PROJSETPROP" }PROJSETPROP
PROJSETPROP - задать свойства проекта;
Формат команды:
PROJSETPROP (CURTIME : curtime, DIRFIN : dirfin, CODE : code, VER : ver, NAME : name,
NOTES : notes);
Аргумент
Тип данных
Описание
curtime
дата-время
текущее время проекта
dirfin
дата-время
директивное окончание проекта
code
строка
код проекта
ver
целое число
версия проекта
name
строка
название проекта
notes
строка
комментарий проекта
Аргументы могут перечисляться в произвольном порядке, не обязательно перечислять все.
231
26.7.151. { xe "Синтаксис языка сценариев,PROJSETRISK" }{ xe
"PROJSETRISK" }PROJSETRISK
PROJSETRISK - установить опции анализа рисков и расчета вероятности успеха;
Формат команды:
PROJSETRISK (FIN : fin, TOTALCOST : totalcost, COST : cost, COSTCENT : costcent, MAT :
mat, MATCENT : matcent, PROBOPT : probopt, USEDIRFIN : usedirfin, RECTIME : rectime);
Аргумент
Тип данных
Описание
fin
Y или N
проводить ли анализ рисков и
по срокам работ
расчет вероятности успеха
totalcost
Y или N
проводить ли анализ рисков и
по общей стоимости
расчет вероятности успеха
cost
Y или N
проводить ли анализ рисков и
по стоимостным составляющим
расчет вероятности успеха
costcent
Y или N
проводить ли анализ рисков и
по центрам стоимостей
расчет вероятности успеха
mat
Y или N
проводить ли анализ рисков и
по материалам
расчет вероятности успеха
matcent
Y или N
проводить ли анализ рисков и
по центрам материалов
расчет вероятности успеха
probopt
Y или N
использовать в качестве целевого расписания
оптимистическое (Y) или ожидаемое (N)
usedirfin
Y или N
использовать ли директивные окончания
rectime
Y или N
считать ли рекомендуемое расписание
Аргументы могут перечисляться в произвольном порядке, не обязательно перечислять все.
26.7.152. { xe "Синтаксис языка сценариев,PROJSETRISKCOMMON" }{ xe
"PROJSETRISKCOMMON" }PROJSETRISKCOMMON
PROJSETRISKCOMMON
проекта;
Формат команды:
- установить требуемые вероятности соблюдения сроков и общей стоимости
PROJSETRISKCOMMON (probtime, probcost);
Аргумент
Тип данных
Описание
probtime
дробное число 0÷100
требуемая вероятность соблюдения сроков
probcost
дробное число 0÷100
требуемая вероятность соблюдения общей
стоимости
26.7.153. { xe "Синтаксис языка сценариев,PROJSETRISKCOST" }{ xe
"PROJSETRISKCOST" }PROJSETRISKCOST
PROJSETRISKCOST
- установить коды и требуемые вероятности соблюдения расходов стоимостных
составляющих проекта;
Формат команды:
PROJSETRISKCOST (code1, prob1, ..., codeN, probN);
Аргумент
Тип данных
Описание
codei
строка
код стоимостной составляющей
probi
дробное число 0÷100
требуемая вероятность соблюдения расхода
232
стоимостной составляющей
26.7.154. { xe "Синтаксис языка сценариев,PROJSETRISKCOSTCENT" }{ xe
"PROJSETRISKCOSTCENT" }PROJSETRISKCOSTCENT
PROJSETRISKCOSTCENT
стоимостей проекта;
Формат команды:
- установить коды и требуемые вероятности соблюдения расходов центров
PROJSETRISKCOSTCENT (code1, prob1, ..., codeN, probn);
Аргумент
Тип данных
Описание
codei
строка
код центра стоимостей
probi
дробное число 0÷100
требуемая вероятность соблюдения расхода центра
стоимостей
26.7.155. { xe "Синтаксис языка сценариев,PROJSETRISKMAT" }{ xe
"PROJSETRISKMAT" }PROJSETRISKMAT
PROJSETRISKMAT
- установить коды и требуемые вероятности соблюдения расходов материалов проекта;
Формат команды:
PROJSETRISKMAT (code1, prob1, ..., codeN, probn);
Аргумент
Тип данных
Описание
codei
строка
код материала
probi
дробное число 0÷100
требуемая вероятность соблюдения расхода
материала
26.7.156. { xe "Синтаксис языка сценариев,PROJSETRISKMATCENT" }{ xe
"PROJSETRISKMATCENT" }PROJSETRISKMATCENT
PROJSETRISKMATCENT
материалов проекта;
Формат команды:
- установить коды и требуемые вероятности соблюдения расходов центров
PROJSETRISKMATCENT (code1, prob1, ..., codeN, probn);
Аргумент
Тип данных
Описание
codei
строка
код центра материалов
probi
дробное число 0÷100
требуемая вероятность соблюдения расхода центра
материалов
26.7.157. { xe "Синтаксис языка сценариев,PROJSETSCHED" }{ xe
"PROJSETSCHED" }PROJSETSCHED
PROJSETSCHED
- установить опции расчета расписания;
Формат команды:
PROJSETSCHED (STRUCT : struct, PRIORPHASE : priorphase, TYPE : type, MINPARALL :
minparall, DIRFORW : dirforw, PRIOR : prior, ORDERASC : orderasc, SPLITDIS : splitdis, BREAKMAX : breakmax,
BREAKMAXDAY : breakmaxday, BREAKMAXDUR : breakmaxdur, WORKMIN: workmin, WORKMINDAY :
workminday, WORKMINDUR : workmindur, TOTALCOST : totalcost, COST : cost, COSTCENT : costcent, MAT : mat,
MATCENT : matcent, WITHOUTFLOAT : withoutfloat, RECTIME : rectime, PORTFOLIO : portfolio, DETAIL : detail);
Аргумент
Тип данных
Описание
struct
строка
код структуры для приоритетов фаз
priorphase
Y или N
учитывать ли приоритеты фаз (Y) или нет (N)
type
строка
метод расчета. Допустимые значение аргумента:
233
STANDARD - стандартный метод
ADVANCED - детальный метод
OPTIM
- оптимизация
PREVVER - поддержка предыдущей версии
minparall
Y или N
минимизировать ли параллельные работы
dirforw
Y или N
выполнять расчет вперед или назад
prior
строка
код поля приоритета
orderasc
Y или N
упорядочивать операции по возрастанию (Y) или по
убыванию (N) критерия
splitdis
Y или N
запрещать ли прерывание операций
breakmax
Y или N
устанавливать ли максимально допустимую
длительность непрерывного простоя
Y или N
максимально допустимая длительность непрерывного
простоя задается в днях (Y) или в часах (N)
breakmaxdur
дробное число
не меньше 0
максимально допустимая длительность непрерывного
простоя
workmin
Y или N
устанавливать ли минимально допустимую
длительность непрерывной работы
workminday
Y или N
минимально допустимая длительность непрерывной
работы задается в днях (Y) или в часах (N)
workmindur
дробное число
не меньше 0
минимально допустимая длительность непрерывной
работы
totalcost
Y или N
проводить ли выравнивание по общей стоимости
cost
Y или N
проводить ли выравнивание по стоимостным
составляющим
costcent
Y или N
проводить ли выравнивание по центрам стоимостей
mat
Y или N
проводить ли выравнивание по материалам
matcent
Y или N
проводить ли выравнивание по центрам материалов
withoutfloat
Y или N
проводить ли расчет без подсчета резервов.
rectime
Y или N
считать ли рекомендуемое расписание
portfolio
Y или N
считать с учетом портфеля проектов
detail
Y или N
детализировать сроки
breakmaxday
Аргументы могут перечисляться в произвольном порядке, не обязательно перечислять все.
26.7.158. { xe "Синтаксис языка сценариев,PROJSETSCHEDCOST" }{ xe
"PROJSETSCHEDCOST" }PROJSETSCHEDCOST
PROJSETSCHEDCOST - установить коды стоимостных составляющих, по которым будет идти выравнивание;
Формат команды:
PROJSETSCHEDCOST (code1, ..., codeN);
Аргумент
Тип данных
Описание
codei
строка
код стоимостной составляющей
234
26.7.159. { xe "Синтаксис языка сценариев,PROJSETSCHEDCOSTCENT" }{
xe "PROJSETSCHEDCOSTCENT" }PROJSETSCHEDCOSTCENT
PROJSETSCHEDCOSTCENT
Формат команды:
- установить коды центров стоимостей, по которым будет идти выравнивание;
PROJSETSCHEDCOSTCENT (code1, ..., codeN);
Аргумент
Тип данных
Описание
codei
строка
код центра стоимостей
26.7.160. { xe "Синтаксис языка сценариев,PROJSETSCHEDMAT" }{ xe
"PROJSETSCHEDMAT" }PROJSETSCHEDMAT
PROJSETSCHEDMAT - установить коды материалов, по которым будет идти выравнивание;
Формат команды:
PROJSETSCHEDMAT (code1, ..., codeN);
Аргумент
Тип данных
Описание
codei
строка
код материала
26.7.161. { xe "Синтаксис языка сценариев,PROJSETSCHEDMATCENT" }{
xe "PROJSETSCHEDMATCENT" }PROJSETSCHEDMATCENT
PROJSETSCHEDMATCENT
Формат команды:
- установить коды центров материалов, по которым будет идти выравнивание;
PROJSETSCHEDMATCENT (code1, ..., codeN);
Аргумент
Тип данных
Описание
codei
строка
код центра материалов
26.7.162. { xe "Синтаксис языка сценариев,PROJSETSCHEDRES" }{ xe
"PROJSETSCHEDRES" }PROJSETSCHEDRES
PROJSETSCHEDRES
Формат команды:
Аргумент
codei
- установить коды ресурсов, по которым будет идти выравнивание;
PROJSETSCHEDRES (code1, ..., codeN);
Тип данных
строка
Описание
код ресурса
26.7.163. { xe "Синтаксис языка сценариев,PROJSETSCHEDRESALL" }{ xe
"PROJSETSCHEDRESALL" }PROJSETSCHEDRESALL
PROJSETSCHEDRESALL
- задать полный список ресурсов, по которым будет идти выравнивание;
Формат команды:
PROJSETSCHEDRESALL ();
26.7.164. { xe "Синтаксис языка сценариев,PROJSETSPENDREP" }{ xe
"PROJSETSPENDREP" }PROJSETSPENDREP
PROJSETSPENDREP
- установить опции общего отчета;
Формат команды:
PROJSETSPENDREP (PERIOD : period, FROMTO : fromto, DATEFROM : datefrom, DATETO
: dateto, CUMULATIVE : cumulative, ACTUAL : actual, PLAN : plan, USERFIELDS : userfields, REVPOSITIVE :
revpositive, DELBLANKROW : delblankrow, DELBLANKCOL : delblankcol, TOTAL : total, DATE : date, HLACTUAL :
hlactual, NAME : name, CODE : code, VER : ver, ROWCOL : rowcol, WIDTH : width, AUTOFIT : autofit, LOWEST :
lowest, SUM : sum, EXPANDCENTERS : expandcenters, DELPARROW : delparrow, INVERSION : inversion, NUMBER
: number, BREAKSTEP : breakstep);
Аргумент
period
Тип данных
строка
Описание
период детализации. Допустимые значения аргумента:
HOUR - детализация до часов
DAY - детализация до дней
235
fromto
datefrom
dateto
cumulative
actual
plan
userfields
revpositive
delblankrow
delblankcol
total
date
hlactual
name
code
ver
width
autofit
lowest
sum
expandcenters
delparrow
inversion
number
rowcol
Y или N
дата-время
дата-время
Y или N
Y или N
Y или N
Y или N
Y или N
Y или N
Y или N
Y или N
Y или N
Y или N
строка
строка
целое число
целое число
Y или N
Y или N
Y or N
Y или N
Y или N
Y или N
целое число
строка
breakstep
целое число
WEEK - детализация до недель
MON - детализация до месяцев
QUAR - детализация до кварталов
YEAR - детализация до лет
делать ли отчет за период (Y) или за все время проекта (N)
начало отчета
окончание отчета
делать ли отчет нарастающим итогом
делать ли отчет, включая исполнение
делать ли отчет, включая план
делать ли отчет с дополнительными полями
делать ли отчет с отображением доходов положительными числами
удалять ли пустые строки
удалять ли пустые колонки
добавлять ли итоговую колонку
включать ли промежуточные колонки
выделять ли исполнение
название отчета
код отчета
версия отчета
ширина колонки с данными
делать ли автоподбор ширины колонок
отображать ли показатели только по объектам нижнего уровня
суммировать ли строки
разворачивать ли центры
удалять строки показателей
делать отчет по остатку
число строк в ячейках
описание расположения объектов (O), показателей (P) и дат (D) в колонках и
строках. Допустимые значения аргумента:
O_PD – одна строка – объекты, две колонки – показатели и даты
O_DP – одна строка – объекты, две колонки – даты и показатели
P_OD – одна строка – показатели, две колонки – объекты и даты
P_DO – одна строка – показатели, две колонки – даты и объекты
D_OP – одна строка – даты, две колонки – объекты и показатели
D_PO – одна строка – даты, две колонки – показатели и объекты
OP_D – две строки – объекты и показатели, одна колонка – даты
OD_P – две строки – объекты и даты, одна колонка – показатели
PO_D – две строки – показатели и объекты, одна колонка – даты
PD_O – две строки – показатели и даты, одна колонка – объекты
DO_P – две строки – даты и объекты, одна колонка – показатели
DP_O – две строки – даты и показатели, одна колонка – объекты
номер шага, после которого нужно от 0 до 4 группировать показатели (0 - не
группировать)
Аргументы могут перечисляться в произвольном порядке, не обязательно перечислять все.
26.7.165. { xe "PROJSETSPENDREPADDCOLUMN" }{ xe "Синтаксис языка
сценариев,PROJSETSPENDREPADDCOLUMN" }{ xe "Синтаксис языка
сценариев" }PROJSETSPENDREPADDCOLUMN
PROJSETSPENDREPADDCOLUMN
- добавить дополнительное поле для общего отчета;
Формат команды:
PROJSETSPENDREPADDCOLUMN (code, tab);
Аргумент
code
tab
Тип данных
строка
строка
Описание
код поля
обозначение таблицы проекта. Допустимые значения аргумента:
GANTTOPER - Гантт работ
MAT
- таблица материалов
GANTTRES - Гантт ресурсов
COST
- таблица стоимостных составляющих
236
RESCENT
MATCENT
COSTCENT
- таблица центров ресурсов
- таблица центров материалов
- таблица центров стоимостей
26.7.166. { xe "PROJSETSPENDREPPAR" }{ xe "Синтаксис языка
сценариев,PROJSETSPENDREPPAR" }{ xe "Синтаксис языка
сценариев" }PROJSETSPENDREPPAR
PROJSETSPENDREPPAR
- задать показатель для общего отчета;
Формат команды:
PROJSETSPENDREPPAR (RES : rescode, RESCENT : rescentcode, MAT : matcode,
MATCENT : matcentcode, COST : costcode, COSTCENT : costcentcode, COMMON : commoncode, TYPE : type, CALEN
: calen, PLAN : plan, ACTUAL : actual);
Аргумент
rescode
rescentcode
matcode
matcentcode
costcode
costcentcode
commoncode
Тип данных
строка
строка
строка
строка
строка
строка
строка
Описание
код ресурса
код центра ресурсов
код материала
код центра материалов
код стоимостной составляющей
код центра стоимостей
код общего поля. Допустимые значения аргумента:
CostTotal
- Общая Стоимость
DurSum
- Длительность (Часы)
VolSum
- Объем
WorkLoadSum
- Трудоемкость (Ресурсо-Часы)
Number
- Количество
WorkLoadFree
- Трудоёмкость(резерв)
NumFree
- Количество (резерв)
type
строка
тип показателя. Допустимые значения аргумента:
TOTAL
- считать расходы и доходы
EXPENDITURE
- считать только расходы
INCOME
- считать только доходы
calen
строка
код календаря
plan
строка
код поля Гантта работ
actual
строка
код поля архива исполнения
Аргументы могут перечисляться в произвольном порядке, не обязательно перечислять все. Каждый из аргументов
может перечисляться один раз.
Допустимыми считаются показатели следующего вида:
Общее поле (CostTotal, или DurSum, или VolSum, или WorkLoadSum);
Стоимостная составляющая;
Стоимостная составляющая – Общее Поле (CostTotal);
Центр Стоимостей;
Материал или Центр Материалов;
Материал или Центр Материалов – Общее Поле (CostTotal);
Материал или Центр Материалов – Стоимостная Составляющая;
Материал или Центр Материалов – Стоимостная Составляющая – Общее Поле (CostTotal);
Ресурс или Центр Ресурсов – Общее поле (CostTotal, или Number, или WorkLoadSum);
Ресурс или Центр Ресурсов – Стоимостная Составляющая;
Ресурс или Центр Ресурсов – Стоимостная Составляющая – Общее Поле (CostTotal);
Ресурс или Центр Ресурсов – Центр Стоимостей;
Ресурс или Центр Ресурсов – Материал или Центр Материалов;
Ресурс или Центр Ресурсов – Материал или Центр Материалов – Общее Поле (CostTotal);
Ресурс или Центр Ресурсов – Материал или Центр Материалов – Стоимостная Составляющая;
Ресурс или Центр Ресурсов – Материал или Центр Материалов – Стоимостная Составляющая – Общее Поле
(CostTotal);
237
26.7.167. { xe "Синтаксис языка
сценариев,PROJSETSPENDREPCOLRESET" }{ xe "Синтаксис языка
сценариев" }{ xe "PROJSETSPENDREPCOLRESET"
}PROJSETSPENDREPCOLRESET
PROJSETSPENDREPCOLRESET
- очистить список дополнительных полей общего отчета;
Формат команды:
PROJSETSPENDREPCOLRESET ();
26.7.168. { xe "Синтаксис языка сценариев,PROJSETSPENDREPCOMMON"
}{ xe "PROJSETSPENDREPCOMMON" }PROJSETSPENDREPCOMMON
PROJSETSPENDREPCOMMON - установить коды общих полей, по которым будет создаваться общий отчет;
Формат команды:
PROJSETSPENDREPCOMMON (code1, ..., codeN);
Аргумент
codei
Тип данных
строка
Описание
код поля. Допустимые значения кодов полей:
CostTotal Общая Стоимость
DurSum Длительность (Часы)
VolSum Объем
WorkLoadSum - Трудоемкость (Ресурсо-Часы)
26.7.169. { xe "Синтаксис языка
сценариев,PROJSETSPENDREPCOMMONALL" }{ xe
"PROJSETSPENDREPCOMMONALL"
}PROJSETSPENDREPCOMMONALL
PROJSETSPENDREPCOMMONALL
- задать полный список общих полей, по которым будут создаваться общие
отчеты;
Формат команды:
PROJSETSPENDREPCOMMONALL ();
26.7.170. { xe "Синтаксис языка сценариев,PROJSETSPENDREPCOST" }{
xe "PROJSETSPENDREPCOST" }PROJSETSPENDREPCOST
PROJSETSPENDREPCOST
- установить коды стоимостных составляющих, по которым будет создаваться
общий отчет;
Формат команды:
PROJSETSPENDREPCOST (code1, ..., codeN);
Аргумент
codei
Тип данных
строка
Описание
код стоимостной составляющей
26.7.171. { xe "Синтаксис языка сценариев,PROJSETSPENDREPCOSTALL"
}{ xe "PROJSETSPENDREPCOSTALL" }PROJSETSPENDREPCOSTALL
PROJSETSPENDREPCOSTALL - задать полный список стоимостных составляющих, по которым будет создаваться
общий отчет;
Формат команды:
PROJSETSPENDREPCOSTALL ();
26.7.172. { xe "Синтаксис языка
сценариев,PROJSETSPENDREPCOSTCENT" }{ xe
"PROJSETSPENDREPCOSTCENT" }PROJSETSPENDREPCOSTCENT
PROJSETSPENDREPCOSTCENT
- установить коды центров стоимостей, по которым будет создаваться
общий отчет;
Формат команды:
PROJSETSPENDREPCOSTCENT (code1, ..., codeN);
Аргумент
codei
Тип данных
строка
Описание
код центра стоимостей
238
26.7.173. { xe "Синтаксис языка
сценариев,PROJSETSPENDREPCOSTCENTALL" }{ xe
"PROJSETSPENDREPCOSTCENTALL"
}PROJSETSPENDREPCOSTCENTALL
PROJSETSPENDREPCOSTCENTALL - задать полный список центров стоимостей, по которым будет создаваться
общий отчет;
Формат команды:
PROJSETSPENDREPCOSTCENTALL ();
26.7.174. { xe "Синтаксис языка сценариев" }{ xe
"PROJSETSPENDREPFORMULA" }{ xe "Синтаксис языка
сценариев,PROJSETSPENDREPFORMULA"
}PROJSETSPENDREPFORMULA
PROJSETSPENDREPFORMULA - задать показатель-формулу для общего отчета;
Формат команды:
PROJSETSPENDREPFORMULA (formula);
Аргумент
formula
Тип данных
строка
Описание
формула
26.7.175. { xe "Синтаксис языка сценариев,PROJSETSPENDREPMAT" }{ xe
"PROJSETSPENDREPMAT" }PROJSETSPENDREPMAT
PROJSETSPENDREPMAT
- установить коды материалов, по которым будет создаваться общий отчет;
Формат команды:
PROJSETSPENDREPMAT (code1, ..., codeN);
Аргумент
codei
Тип данных
строка
Описание
код материала
26.7.176. { xe "Синтаксис языка сценариев,PROJSETSPENDREPMATALL"
}{ xe "PROJSETSPENDREPMATALL" }PROJSETSPENDREPMATALL
PROJSETSPENDREPMATALL - задать полный список материалов, по которым будет создаваться общий отчет;
Формат команды:
PROJSETSPENDREPMATALL ();
26.7.177. { xe "Синтаксис языка
сценариев,PROJSETSPENDREPMATCENT" }{ xe
"PROJSETSPENDREPMATCENT" }PROJSETSPENDREPMATCENT
PROJSETSPENDREPMATCENT - установить коды центров материалов, по которым будет создаваться общий отчет;
Формат команды:
PROJSETSPENDREPMATCENT (code1, ..., codeN);
Аргумент
codei
Тип данных
строка
Описание
код центра материалов
26.7.178. { xe "Синтаксис языка
сценариев,PROJSETSPENDREPMATCENTALL" }{ xe
"PROJSETSPENDREPMATCENTALL"
}PROJSETSPENDREPMATCENTALL
PROJSETSPENDREPMATCENTALL
- задать полный список центров материалов, по которым будет создаваться
общий отчет;
Формат команды:
PROJSETSPENDREPMATCENTALL ();
26.7.179. { xe "Синтаксис языка сценариев,PROJSETSPENDREPRES" }{ xe
"PROJSETSPENDREPRES" }PROJSETSPENDREPRES
PROJSETSPENDREPRES
- установить коды ресурсов, по которым будет создаваться общий отчет по
трудоемкости;
Формат команды:
PROJSETSPENDREPRES (code1, ..., codeN);
239
Аргумент
codei
Тип данных
строка
Описание
код ресурса
26.7.180. { xe "Синтаксис языка сценариев,PROJSETSPENDREPRESALL"
}{ xe "PROJSETSPENDREPRESALL" }PROJSETSPENDREPRESALL
PROJSETSPENDREPRESALL
- задать полный список ресурсов, по которым будет создаваться общий
отчет по трудоемкости;
Формат команды:
PROJSETSPENDREPRESALL ();
26.7.181. { xe "Синтаксис языка сценариев,PROJSETSPENDREPRESCENT"
}{ xe "PROJSETSPENDREPRESCENT"
}PROJSETSPENDREPRESCENT
PROJSETSPENDREPRESCENT - установить коды центров ресурсов, по которым будет создаваться общий отчет по
трудоемкости;
Формат команды:
PROJSETSPENDREPRESCENT (code1, ..., codeN);
Аргумент
codei
Тип данных
строка
Описание
код центра ресурсов
26.7.182. { xe "Синтаксис языка
сценариев,PROJSETSPENDREPRESCENTALL" }{ xe
"PROJSETSPENDREPRESCENTALL"
}PROJSETSPENDREPRESCENTALL
PROJSETSPENDREPRESCENTALL
- задать полный список центров ресурсов, по которым будет создаваться
общий отчет по трудоемкости;
Формат команды:
PROJSETSPENDREPRESCENTALL ();
26.7.183. { xe "Синтаксис языка
сценариев,PROJSETSPENDREPRESCENTCOMMON" }{ xe "Синтаксис
языка сценариев" }{ xe "PROJSETSPENDREPRESCENTCOMMON"
}PROJSETSPENDREPRESCENTCOMMON
PROJSETSPENDREPRESCENTCOMMON
отчета;
Формат команды:
Аргумент
rescode
code
- задать показатель общее поле центра ресурсов для общего
PROJSETSPENDREPRESCENTCOMMON (rescode, code);
Тип данных
строка
строка
Описание
код центра ресурсов
код общего поля. Допустимые значения кодов полей:
CostTotal
- Общая Стоимость
Number
- Количество
WorkLoadSum - Трудоемкость
WorkLoadFree - Трудоёмкость(резерв)
NumFree
- Количество (резерв)
26.7.184. { xe "Синтаксис языка
сценариев,PROJSETSPENDREPRESCOMMON" }{ xe "Синтаксис языка
сценариев" }{ xe "PROJSETSPENDREPRESCOMMON"
}PROJSETSPENDREPRESCOMMON
PROJSETSPENDREPRESCOMMON
- задать показатель общее поле ресурса для общего отчета;
Формат команды:
PROJSETSPENDREPRESCOMMON (rescode, code);
Аргумент
Тип данных
Описание
240
rescode
code
строка
строка
код ресурса
код общего поля. Допустимые значения кодов полей:
CostTotal
- Общая Стоимость
Number
- Количество
WorkLoadSum - Трудоемкость
WorkLoadFree - Трудоёмкость(резерв)
NumFree
- Количество (резерв)
26.7.185. { xe "Синтаксис языка сценариев" }{ xe "Синтаксис языка
сценариев,PROJSETSPENDRESET" }{ xe "PROJSETSPENDRESET"
}PROJSETSPENDREPRESET
PROJSETSPENDREPRESET
- очистить список показателей общего отчета;
Формат команды:
PROJSETSPENDREPRESET ();
26.7.186. { xe "PROJSETTRENDREP" }{ xe "Синтаксис языка
сценариев,PROJSETTRENDREP" }{ xe "Синтаксис языка сценариев"
}PROJSETTRENDREP
PROJSETTRENDREP
- установить опции отчета по трендам вероятности успеха;
Формат команды:
PROJSETTRENDREP (FROMTO : fromto, DATEFROM : datefrom, DATETO : dateto,
USERFIELDS : userfields, DELBLANKROW : delblankrow,
DELBLANKCOL : delblankcol, NAME : name,
CODE : code, VER : ver, ROWCOL : rowcol, WIDTH : width, AUTOFIT : autofit, EXPANDCENTERS : expandcenters,
NUMBER : number);
Аргумент
Тип
данных
Описание
fromto
Y или N
делать ли отчет за период или за все время проекта
datefrom
дата-время
начало отчета
dateto
дата-время
окончание отчета
userfields
Y или N
делать ли отчет с дополнительными полями
delblankrow
Y или N
удалять пустые строки
delblankcol
Y или N
удалять пустые колонки
name
строка
название отчета
code
строка
код отчета
ver
целое
число
версия отчета
целое
число
ширина колонки с данными
autofit
Y или N
делать ли автоподбор ширины колонок
expandcenters
Y или N
разворачивать ли центры
number
целое
число
число строк в ячейках
width
rowcol
строка
описание расположения объектов (O), параметров (P) и дат (D) в
колонках и строках. Допустимые значения аргумента:
O_PD - одна строка - объекты, две колонки - показатели и
даты
O_DP - одна строка - объекты, две колонки - даты и
241
показатели
P_OD даты
P_DO объекты
D_OP показатели
D_PO объекты
OP_D даты
OD_P показатели
PO_D даты
PD_O объекты
DO_P показатели
DP_O объекты
одна строка - показатели, две колонки - объекты и
одна строка - показатели, две колонки - даты и
одна строка - даты, две колонки - объекты и
одна строка - даты, две колонки - показатели и
две строки - объекты и показатели, одна колонка две строки - объекты и даты, одна колонка две строки - показатели и объекты, одна колонка две строки - показатели и даты, одна колонка две строки - даты и объекты, одна колонка две строки - даты и показатели, одна колонка -
Аргументы могут перечисляться в произвольном порядке, необязательно перечислять все.
26.7.187. { xe "PROJSETTRENDREPADDCOLUMN" }{ xe "Синтаксис языка
сценариев" }{ xe "Синтаксис языка
сценариев,PROJSETTRENDREPADDCOLUMN"
}PROJSETTRENDREPADDCOLUMN
PROJSETTRENDREPADDCOLUMN
отчета по трендам вероятности успеха;
Формат команды:
- добавить дополнительное поле для
PROJSETTRENDREPADDCOLUMN (code, tab);
Аргумент
Тип данных
Описание
code
строка
tab
строка
код поля
обозначение таблицы проекта. Допустимые значения
аргумента:
GANTTOPER - Гантт работ
MAT
- таблица материалов
COST
- таблица стоимостных составляющих
MATCENT - таблица центров материалов
COSTCENT - таблица центров стоимостей
26.7.188. { xe "Синтаксис языка сценариев" }{ xe "Синтаксис языка
сценариев,PROJSETTRENDREPCOLRESET" }{ xe
"PROJSETTRENDREPCOLRESET" }PROJSETTRENDREPCOLRESET
PROJSETTRENDREPCOLRESET
вероятности успеха;
Формат команды:
- очистить список дополнительных полей отчета по трендам
PROJSETTRENDREPCOLRESET ();
242
26.7.189. { xe "Синтаксис языка сценариев,PROJSETTRENDREPCOMMON"
}{ xe "PROJSETTRENDREPCOMMON" }PROJSETTRENDREPCOMMON
PROJSETTRENDREPCOMMON - установить коды общих полей, по которым будет создаваться отчет по трендам
вероятности успехов;
Формат команды:
PROJSETTRENDREPCOMMON (code1, ..., codeN);
Аргумент
Тип
данных
Описание
codei
строка
код поля. Допустимые значения кодов полей:
CostTotal
Общая стоимость
Fin
Окончание
26.7.190. { xe "Синтаксис языка
сценариев,PROJSETTRENDREPCOMMONALL" }{ xe
"PROJSETTRENDREPCOMMONALL"
}PROJSETTRENDREPCOMMONALL
PROJSETTRENDREPCOMMONALL
по трендам вероятности успехов;
Формат команды:
- задать полный список общих полей, по которым будет создаваться отчет
PROJSETTRENDREPCOMMONALL ();
26.7.191. { xe "Синтаксис языка сценариев,PROJSETTRENDREPCOST" }{
xe "PROJSETTRENDREPCOST" }PROJSETTRENDREPCOST
PROJSETTRENDREPCOST
- установить коды стоимостных составляющих, по которым будет создаваться отчет
по трендам вероятности успехов;
Формат команды:
PROJSETTRENDREPCOST (code1, ..., codeN);
Аргумент
Тип
данных
Описание
codei
строка
код стоимостной составляющей
26.7.192. { xe "Синтаксис языка сценариев,PROJSETTRENDREPCOSTALL"
}{ xe "PROJSETTRENDREPCOSTALL" }PROJSETTRENDREPCOSTALL
PROJSETTRENDREPCOSTALL - задать полный список стоимостных составляющих, по которым будет создаваться
отчет по трендам вероятности успехов;
Формат команды:
PROJSETTRENDREPCOSTALL ();
26.7.193. { xe "Синтаксис языка
сценариев,PROJSETTRENDREPCOSTCENT" }{ xe
"PROJSETTRENDREPCOSTCENT" }PROJSETTRENDREPCOSTCENT
PROJSETTRENDREPCOSTCENT
по трендам вероятности успехов;
Формат команды:
- установить коды центров стоимостей, по которым будет создаваться отчет
PROJSETTRENDREPCOSTCENT (code1, ..., codeN);
Аргумент
Тип данных
Описание
codei
строка
код центра стоимостей
243
26.7.194. { xe "Синтаксис языка
сценариев,PROJSETTRENDREPCOSTCENTALL" }{ xe
"PROJSETTRENDREPCOSTCENTALL"
}PROJSETTRENDREPCOSTCENTALL
PROJSETTRENDREPCOSTCENTALL
- задать полный список центров стоимостей, по которым будет
создаваться отчет по трендам вероятности успехов;
Формат команды:
PROJSETTRENDREPCOSTCENTALL ();
26.7.195. { xe "Синтаксис языка сценариев,PROJSETTRENDREPMAT" }{ xe
"PROJSETTRENDREPMAT" }PROJSETTRENDREPMAT
PROJSETTRENDREPMAT
вероятности успехов;
Формат команды:
- установить коды материалов, по которым будет создаваться отчет по трендам
PROJSETTRENDREPMAT(code1, ..., codeN);
Аргумент
Тип данных
Описание
codei
строка
код материала
26.7.196. { xe "Синтаксис языка сценариев,PROJSETTRENDREPMATALL"
}{ xe "PROJSETTRENDREPMATALL" }PROJSETTRENDREPMATALL
PROJSETTRENDREPMATALL
трендам вероятности успехов;
Формат команды:
- задать полный список материалов, по которым будет создаваться отчет по
PROJSETTRENDREPMATALL ();
26.7.197. { xe "Синтаксис языка сценариев,PROJSETTRENDREPMATCENT"
}{ xe "PROJSETTRENDREPMATCENT"
}PROJSETTRENDREPMATCENT
PROJSETTRENDREPMATCENT - установить коды центров материалов, по которым будет создаваться отчет по
трендам вероятности успехов;
Формат команды:
PROJSETTRENDREPMATCENT(code1, ..., codeN);
Аргумент
Тип данных
Описание
codei
строка
код центра материалов
26.7.198. { xe "Синтаксис языка
сценариев,PROJSETTRENDREPMATCENTALL" }{ xe
"PROJSETTRENDREPMATCENTALL"
}PROJSETTRENDREPMATCENTALL
PROJSETTRENDREPMATCENTALL
- задать полный список центров материалов, по которым будет
создаваться отчет по трендам вероятности успехов;
Формат команды:
PROJSETTRENDREPMATCENTALL ();
26.7.199. { xe "PROJSETTRENDREPRESET" }{ xe "Синтаксис языка
сценариев,PROJSETTRENDREPRESET" }{ xe "Синтаксис языка
сценариев" }PROJSETTRENDREPRESET
PROJSETTRENDREPRESET
вероятности успеха;
Формат команды:
- очистить список показателей отчета по трендам
PROJSETTRENDREPRESET ();
244
26.7.200. { xe "Синтаксис языка сценариев" }{ xe
"PROJSETTRENDVARREP" }{ xe "Синтаксис языка
сценариев,PROJSETTRENDVARREP" }PROJSETTRENDVARREP
PROJSETTRENDVARREP
- установить опции отчета по трендам отклонений;
Формат команды:
PROJSETTRENDVARREP (FROMTO : fromto, DATEFROM : datefrom, DATETO :
dateto, USERFIELDS : userfields, DELBLANKROW : delblankrow, DELBLANKCOL : delblankcol, NAME: name, CODE
: code, VER : ver, ROWCOL : rowcol, WIDTH : width, AUTOFIT : autofit, EXPANDCENTERS : expandcenters,
NUMBER : number);
Аргумент
fromto
datefrom
dateto
userfields
delblankrow
delblankcol
name
code
ver
rowcol
Тип данных
Y или N
дата-время
дата-время
Y или N
Y или N
Y или N
строка
строка
целое число
строка
Описание
делать ли отчет за период или за все время проекта
начало отчета
окончание отчета
делать ли отчет с дополнительными полями
удалять пустые строки
удалять пустые колонки
название отчета
код отчёта
версия отчёта
описание расположения объектов (O), показателей (P) и дат (D) в
колонках и строках. Допустимые значения аргумента:
O_PD - одна строка - объекты, две колонки - показатели и даты
O_DP - одна строка - объекты, две колонки - даты и показатели
P_OD - одна строка - показатели, две колонки - объекты и даты
P_DO - одна строка - показатели, две колонки - даты и объекты
D_OP - одна строка - даты, две колонки - объекты и показатели
D_PO - одна строка - даты, две колонки - показатели и объекты
OP_D - две строки - объекты и показатели, одна колонка - даты
OD_P - две строки - объекты и даты, одна колонка - показатели
PO_D - две строки - показатели и объекты, одна колонка - даты
PD_O - две строки - показатели и даты, одна колонка - объекты
DO_P - две строки - даты и объекты, одна колонка - показатели
DP_O - две строки - даты и показатели, одна колонка - объекты
width
целое число
ширина колонки с данными
autofit
Y или N
делать ли автоподбор ширины колонок
expandcenters
Y или N
разворачивать ли центры
number
целое число
число строк в ячейках
Аргументы могут перечисляться в произвольном порядке, не обязательно перечислять все.
26.7.201. { xe "PROJSETTRENDVARREPADDCOLUMN" }{ xe "Синтаксис
языка сценариев" }{ xe "Синтаксис языка
сценариев,PROJSETTRENDVARREPADDCOLUMN"
}PROJSETTRENDVARREPADDCOLUMN
PROJSETTRENDVARREPADDCOLUMN
- добавить дополнительное поле для отчета по трендам
отклонений;
Формат команды:
PROJSETTRENDVARREPADDCOLUMN (code, tab);
Аргумент
code
tab
Тип данных
строка
строка
Описание
код поля
обозначение таблицы проекта. Допустимые значения аргумента:
GANTTOPER - Гантт работ
MAT - таблица материалов
COST - таблица стоимостных составляющих
MATCENT - таблица центров материалов
245
26.7.202. { xe "PROJSETTRENDVARREPCOLRESET" }{ xe "Синтаксис
языка сценариев" }{ xe "Синтаксис языка
сценариев,PROJSETTRENDVARREPCOLRESET"
}PROJSETTRENDVARREPCOLRESET
PROJSETTRENDVARREPCOLRESET (); - очистить список дополнительных полей отчета по трендам отклонений
Формат команды:
PROJSETTRENDVARREPCOLRESET ();
26.7.203. { xe "PROJSETTRENDVARREPCOMMON" }{ xe "Синтаксис языка
сценариев,PROJSETTRENDVARREPCOMMON" }{ xe "Синтаксис языка
сценариев" }PROJSETTRENDVARREPCOMMON
PROJSETTRENDVARREPCOMMON
- установить коды общих полей, по которым будет создаваться отчёт по
трендам отклонений;
Формат команды:
PROJSETTRENDVARREPCOMMON (code1, ..., codeN);
Аргумент
codei
Тип данных
строка
Описание
код поля. Допустимые значения кодов полей:
CostTotal
Общая Стоимость
DurSum
Длительность (Часы)
Fin
Окончание
Start
Начало
VolSum
Объем
WorkLoadSum Трудоемкость (Ресурсо-Часы)
26.7.204. { xe "Синтаксис языка
сценариев,PROJSETTRENDVARREPCOMMONALL" }{ xe "Синтаксис
языка сценариев" }{ xe "PROJSETTRENDVARREPCOMMONALL"
}PROJSETTRENDVARREPCOMMONALL
PROJSETTRENDVARREPCOMMONALL
- задать полный список общих полей, по которым будет
создаваться отчёт по трендам отклонений;
Формат команды:
PROJSETTRENDVARREPCOMMONALL ();
26.7.205. { xe "PROJSETTRENDVARREPCOST" }{ xe "Синтаксис языка
сценариев,PROJSETTRENDVARREPCOST" }{ xe "Синтаксис языка
сценариев" }PROJSETTRENDVARREPCOST
PROJSETTRENDVARREPCOST - установить коды стоимостных составляющих, по которым будет создаваться
отчет по трендам отклонений; - строка - код стоимостной составляюще
Формат команды:
PROJSETTRENDVARREPCOST (code1, ..., codeN);
Аргумент
codei
Тип данных
строка
Описание
код стоимостной составляющей
26.7.206. { xe "Синтаксис языка
сценариев,PROJSETTRENDVARREPCOSTALL" }{ xe
"PROJSETTRENDVARREPCOSTALL" }{ xe "Синтаксис языка
сценариев" }PROJSETTRENDVARREPCOSTALL
PROJSETTRENDVARREPCOSTALL
- задать полный список стоимостных составляющих, по которым будет
создаваться отчет по трендам отклонений;
Формат команды:
PROJSETTRENDVARREPCOSTALL ();
246
26.7.207. { xe "Синтаксис языка
сценариев,PROJSETTRENDVARREPCOSTCENT" }{ xe "Синтаксис
языка сценариев" }{ xe "PROJSETTRENDVARREPCOSTCENT"
}PROJSETTRENDVARREPCOSTCENT
PROJSETTRENDVARREPCOSTCENT - установить коды центров стоимостей, по которым будет создаваться
отчет по трендам отклонений;
Формат команды:
PROJSETTRENDVARREPCOSTCENT (code1, ..., codeN);
Аргумент
codei
Тип данных
строка
Описание
код центра стоимостей
26.7.208. { xe "PROJSETTRENDVARREPCOSTCENTALL" }{ xe "Синтаксис
языка сценариев,PROJSETTRENDVARREPCOSTCENTALL" }{ xe
"Синтаксис языка сценариев"
}PROJSETTRENDVARREPCOSTCENTALL
PROJSETTRENDVARREPCOSTCENTALL
- задать полный список центров стоимостей, по которым будет
создаваться отчет по трендам отклонений;
Формат команды:
PROJSETTRENDVARREPCOSTCENTALL ();
26.7.209. { xe "Синтаксис языка сценариев,PROJSETTRENDVARREPMAT"
}{ xe "Синтаксис языка сценариев" }{ xe
"PROJSETTRENDVARREPMAT" }PROJSETTRENDVARREPMAT
PROJSETTRENDVARREPMAT - установить коды материалов, по которым будет создаваться отчет по трендам
отклонений;
Формат команды:
PROJSETTRENDVARREPMAT(code1, ..., codeN);
Аргумент
codei
Тип данных
строка
Описание
код материала
26.7.210. { xe "Синтаксис языка сценариев" }{ xe
"PROJSETTRENDVARREPMATALL" }{ xe "Синтаксис языка
сценариев,PROJSETTRENDVARREPMATALL"
}PROJSETTRENDVARREPMATALL
PROJSETTRENDVARREPMATALL
- задать полный список материалов, по которым будет создаваться отчет по
трендам отклонений;
Формат команды:
PROJSETTRENDVARREPMATALL ();
26.7.211. { xe "Синтаксис языка
сценариев,PROJSETTRENDVARREPMATCENT" }{ xe
"PROJSETTRENDVARREPMATCENT" }{ xe "Синтаксис языка
сценариев" }PROJSETTRENDVARREPMATCENT
PROJSETTRENDVARREPMATCENT
- установить коды центров материалов, по которым будет создаваться
отчет по трендам отклонений;
Формат команды:
PROJSETTRENDVARREPMATCENT(code1, ..., codeN);
Аргумент
codei
Тип данных
строка
Описание
код центра материалов
247
26.7.212. { xe "Синтаксис языка сценариев" }{ xe "Синтаксис языка
сценариев,PROJSETTRENDVARREPMATCENTALL" }{ xe
"PROJSETTRENDVARREPMATCENTALL"
}PROJSETTRENDVARREPMATCENTALL
PROJSETTRENDVARREPMATCENTALL
- задать полный список центров материалов, по которым будет
создаваться отчет по трендам отклонений;
Формат команды:
PROJSETTRENDVARREPMATCENTALL ();
26.7.213. { xe "Синтаксис языка сценариев" }{ xe "Синтаксис языка
сценариев,PROJSETTRENDVARREPRESET" }{ xe
"PROJSETTRENDVARREPRESET" }PROJSETTRENDVARREPRESET
PROJSETTRENDVARREPRESET
- очистить список показателей отчета по трендам отклонений;
Формат команды:
PROJSETTRENDVARREPRESET ();
26.7.214. { xe "Синтаксис языка сценариев,PROJTABAPPLYFILTER" }{ xe
"Синтаксис языка сценариев" }{ xe "PROJTABAPPLYFILTER"
}PROJTABAPPLYFILTER
PROJTABAPPLYFILTER
Формат команды:
- применить фильтр к таблице проекта;
PROJTABAPPLYFILTER (code, tab);
Аргумент
Тип данных
Описание
code
строка
код фильтра
tab
строка
обозначение таблицы проекта. Допустимые значения
аргумента:
OPER
- таблица операций
MAT
- таблица материалов
RES
- таблица ресурсов
LINK
- таблица связей
ASSIGN
- таблица назначений ресурсов
RESPOOL - таблица ролей ресурсов
COST
- таблица стоимостных составляющих
ACTUAL - таблица архива исполнения
RESMULT - таблица мультиресурсов
USER
- таблица пользователей
CALEN
- таблица календарей
WEEK
- таблица недель
RIGHT
- таблица прав доступа
COSTPERIOD- таблица периодов стоимостей
MATPERIOD
- таблица периодов материалов
EXCEPTION
- таблица календарных
исключений
RESCENT - таблица центров ресурсов
MATCENT - таблица центров материалов
COSTCENT - таблица центров стоимостей
CORPREF - таблица корпоративных справочников
RESPERIOD
- таблица периодов ресурсов
OVERTIME - таблица сверхурочных
UNDO
- таблица протокола
REPORT - таблица шаблонов отчетов
PRINT
- таблица шаблонов печати
248
GANTTOPER - Гантт работ
GANTTRES - Гантт ресурсов
PROJ
- таблица реестра портфеля проектов
TRENDREPORT- таблица шаблонов отчетов трендов
вероятности успеха
GANTTPROJ - Гантт проектов
SCRIPT
- таблица сценариев
FORMULA - таблица формул
FILTER
- таблица фильтров
MAKERES - таблица производства ресурсов
EVAREPORT- таблица шаблонов отчетов стоимостного
анализа
TREND - таблица трендов вероятности успеха
TRENDDIF - таблица трендов отклонений
TRENDDIFREPORT - таблица шаблонов отчетов по
отклонениям
TEAMASSIGN - таблица назначенных команд
RESPOOLASSIGN - таблица назначений ролей ресурсов
RESMULTASSIGN - таблица назначений мультиресурсов
26.7.215. { xe "PROJTABAPPLYFORMULA" }{ xe "Синтаксис языка
сценариев" }{ xe "Синтаксис языка
сценариев,PROJTABAPPLYFORMULA" }PROJTABAPPLYFORMULA
PROJTABAPPLYFORMULA
Формат команды:
- выполнить текстовую формулу в таблице проекта;
PROJTABAPPLYFORMULA (code, tab);
Аргумент
Тип
данных
Описание
code
строка
tab
строка
код формулы
обозначение таблицы проекта. Допустимые значения аргумента:
OPER
- таблица операций
MAT
- таблица материалов
RES
- таблица ресурсов
LINK
- таблица связей
ASSIGN
- таблица назначений ресурсов
RESPOOL
- таблица ролей ресурсов
COST
- таблица стоимостных составляющих
ACTUAL
- таблица архива исполнения
RESMULT - таблица мультиресурсов
USER
- таблица пользователей
CALEN
- таблица календарей
WEEK
- таблица недель
RIGHT
- таблица прав доступа
COSTPERIOD
- таблица периодов стоимостей
MATPERIOD - таблица периодов материалов
EXCEPTION - таблица календарных исключений
RESCENT
- таблица центров ресурсов
249
MATCENT - таблица центров материалов
COSTCENT - таблица центров стоимостей
CORPREF
- таблица корпоративных справочников
RESPERIOD - таблица периодов ресурсов
OVERTIME - таблица сверхурочных
UNDO
- таблица протокола
REPORT
- таблица шаблонов отчетов
PRINT
- таблица шаблонов печати
GANTTOPER
- Гантт работ
GANTTRES - Гантт ресурсов
TRENDREPORT - таблица шаблонов отчетов трендов
PROJ
- таблица реестра портфеля проектов
SCRIPT
- таблица сценариев
GANTTPROJ - Гантт проектов
FORMULA - таблица формул
FILTER
- таблица фильтров
MAKERES - таблица производства ресурсов
EVAREPORT - таблица шаблонов отчетов
стоимостного
анализа
TREND
- таблица трендов вероятности успеха
TRENDDIF
- таблица трендов отклонений
TRENDDIFREPORT - таблица шаблонов отчетов по
отклонениям
TEAMASSIGN - таблица назначенных команд
RESPOOLASSIGN - таблица назначений ролей ресурсов
RESMULTASSIGN - таблица назначений мультиресурсов
26.7.216. { xe "PROJTABCLEARFILTER" }{ xe "Синтаксис языка
сценариев,PROJTABCLEARFILTER" }{ xe "Синтаксис языка сценариев"
}PROJTABCLEARFILTER
PROJTABCLEARFILTER
- отменить применение фильтра к таблице проекта;
Формат команды:
PROJTABCLEARFILTER (tab);
Аргумент
Тип данных
Описание
tab
строка
обозначение таблицы проекта. Допустимые значения
аргумента:
OPER - таблица операций
MAT - таблица материалов
RES - таблица ресурсов
LINK - таблица связей
ASSIGN - таблица назначений ресурсов
RESPOOL - таблица ролей ресурсов
COST - таблица стоимостных составляющих
ACTUAL - таблица архива исполнения
RESMULT - таблица мультиресурсов
USER - таблица пользователей
CALEN - таблица календарей
WEEK - таблица недель
RIGHT - таблица прав доступа
COSTPERIOD - таблица периодов стоимостей
250
MATPERIOD - таблица периодов материалов
EXCEPTION - таблица календарных исключений
RESCENT - таблица центров ресурсов
MATCENT - таблица центров материалов
COSTCENT - таблица центров стоимостей
CORPREF - таблица корпоративных справочников
RESPERIOD - таблица периодов ресурсов
OVERTIME - таблица сверхурочных
UNDO - таблица протокола
REPORT - таблица шаблонов отчетов
PRINT - таблица шаблонов печати
TRENDREPORT - таблица шаблонов отчетов
трендов
TRENDDIFREPORT - таблица шаблонов отчетов по
отклонениям
EVAREPORT - таблица шаблонов отчетов
стоимостного
анализа
PROJ - таблица реестра портфеля проектов
SCRIPT - таблица сценариев
TREND - таблица трендов вероятности успеха
TRENDDIF - таблица трендов отклонений
TEAMASSIGN - таблица назначенных команд
RESPOOLASSIGN - таблица назначений ролей
ресурсов
RESMULTASSIGN - таблица назначений
мультиресурсов
FORMULA - таблица формул
FILTER - таблица фильтров
MAKERES - таблица производства ресурсов
GANTTOPER - Гантт работ
GANTTRES - Гантт ресурсов
PROJASSIGN - таблица назначений ресурсов на
проекты
GANTTPROJ - Гантт проектов
26.7.217. { xe "PROJTABDBEXPORT" }{ xe "Синтаксис языка
сценариев,PROJTABDBEXPORT" }{ xe "Синтаксис языка сценариев"
}PROJTABDBEXPORT
PROJTABDBEXPORT
Формат команды:
- сделать экспорт таблицы проекта в базу данных;
PROJTABDBEXPORT (name, tab);
Аргумент
Тип данных
Описание
name
строка
имя базы данных
tab
строка
обозначение таблицы проекта. Допустимые значения
аргумента:
OPER
- таблица операций
MAT
- таблица материалов
RES
- таблица ресурсов
LINK
- таблица связей
251
ASSIGN
- таблица назначений ресурсов
RESPOOL - таблица ролей ресурсов
COST
- таблица стоимостных составляющих
ACTUAL - таблица архива исполнения
RESMULT - таблица мультиресурсов
USER
- таблица пользователей
CALEN
- таблица календарей
WEEK
- таблица недель
RIGHT
- таблица прав доступа
COSTPERIOD- таблица периодов стоимостей
MATPERIOD
- таблица периодов
материалов
EXCEPTION
- таблица календарных
исключений
RESCENT - таблица центров ресурсов
MATCENT - таблица центров материалов
COSTCENT - таблица центров стоимостей
CORPREF - таблица корпоративных справочников
RESPERIOD
- таблица периодов ресурсов
OVERTIME - таблица сверхурочных
UNDO
- таблица протокола
REPORT - таблица шаблонов отчетов
PRINT
- таблица шаблонов печати
GANTTOPER - Гантт работ
GANTTRES - Гантт ресурсов
PROJ
- таблица реестра портфеля проектов
TRENDREPORT- таблица шаблонов отчетов трендов
вероятности успеха
SCRIPT
- таблица сценариев
GANTTPROJ - Гантт проектов
SCRIPT
- таблица сценариев
FORMULA - таблица формул
FILTER
- таблица фильтров
MAKERES - таблица производства ресурсов
EVAREPORT- таблица шаблонов отчетов
стоимостного
анализа
TREND
- таблица трендов вероятности успеха
TRENDDIF - таблица трендов отклонений
TRENDDIFREPORT - таблица шаблонов отчетов по
отклонениям
TEAMASSIGN - таблица назначенных команд
RESPOOLASSIGN - таблица назначений ролей
ресурсов
RESMULTASSIGN - таблица назначений
мультиресурсов
26.7.218. { xe "Синтаксис языка сценариев,PROJTABDOCCOPY" }{ xe
"Синтаксис языка сценариев" }{ xe "PROJTABDOCCOPY"
}PROJTABDOCCOPY
PROJTABDOCCOPY
документом;
Формат команды:
- скопировать таблицу проекта в документ, при этом документ становится текущим
PROJTABDOCCOPY (tab);
252
Аргумент
Тип данных
Описание
tab
строка
обозначение таблицы проекта. Допустимые значения
аргумента:
OPER
- таблица операций
RES
- таблица ресурсов
RESMULT - таблица мультиресурсов
RESPOOL - таблица ролей ресурсов
MAT
- таблица материалов
COST
- таблица стоимостных составляющих
WEEK
- таблица недель
EXCEPTION - таблица календарных исключений
USER
- таблица пользователей
CALEN
- таблица календарей
RIGHT
- таблица прав доступа
RESCENT - таблица центров ресурсов
MATCENT - таблица центров материалов
COSTCENT - таблица центров стоимостей
CORPREF - таблица корпоративных справочников
OVERTIME - таблица сверхурочных
UNDO
- таблица протокола
REPORT
- таблица шаблонов отчетов
PRINT
- таблица шаблонов печати
TRENDREPORT- таблица шаблонов отчетов трендов
вероятности успеха
SCRIPT
- таблица сценариев
FORMULA - таблица формул
FILTER
- таблица фильтров
EVAREPORT- таблица шаблонов отчетов
стоимостного анализа
LINK
- таблица связей
ASSIGN
- таблица назначений ресурсов
ACTUAL
- таблица архива исполнения
COSTPERIOD - таблица периодов стоимостей
MATPERIOD - таблица периодов материалов
RESPERIOD - таблица периодов ресурсов
TREND
- таблица трендов вероятности успеха
MAKERES - таблица производства ресурсов
GANTTOPER - Гантт работ
GANTTRES - Гантт ресурсов
GANTTPROJ - Гантт проектов
TRENDDIF - таблица трендов отклонений
TRENDDIFREPORT - таблица шаблонов отчетов по
отклонениям
TEAMASSIGN - таблица назначенных команд
RESPOOLASSIGN - таблица назначений ролей
ресурсов
RESMULTASSIGN - таблица назначений
мультиресурсов
253
26.7.219. { xe "Синтаксис языка сценариев,PROJTABFILEEXPORT" }{ xe
"Синтаксис языка сценариев" }{ xe "PROJTABFILEEXPORT"
}PROJTABFILEEXPORT
PROJTABFILEEXPORT
Формат команды:
- сделать экспорт таблицы проекта в текстовый файл формата SP;
PROJTABFILEEXPORT (tab);
Аргумент
Тип данных
Описание
tab
строка
обозначение таблицы проекта. Допустимые значения
аргумента:
OPER
- таблица операций
MAT
- таблица материалов
RES
- таблица ресурсов
LINK
- таблица связей
ASSIGN
- таблица назначений ресурсов
RESPOOL - таблица ролей ресурсов
COST
- таблица стоимостных составляющих
ACTUAL - таблица архива исполнения
RESMULT - таблица мультиресурсов
USER
- таблица пользователей
CALEN
- таблица календарей
WEEK
- таблица недель
RIGHT
- таблица прав доступа
COSTPERIOD- таблица периодов стоимостей
MATPERIOD
- таблица периодов
материалов
EXCEPTION
- таблица календарных
исключений
RESCENT - таблица центров ресурсов
MATCENT - таблица центров материалов
COSTCENT - таблица центров стоимостей
CORPREF - таблица корпоративных справочников
RESPERIOD
- таблица периодов ресурсов
OVERTIME - таблица сверхурочных
UNDO
- таблица протокола
REPORT - таблица шаблонов отчетов
PRINT
- таблица шаблонов печати
GANTTOPER - Гантт работ
GANTTRES - Гантт ресурсов
PROJ
- таблица реестра портфеля проектов
TRENDREPORT- таблица шаблонов отчетов трендов
вероятности успеха
SCRIPT
- таблица сценариев
GANTTPROJ - Гантт проектов
FORMULA - таблица формул
FILTER
- таблица фильтров
MAKERES - таблица производства ресурсов
EVAREPORT- таблица шаблонов отчетов
стоимостного анализа
TREND
- таблица трендов вероятности успеха
TRENDDIF - таблица трендов отклонений
TRENDDIFREPORT - таблица шаблонов отчетов по
254
отклонениям
TEAMASSIGN - таблица назначенных команд
RESPOOLASSIGN - таблица назначений ролей
ресурсов
RESMULTASSIGN - таблица назначений
мультиресурсов
26.7.220. { xe "Синтаксис языка сценариев,PROJTABHTMLEXPORT" }{ xe
"Синтаксис языка сценариев" }{ xe "PROJTABHTMLEXPORT"
}PROJTABHTMLEXPORT
PROJTABHTMLEXPORT
Формат команды:
- сделать экспорт таблицы проекта в HTML-файл;
PROJTABHTMLEXPORT (tab);
Аргумент
Тип данных
Описание
tab
строка
обозначение таблицы проекта. Допустимые значения
аргумента:
OPER
- таблица операций
MAT
- таблица материалов
RES
- таблица ресурсов
LINK
- таблица связей
ASSIGN
- таблица назначений ресурсов
RESPOOL - таблица ролей ресурсов
COST
- таблица стоимостных составляющих
ACTUAL - таблица архива исполнения
RESMULT - таблица мультиресурсов
USER
- таблица пользователей
CALEN
- таблица календарей
WEEK
- таблица недель
RIGHT
- таблица прав доступа
COSTPERIOD- таблица периодов стоимостей
MATPERIOD
- таблица периодов
материалов
EXCEPTION
- таблица календарных
исключений
RESCENT - таблица центров ресурсов
MATCENT - таблица центров материалов
COSTCENT - таблица центров стоимостей
CORPREF - таблица корпоративных справочников
RESPERIOD
- таблица периодов ресурсов
OVERTIME - таблица сверхурочных
UNDO
- таблица протокола
REPORT - таблица шаблонов отчетов
PRINT
- таблица шаблонов печати
GANTTOPER - Гантт работ
GANTTRES - Гантт ресурсов
PROJ
- таблица реестра портфеля проектов
TRENDREPORT- таблица шаблонов отчетов трендов
вероятности успеха
SCRIPT
- таблица сценариев
GANTTPROJ - Гантт проектов
FORMULA - таблица формул
255
FILTER
- таблица фильтров
MAKERES - таблица производства ресурсов
EVAREPORT- таблица шаблонов отчетов
стоимостного анализа
TREND
- таблица трендов вероятности успеха
TRENDDIF - таблица трендов отклонений
TRENDDIFREPORT - таблица шаблонов отчетов по
отклонениям
TEAMASSIGN - таблица назначенных команд
RESPOOLASSIGN - таблица назначений ролей
ресурсов
RESMULTASSIGN - таблица назначений
мультиресурсов
26.7.221. { xe "Синтаксис языка сценариев,PROJTABLOADCONF" }{ xe
"Синтаксис языка сценариев" }{ xe "PROJTABLOADCONF"
}PROJTABLOADCONF
PROJTABLOADCONF
Формат команды:
- загрузить конфигурацию таблицы проекта;
PROJTABLOADCONF (filename, tab);
Аргумент
Тип данных
Описание
filename
строка
полное имя файла
tab
строка
обозначение таблицы проекта. Допустимые значения
аргумента:
OPER
- таблица операций
MAT
- таблица материалов
RES
- таблица ресурсов
LINK
- таблица связей
ASSIGN
- таблица назначений ресурсов
RESPOOL - таблица ролей ресурсов
COST
- таблица стоимостных составляющих
ACTUAL - таблица архива исполнения
RESMULT - таблица мультиресурсов
USER
- таблица пользователей
CALEN
- таблица календарей
WEEK
- таблица недель
RIGHT
- таблица прав доступа
COSTPERIOD- таблица периодов стоимостей
MATPERIOD
- таблица периодов
материалов
EXCEPTION
- таблица календарных
исключений
RESCENT - таблица центров ресурсов
MATCENT - таблица центров материалов
COSTCENT - таблица центров стоимостей
CORPREF - таблица корпоративных справочников
RESPERIOD
- таблица периодов ресурсов
OVERTIME - таблица сверхурочных
UNDO
- таблица протокола
256
REPORT - таблица шаблонов отчетов
PRINT
- таблица шаблонов печати
GANTTOPER - Гантт работ
GANTTRES - Гантт ресурсов
PROJ
- таблица реестра портфеля проектов
TRENDREPORT- таблица шаблонов отчетов трендов
вероятности успеха
SCRIPT
- таблица сценариев
FORMULA - таблица формул
FILTER
- таблица фильтров
MAKERES - таблица производства ресурсов
EVAREPORT- таблица шаблонов отчетов
стоимостного
анализа
TREND
- таблица трендов вероятности успеха
TRENDDIF - таблица трендов отклонений
TRENDDIFREPORT - таблица шаблонов отчетов по
отклонениям
TEAMASSIGN - таблица назначенных команд
RESPOOLASSIGN - таблица назначений ролей
ресурсов
RESMULTASSIGN - таблица назначений
мультиресурсов
26.7.222. { xe "Синтаксис языка сценариев,PROJTABTEXTEXPORT" }{ xe
"Синтаксис языка сценариев" }{ xe "PROJTABTEXTEXPORT"
}PROJTABTEXTEXPORT
PROJTABTEXTEXPORT
Формат команды:
- сделать экспорт таблицы проекта в текстовый файл CSV-формата;
PROJTABTEXTEXPORT (tab);
Аргумент
Тип данных
Описание
tab
строка
обозначение таблицы проекта. Допустимые значения
аргумента:
OPER
- таблица операций
MAT
- таблица материалов
RES
- таблица ресурсов
LINK
- таблица связей
ASSIGN
- таблица назначений ресурсов
RESPOOL - таблица ролей ресурсов
COST
- таблица стоимостных составляющих
ACTUAL - таблица архива исполнения
RESMULT - таблица мультиресурсов
USER
- таблица пользователей
CALEN
- таблица календарей
WEEK
- таблица недель
RIGHT
- таблица прав доступа
COSTPERIOD- таблица периодов стоимостей
MATPERIOD
- таблица периодов
материалов
EXCEPTION
- таблица календарных
исключений
257
RESCENT - таблица центров ресурсов
MATCENT - таблица центров материалов
COSTCENT - таблица центров стоимостей
CORPREF - таблица корпоративных справочников
RESPERIOD
- таблица периодов ресурсов
OVERTIME - таблица сверхурочных
UNDO
- таблица протокола
REPORT - таблица шаблонов отчетов
PRINT
- таблица шаблонов печати
GANTTOPER - Гантт работ
GANTTRES - Гантт ресурсов
PROJ
- таблица реестра портфеля проектов
TRENDREPORT- таблица шаблонов отчетов трендов
вероятности успеха
GANTTPROJ - Гантт проектов
SCRIPT
- таблица сценариев
FORMULA - таблица формул
FILTER
- таблица фильтров
MAKERES - таблица производства ресурсов
EVAREPORT- таблица шаблонов отчетов
стоимостного анализа
TREND
- таблица трендов вероятности успеха
TRENDDIF - таблица трендов отклонений
TRENDDIFREPORT - таблица шаблонов отчетов по
отклонениям
TEAMASSIGN - таблица назначенных команд
RESPOOLASSIGN - таблица назначений ролей
ресурсов
RESMULTASSIGN - таблица назначений
мультиресурсов
26.7.223. { xe "PROJTRUNCATE" }{ xe "Синтаксис языка
сценариев,PROJTRUNCATE" }{ xe "Синтаксис языка сценариев"
}PROJTRUNCATE
PROJTRUNCATE
Формат команды:
Аргумент
start
finish
- сделать срез проекта (при этом он становится текущим проектом);
PROJTRUNCATE (start, finish);
Тип данных
дата-время
дата-время
Описание
начало периода
окончание периода
26.7.224. { xe "Синтаксис языка сценариев,PROJVERINC" }{ xe "Синтаксис
языка сценариев" }{ xe "PROJVERINC" }PROJVERINC
PROJVERINC
Формат команды:
- увеличить версию проекта на 1;
PROJVERINC ();
26.7.225. { xe "Синтаксис языка сценариев,RECEIVEPROJFTP" }{ xe
"Синтаксис языка сценариев" }{ xe "RECEIVEPROJFTP"
}RECEIVEPROJFTP
RECEIVEPROJFTP
- получить проект с FTP -сервера (при этом он становится текущим проектом);
Формат команды:
RECEIVEPROJFTP (name, code, ver);
258
Аргумент
name
code
ver
Тип данных
строка
строка
целое число
Описание
имя сервера
код проекта
версия проекта
26.7.226. { xe "Синтаксис языка сценариев,SAVEALL" }{ xe "SAVEALL"
}SAVEALL
SAVEALL
- сохранить все;
Формат команды:
SAVEALL ();
26.7.227. { xe "SETADDCOLUMNDOC" }{ xe "Синтаксис языка сценариев" }{
xe "Синтаксис языка сценариев,SETADDCOLUMNDOC"
}SETADDCOLUMNDOC
SETADDCOLUMNDOC
- установить опции добавления колонок из других документов;
Формат команды:
SETADDCOLUMNDOC (ADD : add);
Аргумент
Тип данных
Описание
costcent
Y или N
создавать ли новые строки
Аргументы могут перечисляться в произвольном порядке, не обязательно перечислять все.
26.7.228. { xe "Синтаксис языка сценариев,SETCOPYPROJ" }{ xe
"SETCOPYPROJ" }SETCOPYPROJ
SETCOPYPROJ - установить опции изменения характеристик операций и фаз при копировании;
Формат команды:
SETCOPYPROJ (OFROM : ofrom, OREPL : orepl, OPREF : opref, OPOST : opost, CMULT :
cmult, CFROM : cfrom, CREPL : crepl, CPREF : cpref, CPOST : cpost);
Аргумент
ofrom
orepl
opref
opost
cmult
Тип данных
целое число
строка
строка
строка
дробное число
Описание
с какого символа заменять коды исходных операций и фаз
на что заменять коды исходных операций и фаз
какой префикс добавить к кодам исходных операций и фаз
какой постфикс добавить к кодам исходных операций и фаз
коэффициент умножения объемов, длительностей и расходов
копируемых операций
cfrom
целое число
с какого символа заменять коды копируемых операций и фаз
crepl
строка
на что заменять коды копируемых операций и фаз
cpref
строка
какой префикс добавить к кодам копируемых операций и фаз
cpost
строка
какой постфикс добавить к кодам копируемых операций и фаз
Аргументы могут перечисляться в произвольном порядке, не обязательно перечислять все.
26.7.229. { xe "Синтаксис языка сценариев,SETCURRDOC" }{ xe
"SETCURRDOC" }SETCURRDOC
SETCURRDOC
Формат команды:
Аргумент
code
ver
storage
- установить текущий документ или справочник;
SETCURRDOC (code , ver , storage);
Тип данных
строка
целое число
строка
Описание
код документа
версия документа
название хранилища
26.7.230. { xe "Синтаксис языка сценариев,SETCURRPROJ" }{ xe
"SETCURRPROJ" }SETCURRPROJ
SETCURRPROJ - установить текущий проект;
Формат команды:
SETCURRPROJ (code , ver , storage);
Аргумент
Тип данных
Описание
259
code
ver
storage
строка
целое число
строка
код проекта
версия проекта
название хранилища
26.7.231. { xe "Синтаксис языка сценариев,SETDISTRPROJ" }{ xe
"SETDISTRPROJ" }SETDISTRPROJ
SETDISTRPROJ - установить опции копирования подпроектов;
Формат команды:
SETDISTRPROJ (RES : res, MAT : mat, COST : cost, CALEN : calen);
Аргумент
Тип
данных
Описание
res
Y или N
удалять ли неиспользуемые ресурсы, мультиресурсы, роли
ресурсов
mat
Y или N
удалять ли неиспользуемые материалы
cost
Y или N
удалять ли неиспользуемые стоимостные составляющие
calen
Y или N
удалять ли неиспользуемые календари, недели, исключения
Аргументы могут перечисляться в произвольном порядке, не обязательно перечислять все.
26.7.232. { xe "Синтаксис языка сценариев,SETDOCAPPLY" }{ xe
"Синтаксис языка сценариев" }{ xe "SETDOCAPPLY" }SETDOCAPPLY
SETDOCAPPLY
Формат команды:
Аргумент
add
filter
- установить опции применения документа;
SETDOCAPPLY (ADD : add, FILTER : filter, TYPE : type, KEYFIELD : keyfield);
Тип данных
Y или N
Y или N
Описание
создавать ли новую строку, если она не существует
применять ли только отфильтрованную часть документа
или весь документ целиком
type
строка
тип создавемых колонок. Допустимые значения аргумента:
TEXT - тип Текст
NUM - тип Число
TIME - тип Дата-Время
keyfield
Y или N
применять справочник по ключевому полю или по связующим
полям для переноса данных
Аргументы могут перечисляться в произвольном порядке, не обязательно перечислять все.
26.7.233. { xe "Синтаксис языка сценариев,SETFILEEXPIMP" }{ xe
"SETFILEEXPIMP" }SETFILEEXPIMP
SETFILEEXPIMP
- установить опции импорта-экспорта в текстовые файлы;
Формат команды:
SETFILEEXPIMP (TEXT : textpath, MONITOR : monitorpath, HTML : htmlpath,
DELIMITER : delimiter, VISIBLEFIELDS : visiblefields, USERFIELDS : userfields, COST : cost, MAT : mat, CODES :
codes, TYPES : types, NAMES : names, MONTYPES : montypes, MONNAMES : monnames, SKIPCODES : skipcodes,
ALLNUMBERS : allnumbers, DOS : dos,NULL : null);
Аргумент
textpath
monitorpath
htmlpath
delimiter
Тип данных
строка
строка
строка
строка
visiblefields
userfields
cost
Y или N
Y или N
Y или N
mat
codes
Y или N
Y или N
Описание
путь к текстовым файлам формата CSV и SP
путь к текстовым файлам учета
путь к HTML-файлам
разделитель, задается любым символом (например, #) или его кодом в ANSIIкодировке (например, \35). Символ табуляции задается строкой TAB.
экспортировать из таблицы в базу данных только видимые поля
экспортировать из таблицы в базу данных пользовательские поля
экспортировать из таблицы в базу данных поля расходов стоимостных
составляющих
экспортировать из таблицы в базу данных поля расходов материалов
добавлять ли при экспорте таблицы в cтроки коды колонок
260
types
Y или N
добавлять ли при экспорте таблицы в cтроки типы колонок
names
Y или N
добавлять ли при экспорте таблицы в cтроки имена колонок
montypes
Y или N
добавлять ли при экспорте учета в cтроки типы колонок
monnames
Y или N
добавлять ли при экспорте учета в cтроки имена колонок
skipcodes
Y или N
пропускать ли при импорте строки с пустыми кодами
allnumbers
Y или N
экспортировать ли все цифры после запятой
dos
Y или N
работать ли с текстом в кодировке DOS
null
Y или N
экспортировать ли пустые значения как нули
Аргументы могут перечисляться в произвольном порядке, не обязательно перечислять все.
261
27. Документы, таблицы, справочники
27.1. { xe "Комментарии" }Стандартная страница «Комментарий»
Служит для ввода любого пояснительного текста к объекту, который вводится в текстовое поле внутри диалогового
окна.
27.2. Документы
27.2.1. { xe "Документ" }Документ
Документ содержит структурированную информацию, используемую в проекте, например, данные по расходу
материалов, производительности ресурсов и так далее.
Пиктограммы документов отображаются в правой части «Документы» Главного окна программы.
Все документы подразделяются на три группы:
-
Произвольные документы
-
Отчеты
-
Справочники:
-
Материалы,
-
Ресурсы,
-
Стоимостные составляющие,
-
Производительности ресурсов на назначениях,
-
Загрузки ресурсов на назначениях,
-
Расходы материалов и стоимостей на операциях,
-
Расходы материалов и стоимостей на назначениях (на объем),
-
Расходы материалов и стоимостей на назначениях (на количество),
-
Роли ресурсов,
-
Мультиресурсы,
-
Периоды стоимостей,
-
Периоды материалов,
-
Периоды ресурсов,
-
Недели,
-
Календарные исключения,
-
Календари,
-
Центры материалов,
-
Центры ресурсов,
-
Центры стоимостей,
-
Сверхурочные,
-
Пользователи,
-
Права доступа,
-
Связи,
262
-
Корпоративные справочники,
-
Сценарии,
-
Фильтры,
-
Формулы,
-
Шаблоны печати,
-
Шаблоны отчетов,
-
Шаблоны стоимостного анализа,
-
Шаблоны отчетов трендов,
-
Шаблоны отчетов по отклонениям.
Каждый документ представляется в программе при помощи таблицы.
Из документов и справочников можно переносить данные в проекты или другие документы.
Главное меню документа состоит из следующих пунктов:
Документ
Свойства – позволяет редактировать код, название, версию и тип документа, вызывая диалоговое окно свойств
документа.
Сохранить Ctrl-S – позволяет сохранить документ.
Сохранить как – открывает диалоговое окно проектов и документов для сохранения открытого документа под
другим кодом и/или версией или в другое хранилище.
Добавить из других документов – открывает диалоговое окно для добавления строк и колонок из других
документов.
Отправить по e-mail – подготавливает письмо для отправки с помощью установленной по умолчанию почтовой
программы, присоединяя к нему данный документ как вложение.
Закрыть – позволяет закрыть документ.
Таблица
Настройка – вызываетcя диалоговое окно настройки таблицы, которое предназначается для установки в таблице
документа стандартного набора колонок, образованного при его создании. При этом все колонки, добавленные
пользователем, скрываются (без удаления из внутренней базы данных).
Просмотр перед печатью – вызывает окно предварительного просмотра таблицы.
Сохранить конфигурацию – сохраняет основные характеристики таблицы: набор колонок в той
последовательности, которая высвечивается на экране, их ширину, расположение разделителей. Значение ячеек
при этом не сохраняется.
Загрузить конфигурацию – загружает сохраненные ранее характеристики таблицы.
Экспорт таблицы в файл – экспортирует таблицу в файл в формате CSV или HTML.
Экспорт таблицы в базу данных – производит экспорт таблицы в базу данных.
Экспорт таблицы в Excel – производит экспорт таблицы в Excel.
Действие
Формулы – открывает диалоговое окно формул.
Сценарий
Создать – открывает диалоговое окно сценария для создания, редактирования и сохранения сценария в
файл.
Выполнить из файла – позволяет выбрать ранее сохраненный в файл сценарий.
Операции с колонками таблицы:
Показать колонки Insert – позволяет выбрать колонки для показа на месте перед активной с помощью
диалогового окна выбора полей.
Скрыть колонки Delete – скрывает выделенные колонки из таблицы (без удаления из внутренней базы данных).
263
Автоподбор ширины всех колонок Ctrl+Shift+W – автоматически устанавливает ширину всех колонок таблицы,
исходя из максимального количества символов в строках с данными каждой колонки.
Поиск/Замена Ctrl-S – позволяет найти в таблице ячейку, значение которой соответствует условиям, заданным в
диалоговом окне поиска и замены.
Повторный поиск/Замена Ctrl-N – продолжает поиск строки, указанной в диалоговом окне поиска и замены.
Отсортировать по колонке Ctrl+O – устанавливает порядок строк в документе, сортируя данные в выделенной
колонке по возрастанию.
Отсортировать по нескольким колонкам – позволяет отсортировать данные в документе сразу по нескольким
колонкам, открывая диалоговое окно сортировки.
Отменить сортировку Ctrl+Shift+ O – отменяет последнюю сортировку данных.
Операции со строками таблицы:
Создать Ins – добавляет новую строку в таблицу,
Удалить Delete – удаляются выделенные строки. Перед удалением строки из таблицы появляется
предупреждающее сообщение.
Выделить все строки – выделяются все строки документа.
Фильтры
Применить – открывает диалоговое окно для создания, редактирования и применения фильтров.
Фильтр по выделенным – позволяет отфильтровать содержимое документа по выделенным строкам (в
открывшемся окне задается, оставлять или скрывать выделенные строки документа).
Восстановить – отменяет действие примененного фильтра.
Перенос
Перенос данных – открывает диалоговое окно переноса данных, в котором задаются параметры переноса: куда
следует переносить данные, метод переноса и так далее.
Для вызова наиболее часто используемых команд окно документа имеет панель инструментов:
Контекстная справка – вызывает контекстную справку.
Главное окно – при нажатии на эту кнопку вызывает главное окно программы и делает его активным.
Открыть – вызывает диалоговое окно для открытия проектов и документов, сохраненных на диске.
Сохранить – сохраняет документ.
Просмотр перед печатью – вызывает окно предварительного просмотра таблицы.
Настройка – вызывается диалоговое окно настройки таблицы, которое предназначается для установки в
документе стандартного набора колонок, образованного при его создании. При этом все колонки, добавленные
пользователем, скрываются (без удаления из внутренней базы данных).
Отменить последнее действие – отменяет последнее выполненное действие (см. Протоколирование действий).
27.2.2. { xe "Документ" }Произвольный документ
В программе предусмотрена возможность создания документов, в которых содержится произвольная информация.
Произвольный документ может создаваться из Главного окна программы. Для этого в меню главного окна следует
выбрать пункт Проект –> Создать документ –> Новый. В созданном документе образуется единственное поле A,
которое является ключевым.
Кроме того, произвольные документы можно создавать из таблиц проекта. Для этого в меню Таблица следует
выбрать пункт Скопировать как новый документ. В произвольный документ переносятся все объекты,
присутствующие в таблице.
После создания произвольного документа его окно активизируется, а пиктограмма документа появляется в правой
части главного окна.
Из произвольного документа можно переносить данные в любую таблицу проекта или в другой документ.
264
27.2.3. { xe "Документ" }{ xe "Документ,создание из таблицы" }Создание
произвольного документа из таблицы проекта
Из всех таблиц проекта можно создавать произвольные документы. Для этого в меню Таблица следует выбрать
пункт Скопировать как новый документ. В открывшемся диалоговом окне настройки экспорта таблицы можно
указать, какие поля таблицы следует экспортировать.
После создания произвольного документа его окно активизируется, а пиктограмма документа появляется в правой
части главного окна. В произвольный документ переносятся все объекты, присутствующие в таблице.
Ключевым полем в созданном документе является поле Код.
27.2.4. { xe "Документ" }{ xe "Документ,открытие" }Открытие документа
Для открытия документа необходимо:
1. Вызвать из главного окна программы диалоговое окно проектов и документов, выбрав в главном меню пункт
Проект и далее Открыть, либо нажатием кнопки F3.
2. Нажать на кнопку Документы.
3. Выбрать хранилище, в котором находится документ.
4. Выбрать Код/Название и Версию документа.
5. Нажать кнопку Открыть. При открытии документа его пиктограмма попадает в правое поле главного окна.
Примечание: нельзя дважды открыть один и тот же документ.
27.2.5. { xe "Документ" }{ xe "Документ,создание" }{ xe "Создание
документа" }Создание нового документа
Для создания нового документа необходимо:
1. В главном окне программы из меню Проект выбрать пункт Создать документ–>Новый.
2. В открывшемся диалоговом окне указать свойства создаваемого документа.
3. Нажать на кнопку ОК. Новый документ будет создан, а в главном окне появится его пиктограмма.
По умолчанию вновь созданный документ имеет тип «Произвольный документ или справочник» и содержит одно
поле и одну строку.
Если необходимо создать справочник определенного типа, то в диалоговом окне свойств документа следует в поле
Тип выбрать название справочника и нажать ОК.
Примечание: Если в программе создано несколько документов, то текущим является тот, чья пиктограмма выделена
в главном окне.
27.2.6. { xe "Документ" }{ xe "Документ,сохранение" }{ xe "Сохранение
документа" }Сохранение документа
Сохранение документа может производиться либо из его окна, либо из главного окна программы.
панели инструментов или выбрать в меню пункт Документ–>Сохранить.
В первом случае надо нажать на кнопку
При сохранении документа из главного окна программы необходимо вызвать всплывающее меню документа
нажатием правой кнопки мыши на его пиктограмме и выбрать в нем пункт Сохранить.
Документ будет сохранен без изменения его кода и номера версии (вновь созданный документ сохраняется с кодом
«новый», версией «1» и названием «Без названия» и заносится в хранилище Справочники, которое соответствует
группе объектов Документы – см. Диалоговое окно проектов и документов).
Примечание: в диалоговом окне параметров существует опция Сохранять предыдущую копию, с помощью которой
файл с предыдущей версией документа резервируется в папку Backup, расположенную внутри каждой папки
хранилища. Такое резервирование выполняется при каждом сохранении документа.
27.2.7. { xe "Сохранение документа" }{ xe "Документ,сохранение"
}Сохранение документа с изменением его кода и/или версии
Для сохранения документа с изменением его кода и/или версии необходимо выполнить команду Сохранить как…,
которую можно вызвать либо из меню Документ, либо используя всплывающее меню документа в главном окне
программы.
При этом вызывается диалоговое окно проектов и документов, в котором следует ввести новый код и номер версии
документа. После нажатия кнопки ОК документ записывается с другим кодом и/или версией. Если документ с таким
кодом и версией в хранилище уже существует, появляется запрос «Проект или документ с таким кодом уже
существует в хранилище. Переписать?». В случае положительного ответа документ перезаписывается.
Используя команду Сохранить как… можно сохранять документы в другое хранилище. Для этого в диалоговом
окне проектов и документов надо в списке Хранилище выбрать название хранилища, в которое будет сохранен
документ, и нажать кнопку ОК.
265
27.2.8. { xe "Диалоговое окно" }Диалоговое окно свойств документа
При помощи данного диалогового окна задаются свойства документа: Название, уникальный Код документа, номер
Версии, Комментарий и Тип.
Тип документа выбирается из ниспадающего списка:
-
Произвольный документ или справочник,
-
Материалы,
-
Ресурсы,
-
Стоимостные составляющие,
-
Производительности ресурсов на назначениях,
-
Загрузки ресурсов на назначениях,
-
Расходы материалов и стоимостей на операциях,
-
Расходы материалов и стоимостей на назначениях (на объем),
-
Расходы материалов и стоимостей на назначениях (на количество),
-
Роли ресурсов,
-
Мультиресурсы,
-
Периоды стоимостей,
-
Периоды материалов,
-
Периоды ресурсов,
-
Недели,
-
Календарные исключения,
-
Календари,
-
Центры материалов,
-
Центры ресурсов,
-
Центры стоимостей,
-
Сверхурочные,
-
Пользователи,
-
Права доступа,
-
Связи,
-
Корпоративные справочники,
-
Сценарии,
-
Фильтры,
-
Формулы,
-
Шаблоны печати,
-
Шаблоны отчетов,
-
Шаблоны стоимостного анализа,
-
Шаблоны отчетов трендов,
-
Шаблоны отчетов по отклонениям.
266
При помощи кнопки Настройка переноса данных открывается диалоговое окно настройки переноса, в котором
можно задать, по каким полям осуществляется перенос информации, изменить коды переносимых полей в целевой
таблице и прочее.
В поле Хранилище отображается название хранилища, в котором сохранен документ.
27.2.9. { xe "Документ" }{ xe "Всплывающее меню объекта" }Всплывающее
меню документа
Вызывается из главного окна программы нажатием правой кнопки мыши на пиктограмме документа.
Состоит из пунктов:
- Свойства – позволяет редактировать свойства документа. При выборе данного пункта меню вызывается
диалоговое окно свойств документа, в котором указываются: код, название, тип, версия и комментарии к
документу.
- Открыть – открывает документ.
- Сохранить Ctrl-S – позволяет сохранить активный документ.
- Сохранить как – сохраняет документ с другим кодом и/или версией, открывая диалоговое окно проектов и
документов.
- Закрыть – позволяет закрыть активный документ.
27.2.10. { xe "Документ" }{ xe "Документ,перенос данных" }{ xe "Перенос
данных" }{ xe "Справочник" }{ xe "Справочник,перенос данных"
}Перенос данных из документов
Данные из документа или справочника могут быть перенесены в любые проекты и документы, а также в колонки
проектов и документов
Перенос данных может производиться из всего документа, из его отфильтрованной (видимой) части или из
определенных (выделенных) строк.
Как правило, перенос данных осуществляется через ключевое поле, которое в документе может быть только одно. Но
в некоторых документах ключевое поле отсутствует (такими документами являются, например, справочники
Периодов, справочник Связи, произвольные справочники и прочие) и перенос данных осуществляется сразу по
нескольким полям – по связующим полям.
Если перенос осуществляется через ключевое поле, то в документе или таблице проекта, куда переносятся данные,
должно присутствовать поле, код которого совпадает с кодом ключевого поля исходного документа. Значение этого
поля также должно совпадать со значением ключевого поля исходного документа.
Если в исходном документе ключевое поле не задано, то в диалоговом окне свойств колонки следует включить
соответствующую опцию. Кроме того, для всех колонок документа, данные из которых должны быть перенесены, в
этом же диалоговом окне должна быть включена опция Использовать при переносе.
Коды полей исходного документа, значения которых переносятся, должны совпадать с кодами полей изменяемого
документа или таблицы проекта.
Для переноса данных следует в главном меню документа или справочника выбрать пункт Перенос–>Перенос
данных. В открывшемся диалоговом окне переноса данных следует задать необходимые параметры переноса и
нажать ОК. Перенос данных будет выполнен.
Примечание: Если в рамке Куда переносить диалогового окна настройки переноса выбраны опции В проекты или В
документы, то данные переносятся в строки таблиц выбранных проектов или в строки выбранных документов.
При выборе опций В колонки таблиц проектов или В колонки документов, в правую часть изменяемого документа
или таблицы проекта будут добавлены поля, соответствующие переносимым строкам исходного документа.
Например, в справочник расходов материалов можно добавить колонки с названиями материалов из справочника по
материалам. Если в изменяемом документе или таблице проекта уже есть такие поля, они не добавляются.
267
27.2.11.
{ xe "Диалоговое окно" }Диалоговое окно переноса данных
Данное окно открывается после выбора в меню документа или справочника пункта Перенос и далее подпункта
Перенос данных. Окно предназначено для настройки параметров переноса данных.
В поле Документ отображается Код, номер Версии и Название документа или справочника, из которого переносятся
данные.
Включение одной из опций в рамке Куда переносить определяет, куда переносятся данные:
- В проекты или В документы – данные будут перенесены в строки таблиц выбранного проекта или в строки
документа.
- В колонки таблиц проектов или В колонки документов – данные будут перенесены в колонки выбранных
проектов или документов.
Проекты и документы, в которые будут перенесены данные, следует предварительно открыть в Главном окне
программы. Открытые проекты и документы отображаются в левом нижнем поле диалогового окна. Перед
переносом данных те проекты и документы, в которые будет переноситься информация, необходимо выделить в
данном поле.
Если данные переносятся В проекты или В колонки проектов, то в правом нижнем поле диалогового окна
отображаются Таблицы проекта для переноса данных.
В рамке Метод выбирается метод переноса:
- Перенос данных в существующие строки – включение этой опции означает, что перенос данных будет
производиться только в существующие строки изменяемого проекта/документа, не создавая в нем новые.
- Если строка не существует - создать новую – в случае отсутствия в изменяемом проекте/документе строки,
значение ключевого поля которой совпадает со значением ключевого поля исходного документа, в изменяемом
документе/таблице проекта будет создана новая строка.
В рамке По каким полям переносить задается, по Ключевому полю осуществляется перенос данных или по группе
нескольких полей (опция По связующим полям).
В рамке Что переносить можно выбрать, переносить ли Весь документ, Отфильтрованные строки (данная опция
становится активной, если к документу применен фильтр) или Выделенные строки.
При переносе данных в колонки документов или таблиц проектов становится активной рамка Колонки. В ней, в
зависимости от переносимых значений, задается тип создаваемых колонок: Число, Текст или Дата-Время.
268
27.2.12. { xe "Диалоговое окно" }Диалоговое окно настройки переноса
данных
Данное диалоговое окно предназначено для задания необходимых параметров переноса данных из документов и
справочников.
Данное окно открывается из диалогового окна свойств документа при помощи кнопки Настройка переноса данных.
27.2.13. { xe "Диалоговое окно" }Диалоговое окно сортировки по
нескольким колонкам
Данное диалоговое окно предназначено для сортировки данных по нескольким колонкам таблицы, если в колонках
необходимо сгруппировать данные по последовательности их признаков.
Данное диалоговое окно можно открыть, выбрав в главном меню таблицы пункт Действие–>Отсортировать по
нескольким колонкам, либо вызвав всплывающее меню любой колонки таблицы и выбрав в нем соответствующий
пункт.
В открывшемся диалоговом окне с помощью кнопки Добавить можно выбрать колонки для сортировки. Названия и
коды выбранных полей отображаются в поле списка.
Кнопка Удалить предназначена для удаления выделенного поля из списка полей, предназначенных для сортировки.
Стрелками Вверх–Вниз меняется последовательность колонок, по которым будет проходить сортировка.
Для того чтобы задать порядок сортировки внутри каждой колонки, следует выделить название поля в списке и в
рамке Порядок выбрать одну из опций: Возрастание или Убывание.
269
27.3. Таблицы
27.3.1. { xe "Печать таблиц" }{ xe "Таблицы проекта" }{ xe "Таблицы
проекта,правила работы" }Правила работы с таблицами
Работа с документами и таблицами проекта производится по одним и тем же правилам.
Строки таблицы соответствуют каким-либо объектам, а колонки – их полям (например, в таблице Операции каждая
строка соответствует операции, а каждая колонка – какому-либо полю операции).
Таблица состоит из двух частей. Такое разделение дает возможность независимой прокрутки столбцов в каждой
части таблицы, что делает удобной работу с большими таблицами. При этом существует одно ограничение: одна и та
же колонка может быть отображена только в одной части таблицы (левой или правой).
Работа с ячейками таблицы
Содержимое ячеек можно копировать, вырезать или вставлять из буфера обмена.
Эти операции можно производить, вызвав нажатием правой кнопки мыши всплывающее меню ячейки и выбрав в
нем соответствующий пункт, или при помощи «горячих» клавиш:
Изменить Enter – подсвечивает ячейку, позволяя редактировать ее содержимое. После ввода нового значения надо
либо нажать клавишу Enter, либо выделить другую ячейку.
Скопировать
Ctrl+Ins, Ctrl+C – копирует содержимое ячейки в буфер обмена.
Вставить
Shift+Ins, Ctrl+V – вставляет содержимое буфера обмена в ячейку.
Вырезать
Shift+Del, Ctrl+X – перемещает содержимое ячейки в буфер обмена
Очистить
Ctrl+Del, Del – удаляет содержимое ячейки.
Если ячейка не предназначена для редактирования, то значения в ней отображаются синим цветом, а при попытке
внести в нее изменения, программой выдается соответствующее сообщение. Если в ячейку было внесено
недопустимое значение, также будет выдано сообщение.
Для ячеек, содержащих дату и время, существует удобный способ изменения значений. Двойное нажатие левой
кнопки мыши вызывает окно «Календарь», с помощью которого можно ввести число, месяц, год, часы и минуты.
Все изменения значений ячеек попадают в таблицу протокола и их можно отменить – см. Протоколирование
действий.
Работа с колонками таблицы
Каждая колонка таблицы соответствует определенному полю внутренней базы данных.
В таблице могут отображаться не все колонки – некоторые их них могут быть скрыты. Для отображения в таблице
нужной колонки служит пункт Показать колонки всплывающего меню колонки. При выборе этого пункта
открывается диалоговое окно выбора полей и выбранные в нем поля помещаются в таблицу перед колонкой, на
которой было вызвано всплывающее меню. Те же действия можно выполнить, выбрав в главном меню пункт
Действие и далее подпункт Показать колонки.
В таблицу (и во внутреннюю базу данных) можно добавлять новые, так называемые Пользовательские поля. Для
этого во всплывающем меню колонки следует выбрать пункт Создать новое поле, после чего откроется диалоговое
окно свойств колонки, в котором задаются параметры создаваемого поля.
Список пользовательских полей един для диаграмм Гантта и таблиц операций, назначений, ресурсов.
Пользовательские поля, созданные в таблицах операций, назначений или ресурсов автоматически создаются в
диаграммах Гантта и наоборот.
Правила суммирования в иерархической структуре работ или ресурсов для числовых пользовательских полей можно
задавать в диалоговом окне дополнительных свойств пользовательского поля, нажав на кнопку Дополнительно в
диалоговом окне свойств колонки.
Все колонки в таблицах имеют заголовки. По умолчанию заголовок колонки совпадает с именем, заданным в
диалоговом окне свойств колонки.
Имена стандартных полей изменять нельзя, поэтому для изменения заголовка колонки служит Альтернативное имя,
которое можно задать в диалоговом окне свойств колонки.
У пользовательских полей можно менять имя, поэтому альтернативное имя у них отсутствует.
Колонки в таблице можно менять местами. Для этого нужно нажать левой клавишей мыши на заголовке колонки,
после чего курсор изменит форму на курсор заголовка. Удерживая нажатой левую клавишу мыши, нужно
переместить курсор мыши на то место, куда необходимо перенести колонку, после чего кнопку мыши отпустить.
Перемещение колонок можно осуществлять только внутри одной части таблицы.
270
Если требуется перенести колонку таблицы из одной части таблицы в другую, необходимо воспользоваться
командой Показать колонки всплывающего меню колонки.
Нажатие левой кнопки мыши на заголовке колонки выделяет ее, при этом она подкрашивается серым цветом.
Перемещать выделение по колонкам можно, используя клавиши «стрелка влево», «стрелка вправо», «Home», «End».
Расположение колонок любой таблицы, их ширину и названия можно сохранить в отдельный файл. Для этого
необходимо:
1. Выбрать в главном меню пункт Таблица–>Сохранить конфигурацию.
2. В открывшемся диалоговом окне указать имя файла, в который будет сохранена конфигурация таблицы, и
нажать Сохранить.
Сохраненную конфигурацию можно загрузить, выбрав в главном меню пункт Таблица–>Загрузить конфигурацию.
При этом расположение колонок, их ширина и названия будут загружены из указанного файла.
Для установки конфигурации по умолчанию необходимо:
1. Нажать на кнопку
на панели инструментов или выбрать в главном меню пункт Таблица–>Настройки.
2. В открывшемся диалоговом окне настройки таблицы нажать на кнопку-переключатель Стандартный набор
колонок.
3. Нажать OK.
Примечание: конфигурацию, сохраненную в диаграмме Гантте работ или ресурсов, можно загрузить в любую
таблицу и в любой документ – см. Правила работы с диаграммой Гантта.
Работа со строками таблицы
Двойной щелчок на порядковом номере строки вызывает диалоговое окно свойств объекта для задания его
характеристик (например, в таблице операций двойной щелчок на порядковом номере строки вызывает диалоговое
окно свойств операции).
Выделение строк таблицы производится нажатием левой кнопкой мыши. Для выделения нескольких строк нужно
удерживать кнопку Ctrl. Перемещать выделение по строкам можно с помощью клавиш «стрелка вверх», «стрелка
вниз», «PageUp» и «PageDown». Для отмены выделения строки необходимо повторно нажать левую кнопку мыши на
порядковом номере строки, удерживая нажатой клавишу Ctrl.
Выделение всех строк таблицы производится выбором из главного меню пункта Действие–>Выделить все строки.
Удалить строку из таблицы можно одним из следующих способов:
1.
Выделить строку и нажать Delete.
2.
Вызвать всплывающее меню на порядковом номере удаляемой строки и выбрать в нем пункт Удалить.
3.
Выделить строку и выбрать в главном меню пункт Удалить.
В таблицах ресурсов, стоимостных составляющих, материалов, мультиресурсов, ролей ресурсов, календарей и
недель при помощи пункта меню Действие–>Выделить неиспользуемые можно выделять строки с
неиспользованными в проекте объектами. Например, для выделения строк с неиспользуемыми ресурсами
необходимо в таблице ресурсов выбрать пункт меню Действие–>Выделить неиспользуемые.
Если в таблице какие-либо данные отображены синим цветом, значит, они не предназначены для редактирования
(программой будет выдано соответствующее предупреждение).
Главное меню таблицы
Проект
Свойства – позволяет отредактировать свойства проекта с помощью диалогового окна свойств проекта.
Данные проекта, состоящий из подпунктов, каждый из которых соответствует одному из данных проекта, при
выборе которого активизируется диалоговое окно или таблица, предназначенная для его отображения и
редактирования.
Представления, состоящий из подпунктов, каждый из которых соответствует одному из представлений
проекта, открывающемуся при его выборе.
Учет – открывает таблицу учета.
Разослать уведомления менеджерам – отправляет менеджерам, назначенным на фазы, уведомления о начале
или окончании работ по фазе. Количество дней, за которое необходимо уведомить менеджера, задается в
диалоговом окне свойств фазы.
Следующая страница Alt+ PageDown – позволяет перейти на следующую кнопку боковой панели
инструментов.
271
Предыдущая страница Alt+ PageUp – позволяет перейти на предыдущую кнопку боковой панели
инструментов.
Открыть F12 – открывает диалоговое окно проектов и документов для выбора в нем проекта или документа,
который следует открыть.
Сохранить Ctrl-S – сохраняет проект.
Сохранить как – позволяет сохранить проект с изменением кода проекта и/или номера версии.
Сохранить без стоимостей как – сохраняет проект без стоимостей, удаляя из него всю информацию о
стоимостях операций, материалов, работы ресурсов.
Создать стандартные справочники – открывает диалоговое окно создания стандартных справочников, при
помощи которого можно создать справочник на основе расчетной или фактической информации проекта.
Экспорт
в текстовые CSV-файлы – сохраняет открытый проект в текстовые файлы в формате CSV (формат
Comma Separated Value).
в базу данных – сохраняет открытый проект в выбранную базу данных.
в МРХ-файл – сохраняет открытый проект в МРХ-файл.
в MS Project – сохраняет открытый проект в MS Project.
в базу данных Primavera – сохраняет открытый проект в базу данных Primavera (Версии 3 или Версии 4 –
по выбору соответствущего подпункта).
Отправить на FTP-сервер – отправляет открытый проект на ftp-сервер.
Отправить по e-mail – подготавливает письмо для отправки с помощью установленной по умолчанию
почтовой программы, присоединяя к нему данный проект как вложение.
Закрыть – закрывает проект, удаляя его пиктограмму из главного окна.
Таблица
Настройка – вызывается диалоговое окно настройки таблицы, которое предназначается для установки в
таблице стандартного набора колонок, образованного при создании проекта. При этом все колонки,
добавленные пользователем, скрываются (без удаления из внутренней базы данных).
Просмотр перед печатью – вызывает окно предварительного просмотра таблицы.
Загрузить конфигурацию – загружает характеристики всех столбцов таблицы, которые были сохранены ранее.
Сохранить конфигурацию – сохраняет основные характеристики столбцов таблицы: набор колонок, в той
последовательности, которая высвечивается на экране, их ширину, расположение разделителей. Значение
ячеек при этом не сохраняется.
Экспорт таблицы в CSV-файл – экспортирует таблицу в файл формата CSV или HTML.
Экспорт таблицы в базу данных – производит экспорт таблицы в базу данных.
Скопировать как новый документ – позволяет создать произвольный документ из таблиц проекта.
Действие
Отменить последнее действие Alt+BkSp, Ctrl+Z – отменяет последнее произведенное действие.
Протокол – открывает таблицу протокола действий.
Формулы – открывает диалоговое окно формул.
Сценарий
Создать – открывает диалоговое окно создания сценария для создания, редактирования и сохранения
сценария в файл.
Выполнить из файла – позволяет выбрать ранее сохраненный в файл сценарий.
Выполнить – позволяет выполнить сценарий, выбранный в открывшемся окне.
Операции с колонками таблицы:
272
Показать колонки Insert – позволяет выбрать колонки для показа на месте перед активной с помощью
диалогового окна выбора полей.
Скрыть колонки Delete – скрывает выделенные колонки из таблицы (без удаления из внутренней базы
данных).
Автоподбор ширины всех колонок Ctrl+Shift+W – автоматически устанавливает ширину всех колонок
таблицы, исходя из максимального количества символов в строках с данными каждой колонки.
Поиск/Замена Ctrl-S – позволяет найти в таблице ячейку, значение которой соответствует условиям, заданным
в диалоговом окне поиска и замены.
Повторный поиск/Замена Ctrl-N – продолжает поиск строки, указанной в диалоговом окне поиска и замены.
Операции со строками таблицы:
Создать Ins – добавляет новую строку в таблицу, при этом появляется диалоговое окно свойств объекта,
зависящее от объектов, отображаемых в таблице,
Удалить Delete – удаляются выделенные строки. Перед удалением строки из таблицы появляется
предупреждающее сообщение.
Выделить все строки – выделяет все строки таблицы.
Выделить неиспользуемые – выделяет строки с неиспользуемыми в проекте объектами (только в таблицах
ресурсов, стоимостных составляющих, материалов, мультиресурсов, ролей ресурсов, календарей и недель).
Фильтр
Применить – открывает диалоговое окно для создания, редактирования и применения фильтров,
Восстановить – отменяет действие примененного фильтра.
Окна
Закрыть все – закрывает все открытые окна проекта и активизирует главное окно.
Расположить каскадом – располагает открытые на экране окна таким образом, чтобы все они были бы видны на
экране (хотя бы частично).
Расположить черепицей – располагает открытые окна на экране таким образом, чтобы они не перекрывали друг
друга. Если окон слишком много, вызов этого пункта меню располагает их в несколько слоев.
Следующее окно F6 – если открытых окон несколько, позволяет перейти из активного окна в следующее по
списку.
Предыдущее окно Ctrl+F6 – если открытых окон несколько, позволяет перейти из активного окна в предыдущее
по списку.
Развернуть/Восстановить F5 – позволяет развернуть активное окно в полный экран или восстановить
первоначальный размер.
Главное окно F11 – позволяет перейти в главное окно.
Справка
Руководство пользователя – вызывает справку пользователя по приложению.
Терминология УП – вызывает справку по терминологии Управления Проектами.
Руководство по УП – вызывает руководство по Управлению Проектами.
Первый проект – инструкция начинающему пользователю по созданию первого проекта.
Техника составления расписания – вызывает руководство по созданию компьютерной модели проекта, состоящее
из четырех частей.
Реляционный Импорт-Экспорт – открывает документ, описывающий реляционный формат представления
проекта в файлах или таблицах базы данных.
Как пользоваться справкой – вызывает инструкцию по пользованию справкой.
О программе – вызывает окно с краткой информацией о программе.
Что нового – вызывает окно с информацией о новых возможностях данной версии Spider Project.
В каждой таблице присутствует одна и та же панель инструментов, выполняющая одинаковые функции:
Контекстная справка – вызывает контекстную справку.
Открыть – вызывает диалоговое окно для открытия проектов и документов, сохраненных на диске.
Главное окно – при нажатии на эту кнопку вызывает главное окно программы и делает его активным
Просмотр перед печатью – вызывает окно предварительного просмотра перед печатью.
273
При печати таблицы выводятся все столбцы, начиная с самого левого и до разделителя (сплиттера), даже если они не
видны в окне.
Настройка – вызывается диалоговое окно настройки таблицы, которое предназначается для установки в таблице
стандартного набора колонок по умолчанию. При этом все колонки, добавленные пользователем, скрываются (без
удаления из внутренней базы данных).
Сохранить – сохраняет проект или документ.
Кроме того, в каждом окне таблицы проекта присутствует дополнительная панель инструментов, расположенная
слева. Эта панель состоит из кнопок, соответствующих данным и представлениям (только диаграммы Гантта)
проекта. При помощи этой панели можно быстро переключиться в другую таблицу проекта или представление.
27.3.2. { xe "Диалоговое окно" }Диалоговое окно настройки таблицы
на
Данное диалоговое окно вызывается выбором пункта меню Таблица–>Настройка (или нажатием на кнопку
панели инструментов) и служит для установки стандартного набора колонок таблицы.
Стандартный порядок колонок – кнопка-селектор, при выборе которой в таблице устанавливается набор колонок по
умолчанию.
Для изменения высоты строк таблицы можно изменить число строк в ячейках таблицы.
27.3.3. { xe "Таблицы проекта" }{ xe "Таблицы проекта,правила работы" }{
xe "Всплывающее меню объекта" }Всплывающее меню строки
таблицы
Всплывающее меню вызывается на порядковом номере строки таблицы нажатием правой кнопкой мыши. Если в
таблице не выделено ни одной строки или выделена одна строка, то меню состоит из следующих стандартных
пунктов:
Свойства Enter – вызывает диалоговое окно свойств объекта для редактирования его характеристик;
Создать Insert – позволяет создать новый объект и добавить новую строку в таблицу (в таблицах связей, назначений,
протокола, архива исполнения и учета нельзя создавать новые строки, поэтому пункт Создать во всплывающем
меню строки в этих таблицах отсутствует).
Удалить Delete – удаляет объект и строку в таблице.
Выполненные действия можно отменить – см. Протоколирование действий.
Если в таблице выделено несколько строк, то групповое меню состоит из одного пункта Удалить.
В некоторых таблицах всплывающие меню строк могут содержать дополнительные пункты. Подробнее об этом
говорится в соответствующих разделах, описывающих таблицы проекта.
27.3.4. { xe "Таблицы проекта,правила работы" }{ xe "Таблицы проекта" }{
xe "Всплывающее меню объекта" }Всплывающее меню колонки
таблицы
Всплывающее меню колонки таблицы вызывается нажатием правой кнопкой мыши на названии колонки.
Всплывающее меню всех колонок таблиц и документов состоит из следующих пунктов:
- Показать колонки Ins – открывает диалоговое окно выбора полей, в котором указываются поля, которые будут
вставлены в таблицу перед текущей колонкой.
- Скрыть колонки Del – скрывает выделенную колонку из таблицы без удаления из внутренней базы данных.
- Автоподбор ширины Ctrl+W – автоматически устанавливает ширину выделенной колонки, исходя из
максимального количества символов в строках с данными.
- Свойства Enter – вызывает диалоговое окно для редактирования свойств колонки (быстро вызвать данное
диалоговое окно можно двойным щелчком левой клавиши мыши на названии колонки).
- Поиск/Замена F7, Ctrl+F – вызывает диалоговое окно поиска и замены для поиска текста в ячейках данной
колонки или во всей таблице.
- Повторный поиск/Замена F3, Ctrl+N – производит поиск текста, ранее заданного в диалоговом окне поиска и
замены, начиная поиск с ячейки, следующей за редактируемой.
- Отсортировать по колонке Ctrl+O – позволяет отсортировать строки в таблице по возрастанию (например, для
текстовых полей – по алфавиту).
- Отменить сортировку Ctrl+Shift+O – отменяет все ранее сделанные сортировки.
274
-
Создать новое поле – создает новое поле во внутренней базе данных и одновременно новую колонку в таблице,
открывая диалоговое окно свойств колонки.
- Удалить поле – удаляет колонку из таблицы и поле из внутренней базы данных.
Примечание: Удалять можно только поля, заведенные пользователем.
27.3.5. { xe "Коды колонок" }Коды колонок
Код колонки – это непустая последовательность любых букв и цифр, а также символов #$%&@_-~
Коды колонок, соответствующих стоимостным составляющим, материалам, центрам стоимостей и материалов
должны иметь специальные коды.
Код колонки, соответствующей стоимостной составляющей начинается с символов с_, материалу – с символов m_,
центру стоимостей – C_, центру материалов – M_.
Далее идет идентификатор колонки, который может принимать следующие значения:
prf_ – профиль фиксированного расхода;
fix_ – фиксированный расход;
pln_ – плановый расход;
act_ – фактический расход в диаграмме Гантта;
tim_ – расход в час (для ресурсов);
aac_ – фактический расход;
fac_ – фиксированная часть фактического расхода (в таблице учета и в архиве исполнения);
ref_ – целевой расход;
sum_ – итоговый расход, равный сумме фактического и планового;
tar_ – директивный расход;
prb_ – вероятность соблюдения директивного расхода;
asp_ – расход в таблице учета (колонка [Расход]);
fsp_ – фиксированный расход в таблице учета (колонка [Фикс Расход]);
res_ – остаток от фиксированного расхода (колонка [Фикс Остаток]).
Оканчивается код колонки кодом стоимостной составляющей или материала, или центра стоимостей, или центра
материалов.
Например, колонка, соответствующая фиксированному расходу стоимостной составляющей с кодом Стоимость,
будет иметь код c_fix_Стоимость.
27.3.6. { xe "Диалоговое окно" }Диалоговое окно свойств колонки
Для стандартных полей диалоговое окно имеет следующий вид
Для пользовательских колонок диалоговое окно выглядит по-другому.
275
-
Имя – поле для редактирования имени колонки во внутренней базе данных.
Код – поле для редактирования кода колонки. Код необходим для однозначной идентификации колонки, т.к.
колонки могут иметь одинаковые имена, но коды должны быть уникальными.
Тип – тип значений в данной колонке – может быть «Число», «Текст», «Время». Для изменения типа колонки
необходимо раскрыть список и выбрать соответствующий тип колонки. Тип можно менять у колонок
документов, а также у пользовательских колонок проекта.
Ширина – поле для редактирования ширины колонки в таблице в точках.
Группа – группа, к которой относится колонка.
Альтернативное имя – опция, позволяющая изменить имя стандартной колонки, отображаемое в ее заголовке.
Включив эту опцию, можно задать имя колонки в текстовом поле, расположенном справа. При отключении этой
опции имя колонки принимает значение по умолчанию.
Дополнительно – кнопка, вызывающая диалоговое окно пользовательского поля, в котором задаются правила
суммирования его значений по фазам, операциям и назначениям.
Ключевое поле – опция, включение которой означает, что данное поле является ключевым при переносе данных.
Использовать при Переносе – опция, при включении которой данные из этой колонки будут перенесены в
проект или документ. В противном случае колонка при переносе данных будет игнорироваться.
Комментарий – поле для редактирования комментария к колонке. Для колонок, соответствующих материалам,
стоимостным составляющим, центрам материалов и стоимостей, комментарий к колонке берется из
комментария к материалу, стоимостной составляющей или центру соответственно, который задается на странице
«Комментарий» диалогового окна свойств объекта.
27.3.7. { xe "Таблицы проекта,правила работы" }Удаление колонки
таблицы
Для удаления колонки таблицы нужно вызвать всплывающее меню колонки нажатием правой кнопки мыши на ее
заголовке и выбрать в меню пункт Удалить поле.
Примечание: удалять можно лишь колонки, заведенные пользователем. Стандартные колонки удалить нельзя –
программой будет выдано соответствующее предупреждение.
27.3.8. { xe "Таблицы проекта,правила работы" }{ xe "Всплывающее меню
объекта" }Всплывающее меню пустой колонки таблицы
Появляется в правой части таблицы (справа от последней ячейки) и вызывается нажатием правой кнопки мыши.
Состоит из пунктов:
- Показать колонки Insert – открывает диалоговое окно выбора полей для переноса выбранных колонок в правую
часть таблицы.
- Отменить сортировку Ctrl-Shift-O – отменяет все ранее проведенные сортировки;
- Создать новое поле – позволяет пользователю создать новое поле (и одновременно – новую колонку в таблице).
При выборе этого пункта вызывается диалоговое окно свойств колонки для задания свойств создаваемого поля.
Создание поля происходит после нажатия кнопки ОК в диалоговом окне.
27.3.9. { xe "Таблицы проекта,правила работы" }{ xe "Таблицы проекта" }{
xe "Всплывающее меню объекта" }Всплывающее меню ячейки
таблицы
Скопировать
Вставить
Вырезать
Очистить
Ctrl+Ins, Ctrl+C – копирует содержимое ячейки в буфер обмена.
Shift+Ins, Ctrl+V – вставляет содержимое буфера обмена в ячейку.
Shift+Del, Ctrl+X – перемещает содержимое ячейки в буфер обмена
Ctrl+Del, Del – удаляет содержимое ячейки.
276
27.3.10. { xe "Диалоговое окно" }Диалоговое окно дополнительных
свойств пользовательского поля
Данное диалоговое окно позволяет задать правила суммирования числовых пользовательских полей.
Правила суммирования для иерархической структуры работ
Суммировать на операциях по назначениям – значение пользовательского поля операции будет являться суммой
значений этого поля по всем назначениям.
Суммировать на фазах по операциям – значение пользовательского поля фазы будет являться суммой значений
этого поля по всем операциям фазы.
Правила суммирования для иерархической структуры ресурсов
Суммировать на ресурсах по назначениям – значение пользовательского поля ресурса будет являться суммой
значений этого поля у назначений.
Суммировать на подразделениях по ресурсам – значение пользовательского поля подразделения будет являться
суммой значений этого поля по всем ресурсам подразделения.
Кроме правил суммирования в этом диалоговом окне можно задать объект, из которого будет браться значение
пользовательского поля назначения. Это может быть само назначение, ресурс или операция.
27.3.11.
{ xe "Диалоговое окно" }Диалоговое окно выбора полей
Применяется для выбора полей из внутренней базы данных. В списке перечислены все поля той группы, которая
выбрана в рамке Группы полей.
Стандартные – группа всех стандартных полей объектов.
Пользовательские – группа полей, заведенных пользователем.
Сравнение проектов – группа полей, отражающих результаты сравнения проектов.
Материалы – группа полей, соответствующих материалам проекта.
Центры материалов – группа полей всех центров материалов проекта.
Стоим. составляющие – группа полей, соответствующих стоимостным составляющим проекта.
Центры стоимостей – группа полей всех центров стоимостей.
Рамка Расход становится доступной при выборе в Группе полей опций Материалы, Центры материалов,
Стоимостные составляющие и Центры стоимостей.
277
Для группы полей Материалы и Стоимостные составляющие с помощью соответствующих кнопок можно
отобразить в таблицах следующие колонки:
-
Плановый – вставляет колонку планового расхода материала или стоимостной составляющей, выбранной в
списке.
-
Фактический, Фиксированный, В Час – вставляют колонки соответствующего расхода материала или
стоимостной составляющей.
-
Профиль – вставляет колонку с профилем расхода материала или стоимостной составляющей, выбранной в
списке.
-
Критический – вставляет колонку с критическим расходом материала или стоимостной составляющей
(используется при анализе рисков).
-
Итоговый – вставляет колонку с суммой фактического и планового расхода материала или стоимостной
составляющей.
-
Директивный – вставляет колонку с директивным расходом материала или стоимостной составляющей на
операции, фазе или назначении (используется при анализе рисков).
-
Вероятность – вставляет колонку с вероятностью соблюдения директивного расхода.
-
Исходный – вставляет колонку с расходом материала или стоимостной составляющей в исходной версии проекта
(см. Сравнение проектов).
Для группы полей Центры материалов и Центры стоимостей можно отобразить следующие колонки:
-
Плановый – вставляет колонку суммарного планового расхода материалов или стоимостных составляющих,
входящих в выбранный в списке центр.
-
Фактический – вставляет колонку с суммарным фактическим расходом материалов или стоимостных
составляющих, входящих в выбранный в списке центр.
-
Критический – вставляет колонку с суммарным критическим расходом материалов или стоимостных
составляющих, входящих в выбранный в списке центр. Эта колонка используется при анализе рисков.
-
Итоговый – вставляет колонку с суммой фактического и планового расхода материалов или стоимостных
составляющих выбранного центра.
-
Директивный – вставляет колонку с директивным расходом материалов или стоимостных составляющих,
входящих в выбранный в списке центр. Эта колонка используется при анализе рисков.
-
Вероятность – вставляет колонку с вероятностью соблюдения директивного расхода.
-
Исходный – вставляет колонку суммарного планового расхода материалов или стоимостных составляющих,
входящих в выбранный в списке центр, в исходной версии проекта (см. Сравнение проектов).
Кнопка Удалить предназначена для удаления Пользовательских полей из внутренней базы данных.
27.4. Справочники
27.4.1. { xe "Справочник" }Справочники
В программе предусмотрена возможность создания различных справочников, информация из которых может быть
перенесена в любой проект или документ.
Создать справочник можно из главного окна программы, выбрав пункт меню Проект–> Создать документ–
>Новый. В открывшемся диалоговом окне свойств документа следует задать основные характеристики создаваемого
справочника (Код, Название, номер Версии) и указать его Тип. В справочниках, созданных таким образом,
присутствуют стандартные для каждого справочника колонки, дополнительные колонки в него следует добавить
вручную, используя возможность переноса данных из документов (например, в справочники Расходов материалов и
стоимостных составляющих необходимо добавить колонки, соответствующие стоимостным составляющим и
материалам).
Другой способ создания справочников – на основе расчетной или фактической информации проекта. Для этого
следует в главном меню диаграмм Гантта или таблиц проекта выбрать пункт Проект–>Создать стандартные
справочники. В открывшемся диалоговом окне создания стандартных справочников следует выбрать тип
создаваемого справочника и задать необходимые характеристики (например, указать, какая информация проекта
будет использоваться для формирования справочника: расчетная (Плановые данные) или фактическая (Данные
архива исполнения); можно также задать количество единиц объема, на которое будет задаваться расход материалов
или стоимостных составляющих на операции или назначении, выбрать поля, которые будут отображены в
справочнике). В справочниках, созданных из проекта, колонки, соответствующие стоимостным составляющим и
материалам проекта, создаются в справочнике автоматически.
278
Данные из справочника могут быть перенесены В проекты или В документы, открытые в Главном окне (при
переносе данных в выбранный проект, информация из справочника заносится в определенную таблицу проекта), а
также В колонки таблиц проектов или В колонки документов.
Параметры переноса данных задаются в диалоговом окне переноса, которое открывается после выбора в меню
справочника пункта Перенос.
Для переноса данных в новый проект или для добавления информации в существующий проект, следует в
диалоговом окне настройки переноса данных выбрать Метод переноса Если строка не существует – создать
новую, а в левом нижнем поле окна Проекты выделить проект (или несколько проектов), в таблицу которого будут
перенесены данные из справочника.
Для обновления информации в выбранном проекте (без добавления новых данных), в диалоговом окне настройки
переноса данных можно выбрать метод Перенос данных в существующие строки.
Перенос данных можно осуществлять как из всего справочника, так и из его отфильтрованной части.
27.4.2. { xe "Диалоговое окно" }Диалоговое окно создания стандартных
справочников
Данное диалоговое окно предназначено для создания стандартных справочников на основе расчетной или
фактической информации проекта.
Вызвать данное диалоговое окно можно выбором в главном меню диаграмм Гантта или таблиц проекта пункта
Проект–>Создать стандартные справочники.
При создании справочника следует указать его тип, выделив название справочника в списке окна, и задать
необходимые характеристики.
Для справочников расходов (например, Расходы материалов и стоимостей на операциях), Производительности и
Загрузки ресурсов на назначениях можно указать, какая информация проекта будет использоваться для
формирования справочника – расчетная или фактическая. Для создания справочника на основе расчетной
информации следует включить опцию Плановые данные. Если справочник создается на основе фактической
информации, то используется опция Данные архива исполнения.
Для справочников всех типов можно задать, какие поля будут отображаться в созданном документе. Если включена
опция Только видимые поля, то в справочнике будут отображаться все поля таблицы, из которой создается
справочник, не скрытые пользователем. Кроме того, в справочник не переносятся те поля таблицы, которые нельзя
редактировать.
Если опцию Только видимые поля отключить, то в рамке Поля можно задать, какие дополнительные поля следует
отображать в справочнике. К примеру, если включена только опция Расходы материалов, то в справочниках
расходов материалов и стоимостей будут отображаться только колонки, соответствующие материалам проекта.
Для справочников расходов в поле На объем можно также задать количество единиц объема, на которое будет
задаваться расход материалов или стоимостных составляющих на операции или назначении.
При нажатии на кнопку Создать, справочник будет создан и его пиктограмма появится в правой части Главного
окна Документы. Диалоговое окно при этом не закрывается, позволяя создавать несколько справочников подряд.
279
27.4.3. { xe "Диалоговое окно" }Диалоговое окно выбора объектов из
справочника
При помощи данного диалогового окна производится выбор объектов из нужного справочника.
Справочник, содержащий необходимые объекты, задается при помощи кнопки Выбрать. В открывшемся
диалоговом окне проектов и документов следует выбрать нужный справочник, после чего в верхней части
диалогового окна (в рамке Справочник) отображаются Код, Версия и Хранилище выбранного справочника.
В появившемся списке необходимо выделить строки с нужными объектами и нажать ОК. Кроме того, объекты
можно выбирать по типу или по фильтру. Типом может служить любое поле, которое можно выбрать с помощью
кнопки Выбрать поле типа.
Если выбраны опции Все, то в списке отображается полный перечень объектов.
Если выбрана опция Выбранный тип, то в списке слева будут отображаться только объекты того типа, который
выбран в списке типов.
Если выбрана опция Выбранный фильтр, то в списке слева будут отображаться только объекты, удовлетворяющие
условию фильтра, выбранного в списке фильтров. Следует отметить, что если выбраны обе опции Выбранный тип и
Выбранный фильтр, то в списке будут содержаться только те объекты, которые одновременно являются объектами
выбранного типа и удовлетворяют условию выбранного фильтра.
Нажатие на кнопку ОК закрывает диалоговое окно с сохранением сделанных изменений.
Кнопка Отмена закрывает диалоговое окно, отменяя все установки.
Кнопка Справка – вызывает описание диалогового окна.
27.4.4. { xe "Справочник" }Справочник «Стоимостные составляющие»
Содержит данные по стоимостным составляющим. Имеет стандартные поля, аналогичные полям в Таблице
стоимостных составляющих.
Ключевым полем по умолчанию является Код.
Создание справочника стоимостных составляющих позволяет решить две задачи. Во-первых, быстро формировать
список стоимостных составляющих для новых проектов, и, во-вторых, обновлять характеристики стоимостных
составляющих в существующих проектах (например, при изменении стоимости единицы или процента
дисконтирования).
Данные из справочника могут быть перенесены в проекты или документы, открытые в Главном окне. Параметры
переноса данных задаются в диалоговом окне переноса, которое открывается после выбора в меню справочника
пункта Перенос.
При переносе данных в таблицу стоимостных составляющих проекта производится поиск всех стоимостных
составляющих, у которых значение поля Код совпадает со значением ключевого поля строки из справочника. Далее
значения всех остальных полей найденной стоимостной составляющей подставляются из справочника в таблицу.
27.4.5. { xe "Справочник" }Справочник «Материалы»
Справочник, содержащий данные по материалам. Имеет стандартные поля, аналогичные полям в Таблице
материалов.
Ключевым полем по умолчанию является Код.
Использование справочника ресурсов позволяет быстро формировать список материалов для новых проектов, а
также обновлять характеристики материалов проекта, например при изменении стоимости материала. Таким
280
образом, при изменении характеристики материала, достаточно отредактировать ее в справочнике и выполнить
перенос данных в проект.
Стоимость единицы материала можно задавать либо в диалоговом окне свойств материала в справочнике, либо
непосредственно в ячейках соответствующих колонок справочника. Если справочник создается из проекта, то
колонки, соответствующие стоимостным составляющим и материалам проекта, создаются в справочнике
автоматически. Если же справочник создается как новый документ из главного окна программы, то колонки,
соответствующие стоимостным составляющим и материалам, в него следует добавить вручную (см. Справочники,
Перенос данных из документов).
Данные из справочника могут быть перенесены в проекты или документы, открытые в Главном окне. Параметры
переноса данных задаются в диалоговом окне переноса, которое открывается после выбора в меню справочника
пункта Перенос.
При переносе данных в таблицу материалов проекта производится поиск всех материалов, у которых значение поля
Код совпадает со значением ключевого поля строки из справочника. Далее значения всех остальных полей
найденного материала подставляются из справочника в таблицу.
27.4.6. { xe "Диалоговое окно" }Диалоговое окно свойств материала в
справочнике
Данное диалоговое окно открывается из справочника «Материалы» (для этого в справочнике следует вызвать
всплывающее меню строки и выбрать в нем пункт Свойства).
Диалоговое окно предназначено для задания и редактирования основных свойств объектов справочника: названия
материала, фиксированной стоимости за единицу и т.д.
Диалоговое окно состоит из двух страниц: Исходные данные и Стоимостные составляющие.
Страница Исходные данные
Данная страница содержит следующие поля:
- Название – название материала;
- Код – уникальный код материала;
- Единица измерения – единица измерения материала. Например, куб.м, км, кв.м, л.
Страница Стоимостные составляющие
На данной странице расположено поле со списком стоимостных составляющих. Кнопка Добавить предназначена
для выбора стоимостных составляющих (в открывшемся окне списка объектов следует выбрать нужные
стоимостные составляющие и нажать ОК). Чтобы стоимостные составляющие отображались в окне списка объектов,
следует предварительно добавить в справочник колонки стоимостных составляющих (подробнее см. Перенос
данных из документов).
Выделив стоимостную составляющую в списке, в поле, расположенном ниже, следует задать Фиксированную
стоимость единицы материала.
27.4.7. { xe "Справочник" }Справочник «Ресурсы»
Содержит данные по ресурсам. Имеет стандартные поля, аналогичные полям в Таблице ресурсов.
Ключевым полем по умолчанию является Код.
Использование справочника ресурсов позволяет быстро формировать список ресурсов для новых проектов, а также
обновлять характеристики ресурсов проекта, в том числе пересчитывать фактическую стоимость назначения ресурса
при изменении стоимости часа работы ресурса.
281
Стоимость часа работы ресурса можно задавать либо в диалоговом окне свойств ресурса в справочнике, либо
непосредственно в ячейках соответствующих колонок справочника. Если справочник создается из проекта, то
колонки, соответствующие стоимостным составляющим и материалам проекта, создаются в справочнике
автоматически. Если же справочник создается как новый документ из главного окна программы, то колонки,
соответствующие стоимостным составляющим и материалам, в него следует добавить вручную (см. Справочники,
Перенос данных из документов).
Данные из справочника могут быть перенесены в проекты или документы, открытые в Главном окне. Параметры
переноса данных задаются в диалоговом окне переноса, которое открывается после выбора в меню справочника
пункта Перенос.
При переносе данных в таблицу ресурсов проекта производится поиск всех ресурсов, у которых значение поля Код
совпадает со значением ключевого поля строки из справочника. Далее значения всех остальных полей найденного
ресурса подставляются из справочника в таблицу.
Перерасчет фактической стоимости назначения производится путем переноса данных из справочника ресурсов в
архив исполнения проекта. При этом стоимость назначения в архиве исполнения будет рассчитана по формуле
(Стоимость часа (из справочника) * Длит-ть [Факт] * Загрузка * Кол-во) + Фактическая фиксированная
стоимость назначения (колонка [Фикс Факт]). После выполнения переноса данных необходимо выполнить расчет
затрат, нажав на кнопку
на панели инструментов диаграмм Гантта работ или ресурсов.
27.4.8. { xe "Диалоговое окно" }Диалоговое окно свойств ресурса в
справочнике
Данное диалоговое окно открывается из справочника «Ресурсы» (для этого в справочнике следует вызвать
всплывающее меню строки и выбрать в нем пункт Свойства).
Диалоговое окно предназначено для задания и редактирования основных свойств объектов справочника: названия,
кода, типа ресурса, стоимости часа работы ресурса и т.д.
Диалоговое окно состоит из четырех страниц: Исходные данные, Стоимостные составляющие, Материалы и
Сверхурочные.
Страница Исходные данные
Данная страница содержит следующие поля:
-
Название – название ресурса;
-
Код – уникальный код ресурса;
-
Краткое название – краткое название ресурса (обычно более короткое, чем основное);
-
Тип – тип ресурса;
-
Количество – количество единиц ресурса.
Страница Стоимостные составляющие
На данной странице расположено поле со списком стоимостных составляющих. Кнопка Добавить предназначена
для выбора стоимостных составляющих (в открывшемся окне списка объектов следует выбрать нужные
стоимостные составляющие и нажать ОК).
Примечание: Чтобы стоимостные составляющие отображались в окне списка объектов, следует предварительно
добавить в справочник колонки стоимостных составляющих (подробнее см. Перенос данных из документов).
Выделив стоимостную составляющую в списке, в поле, расположенном ниже, следует задать Стоимость в час для
ресурса.
Страница Материалы
282
На данной странице расположено поле со списком материалов. Кнопка Добавить предназначена для выбора
материалов (в открывшемся окне списка объектов следует выбрать нужные материалы и нажать ОК).
Примечание: Чтобы материалы отображались в окне списка объектов, следует предварительно добавить в
справочник колонки стоимостных составляющих.
Выделив материал в списке, в поле, расположенном ниже, следует задать Расход в час материала ресурсом.
Страница Сверхурочные
На данной странице задаются сверхурочные периоды работы ресурса.
При помощи кнопки Добавить открывается диалоговое окно выбора объектов из справочника. В данном окне
сначала указывается справочник Сверхурочных (с помощью кнопки Выбрать), а затем из списка сверхурочных
выбирается нужный объект.
Кнопка Удалить служит для удаления выбранного объекта из списка.
27.4.9. { xe "Справочник" }Справочник «Мультиресурсы»
Содержит данные по мультиресурсам. Имеет стандартные поля, аналогичные полям в Таблице мультиресурсов.
Кроме того, в данном справочнике существуют дополнительные колонки:
-
В поле Состав [Количество и Коды] указан состав мультиресурса в виде: Количество ресурса, знак | и Код
ресурса.
-
В поле Состав [Названия] отображаются названия ресурсов, разделенные символом |.
Состав мультиресурсов нельзя менять непосредственно в строках справочника. Для этого необходимо использовать
диалоговое окно свойств мультиресурса в справочнике, на странице Состав которого ресурсы добавляются или
удаляются из состава мультиресурсов.
Использование справочника мультиресурсов позволяет быстро добавлять мультиресурсы в новый проект, а также
обновлять состав мультиресурсов, существующих в проекте (см. Справочники, Перенос данных из документов).
Данные из справочника могут быть перенесены в проекты или документы, открытые в Главном окне. Параметры
переноса данных задаются в диалоговом окне переноса, которое открывается после выбора в меню справочника
пункта Перенос.
При переносе данных в таблицу мультиресурсов проекта, производится поиск всех мультиресурсов, у которых
значение поля Код совпадает со значением ключевого поля справочника. Далее в состав мультиресурса (в таблицу)
переносятся мультиресурсы из справочника, при условии, что в проекте существуют ресурсы с теми же кодами. При
переносе данных в таблицу мультиресурсов название мультиресурса подставляется из справочника.
27.4.10. { xe "Диалоговое окно" }Диалоговое окно свойств мультиресурса
в справочнике
Страница Исходные данные
Данная страница содержит следующие поля:
-
Название – название мультиресура;
-
Код – уникальный код мультиресурса;
-
Тип – тип мультиресурса.
Страница Состав
283
Добавление ресурса в состав мультиресурса производится нажатием на кнопку Добавить. При этом открывается
диалоговое окно выбора объектов из справочника. В данном окне следует выбрать справочник ресурсов, в
открывшемся списке выделить ресурсы, которые войдут в состав мультиресурса, и нажать ОК. Выбранные ресурсы
будут отображены в списке на странице Состав. Количество единиц ресурса, входящего в мультиресурс, задается в
поле Количество, расположенном под списком.
При помощи кнопки Удалить выделенный ресурс/мультиресурс удаляется из состава роли.
27.4.11.
{ xe "Справочник" }Справочник «Роли ресурсов»
Содержит данные по ролям ресурсов. Имеет стандартные поля, аналогичные полям в Таблице ролей ресурсов. Кроме
того, в данном справочнике существуют дополнительные колонки:
-
В поле Состав [Типы и Коды] указан состав роли, в виде: буква М – мультиресурс или буква R – ресурс, знак | и
Код ресурса или мультиресурса.
-
В поле Состав [Названия] отображаются названия ресурсов или мультиресурсов, разделенные символом |.
Состав ролей ресурсов нельзя менять непосредственно в строках справочника. Для этого необходимо использовать
диалоговое окно свойств роли в справочнике, на странице Состав которого ресурсы или мультиресурсы
добавляются или удаляются из состава роли.
Использование справочника ролей ресурсов позволяет быстро добавлять роли в новый проект, а также обновлять
состав ролей ресурсов, существующих в проекте (см. Справочники, Перенос данных из документов).
Данные из справочника могут быть перенесены в проекты или документы, открытые в Главном окне. Параметры
переноса данных задаются в диалоговом окне переноса, которое открывается после выбора в меню справочника
пункта Перенос.
При переносе данных в таблицу ролей ресурсов проекта, производится поиск всех ролей, у которых значение поля
Код совпадает со значением ключевого поля справочника. Далее в состав роли (в таблицу) переносятся ресурсы и
мультиресурсы роли из справочника, при условии, что в проекте существуют ресурсы или мультиресурсы с теми же
кодами. При переносе данных в таблицу ролей ресурсов название роли подставляется из справочника.
27.4.12. { xe "Диалоговое окно" }Диалоговое окно свойств роли в
справочнике
Страница Исходные данные
Данная страница содержит следующие поля:
-
Название – название роли ресурсов;
-
Код – уникальный код роли ресурсов.
Страница Состав
В рамке Добавить расположены кнопки Ресурс и Мультиресурс, при помощи которых ресурс или мультиресурс
добавляются в состав роли. При нажатии на одну из кнопок открывается диалоговое окно выбора объектов из
справочника. В данном окне следует выбрать справочник ресурсов или мультиресурсов, выделить объекты (ресурсы
или мультиресурсы), которые войдут в состав роли, и нажать ОК.
При помощи кнопки Удалить выделенный ресурс/мультиресурс удаляется из состава роли.
Приоритет – поле для указания приоритета ресурса/мультиресурса, входящего в состав роли (предварительно
ресурс или мультиресурс следует выделить в списке).
284
27.4.13.
{ xe "Справочник" }Справочник «Связи»
Справочник, содержащий данные по связям между операциями.
Имеет стандартные поля, аналогичные полям в Таблице связей.
Использование данного справочника позволяет быстро формировать цепочку связей между операциями, созданными
в новом проекте, а также обновлять свойства связей в существующем проекте.
Задавать и редактировать свойства связей можно непосредственно в строках справочника.
Данные из справочника могут быть перенесены в проекты или документы, открытые в Главном окне. Параметры
переноса данных задаются в диалоговом окне переноса, которое открывается после выбора в справочнике пункта
меню Перенос (см. Справочники, Перенос данных из документов).
При переносе данных в таблицу связей проекта производится поиск операции, у которой значение полей Код
предыдущей и Код последующей совпадает со значением аналогичных полей строки из справочника. Далее значения
всех остальных полей найденной связи подставляются из справочника в таблицу.
27.4.14.
{ xe "Справочник" }Справочник «Календари»
Справочник, содержащий данные по календарям.
Ключевым полем по умолчанию является Код.
Использование данного справочника позволит быстро перенести в новый проект список календарей, а также
обновить характеристики календарей существующего проекта (см. Справочники, Перенос данных из документов).
Имеет стандартные поля, аналогичные полям в Таблице календарей, а также два дополнительных поля:
- Календарные исключения [Коды] и Календарные исключения [Названия], в которых отображаются коды и
названия календарных исключений, назначенных на календари справочника.
Основные свойства календарей можно менять непосредственно в строках справочника, а для редактирования
календарных исключений необходимо открыть диалоговое окно свойств календаря в справочнике на странице
Календарные исключения.
Данные из справочника могут быть перенесены в проекты или документы, открытые в Главном окне. Параметры
переноса данных задаются в диалоговом окне переноса, которое открывается после выбора в меню справочника
пункта Перенос.
При переносе данных в таблицу календарей проекта производится поиск всех календарей, у которых значение поля
Код совпадает со значением ключевого поля строки из справочника. Далее значения всех остальных полей
найденного календаря подставляются из справочника в таблицу.
27.4.15. { xe "Диалоговое окно" }Диалоговое окно свойств календаря в
справочнике
Данное диалоговое окно предназначено для задания и редактирования характеристик календарей в справочнике.
Страница Исходные данные
Данная страница содержит следующие поля:
Название – название календаря;
Код – уникальный код календаря;
Код Недели – уникальный код основной недели календаря.
Страница Календарные исключения
На данной странице можно выбрать и назначить календарное исключение на календарь.
При помощи кнопки Добавить открывается диалоговое окно выбора объектов из справочника. В данном окне
следует выбрать справочник календарных исключений, выделить в списке одно или несколько календарных
исключений и нажать ОК. Выбранные календарные исключения будут назначены на календарь.
285
27.4.16.
{ xe "Справочник" }Справочник «Недели»
Справочник, содержащий данные по неделям.
Имеет стандартные поля, аналогичные полям в Таблице недель.
Ключевым полем по умолчанию является Код.
Использование данного справочника позволяет быстро формировать список недель в новом проекте, а также
обновлять свойства недель в существующем проекте.
Задавать и редактировать характеристики недель можно непосредственно в строках справочника.
Данные из справочника могут быть перенесены в проекты или документы, открытые в Главном окне. Параметры
переноса данных задаются в диалоговом окне переноса, которое открывается после выбора в справочнике пункта
меню Перенос (см. Справочники, Перенос данных из документов).
При переносе данных в таблицу недель проекта производится поиск всех объектов, у которых значение поля Код
совпадает со значением ключевого поля строки из справочника. Далее значения всех остальных полей найденной
недели подставляются из справочника в таблицу.
27.4.17.
{ xe "Справочник" }Справочник «Календарные исключения»
Справочник, содержащий данные по календарным исключениям.
Имеет стандартные поля, аналогичные полям в Таблице календарных исключений.
Ключевым полем по умолчанию является Код.
Использование данного справочника позволяет быстро формировать список календарных исключений в новом
проекте, а также обновлять характеристики календарных исключений существующего проекта.
Задавать и редактировать характеристики календарного исключения можно непосредственно в строках справочника.
Данные из справочника могут быть перенесены в проекты или документы, открытые в Главном окне. Параметры
переноса данных задаются в диалоговом окне переноса, которое открывается после выбора в справочнике пункта
меню Перенос (см. Справочники, Перенос данных из документов).
При переносе данных в таблицу календарных исключений проекта производится поиск всех календарных
исключений, у которых значение поля Код совпадает со значением ключевого поля строки из справочника. Далее
значения всех остальных полей найденного календарного исключения подставляются из справочника в таблицу.
27.4.18. { xe "Справочник" }Справочник «Производительности ресурсов
на назначениях»
Справочник, содержащий сведения о производительности типов назначений. Имеет стандартные поля:
- Тип – тип назначения ресурса (ключевое поле по умолчанию).
- Название типа – название типа назначения.
- Производительность в час – производительность заданного типа.
Выполнив перенос данных из данного справочника в таблицу назначений, можно перенести производительности
типов назначений в проект. Однако следует помнить, что производительности назначений будет перенесены только
в том случае, если значения строк в поле Тип справочника совпадут со значением строк поля Тип в таблице
назначений.
27.4.19. { xe "Справочник" }Справочник "Производительности
мультиресурсов на назначениях"
Справочник, содержащий сведения о производительности типов назначений мультиресурсов. Справочник имеет
стандартные поля:
-
Тип – тип назначения мультиресурса (ключевое поле по умолчанию).
-
Название типа – название типа назначения мультиресурса.
-
Производительность в час – производительность заданного типа в час.
Выполнив перенос данных из данного справочника в таблицу назначений мультиресурсов, можно перенести
производительности типов назначений в проект. Однако следует помнить, что производительности назначений будет
перенесены только в том случае, если значения строк в поле Тип справочника совпадут со значением строк поля Тип
в таблице назначений.
27.4.20. { xe "Справочник" }Справочник «Загрузки ресурсов на
назначениях»
Справочник, содержащий сведения о процентной загрузке типов назначений. Имеет стандартные поля:
286
- Тип – тип назначения ресурса (ключевое поле по умолчанию).
- Название типа – название типа назначения.
- Загрузка – загрузка заданного типа назначения в процентах.
Выполнив перенос данных из данного справочника в таблицу назначений, можно перенести загрузку типов
назначений в проект. Однако следует помнить, что загрузка назначений будет перенесена только в том случае, если
значения строк в поле Тип справочника совпадут со значением строк поля Тип в таблице назначений.
27.4.21. { xe "Справочник" }Справочник "Загрузки мультиресурсов на
назначениях"
Справочник, содержащий сведения о процентной загрузке типов назначений мультиресурсов. Справочник имеет
стандартные поля:
-
Тип – тип назначения мультиресурса (ключевое поле по умолчанию).
-
Название типа – название типа назначения мультиресурса.
-
Загрузка – загрузка заданного типа назначения в процентах.
Выполнив перенос данных из данного справочника в таблицу назначений мультиресурсов, можно перенести
загрузку типов назначений в проект. Однако следует помнить, что загрузка назначений будет перенесена только в
том случае, если значения строк в поле Тип справочника совпадут со значением строк поля Тип в таблице
назначений.
27.4.22. { xe "Справочник" } Справочник «Расходы материалов и
стоимостей на операциях»
Содержит данные по фиксированным расходам материалов и стоимостных составляющих на операциях. По
умолчанию имеет поля:
- Тип, Название типа – тип операции и его название (ключевое поле по умолчанию).
- На объем – количество единиц объема, на которое назначается фиксированный расход материалов и
стоимостных составляющих на операции.
- Единица измерения – единица измерения объема операции.
Фиксированный расход стоимостных составляющих и материалов на операциях задается в диалоговом окне свойств
типа объекта в справочниках расходов. Данное диалоговое окно можно открыть, вызвав правой клавишей мыши
всплывающее меню строки и выбрав в нем пункт Свойства. Кроме того, фиксированный расход можно задавать
непосредственно в ячейках соответствующих колонок справочника.
Если справочник создается из проекта, то колонки, соответствующие стоимостным составляющим и материалам
проекта, создаются в справочнике автоматически. Если же справочник создается как новый документ из главного
окна программы, то колонки, соответствующие стоимостным составляющим и материалам, в него следует добавить
вручную (см. Справочники, Перенос данных из документов).
Данные из справочника могут быть перенесены в проекты или документы, открытые в Главном окне. Параметры
переноса данных задаются в диалоговом окне переноса, которое открывается после выбора в меню справочника
пункта Перенос.
При переносе данных в проект, информация из справочника заносится в таблицу операций. При этом в колонки,
соответствующие расходам материала или стоимостной составляющей, подставляются значения, рассчитанные по
формуле: значение фиксированного расхода материала или стоимостной составляющей на операции (из данного
справочника), делится на значение поля На объем (если оно равно 0, то считается равным 1) и умножается на объем
операции (из таблицы операций).
27.4.23. { xe "Справочник" } Справочник «Расходы материалов и
стоимостей на назначениях (на объем)»
Содержит данные по фиксированным расходам материалов и стоимостных составляющих на назначениях. По
умолчанию имеет поля:
- Тип, Название типа – тип назначения и его название (является ключевым полем справочника).
- На объем – количество единиц объема, на которое задается фиксированный расход материалов и стоимостных
составляющих на назначении.
- Единица измерения – единица измерения объема.
Фиксированный расход стоимостных составляющих и материалов на операциях задается в диалоговом окне свойств
типа объекта в справочниках расходов. Данное диалоговое окно можно открыть, вызвав правой клавишей мыши
287
всплывающее меню строки и выбрав в нем пункт Свойства. Кроме того, фиксированный расход можно задавать
непосредственно в ячейках соответствующих колонок справочника.
Если справочник создается из проекта, то колонки, соответствующие стоимостным составляющим и материалам
проекта, создаются в справочнике автоматически. Если же справочник создается как новый документ из главного
окна программы, то колонки, соответствующие стоимостным составляющим и материалам, в него следует добавить
вручную (см. Справочники, Перенос данных из документов).
Данные из справочника могут быть перенесены в проекты или документы, открытые в Главном окне. Параметры
переноса данных задаются в диалоговом окне переноса, которое открывается после выбора в меню справочника
пункта Перенос.
При переносе данных в проект, информация из справочника заносится в таблицу назначений. При этом в колонки,
соответствующие расходам материала или стоимостной составляющей, подставляются значения, рассчитанные по
формуле: значение фиксированного расхода материала или стоимостной составляющей на назначении (из данного
справочника), делится на значение поля На объем (если оно равно 0, то считается равным 1) и умножается на объем
назначения (из таблицы назначения).
27.4.24. { xe "Справочник" }Справочник «Расходы материалов и
стоимостей на назначениях (на количество)»
Содержит данные по фиксированным расходам материалов и стоимостных составляющих типами назначений. По
умолчанию имеет поля:
- Тип, Название типа – тип назначения и его название (ключевое поле по умолчанию).
- На количество единиц – количество единиц ресурса, на которое задается расход материалов или стоимость.
Фиксированный расход стоимостных составляющих и материалов на операциях задается в диалоговом окне свойств
типа объекта в справочниках расходов. Данное диалоговое окно можно открыть, вызвав правой клавишей мыши
всплывающее меню строки и выбрав в нем пункт Свойства. Кроме того, фиксированный расход можно задавать
непосредственно в ячейках соответствующих колонок справочника.
Если справочник создается из проекта, то колонки, соответствующие стоимостным составляющим и материалам
проекта, создаются в справочнике автоматически. Если же справочник создается как новый документ из главного
окна программы, то колонки, соответствующие стоимостным составляющим и материалам, в него следует добавить
вручную (см. Справочники, Перенос данных из документов).
Данные из справочника могут быть перенесены в проекты или документы, открытые в Главном окне. Параметры
переноса данных задаются в диалоговом окне переноса, которое открывается после выбора в меню справочника
пункта Перенос.
При переносе данных в проект, информация из справочника заносится в таблицу назначений. При этом в колонки,
соответствующие расходам материала или стоимостной составляющей, подставляются значения, рассчитанные по
формуле: значение фиксированного расхода материала или стоимостной составляющей на назначении (из данного
справочника) делится на значение поля На количество единиц (если оно равно 0, то считается равным 1) и
умножается на количество единиц ресурса (из таблицы назначений).
27.4.25. { xe "Диалоговое окно" }Диалоговое окно свойств типа объекта в
справочниках расходов
Данное диалоговое окно открывается из справочников Расходов материалов и стоимостей на операциях, на
назначениях (на объем) и на назначениях (на количество). Для открытия диалогового окна в данных справочниках
следует вызвать всплывающее меню строки и выбрать в нем пункт Свойства.
Заголовок окна зависит от того, из какого справочника открыто данное окно. В справочнике Расходов на операциях
данное окно называется «Тип операции», а в справочниках Расходов на назначениях (на объем) и Расходов на
назначениях (на количество) – «Тип назначения». В каждом из справочников данное диалоговое окно предназначено
для задания и редактирования основных свойств объектов справочников: типа и названия типа операции или
назначения, объема, единиц измерения объема и т.д.
Диалоговое окно состоит из трех страниц: Исходные данные, Стоимостные составляющие и Материалы.
Внешний вид и предназначение страницы Исходные данные зависит от того, из какого справочника открыто данное
диалоговое окно.
Страница Исходные данные
Если окно открыть из справочников Расходов материалов и стоимостей на операциях или на назначениях (на объем),
то первая страница окна выглядит следующим образом:
288
Данная страница содержит следующие поля:
- Тип – тип операции/назначения, который должен в точности соответствовать типу данной операции/назначения
в проекте;
- Название типа – название типа операции/назначения;
- На объем – количество единиц объема, на которое задается фиксированный расход материалов и стоимостных
составляющих.
- Единица измерения – единица измерения объема операции/назначения.
Если окно открыть из справочника Расходов материалов и стоимостей на назначениях (на количество), первая
страница окна выглядит по-другому:
- Тип – тип назначения, который должен в точности соответствовать типу данного назначения в проекте;
- Название типа – название типа назначения;
- На кол-во единиц – количество единиц ресурса, на которое задается расход материалов или стоимость.
Страница Стоимостные составляющие
На данной странице расположено поле со списком стоимостных составляющих. Кнопка Добавить предназначена
для выбора стоимостных составляющих (в открывшемся окне списка объектов следует выбрать нужные
стоимостные составляющие и нажать ОК).
Выделив в списке стоимостную составляющую, в поле, расположенном ниже, следует задать Фиксированную
стоимость единицы объема операции, назначения или количества единиц ресурса (в зависимости от того, из какого
справочника открыто диалоговое окно).
Страница Материалы
На данной странице расположено поле со списком материалов. Кнопка Добавить предназначена для выбора
материалов (в открывшемся окне списка объектов следует выбрать нужные материалы и нажать ОК).
289
Выделив материал в списке, в поле, расположенном ниже, следует задать Фиксированный расход материала на
операции, назначении или заданным количеством ресурса (в зависимости от того, из какого справочника открыто
диалоговое окно).
Примечание: Если справочник создается из проекта, то колонки, соответствующие стоимостным составляющим и
материалам проекта, создаются в справочнике автоматически. Если же справочник создается как новый документ из
главного окна программы, то колонки, соответствующие стоимостным составляющим и материалам, в него следует
добавить вручную (см. Справочники, Перенос данных из документов).
27.4.26.
{ xe "Справочник" }Справочник «Периоды стоимостей»
В справочнике содержатся данные по изменениям стоимости единицы стоимостных составляющих определенного
типа в течение периодов времени, задаваемых пользователем. Создание и использование данного справочника
позволит быстро вносить в проект информацию по изменению стоимости единицы стоимостных составляющих
(например, при изменении курса валют).
Справочник имеет стандартные поля, ни одно из которых не является ключевым:
-
Тип стоимостной составляющей, Название типа – тип стоимостной составляющей и его название.
-
Начало – дата начала периода, в течение которого будет действовать Стоимость единицы стоимостной
составляющей, заданная в соответствующем поле.
-
Не использовать при расчетах – учитывать или нет данный стоимостной период при расчете затрат;
Для правильного применения справочника поле Начало (с кодом Start) должно быть обязательно заполнено.
Значения, указанные в поле Название типа, не используются при переносе данных, это поле заполняется
исключительно для удобства работы со справочником.
После того как справочник будет заполнен, следует внести данные в проект. Для этого в меню справочника следует
выбрать пункт Перенос –> Перенос данных. В открывшемся диалоговом окне переноса данных следует указать
Метод переноса и выбрать проект, в таблицу Периодов стоимостей которого будут внесены данные из справочника.
Кроме того, в диалоговом окне свойств стоимостной составляющей на странице Стоимостные периоды будут
отображены все заданные для данной стоимостной составляющей периоды изменения стоимости.
Данные из справочника могут быть перенесены в проекты или документы, открытые в Главном окне, а также В
колонки таблиц проектов или В колонки документов.
27.4.27.
{ xe "Справочник" }Справочник «Периоды ресурсов»
В справочнике содержатся данные по изменениям стоимости часа работы ресурса определенного типа в течение
периодов времени, задаваемых пользователем.
Справочник имеет стандартные поля, ни одно из которых не является ключевым:
-
Тип ресурса, Название типа – тип ресурса и его название.
-
Начало – дата начала периода, в течение которого будет действовать новая стоимость часа работы ресурса,
заданная в соответствующем поле.
Если справочник создается из проекта, то колонки, соответствующие стоимостным составляющим проекта,
создаются в справочнике автоматически. В этих колонках (на строках с определенным типом ресурса) задается новая
стоимость часа работы ресурса.
Если же справочник создается как новый документ из главного окна программы, то в него следует добавить колонки,
соответствующие стоимостным составляющим, используя возможность переноса данных. Перенос данных следует
производить из справочника «Стоимостные составляющие», указав в диалоговом окне переноса данных, что
информация будет перенесена В колонки документов (о добавлении новых колонок см. Перенос данных из
документов).
После этого в справочнике «Периоды ресурсов» образуются колонки, имеющие необходимые коды и
соответствующие стоимостным составляющим проекта.
Вносить и редактировать информацию (тип ресурса, дату начала периода, стоимость часа работы) можно и в
диалоговом окне свойств типа объекта. Данное диалоговое окно можно открыть, вызвав нажатием правой клавишей
мыши всплывающее меню строки и выбрав в нем пункт Свойства.
Для правильного применения справочника поле Начало (с кодом Start) должно быть обязательно заполнено.
Значения, указанные в поле Название типа, не используются при переносе данных, это поле заполняется
исключительно для удобства работы со справочником.
После того как справочник будет заполнен, следует внести данные в проект. Для этого в меню справочника следует
выбрать пункт Перенос –> Перенос данных. В открывшемся диалоговом окне переноса данных следует указать
Метод переноса и выбрать проект, в таблицу Периодов ресурсов которого будут внесены данные из справочника.
290
Кроме того, в диалоговом окне свойств ресурса на странице Стоимостные периоды будут отображены все заданные
для данного ресурса периоды изменения стоимости.
Данные из справочника могут быть перенесены в проекты или документы, открытые в Главном окне, а также В
колонки таблиц проектов или В колонки документов.
27.4.28.
{ xe "Справочник" }Справочник «Периоды материалов»
В справочнике содержатся данные по изменениям стоимости единицы материалов определенного типа в течение
периодов времени, задаваемых пользователем. Создание и использование данного справочника позволит быстро
вносить в проект информацию по изменению стоимости типовых материалов.
Справочник имеет стандартные поля, ни одно из которых не является ключевым:
-
Тип материала, Название типа – тип материала и его название.
-
Начало – дата начала периода, в течение которого будет действовать новая стоимость единицы материала,
заданная в соответствующем поле.
Если справочник создается из проекта, то колонки, соответствующие стоимостным составляющим проекта,
создаются в справочнике автоматически. В этих колонках (на строках с определенным типом материала) задается
новая стоимость единицы материала.
Если же справочник создается как новый документ из главного окна программы, то в него следует добавить колонки,
соответствующие стоимостным составляющим, используя возможность переноса данных. Перенос данных следует
производить из справочника «Стоимостные составляющие», указав в диалоговом окне переноса данных, что
информация будет перенесена В колонки документов (о добавлении новых колонок см. Перенос данных из
документов).
После этого в справочнике «Периоды материалов» образуются колонки, имеющие необходимые коды и
соответствующие стоимостным составляющим проекта.
Вносить и редактировать информацию (тип материала, дату начала периода, стоимость единицы материала) можно и
в диалоговом окне свойств типа объекта. Данное диалоговое окно можно открыть, вызвав нажатием правой
клавишей мыши всплывающее меню строки и выбрав в нем пункт Свойства.
Для правильного применения справочника поле Начало (с кодом Start) должно быть обязательно заполнено.
Значения, указанные в поле Название типа, не используются при переносе данных, это поле заполняется
исключительно для удобства работы со справочником.
После того как справочник будет заполнен, следует внести данные в проект. Для этого в меню справочника следует
выбрать пункт Перенос –> Перенос данных. В открывшемся диалоговом окне переноса данных следует указать
Метод переноса и выбрать проект, в таблицу Периодов материалов которого будут внесены данные из справочника.
Кроме того, в диалоговом окне свойств материала на странице Стоимостные периоды будут отображены все
заданные для данной стоимостной составляющей периоды изменения стоимости.
Данные из справочника могут быть перенесены в проекты или документы, открытые в Главном окне, а также В
колонки таблиц проектов или В колонки документов.
27.4.29. { xe "Диалоговое окно" }Диалоговое окно свойств типа объекта в
справочниках периодов
291
Данное диалоговое окно открывается из справочников «Периоды ресурсов» и «Периоды материалов» (для этого в
данных справочниках следует вызвать всплывающее меню строки и выбрать в нем пункт Свойства).
Заголовок окна зависит от того, из какого справочника открыто данное окно. В справочнике «Периоды ресурсов»
данное окно называется «Тип ресурса», а в справочнике «Периоды материалов» – «Тип материала». В каждом из
справочников данное диалоговое окно предназначено для задания и редактирования основных свойств объектов
справочников: типа материала или ресурса, дат начала периода, в течение которого будет действовать новая
стоимость единицы материала или новая стоимость часа работы ресурса и т.д.
Диалоговое окно состоит из двух страниц: Исходные данные и Стоимостные составляющие.
Страница Исходные данные
Данная страница содержит следующие поля:
-
Тип ресурса/материала – тип ресурса/материала, который должен в точности соответствовать типу данного
ресурса/материала в проекте;
-
Название типа – название типа ресурса/материала;
-
Начало – дата начала периода времени, в течение которого будет действовать новая стоимость часа работы
ресурса/стоимость единицы материала данного типа.
Страница Стоимостные составляющие
На данной странице расположено поле со списком стоимостных составляющих. Кнопка Добавить предназначена
для выбора стоимостных составляющих (в открывшемся окне списка объектов следует выбрать нужные
стоимостные составляющие и нажать ОК).
Выделив в списке стоимостную составляющую, в поле, расположенном ниже, следует задать новую Стоимость в
час для ресурса или Фиксированную стоимость единицы материала.
Примечание: Если справочник создается из проекта, то колонки, соответствующие стоимостным составляющим
проекта, создаются в справочнике автоматически. Если же справочник создается как новый документ из главного
окна программы, то колонки, соответствующие стоимостным составляющим, в него следует добавить вручную (см.
Справочники, Перенос данных из документов).
27.4.30.
{ xe "Справочник" }Справочник «Корпоративные справочники»
Справочник, содержащий данные по корпоративным справочникам.
Имеет стандартные поля, аналогичные полям в Таблице корпоративных справочников.
Ключевым полем по умолчанию является Код.
Использование данного справочника позволяет быстро формировать список корпоративных справочников в новом
проекте, а также обновлять свойства корпоративных справочников в существующем проекте.
Задавать и редактировать свойства корпоративного справочника можно непосредственно в строках справочника.
Данные из справочника могут быть перенесены в проекты или документы, открытые в Главном окне. Параметры
переноса данных задаются в диалоговом окне переноса, которое открывается после выбора в справочнике пункта
меню Перенос (см. Справочники, Перенос данных из документов).
При переносе данных в таблицу корпоративных справочников проекта производится поиск всех объектов, у которых
значение поля Код совпадает со значением ключевого поля строки из справочника. Далее значения всех остальных
полей найденного справочника подставляются из справочника в таблицу.
27.4.31.
{ xe "Справочник" }Справочник «Центры стоимостей»
Справочник, содержащий данные по центрам стоимостей.
Ключевым полем по умолчанию является Код.
Использование данного справочника позволит быстро формировать список центров стоимостей в новом проекте, а
также обновлять характеристики центров стоимостей в существующем проекте (см. Справочники, Перенос данных
из документов).
Имеет стандартные поля, аналогичные полям в Таблице центров стоимостей, а также два дополнительных поля:
- Состав [Коды] и Состав [Названия], в которых отображаются коды и названия стоимостных составляющих и
материалов, входящих в состав центра.
Основные свойства центра стоимостей можно менять непосредственно в строках справочника, а для редактирования
состава центра необходимо открыть диалоговое окно свойств центра стоимостей в справочнике на странице Состав.
Данные из справочника могут быть перенесены в проекты или документы, открытые в Главном окне. Параметры
переноса данных задаются в диалоговом окне переноса, которое открывается после выбора в меню справочника
пункта Перенос.
При переносе данных в таблицу центров стоимостей проекта производится поиск всех центров, у которых значение
поля Код совпадает со значением ключевого поля строки из справочника. Далее значения всех остальных полей
найденного центра стоимостей подставляются из справочника в таблицу.
292
27.4.32. { xe "Диалоговое окно" }Диалоговое окно свойств центра
стоимостей в справочнике
Данное диалоговое окно предназначено для задания и редактирования в справочнике свойств центра стоимостей.
Страница Исходные данные
Данная страница содержит следующие поля:
Название – название центра стоимостей;
Код – уникальный код центра стоимостей;
Имя для колонок – краткое наименование центра стоимостей, отображаемое в заголовках колонок таблиц. Если имя
для колонок не задано, то в заголовках колонок будет отображаться полное название центра.
Страница Состав содержит два списка:
- Список стоимостных составляющих, входящих в состав центра. При нажатии на кнопку Добавить открывается
диалоговое окно выбора объектов из справочника, в котором выбирается нужный справочник, а в открывшемся
списке – стоимостные составляющие для добавления их в состав центра.
При нажатии на кнопку Удалить выбранная стоимостная составляющая удаляется из состава центра.
- Список материалов, входящих в состав центра. Открыв при помощи кнопки Добавить диалоговое окно выбора
объектов из справочника и указав нужный справочник, можно добавить материалы в состав центра.
При нажатии на кнопку Удалить выбранный материал удаляется из состава центра.
27.4.33.
{ xe "Справочник" }Справочник «Центры материалов»
Справочник, содержащий данные по центрам материалов.
Ключевым полем по умолчанию является Код.
Использование данного справочника позволит быстро формировать список центров материалов в новом проекте, а
также обновлять характеристики центров материалов в существующем проекте (см. Справочники, Перенос данных
из документов).
Имеет стандартные поля, аналогичные полям в Таблице центров материалов, а также два дополнительных поля:
- Состав [Коды] и Состав [Названия], в которых отображаются коды и названия материалов, входящих в состав
центра.
Основные свойства центра материалов можно менять непосредственно в строках справочника, а для редактирования
состава центра необходимо открыть диалоговое окно свойств центра материалов в справочнике на странице Состав.
Данные из справочника могут быть перенесены в проекты или документы, открытые в Главном окне. Параметры
переноса данных задаются в диалоговом окне переноса, которое открывается после выбора в меню справочника
пункта Перенос.
При переносе данных в таблицу центров материалов проекта производится поиск всех центров, у которых значение
поля Код совпадает со значением ключевого поля строки из справочника. Далее значения всех остальных полей
найденного центра материалов подставляются из справочника в таблицу.
293
27.4.34. { xe "Диалоговое окно" }Диалоговое окно свойств центра
материалов в справочнике
Данное диалоговое окно предназначено для задания и редактирования в справочнике свойств центра материалов.
Страница Исходные данные
Данная страница содержит следующие поля:
Название – название центра материалов;
Код – уникальный код центра материалов;
Имя для колонок – краткое наименование центра материалов, отображаемое в заголовках колонок таблиц. Если имя
для колонок не задано, то в заголовках колонок будет отображаться полное название центра.
Страница Состав
На данной странице расположено поле со списком материалов, входящих в состав центра.
При нажатии на кнопку Добавить открывается диалоговое окно выбора объектов из справочника, в котором
выбирается нужный справочник, а в открывшемся списке – материалы для добавления их в состав центра.
При нажатии кнопки Удалить выбранный материал удаляется из состава центра.
27.4.35.
{ xe "Справочник" }Справочник «Центры ресурсов»
Справочник, содержащий данные по центрам ресурсов.
Ключевым полем по умолчанию является Код.
Использование данного справочника позволит быстро формировать список центров ресурсов в новом проекте, а
также обновлять характеристики центров ресурсов в существующем проекте (см. Справочники, Перенос данных из
документов).
Имеет стандартные поля, аналогичные полям в Таблице центров ресурсов, а также два дополнительных поля:
- Состав [Коды] и Состав [Названия], в которых отображаются коды и названия ресурсов, входящих в состав
центра.
Основные свойства центра ресурсов можно менять непосредственно в строках справочника, а для редактирования
состава центра необходимо открыть диалоговое окно свойств центра ресурсов в справочнике на странице Состав.
Данные из справочника могут быть перенесены в проекты или документы, открытые в Главном окне. Параметры
переноса данных задаются в диалоговом окне переноса, которое открывается после выбора в меню справочника
пункта Перенос.
При переносе данных в таблицу центров ресурсов проекта производится поиск всех центров, у которых значение
поля Код совпадает со значением ключевого поля строки из справочника. Далее значения всех остальных полей
найденного центра ресурсов подставляются из справочника в таблицу.
294
27.4.36. { xe "Диалоговое окно" }Диалоговое окно свойств центра
ресурсов в справочнике
Данное диалоговое окно предназначено для задания и редактирования в справочнике свойств центра ресурсов.
Страница Исходные данные
Данная страница содержит следующие поля:
Название – название центра ресурсов;
Код – уникальный код центра ресурсов;
Имя для колонок – краткое наименование центра ресурсов, отображаемое в заголовках колонок таблиц. Если имя для
колонок не задано, то в заголовках колонок будет отображаться полное название центра.
Страница Состав
На данной странице расположено поле со списком ресурсов, входящих в состав центра.
При нажатии на кнопку Добавить открывается диалоговое окно выбора объектов из справочника, в котором
выбирается нужный справочник, а в открывшемся списке – ресурсы для добавления их в состав центра.
При нажатии кнопки Удалить выбранный ресурс удаляется из состава центра.
27.4.37.
{ xe "Справочник" }Справочник «Сверхурочные»
Справочник, содержащий данные по сверхурочным.
Имеет стандартные поля, аналогичные полям в Таблице сверхурочных.
Ключевым полем по умолчанию является Код.
Использование справочника сверхурочных позволит быстро перенести в новый проект список сверхурочных
периодов работы ресурса, а также обновить характеристики сверхурочных существующего проекта.
Редактировать характеристики сверхурочных периодов работы ресурса можно либо в диалоговом окне свойств
сверхурочных в справочнике, либо непосредственно в ячейках соответствующих колонок справочника. Если
справочник создается из проекта, то колонки, соответствующие стоимостным составляющим проекта, создаются в
справочнике автоматически. Если же справочник создается как новый документ из главного окна программы, то
колонки, соответствующие стоимостным составляющим, в него следует добавить вручную (см. Справочники,
Перенос данных из документов).
Данные из справочника могут быть перенесены в проекты или документы, открытые в Главном окне. Параметры
переноса данных задаются в диалоговом окне переноса, которое открывается после выбора в меню справочника
пункта Перенос.
При переносе данных в таблицу сверхурочных проекта производится поиск всех сверхурочных периодов, у которых
значение поля Код совпадает со значением ключевого поля строки из справочника. Далее значения всех остальных
полей найденного сверхурочного периода подставляются из справочника в таблицу.
295
27.4.38. { xe "Диалоговое окно" }Диалоговое окно свойств сверхурочных в
справочнике
Данное диалоговое окно предназначено для задания и редактирования в справочнике характеристик сверхурочного
периода работы ресурса.
Страница Исходные данные
Данная страница содержит следующие поля:
Название – название сверхурочного периода;
Код – уникальный код сверхурочного периода;
Календарь – календарь, по которому рассчитываются сверхурочные периоды.
Страница Календарные исключения
С помощью кнопки Добавить из открывшегося списка выбирается стоимостная составляющая.
Примечание: Если справочник создается из проекта, то названия стоимостных составляющих будут отображаться в
открывшемся списке. Если же справочник создается как новый документ из главного окна программы, то
необходимые стоимостные составляющие следует добавить в справочник вручную (см. Справочники, Перенос
данных из документов).
В поле Проценты в час задаются проценты, на которые увеличивается расход стоимостной составляющей за час
сверхурочной работы единицы ресурса.
27.4.39.
{ xe "Справочник" }Справочник «Сценарии»
Справочник, содержащий данные по сценариям.
Имеет стандартные поля, аналогичные полям в Таблице сценариев.
Ключевым полем по умолчанию является Код.
Использование данного справочника позволяет быстро формировать список сценариев, которые можно применять в
новом проекте, а также обновлять характеристики сценариев в существующем проекте.
Задавать и редактировать характеристики сценариев можно непосредственно в строках справочника.
Данные из справочника могут быть перенесены в проекты или документы, открытые в Главном окне. Параметры
переноса данных задаются в диалоговом окне переноса, которое открывается после выбора в справочнике пункта
меню Перенос (см. Справочники, Перенос данных из документов).
При переносе данных в таблицу сценариев проекта производится поиск всех объектов, у которых значение поля Код
совпадает со значением ключевого поля строки из справочника. Далее значения всех остальных полей найденного
сценария подставляются из справочника в таблицу.
27.4.40.
{ xe "Справочник" }Справочник «Шаблоны печати»
Справочник, содержащий данные по шаблонам печати.
Имеет стандартные поля, аналогичные полям в Таблице шаблонов печати.
Ключевым полем по умолчанию является Код.
296
Использование данного справочника позволяет быстро формировать список шаблонов печати в новом проекте, а
также обновлять параметры шаблонов печати в существующем проекте.
Задавать и редактировать параметры шаблона можно непосредственно в строках справочника.
Данные из справочника могут быть перенесены в проекты или документы, открытые в Главном окне. Параметры
переноса данных задаются в диалоговом окне переноса, которое открывается после выбора в справочнике пункта
меню Перенос (см. Справочники, Перенос данных из документов).
При переносе данных в таблицу шаблонов печати проекта производится поиск всех шаблонов, у которых значение
поля Код совпадает со значением ключевого поля строки из справочника. Далее значения всех остальных полей
найденного шаблона подставляются из справочника в таблицу.
27.4.41.
{ xe "Справочник" }Справочник «Шаблоны отчетов»
Справочник, содержащий данные по шаблонам общих отчетов.
Имеет стандартные поля, аналогичные полям в Таблице шаблонов общих отчетов.
Ключевым полем по умолчанию является Код.
Использование данного справочника позволяет быстро формировать список шаблонов общих отчетов в новом
проекте, а также обновлять параметры шаблонов общих отчетов в существующем проекте.
Задавать и редактировать параметры шаблона можно непосредственно в строках справочника.
Данные из справочника могут быть перенесены в проекты или документы, открытые в Главном окне. Параметры
переноса данных задаются в диалоговом окне переноса, которое открывается после выбора в справочнике пункта
меню Перенос (см. Справочники, Перенос данных из документов).
При переносе данных в таблицу шаблонов общих отчетов проекта производится поиск всех шаблонов, у которых
значение поля Код совпадает со значением ключевого поля строки из справочника. Далее значения всех остальных
полей найденного шаблона подставляются из справочника в таблицу.
27.4.42.
{ xe "Справочник" }Справочник «Шаблоны отчетов трендов»
Справочник, содержащий данные по шаблонам отчетов трендов.
Имеет стандартные поля, аналогичные полям в Таблице шаблонов отчетов трендов.
Ключевым полем по умолчанию является Код.
Использование данного справочника позволяет быстро формировать список шаблонов отчетов трендов в новом
проекте, а также обновлять параметры шаблонов отчетов трендов существующего проекта.
Задавать или редактировать параметры шаблона можно непосредственно в строках справочника.
Данные из справочника могут быть перенесены в проекты или документы, открытые в Главном окне. Параметры
переноса данных задаются в диалоговом окне переноса, которое открывается после выбора в справочнике пункта
меню Перенос (см. Справочники, Перенос данных из документов).
При переносе данных в таблицу шаблонов отчетов трендов проекта производится поиск всех шаблонов, у которых
значение поля Код совпадает со значением ключевого поля строки из справочника. Далее значения всех остальных
полей найденного шаблона подставляются из справочника в таблицу.
27.4.43. { xe "Справочник" }Справочник «Шаблоны отчетов по
отклонениям»
Справочник, содержащий данные по шаблонам отчетов по отклонениям.
Имеет стандартные поля, аналогичные полям в Таблице шаблонов отчетов по отклонениям.
Ключевым полем по умолчанию является Код.
Использование данного справочника позволяет быстро формировать список шаблонов отчетов по отклонениям в
новом проекте, а также обновлять параметры шаблонов отчетов существующего проекта.
Задавать или редактировать параметры шаблона можно непосредственно в строках справочника.
Данные из справочника могут быть перенесены в проекты или документы, открытые в Главном окне. Параметры
переноса данных задаются в диалоговом окне переноса, которое открывается после выбора в справочнике пункта
меню Перенос (см. Справочники, Перенос данных из документов).
При переносе данных в таблицу проекта Шаблоны отчетов по отклонениям производится поиск всех шаблонов, у
которых значение поля Код совпадает со значением ключевого поля строки из справочника. Далее значения всех
остальных полей найденного шаблона подставляются из справочника в таблицу.
27.4.44.
{ xe "Справочник" }Справочник «Шаблоны стоимостного анализа»
Справочник, содержащий данные по шаблонам стоимостного анализа.
Имеет стандартные поля, аналогичные полям в Таблице шаблонов стоимостного анализа.
Ключевым полем по умолчанию является Код.
297
Использование данного справочника позволяет быстро формировать список шаблонов стоимостного анализа в новом
проекте, а также обновлять параметры шаблонов стоимостного анализа в существующем проекте.
Задавать и редактировать параметры шаблона можно непосредственно в строках справочника.
Данные из справочника могут быть перенесены в проекты или документы, открытые в Главном окне. Параметры
переноса данных задаются в диалоговом окне переноса, которое открывается после выбора в справочнике пункта
меню Перенос (см. Справочники, Перенос данных из документов).
При переносе данных в таблицу шаблонов стоимостного анализа проекта производится поиск всех шаблонов, у
которых значение поля Код совпадает со значением ключевого поля строки из справочника. Далее значения всех
остальных полей найденного шаблона подставляются из справочника в таблицу.
27.4.45.
{ xe "Справочник" }Справочник «Фильтры»
Справочник, содержащий данные по фильтрам.
Имеет стандартные поля, аналогичные полям в Таблице фильтров.
Ключевым полем по умолчанию является Код.
Использование данного справочника позволяет быстро формировать список фильтров, которые можно использовать
в новом проекте, а также обновлять свойства фильтров в существующем проекте.
Задавать и редактировать свойства фильтра можно непосредственно в строках справочника.
Данные из справочника могут быть перенесены в проекты или документы, открытые в Главном окне. Параметры
переноса данных задаются в диалоговом окне переноса, которое открывается после выбора в справочнике пункта
меню Перенос (см. Справочники, Перенос данных из документов).
При переносе данных в таблицу фильтров проекта производится поиск всех объектов, у которых значение поля Код
совпадает со значением ключевого поля строки из справочника. Далее значения всех остальных полей найденного
фильтра подставляются из справочника в таблицу.
27.4.46.
{ xe "Справочник" }Справочник «Формулы»
Справочник, содержащий данные по формулам.
Имеет стандартные поля, аналогичные полям в Таблице формул.
Ключевым полем по умолчанию является Код.
Использование данного справочника позволяет быстро формировать список формул, которые можно применять в
новом проекте, а также обновлять свойства формул в существующем проекте.
Задавать и редактировать свойства формул можно непосредственно в строках справочника.
Данные из справочника могут быть перенесены в проекты или документы, открытые в Главном окне. Параметры
переноса данных задаются в диалоговом окне переноса, которое открывается после выбора в справочнике пункта
меню Перенос (см. Справочники, Перенос данных из документов).
При переносе данных в таблицу формул проекта производится поиск всех объектов, у которых значение поля Код
совпадает со значением ключевого поля строки из справочника. Далее значения всех остальных полей найденного
фильтра подставляются из справочника в таблицу.
27.4.47.
{ xe "Справочник" }Справочник «Права доступа»
Справочник, содержащий данные по правам доступа.
Ключевым полем по умолчанию является Код.
Использование данного справочника позволяет быстро формировать список прав доступа в новом проекте, а также
обновлять характеристики прав доступа существующего проекта (см. Справочники, Перенос данных из документов).
Имеет стандартные поля Код и Название, аналогичные полям в Таблице прав доступа, а также два дополнительных
поля:
- Права [Коды] и Права [Названия], в которых отображаются коды и названия тех объектов проекта, для которых
в справочнике установлены права доступа Скрыть или Только просмотр.
Характеристики прав доступа нельзя менять непосредственно в строках справочника. Для этого необходимо
использовать диалоговое окно свойств прав доступа в справочнике, на соответствующих страницах которого
устанавливаются права доступа для объектов проекта.
Данные из справочника могут быть перенесены в проекты или документы, открытые в Главном окне. Параметры
переноса данных задаются в диалоговом окне переноса, которое открывается после выбора в меню справочника
пункта Перенос.
При переносе данных в таблицу прав доступа проекта производится поиск всех прав доступа, у которых значение
поля Код совпадает со значением ключевого поля строки из справочника. Далее значения всех остальных полей
найденных прав доступа подставляются из справочника в таблицу.
298
27.4.48. { xe "Диалоговое окно" }Диалоговое окно свойств прав доступа в
справочнике
Данное диалоговое окно предназначено для задания и редактирования прав доступа в справочнике.
На странице Исходные данные указываются Код и Название прав доступа.
Права доступа для объектов проекта можно задать на соответствующих страницах данного диалогового окна.
Чтобы задать права доступа объектам проекта, на каждой странице с помощью кнопки Добавить следует открыть
диалоговое окно выбора объектов из справочника. В данном диалоговом окне с помощью кнопки Выбрать следует
указать справочник, объектам которого необходимо установить права доступа. В открывшемся списке левой
клавишей мыши необходимо выделить строки с нужными объектами и нажать ОК. Объекты, которые необходимо
скрыть или разрешить только их просмотр, будут добавлены на соответствующую страницу диалогового окна.
27.4.49.
{ xe "Справочник" }Справочник «Пользователи»
Содержит список пользователей.
Имеет стандартные поля, аналогичные полям в Таблице пользователей.
Ключевым полем по умолчанию является Код.
Использование справочника пользователей позволяет быстро формировать список пользователей в новом проекте,
чтобы иметь возможность назначать пользователей на фазы данного проекта для осуществления управления и
контроля над ходом работ. Применение справочника также позволит обновлять характеристики пользователей
проекта, в том числе изменять пароль, указывать папку или FTP–сервер для рассылки-сборки подпроектов и так
далее.
Задавать или редактировать характеристики пользователей можно непосредственно в строках справочника.
Данные из справочника могут быть перенесены в проекты или документы, открытые в Главном окне. Параметры
переноса данных задаются в диалоговом окне переноса, которое открывается после выбора в меню справочника
пункта Перенос (см. Справочники, Перенос данных из документов).
При переносе данных в таблицу пользователей проекта производится поиск всех пользователей, у которых значение
поля Код совпадает со значением ключевого поля строки из справочника. Далее значения всех остальных полей
найденного пользователя подставляются из справочника в таблицу.
27.5. Корпоративные справочники
27.5.1. { xe "Таблицы проекта" }{ xe "Справочник" }Таблица корпоративных
справочников
Таблица корпоративных справочников содержит ссылки на все справочники проекта. По умолчанию таблица
корпоративных справочников содержит следующие колонки:
- Код – код справочника в корпоративном списке (после указания местоположения справочника в это поле
автоматически заносится уникальный код справочника).
299
-
Название – название справочника (после указания местоположения справочника в это поле автоматически
заносится его название).
- Комментарий – комментарий к корпоративному справочнику. Двойной щелчок по ячейке таблицы вызывает
диалоговое окно свойств корпоративного справочника и открывает в нем страницу «Комментарий»;
- Тип справочника – по умолчанию присваивается тип Произвольный документ или справочник, а после указания
местоположения справочника автоматически проставляется его тип.
- Местоположение – показывает путь к папке, в которой хранится данный справочник (если местоположение
справочника не указано, его в дальнейшем нельзя будет применить к проекту).
- Переносить только отфильтрованное – позволяет переносить в таблицы проекта только отфильтрованную в
справочнике информацию.
- Если строка не существует-создавать новую – в случае отсутствия в таблице проекта строки, значение
ключевого поля которой совпадает со значением ключевого поля корпоративного справочника, в таблице будет
создана новая строка.
- Тип создаваемых колонок – при переносе данных в колонки таблицы проекта позволяет задать тип создаваемых
колонок: Число, Текст или Дата-Время.
- Переносить в колонки таблиц проектов – данные будут перенесены в колонки таблицы проекта
- Переносить по связующим полям – позволяет осуществлять перенос данных не по ключевому полю, а по группе
нескольких полей, указанных предварительно в диалоговом окне настройки переноса данных.
Работа с таблицей корпоративных справочников производится по общим правилам, одинаковым для всех таблиц
проекта.
Всплывающее меню строки состоит из следующих пунктов:
Свойства Enter – вызывает диалоговое окно свойств корпоративного справочника для редактирования его
характеристик;
Создать Insert – позволяет создать ссылку на новый корпоративный справочник (который по умолчанию создается
как Произвольный документ или справочник) и добавляет новую строку в таблицу;
Удалить Delete – удаляет ссылку на корпоративный справочник и строку в таблице;
Применить – позволяет перенести в проект данные, задав предварительно необходимые параметры переноса в
диалоговом окне свойств корпоративного справочника или непосредственно в колонках таблицы.
Выполненные действия можно отменить – см. Протоколирование действий.
Если в таблице выделено несколько строк, то групповое меню состоит из пунктов Применить и Удалить.
27.5.2. { xe "Диалоговое окно" }Диалоговое окно свойств корпоративного
справочника
В данном диалоговом окне можно создавать и редактировать свойства корпоративного справочника, а также
задавать основные параметры переноса данных из справочника в таблицы проекта.
Состоит из следующих страниц: Исходные данные, стандартная страница «Комментарий».
Страница Исходные данные
- Название – название справочника (после указания местоположения справочника в это поле автоматически
заносится его название).
- Код – код справочника в корпоративном списке (после указания местоположения справочника в это поле
автоматически заносится уникальный код справочника).
- Тип – по умолчанию присваивается тип Произвольный документ или справочник, а после указания
местоположения справочника (с помощью кнопки Выбрать) автоматически проставляется его тип.
- Местоположение – показывает путь к папке, в которой хранится данный справочник (если местоположение
справочника не указано, его в дальнейшем нельзя будет применить к проекту). Местоположение справочника
задается с помощью кнопки Выбрать.
300
-
Таблица – отображает название таблицы проекта, к которой будет применен данный справочник (по умолчанию
название таблицы соответствует определенному типу справочника).
Если корпоративный справочник имеет тип Произвольный документ или справочник или перенос данных будет
осуществляться в колонки таблиц проектов, то становится доступной кнопка Выбрать, расположенная справа от
поля Таблица. При помощи кнопки Выбрать открывается окно Таблицы проекта для выбора таблицы, в которую
необходимо перенести данные.
В рамке Тип создаваемых колонок (которая становится активной при выборе опции Переносить в колонки таблиц
проектов) задается тип колонок, в которые будут перенесены данные: Число, Текст или Дата-Время, в зависимости
от переносимых значений.
- Переносить только отфильтрованное – позволяет переносить в таблицу проекта только отфильтрованную в
справочнике информацию.
- Если строка не существует-создавать новую – в случае отсутствия в таблице проекта строки, значение
ключевого поля которой совпадает со значением ключевого поля корпоративного справочника, в таблице будет
создана новая строка.
- Переносить в колонки таблиц проектов – данные будут перенесены в колонки таблицы проекта
- Переносить по связующим полям – позволяет осуществлять перенос данных не по ключевому полю, а по группе
нескольких полей, указанных предварительно в диалоговом окне настройки переноса данных.
301
28. Отчеты и диаграммы
28.1. Общие Отчеты и Диаграммы
28.1.1. { xe "Отчеты" }Отчеты
В Spider Project можно получить следующие виды отчетов:
-
Отчеты и диаграммы по шаблону;
-
Общие отчеты и диаграммы;
-
Отчеты и диаграммы стоимостного анализа по шаблону;
-
Стоимостной анализ;
-
Тренды вероятности успеха по шаблону;
-
Тренды вероятности успеха;
-
Индикатор перегрузки ресурсов;
-
Отчет по перегрузке ресурсов;
-
Срез проекта.
Общие отчеты и диаграммы, отчеты и диаграммы стоимостного анализа и трендов вероятности успеха по
шаблону позволяют создать табличный отчет или диаграмму с использованием шаблонов отчетов проекта.
При создании любого из перечисленных видов отчета по шаблону следует в открывшемся окне списка шаблонов
отчетов выбрать нужный шаблон отчета, созданный и сохраненный ранее пользователем (или один из стандартных
шаблонов общих отчетов).
Общие отчеты и диаграммы можно создавать в диаграмме Гантта работ, в диаграмме Гантта ресурсов и в
диаграмме Гантта проектов, причем отчеты создаются по текущей структуре, то есть структуре, открытой в окне
диаграммы Гантта (программа Spider Project позволяет иметь несколько иерархических структур операций и
организационных структур). Данные в отчетах относятся к текущей структуре работ/ресурсов/проектов.
По структуре работ, открытой в окне диаграммы Гантта работ, можно получить следующие виды отчетов для
всего проекта, отдельных фаз или операций:
-
Итоговые затраты по фазам, операциям или всему проекту.
-
Длительности, объемы и трудоемкости операций и фаз.
-
Стоимость операций, фаз, а также всего проекта по отдельным стоимостным составляющим и центрам
стоимостей.
-
Потребление материалов на отдельных операциях, фазах и на всем проекте по количеству и в базовой валюте
проекта.
-
Суммарное значение расхода материалов, объединенных в центр, по количеству и в базовой валюте проекта.
-
Трудоемкость (в ресурсо-часах) и количество ресурсов, назначенных на исполнение операций (по отдельным
ресурсам и ресурсам, объединенным в центр).
По структуре ресурсов, открытой в окне диаграммы Гантта ресурсов, можно получить следующие виды отчетов
для всего проекта, отдельных подразделений или ресурсов:
-
Итоговые затраты по подразделениям, ресурсам и назначениям.
-
Продолжительность работы подразделений и входящих в них ресурсов, назначенных на исполнение операций.
-
Объемы работ и трудоемкости.
-
Стоимость работы отдельных ресурсов, а также суммарная стоимость работы ресурсов, входящих в
подразделение, по отдельным стоимостным составляющим и центрам стоимостей.
-
Потребление материалов ресурсами и подразделениями по количеству или в базовой валюте проекта.
-
Суммарное значение расхода материалов, объединенных в центр, по количеству или в базовой валюте проекта.
-
Трудоемкость (в ресурсо-часах) и количество ресурсов, назначенных на исполнение операций (по отдельным
ресурсам и ресурсам, объединенным в центр).
По структуре проектов, открытой в окне диаграммы Гантта проектов, можно получить следующие виды отчетов
для всего портфеля проектов, отдельных мультипроектов или проектов:
-
Итоговые затраты по мультипроектам, проектам или всему портфелю.
302
-
Длительности, объемы и трудоемкости проектов и мультипроектов.
-
Стоимость проектов, мультипроектов, а также всего портфеля по отдельным стоимостным составляющим и
центрам стоимостей.
-
Потребление материалов в отдельных проектах, мультипроектах и во всем портфеле по количеству и в базовой
валюте проекта.
-
Суммарное значение расхода материалов, объединенных в центр, по количеству и в базовой валюте проекта.
-
Трудоемкость (в ресурсо-часах) и количество ресурсов, назначенных на исполнение (по отдельным ресурсам и
ресурсам, объединенным в центр).
Помимо основных видов отчетов пользователь может получать различные отчеты, группируя по своему
усмотрению показатели разных типов (к примеру, можно отобразить в отчете расход материала ресурсом на
назначении в денежном выражении). Для этого в диалоговом окне настройки отчета необходимо использовать
функцию Мастер добавления показателей.
Показатели и параметры табличного отчета задаются и редактируются в диалоговом окне настройки общего отчета.
При создании диаграммы ее характеристики задаются в диалоговом окне настройки диаграммы.
Отчет по Стоимостному анализу создается в диаграмме Гантта работ. В отчете по стоимостному анализу
содержатся фактические и прогнозные показатели стоимостного анализа объекта, для которого он вызван,
подсчитанные с заданным временным шагом за все время выполнения проекта.
В отчете по стоимостному анализу используются следующие параметры и индикаторы стоимостного анализа:
ФСВР
ПСВР
ПСЗР
ОСТ
ОСТ%
ОСР
ОСР%
ИВСТ
ИВСТ%
ИВСР
ИВСР%
КИ
БПЗ
ППЗ
ОПЗ
ОПЗ%
ИПЗ
%З
%Ф
Фактическая стоимость выполненных работ
Плановая стоимость выполненных работ
Плановая стоимость запланированных работ
Отклонение по стоимости
Отклонение по стоимости в процентах
Отклонение по срокам
Отклонение по срокам в процентах
Индекс выполнения стоимости
Индекс выполнения стоимости в процентах
Индекс выполнения сроков
Индекс выполнения сроков в процентах
Коэффициент исполнения
Бюджет по завершению
Прогноз по завершению
Отклонение по завершению
Отклонение по завершению в процентах
Индекс по завершению
Запланированный процент
Фактический процент
Отчет по стоимостному анализу можно проводить по итоговым затратам, по отдельной стоимостной составляющей
или материалу, а также по центрам стоимостей и центрам материалов. При создании данного отчета по материалу
или центру материалов значения показателей стоимостного анализа будут рассчитываться в единицах материала.
Для создания табличного отчета необходимо задать его характеристики в диалоговом окне настройки отчета по
стоимостному анализу. При создании диаграммы необходимые характеристики задаются в диалоговом окне
настройки диаграммы стоимостного анализа.
Примечание: перед созданием отчета или диаграммы стоимостного анализа необходимо в диалоговом окне свойств
проекта указать базовую версию проекта.
Отчет по Трендам вероятности успеха создается в диаграмме Гантта работ и позволяет получить отчет или
диаграмму по Трендам вероятности успеха. Параметры табличного отчета задаются в диалоговом окне настройки
303
отчета по трендам вероятности успеха, а параметры создаваемой диаграммы – в диалоговом окне настройки
диаграммы трендов вероятности успеха.
Индикатор перегрузки ресурсов позволяет графически отобразить в нижней части диаграммы Гантта периоды
времени, когда ресурсы перегружены (см. Диаграммы, отображаемые на диаграмме Гантта). Перегрузка ресурсов
будет отображаться на индикаторе красными линиями только после Расчета пиковой загрузки ресурсов (кнопка
на панели инструментов или пункт меню Расчет –> Расчет пиковой загрузки ресурсов).
Отчет по перегрузке ресурсов можно создать после проведения расчета расписания. В нем содержатся данные о
перегруженных ресурсах (см. Отчет по перегрузке ресурсов).
Срез проекта – см. Срез проекта. Для создания данного отчета необходимо задать его временные параметры в
диалоговом окне среза проекта за период.
Для создания отчетов и диаграмм следует выбрать в Главном меню диаграммы Гантта пункт Отчет и далее
подпункт, соответствующий тому виду отчета, который необходимо создать.
После создания табличного отчета его пиктограмма отображается в окне Документы главного окна программы.
Диаграмма отображается в нижней части диаграммы Гантта.
Для создания отчета по отдельной операции, фазе, ресурсу или подразделению (а в диаграмме Гантта проектов – по
отдельному проекту, мультипроекту) необходимо вызвать всплывающее меню на порядковом номере строки с
операцией, фазой и т.д. и выбрать соответствующий пункт.
Правила работы с отчетами – см. Документ.
28.1.2. { xe "Диалоговое окно" }{ xe "Отчеты" }Диалоговое окно настройки
общего отчета
Данное диалоговое окно предназначено для создания нового табличного отчета.
Страница Показатели и исходные данные содержит следующие поля:
- Название отчета – название отчета (по умолчанию соответствует названию объекта, по которому создается
отчет);
- Код отчета – код отчета (по умолчанию соответствует коду проекта);
- Версия отчета – номер версии отчета (по умолчанию соответствует номеру версии проекта);
- Начало – дата и время начала периода, за который создается отчет (двойной щелчок в этой ячейке открывает
окно «Календарь» для упрощенного ввода даты и времени);
- Окончание – дата и время окончания периода, за который создается отчет (двойной щелчок в этой ячейке
открывает окно «Календарь»).
Поля Начало и Окончание становятся доступными после включения опции За заданный период.
При помощи группы кнопок, расположенных ниже, выбираются показатели, которые нужно включить в будущий
отчет:
- Общие – будет создан отчет по итоговым затратам, длительности, объемам или трудоемкости.
- Стоимости – будет создан отчет о расходе выбранных стоимостных составляющих.
- Центры стоимостей – будет создан отчет об итоговом расходе стоимостных составляющих, входящих в
выбранные центры стоимостей.
- Материалы – будет создан отчет о расходе выбранных материалов.
- Центры материалов – будет создан отчет об итоговом расходе материалов, входящих в выбранные центры
материалов.
304
-
Ресурсы – будет создан отчет о трудоемкости или количестве выбранных ресурсов.
Центры ресурсов – будет создан отчет о суммарной трудоемкости или количестве ресурсов, входящих в
выбранные центры.
В зависимости от выбранной опции, в левом поле окна появляется список либо стоимостных составляющих проекта,
либо материалов, либо центров ресурсов и так далее. В появившемся списке нужно выделить нужные объекты и при
помощи кнопки >> перенести их в правое поле окна. Именно по этим показателям и будет составляться отчет.
Список можно отсортировать по Коду или Названию объекта, выбрав соответствующую опцию под списком. Кнопка
<< удаляет объекты из правого поля.
В правое поле окна можно вносить несколько показателей, они могут быть разных типов, в зависимости от того,
какой вид отчета хочет получить пользователь. Справа от данного поля расположены кнопки «Вверх»-«Вниз», с
помощью которых выбранные показатели можно менять местами внутри поля (именно в таком порядке показатели
будут отображены в отчете).
При помощи кнопки Свойства открывается диалоговое окно свойств показателя отчета, в котором можно
редактировать характеристики показателя, выделенного рамкой в правом поле списка показателей.
При помощи кнопки Сортировать открывается диалоговое окно настройки сортировки показателей, в котором
задается, по какой последовательности признаков следует группировать показатели.
Примечание 1: при выборе показателей Ресурсы и Центры ресурсов в левом нижнем углу окна становится доступной
рамка Ресурсы. В зависимости от того, по какому параметру будет составлен отчет, в ней следует сначала выбрать
одну из опций Трудоемкость, Количество, Трудоемкость (Резерв), или Количество (Резерв), и только потом
переносить объекты в правое поле. Показатели Количество (Резерв) и Трудоемкость (Резерв) отображают свободное
количество выбранного ресурса или количество незанятых ресурсо-часов.
Примечание 2: Чек-бокс Общая стоимость становится доступным при выборе показателей Стоимостные
составляющие, Материалы и Центры материалов. При активизации этого чек-бокса данные по выбранному
показателю будут отображены в отчете в базовой валюте проекта (базовая валюта – это денежная единица, в которой
считаются итоговые затраты проекта с учетом стоимости единицы стоимостной составляющей и стоимостных
периодов стоимостной составляющей и материалов).
Рамка Вид показателя объединяет опции Итог, Расходы, Доходы. В зависимости от того, какая из данных опций
включена, в отчете будут отображены итоговые затраты по выбранным показателям, только расходы, или только
доходы соответственно.
Кнопка Мастер добавления показателей (см. Мастер добавления показателей) позволяет выбрать и добавить в отчет
к основным показателям дополнительные. В итоге отчет станет подробнее, поскольку в нем будут объединены
данные разных типов и в различных сочетаниях. Таким образом, использование дополнительных показателей
позволит получить разнообразные по содержанию отчеты.
Кнопка Формула предназначена для создания показателя, значение которого будет посчитано по формуле, заданной
в открываемом диалоговом окне создания формулы.
Рамка По периодам позволяет задать отрезок времени, за который будут сформированы данные отчета. Например, по
умолчанию задан период По дням. Это значит, что в отчет будут включены данные по выбранным показателям за
каждый день.
Примечание: Если выбран период По неделям, то в заголовках будут проставлены даты первого дня каждой недели
(понедельника). Например: 02.02.2003; 09.02.2003; 16.02.2003 и так далее.
Рядом расположены чек-боксы:
Нарастающий итог – формировать ли отчет с нарастающим итогом значений показателей;
Включая исполнение – включать ли в отчет фактические показатели расхода материалов, стоимостей, трудоемкости
или количества ресурсов;
Включая план – включать ли в отчет плановые показатели расхода материалов, стоимостей, трудоемкости или
количества ресурсов;
За заданный период – будет ли отчет создан за определенный период, даты начала и окончания которого указаны в
полях Начало и Окончание;
Отображать доходы положительными числами – при включении этой опции доход стоимостных составляющих и
производство материалов будут отображаться в отчете положительными числами, а расход материалов и
стоимостных составляющих – отрицательными.
Остаток – включение данной опции позволяет отобразить в отчете остатки по выбранным показателям на конец
периода, заданного в рамке По периодам.
Кнопка Сохранить как шаблон позволяет сохранить настройки созданного отчета в таблицу шаблонов отчетов для
последующего использования. В открывшемся диалоговом окне следует указать код и название сохраняемого
шаблона. Переименовать сохраненный шаблон отчета можно, вызвав в таблице шаблонов отчетов диалоговое окно
свойств шаблона отчета.
Если заданных пользователем параметров достаточно для создания отчета, то можно нажать на кнопку Готово в
левой нижней части страницы. Отчет будет создан, при этом его пиктограмма появится в правой части Главного окна
программы.
Если же необходимо изменить заданные по умолчанию некоторые параметры отчета (например, цвет строк, ширину
колонок, взаимное расположение строк и колонок), то кнопка Далее > открывает следующую страницу окна
настройки отчета:
305
Страница Строки и колонки
В рамке Дополнительные поля для каждого объекта (Операции, фазы; Ресурсы, подразделения; Стоимости и так
далее) с помощью кнопки Добавить можно выбрать дополнительные поля, которые будут отображаться в отчете (по
умолчанию в отчете будут присутствовать поля Код и Название).
Справа от списка дополнительных полей расположены кнопки «Вверх»-«Вниз», с помощью которых выбранные поля
можно менять местами внутри списка (именно в таком порядке дополнительные поля будут отображаться в
создаваемом отчете).
Под списком дополнительных полей в поле Ширина колонки указана ширина в отчете каждого выделенного поля
(ширину колонки можно изменить вручную).
Кнопка Удалить удаляет из отчета выделенные в списке поля.
Чек-бокс Ширина колонок с данными позволяет менять в создаваемом отчете ширину колонок, содержащих данные.
Чек-бокс Число строк в ячейках позволяет увеличивать число строк в ячейках отчета.
В левой нижней части окна расположены поля Строки и Колонки.
Эти поля содержат данные:
- Объект – это объект отчета, то есть операция, фаза, ресурс или подразделение, по которому будет создаваться
отчет.
- Показатель – параметр, который будет использоваться для создания отчета по объекту (например, общая
стоимость, длительность, трудоемкость и прочее).
- Дата – число месяца, дата первого дня недели, название месяца, квартал или год (в зависимости от того, какой
период времени выбран для формирования отчета).
С помощью кнопок >> и << можно переносить данные из одного поля в другое. Расположенные рядом с полями
кнопки «стрелка вверх-вниз» позволяют менять данные местами внутри каждого поля. Взаимное расположение этих
данных определяет внешний вид отчета, а именно: какие данные будут разнесены в строки отчета, а какие – в
колонки отчета.
Например, необходимо создать отчет по объекту «фаза Исследование рынка», используемые показатели:
«Количество ресурса Бизнес-аналитик» и «Общая стоимость ресурса Бизнес-аналитик». Отчет создается за период
«По неделям». Вариантов расположения в отчете строк и колонок может быть несколько. Вот некоторые из них:
Вариант 1: в поле Строки – Объект; в поле Колонки – Показатель, Дата. Получим отчет в такой форме:
Вариант 2: в поле Строки – Объект, Показатель; в поле Колонки – Дата. Получим отчет в такой форме:
306
В правой верхней части окна расположена рамка Цвета строк, в которой можно выбрать, каким цветом будут в
отчете отображены объекты (Операции, Фазы, Ресурсы и т.д.): По иерархии или Заданные.
По иерархии – цвет строк в отчете будет соответствовать цветовой гамме объектов иерархии в диаграмме Гантта;
Заданные – позволяет с помощью кнопки Изменить выбрать другой цвет строк для объекта в отчете.
Кнопка По умолчанию возвращает заданный программой цвет для каждого выделенного в данной рамке объекта.
Ниже расположены чек-боксы:
- Итоговая колонка – задает, отображать ли в отчете итоговую колонку по выбранному показателю (при
выключенной опции Нарастающий итог, в ячейках этой колонки содержатся суммы значений показателей
отчета);
- Промежуточные значения – если эту опцию отключить, то необходимо включить опцию Итоговая колонка.
Тогда пользователь получит отчет только по итоговым значениям выбранных показателей, а данные по каждому
периоду видеть не будет;
- Удалять пустые строки – задает, будут ли удалены из отчета строки, не содержащие данных;
- Удалять пустые колонки – задает, будут ли удалены из отчета колонки, не содержащие данных;
- Выделять исполнение – задает, будут ли в созданном отчете выделены синим цветом фактические показатели;
- Дополнительные поля – задает, нужно ли отображать в отчете дополнительные поля;
- Автоподбор ширины – задает, будет ли в отчете ширина колонок стандартной (заданной по умолчанию) или
будет подбираться автоматически, в зависимости от количества символов в строках с данными;
- Только по объектам нижнего уровня – опция используется в случае, если в поле Строки данные располагаются
следующим образом: Объект, Показатель или Объект, Дата. При включенной опции строки с показателями
или датами будут отображаться только под объектами отчета нижнего уровня (например, под операциями,
ресурсами, назначениями, под свернутыми фазами или подразделениям); при отключенной опции – под всеми
объектами иерархии;
- Суммировать строки – суммирует показатели на строках с объектами (если показатель расположен в поле
Строки);
- Разворачивать центры – если в качестве показателя использованы Центр стоимостей, Центр материалов или
Центр Ресурсов, то при включении данной опции в отчете будут отображаться все объекты, входящие в состав
центра, а строка с центром будет суммарной для составляющих центра;
- Удалять строки показателей – при включении данной опции в отчете будут оставлены только строки с
объектами. Данные в этих строках, просуммированные по выбранным показателям, будут отображаться, если
включить опцию Суммировать строки.
Кнопка Назад возвращает на предыдущую страницу Показатели и исходные данные диалогового окна настройки
отчета.
Кнопка Далее создает отчет, при этом пиктограмма отчета появляется в правой части Главного окна программы.
Примечание: если пользователю необходимо, чтобы показатели, по которым формируется отчет, не удалялись после
создания отчета из списка выбранных показателей (на странице Показатели и исходные данные), то необходимо в
диалоговом окне параметров программы включить опцию Не очищать список показателей перед созданием нового
отчета.
28.1.3. { xe "Отчеты" }{ xe "Диалоговое окно" }Диалоговое окно свойств
показателя общего отчета
Данное диалоговое окно предназначено для редактирования свойств показателей общего отчета.
В полях Шаг1 – Шаг4 отображаются названия показателей.
Кнопка Выбрать, расположенная справа от поля каждого шага, открывает окно списка соответствующих объектов,
позволяя заменить выбранный показатель.
307
В рамке Вид показателя следует активизировать одну из опций Итог, Расходы, Доходы. В зависимости от того,
какая из данных опций включена, в отчете будут отображены либо итоговые затраты по выбранным показателям,
либо только расходы, либо только доходы соответственно.
В рамке Календарь с помощью кнопки Выбрать можно заменить календарь для объекта (операции, фазы, ресурса,
подразделения), по которому будет создан отчет, или удалить календарь с помощью кнопки Очистить.
28.1.4. { xe "Отчеты" }{ xe "Диалоговое окно" }Диалоговое окно настройки
сортировки показателей
Сортировка показателей отчета используется в том случае, если показатели с одинаковыми признаками необходимо
расположить в отчете в определенном порядке.
К примеру, необходимо сделать отчет по всем материалам проекта, в котором данные должны отображаться
следующим образом:
Материал 1,
Количество
Материал 1,
Стоимость
Материал 2,
Количество
Материал 2,
Стоимость
Материал 3,
Количество
Материал 3,
Стоимость
Если материалов в проекте очень много, то сортировать их в окне настройки отчета вручную неудобно.
Для группировки показателей отчета по последовательности их признаков предназначено данное диалоговое окно.
Если данное окно открыто из диалогового окна настройки общего отчета, диалогового окна настройки диаграммы
или из диалогового окна свойств шаблона общего отчета, то оно имеет следующий вид:
Поскольку сложные показатели отчета формируются путем последовательного набора определенных признаков в
окнах Показатели отчета-шаг1 … Показатели отчета-шаг4 (которые открываются с помощью кнопки Мастер
добавления показателей), то в данном окне следует указать, по какой последовательности шагов будут
сгруппированы показатели в отчете.
При помощи стрелок «Вверх-Вниз» задается порядок сортировки.
Включение-выключение опции По убыванию позволяет задать, как будут расположены признаки показателей внутри
каждой группы – в алфавитном порядке или наоборот.
Окно настройки сортировки показателей, открытое из диалоговых окон настройки отчетов по стоимостному анализу,
трендам вероятности успеха и трендам отклонений, выглядит по-другому:
В данном окне задается, по возрастанию или убыванию будут отсортированы показатели.
28.1.5. { xe "Шаблон отчета" }Мастер добавления показателей
Мастер добавления показателей позволяет выбрать и добавить в отчет к основным показателям дополнительные. В
итоге отчет станет подробнее, поскольку в нем будут объединены данные разных типов и в различных сочетаниях.
Таким образом, использование дополнительных показателей позволит получить разнообразные по содержанию
отчеты.
Сформировать дополнительные показатели можно с помощью кнопки Мастер добавления показателей:
308
- из диалогового окна настройки отчета;
- из диалогового окна настройки диаграммы;
- из диалогового окна свойств шаблона отчета
Нажатие данной кнопки в одном из перечисленных окон открывает окно Показатели отчета – шаг 1:
В данном окне выбирается, чему будет добавлен дополнительный показатель:
- при выборе опции Другие – самому объекту будущего отчета (операции, фазе, ресурсу или подразделению),
- при выборе опций Ресурсам или Центрам ресурсов – ресурсам или центрам ресурсов проекта. В этом случае в
поле справа откроется список всех ресурсов (центров ресурсов) проекта, в котором нужно выбрать один или
несколько объектов, данные по которым нужно внести в отчет.
После выбора одной из опций и нужных объектов, следует нажать на кнопку Далее >, которая открывает следующее
окно Показатели отчета – шаг 2:
В данном окне выбирается параметр, который будет добавлен в отчет. В зависимости от того, какую опцию
активизировать в рамке слева, в правом поле окна открывается список объектов проекта по каждому параметру.
Выбирая в списках один или несколько строк, в отчет можно отобразить:
- Общие – итоговые затраты по показателю, выбранному в предыдущем окне.
- Стоимости – стоимость по показателю, выбранному в предыдущем окне.
- Центры стоимостей – стоимость центров стоимостей по показателю, выбранному в предыдущем окне.
- Материалы – расход материалов по показателю, выбранному в предыдущем окне.
- Центры материалов – суммарное значение расхода материалов, объединенных в центр материалов по
показателю, выбранному в предыдущем окне.
- Пользовательские поля Гантта – значения полей, созданных пользователем в проекте (тип таких
пользовательских полей, задаваемый в диалоговом окне свойств колонки, может быть только Число).
После этого следует нажать на кнопку Далее >, которая позволяет перейти в следующее окно. Надо отметить, что
набор открывающихся в дальнейшем окон мастера может меняться, в зависимости от того, какой показатель
необходимо добавить в отчет:
1. Если в окне Показатели отчета – шаг 2 показатель был выбран из списка Общие или Центры стоимостей, то
откроется окно Завершение выбора показателя:
В этом окне отражается, какой дополнительный показатель будет добавлен в отчет.
309
В рамке Вид показателя следует активизировать одну из опций Итог, Расходы, Доходы. В зависимости от того,
какая из данных опций включена, в отчете будут отображены итоговые затраты по выбранным показателям, только
расходы, или только доходы соответственно.
Если необходимо отобразить в отчете расход по выбранным показателям за определенные календарные промежутки,
то в рамке Календарь можно выбрать календарь для объекта (операции, фазы, ресурса, подразделения), по которому
будет создан отчет.
Кнопка Далее > возвращает пользователя на страницу того диалогового окна, из которого был вызван мастер
добавления показателей.
2. Если в окне Показатели отчета – шаг 2 были выбраны показатели из списка Стоимости, то откроется окно
Показатели отчета – шаг 3:
В данном окне выбирается, как в отчете будет отображаться дополнительный показатель:
- Количество – при включении этой опции в отчете будет отображаться расход выбранных стоимостных
составляющих, выраженный в их единицах.
- Общие – при включении этой опции в отчете будет отображен расход выбранных стоимостных составляющих,
выраженный в базовой валюте проекта.
После этого следует нажать на кнопку Далее >, которая открывает окно Завершение выбора показателя. Выбор
кнопки Далее > в этом окне возвращает пользователя на страницу того диалогового окна, из которого был вызван
мастер добавления показателей.
3. Если в окне Показатели отчета – шаг 2 были выбраны показатели из списка Материалы или Центры
материалов, то в окне Показатели отчета – шаг 3 будет добавлена опция Стоимости:
В данном окне выбирается, как в отчете будет отображаться дополнительный показатель:
- Количество – при включении этой опции в отчете будет отображаться расход выбранных материалов или
центров материалов по количеству.
- Общие – при включении этой опции данные по выбранным материалам или центрам материалов будут
отображены в отчете в базовой валюте проекта.
- Стоимости – при включении этой опции следует выбрать стоимостные составляющие и с помощью кнопки
Далее открыть окно Показатели отчета – шаг 4:
В данном окне можно определить итоговый параметр показателя:
310
-
Количество – при включении этой опции будет получен отчет, отображающий расход выбранных ранее
материалов или центров материалов, выраженный в стоимостной составляющей по ее количеству.
- Общие – при включении этой опции в отчете будет отображен расход выбранных ранее материалов или центров
материалов, выраженный в стоимостной составляющей в базовой валюте проекта.
После этого следует нажать на кнопку Далее >, которая открывает окно Завершение выбора показателя. Выбор
кнопки Далее > в окне Завершение возвращает пользователя на страницу того диалогового окна, из которого был
вызван мастер добавления показателей.
4. Если в окне Показатели отчета – шаг 2 включена опция Пользовательские поля Гантта, то, в зависимости от
дальнейших действий, в отчете могут быть отображены:
а) только значения пользовательских полей диаграмм Гантта;
б) только значения пользовательских полей Архива исполнения;
в) общее значение полей Гантта и архива исполнения.
а) Если в отчете следует отображать только поля диаграмм Гантта, то в окне Показатели отчета – шаг 2 следует
выбрать нужные поля и с помощью кнопки Далее > перейти в окно Показатели отчета – шаг 3:
-
Опция Количество активизирована по умолчанию (она обозначает, что в отчет будут включены только значения
пользовательских полей, выбранных в предыдущем окне).
Оставив включенной опцию Количество, следует перейти в окно Завершение (при помощи кнопки Далее >).
б) Если в отчете необходимо отображать только значения пользовательских полей архива исполнения, то в окне
Показатели отчета – шаг 2 следует включить опцию Пользовательские поля Гантта, затем, не выбирая никаких
показателей, при помощи кнопки Далее > перейти в окно Показатели отчета – шаг 3.
В данном окне следует включить опцию Пользовательские поля архива исполнения, после чего в списке справа
будут отображены пользовательские поля, созданные ранее в таблице Архив исполнения проекта. В списке следует
выделить необходимые поля и нажать на кнопку Далее >, которая открывает окно Завершение.
Примечание: для того чтобы отобразить в отчете значения выбранных пользовательских полей, следует
предварительно создать их в таблице Архива исполнения, добавить учетную информацию в таблицу учета, показать
в ней данные поля, занести в них нужную информацию и внести учет в проект. Учетная информация (в том числе
значения пользовательских полей) попадает в Архив исполнения.
в) Если в отчете необходимо отображать значения и тех, и других полей, то в окне Показатели отчета – шаг 2
следует выбрать нужные поля, с помощью кнопки Далее > перейти в окно Показатели отчета – шаг 3, включив
опцию Пользовательские поля архива исполнения, выделить необходимые поля и перейти в окно Завершение.
Выбор кнопки Далее > в окне Завершение возвращает пользователя на страницу того диалогового окна, из которого
был вызван мастер добавления показателей.
28.1.6. { xe "Диалоговое окно" }{ xe "Отчеты" }Диалоговое окно добавления
строк и колонок из других документов
С помощью данного диалогового окна можно добавить в текущий документ колонки или строки из разных
документов, получив, таким образом, один сводный документ.
Диалоговое окно содержит два поля: Документы и Колонки.
311
В поле Документы отображается список документов, строки или колонки которых будут добавлены в текущий
документ.
С помощью кнопки Добавить можно выбрать документ (при этом откроется диалоговое окно выбора документов),
строки или колонки которого будут добавлены в текущий.
Кнопка Закрыть закрывает выделенный документ, а выбранные ранее колонки этого документа остаются в
диалоговом окне для добавления их в текущий документ.
Кнопка Удалить удаляет выделенный документ из диалогового окна, одновременно удаляя и выбранные ранее
колонки данного документа.
Кнопки Вверх-Вниз позволяют перемещать документы внутри поля, задавая порядок, в каком в текущий документ
будут добавлены строки исходных документов.
Кнопка Добавить, расположенная под полем Колонки, открывает окно выбора полей, в котором, выбрав группу
(Общие, Материалы, Стоим. составляющие), следует выделить необходимые поля и нажать ОК. Названия
добавляемых колонок появятся в поле Колонки.
При выделении в списке названия добавляемой колонки, в расположенном ниже поле Новый код отображается код
данной колонки. Если текущий документ уже содержит колонку с таким кодом, то в данном поле необходимо
указать новый код выделенной в списке колонки.
Кнопка Удалить удаляет выделенную колонку из списка.
Кнопки Вверх-Вниз позволяют перемещать колонки внутри поля, задавая порядок, в каком колонки будут вставлены
в документ.
Опция При добавлении колонок добавлять новые строки устанавливает, следует ли при вставке колонок добавлять
новые строки в текущий документ или данные будут перенесены лишь в существующие строки текущего документа
Кнопка Добавить колонки вносит колонки из списка в текущий документ.
Кнопка Добавить строки добавляет в текущий документ все строки из документов, указанных в списке. Следует
отметить, что в текущий документ будут перенесены данные только из тех колонок исходного документа, которые
присутствуют в текущем документе.
28.1.7. { xe "Отчеты" }Отчет по перегрузке ресурсов
Отчет по перегрузке ресурсов представляет собой документ, в колонках которого отображаются Код и Название
перегруженного ресурса, даты Начала и Окончания периода, когда ресурс перегружен, рассчитанное Количество
(План) ресурса в проекте, существующее Количество ресурса и его Перегрузка в данный период времени.
Отчет по перегрузке ресурсов формируется автоматически после проведения расчета расписания. Открыть данный
отчет можно, выбрав в Главном меню диаграммы Гантта работ или ресурсов пункт Отчет –> Отчет по перегрузке
ресурсов. Кроме того, создать отчет по перегрузке ресурсов можно и по стандартному шаблону отчета Ресурсы –
Перегрузка.
Для того чтобы отобразить в данном отчете не только перегруженные ресурсы, но и названия операций, на которые
они назначены, следует в диалоговом окне свойств шаблона отчета Ресурсы – Перегрузка включить опцию
Перегрузку ресурсов детализировать до назначений (такая опция присутствует только в окне свойств данного
шаблона отчета). После включения данной опции все создаваемые в диаграмме Гантта последующие Отчеты по
перегрузке ресурсов будут отображаться в таком виде.
Работа с Отчетом по перегрузке ресурсов производится по общим правилам работы с документами.
28.1.8. { xe "Диаграммы" }{ xe "Перегруженные ресурсы" }{ xe
"Ресурс,поиск перегруженных" }Диаграммы, отображаемые на
диаграмме Гантта
На диаграмме Гантта возможно отображение следующих типов диаграмм:
-
диаграмма загрузки ресурса;
-
диаграмма стоимости и расхода материала;
-
диаграмма объемов, длительностей и трудоемкостей;
-
диаграмма стоимостного анализа;
-
индикатор перегрузки ресурсов;
-
диаграмма трендов вероятности успеха.
Диаграммы, отображаемые на диаграмме Гантта, располагаются в нижней части окна. Под табличной частью
располагается пояснительная информация о диаграмме. Под графической частью располагается сама диаграмма. Она
масштабируется по временной оси синхронно с диаграммой Гантта.
При сохранении проекта не удаленные диаграммы сохраняются.
Также см. Правила работы с диаграммой Гантта.
Диаграмма загрузки ресурса
312
Отображает загрузку ресурса на временной оси, т.е. по горизонтальной оси откладывается время, а по вертикальной,
в зависимости от типа диаграммы, – значение количества используемого ресурса на операции или ресурсо-часов
работы ресурса.
Существует два типа диаграмм загрузки ресурса:
-
по трудоемкости (ресурсо-часы),
-
по количеству.
Диаграмма загрузки ресурса по трудоемкости отображает количество ресурсо-часов работы ресурса по дням за
периоды его работы, с учетом коэффициента загрузки ресурса.
Диаграмма загрузки ресурсов по количеству отображает число единиц ресурса, используемого на операции, по
периодам его работы.
Диаграмму загрузки ресурсов можно формировать для центров ресурсов, получая, таким образом, суммарную
загрузку всех ресурсов центра с учетом коэффициента загрузки каждого из них.
Диаграммы стоимости и расхода материала
Предназначены для отображения стоимости операций (работы ресурсов) или расхода материалов на них.
Диаграммы бывает следующих типов:
-
диаграмма итоговых затрат,
-
диаграмма расхода материалов,
-
диаграмма расхода стоимостной составляющей.
Диаграмма итоговых затрат отображает суммарные затраты по указанным периодам (по дням, по неделям, по
месяцам, по кварталам, по годам).
Диаграмма расхода материалов и стоимостных составляющих отображает их расход по количеству и в базовой
валюте проекта.
Диаграммы стоимостей и расхода материалов можно формировать для центров стоимостей и материалов, получая
суммарную стоимость по всем стоимостным составляющим, входящим в центр, и суммарный расход всех
материалов центра.
Диаграмма объемов, длительностей и трудоемкостей
Отображает значения:
-
объемов операций и назначений;
-
длительности операций по периодам. Данный отчет показывает трудозатраты по времени (в часах) на операциях
по периодам диаграммы, задаваемым в диалоговом окне настройки диаграммы;
-
продолжительности работы назначенных на операции ресурсов по периодам;
-
трудоемкости операций и назначений;
Примечание: Характеристики вышеперечисленных диаграмм задаются и редактируются в диалоговом окне
настройки диаграммы.
Диаграмма стоимостного анализа
Диаграмма стоимостного анализа отображает в зависимости от времени фактические и прогнозные значения
следующих стоимостных показателей:
-
Фактической стоимости выполненных работ (ФСВР)
-
Плановой стоимости выполненных работ (ПСВР)
-
Плановой стоимости запланированных работ (ПСЗР)
-
Отклонения по стоимости (ОСТ)
-
Отклонения по стоимости в процентах (ОСТ%)
-
Отклонения по срокам (ОСР)
-
Отклонения по срокам в процентах (ОСР%)
-
Индекс выполнения стоимости (ИВСТ)
-
Индекс выполнения стоимости в процентах (ИВСТ%)
-
Индекс выполнения сроков (ИВСР)
-
Индекс выполнения сроков в процентах (ИВСР%)
Характеристики данной диаграммы задаются и редактируются в диалоговом окне настройки диаграммы
стоимостного анализа.
313
Диаграмма трендов вероятности успеха
Позволяет отследить динамику изменения вероятности соблюдения директивных показателей по мере внесения в
проект учетной информации (см. Тренды вероятности успеха).
Характеристики данной диаграммы задаются и редактируются в диалоговом окне настройки диаграммы трендов
вероятности успеха.
Всплывающее меню вышеперечисленных диаграмм имеет следующие пункты:
-
Настройка – вызывает диалоговое окно для настройки внешнего вида диаграммы.
-
Содержание – вызывает диалоговое окно настройки диаграммы.
-
Удалить диаграмму – удаляет диаграмму.
Индикатор перегрузки ресурсов
При расчете расписания без выравнивания по ресурсам данная диаграмма показывает отрезки времени, в течение
которых происходит перегрузка ресурсов (на диаграмме перегруженные ресурсы обозначены красным цветом).
Диаграмма Индикатор перегрузки ресурсов имеет во всплывающем меню два пункта:
-
Поиск перегруженных ресурсов – вызывает список перегруженных ресурсов в момент времени,
соответствующий положению указателя мыши при вызове всплывающего меню.
-
Удалить диаграмму – удаляет диаграмму.
28.1.9. { xe "Диалоговое окно" }Диалоговое окно настройки диаграммы
Данное диалоговое окно предназначено для создания диаграммы.
Страница Показатели и исходные данные содержит следующие поля:
- Название диаграммы – название диаграммы (по умолчанию соответствует названию объекта, по которому
создается диаграмма);
- Начало – дата и время начала периода, за который создается диаграмма (двойной щелчок в этой ячейке
открывает окно «Календарь» для упрощенного ввода даты и времени);
- Окончание – дата и время окончания периода, за который создается диаграмма (двойной щелчок в этой ячейке
открывает окно «Календарь»).
Поля Начало и Окончание становятся доступными после включения опции За заданный период.
При помощи группы кнопок, расположенных ниже, выбирается показатель, по которому будет создаваться
диаграмма:
- Общие – формирует диаграмму по итоговым затратам, длительности, объемам или трудоемкости, в зависимости
от выбранного в списке объекта.
- Стоимости – строит диаграмму расхода выбранной в списке стоимостной составляющей.
- Центры стоимостей – строит диаграмму итогового расхода стоимостных составляющих, входящих в
выбранный в списке центр стоимостей.
- Материалы – строит диаграмму расхода выбранного в списке материала.
- Центры материалов – строит диаграмму итогового расхода материалов, входящих в выбранный в списке центр
материалов.
- Ресурсы – строит диаграмму по трудоемкости или количеству выбранного в списке ресурса.
- Центры ресурсов – строит диаграмму по суммарной трудоемкости или количеству ресурсов, входящих в
выбранный в списке центр.
314
В зависимости от выбранного показателя, в левом поле окна появляется список либо стоимостных составляющих
проекта, либо материалов, либо центров ресурсов и так далее. В появившемся списке следует выделить нужный
объект и при помощи кнопки >> перенести его в правое поле окна. Именно по этому показателю и будет
формироваться диаграмма. Список можно отсортировать по Коду или Названию объекта, выбрав соответствующую
опцию под списком. Кнопка << удаляет объект из правого поля.
При помощи кнопки Свойства открывается диалоговое окно свойств показателя отчета, в котором можно
редактировать характеристики показателя, выделенного в правом поле списка показателей.
При помощи кнопки Сортировать открывается диалоговое окно настройки сортировки показателей, в котором
задается, по какой последовательности признаков следует группировать показатели.
Примечание 1: при выборе показателей Ресурсы и Центры ресурсов в левом нижнем углу окна становится доступной
рамка Ресурсы. В ней следует сначала выбрать опцию Трудоемкость или Количество (в зависимости от того, по
какому из этих параметров будет построена диаграмма) и только потом выделять в левом поле объект и переносить
его в правое поле.
Примечание 2: Чек-бокс Общая стоимость становится доступным при выборе показателей Стоимостные
составляющие, Материалы и Центры материалов. При активизации этого чек-бокса данные по выбранному
показателю будут отображены на диаграмме в базовой валюте проекта (базовая валюта – это денежная единица, в
которой считаются итоговые затраты проекта с учетом стоимости единицы стоимостной составляющей и
стоимостных периодов стоимостной составляющей и материалов).
Кнопка Мастер добавления показателей (см. Мастер добавления показателей) позволяет сформировать диаграмму
по совокупности показателей (к примеру, чтобы отобразить расход стоимостной составляющей ресурсом можно
построить диаграмму для объекта Ресурс по стоимостной составляющей Заработная плата).
Кнопка Формула предназначена для создания показателя, значение которого будет посчитано по формуле, заданной
в открываемом диалоговом окне создания формулы.
Рамка По периодам позволяет задать отрезок времени, за который будут сформирована диаграмма. Например, по
умолчанию задан период По дням. Это значит, что диаграмма будет построена по выбранному показателю за каждый
день.
Рядом расположены чек-боксы:
Нарастающий итог – включает отображение диаграммы с нарастающим итогом;
Включая исполнение – добавляет на диаграмме фактические показатели расхода материалов, стоимостей,
трудоемкости или количества ресурсов;
Включая план – добавляет на диаграмме плановые показатели расхода материалов, стоимостей, трудоемкости или
количества ресурсов;
За заданный период – формирует диаграмму только за период, даты начала и окончания которого указаны в полях
Начало и Окончание;
Отображать доходы положительными числами – при включении этой опции доход стоимостных составляющих и
производство материалов будут отображаться на диаграмме положительными числами и зеленым цветом, а расход
материалов и стоимостных составляющих – отрицательными числами и красным цветом.
Кнопка Сохранить как шаблон позволяет сохранить настройки созданной диаграммы в таблицу шаблонов отчетов
для последующего использования. В открывшемся диалоговом окне следует указать код и название сохраняемого
шаблона. Переименовать сохраненный шаблон отчета можно, вызвав в таблице шаблонов отчетов диалоговое окно
свойств шаблона отчета.
Если заданных пользователем параметров достаточно для построения диаграммы, то можно нажать на кнопку
Готово в левой нижней части страницы. Диаграмма будет создана.
Если же необходимо изменить заданные по умолчанию некоторые параметры диаграммы (название показателя на
диаграмме, цвет и размер диаграммы), то с помощью кнопки Далее > открывается следующая страница
диалогового окна:
Страница Диаграмма
315
В поле Высота диаграммы (20 – 600) можно изменить заданную по умолчанию высоту формируемой диаграммы.
В рамке Графики можно изменить название данных на диаграмме (в поле Название) и цвет диаграммы (с помощью
кнопок Изменить). Кнопки Цвет (больше 0) и Цвет (меньше 0) дают возможность задавать на диаграмме цвет не
только положительной, но и отрицательной части графика.
Опция Показывать количество ресурса позволяет отображать на диаграмме не только количество ресурса, занятого
на операциях, но и имеющееся количество данного ресурса в проекте (имеющееся количество ресурса в проекте
будет отображаться красным цветом).
Кнопка Назад возвращает на предыдущую страницу Показатели и исходные данные диалогового окна настройки
диаграммы.
Кнопка Далее создает диаграмму.
Примечание: если пользователю необходимо, чтобы показатель, по которому строится диаграмма, не удалялся после
создания диаграммы из списка выбранных показателей (на странице Показатели и исходные данные), то необходимо
в диалоговом окне параметров программы включить опцию Не очищать список показателей перед созданием нового
отчета.
28.1.10. { xe "Диалоговое окно" }Диалоговое окно настроек внешнего вида
диаграммы
Данное диалоговое окно вызывается правой кнопкой мыши на графическом изображении диаграммы, отображаемой
в диаграмме Гантта работ или ресурсов. В этом окне можно изменять внешний вид и название созданной диаграммы.
Высота диаграммы (в пикселах) задается в поле Высота диаграммы.
В рамке Графики перечислены названия графиков данной диаграммы. В нижней части рамки, в поле Название
можно менять имена графиков, согласно индивидуальным требованиям пользователя.
Цвет можно задавать для каждого графика отдельно. Для этого необходимо выбрать из списка график и, нажав на
кнопку Изменить, выбрать в открывшемся диалоговом окне новый цвет.
Легенда (подпись к диаграмме) задается в нижней части окна в поле Название. Подпись к диаграмме также может
быть изменена пользователем.
Закрытие диалогового окна и внесение в программу всех изменений производится нажатием кнопки ОК. Кнопка
Отмена закрывает диалоговое окно без принятия изменений.
Справка – вызывает контекстную справку по диалоговому окну.
Примечание: при сохранении проекта все неудаленные из него диаграммы будут также сохранены.
316
28.2. Стоимостной анализ
28.2.1. { xe "Стоимостной анализ" }Стоимостной анализ
Стоимостной анализ по методике Earned Value Analysis, принятой в качестве национального стандарта США.
Анализ по методике Earned Value Analysis в мире используется наиболее широко. Он объединяет анализ целей,
стоимости и сроков и помогает команде проекта оценить ход исполнения проекта.
Earned Value Analysis базируется на трех основных показателях, определяемых для каждой операции:
1. Плановая стоимость запланированных работ (ПСЗР) – часть плановой стоимости операции, которая должна
была быть израсходована к рассматриваемому моменту согласно базовому плану;
2. Фактическая стоимость выполненных работ (ФСВР) – фактические затраты на выполненных к
рассматриваемому моменту работах операции;
3. Плановая стоимость выполненных работ (ПСВР) – плановая стоимость фактически выполненных работ
операции.
Эти три параметра используются в различных комбинациях для оценки соответствия хода исполнения работ
запланированному. Наиболее часто используются следующие индикаторы:
Отклонение по стоимости:
ОСТ = ПСВР – ФСВР
При правильном использовании он позволяет оценить стоимостные отклонения и вероятные тенденции, как для
отдельных операций, так и для групп операций, фаз и проекта в целом.
Отклонение по стоимости в процентах:
ОСТ% = (ОСТ / ФСВР) x 100
Отклонение по стоимости в процентах – относительный индикатор, показывающий какую долю от фактической
стоимости выполненных работ составляет отклонение по стоимости.
Отклонение по срокам:
ОСР = ПСВР – ПСЗР
Отклонение по срокам сравнивает плановую стоимость выполненных работ с бюджетом. Причем вместо стоимости,
обычно используемой в качестве характеристики исполнения, можно использовать и другие определяющие
параметры (объемы работ, человеко-часы, основные материалы). Как и отклонение по стоимости, отклонение по
срокам позволяет на ранних стадиях исполнения работ определить благоприятные или неблагоприятные отклонения
и тенденции как для отдельных операций, так и для фаз и проекта в целом.
Отклонение по срокам в процентах:
ОСР% = (ОСР / ПСЗР) x 100
Отклонение по срокам в процентах – относительный индикатор, показывающий, какую долю от плановых затрат
(бюджета) составляет отклонение по срокам.
Индекс выполнения стоимости:
ИВСТ = ПСВР / ФСВР
Для оценки и прогноза стоимостного исполнения проекта часто используется также индекс выполнения стоимости,
равный отношению плановой и фактической стоимости выполненных работ.
Индекс выполнения стоимости в процентах:
ИВСТ% = (ПСВР / ФСВР) x 100
Индекс выполнения стоимости может вычисляться и в процентах.
В некоторых областях приложений для прогнозирования сроков завершения проекта используется также:
Индекс выполнения сроков:
ИВСР = ПСВР / ПСЗР
Индекс выполнения сроков, равный отношению плановой стоимости выполненных работ к плановым затратам,
характеризует отклонения сроков выполнения работ.
Индекс выполнения сроков в процентах:
ИВСР% = (ПСВР / ПСЗР) x 100
Индекс выполнения сроков может вычисляться и в процентах.
Следующую группу индикаторов анализа C/CSCS составляют индикаторы тенденций:
Прогноз по завершению:
ППЗ = ФСВР + КИ x (БПЗ – ПСВР)
Прогноз по завершению – это сумма фактической стоимости выполненных работ (ФСВР) и плановой стоимости
оставшихся работ (БПЗ – ПСВР), умноженной на коэффициент исполнения. БПЗ означает бюджет по завершению,
т.е. суммарную стоимость работ проекта согласно базовому плану проекта. Значение коэффициента исполнения
зависит от субъективной оценки текущих отклонений стоимости работ, и показывает, во сколько раз дальнейшие
фактические расходы превысят плановые.
Если команда проекта считает, что текущие отклонения носят случайный характер, и в дальнейшем стоимость работ
будет соответствовать запланированной, то значение этого коэффициента равно единице:
ППЗ = ФСВР + (БПЗ – ПСВР)
Если предполагается, что текущие отклонения соответствуют будущим, то значение коэффициента исполнения
полагается обратным индексу выполнения стоимости (ИВСТ):
317
ППЗ = ФСВР + (БПЗ – ПСВР) / ИВСТ
В других случаях коэффициент исполнения полагается равным некоторому взвешенному значению.
Отклонение по завершению:
ОПЗ = БПЗ – ППЗ
Отклонение по завершению сравнивает бюджет по завершению (БПЗ) с прогнозом по завершению (ППЗ).
Отклонение по завершению в процентах:
ОПЗ% = (ОПЗ / ППЗ) x 100
Отклонение по завершению в процентах показывает, какой процент составляет отклонение по завершению от
прогноза по завершению.
Индекс по завершению:
ИПЗ = ((БПЗ – ПСВР) / (ППЗ – ФСВР)) x 100
Индекс по завершению показывает, какой процент составляет плановая стоимость оставшихся работ от прогнозной,
то есть с какой эффективностью (в процентах) следует исполнять оставшиеся работы, чтобы выйти на бюджет по
завершению.
Некоторые стоимостные оценки исполнения проекта
Иногда также используются следующие показатели:
Процент запланированный:
%З = (ПСЗР / БПЗ) x 100
Процент запланированный показывает, какой процент стоимости работ был запланирован к расходу к
рассматриваемому моменту.
Процент фактический:
%Ф = (ФСВР / БПЗ) x 100
Процент фактический показывает, какой процент плановой стоимости работ был израсходован к рассматриваемому
моменту.
Для проведения стоимостного анализа в программе необходимо задать базовую версию проекта.
28.2.2. { xe "Диалоговое окно" }{ xe "Отчеты" }{ xe "Стоимостной анализ"
}Диалоговое окно настройки отчета по стоимостному анализу
Данное диалоговое окно предназначено для создания отчета по стоимостному анализу и состоит из двух страниц:
Показатели и исходные данные, Строки и колонки.
Страница Показатели и исходные данные содержит следующие поля:
318
-
Название отчета – название отчета стоимостного анализа (по умолчанию соответствует названию объекта, для
которого создается отчет – операции или фазы);
- Код отчета – код отчета (по умолчанию соответствует коду проекта);
- Версия отчета – номер версии отчета (по умолчанию соответствует номеру версии проекта);
При помощи группы кнопок, расположенных ниже, можно выбрать, по каким статьям затрат будет создан отчет по
стоимостному анализу:
- Общая стоимость – по итоговым затратам.
- Стоимости – по одной или нескольким стоимостным составляющим.
- Центр стоимостей – по центрам стоимостей проекта.
- Материал – по одному или нескольким материалам проекта.
- Центр материалов – по центрам материалов проекта.
В зависимости от выбранной опции, в левом поле окна отображается список соответствующих объектов. Отчет
будет создан по объекту, выбранному в этом списке и перенесенному в правое поле окна с помощью кнопки >>.
Прежде чем переносить выбранные показатели в правый список окна, следует указать для них параметры и
индикаторы стоимостного анализа (кнопки-селекторы параметров и индикаторов стоимостного анализа
расположены по вертикали в левой части данного окна). По умолчанию включены три основных параметра: ФСВР,
ПСВР, ПСЗР.
Для каждого показателя, перенесенного в правое поле окна, в отчете будут отображены значения выбранных
параметров или индикаторов стоимостного анализа.
Кнопка << удаляет объекты из правого поля. Список можно отсортировать по Коду или Названию объекта, выбрав
соответствующую опцию под списком.
Справа от поля расположены кнопки «Вверх»-«Вниз», с помощью которых выбранные показатели можно менять
местами внутри поля (именно в таком порядке показатели будут отображены в отчете).
При помощи кнопки Сортировать в открывшемся диалоговом окне настройки сортировки показателей задается, по
возрастанию или убыванию следует группировать показатели.
Рамка По периодам позволяет задать отрезок времени, за который будут сформированы данные отчета. Например, по
умолчанию задан период По дням. Это значит, что в отчет будут включены данные по выбранным показателям за
каждый день.
Примечание: Если выбран период По неделям, то в заголовках будут проставлены даты первого дня каждой недели
(понедельника). Например: 02.02.2003; 09.02.2003; 16.02.2003 и так далее.
Коэффициент исполнения – поле для задания коэффициента исполнения (равен 1). Если можно считать, что
отклонения от хода исполнения проекта носят случайный характер, и в дальнейшем стоимость работ будет
соответствовать запланированной, то значение следует оставить равным 1 (см. Стоимостной анализ).
Опцию Коэффициент исполнения по умолчанию следует включить, если предполагается, что отклонения от хода
исполнения проекта, возникшие к текущему моменту, будут сохраняться и в дальнейшем. В этом случае
коэффициент исполнения равен обратному индексу выполнения стоимости (1/ИВСТ).
Отображать доходы положительными числами – при включении этой опции доход стоимостных составляющих и
производство материалов будут отображаться в отчете положительными числами, а расход материалов и
стоимостных составляющих – отрицательными.
Кнопка Сохранить как шаблон позволяет сохранить настройки созданного отчета в таблицу шаблонов стоимостного
анализа для последующего использования. В открывшемся диалоговом окне следует указать код и название
сохраняемого шаблона. Переименовать сохраненный шаблон отчета можно, вызвав в таблице шаблонов
стоимостного анализа диалоговое окно свойств шаблона.
Если заданных пользователем параметров достаточно для создания отчета, то можно нажать на кнопку Готово в
левой нижней части страницы. Отчет будет создан, при этом его пиктограмма появится в правой части Главного окна
программы.
Если же необходимо изменить заданные по умолчанию некоторые параметры отчета (например, цвет строк, ширину
колонок, взаимное расположение строк и колонок), то с помощью кнопки Далее > следует перейти на следующую
страницу окна настройки отчета:
Страница Строки и колонки
319
В рамке Дополнительные поля для каждого объекта (Операции, фазы; Стоимости; Центры стоимостей и так
далее) с помощью кнопки Добавить можно выбрать дополнительные поля, которые будут отображаться в отчете (по
умолчанию в отчете будут присутствовать поля Код и Название).
Справа от списка дополнительных полей расположены кнопки «Вверх»-«Вниз», с помощью которых выбранные поля
можно менять местами внутри списка (именно в таком порядке дополнительные поля будут отображаться в
создаваемом отчете).
Под списком дополнительных полей в поле Ширина колонки указана ширина в отчете каждого выделенного поля
(ширину колонки можно изменить вручную).
Кнопка Удалить удаляет из отчета выделенные в списке поля.
Чек-бокс Ширина колонок с данными позволяет менять в создаваемом отчете ширину колонок, содержащих данные.
Чек-бокс Число строк в ячейках позволяет увеличивать число строк в ячейках отчета.
В левой нижней части окна расположены поля Строки и Колонки.
Эти поля содержат данные:
- Объект – это объект отчета, то есть операция или фаза, по которым будет создаваться отчет.
- Показатель – параметр, который будет использоваться для создания отчета по объекту (например, общая
стоимость, длительность, трудоемкость и прочее).
- Дата – число месяца, дата первого дня недели, название месяца, квартал или год (в зависимости от того, какой
период времени выбран для формирования отчета).
С помощью кнопок >> и << можно переносить данные из одного поля в другое. Расположенные рядом с полями
кнопки «стрелка вверх-вниз» позволяют менять данные местами внутри каждого поля. Взаимное расположение этих
данных определяет внешний вид отчета, а именно: какие данные будут разнесены в строки отчета, а какие – в
колонки отчета.
В правой верхней части окна расположена рамка Цвета строк, в которой можно выбрать, каким цветом будут в
отчете отображены объекты (Операции, Фазы и т.д.): По иерархии или Заданные.
По иерархии – цвет строк в отчете будет соответствовать цветовой гамме объектов иерархии в диаграмме Гантта;
Заданные – позволяет с помощью кнопки Изменить выбрать другой цвет строк для объекта в отчете.
Кнопка По умолчанию возвращает заданный программой цвет для каждого выделенного в данной рамке объекта.
Ниже расположены чек-боксы:
- Удалять пустые строки – задает, будут ли удалены из отчета строки, не содержащие данных;
- Удалять пустые колонки – задает, будут ли удалены из отчета колонки, не содержащие данных;
- Дополнительные поля – задает, нужно ли отображать в отчете дополнительные поля;
- Автоподбор ширины – задает, будет ли в отчете ширина колонок стандартной (заданной по умолчанию) или
будет подбираться автоматически, в зависимости от количества символов в строках с данными;
- Разворачивать центры – если в качестве показателя использованы Центр стоимостей или Центр материалов,
то при включении данной опции в отчете будут отображаться все объекты, входящие в состав центра, а строка с
центром будет суммарной для составляющих центра;
Кнопка Назад возвращает на предыдущую страницу Показатели и исходные данные диалогового окна настройки
отчета.
Кнопка Далее создает отчет, при этом пиктограмма отчета появляется в правой части Главного окна программы.
320
Примечание: если пользователю необходимо, чтобы показатели, по которым формируется отчет, не удалялись после
создания отчета из списка выбранных показателей (на странице Показатели и исходные данные), то необходимо в
диалоговом окне параметров программы включить опцию Не очищать список показателей перед созданием нового
отчета.
28.2.3. { xe "Диалоговое окно" }{ xe "Стоимостной анализ" }Диалоговое
окно настройки диаграммы стоимостного анализа
Данное диалоговое окно предназначено для создания диаграммы стоимостного анализа и состоит из двух страниц:
Показатели и исходные данные, Диаграмма.
Страница Показатели и исходные данные содержит следующие поля:
-
Название диаграммы – название диаграммы стоимостного анализа (по умолчанию соответствует названию
объекта, для которого создается отчет – операции или фазы).
При помощи группы кнопок, расположенных ниже, можно выбрать, по каким статьям затрат будет создана
диаграмма стоимостного анализа:
- Общая стоимость – по итоговым затратам.
- Стоимости – по одной или нескольким стоимостным составляющим.
- Центр стоимостей – по центрам стоимостей проекта.
- Материал – по одному или нескольким материалам проекта.
- Центр материалов – по центрам материалов проекта.
В зависимости от выбранной опции, в левом поле окна отображается список соответствующих объектов. Диаграмма
стоимостного анализа будет создана по объекту, выбранному в этом списке и перенесенному в правое поле окна с
помощью кнопки >>.
Прежде чем переносить выбранные показатели в правый список окна, следует указать для них параметры
стоимостного анализа (кнопки-селекторы параметров стоимостного анализа расположены по вертикали в левой
части данного окна). По умолчанию включены три основных параметра: ФСВР, ПСВР, ПСЗР.
Для каждого показателя, перенесенного в правое поле окна, будет сформирована диаграмма по выбранным
параметрам.
Кнопка << удаляет объекты из правого поля. Список можно отсортировать по Коду или Названию объекта, выбрав
соответствующую опцию под списком.
Справа от поля расположены кнопки «Вверх»-«Вниз», с помощью которых выбранные показатели можно менять
местами внутри поля (в таком порядке названия показателей будут отображены на диаграмме).
При помощи кнопки Сортировать в открывшемся диалоговом окне настройки сортировки показателей задается, по
возрастанию или убыванию следует группировать показатели.
Рамка По периодам позволяет задать отрезок времени, за который будут сформирована диаграмма. Например, по
умолчанию задан период По дням. Это значит, что диаграмма будет построена по выбранным показателям за каждый
день.
Коэффициент исполнения – поле для задания коэффициента исполнения (равен 1). Если можно считать, что
отклонения от хода исполнения проекта носят случайный характер, и в дальнейшем стоимость работ будет
соответствовать запланированной, то значение следует оставить равным 1 (см. Стоимостной анализ).
Опцию Коэффициент исполнения по умолчанию следует включить, если предполагается, что отклонения от хода
исполнения проекта, возникшие к текущему моменту, будут сохраняться и в дальнейшем. В этом случае
коэффициент исполнения равен обратному индексу выполнения стоимости (1/ИВСТ).
321
Отображать доходы положительными числами – при включении этой опции доход стоимостных составляющих и
производство материалов будут отображаться на диаграмме положительными числами, расход материалов и
стоимостных составляющих – отрицательными числами, а сами графики будут перевернуты относительно оси Х.
Кнопка Сохранить как шаблон позволяет сохранить настройки созданной диаграммы в таблицу шаблонов
стоимостного анализа для последующего использования. В открывшемся диалоговом окне следует указать код и
название сохраняемого шаблона. Переименовать сохраненный шаблон можно, вызвав в таблице шаблонов
стоимостного анализа диалоговое окно свойств шаблона.
Если заданных пользователем параметров достаточно для построения диаграммы, то можно нажать на кнопку
Готово в левой нижней части страницы. Диаграмма будет создана.
Если же необходимо изменить заданные по умолчанию некоторые параметры диаграммы (название показателя на
диаграмме, цвет и размер диаграммы), то с помощью кнопки Далее > открывается следующая страница
диалогового окна:
Страница Диаграмма
В поле Высота диаграммы (20 – 600) можно изменить заданную по умолчанию высоту формируемой диаграммы.
В рамке Графики для каждого показателя можно изменить название данных на диаграмме (в поле Название) и цвет
диаграммы (с помощью кнопки Изменить).
Кнопка Назад возвращает на предыдущую страницу Показатели и исходные данные диалогового окна настройки
диаграммы.
Кнопка Далее создает диаграмму.
Примечание: если пользователю необходимо, чтобы показатель, по которому строится диаграмма, не удалялся после
создания диаграммы из списка выбранных показателей (на странице Показатели и исходные данные), то необходимо
в диалоговом окне параметров программы включить опцию Не очищать список показателей перед созданием нового
отчета.
28.3. Тренды вероятности успеха
28.3.1. { xe "Тренды вероятности успеха" }Тренды вероятности успеха
Тренды вероятности успеха – один из методов анализа, позволяющий отслеживать динамику исполнения проекта.
Для того чтобы получить отчет или диаграмму по трендам вероятности успеха, следует до внесения учета в проект
произвести расчет вероятности соблюдения директивных показателей, выбрав в главном меню диаграммы Гантта
работ пункт Расчет –> Расчет вероятности успеха (см. Анализ рисков). В открывшемся диалоговом окне следует
выбрать анализируемые показатели (например, сроки и бюджет) и посчитать вероятность их исполнения. Далее, по
мере внесения в учет информации по исполнению за определенный период (см. Мониторинг исполнения проекта) и
Расчета вероятности успеха, значения вероятности соблюдения заданных показателей будут меняться. Увидеть
динамику их изменения можно при помощи Трендов вероятности успеха.
322
Получить отчет или диаграмму по трендам вероятности успеха можно как по всему проекту, так и для операции,
фазы, назначения ресурса на операцию, для группы операций и фаз.
Чтобы получить отчет или диаграмму по трендам вероятности успеха для всего проекта, следует в главном меню
диаграммы Гантта работ выбрать пункт Отчет –> Тренды вероятности успеха –> Табличный отчет или
Диаграмма. Чтобы получить отчет или диаграмму по отдельным объектам, следует вызвать всплывающее меню
объекта, по которому будет создаваться отчет или диаграмма, и выбрать аналогичный пункт.
В зависимости от выбранного подпункта Табличный отчет или Диаграмма, откроется диалоговое окно настройки
отчета или диалоговое окно настройки диаграммы трендов вероятности успеха. В данном окне следует выбрать
показатели, по которым будет создаваться отчет или диаграмма, задать порядок расположения строк и колонок (для
отчета) и прочие параметры. По заданным параметрам будет создан отчет или диаграмма по трендам вероятности
успеха.
28.3.2. { xe "Тренды вероятности успеха" }{ xe "Отчеты" }{ xe "Диалоговое
окно" }Диалоговое окно настройки отчета по трендам вероятности
успеха
Данное диалоговое окно предназначено для создания отчета по трендам вероятности успеха.
Страница Показатели и исходные данные содержит следующие поля:
-
Название отчета – название отчета (по умолчанию соответствует названию объекта, по которому создается
отчет);
-
Код отчета – код отчета (по умолчанию соответствует коду проекта);
-
Версия отчета – номер версии отчета (по умолчанию соответствует номеру версии проекта);
-
Начало – дата и время начала периода, за который создается отчет (двойной щелчок в этой ячейке открывает
окно «Календарь» для упрощенного ввода даты и времени);
-
Окончание – дата и время окончания периода, за который создается отчет (двойной щелчок в этой ячейке
открывает окно «Календарь»).
Поля Начало и Окончание становятся доступными после включения опции За заданный период.
При помощи группы кнопок, расположенных ниже, выбирается показатель, по которому будет создаваться отчет по
трендам вероятности успеха: Общие; Стоимости; Центры стоимостей; Материалы; Центры материалов.
В зависимости от выбранного показателя, в левом поле окна появляется список либо стоимостных составляющих
проекта, либо материалов и так далее. В появившемся списке следует выделить нужные объекты и при помощи
кнопки >> перенести их в правое поле окна. Список можно отсортировать по Коду или Названию объекта, выбрав
соответствующую опцию под списком.
В правое поле окна можно вносить несколько показателей, они могут быть разных типов. С помощью кнопок
«Вверх» – «Вниз» выбранные показатели можно менять местами внутри поля (именно в таком порядке показатели
будут отображены в отчете). Кнопка << удаляет объекты из правого поля.
При помощи кнопки Сортировать открывается диалоговое окно настройки сортировки показателей, в котором
задается, по какой последовательности признаков следует группировать показатели.
323
При включении опции За заданный период отчет будет сформирован только за период, даты начала и окончания
которого указаны в полях Начало и Окончание;
Кнопка Сохранить как шаблон позволяет сохранить настройки созданного отчета в таблицу шаблонов отчетов по
трендам вероятности успеха для последующего использования. В открывшемся диалоговом окне следует указать код
и название сохраняемого шаблона. Переименовать сохраненный шаблон отчета можно, вызвав в таблице шаблонов
отчетов трендов диалоговое окно свойств шаблона отчета по трендам вероятности успеха.
Если заданных пользователем параметров достаточно для создания отчета, то можно нажать на кнопку Готово в
левой нижней части страницы. Отчет будет создан, при этом его пиктограмма появится в правой части Главного окна
программы.
Если же необходимо изменить заданные по умолчанию некоторые параметры отчета (например, цвет строк, ширину
колонок, взаимное расположение строк и колонок), то кнопка Далее > открывает следующую страницу окна
настройки отчета:
Страница Строки и колонки
В рамке Дополнительные поля для каждого объекта (Операции, фазы; Стоимости; Центры стоимостей и так
далее) с помощью кнопки Добавить можно выбрать дополнительные поля, которые будут отображаться в отчете (по
умолчанию в отчете будут присутствовать поля Код и Название).
Справа от списка дополнительных полей расположены кнопки «Вверх»-«Вниз», с помощью которых выбранные поля
можно менять местами внутри списка (именно в таком порядке дополнительные поля будут отображаться в
создаваемом отчете).
Под списком дополнительных полей в поле Ширина колонки указана ширина в отчете каждого выделенного поля
(ширину колонки можно изменить вручную).
Кнопка Удалить удаляет из отчета выделенные в списке поля.
В поле Ширина колонок с данными можно задать ширину колонок с данными в создаваемом отчете.
В поле Число строк в ячейках задается число строк в ячейках отчета.
В левой нижней части окна расположены поля Строки и Колонки.
Эти поля содержат данные:
-
Объект – это объект отчета, то есть операция, фаза или назначение, по которому будет создаваться отчет.
-
Показатель – параметр, выбранный на предыдущей странице для создания отчета по объекту (например, общая
стоимость, окончание и прочее).
-
Дата – число месяца, дата первого дня недели, название месяца, квартал или год (в зависимости от того, какой
период времени выбран для формирования отчета).
324
С помощью кнопок >> и << можно переносить данные из одного поля в другое. Расположенные рядом с полями
кнопки «стрелка вверх-вниз» позволяют менять данные местами внутри каждого поля. Взаимное расположение этих
данных определяет внешний вид отчета, а именно: какие данные будут разнесены в строки отчета, а какие – в
колонки отчета. Подробнее см. Диалоговое окно настройки отчета.
В правой верхней части окна расположена рамка Цвета строк, в которой можно выбрать, каким цветом будут в
отчете отображены объекты (Операции, Фазы, Назначения и т.д.): По иерархии или Заданные.
По иерархии – цвет строк в отчете будет соответствовать цветовой гамме объектов иерархии в диаграмме Гантта;
Заданные – позволяет с помощью кнопки Изменить выбрать другой цвет строк для объекта в отчете.
Кнопка По умолчанию возвращает заданный программой цвет для каждого выделенного в данной рамке объекта.
Ниже расположены чек-боксы:
-
Удалять пустые строки – задает, будут ли удалены из отчета строки, не содержащие данных;
-
Удалять пустые колонки – задает, будут ли удалены из отчета колонки, не содержащие данных;
-
Дополнительные поля – задает, нужно ли отображать в отчете дополнительные поля;
-
Автоподбор ширины – задает, будет ли в отчете ширина колонок стандартной (заданной по умолчанию) или
будет подбираться автоматически, в зависимости от количества символов в строках с данными;
-
Разворачивать центры – если в качестве показателя использованы Центр стоимостей или Центр материалов,
то при включении данной опции в отчете будут отображаться все объекты, входящие в состав центра, а строка с
центром будет суммарной для составляющих центра;
Кнопка Назад возвращает на предыдущую страницу Показатели и исходные данные диалогового окна настройки
отчета.
Кнопка Далее создает отчет, при этом пиктограмма отчета появляется в правой части Главного окна программы.
Примечание: если пользователю необходимо, чтобы показатели, по которым формируется отчет по трендам
вероятности успеха, не удалялись после создания отчета из списка выбранных показателей (на странице Показатели
и исходные данные), то необходимо в диалоговом окне параметров программы включить опцию Не очищать список
показателей перед созданием нового отчета.
28.3.3. { xe "Тренды вероятности успеха" }{ xe "Диаграммы" }{ xe
"Диалоговое окно" }Диалоговое окно настройки диаграммы трендов
вероятности успеха
Данное диалоговое окно предназначено для создания диаграммы трендов вероятности успеха.
Страница Показатели и исходные данные содержит следующие поля:
-
Название диаграммы – название диаграммы (по умолчанию соответствует названию объекта, по которому
создается диаграмма);
-
Начало – дата и время начала периода, за который создается диаграмма (двойной щелчок в этой ячейке
открывает окно «Календарь» для упрощенного ввода даты и времени);
-
Окончание – дата и время окончания периода, за который создается диаграмма (двойной щелчок в этой ячейке
открывает окно «Календарь»).
325
Поля Начало и Окончание становятся доступными после включения опции За заданный период.
При помощи группы кнопок, расположенных ниже, выбирается показатель, по которому будет создаваться
диаграмма трендов вероятности успеха: Общие; Стоимости; Центры стоимостей; Материалы; Центры
материалов.
В зависимости от выбранного показателя, в левом поле окна появляется список либо стоимостных составляющих
проекта, либо материалов и так далее. В появившемся списке следует выделить нужный объект и при помощи
кнопки >> перенести его в правое поле окна. Список можно отсортировать по Коду или Названию объекта, выбрав
соответствующую опцию под списком. Кнопка << удаляет объект из правого поля.
Диаграмму трендов вероятности успеха можно создавать сразу по нескольким показателям, например, по
материалам и стоимостным составляющим.
При помощи кнопки Сортировать открывается диалоговое окно настройки сортировки показателей, в котором
задается, по какой последовательности признаков следует группировать показатели.
При включении опции За заданный период диаграмма будет сформирована только за период, даты начала и
окончания которого указаны в полях Начало и Окончание;
Кнопка Сохранить как шаблон позволяет сохранить настройки созданной диаграммы в таблицу шаблонов отчетов
по трендам вероятности успеха для последующего использования. В открывшемся диалоговом окне следует указать
код и название сохраняемого шаблона. Переименовать сохраненный шаблон отчета можно, вызвав в таблице
шаблонов отчетов трендов диалоговое окно свойств шаблона отчета по трендам вероятности успеха.
Если заданных пользователем параметров достаточно для построения диаграммы, то можно нажать на кнопку
Готово в левой нижней части страницы. Диаграмма будет создана.
Если же необходимо изменить заданные по умолчанию некоторые параметры диаграммы (название показателя на
диаграмме, цвет и размер диаграммы), то с помощью кнопки Далее > открывается следующая страница
диалогового окна:
Страница Диаграмма
В поле Высота диаграммы (20 – 600) можно изменить заданную по умолчанию высоту формируемой диаграммы.
В рамке Графики можно изменить цвет диаграммы (с помощью кнопки Изменить) и название данных на диаграмме
(в поле -Название).
Кнопка Назад возвращает на предыдущую страницу Показатели и исходные данные диалогового окна настройки
диаграммы.
Кнопка Далее создает диаграмму.
Примечание: если пользователю необходимо, чтобы показатели, по которым строится диаграмма, не удалялись после
создания диаграммы из списка выбранных показателей (на странице Показатели и исходные данные), то необходимо
326
в диалоговом окне параметров программы включить опцию Не очищать список показателей перед созданием нового
отчета.
28.3.4. { xe "Тренды вероятности успеха" }{ xe "Таблицы проекта" }Таблица
трендов вероятности успеха
Таблица трендов вероятности успеха содержит информацию о построенных трендах.
По умолчанию таблица трендов вероятности успеха содержит следующие колонки:
-
Код объекта – код объекта (самого проекта, его фазы или операции), для которого построен тренд вероятности
успеха;
-
Название объекта – название проекта, фазы или операции;
-
Код показателя – код показателя, по которому построен тренд;
-
Название показателя – название показателя, по которому строится тренд;
-
Комментарий – комментарий к тренду. Двойной щелчок в ячейке таблицы вызывает диалоговое окно свойств
тренда вероятности успеха и открывает его на странице «Комментарий».
-
Директивное значение – директивное значение Показателя, задаваемое в соответствующем поле диаграммы
Гантта работ при расчете вероятности успеха;
-
Значения – точки тренда;
-
Поля, заведенные пользователем.
Работа с таблицей трендов вероятности успеха производится по общим правилам, одинаковым для всех таблиц
проекта.
Всплывающее меню строки состоит из следующих пунктов:
Свойства Enter – вызывает диалоговое окно свойств тренда вероятности успеха;
Удалить Delete – удаляет тренд и строку в таблице.
В данной таблице нельзя создавать новые строки, поэтому пункт Создать во всплывающем меню строки данной
таблицы отсутствует.
Выполненные действия можно отменить – см. Протоколирование действий.
Если в таблице выделено несколько строк, то групповое меню состоит из одного пункта Удалить.
28.3.5. { xe "Диалоговое окно" }Диалоговое окно свойств тренда
вероятности успеха
Данное диалоговое окно открывается из таблицы трендов вероятности успеха (для этого в таблице трендов следует
вызвать всплывающее меню строки и выбрать в нем пункт Свойства).
Диалоговое окно предназначено для редактирования тренда и состоит из двух страниц: Исходные данные и
стандартная страница Комментарий.
Страница Исходные данные
327
Объект – название объекта (самого проекта, его фазы или операции), для которого построен тренд вероятности
успеха.
Показатель – название показателя, по которому строится тренд.
Директивное значение – директивное значение Показателя, задаваемое в соответствующем поле диаграммы Гантта
работ при расчете вероятности успеха.
Значения – в данном поле отображаются различные точки тренда.
28.4. Тренды отклонений
28.4.1. { xe "Тренды отклонений" }Тренды отклонений
Тренды отклонений – один из методов анализа, позволяющий отслеживать ход исполнения проекта. Тренды
отклонений рассчитываются в результате сравнения текущей версии проекта, в которую внесена информация по
исполнению, с утвержденным планом (базовой версией проекта).
Для того чтобы получить отчет или диаграмму по трендам отклонений, следует до внесения учета в проект в
диалоговом окне свойств фазы или в диалоговом окне свойств операции включить опцию Считать тренды
отклонений, а в диалоговом окне свойств проекта задать базовую версию. После каждого внесения в проект учетной
информации и последующего сравнения текущего проекта с базовым будет рассчитываться очередная точка трендов
отклонений.
Получить отчет или диаграмму по трендам отклонений можно как по всему проекту, так и по отдельным фазам или
операциям. Если отчет или диаграмма формируется по всему проекту, следует в главном меню диаграммы Гантта
работ выбрать пункт Отчет–>Тренды отклонений –> Табличный отчет или Диаграмма. Чтобы получить отчет или
диаграмму по отдельным операциям или фазам, следует вызвать всплывающее меню объекта, по которому будет
создаваться отчет или диаграмма, и выбрать аналогичный пункт.
В зависимости от выбранного подпункта (Табличный отчет или Диаграмма), открывается диалоговое окно
настройки отчета или диалоговое окно настройки диаграммы трендов отклонений. В данном окне следует выбрать
показатели, по которым будет создаваться отчет или диаграмма, задать порядок расположения строк и колонок (для
отчета) и прочие параметры. По заданным параметрам будет создан отчет или диаграмма по трендам отклонений.
Если в процессе исполнения проекта тренды отклонений не считались, а на определенном этапе исполнения
возникла необходимость создать отчет или диаграмму трендов отклонений, то следует в главном меню диаграммы
Гантта следует выбрать пункт меню Сравнение –> Воссоздать тренды отклонений и в открышемся окне выбора
проектов указать версии проекта, по которым будут созданы тренды.
28.4.2. { xe "Тренды отклонений" }{ xe "Отчеты" }{ xe "Диалоговое окно"
}Диалоговое окно настройки отчета по трендам отклонений
328
Данное диалоговое окно предназначено для создания отчета по трендам отклонений.
Страница Показатели и исходные данные содержит следующие поля:
- Название отчета – название отчета (по умолчанию соответствует названию объекта, по которому создается
отчет);
- Код отчета – код отчета (по умолчанию соответствует коду проекта);
- Версия отчета – номер версии отчета (по умолчанию соответствует номеру версии проекта);
- Начало – дата и время начала периода, за который создается отчет (двойной щелчок в этой ячейке открывает
окно «Календарь» для упрощенного ввода даты и времени);
- Окончание – дата и время окончания периода, за который создается отчет (двойной щелчок в этой ячейке
открывает окно «Календарь»).
Поля Начало и Окончание становятся доступными после включения опции За заданный период.
При помощи группы кнопок, расположенных ниже, выбирается показатель, по которому будет создаваться отчет по
трендам отклонений: Общие; Стоимости; Центры стоимостей; Материалы; Центры материалов.
В зависимости от выбранного показателя, в левом поле окна появляется список либо стоимостных составляющих
проекта, либо материалов и так далее. В появившемся списке следует выделить нужные объекты и при помощи
кнопки >> перенести их в правое поле окна. Список можно отсортировать по Коду или Названию объекта, выбрав
соответствующую опцию под списком.
В правое поле окна можно вносить несколько показателей, они могут быть разных типов. С помощью кнопок
«Вверх» – «Вниз» выбранные показатели можно менять местами внутри поля (именно в таком порядке показатели
будут отображены в отчете). Кнопка << удаляет объекты из правого поля.
При помощи кнопки Сортировать открывается диалоговое окно настройки сортировки показателей, в котором
задается, по возрастанию или убыванию следует группировать показатели.
При включении опции За заданный период отчет будет сформирован только за период, даты начала и окончания
которого указаны в полях Начало и Окончание;
Кнопка Сохранить как шаблон позволяет сохранить настройки созданного отчета в таблицу шаблонов отчетов по
отклонениям для последующего использования. В открывшемся диалоговом окне следует указать код и название
сохраняемого шаблона. Переименовать сохраненный шаблон отчета можно, вызвав в таблице шаблонов отчетов по
отклонения м диалоговое окно свойств шаблона.
Если заданных пользователем параметров достаточно для создания отчета, то можно нажать на кнопку Готово в
левой нижней части страницы. Отчет будет создан, при этом его пиктограмма появится в правой части Главного окна
программы.
Если же необходимо изменить заданные по умолчанию некоторые параметры отчета (например, цвет строк, ширину
колонок, взаимное расположение строк и колонок), то кнопка Далее > открывает следующую страницу окна
настройки отчета:
Страница Строки и колонки
329
В рамке Дополнительные поля для каждого объекта (Операции, фазы; Стоимости; Центры стоимостей и так
далее) с помощью кнопки Добавить можно выбрать дополнительные поля, которые будут отображаться в отчете (по
умолчанию в отчете будут присутствовать поля Код и Название).
Справа от списка дополнительных полей расположены кнопки «Вверх»-«Вниз», с помощью которых выбранные поля
можно менять местами внутри списка (именно в таком порядке дополнительные поля будут отображаться в
создаваемом отчете).
Под списком дополнительных полей в поле Ширина колонки указана ширина в отчете каждого выделенного поля
(ширину колонки можно изменить вручную).
Кнопка Удалить удаляет из отчета выделенные в списке поля.
В поле Ширина колонок с данными можно задать ширину колонок с данными в создаваемом отчете.
В поле Число строк в ячейках задается число строк в ячейках отчета.
В левой нижней части окна расположены поля Строки и Колонки.
Эти поля содержат данные:
- Объект – это объект отчета, то есть операция или фаза, по которым будет создаваться отчет.
- Показатель – параметр, выбранный на предыдущей странице, по которому будет создаваться отчет по объекту
(например, общая стоимость, окончание и прочее).
- Дата – моменты времени, в которые проводится сравнение текущей версии проекта с базовой и определяются
точки трендов отклонений.
С помощью кнопок >> и << можно переносить данные из одного поля в другое. Расположенные рядом с полями
кнопки «стрелка вверх-вниз» позволяют менять данные местами внутри каждого поля. Взаимное расположение этих
данных определяет внешний вид отчета, а именно: какие данные будут разнесены в строки отчета, а какие – в
колонки отчета.
В правой верхней части окна расположена рамка Цвета строк, в которой можно выбрать, каким цветом будут в
отчете отображены объекты (Операции, Фазы, Показатели и т.д.): По иерархии или Заданные.
По иерархии – цвет строк в отчете будет соответствовать цветовой гамме объектов иерархии в диаграмме Гантта;
Заданные – позволяет с помощью кнопки Изменить выбрать другой цвет строк для объекта в отчете.
Кнопка По умолчанию возвращает заданный программой цвет для каждого выделенного в данной рамке объекта.
Ниже расположены чек-боксы:
- Удалять пустые строки – задает, будут ли удалены из отчета строки, не содержащие данных;
- Удалять пустые колонки – задает, будут ли удалены из отчета колонки, не содержащие данных;
- Дополнительные поля – задает, нужно ли отображать в отчете дополнительные поля;
- Автоподбор ширины – задает, будет ли в отчете ширина колонок стандартной (заданной по умолчанию) или
будет подбираться автоматически, в зависимости от количества символов в строках с данными;
- Разворачивать центры – если в качестве показателя использованы Центр стоимостей или Центр
материалов, то при включении данной опции в отчете будут отображаться все объекты, входящие в состав
центра, а строка с центром будет суммарной для составляющих центра;
Кнопка Назад возвращает на предыдущую страницу Показатели и исходные данные диалогового окна настройки
отчета.
Кнопка Далее создает отчет, при этом пиктограмма отчета появляется в правой части Главного окна программы.
Примечание: если пользователю необходимо, чтобы показатели, по которым формируется отчет по трендам
отклонений, не удалялись из списка выбранных показателей (на странице Показатели и исходные данные) после
создания отчета, то необходимо в диалоговом окне параметров программы включить опцию Не очищать список
показателей перед созданием нового отчета.
330
28.4.3. { xe "Тренды отклонений" }{ xe "Диалоговое окно" }{ xe "Диаграммы"
}Диалоговое окно настройки диаграммы трендов отклонений
Данное диалоговое окно предназначено для создания диаграммы трендов отклонений.
Страница Показатели и исходные данные содержит следующие поля:
- Название диаграммы – название диаграммы (по умолчанию соответствует названию объекта, по которому
создается диаграмма);
- Начало – дата и время начала периода, за который создается диаграмма (двойной щелчок в этой ячейке
открывает окно «Календарь» для упрощенного ввода даты и времени);
- Окончание – дата и время окончания периода, за который создается диаграмма (двойной щелчок в этой ячейке
открывает окно «Календарь»).
Поля Начало и Окончание становятся доступными после включения опции За заданный период.
При помощи группы кнопок, расположенных ниже, выбирается показатель, по которому будет создаваться
диаграмма трендов отклонений: Общие; Стоимости; Центры стоимостей; Материалы; Центры материалов.
В зависимости от выбранного показателя, в левом поле окна появляется список либо стоимостных составляющих
проекта, либо материалов и так далее. В появившемся списке следует выделить нужный объект и при помощи
кнопки >> перенести его в правое поле окна. Список можно отсортировать по Коду или Названию объекта, выбрав
соответствующую опцию под списком. Кнопка << удаляет объект из правого поля.
Диаграмму трендов отклонений можно создавать сразу по нескольким показателям.
При помощи кнопки Сортировать открывается диалоговое окно настройки сортировки показателей, в котором
задается, по возрастанию или убыванию следует сортировать показатели.
При включении опции За заданный период диаграмма будет сформирована только за период, даты начала и
окончания которого указаны в полях Начало и Окончание;
Кнопка Сохранить как шаблон позволяет сохранить настройки созданной диаграммы в таблицу шаблонов отчетов
по отклонениям для последующего использования. В открывшемся диалоговом окне следует указать код и название
сохраняемого шаблона. Переименовать сохраненный шаблон отчета можно, вызвав в таблице шаблонов отчетов по
отклонениям диалоговое окно свойств шаблона.
Если заданных пользователем параметров достаточно для построения диаграммы, то можно нажать на кнопку
Готово в левой нижней части страницы. Диаграмма будет создана.
Если же необходимо изменить заданные по умолчанию некоторые параметры диаграммы (название показателя на
диаграмме, цвет и размер диаграммы), то с помощью кнопки Далее > открывается следующая страница
диалогового окна:
Страница Диаграмма
331
В поле Высота диаграммы (20 – 600) можно изменить заданную по умолчанию высоту формируемой диаграммы.
В рамке Графики можно изменить Цвет диаграммы (с помощью кнопки Изменить) и название данных на диаграмме
(в поле -Название).
Кнопка Назад возвращает на предыдущую страницу Показатели и исходные данные диалогового окна настройки
диаграммы.
Кнопка Далее создает диаграмму.
Примечание: если пользователю необходимо, чтобы показатели, по которым строится диаграмма, не удалялись из
списка выбранных показателей (на странице Показатели и исходные данные) после создания диаграммы, то
необходимо в диалоговом окне параметров программы включить опцию Не очищать список показателей перед
созданием нового отчета.
28.4.4. { xe "Таблицы проекта" }{ xe "Тренды отклонений" }Таблица трендов
отклонений
Таблица трендов отклонений содержит информацию о построенных трендах.
По умолчанию таблица трендов вероятности успеха содержит следующие колонки:
- Код объекта – код объекта (самого проекта, его фазы или операции), для которого построен тренд отклонений;
- Название объекта – название проекта, фазы или операции;
- Код показателя – код показателя, по которому построен тренд;
- Название показателя – название показателя, по которому строится тренд;
- Комментарий – комментарий к тренду. Двойной щелчок в ячейке таблицы вызывает диалоговое окно свойств
тренда отклонений и открывает его на странице «Комментарий».
- Значения – точки тренда;
- Поля, заведенные пользователем.
Работа с таблицей трендов отклонений производится по общим правилам, одинаковым для всех таблиц проекта.
Всплывающее меню строки состоит из следующих пунктов:
Свойства Enter – вызывает диалоговое окно свойств тренда отклонений;
Удалить Delete – удаляет фильтр и строку в таблице.
В данной таблице нельзя создавать новые строки, поэтому пункт Создать во всплывающем меню строки данной
таблицы отсутствует.
Выполненные действия можно отменить – см. Протоколирование действий.
Если в таблице выделено несколько строк, то групповое меню состоит из одного пункта Удалить.
332
28.4.5. { xe "Диалоговое окно" }{ xe "Тренды отклонений" }Диалоговое окно
свойств тренда отклонений
Данное диалоговое окно открывается из таблицы трендов отклонений (для этого в таблице трендов отклонений
следует вызвать всплывающее меню строки и выбрать в нем пункт Свойства).
Диалоговое окно предназначено для редактирования тренда и состоит из двух страниц: Исходные данные и
стандартная страница Комментарий.
Страница Исходные данные
Объект – название объекта (самого проекта, его фазы или операции), для которого построен тренд отклонений.
Показатель – название показателя, по которому строится тренд.
Значения – в данном поле отображаются различные точки тренда.
28.4.6. { xe "Тренды отклонений" }{ xe "Диалоговое окно" }Диалоговое окно
выбора проектов
Данное диалоговое окно предназначено для выбора проектов, по которым будут воссозданы тренды отклонений.
В поле списка отображаются предыдущие версии текущего проекта. В списке следует выделить те версии проектов,
по которым будут воссозданы тренды отклонений. После нажатия кнопки ОК тренды отклонений воссоздаются.
Примечание: для того чтобы увидеть воссозданные тренды отклонений на диаграмме или в табличном отчете,
необходимо в диалоговом окне свойств проекта указать базовую версию, а также включить опцию Считать тренды
отклонений в диалоговом окне свойств фазы или в диалоговом окне свойств операции (в зависимости от того, для
какого объекта воссоздаются тренды).
Кнопка Добавить открывает диалоговое окно проектов и документов для выбора других версий проекта, по которым
будут создаваться тренды.
333
С помощью кнопки Удалить выделенные в списке проекты удаляются из данного диалогового окна.
28.5. Срез проекта
28.5.1. { xe "Срез проекта" }Срез проекта
Срез проекта – это одна из форм отчета, выполненного за определенный период времени и представленного в виде
отдельного проекта. В срезе проекта отображены все данные и представления проекта, а также данные по расходам
стоимостных составляющих и материалам, длительности, объему, а также автоматически выполнен расчет затрат за
заданный период времени. На диаграмме Гантта работ представлены только те операции, которые были
запланированы или выполнялись в этот период.
В срезе проекта нельзя проводить никакие расчеты.
Получить срез проекта можно, выбрав в Главном меню диаграммы Гантта работ или ресурсов пункт Отчет – > Срез
проекта. При этом откроется диалоговое окно среза проекта , в котором задается период времени, за какой
необходимо получить срез. После нажатия кнопки ОК будет создан другой проект, к коду которого добавится
постфикс срез (например, purchase _срез [номер версии]).
28.5.2. { xe "Срез проекта" }{ xe "Диалоговое окно" }Диалоговое окно среза
проекта за период
В данном диалоговом окне задается, за какой период времени будет создан срез проекта.
В полях С и По задаются даты начала и окончания периода.
С помощью кнопки Текущее время проекта в поле С устанавливается текущее время проекта.
334
29. Шаблоны отчетов
29.1. { xe "Шаблон отчета" }Шаблоны отчетов
В процессе работы с проектом пользователю, как правило, необходимо периодически получать отчеты или
диаграммы, созданные по определенной форме. Для этой цели удобно использовать шаблоны отчетов.
В шаблоне отчета создаются и сохраняются для дальнейшего использования определенные параметры отчета или
диаграммы, например, по какому объекту создается отчет (объектом отчета может быть операция, фаза, ресурс или
подразделение), какие данные (показатели) будут выведены в отчет, как будут сгруппированы и расположены
показатели и объект отчета и так далее.
По шаблонам в программе Spider Project можно создавать следующие отчеты и диаграммы: общие отчеты и
диаграммы, отчеты и диаграммы стоимостного анализа, отчеты и диаграммы по трендам вероятности успеха и
трендам отклонений.
При создании по шаблону любого из вышеперечисленных отчетов открывается окно со списком соответствующих
шаблонов отчетов, в котором следует выбрать название нужного шаблона.
Характеристики шаблонов отчетов задаются и редактируются в соответствующих диалоговых окнах:
-
в диалоговом окне свойств шаблона общего отчета;
-
в диалоговом окне свойств шаблона стоимостного анализа;
-
в диалоговом окне свойств шаблона отчета трендов;
-
в диалоговом окне свойств шаблона отчета по отклонениям.
Шаблоны отчетов проекта создаются и хранятся в соответствующих таблицах:
-
Таблице шаблонов общих отчетов (по умолчанию таблица шаблонов отчетов каждого вновь созданного проекта
содержит пять стандартных шаблонов отчетов);
-
Таблице шаблонов стоимостного анализа;
-
Таблице шаблонов отчетов трендов;
-
Таблице шаблонов отчетов по отклонениям.
29.2. { xe "Шаблон отчета" }Окно «Версия и период отчета»
Данное окно позволяет редактировать номер версии и начало-окончание периода отчета, создаваемого по шаблону.
Данное окно открывается после выбора шаблона, по которому будет создаваться отчет, если предварительно в
диалоговом окне свойств шаблона отчета была включена опция Запрашивать версию и период (см. Диалоговое окно
свойств шаблона общего отчета, Диалоговое окно свойств шаблона стоимостного анализа, Диалоговое окно свойств
шаблона отчета по трендам вероятности успеха, Диалоговое окно свойств шаблона отчета по отклонениям).
В поле Версия по умолчанию проставлен номер последней версии отчета. Если номер версии отчета оставить без
изменения, то новый отчет заменит ранее созданный и не сохраненный отчет с таким же номером версии. Если же
номер версии изменить, то новый отчет будет создан как новый документ, и его пиктограмма появится в правой
части Документы Главного окна программы.
В полях Начало и Окончание можно редактировать или удалять даты начала и окончания периода, за который будет
создаваться отчет (двойной щелчок левой клавишей мыши вызывает окно «Календарь» для упрощенного ввода даты
и времени).
Примечание: если данное окно открывается при создании отчета/диаграммы по шаблону стоимостного анализа, то в
нем присутствует только поле Версия, поскольку даты начала и окончания периода отчета при стоимостном анализе
не задаются.
335
29.3. Шаблоны общих отчетов
29.3.1. { xe "Шаблон отчета" }{ xe "Таблицы проекта" }Таблица шаблонов
общих отчетов
В данной таблице создаются и хранятся шаблоны общих отчетов проекта. По умолчанию таблица шаблонов общих
отчетов содержит следующие колонки:
- Код – уникальный код шаблона отчета;
- Название – название шаблона отчета;
- Комментарий – комментарий к шаблону отчета. Двойной щелчок в этой ячейке таблицы вызывает диалоговое
окно свойств шаблона общего отчета и открывает его на странице «Комментарий»;
- Название отчета – название отчета;
- Код отчета – код отчета (по умолчанию соответствует коду проекта);
- Версия отчета – номер версии отчета (по умолчанию соответствует номеру версии проекта);
- Начало – дата и время начала периода, за который создается отчет (двойной щелчок в этой ячейке открывает
окно «Календарь» для упрощенного ввода даты и времени);
- Окончание – дата и время окончания периода, за который создается общий отчет (двойной щелчок в этой ячейке
открывает окно «Календарь»);
- Период – открывает диалоговое окно свойств шаблона общего отчета для задания отрезка времени, за который
будут сформированы данные отчета (например, По дням – в отчет будут включены данные за каждый день);
- Расположение строк и колонок – определяет внешний вид создаваемого отчета – как в нем будут располагаться
объект отчета, показатели и дата;
- Нарастающий итог – формировать ли отчет с нарастающим итогом;
- Включая план – включать ли в отчет плановые показатели расхода материалов, стоимостей, трудоемкости или
количества ресурсов;
- Включая исполнение – включать ли в отчет фактические показатели расхода материалов, стоимостей,
трудоемкости или количества ресурсов;
- За заданный период – будет ли отчет создан за определенный период, даты начала и окончания которого указаны
в полях Начало и Окончание;
- Отображать доходы положительными числами – если доход стоимостных составляющих и производство
материалов отображаются в отчете положительными числами, то расход материалов и стоимостных
составляющих – отрицательными;
- Запрашивать версию и период – будет ли при создании общего отчета по шаблону вызываться окно «Версия и
период отчета» для редактирования номера версии отчета и дат начала и окончания периода времени, за который
формируется отчет;
- Итоговая колонка – будет ли в отчете отображена итоговая колонка по заданному показателю;
- Промежуточные значения – будут ли отображаться в отчете колонки с промежуточными значениями
показателей по каждому периоду;
- Удалять пустые строки – будут ли удалены из отчета строки, не содержащие никаких данных;
- Удалять пустые колонки – будут ли удалены из отчета колонки, не содержащие данных;
- Выделять исполнение – будут ли в созданном отчете выделены синим цветом фактические показатели;
- Дополнительные поля – будут ли внесены в отчет дополнительные поля (по умолчанию в отчете присутствуют
дополнительные поля Название и Код);
- Ширина колонок с данными – позволяет изменять в отчете ширину колонок, содержащих данные;
- Высота диаграммы – позволяет изменять высоту диаграммы (если отчет будет выдан не в табличной форме, а в
виде диаграммы);
- Число строк в ячейках – позволяет увеличивать число строк в ячейках отчета;
- Заданные цвета строк – показывает, соответствует ли цвет строк в отчете цветовой гамме иерархии в Гантте,
или он изменен пользователем;
- Автоподбор ширины колонок – будет ли ширина колонок стандартной (заданной по умолчанию) или будет
подбираться автоматически, в зависимости от количества символов в строке с данными;
- Стандартный – если данный шаблон отчета стандартный, то в данной колонке проставлено его название по
умолчанию;
- Только по объектам нижнего уровня – позволяет задать, как будут отображаться строки с показателями или
датами: только под объектами отчета нижнего уровня или под всеми объектами иерархии;
- Перегрузку ресурсов детализировать до назначений – в отчете по стандартному шаблону Ресурсы-Перегрузка
помимо перегруженных ресурсов будут отображены названия операций, на которые эти ресурсы назначены.
- Суммировать строки – суммирует показатели на строках с объектами (если показатель расположен в поле
Строки);
- Разворачивать центры – если в качестве показателя (выбираемого на странице Показатели) использованы
Центр стоимостей, Центр материалов или Центр Ресурсов, то при включении данной опции в отчете будут
336
отображаться все объекты, входящие в состав центра, а строка с центром будет суммарной для составляющих
центра;
- Удалять строки показателей – при включении данной опции в отчете будут оставлены только строки с
объектами. Данные в этих строках, просуммированные по выбранным показателям, будут отображаться, если
включить опцию Суммировать строки;
- Обратный порядок значений – включение данной опции позволяет отобразить в отчете остатки по выбранным
показателям на начало периода, заданного в рамке По периодам. Кроме того, необходимо включить опцию
Нарастающим итогом.
- Показывать количество ресурса – включение данной опции позволяет отображать на диаграмме не только
количество ресурса, занятого на операциях, но и имеющееся количество данного ресурса в проекте (имеющееся
количество ресурса в проекте будет отображаться красным цветом).
- Поля, заведенные пользователем.
Работа с таблицей шаблонов общих отчетов производится по общим правилам, одинаковым для всех таблиц проекта.
Всплывающее меню строки таблицы состоит из следующих пунктов:
Свойства Enter – вызывает диалоговое окно свойств шаблона общего отчета для редактирования характеристик
данного шаблона;
Создать Insert – позволяет создать новый шаблон общего отчета и добавить новую строку в таблицу;
Удалить Delete – удаляет шаблон общего отчета и строку в таблице.
Если в таблице выделено несколько строк, то групповое меню состоит из пункта Удалить.
Выполненные действия можно отменить – см. Протоколирование действий.
По умолчанию таблица шаблонов общих отчетов каждого вновь созданного проекта содержит пять стандартных
шаблонов отчетов.
29.3.2. { xe "Диалоговое окно" }{ xe "Шаблон отчета" }Диалоговое окно
свойств шаблона общего отчета
Данное диалоговое окно предназначено для задания и редактирования свойств шаблона отчета и состоит из
следующих страниц:
- Исходные данные;
- Показатели;
- Строки и колонки;
- Диаграмма;
- стандартная страница Комментарий.
Примечание: поскольку по шаблону общего отчета в дальнейшем можно создавать как табличный отчет, так и
диаграмму, то термин «отчет» в главах, описывающих шаблоны отчетов, применим и к табличному отчету, и к
диаграмме.
Страница Исходные данные
Данная страница содержит следующие поля:
- Название – название шаблона отчета;
- Код – уникальный код шаблона отчета;
- Стандартный – если шаблон отчета стандартный, то в данном поле проставлено его название по умолчанию;
- Название отчета – название отчета (по умолчанию соответствует названию проекта);
- Код отчета – код отчета (по умолчанию соответствует коду проекта);
- Версия отчета – номер версии отчета (по умолчанию соответствует номеру версии проекта);
- Начало – дата и время начала периода, за который создается отчет (двойной щелчок в этой ячейке открывает
окно «Календарь» для упрощенного ввода даты и времени);
- Окончание – дата и время окончания периода, за который создается отчет (двойной щелчок в этой ячейке
открывает окно «Календарь»).
Поля Начало и Окончание становятся доступными после включения опции За заданный период.
337
Рамка По периодам позволяет задать отрезок времени, за который будут сформированы данные отчета. Например, по
умолчанию задан период По дням. Это значит, что в отчет будут включены данные по выбранным показателям за
каждый день.
Примечание: Если выбран период По неделям, то в заголовках будут проставлены даты первого дня каждой недели
(понедельника). Например: 02.02.2003; 09.02.2003; 16.02.2003 и так далее.
В центральной части окна расположены чек-боксы:
- Итоговая колонка – отображать ли в отчете итоговую колонку по заданному показателю (при выключенной
опции Нарастающий итог, в ячейках этой колонки содержатся суммы значений показателей отчета);
- Промежуточные значения – если эту опцию отключить, то необходимо включить опцию Итоговая колонка,
тогда пользователь получит отчет только по итоговым значениям выбранных показателей, а данные по каждому
периоду видеть не будет;
- Удалять пустые строки – будут ли удалены из отчета строки, не содержащие никаких данных;
- Удалять пустые колонки – будут ли удалены из отчета колонки, не содержащие данных;
- Выделять исполнение – будут ли в созданном отчете выделены синим цветом фактические показатели;
- Дополнительные поля – отображать ли в отчете дополнительные поля (по умолчанию в отчете присутствуют
дополнительные поля Название и Код, выбрать и добавить нужные пользователю поля можно на странице
Строки и колонки);
- Перегрузку ресурсов детализировать до назначений – в отчете по стандартному шаблону Ресурсы-Перегрузка
помимо перегруженных ресурсов будут отображены названия операций, на которые эти ресурсы назначены.
- Нарастающий итог – формировать ли отчет с нарастающим итогом значений показателей;
- Включая исполнение – включать ли в отчет фактические показатели расхода материалов, стоимостей,
трудоемкости или количества ресурсов;
- Включая план – включать ли в отчет плановые показатели расхода материалов, стоимостей, трудоемкости или
количества ресурсов;
- За заданный период – будет ли отчет создан за определенный период, даты начала и окончания которого указаны
в полях Начало и Окончание;
- Отображать доходы положительными числами – при включении этой опции доход стоимостных
составляющих и производство материалов будут отображаться в отчете положительными числами, а расход
материалов и стоимостных составляющих – отрицательными;
- Запрашивать версию и период – если активизировать данную опцию, то при создании отчета по шаблону будет
вызываться окно «Версия и период отчета» для редактирования номера версии отчета и дат начала и окончания
периода времени, за который формируется отчет.
- Только по объектам нижнего уровня – опция используется в случае, если в поле Строки данные располагаются
следующим образом: Объект, Показатель или Объект, Дата. При включенной опции строки с показателями
или датами будут отображаться только под объектами отчета нижнего уровня (например, под операциями,
ресурсами, назначениями, под свернутыми фазами или подразделениям); при отключенной опции – под всеми
объектами иерархии;
- Суммировать строки – суммирует показатели на строках с объектами (если показатель расположен в поле
Строки);
- Разворачивать центры – если в качестве показателя (выбираемого на странице Показатели) использованы
Центр стоимостей, Центр материалов или Центр Ресурсов, то при включении данной опции в отчете будут
отображаться все объекты, входящие в состав центра, а строка с центром будет суммарной для составляющих
центра;
- Удалять строки показателей – при включении данной опции в отчете будут оставлены только строки с
объектами. Данные в этих строках, просуммированные по выбранным показателям, будут отображаться, если
включить опцию Суммировать строки;
- Остаток – включение данной опции позволяет отобразить в отчете остатки по выбранным показателям на
конец периода, заданного в рамке По периодам.
В левой нижней части окна расположены поля Строки и Колонки.
Эти поля содержат данные:
- Объект – это объект отчета, то есть операция, фаза, ресурс или подразделение, по которому будет создаваться
отчет.
- Показатель – параметр, который будет использоваться для создания отчета по объекту (например, общая
стоимость, длительность, трудоемкость и прочее).
- Дата – число месяца, дата первого дня недели, название месяца, квартал или год (в зависимости от того, какой
период времени выбран для формирования отчета).
С помощью кнопок >> и << можно переносить данные из одного поля в другое. Расположенные рядом с полями
кнопки «стрелка вверх-вниз» позволяют менять данные местами внутри каждого поля. Взаимное расположение этих
данных определяет внешний вид отчета, а именно: какие данные будут разнесены в строки отчета, а какие – в
колонки отчета.
Например, необходимо создать отчет по объекту «фаза Исследование рынка». Используемые показатели:
«Количество ресурса Бизнес-аналитик» и «Общая стоимость ресурса Бизнес-аналитик». Отчет создается за период
«По неделям». Вариантов расположения в отчете строк и колонок может быть несколько. Вот некоторые из них:
338
Вариант 1: в поле Строки – Объект; в поле Колонки – Показатель, Дата. Получим отчет в такой форме:
Вариант 2: в поле Строки – Объект, Показатель; в поле Колонки – Дата. Получим отчет в такой форме:
Страница Показатели
На данной странице выбираются показатели, которые нужно включить в будущий отчет. Выбрать показатели можно
при помощи группы кнопок:
- Общие – будет создан отчет по итоговым затратам, длительности, объемам или трудоемкости.
- Стоимости – будет создан отчет о расходе выбранных стоимостных составляющих.
- Центры стоимостей – будет создан отчет об итоговом расходе стоимостных составляющих, входящих в
выбранные центры стоимостей.
- Материалы – будет создан отчет о расходе выбранных материалов.
- Центры материалов – будет создан отчет об итоговом расходе материалов, входящих в выбранные центры
материалов.
- Ресурсы – будет создан отчет о трудоемкости или количестве выбранных ресурсов.
- Центры ресурсов – будет создан отчет о суммарной трудоемкости или количестве ресурсов, входящих в
выбранные центры.
В зависимости от выбранного показателя, в левом поле окна появляется список либо стоимостных составляющих
проекта, либо материалов, либо центров ресурсов и так далее. В появившемся списке нужно выделить нужные
объекты и при помощи кнопки >> перенести их в правое поле окна. Именно по этим показателям и будет
составляться отчет. Кнопка << удаляет объекты из правого поля.
В правое поле окна можно вносить несколько показателей, они могут быть разных типов, в зависимости от того,
какой вид отчета хочет получить пользователь. Справа от данного поля расположены кнопки «Вверх»-«Вниз», с
помощью которых выбранные показатели можно менять местами внутри поля.
Если по шаблону создается табличный отчет, то он будет сформирован по всем показателям, находящимся в правом
поле (показатели будут отображены в том порядке, в каком они расположены в данном поле). А если по такому
шаблону создать диаграмму, то она будет сформирована только по одному показателю, стоящему первым в списке
выбранных показателей.
При помощи кнопки Свойства открывается диалоговое окно свойств показателя отчета, в котором можно
редактировать характеристики показателя, выделенного в правом поле списка показателей.
339
При помощи кнопки Сортировать открывается диалоговое окно настройки сортировки показателей, в котором
задается, по какой последовательности признаков следует группировать показатели.
Примечание 1: при выборе показателей Ресурсы и Центры ресурсов в левом нижнем углу окна становится доступной
рамка Ресурсы. В зависимости от того, по какому параметру будет составлен отчет, в ней следует сначала выбрать
одну из опций Трудоемкость, Количество, Трудоемкость (Резерв), или Количество (Резерв), и только потом
переносить объекты в правое поле. Показатели Количество (Резерв) и Трудоемкость (Резерв) отображают свободное
количество выбранного ресурса или количество незанятых ресурсо-часов.
Примечание 2: чек-бокс Общая стоимость становится доступным при выборе показателей Стоимостные
составляющие, Материалы и Центры материалов. При активизации этого чек-бокса данные по выбранному
показателю будут отображены в отчете в базовой валюте проекта (базовая валюта – это денежная единица, в которой
считаются итоговые затраты проекта с учетом стоимости единицы стоимостной составляющей и стоимостных
периодов стоимостной составляющей и материалов).
Рамка Вид показателя объединяет опции Итог, Расходы, Доходы. В зависимости от того, какая из данных опций
включена, в отчете будут отображены итоговые затраты по выбранным показателям, только расходы, или только
доходы соответственно.
Кнопка Мастер добавления показателей (см. Мастер добавления показателей), расположенная в левой верхней
части окна, позволяет выбрать и добавить в отчет к основным показателям дополнительные. В итоге отчет станет
подробнее, поскольку в нем будут объединены данные разных типов и в различных сочетаниях. Таким образом,
использование дополнительных показателей позволит получить разнообразные по содержанию отчеты.
Кнопка Формула предназначена для создания показателя, значение которого будет посчитано по формуле, заданной
в открываемом диалоговом окне создания формулы.
Страница Строки и колонки
В рамке Дополнительные поля для каждого объекта (Операции, фазы; Ресурсы, подразделения; Стоимости и так
далее) с помощью кнопки Добавить можно выбрать дополнительные поля, которые будут отображаться в отчете (по
умолчанию в отчете будут присутствовать поля Код и Название).
Справа от списка дополнительных полей расположены кнопки «Вверх»-«Вниз», с помощью которых выбранные поля
можно менять местами внутри списка (именно в таком порядке дополнительные поля будут отображаться в отчете,
создаваемом по данному шаблону).
Под списком дополнительных полей в поле Ширина колонки указана ширина в отчете каждого выделенного поля
(ширину колонки можно изменить вручную).
Кнопка Удалить удаляет из шаблона отчета выделенные в списке поля.
Чек-бокс Число строк в ячейках позволяет увеличивать число строк в ячейках отчета.
Чек-бокс Ширина колонок с данными позволяет менять в создаваемом отчете ширину колонок, содержащих данные.
Чек-бокс Автоподбор ширины – задает, будет ли в отчете ширина колонок с данными стандартной (заданной по
умолчанию) или будет подбираться автоматически, в зависимости от количества символов в строках с данными.
В правой верхней части окна расположена рамка Цвета строк, в которой можно выбрать, каким цветом будут в
отчете отображены объекты (Операции, Фазы, Ресурсы и т.д.): По иерархии или Заданные.
По иерархии – цвет строк в отчете будет соответствовать цветовой гамме объектов иерархии в диаграмме Гантта;
Заданные – позволяет с помощью кнопки Изменить выбрать другой цвет строк для объекта в отчете.
Кнопка По умолчанию возвращает заданный программой цвет для каждого выделенного в данной рамке объекта.
Страница Диаграмма
340
В поле Высота диаграммы (20 – 600) можно изменить заданную по умолчанию высоту формируемой диаграммы.
В рамке Графики можно изменить название данных на диаграмме (в поле Название) и цвет диаграммы (с помощью
кнопок Изменить). Кнопки Цвет (больше 0) и Цвет (меньше 0) дают возможность задавать на диаграмме цвет не
только положительной, но и отрицательной части графика.
Опция Показывать количество ресурса позволяет отображать на диаграмме не только количество ресурса, занятого
на операциях, но и имеющееся количество данного ресурса в проекте (имеющееся количество ресурса в проекте
будет отображаться красным цветом).
29.3.3. { xe "Шаблон отчета,Стандартные шаблоны отчетов" }Стандартные
шаблоны отчетов
По умолчанию каждый вновь созданный проект содержит шесть стандартных шаблонов отчетов:
Общая стоимость;
Все стоимостные составляющие;
Все материалы;
Все ресурсы - Количество;
Все ресурсы - Трудоемкость;
Ресурсы - Перегрузка.
Стандартные шаблоны отчетов хранятся в таблице шаблонов отчетов.
Стандартные шаблоны отчетов имеют заданные по умолчанию код и название. Добавлять или удалять показатели из
стандартных шаблонов отчетов нельзя. Остальные параметры будущего отчета задаются на соответствующих
страницах диалогового окна свойств шаблона отчета так же, как и при создании нового шаблона отчета.
Стандартный шаблон Общая стоимость позволяет получить отчет только по общей стоимости. В табличных
отчетах, созданных по остальным стандартным шаблонам, будут отображены данные сразу по всем показателям
выбранного шаблона, например, по всем стоимостным составляющим проекта, по всем материалам проекта, по всем
ресурсам проекта (по их количеству, трудоемкости или перегрузке).
По стандартному шаблону Ресурсы - Перегрузка создается только табличный отчет, а диаграмму создать нельзя. По
остальным стандартным шаблонам помимо отчетов можно создавать и диаграммы. Диаграмма формируется только
по одному показателю.
Примечание: на странице Исходные данные стандартного шаблона Ресурсы - Перегрузка добавлена опция
Перегрузку ресурсов детализировать до назначений. При ее включении в данном отчете помимо перегруженных
ресурсов будут отображены названия операций, на которые эти ресурсы назначены.
29.4. Шаблоны отчетов трендов вероятности успеха
29.4.1. { xe "Таблицы проекта" }{ xe "Шаблон отчета" }Таблица шаблонов
отчетов трендов
В данной таблице создаются и хранятся шаблоны отчетов по трендам вероятности успеха. По умолчанию таблица
шаблонов отчетов трендов содержит следующие колонки:
-
Код – уникальный код шаблона отчета;
-
Название – название шаблона отчета;
-
Комментарий – комментарий к шаблону отчета. Двойной щелчок в этой ячейке таблицы вызывает диалоговое
окно свойств шаблона отчета по трендам и открывает его на странице «Комментарий»;
-
Название отчета – название отчета;
-
Код отчета – код отчета (по умолчанию соответствует коду проекта);
341
-
Версия отчета – номер версии отчета (по умолчанию соответствует номеру версии проекта);
-
Начало – дата и время начала периода, за который создается отчет (двойной щелчок в этой ячейке открывает
окно «Календарь» для упрощенного ввода даты и времени);
-
Окончание – дата и время окончания периода, за который создается отчет (двойной щелчок в этой ячейке
открывает окно «Календарь»);
-
Расположение строк и колонок – определяет внешний вид создаваемого отчета – как в нем будут располагаться
объект отчета, показатели и дата;
-
Нарастающий итог – формировать ли отчет с нарастающим итогом;
-
Включая план – включать ли в отчет плановые показатели расхода материалов, стоимостей, трудоемкости или
количества ресурсов;
-
Включая исполнение – включать ли в отчет фактические показатели расхода материалов, стоимостей,
трудоемкости или количества ресурсов;
-
За заданный период – будет ли отчет создан за определенный период, даты начала и окончания которого следует
указать в полях Начало и Окончание;
-
Запрашивать версию и период – будет ли при создании отчета по шаблону вызываться окно «Версия и период
отчета» для редактирования номера версии отчета и дат начала и окончания периода времени, за который
формируется отчет;
-
Удалять пустые строки – будут ли удалены из отчета строки, не содержащие никаких данных;
-
Удалять пустые колонки – будут ли удалены из отчета колонки, не содержащие данных;
-
Дополнительные поля – будут ли внесены в отчет дополнительные поля (по умолчанию в отчете присутствуют
дополнительные поля Название и Код);
-
Ширина колонок с данными – позволяет изменять в отчете ширину колонок, содержащих данные;
-
Высота диаграммы – позволяет изменять высоту диаграммы (если отчет будет выдан не в табличной форме, а в
виде диаграммы);
-
Число строк в ячейках – позволяет увеличивать число строк в ячейках отчета;
-
Заданные цвета строк – показывает, соответствует ли цвет строк в отчете цветовой гамме иерархии в Гантте,
или он изменен пользователем;
-
Автоподбор ширины колонок – будет ли ширина колонок стандартной (заданной по умолчанию) или будет
подбираться автоматически, в зависимости от количества символов в строке с данными;
-
Разворачивать центры – если в качестве показателя (выбираемого на странице Показатели) использованы
Центр стоимостей или Центр материалов, то при включении данной опции в отчете будут отображаться все
объекты, входящие в состав центра, а строка с центром будет суммарной для составляющих центра;
-
Поля, заведенные пользователем.
Работа с таблицей шаблонов отчетов производится по общим правилам, одинаковым для всех таблиц проекта.
Всплывающее меню строки таблицы состоит из следующих пунктов:
Свойства Enter – вызывает диалоговое окно свойств шаблона отчета трендов для редактирования характеристик
данного шаблона;
Создать Insert – позволяет создать новый шаблон отчета и добавить новую строку в таблицу;
Удалить Delete – удаляет шаблон отчета и строку в таблице.
Если в таблице выделено несколько строк, то групповое меню состоит из пункта Удалить.
Выполненные действия можно отменить – см. Протоколирование действий.
29.4.2. { xe "Тренды вероятности успеха" }{ xe "Шаблон отчета" }{ xe
"Диалоговое окно" }Диалоговое окно свойств шаблона отчета трендов
Данное диалоговое окно предназначено для задания и редактирования свойств шаблона отчета по трендам
вероятности успеха и состоит из следующих страниц:
-
Исходные данные;
-
Показатели;
-
Строки и колонки;
-
Диаграмма;
-
стандартная страница Комментарий.
342
Примечание: поскольку по шаблону отчета в дальнейшем можно создавать как табличный отчет, так и диаграмму
трендов вероятности успеха, то термин «отчет» в главах, описывающих шаблоны отчетов трендов, применим и к
табличному отчету, и к диаграмме.
Страница Исходные данные:
-
Название – название шаблона отчета трендов;
-
Код – код шаблона отчета;
-
Название отчета – название создаваемого отчета;
-
Код отчета – уникальный код отчета (по умолчанию соответствует коду проекта);
-
Версия отчета – номер версии отчета (по умолчанию соответствует номеру версии проекта);
-
Начало – дата и время начала периода, за который создается отчет (двойной щелчок в этой ячейке открывает
окно «Календарь» для упрощенного ввода даты и времени);
-
Окончание – дата и время окончания периода, за который создается отчет (двойной щелчок в этой ячейке
открывает окно «Календарь»).
Поля Начало и Окончание становятся доступными после включения опции За заданный период.
Ниже расположены чек-боксы:
-
Удалять пустые строки – задает, будут ли удалены из отчета строки, не содержащие данных;
-
Удалять пустые колонки – задает, будут ли удалены из отчета колонки, не содержащие данных;
-
Дополнительные поля – задает, нужно ли отображать в отчете дополнительные поля;
-
За заданный период – отчет будет сформирован только за период, даты начала и окончания которого указаны в
полях Начало и Окончание;
-
Запрашивать версию и период – задает, будет ли при создании отчета по шаблону вызываться окно «Версия и
период отчета» для редактирования номера версии отчета и дат начала и окончания периода времени.
-
Разворачивать центры – если в качестве показателя использованы Центр стоимостей или Центр материалов,
то при включении данной опции в отчете будут отображаться все объекты, входящие в состав центра, а строка с
центром будет суммарной для составляющих центра.
В левой нижней части окна расположены поля Строки и Колонки.
Эти поля содержат данные:
-
Объект – это объект отчета, то есть операции, фазы или назначение, по которым будет создаваться отчет.
-
Показатель – параметр, который будет использоваться для создания отчета по объекту (например, общая
стоимость, окончание и прочее).
-
Дата – моменты времени, в которые происходит расчет вероятности успеха и определяются точки тренда.
С помощью кнопок >> и << можно переносить данные из одного поля в другое. Расположенные рядом с полями
кнопки «стрелка вверх-вниз» позволяют менять данные местами внутри каждого поля. Взаимное расположение этих
данных определяет внешний вид отчета, а именно: какие данные будут разнесены в строки отчета, а какие – в
колонки отчета.
Страница Показатели
343
На данной странице выбираются показатели, по которым будет создан отчет. Выбрать показатели можно при
помощи группы кнопок: Общие; Стоимости; Центры стоимостей; Материалы; Центры материалов.
В зависимости от выбранного показателя, в левом поле окна появляется список либо стоимостных составляющих
проекта, либо материалов и так далее. В появившемся списке следует выделить нужные объекты и при помощи
кнопки >> перенести их в правое поле окна. Список можно отсортировать по Коду или Названию объекта, выбрав
соответствующую опцию под списком.
В правое поле окна можно вносить несколько показателей, они могут быть разных типов. С помощью кнопок
«Вверх» – «Вниз» выбранные показатели можно менять местами внутри поля (именно в таком порядке показатели
будут отображены в отчете). Кнопка << удаляет объекты из правого поля.
При помощи кнопки Сортировать открывается диалоговое окно настройки сортировки показателей, в котором
задается, по по возрастанию или убыванию следует группировать показатели.
Страница Строки и колонки
В рамке Дополнительные поля для каждого объекта (Операции, фазы; Стоимости; Центры стоимостей и так
далее) с помощью кнопки Добавить можно выбрать дополнительные поля, которые будут отображаться в отчете (по
умолчанию в отчете будут присутствовать поля Код и Название).
Справа от списка дополнительных полей расположены кнопки «Вверх»-«Вниз», с помощью которых выбранные поля
можно менять местами внутри списка (именно в таком порядке дополнительные поля будут отображаться в
создаваемом отчете).
Под списком дополнительных полей в поле Ширина колонки указана ширина в отчете каждого выделенного поля
(ширину колонки можно изменить вручную).
Кнопка Удалить удаляет из отчета выделенные в списке поля.
В поле Ширина колонок с данными можно задать ширину колонок с данными в создаваемом отчете.
В поле Число строк в ячейках задается число строк в ячейках отчета.
Включение опции Автоподбор ширины задает, будет ли в отчете ширина колонок стандартной (заданной по
умолчанию) или будет подбираться автоматически, в зависимости от количества символов в строках с данными.
344
В правой верхней части окна расположена рамка Цвета строк, в которой можно выбрать, каким цветом будут в
отчете отображены объекты (Операции, Фазы, Назначения и т.д.): По иерархии или Заданные.
По иерархии – цвет строк в отчете будет соответствовать цветовой гамме объектов иерархии в диаграмме Гантта;
Заданные – позволяет с помощью кнопки Изменить выбрать другой цвет строк для объекта в отчете.
Кнопка По умолчанию возвращает заданный программой цвет для каждого выделенного в данной рамке объекта.
Страница Диаграмма
В поле Высота диаграммы (20 – 600) можно изменить заданную по умолчанию высоту формируемой диаграммы.
В рамке Графики можно изменить Цвет диаграммы (с помощью кнопки Изменить) и название данных на диаграмме
(в поле Название).
29.5. Шаблоны отчетов трендов отклонений
29.5.1. { xe "Тренды отклонений" }{ xe "Таблицы проекта" }{ xe "Шаблон
отчета" }Таблица шаблонов отчетов по отклонениям
В данной таблице создаются и хранятся шаблоны отчетов по отклонениям. По умолчанию таблица шаблонов отчетов
по отклонениям содержит следующие колонки:
- Код – уникальный код шаблона отчета;
- Название – название шаблона отчета;
- Комментарий – комментарий к шаблону отчета. Двойной щелчок в этой ячейке таблицы вызывает диалоговое
окно свойств шаблона отчета по отклонениям и открывает его на странице «Комментарий»;
- Название отчета – название отчета;
- Код отчета – код отчета (по умолчанию соответствует коду проекта);
- Версия отчета – номер версии отчета (по умолчанию соответствует номеру версии проекта);
- Начало – дата и время начала периода, за который будет создаваться отчет (двойной щелчок в этой ячейке
открывает окно «Календарь» для упрощенного ввода даты и времени);
- Окончание – дата и время окончания периода, за который создается отчет (двойной щелчок в этой ячейке
открывает окно «Календарь»);
- Расположение строк и колонок – определяет внешний вид создаваемого отчета – как в нем будут располагаться
объект отчета, показатели и дата;
- За заданный период – будет ли отчет создан за определенный период, даты начала и окончания которого следует
указать в полях Начало и Окончание;
- Запрашивать версию и период – будет ли при создании отчета по шаблону вызываться окно «Версия и период
отчета» для редактирования номера версии отчета и дат начала и окончания периода времени, за который
формируется отчет;
- Удалять пустые строки – будут ли удалены из отчета строки, не содержащие никаких данных;
- Удалять пустые колонки – будут ли удалены из отчета колонки, не содержащие данных;
- Дополнительные поля – будут ли внесены в отчет дополнительные поля (по умолчанию в отчете присутствуют
дополнительные поля Название и Код);
- Ширина колонок с данными – позволяет изменять в отчете ширину колонок, содержащих данные;
345
-
Высота диаграммы – позволяет изменять высоту диаграммы (если отчет будет выдан не в табличной форме, а в
виде диаграммы);
- Число строк в ячейках – позволяет увеличивать число строк в ячейках отчета;
- Заданные цвета строк – показывает, соответствует ли цвет строк в отчете цветовой гамме иерархии в Гантте,
или он изменен пользователем;
- Автоподбор ширины колонок – будет ли ширина колонок стандартной (заданной по умолчанию) или будет
подбираться автоматически, в зависимости от количества символов в строке с данными;
- Разворачивать центры – если в качестве показателя (выбираемого на странице Показатели) использованы
Центр стоимостей или Центр материалов, то при включении данной опции в отчете будут отображаться все
объекты, входящие в состав центра, а строка с центром будет суммарной для составляющих центра;
- Поля, заведенные пользователем.
Работа с таблицей шаблонов отчетов по отклонениям производится по общим правилам, одинаковым для всех
таблиц проекта.
Всплывающее меню строки таблицы состоит из следующих пунктов:
Свойства Enter – вызывает диалоговое окно свойств шаблона отчета по отклонениям для редактирования
характеристик данного шаблона;
Создать Insert – позволяет создать новый шаблон отчета и добавить новую строку в таблицу;
Удалить Delete – удаляет шаблон отчета и строку в таблице.
Если в таблице выделено несколько строк, то групповое меню состоит из пункта Удалить.
Выполненные действия можно отменить – см. Протоколирование действий.
29.5.2. { xe "Тренды отклонений" }{ xe "Диалоговое окно" }{ xe "Шаблон
отчета" }Диалоговое окно свойств шаблона отчета по отклонениям
Данное диалоговое окно предназначено для задания и редактирования свойств шаблона отчета по трендам
отклонений и состоит из следующих страниц:
- Исходные данные;
- Показатели;
- Строки и колонки;
- Диаграмма;
- стандартная страница Комментарий.
Примечание: поскольку по шаблону отчета в дальнейшем можно создавать как табличный отчет, так и диаграмму
трендов отклонений, то термин «отчет» в главах, описывающих шаблоны отчетов трендов, применим и к
табличному отчету, и к диаграмме.
Страница Исходные данные:
-
Название – название шаблона отчета по отклонениям;
Код – код шаблона отчета;
Название отчета – название создаваемого отчета;
Код отчета – уникальный код отчета (по умолчанию соответствует коду проекта);
Версия отчета – номер версии отчета (по умолчанию соответствует номеру версии проекта);
Начало – дата и время начала периода, за который создается отчет (двойной щелчок в этой ячейке открывает
окно «Календарь» для упрощенного ввода даты и времени);
346
-
Окончание – дата и время окончания периода, за который создается отчет (двойной щелчок в этой ячейке
открывает окно «Календарь»).
Поля Начало и Окончание становятся доступными после включения опции За заданный период.
Ниже расположены чек-боксы:
- Удалять пустые строки – задает, будут ли удалены из отчета строки, не содержащие данных;
- Удалять пустые колонки – задает, будут ли удалены из отчета колонки, не содержащие данных;
- Дополнительные поля – задает, нужно ли отображать в отчете дополнительные поля;
- За заданный период – отчет будет сформирован только за период, даты начала и окончания которого указаны в
полях Начало и Окончание;
- Запрашивать версию и период – задает, будет ли при создании отчета по шаблону вызываться окно «Версия и
период отчета» для редактирования номера версии отчета и дат начала и окончания периода времени.
- Разворачивать центры – если в качестве показателя использованы Центр стоимостей или Центр материалов,
то при включении данной опции в отчете будут отображаться все объекты, входящие в состав центра, а строка с
центром будет суммарной для составляющих центра.
В левой нижней части окна расположены поля Строки и Колонки.
Эти поля содержат данные:
- Объект – это объект отчета, то есть фаза или операция, по которым будет создаваться отчет.
- Показатель – параметр, который будет использоваться для создания отчета по объекту (например, общая
стоимость, окончание и прочее).
- Дата – моменты времени, в которые проводится сравнение текущей версии проекта с базовой и определяются
точки трендов отклонений.
С помощью кнопок >> и << можно переносить данные из одного поля в другое. Расположенные рядом с полями
кнопки «стрелка вверх-вниз» позволяют менять данные местами внутри каждого поля. Взаимное расположение этих
данных определяет внешний вид отчета, а именно: какие данные будут разнесены в строки отчета, а какие – в
колонки отчета.
Страница Показатели
На данной странице выбираются показатели, по которым будет создан отчет. Выбрать показатели можно при
помощи группы кнопок: Общие; Стоимости; Центры стоимостей; Материалы; Центры материалов.
В зависимости от выбранного показателя, в левом поле окна появляется список либо стоимостных составляющих
проекта, либо материалов и так далее. В появившемся списке следует выделить нужные объекты и при помощи
кнопки >> перенести их в правое поле окна. Список можно отсортировать по Коду или Названию объекта, выбрав
соответствующую опцию под списком.
В правое поле окна можно вносить несколько показателей, они могут быть разных типов. С помощью кнопок
«Вверх» – «Вниз» выбранные показатели можно менять местами внутри поля (именно в таком порядке показатели
будут отображены в отчете). Кнопка << удаляет объекты из правого поля.
При помощи кнопки Сортировать открывается диалоговое окно настройки сортировки показателей, в котором
задается, по по возрастанию или убыванию следует группировать показатели.
Страница Строки и колонки
347
В рамке Дополнительные поля для каждого объекта (Операции, фазы; Стоимости; Центры стоимостей и так
далее) с помощью кнопки Добавить можно выбрать дополнительные поля, которые будут отображаться в отчете (по
умолчанию в отчете будут присутствовать поля Код и Название).
Справа от списка дополнительных полей расположены кнопки «Вверх»-«Вниз», с помощью которых выбранные поля
можно менять местами внутри списка (именно в таком порядке дополнительные поля будут отображаться в
создаваемом отчете).
Под списком дополнительных полей в поле Ширина колонки указана ширина в отчете каждого выделенного поля
(ширину колонки можно изменить вручную).
Кнопка Удалить удаляет из отчета выделенные в списке поля.
В поле Ширина колонок с данными можно задать ширину колонок с данными в создаваемом отчете.
В поле Число строк в ячейках задается число строк в ячейках отчета.
Включение опции Автоподбор ширины задает, будет ли в отчете ширина колонок стандартной (заданной по
умолчанию) или будет подбираться автоматически, в зависимости от количества символов в строках с данными.
В правой верхней части окна расположена рамка Цвета строк, в которой можно выбрать, каким цветом будут в
отчете отображены объекты (Операции, Фазы и т.д.): По иерархии или Заданные.
По иерархии – цвет строк в отчете будет соответствовать цветовой гамме объектов иерархии в диаграмме Гантта;
Заданные – позволяет с помощью кнопки Изменить выбрать другой цвет строк для объекта в отчете.
Кнопка По умолчанию возвращает заданный программой цвет для каждого выделенного в данной рамке объекта.
Страница Диаграмма
В поле Высота диаграммы (20 – 600) можно изменить заданную по умолчанию высоту формируемой диаграммы.
В рамке Графики можно изменить Цвет диаграммы (с помощью кнопки Изменить) и название данных на диаграмме
(в поле Название).
348
29.6. Шаблоны стоимостного анализа
29.6.1. { xe "Стоимостной анализ" }{ xe "Таблицы проекта" }{ xe "Шаблон
отчета" }Таблица шаблонов стоимостного анализа
В данной таблице создаются и хранятся шаблоны стоимостного анализа. По умолчанию таблица шаблонов
стоимостного анализа содержит следующие колонки:
- Код – уникальный код шаблона отчета;
- Название – название шаблона отчета;
- Комментарий – комментарий к шаблону отчета. Двойной щелчок в этой ячейке таблицы вызывает диалоговое
окно свойств шаблона отчета стоимостного анализа и открывает его на странице «Комментарий»;
- Название отчета – название отчета стоимостного анализа;
- Код отчета – код отчета (по умолчанию соответствует коду проекта);
- Версия отчета – номер версии отчета (по умолчанию соответствует номеру версии проекта);
- Коэффициент исполнения – поле для задания коэффициента исполнения (равен 1);
- Период – открывает диалоговое окно свойств шаблона стоимостного анализа для задания отрезка времени, за
который будут сформированы данные отчета (например, По дням – в отчет будут включены данные за каждый
день);
- Расположение строк и колонок – определяет внешний вид создаваемого отчета – как в нем будут располагаться
объект отчета, показатели и дата;
- Отображать доходы положительными числами – если доход стоимостных составляющих и производство
материалов отображаются в отчете положительными числами, то расход материалов и стоимостных
составляющих – отрицательными;
- Запрашивать версию и период – будет ли при создании общего отчета по шаблону вызываться окно «Версия и
период отчета» для редактирования номера версии отчета;
- Удалять пустые строки – будут ли удалены из отчета строки, не содержащие никаких данных;
- Удалять пустые колонки – будут ли удалены из отчета колонки, не содержащие данных;
- Выделять исполнение – будут ли в созданном отчете выделены синим цветом фактические показатели;
- Дополнительные поля – будут ли внесены в отчет дополнительные поля (по умолчанию в отчете присутствуют
дополнительные поля Название и Код);
- Ширина колонок с данными – позволяет изменять в отчете ширину колонок, содержащих данные;
- Высота диаграммы – позволяет изменять высоту диаграммы (если отчет будет выдан не в табличной форме, а в
виде диаграммы);
- Число строк в ячейках – позволяет увеличивать число строк в ячейках отчета;
- Заданные цвета строк – показывает, соответствует ли цвет строк в отчете цветовой гамме иерархии в Гантте,
или он изменен пользователем;
- Автоподбор ширины колонок – будет ли ширина колонок стандартной (заданной по умолчанию) или будет
подбираться автоматически, в зависимости от количества символов в строке с данными;
- Только по объектам нижнего уровня – позволяет задать, как будут отображаться строки с показателями или
датами: только под объектами отчета нижнего уровня или под всеми объектами иерархии;
- Разворачивать центры – если в качестве показателя (выбираемого на странице Показатели) использованы
Центр стоимостей или Центр материалов, то при включении данной опции в отчете будут отображаться все
объекты, входящие в состав центра, а строка с центром будет суммарной для составляющих центра;
- Коэффициент исполнения по умолчанию – поле, в котором задается, рассчитывать ли коэффициент исполнения
по умолчанию (КИ будет равен равен обратному индексу выполнения стоимости (1/ИВСТ).
Работа с таблицей шаблонов общих отчетов производится по общим правилам, одинаковым для всех таблиц проекта.
Всплывающее меню строки таблицы состоит из следующих пунктов:
Свойства Enter – вызывает диалоговое окно свойств шаблона стоимостного анализа для редактирования
характеристик данного шаблона;
Создать Insert – позволяет создать новый шаблон стоимостного анализа и добавить новую строку в таблицу;
Удалить Delete – удаляет шаблон стоимостного анализа и строку в таблице.
Если в таблице выделено несколько строк, то групповое меню состоит из пункта Удалить.
Выполненные действия можно отменить – см. Протоколирование действий.
29.6.2. { xe "Стоимостной анализ" }{ xe "Диалоговое окно" }{ xe "Шаблон
отчета" }Диалоговое окно свойств шаблона стоимостного анализа
Данное диалоговое окно предназначено для задания и редактирования свойств шаблона стоимостного анализа и
состоит из следующих страниц:
- Исходные данные;
- Показатели;
- Строки и колонки;
- Диаграмма;
349
- стандартная страница Комментарий.
Примечание: поскольку по шаблону стоимостного анализа в дальнейшем можно создавать как табличный отчет, так
и диаграмму, то термин «отчет» в главах, описывающих шаблоны отчетов, применим и к табличному отчету, и к
диаграмме.
Страница Исходные данные
Данная страница содержит следующие поля:
- Название – название шаблона стоимостного анализа;
- Код – уникальный код шаблона стоимостного анализа;
- Название отчета – название отчета (по умолчанию соответствует названию проекта);
- Код отчета – код отчета (по умолчанию соответствует коду проекта);
- Версия отчета – номер версии отчета (по умолчанию соответствует номеру версии проекта);
- Коэффициент исполнения – поле для задания коэффициента исполнения (равен 1). Если можно считать, что
отклонения от хода исполнения проекта носят случайный характер, и в дальнейшем стоимость работ будет
соответствовать запланированной, то значение следует оставить равным 1 (см. Стоимостной анализ).;
Рамка По периодам позволяет задать отрезок времени, за который будут сформированы данные отчета. Например, по
умолчанию задан период По дням. Это значит, что в отчет будут включены данные по выбранным показателям за
каждый день.
Примечание: Если выбран период По неделям, то в заголовках будут проставлены даты первого дня каждой недели
(понедельника). Например: 02.02.2003; 09.02.2003; 16.02.2003 и так далее.
В правой части окна расположены чек-боксы:
- Удалять пустые строки – будут ли удалены из отчета строки, не содержащие никаких данных;
- Удалять пустые колонки – будут ли удалены из отчета колонки, не содержащие данных;
- Выделять исполнение – будут ли в созданном отчете выделены синим цветом фактические показатели;
- Дополнительные поля – отображать ли в отчете дополнительные поля (по умолчанию в отчете присутствуют
дополнительные поля Название и Код, выбрать и добавить нужные пользователю поля можно на странице
Строки и колонки);
- Отображать доходы положительными числами – при включении этой опции доход стоимостных
составляющих и производство материалов будут отображаться в отчете положительными числами, а расход
материалов и стоимостных составляющих – отрицательными;
- Запрашивать версию и период – если активизировать данную опцию, то при создании отчета по шаблону будет
вызываться окно «Версия и период отчета» для редактирования номера версии отчета.
- По объектам нижнего уровня – опция используется в случае, если в поле Строки данные располагаются
следующим образом: Объект, Показатель или Объект, Дата. При включенной опции строки с показателями
или датами будут отображаться только под объектами отчета нижнего уровня (например, под операциями, под
свернутыми фазами); при отключенной опции – под всеми объектами иерархии;
- Разворачивать центры – если в качестве показателя (выбираемого на странице Показатели) использованы
Центр стоимостей или Центр материалов, то при включении данной опции в отчете будут отображаться все
объекты, входящие в состав центра, а строка с центром будет суммарной для составляющих центра;
350
-
Коэффициент исполнения по умолчанию – если предполагается, что отклонения от хода исполнения проекта,
возникшие к текущему моменту, будут сохраняться и в дальнейшем, то при включении данной опции
коэффициент исполнения будет рассчитан по умолчанию (КИ будет равен обратному индексу выполнения
стоимости: 1/ИВСТ).
В левой нижней части окна расположены поля Строки и Колонки.
Эти поля содержат данные:
- Объект – это объект отчета, то есть операция или фаза, по которому будет создаваться отчет.
- Показатель – параметр, который будет использоваться для создания отчета по объекту (например, общая
стоимость, выбранные стоимостные составляющие и т.д.).
- Дата – число месяца, дата первого дня недели, название месяца, квартал или год (в зависимости от того, какой
период времени выбран для формирования отчета).
С помощью кнопок >> и << можно переносить данные из одного поля в другое. Расположенные рядом с полями
кнопки «стрелка вверх-вниз» позволяют менять данные местами внутри каждого поля. Взаимное расположение этих
данных определяет внешний вид отчета, а именно: какие данные будут разнесены в строки отчета, а какие – в
колонки отчета.
Страница Показатели
На данной странице выбираются показатели, по которым нужно сформировать будущий отчет, а также параметры и
индикаторы стоимостного анализа.
При помощи группы кнопок, расположенных ниже, можно выбрать, по каким статьям затрат будет создан отчет по
стоимостному анализу:
- Общая стоимость – по итоговым затратам.
- Стоимости – по одной или нескольким стоимостным составляющим.
- Центр стоимостей – по центрам стоимостей проекта.
- Материал – по одному или нескольким материалам проекта.
- Центр материалов – по центрам материалов проекта.
В зависимости от выбранной опции, в левом поле окна отображается список соответствующих объектов. Отчет
будет создан по объекту, выбранному в этом списке и перенесенному в правое поле окна с помощью кнопки >>.
Прежде чем переносить выбранные показатели в правый список окна, следует указать для них параметры и
индикаторы стоимостного анализа (кнопки-селекторы параметров и индикаторов стоимостного анализа
расположены по вертикали в левой части данного окна). По умолчанию включены три основных параметра: ФСВР,
ПСВР, ПСЗР.
Для каждого показателя, перенесенного в правое поле окна, в отчете будут отображены значения выбранных
параметров или индикаторов стоимостного анализа.
Кнопка << удаляет объекты из правого поля. Список можно отсортировать по Коду или Названию объекта, выбрав
соответствующую опцию под списком.
Справа от поля расположены кнопки «Вверх»-«Вниз», с помощью которых выбранные показатели можно менять
местами внутри поля (именно в таком порядке показатели будут отображены в отчете).
При помощи кнопки Сортировать в открывшемся диалоговом окне настройки сортировки показателей задается, по
возрастанию или убыванию следует группировать показатели.
351
Страница Строки и колонки
В рамке Дополнительные поля для каждого объекта (Операции, фазы; Стоимости; Центры стоимостей;
Материалы; Центры материалов) с помощью кнопки Добавить можно выбрать дополнительные поля, которые
будут отображаться в отчете (по умолчанию в отчете будут присутствовать поля Код и Название).
Справа от списка дополнительных полей расположены кнопки «Вверх»-«Вниз», с помощью которых выбранные поля
можно менять местами внутри списка (именно в таком порядке дополнительные поля будут отображаться в отчете,
создаваемом по данному шаблону).
Под списком дополнительных полей в поле Ширина колонки указана ширина в отчете каждого выделенного поля
(ширину колонки можно изменить вручную).
Кнопка Удалить удаляет из шаблона отчета выделенные в списке поля.
Чек-бокс Ширина колонок с данными позволяет менять в создаваемом отчете ширину колонок, содержащих данные.
Чек-бокс Число строк в ячейках позволяет увеличивать число строк в ячейках отчета.
Чек-бокс Автоподбор ширины – задает, будет ли в отчете ширина колонок с данными стандартной (заданной по
умолчанию) или будет подбираться автоматически, в зависимости от количества символов в строках с данными.
В правой верхней части окна расположена рамка Цвета строк, в которой можно выбрать, каким цветом будут в
отчете отображены объекты (Операции, Фазы и т.д.): По иерархии или Заданные.
По иерархии – цвет строк в отчете будет соответствовать цветовой гамме объектов иерархии в диаграмме Гантта;
Заданные – позволяет с помощью кнопки Изменить выбрать другой цвет строк для объекта в отчете.
Кнопка По умолчанию возвращает заданный программой цвет для каждого выделенного в данной рамке объекта.
Страница Диаграмма
В поле Высота диаграммы (20 – 600) можно изменить заданную по умолчанию высоту формируемой диаграммы.
В рамке Графики можно изменить название данных на диаграмме (в поле Название) и цвет диаграммы (с помощью
кнопок Изменить).
352
30. Анализ рисков
30.1. { xe "Анализ рисков" }{ xe "Риски" }{ xe "Директивные показатели"
}Анализ рисков
Анализ рисков в программе базируется на анализе трех оценок сроков и затрат проекта – пессимистической,
ожидаемой и оптимистической. Для выполнения анализа рисков необходимо:
1. Задать оптимистические оценки параметров проекта (длительности и объемов операций, производительности
ресурсов, календарей операций и ресурсов, требуемых затрат) и рассчитать оптимистическую версию плана его
исполнения.
2. Задать пессимистические оценки параметров проекта и рассчитать пессимистическую версию плана его
исполнения.
3. Задать наиболее вероятные оценки параметров проекта и рассчитать ожидаемую версию плана его исполнения.
Каждой оценке параметров проекта должна соответствовать отдельная версия проекта, которая должна быть
сохранена на диск.
4. В диалоговом окне анализа рисков следует задать версии проектов, соответствующие оптимистическим,
ожидаемым и пессимистическим оценкам, а также требуемую вероятность своевременного исполнения проекта
и требуемую вероятность соблюдения запланированных затрат. (Перед проведением анализа рисков
оптимистическая, пессимистическая и ожидаемая версии проекта должны быть сохранены на диск)
5. На основании этой информации программа определяет критические даты завершения проекта и выполнения его
контрольных событий, а также оценки стоимости исполнения операций проекта, которые будут соблюдаться с
заданным уро