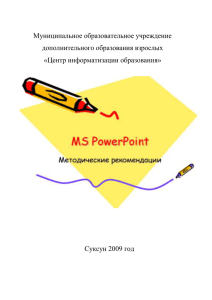Основные возможности MS PowerPoint 1. 2. 3. 4. 5. 6. 7. 8. Гиперссылки Диаграммы и графики Анимация Видеоролики Аудиоролики Интеграция объектов Этапы оформления слайдов Замечание Программа Microsoft PowerPoint проста в использовании и может быть использована любым пользователем персонального компьютера. Большинство пользователей при создании презентаций в PowerPoint используют только текст и изображения. Некоторые более опытные пользователи могут вставить диаграмму или таблицу, при этом используя такой мощный инструмент для создания презентаций, как PowerPoint, лишь на 7 %. Программа позволяет разрабатывать электронные документы, которые отличаются комплексным мультимедийным содержанием и особыми возможностями воспроизведения: o презентации, которые предназначены для печати на прозрачной пленке с целью их демонстрации с помощью проектора; o презентации, предназначенные для распечатки на 35-мм диапозитивной фотопленке с целью их демонстрации с помощью слайд-проектора; o презентации для воспроизведения с помощью компьютерного проектора; o материалы презентации для автономного показа на экране компьютера; o материалы презентации для публикации в сети с последующим автономным просмотром; o материалы презентации для рассылки по электронной почте с последующим автономным просмотром адресатами; o материалы презентации для распечатки на бумаге с целью последующей раздачи. Гиперссылки Для придания презентациям интерактивности используют гиперссылки, которые могут ссылаться как на объекты внутри файла, так и на внешние источники. Гиперссылки удобно использовать при работе с презентациями больших размеров со сложной схемой, в которых необходим переход по слайдам в определенном порядке, а не по очереди. Гиперссылкой может быть не только текст, но и изображение. Создание гиперссылки возможно на следующие объекты: Файл или веб-страница. При ссылке на файл он будет открываться в программе, которая установлена по умолчанию для просмотра этого типа файла. URL-адрес веб-страницы откроется в браузере, который установлен по умолчанию. Место в документе. Новый документ. Будет создаваться новый файл в указанной папке. Адрес электронной почты. Будет создаваться новое электронное письмо на указанный адрес. Диаграммы и графики Для наглядности используются диаграммы и графики, для построения которых PowerPoint содержит удобный инструмент. Диаграммы используют для придания табличным данным наглядности. При вставке диаграммы на слайде появляется и ее таблица значений. Для построения диаграммы используются все значения таблицы. Для редактирования диаграммы достаточно дважды щелкнуть по ней левой кнопкой мыши или выделить диаграмму и нажать Enter. При отсутствии таблицы значений ее можно вызвать в режиме редактирования с помощью контекстного меню. На слайде можно изменять тип уже существующей диаграммы, добавить подписи осей, заголовки, шкалы и т.д. Анимация Для придания динамичности презентации возможно использование анимации. При использовании в презентации только статичных объектов интерес к ней снижается. К тому же для привлечения внимания к определенным объектам удобно применять анимацию. В Power Point применяются эффекты анимации и настройка анимации. При настройке анимации можно применить анимацию для каждого объекта в отдельности, добавить несколько анимаций для одного объекта, установить порядок воспроизведения, время воспроизведения, время задержки и другие параметры. Видеоролики Видеоролики помогают лучше воспринять материал, например, при показе опытов при отсутствии лабораторий. Параметры встроенных фильмов (видеороликов) можно изменять непосредственно на слайде. PowerPoint поддерживает также и видеоролики со звуковой дорожкой. Программа позволяет встраивать и воспроизводить видеофайлы следующих форматов: o файлы Windows Media (расширение .asf), o файлы Windows Video (для некоторых файлов в формате AVI могут понадобиться дополнительные кодеки) (расширение .avi), o видеофайлы MP4 (.mp4, m4v, .mov), o файлы Movie (.mpg или .mpeg), o Adobe Flash Media (.swf), файлы Windows Media Video (.wmv). Аудиоролики Для комментирования презентации можно использовать собственный комментарий или встроить в нее аудиоролик. Настройки воспроизведения звуковых записей также доступны прямо на слайде. Программа позволяет встраивать и воспроизводить аудиофайлы следующих форматов: аудиофайлы AIFF (расширение .aiff); аудиофайлы AU (.au); файлы MIDI (.mid или .midi); аудиофайлы MP3 (.mp3); AAC – аудиофайлы MPEG-4 (.m4a или .mp4); аудиофайлы Windows (.wav); аудиофайлы WindowsMedia (.wma). Интеграция объектов В программе PowerPoint существует возможность интегрирования различных объектов совместимых с ней приложений. Например, можно вставить лист Microsoft Excel, формулу MicrosoftEquation, файл PDF (Adobe Acrobat document) или Windows MediaPlayer. Список объектов, которые доступны для внедрения, можно просмотреть на ленте. Замечание К тому же, PowerPoint имеет собственный инструмент звукозаписи, получения видео с видеокамеры, изображения со сканера или фотокамеры, встроенные инструменты рисования, бесчисленное число графических клипов и шаблонов и др. Этапы оформления слайдов Оформление слайдов презентации условно разбивается на 3 этапа: o Разметка слайда; o Дизайн слайда; o Настройка цветовой схемы. Для разметки слайда можно использовать различные макеты размещения на слайде содержимого – заголовка, текста, объектов. Объектами слайдов могут быть изображения, видео- и аудиоролики, диаграммы и объекты, которые доступны для интегрирования. Каждый макет позволяет наглядно представить размещение содержимого на слайде. При наведении указателя мышки на любой макет появляется всплывающая подсказка, которая доступно объясняет, что макет содержит. При наведении на макет указателя мыши справа от него появляется черный треугольник (кнопка выпадающего меню), при нажатии на которую откроется возможный список действий. Дизайн слайда включает выбор шаблона оформления. Каждый макет шаблона оформления наглядно показывает изменения, которые произойдут при выборе какого-либо шаблона. При наведении указателя мыши на шаблон справа от него появляется черный треугольник (кнопка выпадающего меню), при нажатии на которую становятся доступными три пункта: • применить ко всем слайдам – все слайды примут выбранное оформление; • применить к выделенным слайдам – выбранное оформление применится только к активному слайду или к группе выделенных слайдов; • использовать для всех новых презентаций – ко всем слайдам применится выбранное оформление и оно установится по умолчанию для всех вновь создаваемых презентаций; • показать крупные эскизы – увеличивает размер эскизов. Замечание Программа поддерживает возможность загружать шаблоны оформления из сторонних источников. Последним этапом подготовки слайда является выбор цветовой схемы. Для каждого шаблона оформления можно применять разные цветовые схемы. При наведении указателя мыши на цветовую схему справа от нее появится черный треугольник (кнопка выпадающего меню), при нажатии на которую ставятся доступными пункты: o применить ко всем слайдам – ко всем слайдам применится одинаковая цветовая схема; o применить к выделенным слайдам – выбранная цветовая схема применится только к активному слайду или к группе выделенных слайдов; o показать крупные эскизы – увеличится размер эскизов. Пользователь может создать свою цветовую схему. При этом можно изменить цвет всех компонентов – цвет заголовка, фона, текста, линий, акцентов, гиперссылок и т.д.