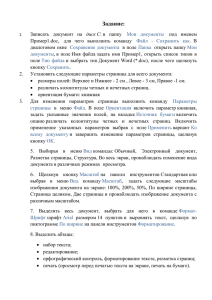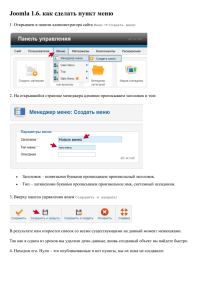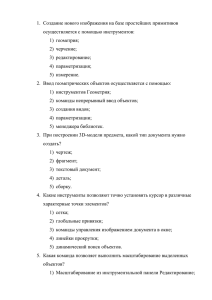1. Общие сведения о программе 1.1. 1.2. 1.3. 1.4. 9 Система БАЗИС Описание и назначение модуля Требования к оборудованию Установка программного обеспечения. 9 9 10 10 1.4.1. Установка модуля «Базис-Мебельщик» 1.4.2. Установка электронного ключа защиты Установка драйверов Особенности установки USB-ключа Особенности установки LPT-ключа Эксплуатация и хранение ключей Для обоих типов ключей Только для LPT ключей 1.4.3. Особенности установки сетевой версии 2. Основные понятия 2.1. 2.2. 2.4.1. 2.4.2. 2.4.3. 2.5. 2.5.1. 2.5.2. 2.5.3. 3. 3.2. 3.2.1. 10 13 13 17 17 18 18 18 19 19 Структура главного окна Изображение 20 20 2.2.1. Линии 2.2.2. Фон изображения 2.2.3. Единицы измерения и система координат 2.2.4. Маркер Управление маркером мышкой Управление маркером курсорными клавишами Управление маркером заданием координат с клавиатуры Привязки маркера Команды, ограничивающие движение маркера 2.2.5. Команды управления изображением 2.2.6. Многооконный интерфейс 2.3. 2.4. Создание блока Разрушение блока Выделение блока по имени 3.1.5. Контур 20 22 22 23 24 24 24 25 26 27 28 Строка подсказок Лист, его структура 3.2.2. 29 30 31 Команды 33 Виды команд Ввод команд Прерывание и отмена команды 33 33 33 Геометрические построения на плоскости 34 3.1. 3.1.1. 3.1.2. 3.1.3. 3.1.4. Элементы изображения 34 Классификация элементов изображения Выделение элементов Свойства, редактирование и удаление элементов Блок 34 35 36 37 1 Группа команд СТРОИТЬ 2 39 40 Отрезок 40 Контур 40 Вспомогательные построения 41 Ребра 42 Окружность 43 Дуга 43 Прямоугольник 44 Многоугольник 44 Эллипс 45 Касательные к окружности 45 Касательные к двум окружностям 46 Фаска. 46 Сопряжение двух элементов. 47 Сопряжение элемента с точкой. 47 Сопряжение трех элементов 48 Сплайн Группа команд ПРАВИТЬ 48 49 Редактирование элемента Редактирование отрезка Редактирование окружности Редактирование дуги 29 29 Вид Слой Масштаб Создание элементов и работа с ними 37 37 38 38 49 49 50 50 Обрезать элементы до границы 51 Разбить элемент на N частей 52 Разбить элемент двумя точками с удалением 52 Разбить элементы секущей 52 Линейная резиновая нить 53 Угловая резиновая нить 54 Радиальная резиновая нить 55 Растянуть и сдвинуть элементы 56 Поворот фрагмента вокруг оси 56 Создание блока Разрушение блока Выделение блока по имени 3.1.5. Контур 3.2. 3.2.1. 3.2.2. Создание элементов и работа с ними Группа команд СТРОИТЬ 39 40 Отрезок 40 Контур 40 Вспомогательные построения 41 Ребра 42 Окружность 43 Дуга 43 Прямоугольник 44 Многоугольник 44 Эллипс 45 Касательные к окружности 45 Касательные к двум окружностям 46 Фаска. 46 Сопряжение двух элементов. 47 Сопряжение элемента с точкой. 47 Сопряжение трех элементов 48 Сплайн Группа команд ПРАВИТЬ 48 49 Редактирование элемента Редактирование отрезка Редактирование окружности Редактирование дуги 2 37 37 38 38 49 49 50 50 Обрезать элементы до границы 51 Разбить элемент на N частей 52 Разбить элемент двумя точками с удалением 52 Разбить элементы секущей 52 Линейная резиновая нить 53 Угловая резиновая нить 54 Радиальная резиновая нить 55 Растянуть и сдвинуть элементы 56 Поворот фрагмента вокруг оси 56 57 Копирование по линии 73 Групповое изменение типа и цвета линий 3.2.3. Группа команд РАЗМЕРЫ Формирование размерной надписи Значение Квалитет Простановка допусков 57 58 59 59 59 60 Копирование по окружности 73 Копирование по точкам 74 Размер со знаком диаметра 60 Резьбовой размер 60 Размер для позиционного допуска 60 Изменение типа линий указанных элементов Наложение слоя на слой 75 Наложение контура на слой 75 Сдвиг и поворот слоя 76 Расслоение 76 Сложение слоев Операции с буфером Операции с видимостью элементов 3.2.5. Группа команд ОФОРМИТЬ 77 77 78 78 Ввод текста Параметры текста Символы Сохранение и загрузка текста 78 79 80 82 Размер для фаски Служебные тексты Звезда Точность Авторазмещение Полка 60 60 61 61 61 61 Параметры размеров 62 Размещение текстового блока 83 Обычный линейный размер 63 Текст по окружности 83 Линейный размер с обрывом 63 Редактирование текста 84 Цепной линейный размер 64 Линейный размер с общей размерной линией 65 Линейный размер от общей базы 65 Сдвиг спецзнака 88 Угловой размер обычный 66 Параметры штриховки 88 Угловой размер с обрывом 66 Штриховка контура 89 Угловой размер цепной 67 Редактирование параметров штриховки 89 Угловой размер с общей размерной линией 68 Создание штампа 89 Угловой размер от общей базы 68 Размещение техтребований 91 Радиальный размер 69 Формирование спецификации 93 Радиальный размер с изломом 69 Диаметральный размер 69 Чистка чертежа Группа команд СЕРВИС 95 96 Диаметральный размер с обрывом 70 Расчет ВМЦХ 96 Редактирование размеров Группа команд ОПЕРАЦИИ 70 70 Расчет балки 97 Осевая симметрия 71 Поворот вокруг точки 71 Сдвиг и поворот фрагмента 72 Эквидистанта 72 3.2.4. 3 Ввод таблиц Построение спецзнака 3.2.6. 84 85 Вычисление длины контура 4. Выходная информация 4.1. Файлы системы БАЗИС 4.1.1. Лист. Создание нового листа 4 98 98 98 99 99 Копирование по линии 73 Копирование по окружности 73 Копирование по точкам 74 Наложение слоя на слой 75 Наложение контура на слой 75 Сдвиг и поворот слоя 76 Расслоение 76 Сложение слоев Операции с буфером Операции с видимостью элементов 3.2.5. Группа команд ОФОРМИТЬ 77 77 78 78 Ввод текста Параметры текста Символы Сохранение и загрузка текста 78 79 80 82 Размещение текстового блока 83 Текст по окружности 83 Редактирование текста 84 Ввод таблиц Построение спецзнака 84 85 Сдвиг спецзнака 88 Параметры штриховки 88 Штриховка контура 89 Редактирование параметров штриховки 89 Создание штампа 89 Размещение техтребований 91 Формирование спецификации 93 Чистка чертежа Группа команд СЕРВИС 95 96 Расчет ВМЦХ 96 Расчет балки 97 3.2.6. Вычисление длины контура 4. Выходная информация 4.1. Файлы системы БАЗИС 4.1.1. Лист. Создание нового листа 4 98 98 98 99 99 Сохранение листа Закрытие листа Открытие листа Автосохранение листа 4.1.2. Фрагмент Создание и сохранение фрагмента Постановка фрагмента на лист 4.1.3. Библиотека Библиотекарь чертежей Создание новой библиотеки Открытие библиотеки Работа с библиотекой Работа со списком библиотек Автосохранение библиотек Доступ к библиотеке 4.2. 4.2.1. 4.2.2. 4.2.3. 4.2.4. 4.2.5. 5. Экспортно-импортные операции 109 109 109 110 110 6.2.1. 6.2.2. 6.2.3. 6.3. 6.4. 6.5. 6.5.1. 6.5.2. 6.5.3. 6.5.4. 6.6. 6.6.1. 6.6.2. 110 Общие сведения о печати Формирование задания для печати Работа с изображениями Параметры печати Схема размещения Проектирование мебели 6.1. 6.2. 108 Импорт из формата *.DXF Импорт из формата *.BMP Экспорт в форматы *.BMP *.JPG Экспорт в формат *.DXF Экспорт в формат *.WMF Печать графической информации 5.1. 5.2. 5.3. 5.4. 5.5. 6. 100 100 101 101 102 102 103 103 103 105 105 105 106 108 108 110 111 112 115 116 116 Элементы мебельных конструкций База материалов 117 117 Структура, создание и редактирование базы материалов Сохранение базы материалов Экспортно-импортные операции Параметры изделия Виды для построений и отображения модели Панели из листовых и погонных материалов 118 120 121 121 123 124 Создание и редактирование списка материалов панелей Построение прямых панелей Панели из погонных материалов Построение гнутых панелей Редактирование панелей 125 126 130 130 133 Редактирование контура панели Редактирование материала панели 133 134 5 6.6.3. 6.7. Редактирование точки привязки и габаритов панели Крепеж 6.7.1. Структура, создание и редактирование базы крепежа Типы крепежа Уголки Евровинты Полкодержатели Шканты Шурупы Гвозди Стяжки Отверстия сквозные Отверстия глухие Петли дверные Стяжки Blum Петли рояльные Стяжки двойные Аналог типа крепежа Обозначения крепежа на моделях и чертежах 6.7.2. Установка крепежа Базирование крепежа Особенности установки полкодержателей. Особенности установки шкантов. 6.7.3. Замена крепежа 6.7.4. Удаление крепежа 6.8. Облицовывание торцов (кромок) панели 6.8.1. Создание и редактирование текущего списка кромочных материалов 6.8.2. Технологические параметры Размер заготовки Количество отрезов кромочного материала 6.8.3. Нанесение облицовки на кромку панели 6.8.4. Изменение кромочного материала 6.8.5. Удаление облицовки с кромки панели. 6.9. Пазы на панели 6.9.1. Создание и редактирование базы пазов 6.9.2. Нанесение пазов на панель Паз «четверть», паз в торце, паз в пласти при Dx>0. Паз в пласти при Dx = 0. 6.9.3. Удаление пазов 6.10. 6.10.1. 6.10.2. 6.11. 6.11.1. 6.11.2. 6.12. 6 Облицовывание пласти панели Нанесение облицовки на пласть панели Удаление облицовки с пласти панели Работа со сборками Создание сборки Разрушение сборки Мастер установки дверей 134 135 135 135 136 136 137 138 138 139 140 140 141 141 142 142 143 143 144 146 146 147 147 148 148 149 149 151 151 152 153 154 154 155 155 157 157 157 158 159 159 159 160 160 161 161 6.6.3. 6.7. Редактирование точки привязки и габаритов панели Крепеж 6.7.1. Структура, создание и редактирование базы крепежа Типы крепежа Уголки Евровинты Полкодержатели Шканты Шурупы Гвозди Стяжки Отверстия сквозные Отверстия глухие Петли дверные Стяжки Blum Петли рояльные Стяжки двойные Аналог типа крепежа Обозначения крепежа на моделях и чертежах 6.7.2. Установка крепежа Базирование крепежа Особенности установки полкодержателей. Особенности установки шкантов. 6.7.3. Замена крепежа 6.7.4. Удаление крепежа 6.8. Облицовывание торцов (кромок) панели 6.8.1. Создание и редактирование текущего списка кромочных материалов 6.8.2. Технологические параметры Размер заготовки Количество отрезов кромочного материала 6.8.3. Нанесение облицовки на кромку панели 6.8.4. Изменение кромочного материала 6.8.5. Удаление облицовки с кромки панели. 6.9. Пазы на панели 6.9.1. Создание и редактирование базы пазов 6.9.2. Нанесение пазов на панель Паз «четверть», паз в торце, паз в пласти при Dx>0. Паз в пласти при Dx = 0. 6.9.3. Удаление пазов 6.10. 6.10.1. 6.10.2. 6.11. 6.11.1. 6.11.2. 6.12. 6 Облицовывание пласти панели Нанесение облицовки на пласть панели Удаление облицовки с пласти панели Работа со сборками Создание сборки Разрушение сборки Мастер установки дверей 134 135 135 135 136 136 137 138 138 139 140 140 141 141 142 142 143 143 144 146 146 147 147 148 148 149 149 151 151 152 153 154 154 155 155 157 157 157 158 159 159 159 160 160 161 161 6.12.1. 6.12.2. 6.13. Параметры дверей и петель Установка дверей на модель Мастер установки ящиков 162 163 164 6.13.1. Создание и редактирование библиотеки систем выдвижения Система Box Направляющие Короба Общие для всех типов команды и параметры 6.13.2. Установка выдвижных элементов конструкции Конструкция Размеры Материал Настройки Сохранение ящика Установка ящика 6.14. 6.14.1. 6.14.2. 6.15. 6.15.1. 6.15.2. 6.15.3. 6.16. Работа с мебельным изделием 164 166 167 168 169 171 172 175 176 176 178 178 178 Структура изделия Схема сборки Блок 3D визуализации 178 180 181 Настройка текстур Команды работы с изображением Источники света Формирование чертежей 182 187 187 188 6.16.1. Выходная информация 6.16.2. Параметры штампа Машиностроительный штамп на формате А4 Упрощенный («мебельный») штамп Пользовательский штамп 6.16.3. Параметры автоматической простановки размеров Габаритные размеры Размеры до осей отверстий 6.16.4. Оформление чертежа 6.16.5. Состав комплекта выходной документации 6.16.6. Масштаб чертежей 6.16.7. Выпуск документации 6.17. 6.17.1. 6.17.2. 7. Команды, используемые в других модулях 189 190 190 190 191 192 192 192 194 195 196 197 198 Проект Пакеты. 198 199 Справочная информация 199 7.1. 7.2. 7.3. Информация Свойства элементов текущего вида Справка. 199 200 201 7 8 8 1.3. • 1. Общие сведения о программе 1.1. Система БАЗИС БАЗИС – это комплексная система автоматизации конструкторско-технологических работ, подготовки производства и реализации продукции. Структура системы БАЗИС – модульная, каждый модуль представляет из себя отдельную программу, которая может работать как автономно, так и взаимодействуя с другими модулями. Схема взаимодействия модулей системы БАЗИС представлена на рисунке: • • • • • • • • В связи с тем, что система БАЗИС постоянно совершенствуется и дополняется, описание работы некоторых команд в данной документации может отставать от их реальных возможностей. 1.2. Требования к оборудованию Операционная система - Windows NT 4.0, Windows 2000, Windows XP. Рекомендуется устанавливать и эксплуатировать локализованную (русскую) версию операционной системы Windows XP. Процессор с частотой не менее 600 МГц. Рекомендуется – от 1 ГГц и выше. ОЗУ не менее 64 Мб. Рекомендуется – 256 Мб и выше. Свободное дисковое пространство для размещения файлов программы - 120 Мб. Для дальнейшей работы рекомендуется – от 1 Гб и выше. Монитор, поддерживающий разрешение не меньше 800х600 с глубиной цвета не меньше 16 бит. Рекомендуется - разрешение 1024х768 и выше, глубина цвета 24 бит и выше. Видеоадаптер: графический 3D акселератор, поддерживающий OpenGL 1.2 с объемом видеопамяти от 16 Мб и выше. Модуль «Базис-Мебельщик» может работать и без 3D акселератора, но при этом процессор должен быть как можно более мощным для приемлемой скорости 3D визуализации. Мышь с колесом прокрутки. Параллельный (LPT) или USB порт для ключа аппаратной защиты. Устройство для чтения компакт-дисков (только для установки). 1.4. Установка программного обеспечения. 1.4.1. Установка модуля «Базис-Мебельщик» Установка (инсталляция) модуля «Базис-Мебельщик», а также всех встроенных в него модулей, производится путем запуска программы Bazis70_ХХХХХХХХХ.exe, где ХХХХХХХХХ – индивидуальный номер ключа защиты. После запуска программы открывается окно Мастера установки: Описание и назначение модуля Модуль «Базис-Мебельщик» является головным модулем системы БАЗИС и позволяет: • Проектировать мебельные конструкции любой степени сложности. • Получать реалистичное изображение созданных конструкций в цвете и текстурах. • Создавать комплект сборочных и рабочих чертежей на спроектированные конструкции. • Проектировать детали и узлы и выпускать конструкторско-технологическую документацию в полном соответствии с ЕСКД не только на мебельную продукцию, но и, без ограничений - на любую другую. 9 Для продолжения инсталляции необходимо нажать Далее, после чего будет предложено изучить Лицензионное соглашение: 10 1.3. • • • • • • • • • Требования к оборудованию Операционная система - Windows NT 4.0, Windows 2000, Windows XP. Рекомендуется устанавливать и эксплуатировать локализованную (русскую) версию операционной системы Windows XP. Процессор с частотой не менее 600 МГц. Рекомендуется – от 1 ГГц и выше. ОЗУ не менее 64 Мб. Рекомендуется – 256 Мб и выше. Свободное дисковое пространство для размещения файлов программы - 120 Мб. Для дальнейшей работы рекомендуется – от 1 Гб и выше. Монитор, поддерживающий разрешение не меньше 800х600 с глубиной цвета не меньше 16 бит. Рекомендуется - разрешение 1024х768 и выше, глубина цвета 24 бит и выше. Видеоадаптер: графический 3D акселератор, поддерживающий OpenGL 1.2 с объемом видеопамяти от 16 Мб и выше. Модуль «Базис-Мебельщик» может работать и без 3D акселератора, но при этом процессор должен быть как можно более мощным для приемлемой скорости 3D визуализации. Мышь с колесом прокрутки. Параллельный (LPT) или USB порт для ключа аппаратной защиты. Устройство для чтения компакт-дисков (только для установки). 1.4. Установка программного обеспечения. 1.4.1. Установка модуля «Базис-Мебельщик» Установка (инсталляция) модуля «Базис-Мебельщик», а также всех встроенных в него модулей, производится путем запуска программы Bazis70_ХХХХХХХХХ.exe, где ХХХХХХХХХ – индивидуальный номер ключа защиты. После запуска программы открывается окно Мастера установки: Для продолжения инсталляции необходимо нажать Далее, после чего будет предложено изучить Лицензионное соглашение: 10 В случае принятия Лицензионного соглашения необходимо сделать соответствующий выбор и нажать Далее: Для выбора другой папки необходимо нажать Обзор. Если папки установки по указанному пути не существует, то будет предложено ее создать: После определения директории установки – будет предложено создать папку с ярлыками в меню Пуск: На данной странице Мастера вводятся имя и фамилия пользователя а также наименование организации. После ввода этих данных необходимо нажать Далее, после чего в следующем окне Мастера нужно будет указать директорию (папку) установки программы (по умолчанию это C:\Program Files\Базис 70): Для выбора другой папки необходимо нажать Обзор. После выбора папки и команды Далее – Мастер установки полностью готов к проведению инсталляции: 11 12 Для выбора другой папки необходимо нажать Обзор. Если папки установки по указанному пути не существует, то будет предложено ее создать: После определения директории установки – будет предложено создать папку с ярлыками в меню Пуск: Для выбора другой папки необходимо нажать Обзор. После выбора папки и команды Далее – Мастер установки полностью готов к проведению инсталляции: 12 Во время установки драйверов все приложения должны быть закрыты во избежание ошибки разделения файлов. Пользователь, работающий с Windows NT/2000/XP/2003, должен обладать правами администратора системы, иначе установка драйверов будет невозможна. Чтобы установить драйверы Guardant, выполните следующие действия: 1. Отсоедините все ключи Guardant от портов компьютера. 2. Запустите исполняемый файл установки драйвера (Setup) и следуйте указаниям Мастера установки: Установка начнется по команде Установить. После проведения установки – будет предложено также и установить драйвер ключа Guardant: Подробнее об установке драйвера ключа Guardant – можно узнать в соответствующем разделе данного руководства. 1.4.2. 3. После успешной установки драйверов подсоедините ключ Guardant к соответствующему порту. Последующие пункты актуальны только при инсталляции USB-ключей Guardant под операционными системами Windows XP/2003 4. После установки драйверов и первого подсоединения USB-ключа к порту запустится Мастер нового оборудования Windows. Это стандартная процедура при установке драйвера и ключа Guardant для ОС Windows XP/2003. В появившемся окне Мастера выберите положение переключателя Нет, не в этот раз и нажмите на кнопку Далее: Установка электронного ключа защиты Электронный ключ — это устройство, предназначенное для защиты программ и данных от несанкционированного использования и тиражирования. Электронный ключ, в зависимости от исполнения, подсоединяется к параллельному (LPT) или USB порту компьютера. Электронный ключ для LPT-порта при нормальном функционировании не вносит помех в работу принтера и других периферийных устройств, подключенных через него. Установка драйверов Драйверы электронных ключей Guardant необходимы для работы защищенных программ. 13 14 Во время установки драйверов все приложения должны быть закрыты во избежание ошибки разделения файлов. Пользователь, работающий с Windows NT/2000/XP/2003, должен обладать правами администратора системы, иначе установка драйверов будет невозможна. Чтобы установить драйверы Guardant, выполните следующие действия: 1. Отсоедините все ключи Guardant от портов компьютера. 2. Запустите исполняемый файл установки драйвера (Setup) и следуйте указаниям Мастера установки: 3. После успешной установки драйверов подсоедините ключ Guardant к соответствующему порту. Последующие пункты актуальны только при инсталляции USB-ключей Guardant под операционными системами Windows XP/2003 4. После установки драйверов и первого подсоединения USB-ключа к порту запустится Мастер нового оборудования Windows. Это стандартная процедура при установке драйвера и ключа Guardant для ОС Windows XP/2003. В появившемся окне Мастера выберите положение переключателя Нет, не в этот раз и нажмите на кнопку Далее: 14 5. На следующей странице Мастера выберите пункт Автоматическая установка и нажмите на кнопку Далее: 7. Мастер успешно завершил инициализацию USB-ключа Guardant. Нажмите на кнопку Готово для завершения установки: 6. Мастер выполняет необходимые действия: 8. После завершения работы Мастера на ключе загорается светодиод, что свидетельствует о том, что драйвер ключа успешно установлен, и ключ корректно распознан операционной системой. 15 16 7. Мастер успешно завершил инициализацию USB-ключа Guardant. Нажмите на кнопку Готово для завершения установки: 8. После завершения работы Мастера на ключе загорается светодиод, что свидетельствует о том, что драйвер ключа успешно установлен, и ключ корректно распознан операционной системой. 16 Эксплуатация и хранение ключей На этом инсталляция ключа Guardant завершена. Особенности установки USB-ключа Электронные ключи Guardant USB можно использовать в операционных системах, которые поддерживают стандарт USB: MS Windows 95 OSR2/98/ME/2000/XP/2003. Подключение и отключение ключей Guardant USB может производиться, как при включенном компьютере, так и при выключенном. USB-ключ следует подсоединять к порту только после установки драйвера Guardant. Если ключ был подсоединен до установки драйвера, и запустился стандартный Мастер установки USB-устройств Windows, то необходимо извлечь ключ из порта и отменить работу Мастера. Особенности установки LPT-ключа LPT-ключи Guardant можно подсоединять к работающему компьютеру только при отсутствии периферийных устройств на данном порту. Выключите питание компьютера и периферийных устройств, подключенных к параллельному порту (принтера, сканера). Отключите периферийное устройство от параллельного порта. Если на компьютере имеется несколько параллельных портов, можно подключать электронный ключ к любому из них. Разъем электронного ключа типа вилка подключите к параллельному порту компьютера (разъем типа розетка на задней панели системного блока) и заверните крепежные винты при помощи отвертки. Подключение должно быть плотным и без перекосов. Электронные ключи можно подключать каскадно, т.е. последовательно один к другому (до 10 штук), при этом все они будут доступны для использования. К разъему электронного ключа типа розетка подключите (при необходимости) периферийное устройство и заверните крепежные винты при помощи отвертки. Включите компьютер и загрузите операционную систему. Установите драйверы Guardant. 17 Для обоих типов ключей Оберегайте электронный ключ от механических воздействий (падения, сотрясения, вибрации и т.п.), от воздействия высоких и низких температур, агрессивных сред, высокого напряжения; все это может привести к его поломке. Не прилагайте излишних усилий при подсоединении электронного ключа к компьютеру и периферийного устройства к электронному ключу. Не допускайте попадания на электронный ключ (особенно на его разъемы) пыли, грязи, влаги и т.п. При засорении разъемов электронного ключа примите меры для их очистки. Для очистки корпуса и разъемов используйте сухую ткань. Использование органических растворителей недопустимо. Не разбирайте электронный ключ. Это может привести к поломке его корпуса, а также к порче или поломке элементов печатного монтажа и, как следствие — к ненадежной работе или выходу из строя самого электронного ключа. В случае неисправности или неправильного функционирования электронного ключа обращайтесь в группу технической поддержки «Базис-Центра». Только для LPT ключей Запрещается подсоединять включенное периферийное устройство к электронному ключу, подключенному к компьютеру. В противном случае может выйти из строя не только электронный ключ, но и параллельный порт компьютера или периферийного устройства. Подключение периферийного устройства к компьютеру следует осуществлять только тогда, когда питание компьютера и периферийного устройства выключено, независимо от того, присоединен к компьютеру электронный ключ или нет. Использование кабелей и дополнительных устройств (автоматические или ручные переключатели и др.), не соответствующих международным стандартам на параллельные интерфейсы (Centronics, Bitronics, IEEE 1284), может вызывать сбои в работе любых периферийных устройств, в том числе электронных ключей, подключаемых к параллельному порту. Если используемые устройства и кабели соответствуют упомянутым выше стандартам, нормальная работа гарантируется в том случае, если суммарная длина интерфейсных кабелей не превышает 1.8 м. Кабели и устройства должны иметь соответствующую маркировку. 18 Эксплуатация и хранение ключей Для обоих типов ключей Оберегайте электронный ключ от механических воздействий (падения, сотрясения, вибрации и т.п.), от воздействия высоких и низких температур, агрессивных сред, высокого напряжения; все это может привести к его поломке. Не прилагайте излишних усилий при подсоединении электронного ключа к компьютеру и периферийного устройства к электронному ключу. Не допускайте попадания на электронный ключ (особенно на его разъемы) пыли, грязи, влаги и т.п. При засорении разъемов электронного ключа примите меры для их очистки. Для очистки корпуса и разъемов используйте сухую ткань. Использование органических растворителей недопустимо. Не разбирайте электронный ключ. Это может привести к поломке его корпуса, а также к порче или поломке элементов печатного монтажа и, как следствие — к ненадежной работе или выходу из строя самого электронного ключа. В случае неисправности или неправильного функционирования электронного ключа обращайтесь в группу технической поддержки «Базис-Центра». Только для LPT ключей Запрещается подсоединять включенное периферийное устройство к электронному ключу, подключенному к компьютеру. В противном случае может выйти из строя не только электронный ключ, но и параллельный порт компьютера или периферийного устройства. Подключение периферийного устройства к компьютеру следует осуществлять только тогда, когда питание компьютера и периферийного устройства выключено, независимо от того, присоединен к компьютеру электронный ключ или нет. Использование кабелей и дополнительных устройств (автоматические или ручные переключатели и др.), не соответствующих международным стандартам на параллельные интерфейсы (Centronics, Bitronics, IEEE 1284), может вызывать сбои в работе любых периферийных устройств, в том числе электронных ключей, подключаемых к параллельному порту. Если используемые устройства и кабели соответствуют упомянутым выше стандартам, нормальная работа гарантируется в том случае, если суммарная длина интерфейсных кабелей не превышает 1.8 м. Кабели и устройства должны иметь соответствующую маркировку. 18 1.4.3. Особенности установки сетевой версии 2.1. Конфигурация сетевой версии представляет собой несколько компьютеров (сетевых рабочих мест), связанных между собой в локальную сеть, и на которых установлены защищенные приложения (модули) системы БАЗИС. При этом электронный ключ защиты Guardant – устанавливается на любой компьютер, находящийся в этой же сети. На этом же компьютере необходимо инсталлировать драйвер ключа Guardant. Наличие установленных модулей системы БАЗИС на этом компьютере – необязательно. Связь защищенных приложений (модулей) на сетевых рабочих местах с ключом Guardant осуществляется по локальной сети с помощью независимой программы – Менеджер лицензий.exe, которая входит в поставку и находится на установочном диске в папке Guardant/Сеть. Для организации связи модулей системы БАЗИС на сетевых рабочих местах с ключом необходимо скопировать папку Guardant/Сеть с установочного диска на тот компьютер, в котором установлен ключ, а далее – запустить программу Менеджер лицензий.exe, после чего в области уведомлений (“Tray”) появится значок Сервер Guardant Net. После этого защищенные приложения (модули) на сетевых рабочих местах будут связаны по сети с ключом Guardant. Для работы модулей на сетевых рабочих местах необходимо, чтобы компьютер, на котором установлен ключ, был всегда включен, и на нем всегда был загружен Менеджер лицензий, в связи с чем рекомендуется поместить его в автозагрузку. Прекращение работы Менеджера лицензий производится по команде Остановить из меню, выпадающего по нажатию правой кнопки мыши в значок Сервер Guardant Net. В процессе запуска защищенное приложение (модуль) на сетевом рабочем месте с помощью Менеджера лицензий ищет в локальной сети компьютер, на котором установлен ключ. Для ускорения этого процесса рекомендуется отконфигурировать файл Gnclient.ini, который находится на каждом сетевом рабочем месте в директории установки модулей системы БАЗИС (по умолчанию это - C:\Program Files\Базис 70), а также – на установочном диске в папке Guardant/Сеть. После открытия этого файла – необходимо найти в нем текстовую строку: IP_NAME=127.0.0.1 в которой вместо 127.0.0.1 – нужно проставить IP-адрес того компьютера, на котором установлен ключ. После внесения изменения – файл Gnclient.ini необходимо сохранить на всех сетевых рабочих местах в директории установки модулей системы БАЗИС (по умолчанию это - C:\Program Files\Базис 70). Редактирование и сохранение файла Gnclient.ini необходимо проводить при выгруженных защищенных приложениях (модулях системы БАЗИС). Более подробную информацию по установке сетевой версии – можно также получить из руководства для системного администратора – файла admins_manual.pdf, который входит в поставку и находится на установочном диске в папке Guardant/Doc. 2. Основные понятия Загрузка программы производится запуском файла Bazis70.exe. Завершает работу закрытия окна, или по команде: программа по нажатию на стандартную кнопку Главное меню/Файл/Выход. 19 Структура главного окна Главное меню Область команд Строка подсказок Область изображения Панель координат Расположение на экране панелей команд, строки подсказок и панели числовых значений можно изменять. Изменение расположения панелей происходит по принципу «перетащи и брось». Если некоторые команды на панелях не отображаются, возможно, требуется изменить разрешение экрана на более высокое. Наименование каждой команды появляется во всплывающей подсказке, когда маркер наводится на соответствующую команде кнопку. 2.2. Изображение Изображение состоит из линий и фона изображения. 2.2.1. Линии Характеристиками линий являются: тип, цвет, толщина на экране монитора, толщина на печатном документе (бумаге). В системе БАЗИС реализованы следующие типы линий: • Основная сплошная • Сплошная тонкая • Сплошная волнистая • Штриховая • Штрих-пунктирная тонкая • Штрих-пунктирная утолщенная • Штрих-пунктирная с двумя точками • Тонкая с изломом • Линия заданной толщины • Вспомогательная линия 20 2.1. Структура главного окна Главное меню Область команд Строка подсказок Область изображения Панель координат Расположение на экране панелей команд, строки подсказок и панели числовых значений можно изменять. Изменение расположения панелей происходит по принципу «перетащи и брось». Если некоторые команды на панелях не отображаются, возможно, требуется изменить разрешение экрана на более высокое. Наименование каждой команды появляется во всплывающей подсказке, когда маркер наводится на соответствующую команде кнопку. 2.2. Изображение Изображение состоит из линий и фона изображения. 2.2.1. Линии Характеристиками линий являются: тип, цвет, толщина на экране монитора, толщина на печатном документе (бумаге). В системе БАЗИС реализованы следующие типы линий: • Основная сплошная • Сплошная тонкая • Сплошная волнистая • Штриховая • Штрих-пунктирная тонкая • Штрих-пунктирная утолщенная • Штрих-пунктирная с двумя точками • Тонкая с изломом • Линия заданной толщины • Вспомогательная линия 20 Первые 9 типов линий соответствуют ЕСКД, последний (вспомогательная линия) – является линией системы БАЗИС. Выбор типа и цвета линии осуществляется в блоке команд: Тип линии рисования выбирается из списка возможных типов линий в выпадающем меню: Толщина линий задается в растрах. По умолчанию задана толщина для толстых линий (основная сплошная, утолщенная штрих пунктирная) - 2 растра, для остальных (кроме линии заданной толщины) - 1 растр. Толщина линии заданной толщины задается в миллиметрах и справедлива для печатного документа на бумаге. Толщина линии при печати на бумаге (кроме линии заданной толщины) не зависит от толщины линии на экране и задается в настройках печати. 2.2.2. Фон изображения По умолчанию фон изображения – белый. Изменение цвета фона изображения производится в Главное меню/Настройка/Сервис/Цвет: Все дальнейшие построения выполняются выбранным в этой команде типом. Цвет линии – независимая от типа линии характеристика, назначается для каждого типа линии. По команде открывается диалоговое окно: Выбор цвета фона производится из палитры по нажатию на кнопку Фон. 2.2.3. Указав на строку с необходимым типом линии можно назначить ему какой-либо пользовательский цвет, нажав на кнопку Цвет пользователя и выбрав необходимый цвет из предложенной таблицы цветов. При установке пользовательского цвета для какого-либо типа линии означает, что все построения этим типом линии будут идти с заданным цветом. По умолчанию все типы линий заданы черным цветом. Толщина линии на экране монитора назначается в Главное меню/Настройка/Толщина линии в диалоговом окне: 21 Единицы измерения и система координат Все линейные размеры (координаты точек, расстояния) измеряются, задаются и выводятся в миллиметрах. Значения углов измеряются, задаются и выводятся в градусах и минутах, а в некоторых случаях, как исключение, только в градусах. Все эти случаи особо оговорены в описании конкретных команд. При вводе значений углов принимается: положительные значения углов соответствуют отсчету против часовой стрелки, отрицательные – по часовой. Все построения проводятся в декартовой системе координат, и положение каждой точки определяется тремя координатами Х, Y, Z. Однако, поскольку плоскость экрана – двумерна, в любой момент времени есть смысл говорить только об ортогональной проекции, а тогда в каждой проекции каждая точка описывается парой координат - X, Y. Координаты вычисляются относительно текущего положения локальной системы координат (ЛСК). ЛСК переносится в любое место изображения по команде . После ввода команды ЛСК будет привязана к маркеру, которым необходимо указать точку, которая будет являться новым центром системы координат. Условное изображение локальной системы координат перемещается в указанную точку. Данная команда также дублирована в выпадающем меню после завершения какой-либо команды и последующего нажатия на правую кнопку мыши: 22 Толщина линий задается в растрах. По умолчанию задана толщина для толстых линий (основная сплошная, утолщенная штрих пунктирная) - 2 растра, для остальных (кроме линии заданной толщины) - 1 растр. Толщина линии заданной толщины задается в миллиметрах и справедлива для печатного документа на бумаге. Толщина линии при печати на бумаге (кроме линии заданной толщины) не зависит от толщины линии на экране и задается в настройках печати. 2.2.2. Фон изображения По умолчанию фон изображения – белый. Изменение цвета фона изображения производится в Главное меню/Настройка/Сервис/Цвет: Выбор цвета фона производится из палитры по нажатию на кнопку Фон. 2.2.3. Единицы измерения и система координат Все линейные размеры (координаты точек, расстояния) измеряются, задаются и выводятся в миллиметрах. Значения углов измеряются, задаются и выводятся в градусах и минутах, а в некоторых случаях, как исключение, только в градусах. Все эти случаи особо оговорены в описании конкретных команд. При вводе значений углов принимается: положительные значения углов соответствуют отсчету против часовой стрелки, отрицательные – по часовой. Все построения проводятся в декартовой системе координат, и положение каждой точки определяется тремя координатами Х, Y, Z. Однако, поскольку плоскость экрана – двумерна, в любой момент времени есть смысл говорить только об ортогональной проекции, а тогда в каждой проекции каждая точка описывается парой координат - X, Y. Координаты вычисляются относительно текущего положения локальной системы координат (ЛСК). ЛСК переносится в любое место изображения по команде . После ввода команды ЛСК будет привязана к маркеру, которым необходимо указать точку, которая будет являться новым центром системы координат. Условное изображение локальной системы координат перемещается в указанную точку. Данная команда также дублирована в выпадающем меню после завершения какой-либо команды и последующего нажатия на правую кнопку мыши: 22 Выбор цвета маркера производится нажатием на соответствующую кнопку Курсор. Существует несколько способов управления перемещением маркера по экрану: Управление маркером мышкой Толщина стрелок ЛСК и меню/Настройка/Настройка ЛСК: ее цвет настраивается в Главное Можно перемещать маркер с помощью мышки, двигая ее по плоскости стола и фиксируя нужную точку нажатием на левую кнопку мышки (или нажатием клавиши Enter на клавиатуре). Левая кнопка предназначена только для завершения ввода информации. Колесо скроллинга предназначено для захвата ближайшей точки при нажатии на него и для уменьшения (увеличения) изображения при его вращении. Правая кнопка предназначена для прерывания команды, отказа от команды, а также для завершения циклической команды. После нажатия правой кнопки мышки всегда появляется выпадающее меню, в котором выбирается необходимый пункт. Управление маркером курсорными клавишами Движком Размер регулируется толщина стрелок ЛСК, а при нажатии Цвет – задается их цвет. ЛСК всегда присутствует на изображении, удалить ее невозможно, однако (если это необходимо), можно назначить ей цвет, одинаковый с цветом фона изображения – тогда она не будет видна. Курсорными клавишами (стрелки Вверх, Вниз, Влево, Вправо) можно перемещать маркер по полю изображения с определенным шагом, визуально контролируя его положение и текущие координаты. Шаг, с которым перемещается маркер, выбирается из выпадающего меню и указывается на панели Текущий шаг маркера: Список возможных шагов маркера формируется в Главное меню/Настройка/Шаги маркера: , отображаются На панели числовых значений координат текущие координаты положения маркера относительного текущего положения ЛСК. Координаты можно вводить вручную. Для этого необходимо нажать комбинацию клавиш Alt/X (для ориентирования маркера по координате Х) или Alt/Y (для ориентирования маркера по координате Y), или указать мышкой в поле ввода, и ввести числовые значения координат с клавиатуры. 2.2.4. Маркер Маркером называется перекрестие или стрелка, которую можно перемещать по экрану монитора с помощью мышки или определенных клавиш, отслеживать и фиксировать его координаты на поле изображения. Если маркер находится в области изображения, он может иметь несколько форм, в зависимости от текущего запроса, если маркер находится в других областях экрана – то он имеет форму стрелки. Цвет маркера может быть черным или белым (по умолчанию он – черный). Изменение цвета маркера производится в Главное меню/Настройка/Сервис/Цвет: Новое значение шага в списке появляется: по команде Вставить – перед выделенной ячейкой, по команде Добавить – в конце списка. По команде Удалить выбранное значение шага удаляется из списка. Стрелками Переместить на одну вверх и Переместить на одну вниз формируется последовательность шагов маркера в выпадающем меню. Верхнее из списка значение шага отображается на панели Текущий шаг маркера. Управление маркером заданием координат с клавиатуры В этом случае возможно задавать с клавиатуры числовые значения координаты точки на панели числовых параметров. Кроме того, по нажатию F6 появляется окно: 23 24 Выбор цвета маркера производится нажатием на соответствующую кнопку Курсор. Существует несколько способов управления перемещением маркера по экрану: Управление маркером мышкой Можно перемещать маркер с помощью мышки, двигая ее по плоскости стола и фиксируя нужную точку нажатием на левую кнопку мышки (или нажатием клавиши Enter на клавиатуре). Левая кнопка предназначена только для завершения ввода информации. Колесо скроллинга предназначено для захвата ближайшей точки при нажатии на него и для уменьшения (увеличения) изображения при его вращении. Правая кнопка предназначена для прерывания команды, отказа от команды, а также для завершения циклической команды. После нажатия правой кнопки мышки всегда появляется выпадающее меню, в котором выбирается необходимый пункт. Управление маркером курсорными клавишами Курсорными клавишами (стрелки Вверх, Вниз, Влево, Вправо) можно перемещать маркер по полю изображения с определенным шагом, визуально контролируя его положение и текущие координаты. Шаг, с которым перемещается маркер, выбирается из выпадающего меню и указывается на панели Текущий шаг маркера: Список возможных шагов маркера формируется в Главное меню/Настройка/Шаги маркера: Новое значение шага в списке появляется: по команде Вставить – перед выделенной ячейкой, по команде Добавить – в конце списка. По команде Удалить выбранное значение шага удаляется из списка. Стрелками Переместить на одну вверх и Переместить на одну вниз формируется последовательность шагов маркера в выпадающем меню. Верхнее из списка значение шага отображается на панели Текущий шаг маркера. Управление маркером заданием координат с клавиатуры В этом случае возможно задавать с клавиатуры числовые значения координаты точки на панели числовых параметров. Кроме того, по нажатию F6 появляется окно: 24 в котором можно задать координаты (с учетом знака), на которые сместится маркер от текущего положения. Привязки маркера Привязка маркера – это принудительное перемещение маркера к ближайшей характерной точке. Характерными точками изображения могут быть: • Начало и конец элемента (например, дуги, отрезка). • Пересечение двух элементов. • Центр дуги или окружности. Привязка маркера к ближайшей характерной точке осуществляются с помощью клавиш захвата: F7 - точка пересечения элементов F8 - конец отрезков и дуг, центр окружности и дуги F9 - ближайший элемент в текущем слое Ctrl - точка пересечения элементов, конец отрезка и дуги, центр окружности и дуги Shift - середина элемента Alt - ближайший элемент из любого слоя Характерные точки и привязки маркера к ним указаны на схеме: Также действует автоматический захват ближайшего элемента или его характерных точек (автопривязка). Для того, чтобы произошел автоматический захват нужно подвести маркер в область приблизительного нахождения характерной точки или элемента. В том случае если точка (элемента) захвачена, в центре маркера появляется маленький синий квадрат: при приближении к точке – пунктирной, при захвате – сплошной линией. Включение и отключение автопривязки производится в выпадающем меню после завершения какой-либо команды и последующего нажатия на правую кнопку мыши: Галочка означает – автопривязка включена, ее отсутствие – выключена. Рекомендуется использовать автопривязку для работы с относительно несложными чертежами, в которых насыщенность элементами невысока. В противном случае есть вероятность по ошибке захватить не ту точку, что нужно, а соседнюю (если она находится рядом). Команды, ограничивающие движение маркера При перемещении мышкой маркер по экрану может перемещаться с произвольным шагом и на произвольное расстояние. Точность позиционирования маркера в произвольной точке составляет 0,001 мм. Эта же величина и является максимальной точностью построения изображения, что, разумеется, позволяет реально проектировать изделия по любому квалитету. Тем не менее, иногда это бывает не всегда удобно, например, при проведении горизонтальных или вертикальных линий. Для этого случая существуют команды, позволяющие находиться маркеру только в строго определенных местах. Для упорядочивания перемещения маркера с помощью мышки предусмотрено два режима. Их действие распространяется и на перемещение маркера клавишами. Привязки по клавише Ctrl можно настроить: Главное меню/Настройка/Позиционирование маркера: Сетка. После назначения этого режима на всей рабочей области построений появляется сетка, состоящая из точек (узлов), расположенных друг от друга на определенном расстоянии, которое называется Шаг сетки. При этом маркер может 25 26 Также действует автоматический захват ближайшего элемента или его характерных точек (автопривязка). Для того, чтобы произошел автоматический захват нужно подвести маркер в область приблизительного нахождения характерной точки или элемента. В том случае если точка (элемента) захвачена, в центре маркера появляется маленький синий квадрат: при приближении к точке – пунктирной, при захвате – сплошной линией. Включение и отключение автопривязки производится в выпадающем меню после завершения какой-либо команды и последующего нажатия на правую кнопку мыши: Галочка означает – автопривязка включена, ее отсутствие – выключена. Рекомендуется использовать автопривязку для работы с относительно несложными чертежами, в которых насыщенность элементами невысока. В противном случае есть вероятность по ошибке захватить не ту точку, что нужно, а соседнюю (если она находится рядом). Команды, ограничивающие движение маркера При перемещении мышкой маркер по экрану может перемещаться с произвольным шагом и на произвольное расстояние. Точность позиционирования маркера в произвольной точке составляет 0,001 мм. Эта же величина и является максимальной точностью построения изображения, что, разумеется, позволяет реально проектировать изделия по любому квалитету. Тем не менее, иногда это бывает не всегда удобно, например, при проведении горизонтальных или вертикальных линий. Для этого случая существуют команды, позволяющие находиться маркеру только в строго определенных местах. Для упорядочивания перемещения маркера с помощью мышки предусмотрено два режима. Их действие распространяется и на перемещение маркера клавишами. Сетка. После назначения этого режима на всей рабочей области построений появляется сетка, состоящая из точек (узлов), расположенных друг от друга на определенном расстоянии, которое называется Шаг сетки. При этом маркер может 26 двигаться только дискретно, строго по узлам сетки, независимо от способа перемещения. При точном позиционировании с помощью привязок Ctrl, Alt, Shift маркер устанавливается в нужную точку, независимо от того совпадает ли она с узлом или нет. Однако при малейшем перемещении он «прыгает» в ближайший узел сетки. Шаг сетки может быть любым и назначается в Главное меню/Настройка/Шаг сетки = … В появившемся диалоговом окне можно проставить любое значение шага в миллиметрах. Если в выбранном масштабе точки сетки на экране расположены очень близко друг к другу, то они не рисуется. Режим Сетка также включается также в выпадающем меню по нажатию правой кнопки мыши. Орто. При попытке провести маркером вертикально или горизонтально, как правило, и независимо от твердости руки и глазомера, реальная траектория все равно отклонится от заданного направления. Для того, чтобы, не производя дополнительных построений, все-таки провести маркером по требуемой траектории, необходимо включить режим ортогональности. После чего маркер будет двигаться строго вертикально или строго горизонтально в зависимости от того, ближе к какому из направлений движется маркер. Иными словами, если вести маркер по экрану «приблизительно» вертикально (горизонтально), то маркер будет перемещаться строго(!) вертикально (горизонтально). Степень «приблизительности» представляет из себя зону ортогональности, то есть угол отклонения от горизонтали и вертикали, начиная с которого работает режим. Действие зоны ортогональности поясним на следующем примере: Допустим, зона ортогональности установлена 10 градусов. Строим отрезок. После ввода начала отрезка перемещаем маркер по экрану. Если угол наклона линии, соединяющий маркер с началом отрезка, по отношению к горизонтальной оси лежит в пределах ±10 градусов (т.е. маркер попадает в заштрихованную зону) - строится строго горизонтальная линия. Для вертикальной линии и оси Y действуют те же правила. При включенном режиме ортогональности захват элемента производится тоже по вертикали или горизонтали. Угол зоны ортогональности назначается в Главное меню/Настройка/Зона ортогональности В появившемся диалоговом окне можно проставить любое значение угла в градусах. Режим Орто также включается также в выпадающем меню по нажатию правой кнопки мыши. 2.2.5. Сдвинуть. Позволяет перемещать изображение по экрану монитора. Показать все. Применяется, если не известны точные габариты изображения, но все его элементы надо вывести на экран. После нажатия на данную кнопку показывается вся область работы с изображением с автоматическим определением оптимального максимального размера изображения. Действие данной команды не распространяется на элементы, построенные вспомогательным типом линии. Показать все во всех окнах. Применяется, если открыты сразу несколько листов, и необходимо отобразить все элементы изображения на всех листах. Действие данной команды не распространяется на элементы, построенные вспомогательным типом линии. Увеличить окном. Используется для выделения любой части изображения и увеличения ее до размеров экрана. Эта операция может быть вложенной, то есть, войдя в окно, в нем же можно выделить окно еще раз. Вернуться на предыдущее окно. При последовательных входах в "окно" запоминаются габариты девяти последних. Команда дает возможность вернуться либо в любое из них, либо к исходному изображению. Перерисовать. Восстанавливает в полном объеме отображение всех линий, имеющихся на изображении. Кроме этих команд, увеличить изображение можно с помощью клавиш: PageUp - увеличить изображение на заданный коэффициент трансфокации. PageDown - уменьшить изображение на заданный коэффициент трансфокации. Также функцию увеличения/уменьшения изображения выполняет колесо скроллинга мыши. Поворот колеса вверх уменьшает изображение, поворот вниз – увеличивает изображение активного в данный момент листа. Коэффициент трансфокации показывает, во сколько раз увеличиваются или уменьшаются визуальные линейные размеры изображения на экране при одном нажатии PageUp (PageDown) или при одном щелчке колеса скроллинга мыши. Числовое значение коэффициента трансфокации настраивается в: Главное меню/Настройка/Коэффициент трансфокации = . 2.2.6. Многооконный интерфейс Система БАЗИС позволяет работать с неограниченным количеством изображений, для каждого из которых создается свое окно. По умолчанию окна открываются каскадно. Назначить принцип упорядочивания окон можно в Главное меню/Окно: Команды управления изображением Система позволяет работать с любой частью изображения или со всем изображением сразу, независимо от его реальных размеров. Для этого предусмотрены следующие команды: 27 Также в данной группе отображаются все открытые в данный момент файлы. Активное в данный момент окно отмечено галочкой. При назначении любого упорядочивания все окна одновременно открываются в области изображения. 28 Сдвинуть. Позволяет перемещать изображение по экрану монитора. Показать все. Применяется, если не известны точные габариты изображения, но все его элементы надо вывести на экран. После нажатия на данную кнопку показывается вся область работы с изображением с автоматическим определением оптимального максимального размера изображения. Действие данной команды не распространяется на элементы, построенные вспомогательным типом линии. Показать все во всех окнах. Применяется, если открыты сразу несколько листов, и необходимо отобразить все элементы изображения на всех листах. Действие данной команды не распространяется на элементы, построенные вспомогательным типом линии. Увеличить окном. Используется для выделения любой части изображения и увеличения ее до размеров экрана. Эта операция может быть вложенной, то есть, войдя в окно, в нем же можно выделить окно еще раз. Вернуться на предыдущее окно. При последовательных входах в "окно" запоминаются габариты девяти последних. Команда дает возможность вернуться либо в любое из них, либо к исходному изображению. Перерисовать. Восстанавливает в полном объеме отображение всех линий, имеющихся на изображении. Кроме этих команд, увеличить изображение можно с помощью клавиш: PageUp - увеличить изображение на заданный коэффициент трансфокации. PageDown - уменьшить изображение на заданный коэффициент трансфокации. Также функцию увеличения/уменьшения изображения выполняет колесо скроллинга мыши. Поворот колеса вверх уменьшает изображение, поворот вниз – увеличивает изображение активного в данный момент листа. Коэффициент трансфокации показывает, во сколько раз увеличиваются или уменьшаются визуальные линейные размеры изображения на экране при одном нажатии PageUp (PageDown) или при одном щелчке колеса скроллинга мыши. Числовое значение коэффициента трансфокации настраивается в: Главное меню/Настройка/Коэффициент трансфокации = . 2.2.6. Многооконный интерфейс Система БАЗИС позволяет работать с неограниченным количеством изображений, для каждого из которых создается свое окно. По умолчанию окна открываются каскадно. Назначить принцип упорядочивания окон можно в Главное меню/Окно: Также в данной группе отображаются все открытые в данный момент файлы. Активное в данный момент окно отмечено галочкой. При назначении любого упорядочивания все окна одновременно открываются в области изображения. 28 2.3. Строка подсказок При использовании многих команд в строке подсказок отображается последовательность запросов при работе с той или иной командой. Также при выполнении, какого либо некорректного действия в строке подсказок выдается сообщение об ошибке или о невозможности выполнения определенного действия. 2.4. Лист, его структура Лист – это законченное изображение, которое можно записать (сохранить) в файл на диске под определенным именем. При записи листа запоминаются все текущие установки системы и параметры изображения. Лист состоит из видов, каждый вид – из слоев, в каждом слое создаются те или иные элементы. Структура листа изображена на схеме: Под параметрами видов понимается следующее: Масштаб вида. Элементы разных видов могут рисоваться в разных масштабах, и находиться при этом на одном изображении. Название вида. Текстовая строка, которая может содержать любую информацию о виде, и может быть использована для более быстрого поиска необходимого вида. Состояние вида: Текущий вид, в котором в данный момент ведутся все построения и с элементами которого работают команды редактирования. Текущий вид может быть только один и он всегда видимый. Текущий вид можно выбрать из списка существующих видов. Активный вид, элементы которого отображаются на экране, но кроме позиционирования маркера с ними нельзя проводить никаких операций. 2.4.1. Вид Вид - это автономная область хранения информации на листе в определенном масштабе. Каждый вид имеет свой номер. При входе в редактор автоматически создается вид номер 1. В процессе работы можно создавать любое количество видов на одном чертеже, причем каждый вид будет в своем масштабе. В каждом виде информацию можно разбивать на слои. Слои разных видов не связаны между собой. Все построения записываются в текущий слой текущего вида. Выделять элементы и выполнять операции над ними можно только в текущем виде. Штамп и технические требования записываются в нулевой вид, недоступный напрямую для работы и всегда имеющий масштаб 1. Вид, в котором происходит работа (текущий вид) выбирается из выпадающего меню и указывается на панели Текущий вид: При открывается диалоговое окно, в котором можно нажатии на Параметры видов просмотреть и изменить параметры всех видов изображения: Невидимый вид. В виде есть элементы, но они невидимы и недоступны для работы команд. Для каждого вида запоминается его масштаб и положение локальной системы координат. При изменении текущего вида, текущим становится масштаб нового вида. Локальная система координат тоже изменяет свое положение в соответствии с новым видом. Чтобы удалить все элементы текущего вида, нужно воспользоваться командой: Главное меню/Удалить/Элементы текущего вида. 2.4.2. Слой Слой - это независимая область хранения информации. Слои можно условно сравнить с листами кальки, они прозрачно наложены друг на друга. Различные части изображения можно разместить в различных слоях. Это позволяет просматривать и прорисовывать разные части чертежа отдельно и в любых сочетаниях. За исключением специальных команд, можно работать только с элементами одного слоя - текущего. Слой отличается от вида тем, что различные виды могут быть в разных масштабах, а все слои одного вида – всегда в одном – масштабе этого вида. Слой, в котором происходит работа (текущий слой) выбирается из выпадающего меню и указывается на панели Текущий слой: 29 30 При нажатии на Под параметрами видов понимается следующее: Масштаб вида. Элементы разных видов могут рисоваться в разных масштабах, и находиться при этом на одном изображении. Название вида. Текстовая строка, которая может содержать любую информацию о виде, и может быть использована для более быстрого поиска необходимого вида. Состояние вида: Текущий вид, в котором в данный момент ведутся все построения и с элементами которого работают команды редактирования. Текущий вид может быть только один и он всегда видимый. Текущий вид можно выбрать из списка существующих видов. Активный вид, элементы которого отображаются на экране, но кроме позиционирования маркера с ними нельзя проводить никаких операций. Невидимый вид. В виде есть элементы, но они невидимы и недоступны для работы команд. Для каждого вида запоминается его масштаб и положение локальной системы координат. При изменении текущего вида, текущим становится масштаб нового вида. Локальная система координат тоже изменяет свое положение в соответствии с новым видом. Чтобы удалить все элементы текущего вида, нужно воспользоваться командой: Главное меню/Удалить/Элементы текущего вида. 2.4.2. Слой Слой - это независимая область хранения информации. Слои можно условно сравнить с листами кальки, они прозрачно наложены друг на друга. Различные части изображения можно разместить в различных слоях. Это позволяет просматривать и прорисовывать разные части чертежа отдельно и в любых сочетаниях. За исключением специальных команд, можно работать только с элементами одного слоя - текущего. Слой отличается от вида тем, что различные виды могут быть в разных масштабах, а все слои одного вида – всегда в одном – масштабе этого вида. Слой, в котором происходит работа (текущий слой) выбирается из выпадающего меню и указывается на панели Текущий слой: 30 При нажатии на Параметры слоев открывается диалоговое окно, в котором можно просмотреть и изменить параметры всех слоев текущего вида: штриховки, толщина линии заданной толщины) – меняться не могут. Высота текста, высота текста размерной надписи, размер стрелки, шаг штриховки и другие параметры задаются в миллиметрах для чертежа на бумаге и не зависит от масштаба, в котором создана конструкция. Для примера показан чертеж, сделанный в масштабе 1: И тот же чертеж, но в масштабе 2,5: Под параметрами слоев понимается следующее: Цвет слоя. Цвет, которым рисуются все элементы данного слоя. При его изменении элементы слоя перерисовываются новым цветом. При записи листа запоминаются цвета всех слоев на момент записи, и при его чтении устанавливаются именно они, независимо от того какие цвета были установлены в системе перед этим. Название слоя. Текстовая строка, которая может содержать любую информацию о слое, например для более быстрого поиска необходимого слоя. Состояние слоя: Текущий слой. Слой, в котором в данный момент ведутся все построения и с элементами которого работают команды редактирования. Текущий слой может быть только один и он всегда видимый Активный слой. Слой, элементы которого отображаются на экране, но кроме позиционирования маркера с ними нельзя проводить никаких операций. Текущий слой – всегда активный. Визуально создается впечатление, что высота размерных надписей уменьшились, однако при печати будет видно, что размерные надписи остались неизменны, а увеличилась размеры самой конструкции, и разумеется, второй вариант потребует большего формата бумаги для печати. Масштаб, в котором происходит работа (масштаб текущего вида) выбирается из выпадающего меню и указывается на панели Масштаб текущего вида: Список возможных масштабов формируется в Главное меню/Настройка/Список масштабов: Невидимый слой. В слое есть элементы, но они невидимы и недоступны для работы команд. Текущий слой не может быть невидимым. Чтобы удалить все элементы текущего слоя, нужно воспользоваться командой: Главное меню/Удалить/Элементы текущего слоя. 2.4.3. Масштаб При любом проектировании все размеры на листе должны быть реальные, т.е. если, допустим, возникла потребность изобразить отрезок длиной 10000 мм, то и нужно его длину задавать именно 10000 мм, а чтобы эргономично разместить изображение на заданном формате бумаги при печати, необходимо назначить определенный масштаб. Масштаб в системе БАЗИС является характеристикой вида. Сколько на листе создано видов – столько и может быть масштабов. Данное положение отражает возможность по ЕСКД иметь на одном листе изображения в разных масштабах (например, главный вид – 1:1 и вынесенный разрез (сечение) в масштабе 5:1). При этом необходимо отметить, что при изменении масштаба линейные размеры конструкции – могут меняться (увеличиваться или уменьшаться), а параметры, жестко определяемые ЕСКД (высота текстовых и размерных надписей, размер стрелок, шаг 31 Новое значение масштаба в списке появляется: по команде Вставить – перед выделенной ячейкой (в данном примере – перед масштабом «10»), по команде Добавить – в конце списка. По команде Удалить выбранное значение масштаба удаляется из списка. Стрелками Переместить на одну вверх и Переместить на одну вниз формируется последовательность масштаба в выпадающем меню. Верхнее из списка значение шага отображается на панели Масштаб текущего вида. 32 штриховки, толщина линии заданной толщины) – меняться не могут. Высота текста, высота текста размерной надписи, размер стрелки, шаг штриховки и другие параметры задаются в миллиметрах для чертежа на бумаге и не зависит от масштаба, в котором создана конструкция. Для примера показан чертеж, сделанный в масштабе 1: И тот же чертеж, но в масштабе 2,5: Визуально создается впечатление, что высота размерных надписей уменьшились, однако при печати будет видно, что размерные надписи остались неизменны, а увеличилась размеры самой конструкции, и разумеется, второй вариант потребует большего формата бумаги для печати. Масштаб, в котором происходит работа (масштаб текущего вида) выбирается из выпадающего меню и указывается на панели Масштаб текущего вида: Список возможных масштабов формируется в Главное меню/Настройка/Список масштабов: Новое значение масштаба в списке появляется: по команде Вставить – перед выделенной ячейкой (в данном примере – перед масштабом «10»), по команде Добавить – в конце списка. По команде Удалить выбранное значение масштаба удаляется из списка. Стрелками Переместить на одну вверх и Переместить на одну вниз формируется последовательность масштаба в выпадающем меню. Верхнее из списка значение шага отображается на панели Масштаб текущего вида. 32 2.5. Команды 2.5.1. Виды команд то можно вернуться к первоначальному положению по команде отмены действия. Все команды системы делятся на две группы: Команды Главного меню. Их вызов происходит через выбор соответствующего пункта Главного меню. Главное меню - это набор основных команд, служащих для работы с уже созданными изображениями и для некоторых типов настроек при работе с системой. Некоторые команды главного меню дублируются кнопками на панели инструментов или на выпадающих меню по нажатию правой кнопки мыши. Основные команды. Они расположены на панелях команд и служат для создания новых построений, редактирования уже созданных изображений, а также выполнения некоторых специальных функций. Некоторые команды (ЛСК, Сетка, Орто, Информация об элементе, а также команды управления изображением) не прерывают работу команд построения и редактирования и могут быть использованы в процессе их выполнения. 2.5.2. Ввод команд Все команды вводятся с помощью мышки – нажатием на левую кнопку. Команды Главного меню могут быть введены и с помощью клавиатуры. Чтобы это реализовать, необходимо нажать клавишу F10, при этом главное меню становится активным, затем, перемещаясь по меню с помощью клавиш стрелок выбрать необходимый пункт меню и нажать клавишу Enter. В раскрывшемся списке выбрать необходимую команду. Ввод точки, числовых и текстовых данных, выбор пункта в выпадающем меню заканчивается либо нажатием на левую кнопку мышки, либо нажатием клавиши Enter на клавиатуре. В дальнейшем во всем тексте фраза нажать Ввод означает любой из этих способов завершения ввода. В ряде случаев для выполнения команды требуется ввести несколько параметров, например, указать элементы или точки, количество которых заранее неизвестно. Ввод каждого из этих параметров заканчивается нажатием Ввода, а запрос параметров завершается нажатием правой кнопки мышки и выбором пункта выпадающего меню Закончить. 2.5.3. Прерывание и отмена команды Работа любой команды может быть прервана во время ввода параметров. Прервать команду можно нажатием на правую кнопку мышки или клавишу Esc. При нажатии на правую кнопку мышки выпадает меню. Выбор пункта Отменить команду позволяет прервать и отменить действие команды. Если при этом происходил циклический ввод параметров, каждый из которых сопровождался построением, в меню становится активным пункт Закончить. При этом действие команды прерывается, но команда остается активной. Также команда может быть прервана вводом (выбором) другой команды. Если построение уже выполнено, и его надо отменить, можно воспользоваться командой Отменить действие. Если отмена действия выполнена необоснованно, 33 Возврат после 3. Геометрические построения на плоскости 3.1. Элементы изображения Элемент изображения - это единица информации, с которой система работает как с единым целым. Плоскими (двумерными) элементами изображения системы БАЗИС являются: отрезок, окружность, дуга, текст, спецзнак, размер, штриховка, штамп, сплайн, технические требования. 3.1.1. Классификация элементов изображения Все элементы, из которых формируется изображение, классифицируются по двум признакам: по структуре и по функциональному назначению. Структурно все элементы делятся на простые элементы и структурные. Последние состоят из набора простых и рассматриваются как единое целое. Структурный элемент можно перемещать, редактировать и удалять, при этом действие производится со всеми входящими в его состав простыми элементами одновременно. Простыми элементами являются: • Отрезок • Дуга • Окружность • Текст Структурными элементами являются: • Спецзнак • Размер • Штриховка • Сплайн • Штамп • Технические требования В системе предоставляется возможность разрушать некоторые структурные элементы по команде Главное меню/Разрушить. После разрушения структурный элемент перестает существовать как структурный элемент и будет представлять из себя набор простых элементов. Разрушение структурного элемента необратимо, т.е. после разрушения получившиеся простые элементы обратно собрать в структурный элемент невозможно. По функциональному назначению элементы подразделяются на геометрические и негеометрические - элементы оформления чертежа. Геометрическими элементами являются: • Отрезок • Дуга Окружность • • Сплайн 34 то можно вернуться к первоначальному положению по команде отмены действия. Возврат после 3. Геометрические построения на плоскости 3.1. Элементы изображения Элемент изображения - это единица информации, с которой система работает как с единым целым. Плоскими (двумерными) элементами изображения системы БАЗИС являются: отрезок, окружность, дуга, текст, спецзнак, размер, штриховка, штамп, сплайн, технические требования. 3.1.1. Классификация элементов изображения Все элементы, из которых формируется изображение, классифицируются по двум признакам: по структуре и по функциональному назначению. Структурно все элементы делятся на простые элементы и структурные. Последние состоят из набора простых и рассматриваются как единое целое. Структурный элемент можно перемещать, редактировать и удалять, при этом действие производится со всеми входящими в его состав простыми элементами одновременно. Простыми элементами являются: • Отрезок • Дуга • Окружность • Текст Структурными элементами являются: • Спецзнак • Размер • Штриховка • Сплайн • Штамп • Технические требования В системе предоставляется возможность разрушать некоторые структурные элементы по команде Главное меню/Разрушить. После разрушения структурный элемент перестает существовать как структурный элемент и будет представлять из себя набор простых элементов. Разрушение структурного элемента необратимо, т.е. после разрушения получившиеся простые элементы обратно собрать в структурный элемент невозможно. По функциональному назначению элементы подразделяются на геометрические и негеометрические - элементы оформления чертежа. Геометрическими элементами являются: • Отрезок • Дуга Окружность • • Сплайн 34 • Штриховка Негеометрическими элементами являются: • Текст • Спецзнак • Размер 3.1.2. находящийся в текущем слое текущего вида. При повторном использовании данной команды выделение с текста снимается. Выделить (исключить) структурные элементы при полном попадании в окно. Данная команда используется опционально с командой выделить окном. При использовании данной команды структурные элементы (спецзнаки и т.д.) выделяются только при полном попадании в окно. Выделение элементов Для того, чтобы произвести ряд операций (например - сдвиг, поворот, копирование, симметрия, удаление и т.п.) над элементом или группой элементов, эти элементы должны быть выделены. Выделение производится в текущем слое текущего вида и поэтому возможно только для элементов этого слоя и этого вида. Так, например, штамп и технические требования не выделяются, так как находятся в нулевом виде, не доступном напрямую для редактирования. Кроме того, действие команд выделения не распространяется на элементы, построенные вспомогательным типом линии. Когда элемент выделен, цвет всех линий, из которых он состоит, меняется на яркоголубой. Данный эффект впоследствии будет называться для краткости подсветкой элемента или – элемент подсвечивается. После отмены выделения линии становятся такого же цвета, какими они были до выделения. Панель команд выделения имеет вид: и активизируется . На этой панели размещены команды с различными вариантами после нажатия на выделения элементов: Выделить/исключить элемент. Маркером по одному указываются отдельные элементы. Указанный элемент подсвечивается. При указании уже выделенного элемента выделение с него снимается. Команда дублирована в выпадающем по правой кнопке мыши меню. Выделить окном. В строке подсказок запрашиваются две точки, определяющие диагонально противоположные вершины прямоугольника. После ввода второй точки все элементы, полностью попадающие в прямоугольник, выделяются. Текстовая строка выделяется, если внутри прямоугольника лежит ее точка привязки (левая нижняя точка площадки первого символа строки). Команда дублирована в выпадающем по правой кнопке мыши меню. Отменить выделение окном. Указываются две точки, определяющие диагональ прямоугольника, и со всех выделенных элементов, которые полностью попадают в заданный прямоугольник, выделение снимается. Команда дублирована в выпадающем по правой кнопке мыши меню. Выделить штриховку. Данная команда используется в том случае, если необходимо выделить определенные области штриховки. После выбора команды предлагается указать точку внутри областей необходимых штриховок или близко к ним. Соответствующая область штриховки подсвечивается. При повторном указании этой области с нее снимается выделение. Команда дублирована в выпадающем по правой кнопке мыши меню. Выделить весь текст. При использовании данной команды автоматически выделяется весь текст (текстовые строки, текстовые блоки, текст внутри таблиц) 35 Выделить все. Выделение всей информации текущего слоя. Данная команда также дублирована в Главное меню/Выделить/Все. Снять выделение с элемента можно: • Используя команду Отменить выделение окном • Выбором команды Отменить выделение из выпадающего меню по нажатию правой кнопки мыши • Указанием выделенного элемента маркером повторно. 3.1.3. Свойства, редактирование и удаление элементов Имеется возможность просмотреть свойства любого элемента. Для этого его нужно . выделить, а затем нажать на кнопку Свойства элементов текущего вида: Данная команда также дублирована в выпадающем по правой кнопке мыши меню. В системе БАЗИС реализован универсальный способ редактирования элемента двойным щелчком мыши. Таким образом редактируются: • Отрезок • Дуга • Окружность • Текст • Спецзнак • Размер • Сплайн Кроме того, каждый элемент редактируется специализированными командами, работа которых будет рассмотрена в соответствующих разделах данного Руководства. Удаление произвольного элемента или сразу группы элементов производится любым из следующих способов: Выделить элемент (группу элементов)/Delete Выделить элемент (группу элементов)/Главное меню/Удалить/Выделенные элементы Выделить элемент (группу элементов)/Правая кнопка мыши/Удалить выделенные Имеется также команда, позволяющая удалить негеометрические элементы с текущего вида изображения: Главное меню/Удалить/ Негеометрические элементы. Удаляются все тексты, размеры, спецзнаки. Эту команду удобно применять при формировании сборочных чертежей из рабочих чертежей деталей, так как на сборочном чертеже не нужны исполнительные размеры и другая информация с рабочего чертежа. По команде Главное меню/Удалить/Все – с изображения удаляются все элементы – из всех слоев и видов. 36 находящийся в текущем слое текущего вида. При повторном использовании данной команды выделение с текста снимается. Выделить (исключить) структурные элементы при полном попадании в окно. Данная команда используется опционально с командой выделить окном. При использовании данной команды структурные элементы (спецзнаки и т.д.) выделяются только при полном попадании в окно. Выделить все. Выделение всей информации текущего слоя. Данная команда также дублирована в Главное меню/Выделить/Все. Снять выделение с элемента можно: • Используя команду Отменить выделение окном • Выбором команды Отменить выделение из выпадающего меню по нажатию правой кнопки мыши • Указанием выделенного элемента маркером повторно. 3.1.3. Свойства, редактирование и удаление элементов Имеется возможность просмотреть свойства любого элемента. Для этого его нужно . выделить, а затем нажать на кнопку Свойства элементов текущего вида: Данная команда также дублирована в выпадающем по правой кнопке мыши меню. В системе БАЗИС реализован универсальный способ редактирования элемента двойным щелчком мыши. Таким образом редактируются: • Отрезок • Дуга • Окружность • Текст • Спецзнак • Размер • Сплайн Кроме того, каждый элемент редактируется специализированными командами, работа которых будет рассмотрена в соответствующих разделах данного Руководства. Удаление произвольного элемента или сразу группы элементов производится любым из следующих способов: Выделить элемент (группу элементов)/Delete Выделить элемент (группу элементов)/Главное меню/Удалить/Выделенные элементы Выделить элемент (группу элементов)/Правая кнопка мыши/Удалить выделенные Имеется также команда, позволяющая удалить негеометрические элементы с текущего вида изображения: Главное меню/Удалить/ Негеометрические элементы. Удаляются все тексты, размеры, спецзнаки. Эту команду удобно применять при формировании сборочных чертежей из рабочих чертежей деталей, так как на сборочном чертеже не нужны исполнительные размеры и другая информация с рабочего чертежа. По команде Главное меню/Удалить/Все – с изображения удаляются все элементы – из всех слоев и видов. 36 3.1.4. Блок Блоком называется множество элементов, объединенных пользователем в единую группу. Обычно это функционально законченное изображение (вид, разрез, сложный вырез в детали, сборочная единица, ящик и т.д.). Блок выделяется целиком, как единый элемент. После редактирования элементов, входящих в состав блока, они остаются в том же блоке. Отдельные элементы и блоки также можно объединить в блок более высокого уровня иерархии. Вложенность блоков неограниченна. Список представляется в виде дерева, что позволяет отследить вложенность блоков. При указании в данном списке того или иного блока, этот блок подсвечивается на изображении. Выбор блока для разрушения производится двойным щелчком мыши в его имя. При этом квадратик перед именем блока заменяется на косой крест: Создание блока Блок создается по последовательности: Выделить (выделяются все необходимые элементы)/Главное меню/Блок/Создать. После чего запрашивается имя блока: а сам блок на листе остается подсвеченным. После выбора всех необходимых блоков их разрушение производится по команде Выполнить. Все блоки. Разрушаются все блоки в текущем слое. Перед разрушением блоков запрашивается подтверждение. Выделение блока по имени Производится по команде Главное меню/Выделить/Блоки по имени: Имена могут быть любыми, в том числе и повторяться. Однако в случае совпадения имен второй блок будет трудно разрушить по имени, если он находится на одном уровне с первым. Следить за этим должен сам пользователь. По умолчанию именем блока становится его порядковый номер создания. В некоторых случаях (например, при формировании эллипса) элементы объединяются в блок программно. Разрушение блока Блок можно разрушить на составляющие его простые элементы. Разрушение блока обратимо, т.е. элементы бывшего блока всегда можно снова собрать в блок – тот же самый, или любой другой. Разрушение блока производится в последовательности: Главное меню/Блок/Разрушить, либо: Главное меню/Разрушить/Блоки, после чего предлагается из меню на выбор: По указанию. Блок для разрушения указывается маркером, подведя его достаточно близко к одному из элементов блока. Выбранный блок подсвечивается. Перед разрушением блока запрашивается подтверждение. По имени. В этом случае открывается список всех имеющихся в текущем слое блоков: 37 Список представляется в виде дерева, что позволяет отследить вложенность блоков. При указании в данном списке того или иного блока, этот блок подсвечивается на изображении. Выбор блока для выделения производится двойным щелчком мыши в его имя. При этом в квадратике перед именем блока ставится галочка, а сам блок на листе остается подсвеченным. После выбора всех необходимых блоков выход из команды производится по команде Закончить. 3.1.5. Контур Контур - произвольная последовательность геометрических элементов - отрезков, дуг, окружностей и сплайна. Контур может быть как замкнутым, так и незамкнутым. Под формированием контура подразумевается его сборка из ранее построенных элементов. Формирование контура используется в следующих командах: • Эквидистанта • Расчет ВМЦХ • Наложение слоя на слой • Штриховка области • Вычисление длины контура Существует два способа формирования контура: 38 Список представляется в виде дерева, что позволяет отследить вложенность блоков. При указании в данном списке того или иного блока, этот блок подсвечивается на изображении. Выбор блока для разрушения производится двойным щелчком мыши в его имя. При этом квадратик перед именем блока заменяется на косой крест: а сам блок на листе остается подсвеченным. После выбора всех необходимых блоков их разрушение производится по команде Выполнить. Все блоки. Разрушаются все блоки в текущем слое. Перед разрушением блоков запрашивается подтверждение. Выделение блока по имени Производится по команде Главное меню/Выделить/Блоки по имени: Список представляется в виде дерева, что позволяет отследить вложенность блоков. При указании в данном списке того или иного блока, этот блок подсвечивается на изображении. Выбор блока для выделения производится двойным щелчком мыши в его имя. При этом в квадратике перед именем блока ставится галочка, а сам блок на листе остается подсвеченным. После выбора всех необходимых блоков выход из команды производится по команде Закончить. 3.1.5. Контур Контур - произвольная последовательность геометрических элементов - отрезков, дуг, окружностей и сплайна. Контур может быть как замкнутым, так и незамкнутым. Под формированием контура подразумевается его сборка из ранее построенных элементов. Формирование контура используется в следующих командах: • Эквидистанта • Расчет ВМЦХ • Наложение слоя на слой • Штриховка области • Вычисление длины контура Существует два способа формирования контура: 38 Точкой внутри контура. Данный способ корректен только для замкнутых контуров, хотя может быть использован и для любых контуров. При формировании контура этим способом указывается произвольная точка внутри контура, после чего автоматически формируется контур, ограничивающий область минимальной площади. Таким образом, возможно формировать контур любой сложности простым выделением областей, ограничивающих контур. Аналогично можно исключить элементы этого контура из уже включенных. Границы сформированного контура подсвечиваются. Указанием элемента – границы контура. Маркером указываются отдельные элементы, которые необходимо включить в контур. Выбранный элемент подсвечивается и включается в контур. При указании уже подсвеченного элемента он исключается из контура. При формировании контура любым способом выбираются элементы, имеющие «основной сплошной» или «основной утолщенный» тип линии. Если необходимо включить в контур элемент с другим типом линии, то рекомендуется предварительно изменить его тип на «основной сплошной». Элементы с другим типом линии при формировании контура игнорируются. Но для команды оформления штриховки возможно добавление типа линии, который будет учитываться. 3.2. Создание элементов и работа с ними Все команды объединены в группы по их функциональному назначению и вызываются с панели, которая имеет следующий вид: работу предыдущей команды этой панели. Команды дополнительной панели в некоторых случаях работают опционально с другими дополнительными командами этой же панели – т.е. не прерывают их действия, а только дополняют. В этом случае результатом совместной работы команд будет одновременное их выполнение. 3.2.1. Группа команд СТРОИТЬ Данная группа команд предназначена для выполнения основных построений при различных типах проектирования, создания и редактирования чертежей и изображений. При выполнении построений обязательно должны быть использованы клавиши захвата Alt, Ctrl, Shift, которые позволяют точно позиционировать маркер на ближайший элемент или его характерные точки. Также действует автоматический захват ближайшего элемента или его характерных точек. При построении в процессе последовательного введения команд и значений параметров и до введения последней команды все возможные (в зависимости от положения маркера) варианты визуально «предлагаются» серым цветом. Отрезок Данная команда предназначена для построения отрезка. Отрезок можно построить двумя способами. Первый способ - по двум точкам. Второй способ - нормаль из указанной точки к указанному элементу (отрезку, дуге или окружности). Вариант на дополнительной панели. В обоих построения зависит от того, нажата ли кнопка случаях сначала запрашивается начальная точка отрезка. Следующий запрос зависит от варианта построения. отжата. Построение начинается с указания Отрезок по двум точкам. Кнопка начальной точки отрезка. Затем запрашивается конечная точка отрезка. Необходимо либо указать ее положение маркером, либо ввести длину и угол наклона отрезка на панели ввода числовых параметров. Конечная точка не должна совпадать с начальной, иначе выдается предупреждение и ожидается повторный ввод конечной точки. Не обязательно в окно ввода длины отрезка L и угла наклона Fi указывать мышью. Можно сразу вводить значения длины и нажав Enter ввести значения угла наклона. нажата (утоплена). Построение начинается с Нормаль к элементу. Кнопка указания начальной точки отрезка. Далее запрашивается элемент (отрезок, дуга или окружность), к которому необходимо провести нормаль. На указанный элемент опускается перпендикуляр. Точка пересечения перпендикуляра с элементом является конечной точкой отрезка. Контур Названия групп написано на закладках блокнота (Строить, Править, Размеры, Операции, Оформить, Сервис). Переключение между группами происходит при нажатии на соответствующую закладку. Команды вызываются путем нажатия кнопок на панели основных команд (над закладками). При вызове какой-либо команды справа от панели основных команд может появиться дополнительная панель, содержащая варианты работы команды. Выполнение команды основной панели всегда прерывает 39 Команда позволяет построить непрерывную последовательность отрезков и дуг, в которой конец одного элемента является началом следующего. Контур не является структурным элементом. Каждый элемент контура - отдельный геометрический элемент. При вызове команды Отмена действия будут последовательно удалятся введенные элементы контура, начиная с последнего. В зависимости от того, с какого 40 работу предыдущей команды этой панели. Команды дополнительной панели в некоторых случаях работают опционально с другими дополнительными командами этой же панели – т.е. не прерывают их действия, а только дополняют. В этом случае результатом совместной работы команд будет одновременное их выполнение. 3.2.1. Группа команд СТРОИТЬ Данная группа команд предназначена для выполнения основных построений при различных типах проектирования, создания и редактирования чертежей и изображений. При выполнении построений обязательно должны быть использованы клавиши захвата Alt, Ctrl, Shift, которые позволяют точно позиционировать маркер на ближайший элемент или его характерные точки. Также действует автоматический захват ближайшего элемента или его характерных точек. При построении в процессе последовательного введения команд и значений параметров и до введения последней команды все возможные (в зависимости от положения маркера) варианты визуально «предлагаются» серым цветом. Отрезок Данная команда предназначена для построения отрезка. Отрезок можно построить двумя способами. Первый способ - по двум точкам. Второй способ - нормаль из указанной точки к указанному элементу (отрезку, дуге или окружности). Вариант на дополнительной панели. В обоих построения зависит от того, нажата ли кнопка случаях сначала запрашивается начальная точка отрезка. Следующий запрос зависит от варианта построения. отжата. Построение начинается с указания Отрезок по двум точкам. Кнопка начальной точки отрезка. Затем запрашивается конечная точка отрезка. Необходимо либо указать ее положение маркером, либо ввести длину и угол наклона отрезка на панели ввода числовых параметров. Конечная точка не должна совпадать с начальной, иначе выдается предупреждение и ожидается повторный ввод конечной точки. Не обязательно в окно ввода длины отрезка L и угла наклона Fi указывать мышью. Можно сразу вводить значения длины и нажав Enter ввести значения угла наклона. нажата (утоплена). Построение начинается с Нормаль к элементу. Кнопка указания начальной точки отрезка. Далее запрашивается элемент (отрезок, дуга или окружность), к которому необходимо провести нормаль. На указанный элемент опускается перпендикуляр. Точка пересечения перпендикуляра с элементом является конечной точкой отрезка. Контур Команда позволяет построить непрерывную последовательность отрезков и дуг, в которой конец одного элемента является началом следующего. Контур не является структурным элементом. Каждый элемент контура - отдельный геометрический элемент. При вызове команды Отмена действия будут последовательно удалятся введенные элементы контура, начиная с последнего. В зависимости от того, с какого 40 элемента начинается построение контура, первой запрашивается либо начальная точка отрезка, либо начальная точка дуги. Команды на дополнительной панели: Линия. Сначала запрашивается начальная точка первого отрезка, далее - конечные точки первого и остальных отрезков. Результат построения будет представлять из себя ломанную линию. Дуга. Дуги строятся по трем точкам. Сначала запрашивается начальная точка первой дуги, далее – промежуточная и конечные точки первой и последующих дуг. Замкнуть контур. При выполнении этой команды первая и последняя точка контура соединяются отрезком. Команда продублирована в выпадающем меню по нажатию правой кнопки мыши. Изменить тип очередного элемента (перейти с линий на дуги и наоборот) можно в любой момент построения, нажав соответствующую кнопку на дополнительной панели. Построение контура завершается нажатием правой кнопки мышки и выбором пункта меню Закончить, либо вводом новой команды. Вспомогательные построения Вспомогательная линия – это линия, построенная вспомогательным типом линии. Вспомогательные линии отображаются на экране монитора, но не выводятся на печать. На элементы, построенные вспомогательными линиями, не распространяется действие команд Показать все и Показать все во всех окнах, а также Выделение. Вспомогательные линии являются важнейшим инструментом, грамотное использование которого позволяет в разы уменьшить время проектирования. При проектировании вспомогательные линии применяются для разметки чертежа, задания габаритов, оперативного измерения размеров на листе и многого другого. предлагает пять вариантов построения вспомогательных линий и Команда команду изменения типа линии: Вспомогательные линии, построенные данными способами, имеют бесконечную длину. Линия под углом. Команда предназначена для построения вспомогательной линии, проходящей через указанную точку, под углом к горизонтальной оси Х. Первой запрашивается точка, через которую должна пройти линия. Затем - угол наклона линии относительно оси Х. Можно ввести либо числовое значение угла, либо указать маркером вторую точку, через которую должна проходить линия. Линия под углом к отрезку. Сначала требуется указать маркером отрезок, относительно которого будет задаваться угол наклона линии. Указанный отрезок подсвечивается. Затем или запрашивается точка, через которую необходимо провести линию, или запрашивается угол наклона линии относительно указанного отрезка. В ответ на последний запрос можно либо ввести числовое значение угла, либо указать маркером вторую точку, через которую будет проходить линия. Если введено числовое значение угла, то через указанную точку проводятся две вспомогательные линии под заданным углом к отрезку. Если вводится точка, то строится одна вспомогательная линия. 41 Нормаль к элементу. Сначала требуется указать маркером элемент, к которому необходимо провести нормаль. Указанный элемент подсвечивается. Затем запрашивается точка, через которую необходимо провести нормаль. Биссектриса. Если на изображении более двух отрезков, то можно построить биссектрису угла, образованного двумя любыми не параллельными линиями. Последовательно запрашиваются две линии. Если линии параллельны, то выдается сообщение об ошибке и ожидается повторное указание второй линии. Биссектрис, в общем случае, всегда две, и они представляют из себя взаимно перпендикулярные линии. Параллельные линии. Команда позволяет построить одну или две вспомогательные линии, параллельные указанному отрезку и проведенные на заданном расстоянии от него. Первым указывается отрезок, относительно которого будут выполняться построения. Указанный отрезок подсвечивается. Затем либо указывается точка, через которую должна проходить параллельная линия, либо вводится числовое значение расстояния Dl, на которое будет отстоять параллельная линия от указанного отрезка. При вводе числового значения расположение параллельной линии относительно отрезка определяется текущим положением маркера. Если маркер расположен справа от отрезка, то вспомогательная линия строится справа, если слева - слева. Если маркер стоит на отрезке (с использованием клавиши привязки Alt), то строятся две параллельные линии с обеих сторон от отрезка на заданном расстоянии. Редактирование типа линии. Хотя это команда группы редактирования, но она для удобства включена в панель команд вспомогательных построений. Дело в том, что после выполнения вспомогательных построений у некоторых вспомогательных элементов необходимо изменить тип линии. Подробнее работа этой команды описана в п. 3.2.2.11. Кроме вышеперечисленных способов, вспомогательные построения можно производить, строя любой геометрический элемент (отрезок, дугу, окружность), выбрав вспомогательный тип линий в выпадающем меню: Удаление вспомогательных линий производится в: Главное меню/Удалить/Вспомогательные по выбору. При этом требуется указать маркером элемент, изображенный вспомогательной линией, подлежащий удалению. Главное меню/Удалить/Вспомогательную область. Удаляются все элементы текущего вида, изображенные вспомогательной линией. Перед удалением выдается запрос. Ребра Команда предназначена для построения перпендикуляров, опущенных из указанных точек на указанный элемент. Построение выполняется текущим типом линии. Первым указывается элемент: линия, дуга или окружность. Затем в цикле запрашиваются точки, из которых на указанный элемент опускаются перпендикуляры. Построения завершаются вводом новой команды, или нажатием правой кнопки мышки и выбором пункта меню Закончить. 42 Нормаль к элементу. Сначала требуется указать маркером элемент, к которому необходимо провести нормаль. Указанный элемент подсвечивается. Затем запрашивается точка, через которую необходимо провести нормаль. Биссектриса. Если на изображении более двух отрезков, то можно построить биссектрису угла, образованного двумя любыми не параллельными линиями. Последовательно запрашиваются две линии. Если линии параллельны, то выдается сообщение об ошибке и ожидается повторное указание второй линии. Биссектрис, в общем случае, всегда две, и они представляют из себя взаимно перпендикулярные линии. Параллельные линии. Команда позволяет построить одну или две вспомогательные линии, параллельные указанному отрезку и проведенные на заданном расстоянии от него. Первым указывается отрезок, относительно которого будут выполняться построения. Указанный отрезок подсвечивается. Затем либо указывается точка, через которую должна проходить параллельная линия, либо вводится числовое значение расстояния Dl, на которое будет отстоять параллельная линия от указанного отрезка. При вводе числового значения расположение параллельной линии относительно отрезка определяется текущим положением маркера. Если маркер расположен справа от отрезка, то вспомогательная линия строится справа, если слева - слева. Если маркер стоит на отрезке (с использованием клавиши привязки Alt), то строятся две параллельные линии с обеих сторон от отрезка на заданном расстоянии. Редактирование типа линии. Хотя это команда группы редактирования, но она для удобства включена в панель команд вспомогательных построений. Дело в том, что после выполнения вспомогательных построений у некоторых вспомогательных элементов необходимо изменить тип линии. Подробнее работа этой команды описана в п. 3.2.2.11. Кроме вышеперечисленных способов, вспомогательные построения можно производить, строя любой геометрический элемент (отрезок, дугу, окружность), выбрав вспомогательный тип линий в выпадающем меню: Удаление вспомогательных линий производится в: Главное меню/Удалить/Вспомогательные по выбору. При этом требуется указать маркером элемент, изображенный вспомогательной линией, подлежащий удалению. Главное меню/Удалить/Вспомогательную область. Удаляются все элементы текущего вида, изображенные вспомогательной линией. Перед удалением выдается запрос. Ребра Команда предназначена для построения перпендикуляров, опущенных из указанных точек на указанный элемент. Построение выполняется текущим типом линии. Первым указывается элемент: линия, дуга или окружность. Затем в цикле запрашиваются точки, из которых на указанный элемент опускаются перпендикуляры. Построения завершаются вводом новой команды, или нажатием правой кнопки мышки и выбором пункта меню Закончить. 42 Окружность Команда позволяет строить окружности, осевые линии к ним, а также обозначение внутренних или наружных резьбы. После ввода команды появляется дополнительная панель команд с вариантами построения окружности: Окружность можно построить двумя способами – по центру и диаметру, а также - по двум диаметрально противоположным точкам на окружности. По центру и диаметру. При выборе этого варианта, прежде всего, необходимо указать положение точки центра окружности, а затем либо ввести числовое значение диаметра окружности либо указать маркером точку на окружности. В данном случае можно построить любое количество концентрических окружностей, поэтому после построения окружности предлагается ввести диаметр или указать точку на следующей окружности. Построение окружностей завершается нажатием правой кнопки мышки и выбором пункта меню Закончить. По двум точкам на окружности. При данном способе построения последовательно указываются маркером две любые точки, лежащие на окружности. Центром такой окружности будет середина отрезка, который образуют эти точки. Если в этот момент ввести числовое значение диаметра, то построится окружность указанного диаметра и с центром в данной точке (середина отрезка). Наружная резьба. Команда работает опционально с первыми двумя и с командой Оси. Если нажать эту кнопку, все последующие окружности будут строиться с условным обозначением наружной резьбы. Дуга, обозначающая наружную резьбу, строится в соответствии с ЕСКД: сплошной тонкой линией, угол раствора этой дуги равен 270 градусов и ни начало, и ни конец этой дуги не лежат на осевых линиях. Диаметр этой дуги принимается на 2 мм меньше диаметра окружности. Внутренняя резьба. Команда работает опционально с первыми двумя и с командой Оси. Если нажать эту кнопку, все последующие окружности будут строиться с условным обозначением внутренней резьбы. Дуга, обозначающая внутреннюю резьбу, строится в соответствии с ЕСКД: сплошной тонкой линией, угол раствора этой дуги равен 270 градусов и ни начало, и ни конец этой дуги не лежат на осевых линиях. Диаметр этой дуги принимается на 2 мм больше диаметра окружности. Дуга по трем точкам. Дуга строится по трем точкам: начальной, промежуточной и конечной, которые последовательно указываются маркером в ответ на соответствующие запросы. Вторая точка не должна совпадать с первой, а третья со второй. В противном случае выдается сообщение об ошибке и предлагается повторить ввод точки. Дуга по двум точкам и радиусу. Данным способом можно построить одновременно до четырех дуг, удовлетворяющим введенным параметрам. Маркером указываются начальная и конечная точки дуги. Затем необходимо ввести числовое значение радиуса дуги, при этом по умолчанию предлагается минимально допустимый для построения радиус. Когда значение радиуса введено, серым цветом строятся все возможные варианты дуг, из которых маркером выбираются необходимые. Ближайшая к маркеру дуга «предлагается» розовым («Fuchsia») цветом. Выбор необходимой дуги производится кликом левой кнопкой мыши, либо нажатием Enter. Выбранная дуга прорисовывается текущим типом линии. Выбор заканчивается либо нажатием правой кнопки мышки и выбором пункта меню Закончить, либо после указания всех четырех дуг, либо переходом к следующей команде. Дуга по центру, радиусу и двум конечным точкам. Первым указывается центр дуги, затем вводится радиус дуги: либо заданием точки на окружности, дугу которой необходимо построить, либо введением числового значения с клавиатуры. После построения окружности на ней необходимо указать маркером положение: сначала – начальной, а затем - конечной точек дуги. После указания положения начальной точки дуги на дополнительной панели появляется кнопки ориентацию строящейся дуги при вводе конечной точки. , позволяющая менять Прямоугольник Команда позволяет построить прямоугольник по двум диагонально противоположным точкам и повернуть его на указанный угол относительно первой введенной точки. Введенные точки не должны совпадать, иначе выдается предупреждение об ошибке и ожидается повторный ввод второй точки. На запрос угла поворота можно либо ввести числовое значение угла, либо указать угол поворота прямоугольника маркером. При движении маркера в качестве подсказки выдается значение угла наклона нижнего основания прямоугольника относительно горизонтальной оси: Оси. Команда работает опционально с первыми четырьмя командами. Если нажать эту кнопку, все последующие окружности будут строиться с осевыми линиями. Для концентрических окружностей осевые линии строятся к окружности с самым большим диаметром. Осевые линии выступают за окружность, согласно требованиям ЕСКД, на 2 мм в каждую сторону. Дуга Команда позволяет построить дугу тремя способами. После ввода команды появляется дополнительная панель команд с вариантами построения дуги . 43 Многоугольник Команда предназначена для построения правильного вписанного в окружность или описанного вокруг нее многоугольника. После ввода команды появляется дополнительная панель с вариантами построения многоугольника относительно 44 Дуга по трем точкам. Дуга строится по трем точкам: начальной, промежуточной и конечной, которые последовательно указываются маркером в ответ на соответствующие запросы. Вторая точка не должна совпадать с первой, а третья со второй. В противном случае выдается сообщение об ошибке и предлагается повторить ввод точки. Дуга по двум точкам и радиусу. Данным способом можно построить одновременно до четырех дуг, удовлетворяющим введенным параметрам. Маркером указываются начальная и конечная точки дуги. Затем необходимо ввести числовое значение радиуса дуги, при этом по умолчанию предлагается минимально допустимый для построения радиус. Когда значение радиуса введено, серым цветом строятся все возможные варианты дуг, из которых маркером выбираются необходимые. Ближайшая к маркеру дуга «предлагается» розовым («Fuchsia») цветом. Выбор необходимой дуги производится кликом левой кнопкой мыши, либо нажатием Enter. Выбранная дуга прорисовывается текущим типом линии. Выбор заканчивается либо нажатием правой кнопки мышки и выбором пункта меню Закончить, либо после указания всех четырех дуг, либо переходом к следующей команде. Дуга по центру, радиусу и двум конечным точкам. Первым указывается центр дуги, затем вводится радиус дуги: либо заданием точки на окружности, дугу которой необходимо построить, либо введением числового значения с клавиатуры. После построения окружности на ней необходимо указать маркером положение: сначала – начальной, а затем - конечной точек дуги. После указания положения начальной точки дуги на дополнительной панели появляется кнопки ориентацию строящейся дуги при вводе конечной точки. , позволяющая менять Прямоугольник Команда позволяет построить прямоугольник по двум диагонально противоположным точкам и повернуть его на указанный угол относительно первой введенной точки. Введенные точки не должны совпадать, иначе выдается предупреждение об ошибке и ожидается повторный ввод второй точки. На запрос угла поворота можно либо ввести числовое значение угла, либо указать угол поворота прямоугольника маркером. При движении маркера в качестве подсказки выдается значение угла наклона нижнего основания прямоугольника относительно горизонтальной оси: Многоугольник Команда предназначена для построения правильного вписанного в окружность или описанного вокруг нее многоугольника. После ввода команды появляется дополнительная панель с вариантами построения многоугольника относительно 44 окружности . Для выбора нужного варианта необходимо нажать соответствующую кнопку на дополнительной панели. Это можно делать в любой момент построения. Первым вводится центр соответствующей окружности. Затем – число сторон многоугольника и угол поворота вершин многоугольника, далее - ввести диаметр окружности. Можно задать либо числовое значение диаметра, либо маркером указать точку на окружности. Число сторон многоугольника и угол поворота вершин многоугольника должны быть уточнены до завершения ввода диаметра окружности. Угол поворота вершин многоугольника считается от горизонтальной оси: Касательные из точки. Прежде всего, указывается окружность или дуга, к которой необходимо строить касательные, а затем указывается точка, через которую должны пройти эти касательные. Если точка лежит на окружности (с использованием клавиши привязки Alt), то касательная, проходящая через нее, строится вспомогательным типом линии через весь экран. Если точка лежит вне окружности, то серым цветом строятся два касательных отрезка, началом которых является указанная точка, а концами - точки касания. Ближайшая к маркеру касательная «предлагается» розовым («Fuchsia») цветом. Выбор необходимой касательной производится кликом левой кнопкой мыши, либо нажатием Enter. Выбранный отрезок прорисовывается текущим типом линии. Выбор заканчивается либо нажатием правой кнопки мышки и выбором пункта меню Закончить, либо после указания всех двух отрезков, либо переходом к следующей команде. Касательные под заданным углом. Команда позволяет построить вспомогательным типом линии две параллельные касательные к окружности, угол наклона которых задается либо числовым значением, либо указанием точки, через которую должна пройти одна из них. Эллипс Данная команда предназначена для построения эллипса. После выбора команды появляется дополнительная панель с несколькими вариантами построения: Эллипс строится либо заданием полуосей, либо как проекция окружности, повернутой вокруг его большой оси, на плоскость изображения. Эллипс заданием полуосей. Указывается центр эллипса, далее с клавиатуры вводятся длины Dm малой и Db большой полуосей. Затем (с клавиатуры или указанием маркером) вводится угол поворота его большой оси относительно горизонтальной оси Х. Эллипс поворотом окружности. Указывается центр эллипса, далее с клавиатуры вводятся диаметр окружности D и угол проецирования Fd этой окружности на плоскость изображения. Затем (с клавиатуры или указанием маркером) вводится угол поворота его большой оси относительно горизонтальной оси Х. Оси. Команда работает опционально с первыми двумя командами. Если нажать эту кнопку, эллипс будет строиться с осевыми линиями. Осевые линии проходят через центр эллипса и ориентированы по большой и малым полуосям. Осевые линии выступают за окружность, согласно требованиям ЕСКД, на 2 мм в каждую сторону. Результатом построения эллипса любым способом будет блок, состоящий из 12-ти дуг, собранных в замкнутый контур. Имя блока – «ELLIPS» – присваивается по умолчанию. Касательные к окружности Команда позволяет строить касательные прямые линии (отрезки) к дуге или окружности. После ввода команды появляется дополнительная панель команд с вариантами построения касательных: 45 Касательные к двум окружностям Команда позволяет построить все варианты (до 4-х) отрезков, одновременно касательных к двум указанным окружностям. После поочередного указания двух дуг (окружностей) между точками касания серым цветом строятся все варианты отрезков, отвечающие заданным условиям. Ближайшая к маркеру касательная «предлагается» розовым («Fuchsia») цветом. Выбор необходимой касательной производится кликом левой кнопкой мыши, либо нажатием Enter. Выбранный отрезок прорисовывается текущим типом линии. Выбор заканчивается либо нажатием правой кнопки мышки и выбором пункта меню Закончить, либо после указания всех двух отрезков, либо переходом к следующей команде. Если указанным элементом является дуга, то она условно достраивается до окружности, и касательные строятся к этой окружности. Фаска. Данная команда позволяет «обрезать» два непараллельных отрезка на указанном расстоянии от точки их пересечения под заданным углом и соединить точки среза отрезком - фаской. Построение начинается с указания двух отрезков, которые не должны быть параллельны, иначе выдается сообщение об ошибке. Фаска строится текущим типом линии. Длина Dl и угол наклона фаски Fi определяются относительно второго отрезка. Длина фаски - это расстояние от точки пересечения указанных отрезков до точки пересечения второго отрезка с фаской. Угол наклона фаски не должен превышать 90 градусов, иначе выдается предупреждение об ошибке. На дополнительной панели команд предлагается два варианта редактирования отрезков: Автоматическое редактирование отрезков. Программа корректирует отрезки по своему усмотрению. Если отрезки не пересекаются, то они достраиваются до линии фаски. 46 Касательные из точки. Прежде всего, указывается окружность или дуга, к которой необходимо строить касательные, а затем указывается точка, через которую должны пройти эти касательные. Если точка лежит на окружности (с использованием клавиши привязки Alt), то касательная, проходящая через нее, строится вспомогательным типом линии через весь экран. Если точка лежит вне окружности, то серым цветом строятся два касательных отрезка, началом которых является указанная точка, а концами - точки касания. Ближайшая к маркеру касательная «предлагается» розовым («Fuchsia») цветом. Выбор необходимой касательной производится кликом левой кнопкой мыши, либо нажатием Enter. Выбранный отрезок прорисовывается текущим типом линии. Выбор заканчивается либо нажатием правой кнопки мышки и выбором пункта меню Закончить, либо после указания всех двух отрезков, либо переходом к следующей команде. Касательные под заданным углом. Команда позволяет построить вспомогательным типом линии две параллельные касательные к окружности, угол наклона которых задается либо числовым значением, либо указанием точки, через которую должна пройти одна из них. Касательные к двум окружностям Команда позволяет построить все варианты (до 4-х) отрезков, одновременно касательных к двум указанным окружностям. После поочередного указания двух дуг (окружностей) между точками касания серым цветом строятся все варианты отрезков, отвечающие заданным условиям. Ближайшая к маркеру касательная «предлагается» розовым («Fuchsia») цветом. Выбор необходимой касательной производится кликом левой кнопкой мыши, либо нажатием Enter. Выбранный отрезок прорисовывается текущим типом линии. Выбор заканчивается либо нажатием правой кнопки мышки и выбором пункта меню Закончить, либо после указания всех двух отрезков, либо переходом к следующей команде. Если указанным элементом является дуга, то она условно достраивается до окружности, и касательные строятся к этой окружности. Фаска. Данная команда позволяет «обрезать» два непараллельных отрезка на указанном расстоянии от точки их пересечения под заданным углом и соединить точки среза отрезком - фаской. Построение начинается с указания двух отрезков, которые не должны быть параллельны, иначе выдается сообщение об ошибке. Фаска строится текущим типом линии. Длина Dl и угол наклона фаски Fi определяются относительно второго отрезка. Длина фаски - это расстояние от точки пересечения указанных отрезков до точки пересечения второго отрезка с фаской. Угол наклона фаски не должен превышать 90 градусов, иначе выдается предупреждение об ошибке. На дополнительной панели команд предлагается два варианта редактирования отрезков: Автоматическое редактирование отрезков. Программа корректирует отрезки по своему усмотрению. Если отрезки не пересекаются, то они достраиваются до линии фаски. 46 Ручное редактирование отрезков. В этом случае все варианты отрезков, которые можно оставить, строятся серым цветом. Ближайший к маркеру отрезок «предлагается» розовым («Fuchsia») цветом. Выбор необходимого отрезка производится кликом левой кнопкой мыши, либо нажатием Enter. Выбранный отрезок прорисовывается текущим типом линии. Выбор заканчивается либо нажатием правой кнопки мышки и выбором пункта меню Закончить, либо после указания всех отрезков, либо переходом к следующей команде. Сопряжение двух элементов. Команда выполняет сопряжение любых двух элементов: отрезков, дуг или окружностей дугами заданного радиуса. Радиус сопряжения должен быть определен до указания второго элемента. Когда значение радиуса введено и указано оба элемента, серым цветом строятся все возможные варианты дуг, из которых маркером выбираются необходимые. Ближайшая к маркеру дуга «предлагается» розовым («Fuchsia») цветом. Выбор необходимой дуги производится кликом левой кнопкой мыши, либо нажатием Enter. Выбранная дуга прорисовывается текущим типом линии. Выбор заканчивается либо нажатием правой кнопки мышки и выбором пункта меню Закончить, либо после указания всех дуг, либо переходом к следующей команде. При сопряжении двух элементов на дополнительной панели команд предлагается два варианта редактирования отрезков. Автоматическое редактирование отрезков. Данная команда в автоматическом режиме срабатывает только если оба из сопрягаемых элементов – отрезки. При автоматическом редактировании отрезков удаляются концы отрезков лежащие между дугой сопряжения и точкой пересечения отрезков. Если отрезки не доходят до дуги, то они удлиняются. Ручное редактирование отрезков. В этом случае все варианты отрезков, которые можно оставить, строятся серым цветом. Ближайший к маркеру отрезок «предлагается» розовым («Fuchsia») цветом. Выбор необходимого отрезка производится кликом левой кнопкой мыши, либо нажатием Enter. Выбранный отрезок прорисовывается текущим типом линии. Выбор заканчивается либо нажатием правой кнопки мышки и выбором пункта меню Закончить, либо после указания всех отрезков, либо переходом к следующей команде. Сопряжение элемента с точкой. дуги. При теоретической невозможности выполнить построение на заданных условиях в строке подсказок будет выдано предупреждение. Элемент, точка на элементе, точка. Для данного варианта указывается элемент, точка касания на элементе, и далее – точка, через которую пройдут дуги, касательные к элементу. При теоретической невозможности выполнить построение на заданных условиях в строке подсказок будет выдано предупреждение. В случае возможности построений, после ввода исходных условий, серым цветом строятся все возможные варианты дуг, из которых маркером выбираются необходимые. Ближайшая к маркеру дуга «предлагается» розовым («Fuchsia») цветом. Выбор необходимой дуги производится кликом левой кнопкой мыши, либо нажатием Enter. Выбранная дуга прорисовывается текущим типом линии. Выбор заканчивается либо нажатием правой кнопки мышки и выбором пункта меню Закончить, либо после указания всех дуг, либо переходом к следующей команде. Сопряжение трех элементов Команда позволяет построить множество дуг, сопрягающих три указанных элемента (отрезки, дуги, окружности). После указания трех элементов серым цветом строятся все возможные варианты дуг, из которых маркером выбираются необходимые. Ближайшая к маркеру дуга «предлагается» розовым («Fuchsia») цветом. Выбор необходимой дуги производится кликом левой кнопкой мыши, либо нажатием Enter. Выбранная дуга прорисовывается текущим типом линии. Выбор заканчивается либо нажатием правой кнопки мышки и выбором пункта меню Закончить, либо после указания всех дуг, либо переходом к следующей команде. Сплайн Команда предназначена для построения гладкой кривой, соединяющей произвольно заданные точки. Варианты построения сплайна представлены на дополнительной панели команд: Сплайн, в общем случае – это линия, построенная по какой-либо математической функции. В зависимости от вида функции, сплайны также бывают разных видов: Интерполирующий Данная команда позволяет строить дуги сопряжения из произвольной точки к указанному элементу (дуги, касательные к элементу). Поскольку, в общем случае, число решений данной задачи равно бесконечности, ее можно решить двумя способами: если задан радиус сопряжения (тогда программа находит точку сопряжения на элементе), или если задана точка сопряжения на элементе (тогда программа находит радиус сопряжения): Элемент, точка, радиус. Для данного варианта указывается элемент, вводится радиус сопряжения, и далее – точка, через которую пройдут касательные к элементу 47 Сглаживающий Напряженный кривая Безье В-сплайн Сплайн строится по множеству точек, указываемых маркером. Построение сплайна завершается нажатием правой кнопки мышки и выбором пункта меню Закончить. Первую и последнюю точки сплайна можно замкнуть по команде Замкнуть контур из выпадающего меню по нажатию правой кнопки мыши. 48 дуги. При теоретической невозможности выполнить построение на заданных условиях в строке подсказок будет выдано предупреждение. Элемент, точка на элементе, точка. Для данного варианта указывается элемент, точка касания на элементе, и далее – точка, через которую пройдут дуги, касательные к элементу. При теоретической невозможности выполнить построение на заданных условиях в строке подсказок будет выдано предупреждение. В случае возможности построений, после ввода исходных условий, серым цветом строятся все возможные варианты дуг, из которых маркером выбираются необходимые. Ближайшая к маркеру дуга «предлагается» розовым («Fuchsia») цветом. Выбор необходимой дуги производится кликом левой кнопкой мыши, либо нажатием Enter. Выбранная дуга прорисовывается текущим типом линии. Выбор заканчивается либо нажатием правой кнопки мышки и выбором пункта меню Закончить, либо после указания всех дуг, либо переходом к следующей команде. Сопряжение трех элементов Команда позволяет построить множество дуг, сопрягающих три указанных элемента (отрезки, дуги, окружности). После указания трех элементов серым цветом строятся все возможные варианты дуг, из которых маркером выбираются необходимые. Ближайшая к маркеру дуга «предлагается» розовым («Fuchsia») цветом. Выбор необходимой дуги производится кликом левой кнопкой мыши, либо нажатием Enter. Выбранная дуга прорисовывается текущим типом линии. Выбор заканчивается либо нажатием правой кнопки мышки и выбором пункта меню Закончить, либо после указания всех дуг, либо переходом к следующей команде. Сплайн Команда предназначена для построения гладкой кривой, соединяющей произвольно заданные точки. Варианты построения сплайна представлены на дополнительной панели команд: Сплайн, в общем случае – это линия, построенная по какой-либо математической функции. В зависимости от вида функции, сплайны также бывают разных видов: Интерполирующий Сглаживающий Напряженный кривая Безье В-сплайн Сплайн строится по множеству точек, указываемых маркером. Построение сплайна завершается нажатием правой кнопки мышки и выбором пункта меню Закончить. Первую и последнюю точки сплайна можно замкнуть по команде Замкнуть контур из выпадающего меню по нажатию правой кнопки мыши. 48 При всей визуальной похожести, сплайн не является криволинейным элементом, т.е. он ни в одной своей точке не имеет ни радиуса, ни центра кривизны. По сути, он является ломаной линией - цепочкой микроступенек по осям X и Y, (что подтверждается тем, что к каждой точке сплайна работает привязка маркера Ctrl) В связи с этим обстоятельством, контур, в составе которого фигурирует сплайн, может оказаться разомкнутым в любой точке сплайна. 3.2.2. Группа команд ПРАВИТЬ Группа команд Править предназначена для редактирования уже созданных изображений. Набор команд данной группы позволяет редактировать как простые, так и структурные элементы. При редактировании в процессе последовательного введения команд и значений параметров и до введения последней команды все возможные (в зависимости от положения маркера) варианты визуально «предлагаются» серым цветом. Редактирование элемента Команда позволяет отредактировать любой простой элемент - отрезок, окружность илу дугу, не входящий в структурный элемент. Элементы, входящие в состав структурных редактируются только при редактировании соответствующих структурных элементов. Элементы, входящие в блок остаются в нем после редактирования. Прежде всего, предлагается указать редактируемый элемент. Указанный элемент подсвечивается, и выделяются его характерные точки. Далее необходимо маркером указать ту точку элемента, положение которой будет редактироваться. Дальнейшая работа команды зависит от типа указанного элемента: редактирование отрезка, редактирование окружности, редактирование дуги. Отредактировать любой элемент можно, и не вызывая данную команду. Для этого достаточно выполнить двойной щелчок мыши по элементу, но при этом не должна быть активна ни одна команда. Редактирование отрезка После выделения отрезка в качестве элемента для редактирования и указания одной из характерных точек появляется дополнительная панель команд с несколькими вариантами редактирования: Если ошибочно выбранный не тот способ редактирования, можно переключиться на другой, нажав соответствующую кнопку дополнительной панели. Это не создаст ошибочной ситуации и не прервет работу команды. Изменение длины. При выборе этой команды предлагается либо указать маркером новое положение редактируемого конца отрезка либо явно задать числовое значение новой длины. Угол наклона отрезка остается неизменным. Симметричное изменение длины. При выборе этой команды предлагается либо указать маркером новое положение концов отрезка (какая характерная точка выбрана для редактирования, значения не имеет), либо явно задать числовое значение новой длины. Редактирование обоих концов отрезка осуществляется одновременно и 49 симметрично в обе стороны относительно центра отрезка. Угол наклона отрезка не изменяется. Изменение угла наклона. В этом случае длина отрезка остается неизменной, а редактируется только угол поворота указанной точки отрезка вокруг его второй точки. Новое положение точки можно либо указать маркером, либо задать числовое значение угла наклона отрезка относительно оси Х. Изменение длины и угла. По данной команде редактируется одновременно и длина и угол наклона отрезка относительно неподвижной точки. Она объединяет в себе первый и третий варианты. Редактировать смежные элементы. Данная команда работает опционально с первыми четырьмя и позволяет редактировать отрезок, являющийся элементом контура без разрыва контура, т.е. вместе с редактированием отрезка одновременно редактируются также и смежные с ним элементы. Редактирование окружности После указания окружности подсвечиваются характерные точки окружности: центр, верхняя, нижняя, левая и правая. Появляется дополнительная панель команд с . Данные команды работают различными вариантами ее редактирования опционально с любым из вариантов редактирования окружности. Захват центра окружности. Предлагается указать новое положение центра окружности. Значение диаметра при этом не изменяется. Захват одной из точек на окружности. Предлагается ввести новое значение диаметра окружности или указать маркером положение указанной точки на новой окружности. Если нажать одну их кнопок на дополнительной панели, то, независимо от того какая точка указана для редактирования, к указанной окружности строятся либо оси, либо необходимая резьба. Построить оси. При выборе этой команды к редактируемой окружности строятся оси (см. п. 3.2.1.5.). Построить наружную резьбу. При выборе этой команды к редактируемой окружности сплошной тонкой линией строится дуга, являющаяся обозначением наружной резьбы с диаметром равным диаметру окружности. При этом диаметр основной окружности уменьшается на 2 мм (см. п. 3.2.1.5.). Построить внутреннюю резьбу. При выборе этой команды к редактируемой окружности сплошной тонкой линией строится дуга являющаяся обозначением внутренней резьбы (см. п. 3.2.1.5.). Редактирование дуги После указания дуги подсвечиваются характерные точки дуги: центр, середина, крайние точки. В зависимости от выбранной точки на панели дополнительных команд могут появиться кнопки с вариантами редактирования. Захват за центр дуги. Изменение положения центра дуги. Осуществляется указанием ее нового положения. Значение радиуса и угла раствора дуги при этом не изменяется. 50 симметрично в обе стороны относительно центра отрезка. Угол наклона отрезка не изменяется. Изменение угла наклона. В этом случае длина отрезка остается неизменной, а редактируется только угол поворота указанной точки отрезка вокруг его второй точки. Новое положение точки можно либо указать маркером, либо задать числовое значение угла наклона отрезка относительно оси Х. Изменение длины и угла. По данной команде редактируется одновременно и длина и угол наклона отрезка относительно неподвижной точки. Она объединяет в себе первый и третий варианты. Редактировать смежные элементы. Данная команда работает опционально с первыми четырьмя и позволяет редактировать отрезок, являющийся элементом контура без разрыва контура, т.е. вместе с редактированием отрезка одновременно редактируются также и смежные с ним элементы. Редактирование окружности После указания окружности подсвечиваются характерные точки окружности: центр, верхняя, нижняя, левая и правая. Появляется дополнительная панель команд с . Данные команды работают различными вариантами ее редактирования опционально с любым из вариантов редактирования окружности. Захват центра окружности. Предлагается указать новое положение центра окружности. Значение диаметра при этом не изменяется. Захват одной из точек на окружности. Предлагается ввести новое значение диаметра окружности или указать маркером положение указанной точки на новой окружности. Если нажать одну их кнопок на дополнительной панели, то, независимо от того какая точка указана для редактирования, к указанной окружности строятся либо оси, либо необходимая резьба. Построить оси. При выборе этой команды к редактируемой окружности строятся оси (см. п. 3.2.1.5.). Построить наружную резьбу. При выборе этой команды к редактируемой окружности сплошной тонкой линией строится дуга, являющаяся обозначением наружной резьбы с диаметром равным диаметру окружности. При этом диаметр основной окружности уменьшается на 2 мм (см. п. 3.2.1.5.). Построить внутреннюю резьбу. При выборе этой команды к редактируемой окружности сплошной тонкой линией строится дуга являющаяся обозначением внутренней резьбы (см. п. 3.2.1.5.). Редактирование дуги После указания дуги подсвечиваются характерные точки дуги: центр, середина, крайние точки. В зависимости от выбранной точки на панели дополнительных команд могут появиться кнопки с вариантами редактирования. Захват за центр дуги. Изменение положения центра дуги. Осуществляется указанием ее нового положения. Значение радиуса и угла раствора дуги при этом не изменяется. 50 Захват за середину дуги. Редактирование радиуса дуги. Новое значение радиуса можно либо ввести с клавиатуры, либо указать его маркером. Редактирование радиуса - неизменными остаются дуги возможно двумя способами: при отжатой кнопке точки начала и конца дуги, соответственно – изменяется угол раствора дуги, при нажатой кнопке - угол остается неизменным, меняются координаты начала и конца дуги. Опционально с любым из этих вариантов может работать команда Редактировать смежные элементы. Данная команда позволяет редактировать дугу, являющуюся элементом контура без разрыва контура, т.е. вместе с редактированием дуги одновременно редактируются также и смежные с ней элементы. Захват за крайнюю точку дуги. При выборе концов дуги появляется дополнительная . При отжатых панель команд с различными вариантами ее редактирования первых двух кнопках неизменными остаются координаты второй (не захваченной) крайней точки и центра дуги. При этом можно указать маркером либо ввести с клавиатуры новое положение захваченной точки дуги. Редактирование угла. При выборе этой команды предлагается ввести новое значение угла раствора дуги либо указать маркером новое положение крайней точки. Радиус дуги не изменяется. Симметричное редактирование угла. Отличие данной команды от предыдущей состоит в том, что одновременно редактируется положение обоих концов дуги (какая из точек конца дуги выбрана, значения не имеет). Можно либо указать маркером новое положение концов дуги, либо явно задать числовое значение нового угла раствора. Редактирование обоих концов дуги осуществляется одновременно. Радиус дуги не изменяется. Редактировать смежные элементы. Данная команда работает опционально с остальными и позволяет редактировать дугу, являющуюся элементом контура без разрыва контура, т.е. вместе с редактированием дуги одновременно редактируются также и смежные с ней элементы.. Обрезать элементы до границы Данная команда позволяет обрезать или удлинить указанные элементы, до какой либо границы. Границей при этом будет являться любой простой элемент, а также его условное продолжение (например, отрезок условно будет считаться бесконечной прямой). Прежде всего, необходимо указать элемент - отрезок, окружность или дугу, который будет границей. Затем в цикле маркером необходимо указать элементы, которые требуется отредактировать. Если указанный элемент пересекает границу, то он обрезается, причем остается та часть, на которую указывает маркер. Если элемент не пересекает границу, то он достраивается до нее. Для указания нового элемента-границы требуется выбрать пункт Закончить из выпадающего меню по нажатию правой кнопки мышки. Команда заканчивается либо вводом новой команды, либо нажатием правой кнопки мышки и выбором пункта Отменить команду. Если во время указания редактируемого элемента выбран пункт Отменить команду, все отредактированные элементы вернуться в состояние, в котором они были до редактирования. 51 Разбить элемент на N частей Данная команда позволяет разбить указанный отрезок, окружность или дугу на определенное число равных частей. После выбора команды появляется дополнительная панель с возможными режимами работы: С клавиатуры необходимо ввести целое число частей, на которые будет разбит элемент, а далее – указать маркером элемент, подлежащий разбиению. Само разбиение может происходить двумя способами: Только отметить точки разбиения. На элементе только отмечаются точки его разбиения. Сам элемент остается единым. Точки рисуются вспомогательным типом линии. Эти точки в дальнейшем можно использовать для точного позиционирования маркера, т.е. к ним начинает работать привязка Ctrl. Разбить элемент на N частей. Реальное разбиение элемента – элемент становится контуром, состоящим из N одинаковых элементов. Окружность разбивается на дуги, причем после указания окружности необходимо указать начальный угол разбиения. Разбить элемент двумя точками с удалением Данная команда позволяет удалить из простого элемента (отрезка, окружности или дуги), какую-либо его часть. Сначала указывается элемент, затем – две точки на элементе. Часть указанного элемента, находящаяся между этими точками удаляется, а сам элемент фактически разбивается на два элемента. Точки разбиения не могут совпадать. Обе точки разбиения не могут лежать вне указанного элемента, это допустимо только для одной из точек. Если при редактировании отрезка или дуги одна из точек разбиения лежит вне элемента, то просто удаляется та его часть, которая оказалась между указанными точками. Окружность разбивается на две дуги, при этом обе дуги отображаются серым цветом. Ближайшая к маркеру дуга «предлагается» розовым («Fuchsia») цветом. Выбор необходимой дуги производится кликом левой кнопкой мыши, либо нажатием Enter. Выбранная дуга прорисовывается тем типом линии, которым была изображена окружность. Выбор заканчивается либо нажатием правой кнопки мышки и выбором пункта меню Закончить, либо после указания всех дуг, либо переходом к следующей команде. Разбить элементы секущей Данная команда позволяет разбить все простые элементы, которые пересекаются с секущим элементом (отрезок, окружность, дуга), на два элемента в точке пересечения элементов с секущим элементом. Для работы команды необходимо указать любой элемент, который будет являться секущим. Секущий элемент подсвечивается. После этого все элементы, пересекающиеся с ним, будут разбиты на две части. 52 Разбить элемент на N частей Данная команда позволяет разбить указанный отрезок, окружность или дугу на определенное число равных частей. После выбора команды появляется дополнительная панель с возможными режимами работы: С клавиатуры необходимо ввести целое число частей, на которые будет разбит элемент, а далее – указать маркером элемент, подлежащий разбиению. Само разбиение может происходить двумя способами: Только отметить точки разбиения. На элементе только отмечаются точки его разбиения. Сам элемент остается единым. Точки рисуются вспомогательным типом линии. Эти точки в дальнейшем можно использовать для точного позиционирования маркера, т.е. к ним начинает работать привязка Ctrl. Разбить элемент на N частей. Реальное разбиение элемента – элемент становится контуром, состоящим из N одинаковых элементов. Окружность разбивается на дуги, причем после указания окружности необходимо указать начальный угол разбиения. Разбить элемент двумя точками с удалением Данная команда позволяет удалить из простого элемента (отрезка, окружности или дуги), какую-либо его часть. Сначала указывается элемент, затем – две точки на элементе. Часть указанного элемента, находящаяся между этими точками удаляется, а сам элемент фактически разбивается на два элемента. Точки разбиения не могут совпадать. Обе точки разбиения не могут лежать вне указанного элемента, это допустимо только для одной из точек. Если при редактировании отрезка или дуги одна из точек разбиения лежит вне элемента, то просто удаляется та его часть, которая оказалась между указанными точками. Окружность разбивается на две дуги, при этом обе дуги отображаются серым цветом. Ближайшая к маркеру дуга «предлагается» розовым («Fuchsia») цветом. Выбор необходимой дуги производится кликом левой кнопкой мыши, либо нажатием Enter. Выбранная дуга прорисовывается тем типом линии, которым была изображена окружность. Выбор заканчивается либо нажатием правой кнопки мышки и выбором пункта меню Закончить, либо после указания всех дуг, либо переходом к следующей команде. Разбить элементы секущей Данная команда позволяет разбить все простые элементы, которые пересекаются с секущим элементом (отрезок, окружность, дуга), на два элемента в точке пересечения элементов с секущим элементом. Для работы команды необходимо указать любой элемент, который будет являться секущим. Секущий элемент подсвечивается. После этого все элементы, пересекающиеся с ним, будут разбиты на две части. 52 Линейная резиновая нить Под линейной резиновой нитью понимается такой способ редактирования, при котором производится линейная деформация части изображения по осям X и Y с пересчетом линейных размеров и их допусков по имеющимся квалитетам, если они попали в область редактирования. Работа команды состоит из двух этапов: Задание области редактирования. Область редактирования представляет из себя прямоугольное окно. Работа команды начинается с запроса габаритов прямоугольника. В ответ требуется ввести две точки, определяющие диагонально противоположные вершины прямоугольника. Прямоугольник области редактирования отображается розовым («Fuchsia») цветом. Элементы, попавшие в область редактирования, подсвечиваются. Задание вектора смещения. Осуществляется указанием начальной и конечной базовой точки. Базовыми точками могут быть любые точки изображения, как лежащие на элементах, так и вне их. Базовые точки можно указывать как маркером, так и вводить с клавиатуры. Примеры, иллюстрирующие работу линейной резиновой нити: Команда линейной резиновой нити работает по следующим правилам: Все элементы, целиком лежащие в области редактирования, параллельно переносятся на вектор смещения. Если точка привязки текста лежит внутри области редактирования, то вся текстовая строка параллельно переносится на вектор смещения. Отрезки, параллельные вектору смещения и пересекающие границу области редактирования, удлиняются или укорачиваются на длину вектора в зависимости от его направления. Если элемент (отрезок, дуга, окружность) пересекает область редактирования, то элемент разрывается, и в место разрыва вставляется отрезок, параллельный вектору смещения. Отрезки, окружности и дуги, ограничивающие область штриховки, редактируются, как описано выше, при этом, естественно, изменяется и сама область штриховки. Линейные размеры редактируются, если в область попадает начало хотя бы одной выносной линии, размер корректируется, и, если в нем назначен квалитет, то пересчитываются и допуска. Если размер целиком лежит внутри области, то он параллельно переносится на вектор смещения. Аналогично редактируется угловой размер. Если начальная точка размерной линии радиального размера (точка со стрелкой) лежит внутри области редактирования, то радиальный размер параллельно переносится на вектор смещения. 53 Если размерная линия диаметрального размера лежит внутри области редактирования, то он параллельно переносится на вектор смещения. Если точка привязки спецзнака лежит внутри области редактирования, то весь спецзнак параллельно переносится на вектор смещения, иначе спецзнак не перемещается. Следует отметить, что в том случае, когда изображение целиком лежит внутри области редактирования, работа рассматриваемой команды сводится к обычному перемещению изображения на заданный вектор. Угловая резиновая нить Под угловой резиновой нитью понимается такой способ редактирования, при котором осуществляется поворот изображения или части изображения с пересчетом угловых размеров. Работа команды состоит из трех этапов: Задание области редактирования. Область редактирования представляет из себя прямоугольное окно. Работа команды начинается с запроса габаритов прямоугольника. В ответ требуется ввести две точки, определяющие диагонально противоположные вершины прямоугольника. Прямоугольник области редактирования отображается розовым («Fuchsia») цветом. Элементы, попавшие в область редактирования, подсвечиваются. Задание угла поворота. Вводится с клавиатуры. При положительном значении угла изображение будет поворачиваться против часовой стрелки, при отрицательном - по часовой. Задание центра поворота. Осуществляется маркером, после чего происходит поворот изображения или его части. Пример, иллюстрирующий работу угловой резиновой нити: Редактирование происходит по следующим правилам: Отрезки, окружности и дуги, целиком лежащие внутри области редактирования, поворачиваются вокруг центра поворота на заданный угол. Если отрезок, окружность или дуга пересекает область редактирования, то эти элементы разрываются, и в места разрывов вставляются дуги. Если точка привязки текстовой строки лежит в области редактирования, то строка поворачивается на заданный угол, при этом угол наклона самой строки не изменяется. Если элемент изображения полностью попадает в область редактирования, то угловая резиновая нить сводится к обычному повороту фрагмента вокруг заданного центра на заданный угол. 54 Если размерная линия диаметрального размера лежит внутри области редактирования, то он параллельно переносится на вектор смещения. Если точка привязки спецзнака лежит внутри области редактирования, то весь спецзнак параллельно переносится на вектор смещения, иначе спецзнак не перемещается. Следует отметить, что в том случае, когда изображение целиком лежит внутри области редактирования, работа рассматриваемой команды сводится к обычному перемещению изображения на заданный вектор. Угловая резиновая нить Под угловой резиновой нитью понимается такой способ редактирования, при котором осуществляется поворот изображения или части изображения с пересчетом угловых размеров. Работа команды состоит из трех этапов: Задание области редактирования. Область редактирования представляет из себя прямоугольное окно. Работа команды начинается с запроса габаритов прямоугольника. В ответ требуется ввести две точки, определяющие диагонально противоположные вершины прямоугольника. Прямоугольник области редактирования отображается розовым («Fuchsia») цветом. Элементы, попавшие в область редактирования, подсвечиваются. Задание угла поворота. Вводится с клавиатуры. При положительном значении угла изображение будет поворачиваться против часовой стрелки, при отрицательном - по часовой. Задание центра поворота. Осуществляется маркером, после чего происходит поворот изображения или его части. Пример, иллюстрирующий работу угловой резиновой нити: Редактирование происходит по следующим правилам: Отрезки, окружности и дуги, целиком лежащие внутри области редактирования, поворачиваются вокруг центра поворота на заданный угол. Если отрезок, окружность или дуга пересекает область редактирования, то эти элементы разрываются, и в места разрывов вставляются дуги. Если точка привязки текстовой строки лежит в области редактирования, то строка поворачивается на заданный угол, при этом угол наклона самой строки не изменяется. Если элемент изображения полностью попадает в область редактирования, то угловая резиновая нить сводится к обычному повороту фрагмента вокруг заданного центра на заданный угол. 54 Радиальная резиновая нить Растянуть и сдвинуть элементы Под радиальной резиновой нитью понимается такой способ редактирования, при котором происходит смещение элементов, попадающих в область редактирования, на заданный вектор. Работа команды состоит из трех этапов: Задание области редактирования. Область редактирования представляет из себя прямоугольное окно, причем редактируются все элементы, попадающие в него целиком. Работа команды начинается с запроса габаритов прямоугольника. В ответ требуется ввести две точки, определяющие диагонально противоположные вершины прямоугольника. Прямоугольник области редактирования отображается розовым («Fuchsia») цветом. Элементы, попавшие в область редактирования, подсвечиваются. Задание величины радиального смещения Dr. Вводится с клавиатуры. Задание центра редактирования. Осуществляется маркером, после чего происходит преобразование изображения или его части. В зависимости от знака Dr редактируемые элементы будут перемещаться на вектор длиной Dr по направлению от центра или к центру. Пример, иллюстрирующий работу радиальной резиновой нити: Редактирование выполняется по следующим правилам: Если окружность целиком лежит в области редактирования и ее центр не совпадает с центром области редактирования, то центр окружности смещается на заданный вектор (радиус окружности не изменяется). Если окружность целиком лежит в области редактирования и ее центр совпадает с центром области редактирования, то радиус окружности увеличивается или уменьшается на величину Dr. У дуги, которая целиком лежит в области редактирования, и центр которой не совпадает с центром области редактирования, на заданный вектор смещается центр. Угловой размер и ориентация дуги не изменяются. У дуги, которая целиком лежит в области редактирования, и центр которой совпадает с центром области редактирования, на заданный вектор смещаются начальная и конечная точки. Положение центра и ориентация дуги не изменяются. У отрезка, целиком лежащего в области редактирования, смещаются начальная и конечная точки. Если точка привязки текстовой строки находится в области редактирования, то она смещается на заданный вектор. Если область штриховки целиком лежит в области редактирования, то элементы, образующие ее, редактируются так, как описано выше. 55 Данная команда позволяет переместить на заданный вектор выделенные точки. К таким точкам относятся начальные и конечные точки отрезков и дуг, попадающие в область редактирования. Работа команды состоит из двух этапов: Задание области редактирования. Область редактирования представляет из себя прямоугольное окно. Работа команды начинается с запроса габаритов прямоугольника. В ответ требуется ввести две точки, определяющие диагонально противоположные вершины прямоугольника. Элементы, крайние точки которых попали в область редактирования, подсвечиваются. Задание вектора смещения. Осуществляется указанием начальной и конечной базовой точки. Базовыми точками могут быть любые точки изображения, как лежащие на элементах, так и вне их. Базовые точки можно указывать как маркером, так и вводить с клавиатуры. Пример, иллюстрирующий работу этой команды: Работа команды происходит по следующим правилам: Отрезки и дуги, у которых обе конечные точки лежат внутри области редактирования, смещаются на заданный вектор. Если только одна конечная точка отрезка лежит в области редактирования, то она смещается на заданный вектор, а вторая остается на месте. Если только одна конечная точка дуги лежит в области редактирования, то она смещается на заданный вектор, а вторая остается на месте. Поворот фрагмента вокруг оси Работа данной команды заключается в повороте выделенных элементов изображения вокруг заданной оси, лежащей в плоскости экрана, на заданный угол с построением их проекции на плоскость экрана. Для работы команды необходимо выделить элементы, подлежащие редактированию, ввести с клавиатуры угол поворота фрагмента, а далее - указать любой отрезок, в том числе и входящий в структурный элемент, который будет являться осью поворота. Необходимо помнить, что угол поворота задается числовым значением и должен быть уточнен до указания оси поворота. Знак угла не имеет никакого значения, то есть поворот фрагмента, на 45 градусов и на -45 градусов даст одинаковый результат. Если угол кратен 90 градусам, то все геометрические элементы трансформируются в прямые или точки, лежащие на оси. Если угол кратен 180 градусам, то строится изображение симметричное данному относительно указанной оси. В процессе работы команды отрезки преобразуются в отрезки, окружности - в эллипсы, дуги окружностей - в дуги эллипсов. 56 Растянуть и сдвинуть элементы Данная команда позволяет переместить на заданный вектор выделенные точки. К таким точкам относятся начальные и конечные точки отрезков и дуг, попадающие в область редактирования. Работа команды состоит из двух этапов: Задание области редактирования. Область редактирования представляет из себя прямоугольное окно. Работа команды начинается с запроса габаритов прямоугольника. В ответ требуется ввести две точки, определяющие диагонально противоположные вершины прямоугольника. Элементы, крайние точки которых попали в область редактирования, подсвечиваются. Задание вектора смещения. Осуществляется указанием начальной и конечной базовой точки. Базовыми точками могут быть любые точки изображения, как лежащие на элементах, так и вне их. Базовые точки можно указывать как маркером, так и вводить с клавиатуры. Пример, иллюстрирующий работу этой команды: Работа команды происходит по следующим правилам: Отрезки и дуги, у которых обе конечные точки лежат внутри области редактирования, смещаются на заданный вектор. Если только одна конечная точка отрезка лежит в области редактирования, то она смещается на заданный вектор, а вторая остается на месте. Если только одна конечная точка дуги лежит в области редактирования, то она смещается на заданный вектор, а вторая остается на месте. Поворот фрагмента вокруг оси Работа данной команды заключается в повороте выделенных элементов изображения вокруг заданной оси, лежащей в плоскости экрана, на заданный угол с построением их проекции на плоскость экрана. Для работы команды необходимо выделить элементы, подлежащие редактированию, ввести с клавиатуры угол поворота фрагмента, а далее - указать любой отрезок, в том числе и входящий в структурный элемент, который будет являться осью поворота. Необходимо помнить, что угол поворота задается числовым значением и должен быть уточнен до указания оси поворота. Знак угла не имеет никакого значения, то есть поворот фрагмента, на 45 градусов и на -45 градусов даст одинаковый результат. Если угол кратен 90 градусам, то все геометрические элементы трансформируются в прямые или точки, лежащие на оси. Если угол кратен 180 градусам, то строится изображение симметричное данному относительно указанной оси. В процессе работы команды отрезки преобразуются в отрезки, окружности - в эллипсы, дуги окружностей - в дуги эллипсов. 56 Изменение типа линий указанных элементов Команда позволяет изменить тип и цвет линий указанных элементов. После вызова команды появляется диалоговое окно, в котором задаются тип и цвет линий рисования: После выбора типа и цвета предлагается указать элементы, у которых надо поменять тип и цвет. Указывать можно не только элементы, построенные вспомогательным типом линии, но и любым другим. Указываемые элементы могут входить в состав блоков, но не могут входить в другие структурные элементы. Для изменения цвета предлагается несколько вариантов в зависимости от нажатой кнопки. Текущий - цвет элементов будет соответствовать текущему цвету нового типа линии. Пользовательский - цвет выбирается в таблице цветов, и будет считаться пользовательским. Цвет по слою - цвет элементов будет соответствовать цвету слоя, и изменяться при изменении цвета слоя. Не изменять - цвет элементов не изменится. Редактирование завершается либо вводом новой команды, либо нажатием правой кнопки мышки и выбором пункта меню Закончить. Данная команда дублируется на дополнительной панели команд при построении вспомогательных линий (см. п. 3.2.1.3.), а также вызывается из выпадающего меню по нажатию правой кнопки мыши: Изменить тип линии выделенных. В последнем случае изменение типа и цвета линий производится только для предварительно выделенных элементов. Групповое изменение типа и цвета линий Работа данной команды заключается в изменении в текущем слое у всех простых элементов, в том числе и входящих в блоки, имеющих какой либо одинаковый тип и цвет линии на новый тип и цвет. В диалоговом окне 57 в левой таблице предлагается задать тип и цвет линии, который надо сменить, а в правой таблице тип линии, на который его заменить. После определения параметров и выхода из диалогового окна по команде Выполнить у всех простых элементов, имеющие тип линии, совпадающий со старым, тип и цвет линии меняется на новый. Элементы, входящие в состав структурных элементов, кроме блоков, при работе данной команды не редактируются. 3.2.3. Группа команд РАЗМЕРЫ Размеры являются структурными элементами и используются для оформления чертежа. Размер состоит из простых элементов (отрезков, дуг, окружностей, текста). После ввода размера с ним можно работать как с единым целым. Нанесение размеров на изображения деталей и сборок занимает существенную часть времени при разработке чертежа. Поэтому размерам было уделено особое внимание при разработке системы. Нанесение размеров сделано максимально простым и интуитивно понятным с разумной долей автоматизации. Все значения размеров, кроме линейного размера с обрывом и углового с обрывом, считаются автоматически и предлагаются по умолчанию. Если точно строить изображение, то нанесение размеров потребует очень мало времени. При простановке размеров в процессе последовательного введения команд и значений параметров и до введения последней команды все возможные (в зависимости от положения маркера) варианты визуально «предлагаются» серым цветом. Если необходимо разрушить размер на простые элементы, то для этого нужно воспользоваться командой: Главное меню/Разрушить/По указанию. После этого указываются размеры, подлежащие разрушению. Указанные размеры подсвечиваются. Разрушение указанных размеров производится по команде Закончить из выпадающего меню по нажатию правой кнопки мыши. После разрушения размер перестает существовать как структурный элемент и будет представлять из себя набор простых элементов. Разрушение размера необратимо, т.е. после разрушения получившиеся простые элементы обратно собрать в структурный элемент невозможно. 58 в левой таблице предлагается задать тип и цвет линии, который надо сменить, а в правой таблице тип линии, на который его заменить. После определения параметров и выхода из диалогового окна по команде Выполнить у всех простых элементов, имеющие тип линии, совпадающий со старым, тип и цвет линии меняется на новый. Элементы, входящие в состав структурных элементов, кроме блоков, при работе данной команды не редактируются. 3.2.3. Группа команд РАЗМЕРЫ Размеры являются структурными элементами и используются для оформления чертежа. Размер состоит из простых элементов (отрезков, дуг, окружностей, текста). После ввода размера с ним можно работать как с единым целым. Нанесение размеров на изображения деталей и сборок занимает существенную часть времени при разработке чертежа. Поэтому размерам было уделено особое внимание при разработке системы. Нанесение размеров сделано максимально простым и интуитивно понятным с разумной долей автоматизации. Все значения размеров, кроме линейного размера с обрывом и углового с обрывом, считаются автоматически и предлагаются по умолчанию. Если точно строить изображение, то нанесение размеров потребует очень мало времени. При простановке размеров в процессе последовательного введения команд и значений параметров и до введения последней команды все возможные (в зависимости от положения маркера) варианты визуально «предлагаются» серым цветом. Если необходимо разрушить размер на простые элементы, то для этого нужно воспользоваться командой: Главное меню/Разрушить/По указанию. После этого указываются размеры, подлежащие разрушению. Указанные размеры подсвечиваются. Разрушение указанных размеров производится по команде Закончить из выпадающего меню по нажатию правой кнопки мыши. После разрушения размер перестает существовать как структурный элемент и будет представлять из себя набор простых элементов. Разрушение размера необратимо, т.е. после разрушения получившиеся простые элементы обратно собрать в структурный элемент невозможно. 58 Формирование размерной надписи Действие данного атрибута не распространяется на угловые размеры. Размерная надпись для всех размеров формируется в диалоговом окне, которое появляется сразу же после определения положения размерной линии: Простановка допусков Если введен квалитет (кроме угловых и резьбовых размеров), то значение допусков выбирается автоматически из таблицы допусков, и изменить их нельзя. Если квалитет не вводить, то значение верхнего и нижнего допуска можно вводить вручную. Если допуски у размеров симметричные (20±0,5), то верхний и нижний допуск можно вводить без учета знака (верхний 0,5 и нижний 0,5). Размер со знаком диаметра При включении этой кнопки перед размерной надписью ставится знак диаметра. Если были включены Резьбовой размер или Размер для фаски, то они отключаются. Значение Вычисляется обычно автоматически и предлагается по умолчанию. Можно изменить его, если ставится размер на деталь изображенную с разрывом или если деталь не точно построена. Если значение размера проставить равным нулю или ничего не вводить, а текст перед размером будет присутствовать, то размерная надпись будет содержать только текст перед размером. Это необходимо при разработке вариантных чертежей, где вместо размерной надписи ставится буква или иные символы. Квалитет Квалитет можно ввести вручную или выбрать его из таблицы, нажав кнопку Выбор. При этом появляется диалоговое окно выбора квалитета для данного значения размера: Квалитеты можно выбирать в системе вала или в системе отверстия. Для этого необходимо нажать на соответствующую кнопку. В списке квалитетов и допусков высвечиваются только те квалитеты, для которых определены допуска (верхний и нижний допуски не равны нулю) в файле Dopusk.win. Если такой файл в корневой папке программы отсутствует, то атрибут Квалитет игнорируется. Редактировать значения допусков в этом файле можно с помощью приложения Editdop.exe, которое входит в стандартную поставку и расположен в корневой папке программы. После ввода квалитета автоматически определяются верхний и нижний допуск для данного размера и квалитета. При введенном квалитете их редактировать нельзя. Если поменять размер или квалитет, допуска пересчитываются. Для отмены установленного квалитета в ответ на запрос необходимо ввести пустую строку. В дальнейшем введенный квалитет предлагается в качестве значения по умолчанию при запросе квалитета при простановке следующего размера. 59 Резьбовой размер При нажатии на эту кнопку формируется размерная надпись для резьбового размера. Перед размерной надписью ставится знак М (метрическая резьба). Квалитет в этом случае вводится для резьбовых размеров (например: 6g или 7H). На корректность значение квалитета не проверяется. Значение шага в ячейке Шаг резьбы по умолчанию принято «0». В этом случае в размерную надпись шаг не включается, что соответствует крупному шагу резьбы. Формируется размерная надпись типа М10-6g. Если шаг резьбы задан, то надпись выдается в виде М10-6gх0,75. Если были включены Размер со знаком диаметра или Размер для фаски то они отключаются. Размер для позиционного допуска При нажатии на эту кнопку формируется размерная надпись для позиционного допуска. Размерная надпись заключается в прямоугольную рамку. Квалитет и допуска для обычного или диаметрального размера в этом случае не задаются. Если был включен Размер для фаски, то он отключается. Размер для фаски При нажатии на эту кнопку формируется размерная надпись размера для фаски. Значение угла фаски по умолчанию 45 градусов. Если были включены Размер со знаком диаметра, Резьбовой размер или Размер для позиционного допуска, то они отключаются. Служебные тексты В правой части окна Формирование размерной надписи расположены поля, заполнение которых позволяет вводить служебные тексты: Они могут располагаться перед размером, после размера и под размером. 60 Действие данного атрибута не распространяется на угловые размеры. Простановка допусков Если введен квалитет (кроме угловых и резьбовых размеров), то значение допусков выбирается автоматически из таблицы допусков, и изменить их нельзя. Если квалитет не вводить, то значение верхнего и нижнего допуска можно вводить вручную. Если допуски у размеров симметричные (20±0,5), то верхний и нижний допуск можно вводить без учета знака (верхний 0,5 и нижний 0,5). Размер со знаком диаметра При включении этой кнопки перед размерной надписью ставится знак диаметра. Если были включены Резьбовой размер или Размер для фаски, то они отключаются. Резьбовой размер При нажатии на эту кнопку формируется размерная надпись для резьбового размера. Перед размерной надписью ставится знак М (метрическая резьба). Квалитет в этом случае вводится для резьбовых размеров (например: 6g или 7H). На корректность значение квалитета не проверяется. Значение шага в ячейке Шаг резьбы по умолчанию принято «0». В этом случае в размерную надпись шаг не включается, что соответствует крупному шагу резьбы. Формируется размерная надпись типа М10-6g. Если шаг резьбы задан, то надпись выдается в виде М10-6gх0,75. Если были включены Размер со знаком диаметра или Размер для фаски то они отключаются. Размер для позиционного допуска При нажатии на эту кнопку формируется размерная надпись для позиционного допуска. Размерная надпись заключается в прямоугольную рамку. Квалитет и допуска для обычного или диаметрального размера в этом случае не задаются. Если был включен Размер для фаски, то он отключается. Размер для фаски При нажатии на эту кнопку формируется размерная надпись размера для фаски. Значение угла фаски по умолчанию 45 градусов. Если были включены Размер со знаком диаметра, Резьбовой размер или Размер для позиционного допуска, то они отключаются. Служебные тексты В правой части окна Формирование размерной надписи расположены поля, заполнение которых позволяет вводить служебные тексты: Они могут располагаться перед размером, после размера и под размером. 60 Например: 6 отв. Ф8Н12, где 6 отв. - текст перед размером. Звезда Для размеров со звездочкой необходимо поставить номер звездочки: Если поле Звезда пустое, то в размерной надписи звездочка отсутствует, например: 25H12 (-0.21) Если в поле Звезда стоит «0», то в размерной надписи будет присутствовать звездочка, например: 25H12 (-0.21)* Если в поле Звезда стоит целое число больше нуля, то в размерной надписи будет присутствовать звездочка с числом, например: 25H12 (-0.21)*3 Точность Точность вычисления размеров выбирается из списка. Число обозначает количество знаков после запятой при вычислении значения размера. Размерная надпись округляется до ближайшего числа с заданным количеством знаков после запятой. При изменении точности соответственно изменяется значение размера. Если размерная надпись попадает в запрещенную зону, производится размещение размерной надписи на полке независимо от установки режима Полка. Параметры размеров Данная команда позволяет установить общие параметры, необходимые для построения любых размеров. Авторазмещение Если включено автоматическое размещение размеров, то при постановке размера размерная надпись размещается на середине размерной линии. Если размерная надпись не помещается на размерной линии, то «предлагается» разместить надпись вручную. Если автоматическое размещение размеров выключено, то размещение надписи происходит вручную. След размерной надписи изображается прямоугольником. Автоматически отслеживается, чтобы она была от концов стрелок или засечек на расстоянии не менее 2 мм, так как по требованиям ЕСКД ближе чем на 2 мм до стрелки размерную надпись размещать нельзя. Если надпись размещается за размерной линией, то размерная линия удлиняется за выносную линию и ее длина определяется длиной размерной надписи. Полка Данная команда позволяет проставлять размер с полкой. Если включено размещение размерной надписи на полке, то при постановке размера размерная надпись всегда размещается на полке. Построение полки осуществляется по определенному принципу: Если точка излома полки попадает в заштрихованные зоны, то полка рисуется на продолжении размерной линии. Если точка излома полки не попадает в заштрихованные зоны, то полка рисуется от середины размерной линии до точки излома. Направление полки задается углом кратным 90 градусам (влево, вправо, вверх, вниз). Длина полки считается автоматически по длине размерной надписи. Во всех размерах проверяется попадание размерной надписи в запрещенные зоны согласно ЕСКД (для угловых и для линейных размеров соответственно): 61 Тип стрелки. Вид конечного элемента размерной линии. В системе используется четыре типа стрелки: Внутренняя стрелка Наружная стрелка Засечка Точка Размер стрелки. Задается и исполняется в миллиметрах. Высота размерной надписи. Задается и исполняется в миллиметрах. Угол наклона размерной надписи. Согласно требованиям ЕСКД, может быть 75 или 90 градусов. Вид написания допусков и квалитета. Предоставляется возможность выбрать, каким образом будет оформляться на чертеже написание допусков и квалитета, если допуска назначались по квалитету. В любой момент работы можно изменить текущие параметры размера и настроить их под свои требования. Новые размеры будут строиться с учетом новых параметров. Текущие параметры размеров запоминаются после окончания сеанса работы с системой и автоматически устанавливаются при следующем её запуске. Во время простановки размера данную команду можно вызвать при нажатии на правую кнопку 62 Если размерная надпись попадает в запрещенную зону, производится размещение размерной надписи на полке независимо от установки режима Полка. Параметры размеров Данная команда позволяет установить общие параметры, необходимые для построения любых размеров. Тип стрелки. Вид конечного элемента размерной линии. В системе используется четыре типа стрелки: Внутренняя стрелка Наружная стрелка Засечка Точка Размер стрелки. Задается и исполняется в миллиметрах. Высота размерной надписи. Задается и исполняется в миллиметрах. Угол наклона размерной надписи. Согласно требованиям ЕСКД, может быть 75 или 90 градусов. Вид написания допусков и квалитета. Предоставляется возможность выбрать, каким образом будет оформляться на чертеже написание допусков и квалитета, если допуска назначались по квалитету. В любой момент работы можно изменить текущие параметры размера и настроить их под свои требования. Новые размеры будут строиться с учетом новых параметров. Текущие параметры размеров запоминаются после окончания сеанса работы с системой и автоматически устанавливаются при следующем её запуске. Во время простановки размера данную команду можно вызвать при нажатии на правую кнопку 62 мыши из выпадающего меню. При этом можно поменять необходимые параметры в процессе работы. Направление выносной линии (Точка 2) Положение размерной линии (Точка 3) Обычный линейный размер При вызове команды появляется дополнительная панель команд с кнопками: Параллельный размер, Режим ортогональности и Размер вдоль элемента: Обычный линейный размер (не параллельный и не вдоль элемента) строится по трем точкам, которые запрашиваются в следующем порядке: От какой точки проводить размер (Точка 1); До какой точки проводить размер (Точка 2); Положение размерной линии (Точка 3) При указании Точки 1 и Точки 2 рекомендуется захватывать соответствующие конечные точки элементов для более точного построения и вычисления значений размеров. , то вместо запроса Точки 1 Размер вдоль элемента. Если нажата кнопка запрашивается элемент, от которого проводить размер, после чего направление выносной линии будет совпадать с направлением указанного элемента. Параллельный размер. Если нажата кнопка , то соответственно строится параллельный размер между Точкой 1 и Точкой 2. Ортогональность. Если нажата кнопка , то при указании Точки 3, и если угол выносных линий лежит в пределах ±15 градусов от вертикали или горизонтали, строится горизонтальный или вертикальный размер. Если размерная линия должна лежать в этих пределах (±15 градусов), то режим Ортогональность надо отключить. Данный режим работает независимо от режима «Орто» для обычных построений. Линейный размер с обрывом При вызове команды появляется дополнительная панель команд с кнопками: Параллельный размер, Режим ортогональности и Размер вдоль элемента: При всех отжатых кнопках размер строится по трем точкам, которые запрашиваются в следующем порядке: От какой точки проводить размер (Точка 1) 63 Размер вдоль элемента. Если нажата кнопка , то вместо запроса, от какой точи проводить размер, запрашивается элемент, от которого проводить размер, после чего направление выносной линии будет совпадать с направлением указанного элемента. , то после запроса направления Параллельный размер. Если нажата кнопка выносной линии дополнительно запрашивается направление размерной линии, в отличие от обычного размера, когда направление размерной линии перпендикулярно направлению выносной линии. После определения вида размера появляется диалоговое окно формирования размерной надписи, в котором необходимо сформировать размерную надпись. Значение размера автоматически не вычисляется, поэтому по умолчанию оно равно нулю. Требуется ввести необходимое значение. Если стоит квалитет, то допуски считаются для введенного значения. Цепной линейный размер При построении обычного цепного линейного размера запрашиваются три точки: От какой точки проводить размер (Точка 1) Положение размерной линии (Точка 2). Опорная точка (Точка 3). При указании точки 2 сразу определяется направление выносной линии и первая точка размерной линии. Размерная линия всегда перпендикулярна выносной линии. Опорная точка 3 указывается в цикле столько раз, сколько нужно проставить размеров в цепочке. , то Если нажать на дополнительной панели кнопку Размер вдоль элемента вместо запроса От какой точки проводить размер, запрашивается элемент, от которого проводить размер. В этом случае направление выносной линии совпадает с направлением указанного элемента. Цепной линейный размер строится по следующим правилам: Если размерная надпись не помещается между выносными линиями, то она строится на полке. Если стрелки не помещаются между выносными линиями, то у предыдущего и текущего размера они заменяются на точки. Размер строится только в одну сторону от точки 1. 64 Направление выносной линии (Точка 2) Положение размерной линии (Точка 3) Размер вдоль элемента. Если нажата кнопка , то вместо запроса, от какой точи проводить размер, запрашивается элемент, от которого проводить размер, после чего направление выносной линии будет совпадать с направлением указанного элемента. , то после запроса направления Параллельный размер. Если нажата кнопка выносной линии дополнительно запрашивается направление размерной линии, в отличие от обычного размера, когда направление размерной линии перпендикулярно направлению выносной линии. После определения вида размера появляется диалоговое окно формирования размерной надписи, в котором необходимо сформировать размерную надпись. Значение размера автоматически не вычисляется, поэтому по умолчанию оно равно нулю. Требуется ввести необходимое значение. Если стоит квалитет, то допуски считаются для введенного значения. Цепной линейный размер При построении обычного цепного линейного размера запрашиваются три точки: От какой точки проводить размер (Точка 1) Положение размерной линии (Точка 2). Опорная точка (Точка 3). При указании точки 2 сразу определяется направление выносной линии и первая точка размерной линии. Размерная линия всегда перпендикулярна выносной линии. Опорная точка 3 указывается в цикле столько раз, сколько нужно проставить размеров в цепочке. , то Если нажать на дополнительной панели кнопку Размер вдоль элемента вместо запроса От какой точки проводить размер, запрашивается элемент, от которого проводить размер. В этом случае направление выносной линии совпадает с направлением указанного элемента. Цепной линейный размер строится по следующим правилам: Если размерная надпись не помещается между выносными линиями, то она строится на полке. Если стрелки не помещаются между выносными линиями, то у предыдущего и текущего размера они заменяются на точки. Размер строится только в одну сторону от точки 1. 64 Последующая точка 3 всегда дальше предыдущей. Закончить команду можно, нажав правую кнопку мыши и выбрав пункт выпадающего меню Закончить, или перейдя к другой команде. При использовании команды Отмена последнего действия размеру, начиная с последнего. удаляется по одному построенному Линейный размер с общей размерной линией Линейный размер с общей размерной линией строится аналогично цепному размеру. Отличие только в расположении размерных надписей. Запрашиваются три точки: От какой точки проводить размер (Точка 1) Положение размерной линии (Точка 2) Опорная точку (Точка 3) Последние два запроса производятся в цикле, пока не закончена команда. Закончить команду можно, нажав правую кнопку мыши и выбрав пункт выпадающего меню Закончить, или перейдя к другой команде. При использовании команды Отмена последнего действия последнего. удаляется по одному построенному размеру, начиная с Угловой размер обычный При указании точки 2 сразу определяется направление выносной линии и первая точка размерной линии. Размерная линия всегда перпендикулярна выносной линии. Опорная точка 3 указывается в цикле столько раз, сколько нужно проставить размеров. , то Если нажать на дополнительной панели кнопку Размер вдоль элемента вместо запроса От какой точки проводить размер, запрашивается элемент, от которого проводить размер. И в этом случае направление выносной линии совпадает с направлением указанного элемента. Линейный размер с общей размерной линией строится по следующим правилам: Если стрелка не помещаются между выносными линиями соседних размеров, то она заменяется точкой. Размер строится только в одну сторону от точки 1. Последующая точка 3 всегда дальше предыдущей. На первом элементе в качестве стрелки всегда ставится точка. Закончить команду можно, нажав правую кнопку мыши и выбрав пункт выпадающего меню Закончить, или перейдя к другой команде. При использовании команды Отмена последнего действия размеру, начиная с последнего. удаляется по одному построенному При построении углового размера сначала запрашиваются два отрезка и точка: От какого элемента проводить размер (Элемент 1) До какого элемента проводить размер (Элемент 2) Положение размерной дуги (Точка): Очередность указания Элемента 1 и Элемента 2 безразлична. Точка указывает радиус размерной дуги и сектор, в котором будет ставиться размер. . При построении углового размера появляется дополнительная панель команд Нажав на соответствующую кнопку, можно выбрать, какую дугу ставить в качестве размерной - малую или большую. Значение размера, верхнего и нижнего допуска задается в градусах, минутах и секундах. Исключение составляет значение размера. Для точности Сек - активно три поля ввода, для Мин - два поля, для Град - одно. Если необходимо ввести отрицательные допуски, то достаточно поставить знак минус в поле ввода градусов для допусков. Знаки минут и секунд только положительные. Угловой размер с обрывом При построении углового размера с обрывом сначала запрашиваются два отрезка и точка: От какого элемента проводить размер (Элемент 1) Симметричный элемент или ось симметрии (Элемент 2) Положение размерной дуги (Точка): Линейный размер от общей базы При построении линейного размера от общей базы запрашиваются три точки: От какой точки проводить размер (Точка 1) До какой точки проводить размер (Точка 2) Положение размерной линии (Точка 3): 65 66 Последние два запроса производятся в цикле, пока не закончена команда. Закончить команду можно, нажав правую кнопку мыши и выбрав пункт выпадающего меню Закончить, или перейдя к другой команде. При использовании команды Отмена последнего действия последнего. удаляется по одному построенному размеру, начиная с Угловой размер обычный При построении углового размера сначала запрашиваются два отрезка и точка: От какого элемента проводить размер (Элемент 1) До какого элемента проводить размер (Элемент 2) Положение размерной дуги (Точка): Очередность указания Элемента 1 и Элемента 2 безразлична. Точка указывает радиус размерной дуги и сектор, в котором будет ставиться размер. . При построении углового размера появляется дополнительная панель команд Нажав на соответствующую кнопку, можно выбрать, какую дугу ставить в качестве размерной - малую или большую. Значение размера, верхнего и нижнего допуска задается в градусах, минутах и секундах. Исключение составляет значение размера. Для точности Сек - активно три поля ввода, для Мин - два поля, для Град - одно. Если необходимо ввести отрицательные допуски, то достаточно поставить знак минус в поле ввода градусов для допусков. Знаки минут и секунд только положительные. Угловой размер с обрывом При построении углового размера с обрывом сначала запрашиваются два отрезка и точка: От какого элемента проводить размер (Элемент 1) Симметричный элемент или ось симметрии (Элемент 2) Положение размерной дуги (Точка): 66 Угловой размер с общей размерной линией Точка указывает радиус и величину размерной дуги. В дальнейшем установка параметров и построение углового размера с обрывом производится точно так же, как и для обычного углового размера. Исключение составляет только значение размера. По умолчанию оно равно нулю, поэтому требуется ввести необходимое значение либо служебный текст (например, для создания вариантного чертежа). При построении углового размера с общей запрашиваются три точки: От какого элемента проводить размер (Элемент 1) Первый опорный элемент (Элемент 2) Положение размерной дуги (Точка) до какого элемента проводить размер (Элемент 3): размерной линией сначала Угловой размер цепной При построении цепного углового размера сначала запрашиваются два элемента и точка, а затем набор элементов: От какого элемента проводить размер (Элемент 1) Первый опорный элемент (Элемент 2) Положение размерной дуги (Точка) До какого элемента проводить размер (Элемент 3): Последние два запроса производятся в цикле, пока не закончена команда. Радиус размерной дуги для последующих размеров берется по первому размеру. При попытке указать Элемент 1 в качестве Элемента 3 выдается сообщение об ошибке. Цепной угловой размер строится по следующим правилам: Если размерная надпись не помещается между выносными линиями, то она строится на полке. Если стрелки не помещаются между выносными линиями, то у соседнего и текущего размера они заменяются точками. Размер строится только в одну сторону от Элемента 1. Последующий Элемент 3 всегда дальше предыдущего. Закончить команду можно, нажав правую кнопку мыши и выбрав пункт выпадающего меню Закончить, или перейдя к другой команде. При использовании команды Отмена последнего действия начиная с последнего. Последний запрос производится в цикле, пока не закончена команда. Радиус размерной дуги для последующих размеров берется по первому размеру. При попытке указать Элемент 1 в качестве Элемента 3 выдается сообщение об ошибке. Угловой размер с общей размерной линией строится по следующим правилам: Если стрелка не помещаются между выносными линиями соседних размеров, то она заменяется точкой. Размер строится только в одну сторону от Элемента 1. Последующий Элемент 3 всегда дальше предыдущего. На первом элементе в начале размерной дуги всегда ставится точка. Закончить команду можно, нажав правую кнопку мыши и выбрав пункт выпадающего меню Закончить, или перейдя к другой команде. При использовании команды Отмена последнего действия размеру, начиная с последнего. Угловой размер от общей базы При построении углового размера от общей базы сначала запрашиваются два элемента и точка: От какого элемента проводить размер (Элемент 1) До какого элемента проводить размер (Элемент 2) Положение размерной дуги (Точка): удаляется по одному построенному размеру, 67 удаляется по одному построенному 68 Угловой размер с общей размерной линией При построении углового размера с общей запрашиваются три точки: От какого элемента проводить размер (Элемент 1) Первый опорный элемент (Элемент 2) Положение размерной дуги (Точка) до какого элемента проводить размер (Элемент 3): размерной линией сначала Последний запрос производится в цикле, пока не закончена команда. Радиус размерной дуги для последующих размеров берется по первому размеру. При попытке указать Элемент 1 в качестве Элемента 3 выдается сообщение об ошибке. Угловой размер с общей размерной линией строится по следующим правилам: Если стрелка не помещаются между выносными линиями соседних размеров, то она заменяется точкой. Размер строится только в одну сторону от Элемента 1. Последующий Элемент 3 всегда дальше предыдущего. На первом элементе в начале размерной дуги всегда ставится точка. Закончить команду можно, нажав правую кнопку мыши и выбрав пункт выпадающего меню Закончить, или перейдя к другой команде. При использовании команды Отмена последнего действия размеру, начиная с последнего. удаляется по одному построенному Угловой размер от общей базы При построении углового размера от общей базы сначала запрашиваются два элемента и точка: От какого элемента проводить размер (Элемент 1) До какого элемента проводить размер (Элемент 2) Положение размерной дуги (Точка): 68 Последние два запроса производятся в цикле, пока не закончена команда. Далее угловой размер от общей базы строится точно так же, как и обычный угловой размер. Закончить команду можно, нажав правую кнопку мыши и выбрав пункт выпадающего меню Закончить, или перейдя к другой команде. При использовании команды Отмена последнего действия начиная с последнего. удаляется по одному построенному размеру, Диаметральный размер с обрывом Радиальный размер При построении радиального размера сначала запрашивается дуга или окружность, к Диаметральный размер с обрывом строится как обычный радиальный размер. Единственное отличие состоит в том, что в размерной надписи вместо знака радиуса ставится знак диаметра: Редактирование размеров которой ставится размер: Затем вызывается диалоговое окно формирования размерной надписи и затем запрашивается положение размерной надписи. Если надпись попадает в запретную зону, то автоматически включается режим размещения на полке. После ввода команды необходимо указать размер, который будет редактироваться. Выделяются все характерные точки указанного размера, каждую из которых можно захватить и перенести в новое место: После указания размера появляется дополнительная панель команд, на Радиальный размер с изломом Радиальный размер с изломом строится также как обычный радиальный размер. Единственное отличие состоит в том, что размерная линия имеет излом 5 мм на расстоянии 1/3 длины от стрелки: которой расположены кнопки Редактирование надписи и полки , Ортогональность (для линейных размеров), или Ориентации размерной дуги (для угловых размеров). При нажатии на кнопку Редактирование надписи и полки вызывается диалоговое окно формирования размерной надписи, в которой представлены параметры текущего размера для их возможного изменения. Данная команда может быть также вызвана двойным щелчком левой кнопки мыши по редактируемому размеру. 3.2.4. Диаметральный размер При построении диаметрального размера запрашивается дуга или окружность, к которой ставится размер и положение размерной линии (ее ориентация): 69 Группа команд ОПЕРАЦИИ Команды данной группы подразделяются на: • Операции копирования и перемещения. Доступны только, если на изображении есть выделенные элементы. Дублируются в выпадающем меню по нажатию правой кнопки мыши. • Операции со слоями. • Операция формирования эквидистанты. 70 Диаметральный размер с обрывом Диаметральный размер с обрывом строится как обычный радиальный размер. Единственное отличие состоит в том, что в размерной надписи вместо знака радиуса ставится знак диаметра: Редактирование размеров После ввода команды необходимо указать размер, который будет редактироваться. Выделяются все характерные точки указанного размера, каждую из которых можно захватить и перенести в новое место: После указания размера появляется дополнительная панель команд, на которой расположены кнопки Редактирование надписи и полки , Ортогональность (для линейных размеров), или Ориентации размерной дуги (для угловых размеров). При нажатии на кнопку Редактирование надписи и полки вызывается диалоговое окно формирования размерной надписи, в которой представлены параметры текущего размера для их возможного изменения. Данная команда может быть также вызвана двойным щелчком левой кнопки мыши по редактируемому размеру. 3.2.4. Группа команд ОПЕРАЦИИ Команды данной группы подразделяются на: • Операции копирования и перемещения. Доступны только, если на изображении есть выделенные элементы. Дублируются в выпадающем меню по нажатию правой кнопки мыши. • Операции со слоями. • Операция формирования эквидистанты. 70 • Операции, не вошедшие в закладку «Операции», и вызываемые из выпадающего меню по нажатию правой кнопки мыши. Доступны только, если на изображении есть выделенные элементы. При выполнении ряда операций в процессе последовательного введения команд и значений параметров и до введения последней команды все возможные (в зависимости от положения маркера) варианты визуально «предлагаются» серым цветом. положительном значении угла поворот производится против часовой стрелки, а при отрицательном - по часовой стрелке: Осевая симметрия Команда относится к операциям копирования и перемещения и предназначена для построения симметричного изображения выделенных элементов относительно заданной оси. После выделения и вызова операции появляется дополнительная панель команд, на которой можно выбрать способ задания оси симметрии: Указать отрезок. Ось симметрии должна присутствовать на изображении в виде линии или отрезка. Под этой осью подразумевается любая, построенная ранее линия, в том числе и вспомогательная. Линия может входить в состав любого структурного элемента. Операция производится при указании маркером на эту ось. Указать 2 точки. Ось симметрии явно отсутствует на изображении и задается двумя точками. Операция производится после введения второй точки. В результате работы команды все геометрические элементы отображаются по законам симметрии: При повторном задании угла поворота отсчет идет от предыдущего, а не от исходного положения фрагмента. При вызове данной команды появляется дополнительная панель команд (кнопки ). Первая копка позволяет произвести поворот фрагмента на заданный угол, удалив исходный фрагмент (т.е. будет происходить перемещение), вторая дает возможность повернуть фрагмент, сохранив исходный (копирование). Сдвиг и поворот фрагмента Команда относится к операциям копирования и перемещения и позволяет выполнить сдвиг выделенных элементов изображения с поворотом на определенный угол. Последовательность выполнения операции: указывается базовая точка - произвольная точка на изображении, далее - вводится угол поворота с клавиатуры (при необходимости). Затем указывается новое положение базовой точки – маркером либо с клавиатуры. Отступления от законов симметрии происходит при работе с текстовыми строками и с размерами. Размеры пересчитываются таким образом, чтобы на симметричном изображении они соответствовали ЕСКД. Текст сохраняет свое положение относительно детали. Эквидистанта Поворот вокруг точки Команда относится к операциям копирования и перемещения и позволяет выполнить циклический поворот выделенных элементов изображения с прорисовкой на экране всех его новых положений. Операция выполняется в следующей последовательности: указывается центр поворота - точка, вокруг которой в плоскости экрана будет выполняться поворот. Далее указывается базовая точка. Под базовой точкой понимается произвольная точка на изображении, которая поворачивается вокруг центра поворота на заданный угол. Указанные точки помечаются. Затем вводится угол поворота фрагмента. Под углом поворота понимается угол, на который надо повернуть элементы вокруг центра поворота. Можно либо маркером указать новое положение базовой точки, с автоматическим отслеживанием угла поворота, либо задать числовое значение угла поворота базовой точки. При 71 Эквидистанта – это контур, находящийся на одинаковом расстоянии от исходного контура. Под построением эквидистанты понимается построение элементов, отстоящих от элементов исходного контура на заданное и одинаковое расстояние. Команда начинается с указания исходного контура. Выбранные элементы контура подсвечиваются. Далее с клавиатуры вводится числовое значение Dx – расстояние, на котором пройдет эквидистанта от исходного контура. Формирование контура завершается при нажатии правой кнопки мышки и выборе пункта меню Закончить. 72 положительном значении угла поворот производится против часовой стрелки, а при отрицательном - по часовой стрелке: При повторном задании угла поворота отсчет идет от предыдущего, а не от исходного положения фрагмента. При вызове данной команды появляется дополнительная панель команд (кнопки ). Первая копка позволяет произвести поворот фрагмента на заданный угол, удалив исходный фрагмент (т.е. будет происходить перемещение), вторая дает возможность повернуть фрагмент, сохранив исходный (копирование). Сдвиг и поворот фрагмента Команда относится к операциям копирования и перемещения и позволяет выполнить сдвиг выделенных элементов изображения с поворотом на определенный угол. Последовательность выполнения операции: указывается базовая точка - произвольная точка на изображении, далее - вводится угол поворота с клавиатуры (при необходимости). Затем указывается новое положение базовой точки – маркером либо с клавиатуры. Эквидистанта Эквидистанта – это контур, находящийся на одинаковом расстоянии от исходного контура. Под построением эквидистанты понимается построение элементов, отстоящих от элементов исходного контура на заданное и одинаковое расстояние. Команда начинается с указания исходного контура. Выбранные элементы контура подсвечиваются. Далее с клавиатуры вводится числовое значение Dx – расстояние, на котором пройдет эквидистанта от исходного контура. Формирование контура завершается при нажатии правой кнопки мышки и выборе пункта меню Закончить. 72 Далее требуется маркером указать расположение эквидистанты относительно исходного контура. Необходимо учесть, что требуемое значение параметра Dx, должен быть введено до указания расположения (по умолчанию предлагается Dx = 10 мм). Эквидистанта всегда строится текущим типом и цветом линии. Способов копирования два: копии размещать равномерно или нет. Для обоих способов необходимо определить поворачивать ли каждую последующую копию. При включении этого параметра каждая копия, начиная со второй, будет повернута на дополнительный угол. Он равен угловому размеру дуги окружности от точки привязки первой копии до точки привязки текущей копии: Копирование по линии Команда относится к операциям копирования и перемещения и предназначена для копирования выделенных элементов изображения в заданном направлении. При выключении - копии параллельно переносятся: Прежде всего, запрашивается базовая точка выделенных элементов. Как и во всех остальных случаях, базовая точка представляет из себя произвольно указанную точку на изображении. Далее с клавиатуры вводятся значения шага копирования S и количества копий N (положительное целое число). Шаг копирования - это расстояние между точками привязки копий фрагмента. Знак шага позволяет скорректировать направление, в котором будут размещаться копии. Если шаг положительный, то копии будут размещаться по направлению построенного вектора, а если отрицательный - то в противоположном направлении. Далее указывается точка привязки первой копии. Последним задается направление копирования – радиус-вектор от точки привязки первой копии до произвольной точки. Копии размещаются равномерно на расстоянии шага копирования друг от друга. Их точки привязки лежат на условной прямой, проходящей через введенную точку в указанном направлении. Копирование по окружности Команда относится к операциям копирования и перемещения и предназначена для копирования выделенных элементов по окружности. Выполнение этой команды становится возможным только тогда, когда в текущем слое имеется хотя бы одна окружность или дуга. Для работы этой команды сначала запрашивается базовая точка выделенных элементов. Затем необходимо указать окружность или дугу, на которой будут размещены копии. Далее в диалоговом окне выбирается способ копирования и необходимые параметры: 73 Начальный угол поворота фрагмента определяет угол, на который будет повернута первая копия. Если выбрано равномерное размещение копий по окружности, то дополнительно запрашиваются еще два параметра: числовое значение начального угла копирования и количество копий. Точка привязки первой копии находится на пересечении окружности и луча, проведенного из ее центра под данным углом к горизонтальной оси. При равномерном размещении команда выполняется сразу после ввода параметров, иначе в цикле предлагается вручную задавать маркером положение каждой копии. Копирование по точкам Команда относится к операциям копирования и перемещения и предназначена для копирования выделенных элементов по множеству указанных точек с возможным поворотом и пропорциональным изменением линейных размеров выделенного фрагмента: 74 Способов копирования два: копии размещать равномерно или нет. Для обоих способов необходимо определить поворачивать ли каждую последующую копию. При включении этого параметра каждая копия, начиная со второй, будет повернута на дополнительный угол. Он равен угловому размеру дуги окружности от точки привязки первой копии до точки привязки текущей копии: При выключении - копии параллельно переносятся: Начальный угол поворота фрагмента определяет угол, на который будет повернута первая копия. Если выбрано равномерное размещение копий по окружности, то дополнительно запрашиваются еще два параметра: числовое значение начального угла копирования и количество копий. Точка привязки первой копии находится на пересечении окружности и луча, проведенного из ее центра под данным углом к горизонтальной оси. При равномерном размещении команда выполняется сразу после ввода параметров, иначе в цикле предлагается вручную задавать маркером положение каждой копии. Копирование по точкам Команда относится к операциям копирования и перемещения и предназначена для копирования выделенных элементов по множеству указанных точек с возможным поворотом и пропорциональным изменением линейных размеров выделенного фрагмента: 74 Первой запрашивается базовая точка выделенных элементов. Далее с клавиатуры вводится значения угла поворота Fi и масштаб изменения линейных размеров M (если необходимо, по умолчанию принято Fi = 0, M = 1). Затем в цикле запрашивается новое положение базовой точки. Копирование заканчивается нажатием правой кнопки мышки и выбором пункта меню Отменить команду или выбором другой команды. Сдвиг и поворот слоя Команда относится к операциям со слоями и предназначена для сдвига и поворота всей информации в текущем слое, или во всех слоях. При вызове команды в диалоговом окне задаются параметры сдвига: Наложение слоя на слой Команда относится к операциям со слоями и позволяет накладывать контуры, сформированные в текущем слое, на изображение в другом слое. Элементы, находящиеся внутри или снаружи контура (на выбор), удаляются: Контур созданный в текущем слое, должен быть замкнутым, иначе могут возникнуть некорректные ситуации. После окончания формирования контура надо указать номер слоя, в котором находится редактируемое изображение и где производить удаление: Можно сдвинуть только текущий слой, а можно и все слои. Далее необходимо указать, сдвигать ли вспомогательную область, а затем - задать числовое значение угла поворота (если необходимо). При положительном значении угла поворот производится против часовой стрелки, а при отрицательном - по часовой стрелке. После ввода параметров запрашивается начало и конец вектора, на величину и по направлению которого будут смещены все элементы слоя или слоев, кроме штампа. Пример сдвига слоев: При наложении контура на невидимый слой все его элементы, которые подвергаются редактированию, становятся видимыми. Расслоение Наложение контура на слой Команда относится к операциям со слоями, под наложением контура на слой понимается построение произвольного контура и удаление части изображения, попадающего либо внутрь контура, либо находящегося снаружи его. Работа команды аналогична работе команды наложения слоя на слой (см. п. 3.2.4.8). Единственным отличием является то, что контур создается в процессе работы данной команды. Контур должен быть замкнутым, иначе могут возникнуть некорректные ситуации. Работа команды осуществляется только с элементами текущего слоя. Замкнуть контур можно выбором соответствующего пункта меню при нажатии правой кнопки мышки. После формирования контура необходимо в диалоговом окне задать, где удалять информацию внутри или снаружи. Если выбран параметр Внутри, то будет удалена часть изображения, накрываемая построенным контуром. Если выбран параметр Снаружи, то удаляется все, что находится вне построенного контура. Контур после выполнения команды удаляется. Если редактируется хотя бы один элемент контура штриховки, то вся штриховка удаляется. 75 Команда относится к операциям со слоями и предназначена для перенесения выделенных элементов из текущего слоя в указанный слой. Выполнение этой команды становится возможным только тогда, когда в текущем слое имеется хотя бы один выделенный элемент. Перед выполнением операции сначала необходимо выделить элементы, подлежащие переносу в другой слой. По вызову команды открывается диалоговое окно: в котором указывается слой, в который нужно переместить выделенные элементы. Если будет выбрано Удалять выделенное изображение из текущего слоя, то произойдет перемещение из текущего слоя в выбранный, если нет – то произойдет 76 Сдвиг и поворот слоя Команда относится к операциям со слоями и предназначена для сдвига и поворота всей информации в текущем слое, или во всех слоях. При вызове команды в диалоговом окне задаются параметры сдвига: Можно сдвинуть только текущий слой, а можно и все слои. Далее необходимо указать, сдвигать ли вспомогательную область, а затем - задать числовое значение угла поворота (если необходимо). При положительном значении угла поворот производится против часовой стрелки, а при отрицательном - по часовой стрелке. После ввода параметров запрашивается начало и конец вектора, на величину и по направлению которого будут смещены все элементы слоя или слоев, кроме штампа. Пример сдвига слоев: Расслоение Команда относится к операциям со слоями и предназначена для перенесения выделенных элементов из текущего слоя в указанный слой. Выполнение этой команды становится возможным только тогда, когда в текущем слое имеется хотя бы один выделенный элемент. Перед выполнением операции сначала необходимо выделить элементы, подлежащие переносу в другой слой. По вызову команды открывается диалоговое окно: в котором указывается слой, в который нужно переместить выделенные элементы. Если будет выбрано Удалять выделенное изображение из текущего слоя, то произойдет перемещение из текущего слоя в выбранный, если нет – то произойдет 76 копирование (элементы останутся в обоих слоях). Слой для записи может быть любым, кроме текущего. Если слой для переноса в него элементов не был создан заранее, то его можно создать в процессе работы по команде . Сложение слоев Команда относится к операциям со слоями и позволяет объединить информацию из нескольких слоев в один слой. Является логически обратной к операции Расслоение. При работе команды состояние слоев не учитывается. Объединяются как активные, так и невидимые слои. Слои, из которых берется информация, становятся пустыми, а слой, куда помещается информация - текущим. Сложение слоев производится в диалоговом окне, которое появляется после ввода команды: Скопировать в буфер. Команда становится доступна только тогда, когда в текущем слое имеется хотя бы один выделенный элемент. Перед выполнением операции сначала необходимо выделить элементы, подлежащие записи в буфер. После ввода команды запрашивается базовая точка выделенного фрагмента, и, после ее указания он записывается в буфер. Буфер является однопозиционным, т.е. если до этого в нем уже была записана какая-либо информация, то она из буфера удаляется и вместо нее записывается новая. Сохраненные в буфер элементы остаются на текущем изображении. Содержимое буфера сохраняется и может быть использовано в течении всего сеанса работы программы. Вырезать в буфер. Команда работает аналогично предыдущей, с той только разницей, что при использовании данной команды выделенный фрагмент изображения удаляется из текущего изображения. Поставить из буфера. Содержимое буфера можно в любой момент вставить в текущее изображение в указанную точку, которая запрашивается после ввода команды. Операции с видимостью элементов В левой части окна помещен список всех непустых слоев. В правой части формируется список слоев, которые надо объединить. Формирование списка осуществляется с помощью кнопок, расположенных между окнами: Включить выбранный слой в список для объединения. Включить все слои в список для объединения. 3.2.5. Исключить выбранный слой из списка для объединения. Исключить все слои из списка для объединения. Далее необходимо выбрать слой, в который будет записана информация из объединяемых слоев. Если слой для переноса в него элементов не был создан заранее, то его можно создать в процессе работы по команде Команды для работы с видимостью элементов вызываются из выпадающего меню по нажатию правой кнопки мыши. Невидимый элемент, оставаясь в текущем слое, прорисовывается цветом фона изображения. Если элемент невидим, то на него не распространяется действие команд выделения и с ним невозможно производить никакие операции. Чтобы сделать элемент невидимым, его сначала необходимо выделить и из выпадающего по правой кнопки мыши меню выбрать команду Сделать выделенные невидимым. Можно также сделать невидимыми все, кроме выделенных элементов. В этом случае необходимо выбрать команду Сделать невыделенные невидимым. Чтобы невидимые элементы вновь стали видимыми, нужно по завершении любой текущей команды из меню выбрать пункт Восстановить видимость. . Группа команд ОФОРМИТЬ Команды оформления служат для размещения и редактирования текстовых и условных обозначений на чертежах и изображениях. К ним относятся команды: ввод текста, таблиц, спецзнаков, технических требований и штампа. Ввод текста Операции с буфером Буфер - независимая область хранения графической информации, в которую можно оперативно записать выделенный фрагмент информации для последующего его размещения в любом месте любого текущего изображения. Команды работы с буфером вызываются либо из выпадающего меню по нажатию правой кнопки мыши, либо из главного меню: Главное меню/Буфер: 77 Текст – это элемент изображения, состоящий из текстовых символов и ориентированный вдоль прямой линии или дуги. Каждая текстовая строка имеет свои точки привязки. Точка привязки – это точка на изображении, относительно которой осуществляется выравнивание текста: по левому краю, по правому краю, по центру. К началу и концу текстовой строки работает привязка Ctrl, а к середине – привязка Shift. Команда Ввод текста предназначена для ввода одной или нескольких текстовых строк. Для ввода текста на изображении необходимо последовательно указать две точки: точку привязки и точку ограничения текста. Последняя применяется для 78 Скопировать в буфер. Команда становится доступна только тогда, когда в текущем слое имеется хотя бы один выделенный элемент. Перед выполнением операции сначала необходимо выделить элементы, подлежащие записи в буфер. После ввода команды запрашивается базовая точка выделенного фрагмента, и, после ее указания он записывается в буфер. Буфер является однопозиционным, т.е. если до этого в нем уже была записана какая-либо информация, то она из буфера удаляется и вместо нее записывается новая. Сохраненные в буфер элементы остаются на текущем изображении. Содержимое буфера сохраняется и может быть использовано в течении всего сеанса работы программы. Вырезать в буфер. Команда работает аналогично предыдущей, с той только разницей, что при использовании данной команды выделенный фрагмент изображения удаляется из текущего изображения. Поставить из буфера. Содержимое буфера можно в любой момент вставить в текущее изображение в указанную точку, которая запрашивается после ввода команды. Операции с видимостью элементов Команды для работы с видимостью элементов вызываются из выпадающего меню по нажатию правой кнопки мыши. Невидимый элемент, оставаясь в текущем слое, прорисовывается цветом фона изображения. Если элемент невидим, то на него не распространяется действие команд выделения и с ним невозможно производить никакие операции. Чтобы сделать элемент невидимым, его сначала необходимо выделить и из выпадающего по правой кнопки мыши меню выбрать команду Сделать выделенные невидимым. Можно также сделать невидимыми все, кроме выделенных элементов. В этом случае необходимо выбрать команду Сделать невыделенные невидимым. Чтобы невидимые элементы вновь стали видимыми, нужно по завершении любой текущей команды из меню выбрать пункт Восстановить видимость. 3.2.5. Группа команд ОФОРМИТЬ Команды оформления служат для размещения и редактирования текстовых и условных обозначений на чертежах и изображениях. К ним относятся команды: ввод текста, таблиц, спецзнаков, технических требований и штампа. Ввод текста Текст – это элемент изображения, состоящий из текстовых символов и ориентированный вдоль прямой линии или дуги. Каждая текстовая строка имеет свои точки привязки. Точка привязки – это точка на изображении, относительно которой осуществляется выравнивание текста: по левому краю, по правому краю, по центру. К началу и концу текстовой строки работает привязка Ctrl, а к середине – привязка Shift. Команда Ввод текста предназначена для ввода одной или нескольких текстовых строк. Для ввода текста на изображении необходимо последовательно указать две точки: точку привязки и точку ограничения текста. Последняя применяется для 78 ограничения длины текстовой строки (если необходимо). После указания второй точки открывается диалоговое окно: Символы Текстовая надпись может состоять из всех символов, которые допускаются ЕСКД для размещения на чертеже. Буквенные символы. Могут быть русского, латинского и греческого алфавита. Переключение с русских символов на латинские и наоборот производится так же, как установлено в настройках Windows (переключение раскладок). Для написания греческих букв надо перед текстом, написанном латинскими буквами, поставить управляющий символ @. После него все латинские буквы будут преобразовываться в греческие, пока не встретится следующий символ @. Соответствие латинских и греческих букв приведено в таблице: в котором вводятся текстовые строки и назначаются параметры. Строки друг от друга отделяются по нажатию клавиши Enter. Параметры текста Высота символов. Задается и исполняется в миллиметрах (см. п. 2.4.3.) Наклон символов. Задается в градусах. Наклон строки. Задается в градусах. Представляет собой угол между линией, вдоль которой ориентирована текстовая строка и горизонтальной осью. Шаг строк. Задается в миллиметрах. Представляет собой расстояние по перпендикуляру к направлению, определяемому углом наклона строки, на котором размещаются друг от друга вводимые текстовые строки. Окошко для редактирования шага строк появляется при вводе первого символа 2-й строки. По умолчанию предлагается шаг, равный удвоенной высоте символов. Сужение. В данную ячейку проставляется коэффициент сужения символов - число, на которое умножается ширина каждого символа строки. По умолчанию коэффициент сужения равен единице (нормальная ширина символа). Выравнивание текстовой строки. Данный параметр определяет положение точки привязки текста относительно текстовой строки: По левому краю. Точка привязки – левый нижний угол строки. По центру. Точка привязки - середина нижнего основания строки. По правому краю. Точка привязки – левый нижний угол строки. Текстовая строка формируется по следующим принципам: Если длина сформировавшейся текстовой строки превышает расстояние от точки привязки до точки ограничения (т.е. текст «не умещается»), то текст принудительно «вписывается» в заданную длину строки, при этом ширина символов сужается автоматически. Если длина сформировавшейся текстовой строки меньше расстояния от точки привязки до точки ограничения (текст «умещается»), то строка формируется с учетом назначенного выравнивания, а символы пишутся с текущим коэффициентом сужения строки. Если расстояние между точкой привязки и точкой ограничения текста не превышает 0,8 от текущей высоты символов, то положение точки ограничения игнорируется, строка формируется с учетом назначенного выравнивания, а символы пишутся с текущим коэффициентом сужения строки. 79 Цифровые символы. Могут быть арабскими и латинскими. Для написания латинских цифр надо перед текстом, написанном арабскими цифрами, поставить управляющий символ @. После него все арабские цифры будут преобразовываться в латинские, пока не встретится следующий символ @. Соответствие арабских и латинских цифр приведено в таблице: Спецсимволы. Понятие спецсимвола введено для возможности включения в текстовые строки графических знаков, часто встречающихся на чертежах, но не имеющих аналогов на клавиатуре (обозначение диаметра, градуса и т.п.) Для ввода спецсимволов достаточно просто нажать на соответствующую кнопку в правой части диалогового окна. При этом в диалоговом окне появится следующая комбинация текстовых символов: \NN , где NN – порядковый номер спецзнака. Эту комбинацию можно вставить и вручную с клавиатуры. Например, запись в диалоговом окне \49 - размеры для справок. – будет соответствовать тексту на чертеже: где \49 – обозначение спецсимвола Звезда. Управляющие символы - символы, которые не отображаются в текстовой чертеже, но их присутствие в текстовой записи в при формировании диалоговом окне изменяет различные параметры текста. Двузначное число \ Признак специального символа 52 включительно, после управляющего символа \ определяет номер спецсимвола. # $ 80 Надстрока Подстрока строке на текста в от 00 до стоящее Подстрока и надстрока отображаются с размером шрифта на одну ступень Символы Текстовая надпись может состоять из всех символов, которые допускаются ЕСКД для размещения на чертеже. Буквенные символы. Могут быть русского, латинского и греческого алфавита. Переключение с русских символов на латинские и наоборот производится так же, как установлено в настройках Windows (переключение раскладок). Для написания греческих букв надо перед текстом, написанном латинскими буквами, поставить управляющий символ @. После него все латинские буквы будут преобразовываться в греческие, пока не встретится следующий символ @. Соответствие латинских и греческих букв приведено в таблице: Цифровые символы. Могут быть арабскими и латинскими. Для написания латинских цифр надо перед текстом, написанном арабскими цифрами, поставить управляющий символ @. После него все арабские цифры будут преобразовываться в латинские, пока не встретится следующий символ @. Соответствие арабских и латинских цифр приведено в таблице: Спецсимволы. Понятие спецсимвола введено для возможности включения в текстовые строки графических знаков, часто встречающихся на чертежах, но не имеющих аналогов на клавиатуре (обозначение диаметра, градуса и т.п.) Для ввода спецсимволов достаточно просто нажать на соответствующую кнопку в правой части диалогового окна. При этом в диалоговом окне появится следующая комбинация текстовых символов: \NN , где NN – порядковый номер спецзнака. Эту комбинацию можно вставить и вручную с клавиатуры. Например, запись в диалоговом окне \49 - размеры для справок. – будет соответствовать тексту на чертеже: где \49 – обозначение спецсимвола Звезда. Управляющие символы - символы, которые не отображаются в текстовой чертеже, но их присутствие в текстовой записи в при формировании диалоговом окне изменяет различные параметры текста. Двузначное число \ Признак специального символа 52 включительно, после управляющего символа \ определяет номер спецсимвола. # $ 80 Надстрока Подстрока строке на текста в от 00 до стоящее Подстрока и надстрока отображаются с размером шрифта на одну ступень меньшим, чем размер шрифта основной строки, и смещаются относительно нее вверх и вниз в соответствии с требованиями ЕСКД. Например, при отображении строки высотой 5 мм подстрока и надстрока отображаются шрифтом 3.5 мм. Действие символов «#» и «$» распространяется на всю последующую вводимую строку до повторного появления одного из них. Если за надстрокой сразу следует подстрока или наоборот, то они пишутся друг под другом. Например, если набрано: текст 1 #текст2#$текст3$ текст4 – на чертеже получится: Высота шрифта измеряется в миллиметрах (высота литерной площадки). Некоторые шрифты, например 17 значительно меньше указываемой высоты (так называемые small-шрифты). В пределах одной строки вид пользовательского шрифта изменить можно, но высоту и наклон – нет (только используя над- и подстроки). где текст2 окажется в надстроке, а текст3 – в подстроке. Загрузить из файла. Команда позволяет загружать текст из файла с расширением .txt. Выбор шаблона. Для экономии времени при оформлении чертежа рационально пользоваться текстовыми шаблонами. Текстовый шаблон – это часто используемая в тексте фраза или иной набор символов. При вызове команды появляется диалоговое окно Заготовка текста: @ Римские цифры и греческие буквы Влияние символа @ на текст описано выше. Под текстовой дробью понимаются две текстовые строки, смещенные вверх и вниз относительно середины основной строки и разделенные тонкой линией (горизонтальной чертой дроби). Разделителем числителя и знаменателя дроби служит символ ; (точка с запятой). Для ввода текстовой дроби следует набрать такую комбинацию символов: !текст 1;текст 2! В результате на чертеже сформируется надпись: ! Признак текстовой дроби Сохранение и загрузка текста Сохранить в файл. По этой команде можно сохранять вводимый текст в файл (с расширением .txt) на диск. Для того чтобы ввести в текст символ !, его надо набрать два раза. Для включения знака шероховатости в текстовую строку следует набрать следующую комбинацию символов: &Nтекст 1;текст 2;текст 3& Здесь первый символ текста N определяет тип знака шероховатости. В зависимости от значения N в текст будут введены разные текстово-графические конструкции. Разделителем текстов служит символ ; (точка с запятой). Например, если ввести: &2аа;бб;вв& - на чертеже получится: & Признак знака шероховатости Для того чтобы ввести в текст символ &, его надо набрать дважды. По умолчанию система использует стандартный шрифт, оговоренный ЕСКД. Для отображения текста иным, пользовательским шрифтом, используется управляющий символ ^. Для этого перед текстом, который нужно отобразить пользовательским шрифтом, должна быть вставлена комбинация символов: ^NN . Здесь NN - номер пользовательского шрифта от 01 до 17. Обязательно нужно набирать два символа. Каждому номеру ставится в соответствие свой файл описания шрифта, и если этот файл отсутствует, то текст пишется стандартным шрифтом системы. Это следует учитывать при выводе информации на графопостроитель или принтер. Пользовательские шрифты находятся в папке …\Базис_Мебель70\Bsf (файлы Fnt01.bsf – Fnt17.bsf). ^ Признак пользовательского шрифта 81 в котором предоставлена возможность создавать и редактировать содержание списка текстовых шаблонов. Команды управления текстовыми шаблонами: Открыть файл с набором строк. строк. Отредактировать строку. выделенную строку. Вставить строку. строки по алфавиту. Сохранить файл с набором Удалить Отсортировать Переместить строку вверх. Переместить строку вниз. Эти же действия можно производить, выбрав нужный пункт из всплывающего меню при нажатии правой кнопки мыши или нажатии соответствующей «горячей» клавиши: 82 Высота шрифта измеряется в миллиметрах (высота литерной площадки). Некоторые шрифты, например 17 значительно меньше указываемой высоты (так называемые small-шрифты). В пределах одной строки вид пользовательского шрифта изменить можно, но высоту и наклон – нет (только используя над- и подстроки). Сохранение и загрузка текста Сохранить в файл. По этой команде можно сохранять вводимый текст в файл (с расширением .txt) на диск. Загрузить из файла. Команда позволяет загружать текст из файла с расширением .txt. Выбор шаблона. Для экономии времени при оформлении чертежа рационально пользоваться текстовыми шаблонами. Текстовый шаблон – это часто используемая в тексте фраза или иной набор символов. При вызове команды появляется диалоговое окно Заготовка текста: в котором предоставлена возможность создавать и редактировать содержание списка текстовых шаблонов. Команды управления текстовыми шаблонами: Открыть файл с набором строк. строк. Отредактировать строку. выделенную строку. Вставить строку. строки по алфавиту. Сохранить файл с набором Удалить Отсортировать Переместить строку вверх. Переместить строку вниз. Эти же действия можно производить, выбрав нужный пункт из всплывающего меню при нажатии правой кнопки мыши или нажатии соответствующей «горячей» клавиши: 82 Размещение текстового блока Текстовый блок – это произвольное множество текстовых строк, вводимое с клавиатуры или из текстового файла. Данная команда позволяет разместить текстовый блок в любом месте изображения в заданных габаритах с одновременным его форматированием, включающим в себя перенос слов. Угол наклона строки в данной команде всегда равен 0 градусов. Правила при работе с текстовым блоком: Если необходимо, чтобы текст был размещен с красной строки, в начале строки должно быть не менее 4-х пробелов. Если какую-либо текстовую конструкцию нельзя разбивать, то она должна быть ограничена с обеих сторон символами * . Пробелов между * и крайними символами конструкции быть не должно. Если необходимо разрушить текстовый блок на текстовые строки, то для этого нужно воспользоваться командой: Главное меню/Разрушить/По указанию. После этого указываются текстовые блоки, подлежащие разрушению. Указанные блоки подсвечиваются. Разрушение указанных текстовых блоков производится по команде Закончить из выпадающего меню по нажатию правой кнопки мыши. После разрушения текстовый блок будет представлять из себя набор текстовых строк. Разрушение текстового блока необратимо, т.е. после разрушения получившиеся текстовые строки обратно собрать в текстовый блок невозможно. Текст по окружности Команда предназначена для размещения текста по окружности или дуге и начинается с формирования окружности, по дуге которой размещается текст. Окружность определяется по центру и точке на окружности. До завершения задания окружности необходимо убедиться, что правильно выбран способ размещения текста по окружности. Они предложены на дополнительной панели команд. Предлагается два способа размещения текста: снаружи окружности или внутри. При положительном значении шага строк последующие вводимые строки будут размещаться по направлению увеличения радиуса окружности, а при отрицательном по направлению уменьшения. Редактирование текста Команда предназначена для редактирования введенного ранее текста. Она позволяет отредактировать содержимое текстовой строки и ее параметры. Для работы команды необходимо маркером указать текстовые строки, подлежащие редактированию, которые передаются в диалоговое окно Редактирование текста, где выполняется их редактирование. Вид окна Редактирование текста полностью аналогичен виду окна Ввод текста, с той только разницей, что при редактировании текстовых строк нельзя добавлять новые строки. Кроме того, редактирование текстовой строки можно выполнять по двойному щелчку мыши в эту строку. После этого строка подсвечивается и на ней выделяются характерные точки (начало, середина и конец строки): Захватом маркером за точку начала строки можно переместить строку по изображению в любое другое место, захватом за точку конца – растянуть или сузить текст, визуально изменив коэффициент сужения. При захвате средней точки открывается диалоговое окно Редактирование текста, в котором производится редактирование содержания и параметров текстовой строки. Ввод таблиц Таблица формируется в диалоговом окне Текст снаружи. Текст пишется от точки привязки по часовой стрелке по внешней границе окружности. Текст внутри. Текст пишется от точки привязки против часовой стрелки по внутренней границе окружности. После задания окружности необходимо задать две точки: точку привязки текстовой строки и точку ограничения. Текстовые строки и параметры текста вводятся в диалоговом окне ввода текста. Особенности работы данной команды: Точка ограничения определяет луч, за пределы которого не должна выходить ни одна вводимая строка, если это происходит, то пересчитывается коэффициент сужения строки. Если точка привязки текстовой строки и точка ограничения совпадают, то текст равномерно размещается по всей окружности. Если введено несколько текстовых строк, то под шагом строк понимается расстояние по направлению радиуса окружности, на котором размещаются друг от друга вводимые текстовые строки. 83 Заголовок таблицы - текст, который будет написан справа над таблицей. При формировании таблицы доступны следующие команды: Заполнить таблицу из файла. файле. Сохранить созданную таблицу в текстовом Удалить текущую строку. Вставить строку. Удалить текущий столбец. Вставить столбец. Изменить ориентацию таблицы, поменяв строки со столбцами. Параметры текста. При вызове этой команды появляется диалоговое окно 84 При положительном значении шага строк последующие вводимые строки будут размещаться по направлению увеличения радиуса окружности, а при отрицательном по направлению уменьшения. Редактирование текста Команда предназначена для редактирования введенного ранее текста. Она позволяет отредактировать содержимое текстовой строки и ее параметры. Для работы команды необходимо маркером указать текстовые строки, подлежащие редактированию, которые передаются в диалоговое окно Редактирование текста, где выполняется их редактирование. Вид окна Редактирование текста полностью аналогичен виду окна Ввод текста, с той только разницей, что при редактировании текстовых строк нельзя добавлять новые строки. Кроме того, редактирование текстовой строки можно выполнять по двойному щелчку мыши в эту строку. После этого строка подсвечивается и на ней выделяются характерные точки (начало, середина и конец строки): Захватом маркером за точку начала строки можно переместить строку по изображению в любое другое место, захватом за точку конца – растянуть или сузить текст, визуально изменив коэффициент сужения. При захвате средней точки открывается диалоговое окно Редактирование текста, в котором производится редактирование содержания и параметров текстовой строки. Ввод таблиц Таблица формируется в диалоговом окне Заголовок таблицы - текст, который будет написан справа над таблицей. При формировании таблицы доступны следующие команды: Заполнить таблицу из файла. файле. Сохранить созданную таблицу в текстовом Удалить текущую строку. Вставить строку. Удалить текущий столбец. Вставить столбец. Изменить ориентацию таблицы, поменяв строки со столбцами. Параметры текста. При вызове этой команды появляется диалоговое окно 84 После нажатия на кнопку .выбрать спецзнак: в котором возможно назначить высоту и наклон символов, а также сужение и наклон текстовой строки. Можно менять местами строки таблицы. Для этого надо стать маркером на нужный номер строки и, зажав левую кнопку мыши, переместить его в нужное место. Аналогично меняются местами столбцы таблицы. Изменение размеров столбцов и строк на диалоговой форме производится следующим образом: маркер ставится на границу строки или столбца и передвигается с зажатой левой кнопкой мыши. Если необходимо отредактировать уже внесенный текст в ячейку, необходимо выделить эту ячейку и нажать клавишу F4. После этого ячейка станет доступной для редактирования. По команде Выполнить сформированная таблица оказывается привязанной к маркеру за левый верхний угол. Перемещая маркер по изображению, можно поставить таблицу в любое его место. Таблица на листе формируется, собранной в блок с именем по умолчанию Таблица. Ширина столбцов таблицы выбирается по самому длинному тексту + 2 мм с обеих сторон строки. Высота строк берется равной высоте текста + 2 мм сверху и снизу строки. Можно редактировать любую надпись в таблице, как обычный текст. Все графические элементы таблицы нарисованы основной сплошной линией. Построение спецзнака Спецзнаки являются структурными элементами и используются для оформления чертежа. Спецзнак состоит из простых элементов (отрезков, дуг, окружностей, текста). После ввода спецзнака с ним можно работать как с единым целым. В состав почти всех спецзнаков входит текст. Для него используются следующие параметры: Высота символов равняется, согласно ЕСКД, высоте или удвоенной высоте символов размерной надписи, в зависимости от типа спецзнака. Угол наклона символов равняется углу наклона символов размерной надписи. Коэффициент сужения равен единице. Угол наклона строки определяется в зависимости от конкретного спецзнака. Редактирование спецзнака производится двойным щелчком мыши по нему. При этом подсвечиваются характерные точки, захватив за которые можно изменить местоположение этих точек, самого спецзнака и (если необходимо) – изменить текст в надписях. Если необходимо разрушить спецзнак на простые элементы, то для этого нужно воспользоваться командой: Главное меню/Разрушить/По указанию. После этого указываются спецзнаки, подлежащие разрушению. Указанные спецзнаки подсвечиваются. Разрушение указанных спецзнаков производится по команде Закончить из выпадающего меню по нажатию правой кнопки мыши. После разрушения спецзнак перестает существовать как структурный элемент и будет представлять из себя набор простых элементов. Разрушение спецзнака необратимо, т.е. после разрушения получившиеся простые элементы обратно собрать в структурный элемент невозможно. 85 появляется диалоговое окно в котором предлагается Для каждого спецзнака, прежде всего, запрашивается либо точка привязки, либо элемент, к которому он привязывается. Стрелки, обозначение пайки, сварки, клейки. При постановке на чертеж спецзнаков запрашивается точка привязки, точка излома ножки и направление полки. Тексты вводятся в диалоговом окне Если текст на ножке спецзнака попадает в запрещенную зону, то Текст 3 и Текст 4 не вводятся. Обозначение позиций. Для постановки на сборочных чертежах позиций и групп . Указывается сначала точка привязки, а затем позиций предназначен спецзнак начало полки. Направление полки выбирается автоматически в зависимости от расположения точки привязки и начала полки. Если начало полки правее точки привязки, то полка располагается справа, если левее точки привязки, то полка располагается слева. Ввод позиций производится в диалоговом окне Высота текста равна удвоенной высоте размерной надписи. Базы. Для постановки баз предназначены спецзнаки . Первые два спецзнака ставятся к поверхности. Затем строится ножка, которая может состоять из нескольких звеньев. Окончание ввода ножки производится нажатием на правую кнопку мыши и выбором пункта меню Закончить. Далее вводится буква, обозначающая базу. Допуски формы и расположения поверхностей. Для постановки допусков формы и . Они расположения поверхностей предназначены спецзнаки ставятся к поверхности. Затем строится ножка, которая может состоять из нескольких звеньев. Окончание ввода ножки производится нажатием на правую кнопку мыши и выбором пункта меню Закончить. Далее, в диалоговом окне вводятся тексты, характеризующие допуск. Выноски. Для обозначения выносок предназначены спецзнаки . Для их постановки на чертеж надо задать две точки, характеризующие зону охвата изображения, точку излома полки и направления полки. Затем вводится обозначение выноски. Высота текста равна удвоенной высоте размерной надписи. 86 После нажатия на кнопку .выбрать спецзнак: появляется диалоговое окно в котором предлагается Для каждого спецзнака, прежде всего, запрашивается либо точка привязки, либо элемент, к которому он привязывается. Стрелки, обозначение пайки, сварки, клейки. При постановке на чертеж спецзнаков запрашивается точка привязки, точка излома ножки и направление полки. Тексты вводятся в диалоговом окне Если текст на ножке спецзнака попадает в запрещенную зону, то Текст 3 и Текст 4 не вводятся. Обозначение позиций. Для постановки на сборочных чертежах позиций и групп . Указывается сначала точка привязки, а затем позиций предназначен спецзнак начало полки. Направление полки выбирается автоматически в зависимости от расположения точки привязки и начала полки. Если начало полки правее точки привязки, то полка располагается справа, если левее точки привязки, то полка располагается слева. Ввод позиций производится в диалоговом окне Высота текста равна удвоенной высоте размерной надписи. Базы. Для постановки баз предназначены спецзнаки . Первые два спецзнака ставятся к поверхности. Затем строится ножка, которая может состоять из нескольких звеньев. Окончание ввода ножки производится нажатием на правую кнопку мыши и выбором пункта меню Закончить. Далее вводится буква, обозначающая базу. Допуски формы и расположения поверхностей. Для постановки допусков формы и . Они расположения поверхностей предназначены спецзнаки ставятся к поверхности. Затем строится ножка, которая может состоять из нескольких звеньев. Окончание ввода ножки производится нажатием на правую кнопку мыши и выбором пункта меню Закончить. Далее, в диалоговом окне вводятся тексты, характеризующие допуск. Выноски. Для обозначения выносок предназначены спецзнаки . Для их постановки на чертеж надо задать две точки, характеризующие зону охвата изображения, точку излома полки и направления полки. Затем вводится обозначение выноски. Высота текста равна удвоенной высоте размерной надписи. 86 Обозначение выносных видов, разрезов, сечений. Для обозначения выносных видов разрезов и сечений предназначен спецзнак привязки, а затем вводятся тексты в диалоговом окне: . Сначала указывается точка Подача жидкости или газа. Данный спецзнак предназначен для обозначения подачи жидкости или газа на схемах испытания изделий и узлов. Сначала запрашивается точка привязки спецзнака, а затем точка, определяющая угол наклона спецзнака. На дополнительной панели команд появляются две кнопки: – подача жидкости; – подача газа. Выбор типа спецзнака должен быть произведен до указания точки привязки. Если нажата кнопка Повернуто или Развернуто, то в надписи ставится соответствующий значок. Клеймение и маркировка. Для постановки на чертеже обозначения клеймения и . Первые два обозначают маркировки предназначены спецзнаки клеймение, вторые – маркировку. При простановке спецзнака вначале запрашивается точка привязки, а затем центр окружности или треугольника. Далее запрашиваются три текста в диалоговом окне. Если Текст 2 или Текст 3 находятся в запрещенной зоне, то спецзнак не рисуется. . Сначала в Стрелка вида. Для обозначения стрелки вида существует спецзнак диалоговом окне запрашивается текст, затем – точка привязки, а затем – точка, определяющая направление стрелки на чертеже. Текст располагается рядом со стрелкой автоматически, с соблюдением требований ЕСКД. Высота текста равна удвоенной высоте размерной надписи. Обозначение сечения (разреза). Для обозначения линии сечения существует спецзнак . Сначала запрашиваются две, а в случае ломаного (ступенчатого) сечения, несколько точек. Окончание ввода точек производится нажатием на правую кнопку мыши и выбором пункта меню Закончить. Далее запрашивается направление стрелки. После этого в диалоговом окне запрашивается текст. Текст располагается рядом со стрелками автоматически, с соблюдением требований ЕСКД. Высота текста равна удвоенной высоте размерной надписи. Обозначение шероховатости. Для обозначения шероховатостей существуют спецзнаки шести видов . Все они ставятся перпендикулярно к какой-либо поверхности. Сначала запрашивается элемент и точка, определяющая, с какой стороны от элемента будет стоять спецзнак. После этого в диалоговом окне запрашиваются три текста. Тексты над и под знаком располагаются автоматически, с соблюдением требований ЕСКД. Группа стрелок. Для обозначения поверхностей, одинаковых радиусов и т.д. существует спецзнак . Сначала указывается точка привязки спецзнака, затем точка излома полки и направление полки. После этого в диалоговом окне запрашивается текст. Далее в цикле запрашиваются точки концов стрелок. Окончание ввода точек производится нажатием на правую кнопку мыши и выбором пункта меню Закончить. Точечная сварка и пайка. Для обозначения точечной сварки и пайки на принципиальных электрических схемах существуют спецзнаки . Они представляют собой крест размером 10х10 мм или окружностью диаметром 1 мм. В цикле запрашиваются точки привязки спецзнаков. Окончание ввода производится нажатием на правую кнопку мыши и выбором пункта меню Закончить. 87 Сдвиг спецзнака Команда позволяет произвести сдвиг всех элементов, входящих в состав спецзнака. После указания спецзнака, который необходимо сдвинуть, предлагается указать новое его положение. Параметры штриховки Штриховка являются структурным элементом и состоит из простых элементов (отрезков или дуг). После ввода штриховки с ней можно работать как с единым целым. Если необходимо разрушить штриховку на простые элементы, то для этого нужно воспользоваться командой: Главное меню/Разрушить/По указанию. После этого указываются штриховка, подлежащая разрушению. Указанная область штриховки подсвечивается. Разрушение указанной штриховки производится по команде Закончить из выпадающего меню по нажатию правой кнопки мыши. После разрушения штриховка перестает существовать как структурный элемент и будет представлять из себя набор простых элементов – отрезков или дуг. Разрушение штриховки необратимо, т.е. после разрушения получившиеся простые элементы обратно собрать в структурный элемент невозможно. При нажатии на кнопку появляется диалоговое окно: в котором можно изменить любой из текущих параметров штриховки: Тип штриховки, Шаг штриховки, Угол наклона линий штриховки. 88 Подача жидкости или газа. Данный спецзнак предназначен для обозначения подачи жидкости или газа на схемах испытания изделий и узлов. Сначала запрашивается точка привязки спецзнака, а затем точка, определяющая угол наклона спецзнака. На дополнительной панели команд появляются две кнопки: – подача жидкости; – подача газа. Выбор типа спецзнака должен быть произведен до указания точки привязки. Сдвиг спецзнака Команда позволяет произвести сдвиг всех элементов, входящих в состав спецзнака. После указания спецзнака, который необходимо сдвинуть, предлагается указать новое его положение. Параметры штриховки Штриховка являются структурным элементом и состоит из простых элементов (отрезков или дуг). После ввода штриховки с ней можно работать как с единым целым. Если необходимо разрушить штриховку на простые элементы, то для этого нужно воспользоваться командой: Главное меню/Разрушить/По указанию. После этого указываются штриховка, подлежащая разрушению. Указанная область штриховки подсвечивается. Разрушение указанной штриховки производится по команде Закончить из выпадающего меню по нажатию правой кнопки мыши. После разрушения штриховка перестает существовать как структурный элемент и будет представлять из себя набор простых элементов – отрезков или дуг. Разрушение штриховки необратимо, т.е. после разрушения получившиеся простые элементы обратно собрать в структурный элемент невозможно. При нажатии на кнопку появляется диалоговое окно: в котором можно изменить любой из текущих параметров штриховки: Тип штриховки, Шаг штриховки, Угол наклона линий штриховки. 88 Тип штриховки. В системе реализовано девять типов штриховки согласно ГОСТ 2.306-68: Металл, Неметалл, Камень, Керамика, Бетон, Стекло, Вода, Грунт, Дерево. Для текущей штриховки выводится пример ее изображения. Шаг штриховки. Назначается или выбирается из выпадающего меню в миллиметрах. Штриховка в сечениях при выполнении графических обозначений выполняется в виде наклонных отрезков или дуг (для штриховки типа Дерево). Расстояние между линиями штриховки называется шагом штриховки. Оно должно удовлетворять следующим требованиям: для типа штриховки "Стекло" значение шага не должно быть меньше 5 мм; для остальных типов значение должно быть в интервале от 0 мм до 250 мм. Угол наклона. Назначается или выбирается из выпадающего меню в градусах. Представляет собой угол наклона линий штриховки к горизонтальной оси. Сборка контура для штриховки. Контур собирается из линий определенного типа. При сборке контура по умолчанию в контур включаются только элементы, имеющие тип линии основная сплошная, линия обрыва, линия заданной толщины и линия с изломом, а элементы с другими типами линий игнорируются. Можно переопределить списки типов линий, откорректировав таблицы диалогового окна с заголовками Не и включать в контур и Включать в контур. Это выполняется с помощью кнопок . Новые параметры вступают в силу после выхода из диалогового окна по кнопке Выполнить. разных листов чертежа. Вспомогательные графы штампов – графы с номерами 24, 25, 27, 28, 29, 30 (ГОСТ 2.104-88), можно как задавать, так и нет. Штамп являются структурным элементом и состоит из простых элементов (отрезков и текста). Кроме простых, в состав штампа могут входить и другие структурные элементы (спецзнаки, обозначающие шероховатость). Штамп создается в нулевом (недоступном для прямого редактирования имеющихся в нем элементов) виде в масштабе 1. Если необходимо разрушить штамп на простые элементы, то для этого нужно воспользоваться командой: Главное меню/Разрушить/Штамп. После разрушения штамп перестает существовать как структурный элемент и будет представлять из себя набор простых элементов – отрезков и текста. Разрушенный штамп удаляется из нулевого вида, для него автоматически создается новый вид в масштабе 1, в первый слой которого и записываются элементы бывшего штампа. Если в составе штампа были спецзнаки, обозначающие шероховатость, то они переходят в новый вид неразрушенными. Разрушение штампа необратимо, т.е. после разрушения элементы обратно собрать в штамп невозможно. После вызова команды открывается диалоговое окно: Штриховка контура Данная команда предназначена для нанесение штриховки на произвольные контуры на изображении. Контуры могут быть самыми различными: замкнутыми и незамкнутыми, с внутренними полостями и без них. Контур для штриховки формируется по правилам сборки контура. Задание контуров заканчивается нажатием на правую кнопку мыши и выбором пункта меню Закончить. Контуры заштриховываются с теми параметрами, которые заданы в окне Параметры штриховки. Редактирование параметров штриховки Команда предназначена для редактирования параметров штриховки, имеющейся на изображении. Маркером указывается точка, достаточно близко расположенная к контуру штриховки или внутри него. Указанная штриховка подсвечивается и предлагается в диалоговом окне ввести для нее новые параметры: Тип штриховки, Шаг штриховки, Угол наклона. После выхода из диалогового окна по нажатию кнопки Выполнить у указанной штриховки меняются параметры в соответствии с введенными значениями. Создание штампа Команда предназначена для работы с основной надписью листа – штампом. В системе реализованы машиностроительные штампы для чертежей и схем и машиностроительные для текстовых документов. Штампы одной формы различны для 89 в котором задаются параметры штампа: Формат. Формат бумаги предлагается выбрать из списка всех допустимых форматов: A0, A1, A2, A3, A4. Кратность. Кратность формата показывает, во сколько раз увеличена короткая сторона формата. Значение кратности не должно превышать 9. Ориентация – это расположение основной надписи относительно рамки чертежа. Ориентация листа, согласно ЕСКД, может быть книжной (для всех форматов) и альбомной (для всех форматов, кроме А4). Для заполнения граф штампа необходимо указать маркером требуемую графу и ввести текст. Для удобства работы при написании часто повторяющихся фраз, текст можно выбирать из списка текстовых шаблонов. Для этого необходимо указать графу и нажать кнопку или сделать двойное нажатие мышью на нужной графе. Появляется окно выбора: 90 разных листов чертежа. Вспомогательные графы штампов – графы с номерами 24, 25, 27, 28, 29, 30 (ГОСТ 2.104-88), можно как задавать, так и нет. Штамп являются структурным элементом и состоит из простых элементов (отрезков и текста). Кроме простых, в состав штампа могут входить и другие структурные элементы (спецзнаки, обозначающие шероховатость). Штамп создается в нулевом (недоступном для прямого редактирования имеющихся в нем элементов) виде в масштабе 1. Если необходимо разрушить штамп на простые элементы, то для этого нужно воспользоваться командой: Главное меню/Разрушить/Штамп. После разрушения штамп перестает существовать как структурный элемент и будет представлять из себя набор простых элементов – отрезков и текста. Разрушенный штамп удаляется из нулевого вида, для него автоматически создается новый вид в масштабе 1, в первый слой которого и записываются элементы бывшего штампа. Если в составе штампа были спецзнаки, обозначающие шероховатость, то они переходят в новый вид неразрушенными. Разрушение штампа необратимо, т.е. после разрушения элементы обратно собрать в штамп невозможно. После вызова команды открывается диалоговое окно: в котором задаются параметры штампа: Формат. Формат бумаги предлагается выбрать из списка всех допустимых форматов: A0, A1, A2, A3, A4. Кратность. Кратность формата показывает, во сколько раз увеличена короткая сторона формата. Значение кратности не должно превышать 9. Ориентация – это расположение основной надписи относительно рамки чертежа. Ориентация листа, согласно ЕСКД, может быть книжной (для всех форматов) и альбомной (для всех форматов, кроме А4). Для заполнения граф штампа необходимо указать маркером требуемую графу и ввести текст. Для удобства работы при написании часто повторяющихся фраз, текст можно выбирать из списка текстовых шаблонов. Для этого необходимо указать графу и нажать кнопку или сделать двойное нажатие мышью на нужной графе. Появляется окно выбора: 90 Команда предназначена для формирования, размещения и редактирования технических требований чертежа. Формирование технических требований производится в диалоговом окне: Чтобы ввести текстовый шаблон, нужно выбрать необходимый и нажать кнопку Выполнить или два раза щелкнуть мышкой по нужной строке. Команды для работы с набором строк: Открыть файл с набором строк. Отредактировать строку. Вставить строку. алфавиту. Сохранить файл с набором строк. Удалить строку. Отсортировать строки по Переместить строку вверх. Переместить строку вниз. Эти же действия можно производить, выбрав нужный пункт из всплывающего меню при нажатии правой кнопки мыши или нажатии соответствующей «горячей» клавиши: Строки текста технических требований вводятся в окне редактора. Текущая строка и позиция высвечиваются внизу окна. При работе с техническими требованиями можно выполнить следующие действия: Открыть текстовый файл техтребований. Создать новый документ. Записать техтребования в текстовый файл. Разместить технические требования на чертеже. Данная команда доступна только тогда, когда на чертеже есть штамп. В противном случае набранные технические требования можно только записать в файл. По умолчанию все наборы строк записываются в файлы с именами соответствующих граф и расширением .stm. Путь к файлам определен в Главное меню/Настройка/Пути к рабочим файлам/Текстовые документы. Если в какой либо графе возможно написание нескольких строк, то текст пишется в наборе строк в одну строку, а в качестве разделителя используется символ «|» – вертикальная черта. Если на изображении штамп уже есть, то при нажатии на открывается диалоговое окно, в котором можно отредактировать имеющиеся параметры. Размещение техтребований Техтребования являются структурным элементом и состоят из простых элементов (текстовых строк). Техтребования создаются в нулевом (недоступном для прямого редактирования имеющихся в нем элементов) виде в масштабе 1. Если необходимо разрушить техтребования на текстовые строки, то для этого нужно воспользоваться командой: Главное меню/Разрушить/Тех. требования. После разрушения техтребования перестают существовать как структурный элемент и будут представлять из себя набор простых элементов – текстовых строк. Разрушенные техтребования удаляются из нулевого вида, для них автоматически создается новый вид в масштабе 1, в первый слой которого и записываются элементы бывших техтребований. Разрушение техтребований необратимо, т.е. после разрушения простые элементы обратно собрать в структурный невозможно. 91 - вставить номер пункта технических требований. При нажатии на эту кнопку в текущей строке ставится очередной пункт технических требований. Если эта строка находится в середине текста, то вставляется очередной пункт, а нижние номера пунктов технических требований пересчитываются. - удалить номер пункта технических требований. Действие этой кнопки обратно действию предыдущей кнопки. Перед размещением технических требований на чертеже можно задать высоту текста . технических требований в поле чертежа Введенный текст технических требований автоматически размещается на чертеже в соответствии с ЕСКД. Зазор между верхней линией основной надписи и нижней строкой технических требований равен 20 мм. Длина строки технических требований равна 175 мм для форматов больше А4. Для формата А4 длина составляет 165 мм. Зазор между последним символом строки и границей формата больше или равен 10 мм. Если строка слишком длинная, то слово, которое не помещается, разбивается на слоги, вставляется знак переноса и переносится в соответствии с русской орфографией. Если на чертеже размещены технические требования, то при повторном обращении к команде они автоматически переносятся в диалоговое окно редактирования и их можно изменить. 92 Команда предназначена для формирования, размещения и редактирования технических требований чертежа. Формирование технических требований производится в диалоговом окне: Строки текста технических требований вводятся в окне редактора. Текущая строка и позиция высвечиваются внизу окна. При работе с техническими требованиями можно выполнить следующие действия: Открыть текстовый файл техтребований. Создать новый документ. Записать техтребования в текстовый файл. Разместить технические требования на чертеже. Данная команда доступна только тогда, когда на чертеже есть штамп. В противном случае набранные технические требования можно только записать в файл. - вставить номер пункта технических требований. При нажатии на эту кнопку в текущей строке ставится очередной пункт технических требований. Если эта строка находится в середине текста, то вставляется очередной пункт, а нижние номера пунктов технических требований пересчитываются. - удалить номер пункта технических требований. Действие этой кнопки обратно действию предыдущей кнопки. Перед размещением технических требований на чертеже можно задать высоту текста . технических требований в поле чертежа Введенный текст технических требований автоматически размещается на чертеже в соответствии с ЕСКД. Зазор между верхней линией основной надписи и нижней строкой технических требований равен 20 мм. Длина строки технических требований равна 175 мм для форматов больше А4. Для формата А4 длина составляет 165 мм. Зазор между последним символом строки и границей формата больше или равен 10 мм. Если строка слишком длинная, то слово, которое не помещается, разбивается на слоги, вставляется знак переноса и переносится в соответствии с русской орфографией. Если на чертеже размещены технические требования, то при повторном обращении к команде они автоматически переносятся в диалоговое окно редактирования и их можно изменить. 92 Формирование спецификации Данная команда предназначена для формирования в диалоговом окне спецификации на сборочные чертежи, комплексы и комплекты по ГОСТ 2.108-92. графе формат ставится звездочка и в графе примечание пишется полное обозначение формата, например А4х3. Эту информацию можно заносить в формируемую спецификацию по двойному нажатию на левую кнопку мыши или нажав клавишу Enter. - получить имена блоков из чертежей. После выбора данной команды на экране появляется диалоговое окно, в котором нужно выбрать имя нужного файла. Если открываемый лист содержит имена блоков, то информация из них появляется в области данных чертежей. Данная команда позволяет значительно сократить время формирования спецификации, избежав введения в нее всех составляющих какой-либо детали. – переход в режим редактирования спецификации. При этом вручную заполняются строки спецификации или редактируются уже имеющиеся. При переходе в графу, в которой уже есть текст, он подсвечивается. Можно набрать новый текст, тогда старый удалится, или, нажав клавишу F2, перейти в режим редактирования и исправить текст. Выход из режима редактирования спецификации осуществляется повторным нажатием на кнопку. – удалить текущую строку спецификации. Рабочее поле состоит из двух частей: область формирования спецификации и область данных из основных надписей чертежей. При работе со спецификацией доступны следующие команды: – начать новую спецификацию; – вставить пустую строку. Строка вставляется перед текущей позицией. – переместить текущую строку вверх. – переместить текущую строку вниз. –сортировать. Сортировка производится по разделам: «Документация», «Комплексы», «Сборочные единицы» и «Детали» сортируются по обозначению, а разделы «Стандартные изделия» и «Материалы» сортируются по наименованию. – открыть файл спецификации; – сохранить информацию в файле спецификации; – получить данные из основных надписей чертежей. При вызове этой команды появляется диалоговое окно в котором необходимо задать папку с листами системы БАЗИС. Листы, находящиеся в текущей папке отображаются в правой части окна. Если листы в выбранной папке содержат основную надпись, то информация из них появляется в области данных из основных надписей чертежей. Из листов считывается следующая информация: формат листа, обозначение и наименование детали. Если формат листа имеет кратность, то в 93 – поставить позиции в разделе с текущей строки. При нажатии на эту кнопку появляется диалоговое окно: В нем задается с какого номера позиции и с каким шагом поставить позиции в текущем разделе. Позиции ставятся только в текущем разделе! При выполнении команды «Сортировка», «Переместить вверх» или «Переместить вниз» номера позиций перемещаются вместе со всей строкой. Высота текста – установка высоты текста в спецификации. Высота текста распространяется только на содержимое спецификации. При заполнении спецификации не допускается разбивать строки самостоятельно. Если строка с заданной высотой текста не помещается в графе, она автоматически разобьется на подстроки при формировании листов спецификации. Если спецификация не помещается на одном листе, то она разбивается на несколько листов. В каждом листе две последние строки оставляются свободными. Названия разделов подчеркиваются автоматически. Для ускорения работы при формировании спецификации можно использовать выпадающее по нажатию правой кнопки мыши меню или «горячие» клавиши: 94 графе формат ставится звездочка и в графе примечание пишется полное обозначение формата, например А4х3. Эту информацию можно заносить в формируемую спецификацию по двойному нажатию на левую кнопку мыши или нажав клавишу Enter. - получить имена блоков из чертежей. После выбора данной команды на экране появляется диалоговое окно, в котором нужно выбрать имя нужного файла. Если открываемый лист содержит имена блоков, то информация из них появляется в области данных чертежей. Данная команда позволяет значительно сократить время формирования спецификации, избежав введения в нее всех составляющих какой-либо детали. – переход в режим редактирования спецификации. При этом вручную заполняются строки спецификации или редактируются уже имеющиеся. При переходе в графу, в которой уже есть текст, он подсвечивается. Можно набрать новый текст, тогда старый удалится, или, нажав клавишу F2, перейти в режим редактирования и исправить текст. Выход из режима редактирования спецификации осуществляется повторным нажатием на кнопку. – удалить текущую строку спецификации. – вставить пустую строку. Строка вставляется перед текущей позицией. – переместить текущую строку вверх. – переместить текущую строку вниз. –сортировать. Сортировка производится по разделам: «Документация», «Комплексы», «Сборочные единицы» и «Детали» сортируются по обозначению, а разделы «Стандартные изделия» и «Материалы» сортируются по наименованию. – поставить позиции в разделе с текущей строки. При нажатии на эту кнопку появляется диалоговое окно: В нем задается с какого номера позиции и с каким шагом поставить позиции в текущем разделе. Позиции ставятся только в текущем разделе! При выполнении команды «Сортировка», «Переместить вверх» или «Переместить вниз» номера позиций перемещаются вместе со всей строкой. Высота текста – установка высоты текста в спецификации. Высота текста распространяется только на содержимое спецификации. При заполнении спецификации не допускается разбивать строки самостоятельно. Если строка с заданной высотой текста не помещается в графе, она автоматически разобьется на подстроки при формировании листов спецификации. Если спецификация не помещается на одном листе, то она разбивается на несколько листов. В каждом листе две последние строки оставляются свободными. Названия разделов подчеркиваются автоматически. Для ускорения работы при формировании спецификации можно использовать выпадающее по нажатию правой кнопки мыши меню или «горячие» клавиши: 94 Чистку чертежей целесообразнее всего проводить на последней стадии формирования чертежей, так как некоторые элементы в процессе чистки могут быть трансформированы, что не позволит в дальнейшем произвести их редактирование. 3.2.6. Для вставки названий разделов рекомендуется использовать выпадающее меню. Если раздел вставлен, то в выпадающем меню он становится недоступен, а если его удалить - то опять доступен. При нажатии на кнопку Выполнить появляется диалоговое окно: Группа команд СЕРВИС В эту группу объединены команды, которые позволяют выполнять расчеты, необходимые при разработке чертежей. Расчет ВМЦХ Данная команда позволяет рассчитать геометрические, весовые и моментоцентровочные характеристики замкнутых контуров. В начале работы команды необходимо указать один или несколько замкнутых контуров из элементов, нарисованных на экране. Далее в диалоговом окне предлагается ввести дополнительные параметры: в котором необходимо заполнить основную надпись спецификации. Заполнение основной надписи производится так же как в команде Ввод и удаление штампа. После нажатия на кнопку Выполнить производится проверка на наличие одинаковых номеров позиций деталей и сборок, и если таких нет – формируются листы спецификации. Имя листов формируются из обозначения, наименования детали и номера листа, например ХХХ. ХХХХХ. ХХХ Корпус Лист 2. Все листы можно посмотреть, выбрав пункт Главное меню/Окно. При формировании сборочного чертежа позиции рекомендуется не ставить. В спецификации позиции следует ставить только после того, как вся спецификация введена и отсортирована. Если сделаете наоборот, то позиции в спецификации будут идти не по порядку. Перед тем как нажать кнопку «Выполнить» следует сохранить спецификацию в файле на случай последующего ее редактирования. Сначала задается тип тела. Для пояснения приведем примеры различных типов тел получающихся из контура. Тело вращения. Задается исходный контур, и затем условно представляется, что он вращается вокруг оси вращения на некоторый угол. По умолчанию установлен угол вращения 360 градусов. Считается объем и масса получившегося тела. Все остальные характеристики выдаются для исходного контура. Чистка чертежа При формировании чертежей иногда возникают ситуации, когда элементы накладываются друг на друга и не совсем ясно, например, до какой линии проставлен размер или неразборчив текст. При использовании данной команды происходит удаление частей элементов, входящих в область текста или в область размерной стрелки с зазором, который задается в диалоговом окне: 95 Тело выдавливания. Задается исходный контур, и затем он выдавливается в направлении перпендикулярном плоскости контура на некоторую длину L. Считается объем и масса получившегося тела. Все остальные характеристики выдаются для исходного контура. 96 Чистку чертежей целесообразнее всего проводить на последней стадии формирования чертежей, так как некоторые элементы в процессе чистки могут быть трансформированы, что не позволит в дальнейшем произвести их редактирование. 3.2.6. Группа команд СЕРВИС В эту группу объединены команды, которые позволяют выполнять расчеты, необходимые при разработке чертежей. Расчет ВМЦХ Данная команда позволяет рассчитать геометрические, весовые и моментоцентровочные характеристики замкнутых контуров. В начале работы команды необходимо указать один или несколько замкнутых контуров из элементов, нарисованных на экране. Далее в диалоговом окне предлагается ввести дополнительные параметры: Сначала задается тип тела. Для пояснения приведем примеры различных типов тел получающихся из контура. Тело вращения. Задается исходный контур, и затем условно представляется, что он вращается вокруг оси вращения на некоторый угол. По умолчанию установлен угол вращения 360 градусов. Считается объем и масса получившегося тела. Все остальные характеристики выдаются для исходного контура. Тело выдавливания. Задается исходный контур, и затем он выдавливается в направлении перпендикулярном плоскости контура на некоторую длину L. Считается объем и масса получившегося тела. Все остальные характеристики выдаются для исходного контура. 96 Плоское тело. Задается исходный контур и для него считается длина, площадь, моменты инерции и моменты сопротивления. Объем и масса не считается. Этот случай можно представить как тело выдавливания с длиной (L) равной нулю. После ввода типа тела, плотности материала и длины или угла поворота считаются его характеристики, результаты выдаются в диалоговом окне: Пример: если распределенная нагрузка задана в н/м, то начало и конец ее должны быть заданы в метрах, а не в сантиметрах. Если какого либо вида нагрузки нет, то нужно обнулить его значение. Точку приложения обнулять не обязательно. Исходные данные можно записывать в файл и считывать из него. При добавлении какого-либо вида нагрузки достаточно просто переместиться вниз в таблице и задать требуемые . Окончание ввода параметры. Для удаления нагрузки достаточно нажать кнопку параметров осуществляется нажатием на кнопку Выполнить. После этого создается новый лист, на котором представлена схема нагрузки на балки, эпюры перерезывающих сил, изгибающего момента и эпюра напряжений. Все результаты расчетов можно сохранить в текстовом файле, нажав кнопку , или в файле таблицы редактора, нажав кнопку , а затем поставить на поле чертежа в виде текста или таблицы, считав соответствующие файлы. Можно из таблицы результатов скопировать конкретное число через стандартный буфер обмена и затем использовать его в любой задаче. Для удобства представления данных можно изменить единицы измерения, выбрав из списка метры, сантиметры или миллиметры. Расчет балки В систему включен расчет статически определимых балок: консоли в заделке и балки на двух опорах. Все исходные данные вводятся в окне ввода параметров: Вычисление длины контура Данная команда предназначена для подсчета суммарной длины произвольных контуров или элементов. После ввода команды предлагается маркером указать либо отдельно элементы, либо сразу контуры, длину которых надо посчитать. Значение суммарной длины считается в процессе указания элементов и выдается на панели числовых значений в виде . При включении элемента в контур его длина прибавляется, а при исключении вычитается. 4. Выходная информация Выходной информацией системы является файл с графическим изображением в специальном формате. 4.1. Размерности параметров специально не оговорены, для того чтобы можно было их вводить в наиболее удобном виде. Естественно они должны быть согласованы между собой. 97 Файлы системы БАЗИС В системе создаются, сохраняются и открываются следующие графические файлы: листы, фрагменты и библиотеки. Разные способы хранения информации независимы один от другого и их наличие обусловлено тем, что в конкретных условиях работы удобнее пользоваться различными типами файлов. Настройка путей обращения к этим 98 Пример: если распределенная нагрузка задана в н/м, то начало и конец ее должны быть заданы в метрах, а не в сантиметрах. Если какого либо вида нагрузки нет, то нужно обнулить его значение. Точку приложения обнулять не обязательно. Исходные данные можно записывать в файл и считывать из него. При добавлении какого-либо вида нагрузки достаточно просто переместиться вниз в таблице и задать требуемые . Окончание ввода параметры. Для удаления нагрузки достаточно нажать кнопку параметров осуществляется нажатием на кнопку Выполнить. После этого создается новый лист, на котором представлена схема нагрузки на балки, эпюры перерезывающих сил, изгибающего момента и эпюра напряжений. Вычисление длины контура Данная команда предназначена для подсчета суммарной длины произвольных контуров или элементов. После ввода команды предлагается маркером указать либо отдельно элементы, либо сразу контуры, длину которых надо посчитать. Значение суммарной длины считается в процессе указания элементов и выдается на панели числовых значений в виде . При включении элемента в контур его длина прибавляется, а при исключении вычитается. 4. Выходная информация Выходной информацией системы является файл с графическим изображением в специальном формате. 4.1. Файлы системы БАЗИС В системе создаются, сохраняются и открываются следующие графические файлы: листы, фрагменты и библиотеки. Разные способы хранения информации независимы один от другого и их наличие обусловлено тем, что в конкретных условиях работы удобнее пользоваться различными типами файлов. Настройка путей обращения к этим 98 файлам производится по команде Главное меню/Настройка/Пути к рабочим файлам: Сохранение листа Сохранение листа – это процесс записи изображения на жесткий диск в виде файла с расширением *.ldw. В лист записываются изображения со всех слоев, в том числе и невидимых, и вспомогательные линии. При записи листа запоминаются все текущие параметры изображения: масштаб, максимальный размер, положение локальной системы координат, типы и цвета линий. Когда данный лист будет считан, то эти значения становятся текущими. Сохранение листа осуществляется по командам: Главное меню/Файл/Сохранить лист и Главное меню/Файл/Сохранить лист как. Сохранить лист. Команда дублирована кнопкой и позволяет сохранить изображение под именем уже имеющегося на жестком диске файла. Сохранить лист как... Позволяет сохранить лист под вновь вводимым именем. Отличие команды Сохранить лист как… от Сохранить лист состоит в том, что использование команды Сохранить лист предполагает наличие на диске уже существующего файла. Для сохранения нового листа (или старого, но под новым именем) рекомендуется воспользоваться командой Сохранить лист как. Закрытие листа После первого запуска, по умолчанию все пути совпадают и указывают на директорию, где расположен модуль. Можно задать конкретные пути к папкам листов, фрагментов, библиотек изображений, текстовым документам и другим файлам системы. При первом открытии файла какого-либо типа по умолчанию будет предложена директория, указанная в этом окне. Ели пользователем была выбрана другая директория, то она запомнится и будет предложена при следующем открытии файла аналогичного типа. 4.1.1. Под закрытием листа подразумевается закрытие его окна и удаления его имени из списка отображаемых на экране листов. Закрытие текущего листа. Команда выполняется при выборе Главное меню/Файл/Закрыть текущий… и дублируется стандартной кнопкой закрытия окна . Предназначена для закрытия текущего (активного) листа. После файла Windows активизации вызова на экране появляется запрос о сохранении информации: Лист. Лист – это файл, в который записывается все изображение, созданное на момент записи. В одном файле можно сохранить только одно изображение. Расширение имени файла листа по умолчанию - *.ldw. При вызове листов на изображение каждый новый лист отображается в своем окне, список которых можно просмотреть и (при необходимости) упорядочить в Главное меню/Окно. Поскольку в процессе реальной работы пользователю придется иметь дело с большим количеством листов, данный способ удобен для хранения отдельной информации, тематически не связанной с другими листами. Закрытие всех листов. Команда выполняется при выборе Главное меню/Файл/Закрыть все… и предназначена для закрытия всех открытых на данный момент файлов. После вызова команды на экране появляется запрос о сохранении информации: Создание нового листа Команда предназначена для создания нового окна работы с изображением. Команда , а также дублирована в Главное меню/Файл/Создать. вызывается кнопкой После вызова команды на экране появляется новое окно с именем Noname N, где N = 1, 2, 3… – порядковый номер листов, создаваемых за одну сессию работы программы. 99 После (не) сохранения информации в последнем открытом листе данный запрос выводится для следующего листа и т.д. Если нет необходимости в сохранении всех листов, можно воспользоваться командой Все нет, при этом все открытые файлы будут закрыты и информация в них сохранена не будет. Аналогичные действия выполняются при выходе из системы БАЗИС после нажатия стандартной кнопки , с той лишь разницей, что в первом случае закрытия окна приложения Windows приложение остается активным, а во втором – закрывается. 100 Сохранение листа Сохранение листа – это процесс записи изображения на жесткий диск в виде файла с расширением *.ldw. В лист записываются изображения со всех слоев, в том числе и невидимых, и вспомогательные линии. При записи листа запоминаются все текущие параметры изображения: масштаб, максимальный размер, положение локальной системы координат, типы и цвета линий. Когда данный лист будет считан, то эти значения становятся текущими. Сохранение листа осуществляется по командам: Главное меню/Файл/Сохранить лист и Главное меню/Файл/Сохранить лист как. Сохранить лист. Команда дублирована кнопкой и позволяет сохранить изображение под именем уже имеющегося на жестком диске файла. Сохранить лист как... Позволяет сохранить лист под вновь вводимым именем. Отличие команды Сохранить лист как… от Сохранить лист состоит в том, что использование команды Сохранить лист предполагает наличие на диске уже существующего файла. Для сохранения нового листа (или старого, но под новым именем) рекомендуется воспользоваться командой Сохранить лист как. Закрытие листа Под закрытием листа подразумевается закрытие его окна и удаления его имени из списка отображаемых на экране листов. Закрытие текущего листа. Команда выполняется при выборе Главное меню/Файл/Закрыть текущий… и дублируется стандартной кнопкой закрытия окна . Предназначена для закрытия текущего (активного) листа. После файла Windows активизации вызова на экране появляется запрос о сохранении информации: Закрытие всех листов. Команда выполняется при выборе Главное меню/Файл/Закрыть все… и предназначена для закрытия всех открытых на данный момент файлов. После вызова команды на экране появляется запрос о сохранении информации: После (не) сохранения информации в последнем открытом листе данный запрос выводится для следующего листа и т.д. Если нет необходимости в сохранении всех листов, можно воспользоваться командой Все нет, при этом все открытые файлы будут закрыты и информация в них сохранена не будет. Аналогичные действия выполняются при выходе из системы БАЗИС после нажатия стандартной кнопки , с той лишь разницей, что в первом случае закрытия окна приложения Windows приложение остается активным, а во втором – закрывается. 100 Закрытие всех листов, кроме текущего. Команда выполняется при выборе Главное меню/Файл/Закрыть все, кроме текущего… и предназначена для закрытия всех открытых на данный момент файлов, за исключением текущего (активного). После вызова команды на экране появляется запрос о сохранении информации: После (не) сохранения информации в последнем открытом листе данный запрос выводится для следующего листа и т.д. для всех, кроме текущего. Если нет необходимости в сохранении этих листов, можно воспользоваться кнопкой Все нет, при этом все открытые файлы, кроме текущего, будут закрыты и информация в них сохранена не будет. Закрытие всех листов, не содержащих пространственные модели. Команда выполняется при выборе Главное меню/Файл/Закрыть все, кроме моделей… и предназначена для закрытия всех открытых на данный момент файлов, содержащих только двумерную информацию. После вызова команды на экране появляется запрос о сохранении информации: После (не) сохранения информации в последнем открытом листе данный запрос выводится для следующего листа и т.д. для всех, кроме содержащих модели. Если нет необходимости в сохранении этих листов, можно воспользоваться кнопкой Все нет, при этом все открытые файлы, кроме содержащих модели, будут закрыты и информация в них сохранена не будет. Открытие листа Открытие листа представляет из себя процесс чтения из файла графической информации, записанной ранее командами сохранения или созданной другим приложением в формате листа системы БАЗИС. Если указанный файл не является файлом системы БАЗИС, то выдается сообщение об ошибке. Команда выполняется по на выбору пункта Главное меню/Файл/Открыть… и дублируется кнопкой панели инструментов. При нажатии на кнопку отображается список последних открывавшихся до этого файлов. Максимально количество последних открывавшихся листов, которое будут фигурировать в этом списке, настраивается в Главное меню/Настройка/Сервис/Общие. Автосохранение листа Для защиты информации от потерь при возникновении нештатных ситуаций существует режим автоматического создания резервных копий изображения. 101 Настройка этого режима производится при выборе меню/Настройка/Автосохранение изображения/Изображения: Главное Движком задается время в минутах, через которое производится автоматическая запись изображения текущего окна в файл с именем $$$Protokol_Имя листа.ldw. Файл пишется в директорию, определенную в пункте Главное меню/Настройка/Пути к рабочим файлам/Временные файлы. Если время равно нулю, то режим протокола отключается. В этом же окне можно выбрать, удалять ли автоматически файлы протоколов при корректном выходе из программы, или же их сохранять. 4.1.2. Фрагмент Фрагмент – это файл, в который записываются тот или иной набор элементов. Расширение имени файла фрагмента по умолчанию - *.frw. Фрагмент можно поставить только на открытый лист, при этом записанные во фрагмент элементы становятся частью изображения этого листа. По сути, фрагмент можно представить, как многопозиционный буфер. Рекомендуется применять данный способ для хранения и оперативной постановки на лист каких-либо часто повторяющихся (например, стандартных или типовых) элементов чертежа – болтов, винтов, типовых разрезов и сечений, типовых блоков и конструкций и т.п. Создание и сохранение фрагмента Для создания и сохранения фрагмента необходимо создать в текущем слое изображения тот набор элементов, которые и будут впоследствии представлять собой этот фрагмент. Далее, выделив эти элементы, необходимо выполнить: Главное меню/Файл/Сохранить фрагмент. После этого запрашивается базовая точка фрагмента, которая будет в дальнейшем использована при чтении фрагмента (т.е. за какую точку изображения фрагмент записывается - за ту же и будет впоследствии ставиться). После указания базовой точки открывается окно, в котором сохраняемому фрагменту присваивается имя файла. 102 Настройка этого режима производится при выборе меню/Настройка/Автосохранение изображения/Изображения: Главное Движком задается время в минутах, через которое производится автоматическая запись изображения текущего окна в файл с именем $$$Protokol_Имя листа.ldw. Файл пишется в директорию, определенную в пункте Главное меню/Настройка/Пути к рабочим файлам/Временные файлы. Если время равно нулю, то режим протокола отключается. В этом же окне можно выбрать, удалять ли автоматически файлы протоколов при корректном выходе из программы, или же их сохранять. 4.1.2. Фрагмент Фрагмент – это файл, в который записываются тот или иной набор элементов. Расширение имени файла фрагмента по умолчанию - *.frw. Фрагмент можно поставить только на открытый лист, при этом записанные во фрагмент элементы становятся частью изображения этого листа. По сути, фрагмент можно представить, как многопозиционный буфер. Рекомендуется применять данный способ для хранения и оперативной постановки на лист каких-либо часто повторяющихся (например, стандартных или типовых) элементов чертежа – болтов, винтов, типовых разрезов и сечений, типовых блоков и конструкций и т.п. Создание и сохранение фрагмента Для создания и сохранения фрагмента необходимо создать в текущем слое изображения тот набор элементов, которые и будут впоследствии представлять собой этот фрагмент. Далее, выделив эти элементы, необходимо выполнить: Главное меню/Файл/Сохранить фрагмент. После этого запрашивается базовая точка фрагмента, которая будет в дальнейшем использована при чтении фрагмента (т.е. за какую точку изображения фрагмент записывается - за ту же и будет впоследствии ставиться). После указания базовой точки открывается окно, в котором сохраняемому фрагменту присваивается имя файла. 102 Постановка фрагмента на лист Фрагмент ставится по команде Главное меню/Файл/Поставить фрагмент. Команда предназначена для чтения сохраненного ранее фрагмента. Далее необходимо выбрать фрагмент, подлежащий постановке на изображение. После выбора след этого фрагмента (серыми линиями) оказывается «привязанным» к маркеру за базовую точку. Перемещая маркер по изображению, можно указать точку на нем, в которую будет поставлен этот фрагмент. Фрагмент ставится по клику левой кнопкой мыши, либо по нажатию на клавишу Enter, после чего он прорисовывается тем типом и цветом линии, который был при его записи. Команда позволяет поставить на изображение несколько копий выбранного фрагмента. Для этого указываются в цикле его новые точки привязки. Угол поворота и масштаб фрагмента можно изменять простановкой соответствующих значений на панели числовых параметров. Размещение копий фрагмента по полю изображение заканчивается вводом новой команды или нажатием правой кнопки мышки и выбором пункта меню Отменить команду. 4.1.3. Главное меню библиотекаря Панель команд Область просмотра Рабочая область Библиотека Библиотека – это файл, в который записывается графическая информация в виде листов и фрагментов. В одном файле можно сохранить неограниченное количество листов и фрагментов. Расширение имени файла библиотеки по умолчанию - *.blf. В лист библиотеки записываются изображения со всех слоев, в том числе и невидимых, и вспомогательные линии. При записи запоминаются все текущие параметры изображения: масштаб, максимальный размер, положение локальной системы координат, типы и цвета линий. Ввиду удобного древовидного интерфейса работы с файлами библиотек, рекомендуется применять данный способ для хранения различных изображений, тематически связанных друг с другом. Библиотекарь чертежей Работа с файлами библиотек производится в специальном окне – Библиотекаре, которое загружается через: Главное меню/Файл/Библиотекарь чертежей, после чего появляется окно: 103 Работа с библиотекарем производится параллельно с работой системы. Окно библиотекаря можно свернуть, раскрыть в полноэкранный режим и закрыть с . Закрытие окна помощью стандартных кнопок Windows управления окном также можно осуществить по команде Главное меню библиотекаря/Библиотека/Выход. В рабочей области отображена структура библиотеки. Структура библиотеки создается пользователем по своему усмотрению и имеет древовидную форму. Библиотека состоит из элементов - групп, листов и фрагментов. При создании новой библиотеки автоматически формируется группа первого (высшего) уровня иерархии. Ее наименование по умолчанию принимается таким же, как и имя файла библиотеки. Количество групп, создаваемых впоследствии, не ограничено. В каждой группе можно также создать неограниченное количество групп более низкого уровня иерархии. В любую группу можно записать неограниченное количество листов и фрагментов. Элемент библиотеки (группа, лист, фрагмент), на который указано маркером, выделяется и называется текущим. Для работы с древом библиотеки можно пользоваться следующими командами: Главное меню библиотекаря/Сервис/Развернуть группу – разворачиваются все уровни текущей группы. Главное меню библиотекаря/Сервис/Свернуть группу – сворачиваются все уровни текущей группы до корня. Главное меню библиотекаря/Сервис/Сортировать – все элементы текущей группы (включая вложенные) сортируются по наименованию. Процесс сортировки необратим. Кроме того, возможно ручное перемещение элемента (включая группы) из группы в группу. Оно осуществляется по принципу «перетащи и брось». В области просмотра отображается содержимое текущего листа или фрагмента. Если текущий лист (фрагмент) содержит пространственную модель, записанную в 104 Главное меню библиотекаря Панель команд Область просмотра Рабочая область Работа с библиотекарем производится параллельно с работой системы. Окно библиотекаря можно свернуть, раскрыть в полноэкранный режим и закрыть с . Закрытие окна помощью стандартных кнопок Windows управления окном также можно осуществить по команде Главное меню библиотекаря/Библиотека/Выход. В рабочей области отображена структура библиотеки. Структура библиотеки создается пользователем по своему усмотрению и имеет древовидную форму. Библиотека состоит из элементов - групп, листов и фрагментов. При создании новой библиотеки автоматически формируется группа первого (высшего) уровня иерархии. Ее наименование по умолчанию принимается таким же, как и имя файла библиотеки. Количество групп, создаваемых впоследствии, не ограничено. В каждой группе можно также создать неограниченное количество групп более низкого уровня иерархии. В любую группу можно записать неограниченное количество листов и фрагментов. Элемент библиотеки (группа, лист, фрагмент), на который указано маркером, выделяется и называется текущим. Для работы с древом библиотеки можно пользоваться следующими командами: Главное меню библиотекаря/Сервис/Развернуть группу – разворачиваются все уровни текущей группы. Главное меню библиотекаря/Сервис/Свернуть группу – сворачиваются все уровни текущей группы до корня. Главное меню библиотекаря/Сервис/Сортировать – все элементы текущей группы (включая вложенные) сортируются по наименованию. Процесс сортировки необратим. Кроме того, возможно ручное перемещение элемента (включая группы) из группы в группу. Оно осуществляется по принципу «перетащи и брось». В области просмотра отображается содержимое текущего листа или фрагмента. Если текущий лист (фрагмент) содержит пространственную модель, записанную в 104 ортогональной проекции, то по нажатию кнопки эту модель можно будет просмотреть и в аксонометрии. Включение и выключение опции просмотра производится по команде , библиотекаря/Сервис/Просмотр файлов. а также в Главное меню Создание новой библиотеки Создание новой библиотеки производится по команде: библиотекаря/Библиотека/Создать новую. В открывшемся окне предлагается ввести имя файла библиотеки. Главное меню Заменить текущий лист. По этой команде лист с изображения перезаписывается на жесткий диск под именем уже имеющегося в библиотеке листа. Функции этой команды аналогичны функциям команды Сохранить как… при записи листа в файл .ldw. Команда дублируется в Главное меню библиотекаря/Операции/Заменить текущий лист. Перед перезаписью запрашивается подтверждение. Поставить на чертеж. Считывание из библиотеки листа или фрагмента в текущее изображение. Данная команда вызывается также по двойному щелчку на выделенном элементе библиотеки. Если двойной щелчок произвести по группе, то на изображение считаются все листы, которые содержатся в данной группе (включая вложенные). Открытие уже созданной библиотеки можно произвести двумя способами: Главное меню библиотекаря/Библиотека/Открыть, а также: Главное меню/Файл/Открыть библиотеку чертежей. Во втором случае открыть библиотеку можно как По выбору, так и из списка последних открывавшихся до этого библиотек. Максимально количество последних открывавшихся библиотек, которые будут фигурировать в этом списке, настраивается в: Главное меню/Настройка/Сервис/Общие. Печать. По этой команде запускается приложение Bazprint.exe и в нем открывается текущая библиотека. Подробнее – см. Печать графической информации. Главное меню библиотекаря/Операции/Добавить из файла. Данная операция позволяет скопировать сохраненный ранее лист .ldw или фрагмент .frw в текущую группу библиотеки без промежуточного открытия этого листа (фрагмента) на изображении. Главное меню библиотекаря/Операции/Скопировать в файл. Операция является логически обратной предыдущей и позволяет создать отдельный лист .ldw или фрагмент .frw (при условии, что они ранее созданы и сохранены в составе библиотеки). Работа с библиотекой Работа со списком библиотек Открытие библиотеки Для создания и редактирования структуры библиотеки используется ряд команд: Создать новую группу. Позволяет создавать внутри библиотеки группы, обладающих свойством неограниченной вложенности. Новая группа создается в текущей группе. Удалить из библиотеки. Данной командой производится удаление текущего элемента из библиотеки. Удаление производится необратимо. Перед удалением запрашивается подтверждение. Во многих случаях бывает удобно работать не с одной, а с несколькими библиотеками одновременно. Для реализации этого существует возможность создать Список библиотек. Список библиотек создается по команде: Главное меню библиотекаря/Библиотека/Открыть список библиотек: Изменить название. Позволяет переименовать текущий элемент библиотеки. Допускается переименовать начальную группу высшей иерархии, однако при этом имя файла *.blf остается прежним. Чтобы переименовать имя файла, необходимо воспользоваться функциями Windows. Добавить лист. По этой команде изображение на экране записывается на жесткий диск в состав данного файла библиотеки. Структурно запись листа производится в текущую группу. Команда дублируется в Главное меню библиотекаря/Операции/Добавить лист. Добавить фрагмент. Команда становится доступна, только если на изображении есть выделенные элементы. По этой команде выделенные на экране элементы записывается на жесткий диск как фрагмент в состав данного файла библиотеки. Структурно запись фрагмента производится в текущую группу. Последовательность действий по записи фрагмента в библиотеку аналогична последовательности при записи фрагмента в файл .frw. Команда дублируется в Главное меню библиотекаря/Операции/Добавить фрагмент. 105 106 Заменить текущий лист. По этой команде лист с изображения перезаписывается на жесткий диск под именем уже имеющегося в библиотеке листа. Функции этой команды аналогичны функциям команды Сохранить как… при записи листа в файл .ldw. Команда дублируется в Главное меню библиотекаря/Операции/Заменить текущий лист. Перед перезаписью запрашивается подтверждение. Поставить на чертеж. Считывание из библиотеки листа или фрагмента в текущее изображение. Данная команда вызывается также по двойному щелчку на выделенном элементе библиотеки. Если двойной щелчок произвести по группе, то на изображение считаются все листы, которые содержатся в данной группе (включая вложенные). Печать. По этой команде запускается приложение Bazprint.exe и в нем открывается текущая библиотека. Подробнее – см. Печать графической информации. Главное меню библиотекаря/Операции/Добавить из файла. Данная операция позволяет скопировать сохраненный ранее лист .ldw или фрагмент .frw в текущую группу библиотеки без промежуточного открытия этого листа (фрагмента) на изображении. Главное меню библиотекаря/Операции/Скопировать в файл. Операция является логически обратной предыдущей и позволяет создать отдельный лист .ldw или фрагмент .frw (при условии, что они ранее созданы и сохранены в составе библиотеки). Работа со списком библиотек Во многих случаях бывает удобно работать не с одной, а с несколькими библиотеками одновременно. Для реализации этого существует возможность создать Список библиотек. Список библиотек создается по команде: Главное меню библиотекаря/Библиотека/Открыть список библиотек: 106 Поле открывшегося окна разделено на три части. В левой части представлены директории, в правой – библиотеки, имеющиеся в текущей директории, а в нижней библиотеки, которые внесены в список библиотек. Добавление в список новой библиотеки осуществляется по принципу «перетащи и брось». В правом окне выбирается библиотека однократным нажатием левой кнопкой мыши, и переносится в нижнюю часть. Также занесение библиотеки в список возможно по двойному щелчку левой кнопки мыши на нужной библиотеке. Удаление библиотек из списка осуществляется по нажатию на клавишу Delete или с помощью команды Удалить, которая появляется при нажатии на правую кнопку мыши. Список библиотек – это не новая библиотека и не новый файл! Список создается только для удобства работы. После создания необходимого списка и команды Выполнить открывается окно библиотекаря, древо которого будет состоять из всех занесенных в список библиотек: Автосохранение библиотек В библиотеках, как правило, хранится очень много информации и ее потеря может повлечь нежелательные последствия. Для защиты информации от потерь при возникновении нештатных ситуаций существует режим автоматического создания резервных копий библиотек. Настройка этого режима производится при выборе Главное меню/Настройка/Автосохранение изображения/Библиотек изображений: В случае поставленной галочки назначается режим, когда при открытии библиотеки создается ее копия с именем открываемой библиотеки, но с расширением *.$$$. Если в процессе работы не происходило никаких сбоев компьютера (отключения питания, зависание, потребовавшее перезагрузку Windows и т.д.), то образовавшиеся файлы с расширением *.$$$ можно удалить. В случае сбоя компьютера файл с расширением *.blf может быть испорчен, в результате чего листы и фрагменты из библиотеки могут не считываться. Тогда изменив расширение *.$$$ на *.blf, можно будет получить, по крайней мере, предыдущую версию библиотеки. Доступ к библиотеке Из любой библиотеки можно считывать и вставлять листы и фрагменты, как будто бы это разные группы одной библиотеки. Можно также копировать группы и чертежи из одной библиотеки или группы в другую по принципу «перетащи и брось». При этом необходимо помнить, что при перетаскивании из библиотеки в другую библиотеку будет происходить копирование элемента (элемент останется в обеих библиотеках), а при перетаскивании элемента в пределах одной библиотеки будет происходить перемещение. Можно также перетащить целиком всю библиотеку в другую. В этом случае первая библиотека просто станет группой в составе второй библиотеки, но при этом останется, и как самостоятельный файл. 107 Библиотека представляет собой однопользовательский файл. К файлу библиотеки можно обращаться как локально (со своего компьютера), так и по сети. Если к одной и той же библиотеке обратятся два и более пользователей, то при одновременном внесении каких-либо изменений в нее файл библиотеки может оказаться необратимо поврежденным. Чтобы избежать данной ситуации, возможность редактирования этой библиотеки будет только у того пользователя, который открыл ее первым. У остальных пользователей библиотека будет открыта в режиме Только для чтения, т.е. они не смогут в ней производить никаких операций. Можно, открыв библиотеку первым, отказаться от права вносить в нее какие-либо коррективы, предоставив тем самым это право тому пользователю, который ее откроет следующим. Для этого необходимо выполнить: Главное меню библиотекаря/Библиотека/Только для чтения. 4.2. Экспортно-импортные операции В системе БАЗИС предусмотрена возможность обмена графической информацией с некоторыми другими системами. 108 Автосохранение библиотек В библиотеках, как правило, хранится очень много информации и ее потеря может повлечь нежелательные последствия. Для защиты информации от потерь при возникновении нештатных ситуаций существует режим автоматического создания резервных копий библиотек. Настройка этого режима производится при выборе Главное меню/Настройка/Автосохранение изображения/Библиотек изображений: В случае поставленной галочки назначается режим, когда при открытии библиотеки создается ее копия с именем открываемой библиотеки, но с расширением *.$$$. Если в процессе работы не происходило никаких сбоев компьютера (отключения питания, зависание, потребовавшее перезагрузку Windows и т.д.), то образовавшиеся файлы с расширением *.$$$ можно удалить. В случае сбоя компьютера файл с расширением *.blf может быть испорчен, в результате чего листы и фрагменты из библиотеки могут не считываться. Тогда изменив расширение *.$$$ на *.blf, можно будет получить, по крайней мере, предыдущую версию библиотеки. Доступ к библиотеке Библиотека представляет собой однопользовательский файл. К файлу библиотеки можно обращаться как локально (со своего компьютера), так и по сети. Если к одной и той же библиотеке обратятся два и более пользователей, то при одновременном внесении каких-либо изменений в нее файл библиотеки может оказаться необратимо поврежденным. Чтобы избежать данной ситуации, возможность редактирования этой библиотеки будет только у того пользователя, который открыл ее первым. У остальных пользователей библиотека будет открыта в режиме Только для чтения, т.е. они не смогут в ней производить никаких операций. Можно, открыв библиотеку первым, отказаться от права вносить в нее какие-либо коррективы, предоставив тем самым это право тому пользователю, который ее откроет следующим. Для этого необходимо выполнить: Главное меню библиотекаря/Библиотека/Только для чтения. 4.2. Экспортно-импортные операции В системе БАЗИС предусмотрена возможность обмена графической информацией с некоторыми другими системами. 108 4.2.1. Импорт из формата *.DXF 4.2.4. Выполняется по команде Главное меню/Файл/Импорт DXF. Сначала запрашивается имя файла. Затем необходимо назначить режимы чтения. Режимы задаются в окне: Выполняется по команде Главное меню/Файл/Экспорт DXF и служит обмена данными с системой AutoCAD, а также с другими программными продуктами предусмотрена поддержка символьного формата *.dxf. После выбора имя файла в диалоговом окне необходимо и нажать кнопку Сохранить, после чего вся информация, присутствующая на экране (включая и пространственные модели) записывается в файл формата *.dxf. 4.2.5. Изображение из файла размещается в новом слое и представляется в виде сплайна. Возможно чтение только двумерного изображения. Режимы чтения позволяют: • При чтении файла *.dxf всю информацию считывать либо в текущий слой или в те же слои, в которых присутствует в *.dxf файле. • Отображать или не отображать штриховку. Сохранить размеры, как структурные элементы или раскладывать их на • отдельные элементы. • Удалить существующее изображение и вместо него прочитать файл формата *.dxf, или к существующему изображению добавить изображение из файла формата *.dxf. • Настроить соответствия типов линий файла *.dxf и типам линий системы БАЗИС. 4.2.2. Импорт из формата *.BMP Выполняется по команде Главное меню/Файл/Импорт BMP и служит для вставки в лист системы БАЗИС растрового изображения. Файл в формате *.bmp создается в любом приложении (PaintBrash и др.). После ввода имени файла появляется подвижная габаритная рамка равная размерам изображения. Необходимо указать местоположение изображения и нажать левую кнопку мыши. 4.2.3. Экспорт в форматы *.BMP *.JPG Выполняется по команде Главное меню/Файл/Экспорт BMP и служит для обмена растровыми изображениями с другими приложениями. Для записи части чертежа в формате *.bmp или *.jpg необходимо указать границы прямоугольника, который будет записываться в файл, а затем выбрать тип (*.bmp или *.jpg) и назначить имя файла. Файлы формата *.bmp или *.jpg, получившиеся в результате работы этой команды, можно вставлять в документы MS Word, MS Excel, CorelDraw и любые другие приложения, которые поддерживают работу с этим форматом. 109 Экспорт в формат *.DXF Экспорт в формат *.WMF Выполняется по команде Главное меню/Файл/Экспорт WMF и предусмотрена для обмена данными с приложениями Windows. Изображение, созданное в системе БАЗИС записывается в виде векторных рисунков Windows. После выбора команды необходимо ввести имя файла и выбрать директорию для сохранения. Вся информация, присутствующая на экране в текущем окне записывается в файл формата *.wmf. Файлы формата *.wmf, получающиеся в результате работы этой команды, можно вставлять в документы MS Word, MS Excel, и любые другие приложения, которые поддерживают работу с этим форматом. 5. Печать графической информации 5.1. Общие сведения о печати Печать осуществляется самостоятельной программой Bazprint70.exe, которая по умолчанию находится в корневой папке системы БАЗИС. Работа этого приложения возможна и без других приложений пакета. Иными словами, при необходимости вывода чертежей на плоттер или принтер на другом компьютере достаточно переписать на него приложение Bazprint70.exe и файлы с чертежами. Наличие других программ системы БАЗИС необязательно. Для вывода созданных в системе БАЗИС документов на печать могут использоваться любые модели принтеров и плоттеров, для которых имеются драйверы в операционной системе. Конечным результатом работы этой программы является получение копии графического изображения, сформированного в системе БАЗИС, на листе бумаги. Запуск Bazprint70.exe может производиться как автономно, так и с помощью команды: Главное меню/Файл/Просмотр для печати (дублирована кнопкой ). В этом случае не только запускается Bazprint70.exe, но и автоматически в нем открывается текущий лист изображения: 110 4.2.4. Экспорт в формат *.DXF Выполняется по команде Главное меню/Файл/Экспорт DXF и служит обмена данными с системой AutoCAD, а также с другими программными продуктами предусмотрена поддержка символьного формата *.dxf. После выбора имя файла в диалоговом окне необходимо и нажать кнопку Сохранить, после чего вся информация, присутствующая на экране (включая и пространственные модели) записывается в файл формата *.dxf. 4.2.5. Экспорт в формат *.WMF Выполняется по команде Главное меню/Файл/Экспорт WMF и предусмотрена для обмена данными с приложениями Windows. Изображение, созданное в системе БАЗИС записывается в виде векторных рисунков Windows. После выбора команды необходимо ввести имя файла и выбрать директорию для сохранения. Вся информация, присутствующая на экране в текущем окне записывается в файл формата *.wmf. Файлы формата *.wmf, получающиеся в результате работы этой команды, можно вставлять в документы MS Word, MS Excel, и любые другие приложения, которые поддерживают работу с этим форматом. 5. Печать графической информации 5.1. Общие сведения о печати Печать осуществляется самостоятельной программой Bazprint70.exe, которая по умолчанию находится в корневой папке системы БАЗИС. Работа этого приложения возможна и без других приложений пакета. Иными словами, при необходимости вывода чертежей на плоттер или принтер на другом компьютере достаточно переписать на него приложение Bazprint70.exe и файлы с чертежами. Наличие других программ системы БАЗИС необязательно. Для вывода созданных в системе БАЗИС документов на печать могут использоваться любые модели принтеров и плоттеров, для которых имеются драйверы в операционной системе. Конечным результатом работы этой программы является получение копии графического изображения, сформированного в системе БАЗИС, на листе бумаги. Запуск Bazprint70.exe может производиться как автономно, так и с помощью команды: Главное меню/Файл/Просмотр для печати (дублирована кнопкой ). В этом случае не только запускается Bazprint70.exe, но и автоматически в нем открывается текущий лист изображения: 110 Панель числовых значений Главное меню печати Панель команд Рабочая область Изображение для печати Рабочую область можно считать условным листом бумаги, на котором можно разместить одно или несколько изображений, предназначенных для печати. Для визуальной оценки результата печати на рабочую область штриховой линией наносится разметка, разбивающая всю область на листы бумаги заданного формата. Размер формата, кратно которому размечается рабочая область, равен максимальному формату бумаги установленного текущего принтера. Если размеры размещаемого изображения превышают габариты листа бумаги, то автоматически предлагается количество необходимых листов для размещения изображения. После этого показывается, как изображение будет размещено на нескольких листах заданного размера. Процесс печати запускается по команде , которая дублирована в: Главное меню печати/Файл/Печать. По данной команде производится печать всех изображений с рабочей области. Если изображения занимают несколько листов, то они печатаются в очередности слева направо и снизу вверх. Печать производится на текущем принтере (плоттере) с текущими установками. 5.2. Формирование задания для печати Задание для печати представляет из себя совокупность изображений, размещенных в рабочей области. В рабочей области может быть размещено неограниченное количество изображений. Задание для печати формируется путем последовательного открытия предварительно сохраненных на жесткий диск файлов (листов, фрагментов, библиотек). Исключение составляет тот случай, когда Bazprint70.exe запускается из любой программы системы БАЗИС и при этом там имеется какое-либо изображение. В этом случае текущее изображение переносится непосредственно в рабочую область печати. Добавление файлов в задание производится по универсальной команде , которая также дублируется в: Главное меню печати/Файл/Добавить изображение. При этом открывается окно, в котором нужно сначала выбрать тип файла, а затем – и сам файл. При необходимости открывать файлы определенного типа (лист, фрагмент, библиотека) можно пользоваться специализированными командами: 111 Главное меню печати/Файл/Добавить лист. Указанный лист добавляется в задание на печать. Главное меню печати/Файл/Добавить фрагмент. Указанный фрагмент добавляется в задание на печать. Главное меню печати/Файл/Добавить из библиотеки. В этом случае в окне печати открывается окно библиотекаря чертежей с загруженной в нем указанной библиотекой. Элементы библиотеки добавляются в задание по двойному щелчку мыши в этот элемент. Если двойной щелчок будет произведен по группе, то в задание на печать войдут все элементы этой группы (включая и во вложенных группах). Из всех открытых в рабочей области изображений формируется список открытых файлов. Если в задании на печать присутствует более одного изображения, то одно из них всегда будет текущим (выделенным). Текущее изображение визуально отличается от остальных тем, что оно заключено в габаритную рамку голубого («Aqua») цвета. Чтобы сделать любое изображение текущим, достаточно щелкнуть по нему мышкой, либо выбрать это изображение из списка открытых файлов. Список раскрывается по команде . Если приложение Bazprint70.exe запускается в автономном режиме, то настройка путей к файлам листов, фрагментов и библиотек производится по команде Главное меню печати/Настройка/Пути к рабочим файлам и выполняется аналогично подобной операции в системе БАЗИС. Если Bazprint70.exe запускается из директории основной программы, то будут считываться те пути, которые настроены в основной программе. 5.3. Работа с изображениями Перемещение. Любое изображение в рабочей области можно переместить в произвольную точку. Для этого нужно выделить изображение (вокруг него появится голубая габаритная рамка) и, не отпуская левой кнопки мыши, указать новое положение изображения (метод «перетащи и брось»). Угол поворота и масштаб. Для того, чтобы вписать текущее изображение в область формата бумаги, его можно увеличить и уменьшить, а также повернуть на любой угол, задав соответствующие числовые значения на панели: При этом значения масштаба больше единицы приведут к увеличению изображения, меньше единицы – к уменьшению. Положительные значения угла будут соответствовать повороту против часовой стрелки, отрицательные – по часовой. Значения масштаба и угла поворота можно как проставить произвольные, так и выбрать дискретные из соответствующих выпадающих меню по команде . Удалить все. Дублируется в: Главное меню печати/Операции/Удалить все. Команда служит для удаления всех изображений из рабочей области. Применяется обычно для подготовки вывода на принтер или плоттер нового задания. Перед удалением запрашивается подтверждение. Удалить текущее изображение. Дублируется в: Главное меню печати/Операции/Удалить изображение, а также клавишей Delete. Данная команда служит для удаления текущего изображения, находящегося на рабочем поле. Перед удалением запрашивается подтверждение. 112 Главное меню печати/Файл/Добавить лист. Указанный лист добавляется в задание на печать. Главное меню печати/Файл/Добавить фрагмент. Указанный фрагмент добавляется в задание на печать. Главное меню печати/Файл/Добавить из библиотеки. В этом случае в окне печати открывается окно библиотекаря чертежей с загруженной в нем указанной библиотекой. Элементы библиотеки добавляются в задание по двойному щелчку мыши в этот элемент. Если двойной щелчок будет произведен по группе, то в задание на печать войдут все элементы этой группы (включая и во вложенных группах). Из всех открытых в рабочей области изображений формируется список открытых файлов. Если в задании на печать присутствует более одного изображения, то одно из них всегда будет текущим (выделенным). Текущее изображение визуально отличается от остальных тем, что оно заключено в габаритную рамку голубого («Aqua») цвета. Чтобы сделать любое изображение текущим, достаточно щелкнуть по нему мышкой, либо выбрать это изображение из списка открытых файлов. Список раскрывается по команде . Если приложение Bazprint70.exe запускается в автономном режиме, то настройка путей к файлам листов, фрагментов и библиотек производится по команде Главное меню печати/Настройка/Пути к рабочим файлам и выполняется аналогично подобной операции в системе БАЗИС. Если Bazprint70.exe запускается из директории основной программы, то будут считываться те пути, которые настроены в основной программе. 5.3. Работа с изображениями Перемещение. Любое изображение в рабочей области можно переместить в произвольную точку. Для этого нужно выделить изображение (вокруг него появится голубая габаритная рамка) и, не отпуская левой кнопки мыши, указать новое положение изображения (метод «перетащи и брось»). Угол поворота и масштаб. Для того, чтобы вписать текущее изображение в область формата бумаги, его можно увеличить и уменьшить, а также повернуть на любой угол, задав соответствующие числовые значения на панели: При этом значения масштаба больше единицы приведут к увеличению изображения, меньше единицы – к уменьшению. Положительные значения угла будут соответствовать повороту против часовой стрелки, отрицательные – по часовой. Значения масштаба и угла поворота можно как проставить произвольные, так и выбрать дискретные из соответствующих выпадающих меню по команде . Удалить все. Дублируется в: Главное меню печати/Операции/Удалить все. Команда служит для удаления всех изображений из рабочей области. Применяется обычно для подготовки вывода на принтер или плоттер нового задания. Перед удалением запрашивается подтверждение. Удалить текущее изображение. Дублируется в: Главное меню печати/Операции/Удалить изображение, а также клавишей Delete. Данная команда служит для удаления текущего изображения, находящегося на рабочем поле. Перед удалением запрашивается подтверждение. 112 Разместить изображение на указанном листе. Дублируется в: Главное меню печати/Операции/Разместить изображение на указанном листе. Указывается изображение (оно становится текущим), затем вызывается эта команда, а далее – указывается тот лист, на который данное изображение должно переместиться. При этом масштаб изображения автоматически подбирается таким, чтобы изображение с максимальными размерами вписалось в формат бумаги. Угол поворота изображения не подбирается – только масштаб. У всех печатных устройств есть два различных понятия: размер бумаги и размер поля рисования, причем у подавляющего большинства их них размер поля рисования всегда меньше(!) размера бумаги. В документации на принтеры и плоттеры указываются форматы бумаги, с которыми они работают: если там сказано, что поддерживается формат А4, то это означает размер бумаги(!), но не размер поля рисования! Максимальный размер рисунка получится, как правило, меньше формата А4. Рабочая область размечается прямоугольниками, равными размеру области рисования(!). Из-за этого чертеж формата А4 (210х297мм) приходится немного «ужимать», чтобы он поместился в область рисования данного принтера (плоттера). Разместить изображение в указанной области. Дублируется в: Главное меню печати/Операции/Разместить изображение в указанной области. Работа данной команды аналогична предыдущей, с той только разницей, что изображение вписывается не в указанный лист, а в произвольную прямоугольную область, границы которой задаются окном по двум диагонально противоположным точкам. Точное позиционирование. Дублируется в: Главное меню печати/Операции/Точное позиционирование. Команда позволяет точно разместить изображение относительно других изображений и угловых точек листов бумаги. Указывается изображение (оно становится текущим), затем вызывается данная команда, а далее – надо указать начальную и конечную точки, задавая тем самым вектор смещения изображения. В процессе перемещения и точного позиционирования можно захватывать характерные точки, нажав на клавишу Ctrl. Под характерными точками подразумеваются угловые точки габаритов изображения и угловые точки листов бумаги. Копировать часть изображения. Дублируется в: Главное меню печати/Операции/Копировать часть изображения. Команда позволяет скопировать в отдельное изображение часть текущего изображения, определенную прямоугольной областью. Указывается изображение (оно становится текущим), затем вызывается данная команда, далее по двум диагонально противоположным точкам задается та область текущего изображения, которую необходимо скопировать. Результатом работы этой команды будет два изображения – исходное и второе, состоящее из скопированной области первого. Данный метод можно применять для получения увеличенных выносных видов, разрезов и сечений. Вырезать часть изображения. Дублируется в: Главное меню печати/Операции/Вырезать часть изображения. Работа данной команды аналогична предыдущей, с той только разницей, что ограниченная прямоугольником область копирования удаляется с исходного изображения. Разместить все на одном листе. Дублируется в: Главное меню печати/Операции/Разместить все на одном листе. Команда служит для размещения 113 всех изображений, находящихся в рабочей области, на одном листе. Если изображения занимали часть листа или несколько листов, то они сдвигаются и масштабируются таким образом, чтобы занять всю площадь листа. Разместить каждое на отдельном листе. Дублируется в: Главное меню печати/Операции/Разместить каждое на отдельном листе. Команда служит для автоматического размещения каждого изображения, находящегося в рабочей области, на отдельном листе. После вызова команды появляется окно запроса: В случае выбора Нет каждое изображение окажется на своем листе, при этом масштаб у каждого изображения автоматически будет подобран таким, чтобы изображение с максимальными размерами вписалось в формат бумаги, но все изображения будут иметь угол поворота, равный нулю, т.е. исходный. Если же будет выбрано Да, то в дополнение к подбору для каждого изображения максимального масштаба, оно также может быть и повернуто на 90 градусов, если этот поворот приведет к размещению на листе с большим, нежели без поворота, масштабом. Иными словами, больший габарит изображения будет всегда сориентирован вдоль большего размера формата бумаги. На шаг назад. Дублируется в: Главное меню печати/Операции/Откат. Если результаты работы последней или нескольких предыдущих команд оказались неудовлетворительными, то от них можно отказаться, воспользовавшись данной командой. Возврат. Дублируется в: Главное меню печати/Операции/Возврат. Данной командой можно воспользоваться, если была лишний раз или ошибочно вызвана команда отката. Показать все. Применяется, если в процессе работы все или часть изображений, а также границы задействованных форматов бумаги оказались за границами рабочей области. После нажатия на данную кнопку показываются все существенные объекты рабочей области с автоматическим определением оптимального максимального размера изображения. Кроме того, есть возможность работать с любой частью изображения или со всем изображением сразу, независимо от его реальных размеров. Для изменения масштаба изображения можно воспользоваться либо клавишами «+» и «-» на цифровой части клавиатуры (при этом на клавиатуре должен быть включен NumLock), либо колесиком мышки. Пометить непечатаемые листы. Дублируется в: Главное меню печати/Операции/Пометить непечатаемые листы. Чтобы отменить печать некоторых листов, можно их указать как непечатаемые, выбрав эту команду, подведя маркер на лист и нажав левую кнопку. Лист перечеркивается двумя красными линиями. При повторном указании этого листа признак отмены печати убирается. Отмена режима производится повторным нажатием на кнопку . Если после выделения непечатаемых листов произошло изменение общего количества листов (в результате добавления или сдвига изображений), то признак отмены печати убирается у всех. 114 всех изображений, находящихся в рабочей области, на одном листе. Если изображения занимали часть листа или несколько листов, то они сдвигаются и масштабируются таким образом, чтобы занять всю площадь листа. Разместить каждое на отдельном листе. Дублируется в: Главное меню печати/Операции/Разместить каждое на отдельном листе. Команда служит для автоматического размещения каждого изображения, находящегося в рабочей области, на отдельном листе. После вызова команды появляется окно запроса: В случае выбора Нет каждое изображение окажется на своем листе, при этом масштаб у каждого изображения автоматически будет подобран таким, чтобы изображение с максимальными размерами вписалось в формат бумаги, но все изображения будут иметь угол поворота, равный нулю, т.е. исходный. Если же будет выбрано Да, то в дополнение к подбору для каждого изображения максимального масштаба, оно также может быть и повернуто на 90 градусов, если этот поворот приведет к размещению на листе с большим, нежели без поворота, масштабом. Иными словами, больший габарит изображения будет всегда сориентирован вдоль большего размера формата бумаги. На шаг назад. Дублируется в: Главное меню печати/Операции/Откат. Если результаты работы последней или нескольких предыдущих команд оказались неудовлетворительными, то от них можно отказаться, воспользовавшись данной командой. Возврат. Дублируется в: Главное меню печати/Операции/Возврат. Данной командой можно воспользоваться, если была лишний раз или ошибочно вызвана команда отката. Показать все. Применяется, если в процессе работы все или часть изображений, а также границы задействованных форматов бумаги оказались за границами рабочей области. После нажатия на данную кнопку показываются все существенные объекты рабочей области с автоматическим определением оптимального максимального размера изображения. Кроме того, есть возможность работать с любой частью изображения или со всем изображением сразу, независимо от его реальных размеров. Для изменения масштаба изображения можно воспользоваться либо клавишами «+» и «-» на цифровой части клавиатуры (при этом на клавиатуре должен быть включен NumLock), либо колесиком мышки. Пометить непечатаемые листы. Дублируется в: Главное меню печати/Операции/Пометить непечатаемые листы. Чтобы отменить печать некоторых листов, можно их указать как непечатаемые, выбрав эту команду, подведя маркер на лист и нажав левую кнопку. Лист перечеркивается двумя красными линиями. При повторном указании этого листа признак отмены печати убирается. Отмена режима производится повторным нажатием на кнопку . Если после выделения непечатаемых листов произошло изменение общего количества листов (в результате добавления или сдвига изображений), то признак отмены печати убирается у всех. 114 5.4. Параметры печати Параметры принтера. Дублируется в: Главное меню печати/Настройка/Параметры принтера. Настройка параметров принтера производится в стандартном окне. При этом задается текущий принтер, размер бумаги, ориентация листа и другие установки которые позволяет драйвер принтера. Параметры принтера и печать. Дублируется в: Главное меню печати/Настройка/Параметры принтера и печать. Настройка этих параметров производится в стандартном окне. При этом задается текущий принтер, число копий, и другие установки которые позволяет драйвер принтера. Параметры толщины линий. Дублируется в: Главное меню печати/Настройка/Толщина линий рисования. По данной команде устанавливается толщина основной и тонкой линий при выводе чертежа. Толщина задается в миллиметрах. При нажатии на открывается диалоговое окно: , в котором есть возможность создавать и редактировать содержание и положение надписи на листе, ее шрифт и формат. Формат надписи может задаваться пользователем изменением шаблона надписи. Список возможных параметров шаблона открывается при нажатии на кнопку Пути к рабочим файлам. Просмотр и редактирование путей к рабочим файлам производится в: Главное меню печати/Настройка/Пути к рабочим файлам. 5.5. К основным линиям относятся основная сплошная и утолщенная штрих пунктирная. Остальные линии относятся к тонким. Линия заданной толщины рисуется той толщиной, которой она нарисована на чертеже. Если выбрать Все линии одной толщины, то независимо от типа линии, в том числе и линии заданной толщины, все линии рисуются одной, назначенной, толщиной. При выходе из Просмотра для печати установленные значения толщины линий запоминаются. Параметры цвета линий. Дублируется в: Главное меню печати/Настройка/Цвет линий рисования. Поскольку программа печати поддерживает многоцветный режим, печать можно производить двумя вариантами: Все черным. Независимо от цвета линий чертежа и от типа текущего принтера (цветной или черно-белый), все линии будут печататься только черным цветом. Варьироваться будет только толщина линий (см. выше). Цветом с чертежа. Если чертеж выполнен линиями разных цветов, и если текущий принтер – цветной, то при выборе данного режима чертеж на бумаге получится также цветным. Если чертеж выполнен линиями разных цветов, но текущий принтер – черно-белый, то различные цвета линий чертежа будут передаваться, как оттенки серого. В результате линия, хорошо видная на экране монитора (например, оранжевого цвета), на бумаге может оказаться бледно-серой и плохо заметной. Поэтому, в случае печати на черно-белом принтере, и независимо от экранных цветов линий, рекомендуется назначать режим Все черным. Нумерация листов. Команда вызывается в: Главное меню печати/Настройка/Нумерация листов, и предназначена для создания на печатаемых листах каких-либо вспомогательных надписей (типа колонтитулов). После выполнения команды открывается диалоговое окно: 115 Схема размещения Если задание для печати будет состоять только из изображений, добавленных из файла, то, после формирования задания (распределения изображений в определенной очередности печати, назначения им заданных масштабов и углов), его можно сохранить, как схему размещения изображений. Это удобно применять, если задание на печать состоит из десятков или сотен изображений, добавленных из разных файлов, и если есть необходимость повторной печати этого же задания. Схема размещения представляет из себя файл с расширением *.sxm. В файле схемы запоминается полный путь к файлу изображения. Поэтому желательно не удалять и не перемещать эти файлы в другие каталоги. Если все-таки файлы были перемещены, то тогда при загрузке схемы размещения в области работы с изображением будут отсутствовать изображения, содержащееся в перемещенных файлах. Сохранить схему размещения. Дублируется в Главное меню печати/Файл/Сохранить схему размещения. Команда используется, если требуется использование этого изображения (с сохранением расположения, размеров и углов поворота) для повторной печати. Загрузить схему размещения. Дублируется в Главное меню печати/Файл/Загрузить схему размещения. Команда используется для загрузки сохраненных схем размещения изображений. 6. Проектирование мебели Проектирование мебели заключается в создании и редактировании пространственной конструкции, функциональное назначение которой можно определить, как Мебель. Проектирование мебели производится в трехмерном пространстве. Вследствие двухмерности изображения на экране монитора, пространственная конструкция в любой момент времени отображается в проекции – ортогональной (вид спереди, вид сверху, вид сбоку), либо аксонометрической (вид под произвольным углом). 116 , в котором есть возможность создавать и редактировать содержание и положение надписи на листе, ее шрифт и формат. Формат надписи может задаваться пользователем изменением шаблона надписи. Список возможных параметров шаблона открывается при нажатии на кнопку Пути к рабочим файлам. Просмотр и редактирование путей к рабочим файлам производится в: Главное меню печати/Настройка/Пути к рабочим файлам. 5.5. Схема размещения Если задание для печати будет состоять только из изображений, добавленных из файла, то, после формирования задания (распределения изображений в определенной очередности печати, назначения им заданных масштабов и углов), его можно сохранить, как схему размещения изображений. Это удобно применять, если задание на печать состоит из десятков или сотен изображений, добавленных из разных файлов, и если есть необходимость повторной печати этого же задания. Схема размещения представляет из себя файл с расширением *.sxm. В файле схемы запоминается полный путь к файлу изображения. Поэтому желательно не удалять и не перемещать эти файлы в другие каталоги. Если все-таки файлы были перемещены, то тогда при загрузке схемы размещения в области работы с изображением будут отсутствовать изображения, содержащееся в перемещенных файлах. Сохранить схему размещения. Дублируется в Главное меню печати/Файл/Сохранить схему размещения. Команда используется, если требуется использование этого изображения (с сохранением расположения, размеров и углов поворота) для повторной печати. Загрузить схему размещения. Дублируется в Главное меню печати/Файл/Загрузить схему размещения. Команда используется для загрузки сохраненных схем размещения изображений. 6. Проектирование мебели Проектирование мебели заключается в создании и редактировании пространственной конструкции, функциональное назначение которой можно определить, как Мебель. Проектирование мебели производится в трехмерном пространстве. Вследствие двухмерности изображения на экране монитора, пространственная конструкция в любой момент времени отображается в проекции – ортогональной (вид спереди, вид сверху, вид сбоку), либо аксонометрической (вид под произвольным углом). 116 6.1. Элементы мебельных конструкций В дополнение к плоским (двумерным) элементам изображения, для проектирования мебели используется еще ряд элементов: • Панель. • Крепеж панелей. • Отверстие в панели. • Кромочный материал на торце панели. • Паз на панели. • Сборка. Все эти элементы являются геометрическими и (кроме сборки) – простыми. Сборка является структурным элементом. Произвольная совокупность вышеперечисленных элементов на изображении называется моделью. На модели распространяются следующие операции: • Изображение, на которых присутствует модель, можно сохранять во все графические файлы системы БАЗИС (лист, фрагмент, библиотека). • К характерным точкам элементов модели работают привязки маркера Ctrl, Alt, Shift. • Модели можно создавать в различных видах и слоях. • На элементы модели распространяются операции со слоями. • Элементы модели (равно как и всю модель) можно выделить, и далее произвести с ними различные операции (удаления, копирования, перемещения, изменение цвета линии, операции с буфером, видимостью и др.) • Модели можно редактировать с помощью линейной резиновой нити. • Элементы модели (равно как и всю модель) можно объединять в блоки. • Любую проекцию модели можно вывести на печать. На одном изображении могут присутствовать одновременно как пространственные модели, так и любые плоские элементы. Они «не мешают» друг другу, накладываясь как бы через кальку. В связи с этим и, поскольку модель всегда отображается в какойлибо двумерной проекции, при проектировании мебели рекомендуется широко использовать инструментарий плоских геометрических построений (особенно – вспомогательные линии). 6.2. База материалов В отличие от плоских элементов, которые описываются только линиями, мебельные элементы всегда имеют такой параметр, как материал. Чтобы проектировать модель, необходимо предварительно выбрать материал для каждого входящего в нее элемента. Список всех материалов, применяемых для создания моделей, называется базой материалов. База материалов – едина, открыть для просмотра и несколькими путями, например: Главное редактирования ее можно меню/Настройка/База материалов 117 6.2.1. Структура, материалов создание и редактирование базы Окно базы материалов состоит из двух основных областей: древовидной (левой) и табличной (правой). В древовидной области отображена структура базы материалов, состоящая из групп. Структура базы создается пользователем по своему усмотрению. При создании новой базы автоматически формируется группа под именем Noname. В состояние поставки программы уже входит база материалов, которую можно использовать, как основу, а можно и создать свою. Количество групп, создаваемых в базе, не ограничено. В каждой группе можно также создать неограниченное количество групп более низкого уровня иерархии. Группа, на которую указано маркером, выделяется и называется текущей. Работа с древом базы производится с помощью команд в выпадающем меню по нажатию правой кнопки мыши: Добавить группу. По данной команде в текущей группе создается вложенная группа, которой необходимо присвоить имя: Имя группы представляет из себя произвольный набор символов, однако при назначении имени группе не рекомендуется: • Присваивать разным группам одинаковые имена, независимо от положения этих групп в структуре базы. • Вводить в имена групп символы: " * : ? | / \ = < > Переименовать группу. Команда позволяет присвоить текущей группе новое имя. 118 6.2.1. Структура, материалов создание и редактирование базы Окно базы материалов состоит из двух основных областей: древовидной (левой) и табличной (правой). В древовидной области отображена структура базы материалов, состоящая из групп. Структура базы создается пользователем по своему усмотрению. При создании новой базы автоматически формируется группа под именем Noname. В состояние поставки программы уже входит база материалов, которую можно использовать, как основу, а можно и создать свою. Количество групп, создаваемых в базе, не ограничено. В каждой группе можно также создать неограниченное количество групп более низкого уровня иерархии. Группа, на которую указано маркером, выделяется и называется текущей. Работа с древом базы производится с помощью команд в выпадающем меню по нажатию правой кнопки мыши: Добавить группу. По данной команде в текущей группе создается вложенная группа, которой необходимо присвоить имя: Имя группы представляет из себя произвольный набор символов, однако при назначении имени группе не рекомендуется: • Присваивать разным группам одинаковые имена, независимо от положения этих групп в структуре базы. • Вводить в имена групп символы: " * : ? | / \ = < > Переименовать группу. Команда позволяет присвоить текущей группе новое имя. 118 Удалить группу. По данной команде производится удаление текущей группы из базы. При удалении группы также удаляются и все остальные элементы этой группы – вложенные группы и материалы. Удаление производится необратимо. Перед удалением запрашивается подтверждение. Команды Присвоить всей группе код класса и Удалить у всей группы код класса используются только при работе в модуле «Базис-Смета». В табличной области отображены материалы, входящие в текущую (выделенную) группу. В любой группе может быть неограниченное количество материалов. Материалы заносятся в группу пользователем по своему усмотрению, в текущей группе они всегда сортируются по алфавиту. Материал, на который указано маркером, выделяется и называется текущим. У каждого материала есть ряд параметров, которые заносятся в соответствующие столбцы таблицы. При проектирование изделий существенным является только один – наименование материала, которое заносится в столбец Материалы и комплектующие. Для удобства работы рекомендуется (но необязательно) также присвоить каждому материалу и единицу измерения (столбец ед.изм ) Остальные столбцы – цена, к-ф, код, класс используются только при работе в модуле «Базис-Смета» и их заполнение необязательно. Работа в табличной области производится с помощью команд в выпадающем меню по нажатию правой кнопки мыши: Добавить новый в текущую группу. По данной команде в текущей группе создается материал, которому необходимо присвоить наименование и (при необходимости) код: Наименование материала представляет из себя произвольный набор символов, однако при назначении наименования не рекомендуется применять символы: " * : ? | / \ = < > Кроме того, в базе не могут фигурировать разные материалы с одинаковыми названиями, независимо от положения этих материалов в структуре базы. При попытке завести в базу материал с уже существующим наименованием, программа не позволит этого сделать и выдаст предупреждение. При заведении новых материалов в базу рекомендуется обращать внимание на пробелы, раскладку и регистр клавиатуры! Например, материалы, названные «ДСП бук», «ДСПбук», «ДСП Бук» программа расценит, как три РАЗНЫХ материала. Удалить. По данной команде производится удаление текущего материала из базы. Удаление производится необратимо. Редактировать. Команда позволяет присвоить текущему материалу новое наименование и (при необходимости) код. Скопировать материал с сопутствуем. Команда применяется для создания нового материала, параметры которого ненамного отличаются от уже имеющегося. При копировании предлагается только изменить наименование и код. Результатом работы команды будет появление в базе нового материала, отличающегося от исходного только наименованием (хотя бы на один символ!) и кодом (если необходимо). Данную команду удобно применять для того, чтобы не вводить для каждого нового материала 119 набор параметров (сопутствие, цену, код, коэффициент избытка и единицу измерения), при условии, что у исходного материала параметры такие же. Запомнить материал для перемещения. Применяется для перемещения материала из одной группы в другую. За одну команду можно переместить только один материал. Чтобы проделать эту операцию, необходимо выбрать данный пункт меню для текущего материала, далее выделить ту группу, куда этот материал нужно переместить, нажать правую кнопку мыши и из выпадающего меню выбрать пункт Вставить материал - … Далее появится окно запроса подтверждения. В случае ответа Да материал удаляется из исходной группы и появляется в новой. Перейти на группу. По этой команде для текущего материала в древовидной области окна раскрывается древо, показывающее положение этого материала в общей структуре базы. 6.2.2. Сохранение базы материалов База материалов представляет собой папку, в которой находятся следующие файлы: BazaForm.dat, BazaGrupp.dat, BazaKomu.dat, BazCenaD60.dat, BazCenaM60.dat, BazCenaO60.dat, Krepej70.dat. При инсталляции программы по умолчанию создается папка Базы материалов, в которой эти файлы и находятся. Для удобства работы с базой можно хранить эти файлы в любом каталоге, а не только там, где находится сама система. В общем случае, и самих таких баз может быть несколько. Работа будет идти с той базой, к которой направлен путь. Настройка путей обращения к базе материалов производится по команде Главное меню/Настройка/Пути к рабочим файлам. Все изменения, которые производятся в базе материалов, влекут за собой и изменения в одном или нескольких из этих файлов. Во избежание необратимых потерь информации рекомендуется: • Регулярно (желательно – после каждого внесения любого изменения в базу) создавать и обновлять резервные копии файлов базы материалов. • До достижения пользователем определенного навыка работы с базой материалов работать только с одной базой (если баз будет несколько, в них можно запутаться). После создания или редактирования базы материалов все изменения в ней должны быть сохранены. Чтобы это реализовать, необходимо выход из базы осуществлять по команде ОК. После этого появится окно запроса подтверждения: В случае ответа Да окно базы закроется с сохранением всех изменений. Если ответ будет Нет – окно закроется, но никаких изменений в базе не будет. Также изменения не сохранятся, если выход из базы материалов будет производиться по командам Отмена или . Данные команды следует применять только в том случае, если в процессе редактирования в базу материалов были внесены ошибочные изменения (например, был ошибочно удален какой-либо материал). В этом случае база материалов останется в том виде, в каком была сразу после ее открытия. 120 набор параметров (сопутствие, цену, код, коэффициент избытка и единицу измерения), при условии, что у исходного материала параметры такие же. Запомнить материал для перемещения. Применяется для перемещения материала из одной группы в другую. За одну команду можно переместить только один материал. Чтобы проделать эту операцию, необходимо выбрать данный пункт меню для текущего материала, далее выделить ту группу, куда этот материал нужно переместить, нажать правую кнопку мыши и из выпадающего меню выбрать пункт Вставить материал - … Далее появится окно запроса подтверждения. В случае ответа Да материал удаляется из исходной группы и появляется в новой. Перейти на группу. По этой команде для текущего материала в древовидной области окна раскрывается древо, показывающее положение этого материала в общей структуре базы. 6.2.2. Сохранение базы материалов База материалов представляет собой папку, в которой находятся следующие файлы: BazaForm.dat, BazaGrupp.dat, BazaKomu.dat, BazCenaD60.dat, BazCenaM60.dat, BazCenaO60.dat, Krepej70.dat. При инсталляции программы по умолчанию создается папка Базы материалов, в которой эти файлы и находятся. Для удобства работы с базой можно хранить эти файлы в любом каталоге, а не только там, где находится сама система. В общем случае, и самих таких баз может быть несколько. Работа будет идти с той базой, к которой направлен путь. Настройка путей обращения к базе материалов производится по команде Главное меню/Настройка/Пути к рабочим файлам. Все изменения, которые производятся в базе материалов, влекут за собой и изменения в одном или нескольких из этих файлов. Во избежание необратимых потерь информации рекомендуется: • Регулярно (желательно – после каждого внесения любого изменения в базу) создавать и обновлять резервные копии файлов базы материалов. • До достижения пользователем определенного навыка работы с базой материалов работать только с одной базой (если баз будет несколько, в них можно запутаться). После создания или редактирования базы материалов все изменения в ней должны быть сохранены. Чтобы это реализовать, необходимо выход из базы осуществлять по команде ОК. После этого появится окно запроса подтверждения: В случае ответа Да окно базы закроется с сохранением всех изменений. Если ответ будет Нет – окно закроется, но никаких изменений в базе не будет. Также изменения не сохранятся, если выход из базы материалов будет производиться по командам Отмена или . Данные команды следует применять только в том случае, если в процессе редактирования в базу материалов были внесены ошибочные изменения (например, был ошибочно удален какой-либо материал). В этом случае база материалов останется в том виде, в каком была сразу после ее открытия. 120 Кроме того, существует возможность сохранять вносимые изменения в базу материалов оперативно, т.е. в процессе работы с базой и не выходя из нее: Главное меню базы материалов/Файл/Сохранить. Данный способ рекомендуется периодически применять в том случае, когда необходимо вносить в базу многочисленные изменения в течении продолжительного времени. 6.2.3. Экспортно-импортные операции Данные операции позволяют производить обмен информацией с другими программами в различных форматах и выполняются по командам из выпадающего меню: Главное меню базы материалов/Файл: Сохранить в формате TXT. Используя эту команду, можно сохранить базу материалов в текстовом формате *. txt. Сохраняется только табличная часть базы, без учета структуры базы и разбиения на группы. Сохранить в формате DBF. Используя эту команду, можно сохранить базу материалов в формате баз данных *.dbf. Сохранить в формате Excel. Команда позволяет сохранить базу материалов либо текущую группу базы в файл формата *.xls. Сохраняется только табличная часть базы, без учета структуры базы и разбиения на группы. Добавить группу из файла DBF. По этой команде можно в текущую группу добавить новую группу с материалами. Информация при этом должна быть представлена в формате баз данных *.dbf. Сохранить в формате склада Базис. По данной команде можно конвертировать базу материала с сохранением древовидной структуры в базу модуля «Базис-Склад 1.0» в формате *.bds. 6.3. Окно параметров изделия открывается при каждом запуске программы, после открытия каждого нового листа, а также по команде Главное меню/Изделие/Параметры: Параметры изделия Как уже говорилось, проектирование мебели ведется в трехмерном пространстве. При этом важно представлять себе положение системы координат изделия. По умолчанию ее началом считается левый дальний нижний угол изделия. Изначально каждая модель имеет 3 измерения: ширину, высоту и глубину. Впоследствии (например, при повороте модели на 90 градусов), ширина, высота, глубина могут поменяться местами друг с другом. 121 Наименование изделия представляет из себя набор символов, который будет предложен как имя листа, в том числе и при записи его в файл. Данная команда используется для автоматического наименования изделий в чертежах, спецификациях и другой конструкторской документации. После задания габаритов на рабочем поле появляется габаритный прямоугольник – проекция габаритного параллелепипеда на плоскость выбранного вида. Его изображение ни к чему не обязывает, и служит для визуального контроля за габаритами создаваемой конструкции. Элементы проектируемого изделия (равно как и все изделие целиком) могут входить в заданные габариты, выступать из-за них, так и вообще находиться вне их. К характерным точкам габаритного прямоугольника работают привязки Ctrl, Alt, Shift. В этом же окне можно выбрать цвет линии габаритной рамки, а также не рисовать ее вообще (это нужно для работы с плоскими изображениями). Если шаг сетки не равен нулю, то в габаритной рамке строится сетка с указанным шагом. К линиям и узлам этой сетки работают привязки Ctrl, Alt, Shift. Это может быть использовано для более точного позиционирования маркера при размещении панелей и крепежа. Например, если размеры панелей и координаты крепежа, в основном, кратны 100 мм, то имеет смысл задать шаг сетки 100 мм. Данная сетка не 122 Окно параметров изделия открывается при каждом запуске программы, после открытия каждого нового листа, а также по команде Главное меню/Изделие/Параметры: Наименование изделия представляет из себя набор символов, который будет предложен как имя листа, в том числе и при записи его в файл. Данная команда используется для автоматического наименования изделий в чертежах, спецификациях и другой конструкторской документации. После задания габаритов на рабочем поле появляется габаритный прямоугольник – проекция габаритного параллелепипеда на плоскость выбранного вида. Его изображение ни к чему не обязывает, и служит для визуального контроля за габаритами создаваемой конструкции. Элементы проектируемого изделия (равно как и все изделие целиком) могут входить в заданные габариты, выступать из-за них, так и вообще находиться вне их. К характерным точкам габаритного прямоугольника работают привязки Ctrl, Alt, Shift. В этом же окне можно выбрать цвет линии габаритной рамки, а также не рисовать ее вообще (это нужно для работы с плоскими изображениями). Если шаг сетки не равен нулю, то в габаритной рамке строится сетка с указанным шагом. К линиям и узлам этой сетки работают привязки Ctrl, Alt, Shift. Это может быть использовано для более точного позиционирования маркера при размещении панелей и крепежа. Например, если размеры панелей и координаты крепежа, в основном, кратны 100 мм, то имеет смысл задать шаг сетки 100 мм. Данная сетка не 122 имеет никакого отношения к сетке изображения и применяется независимо от нее. Габариты и шаг сетки могут быть изменены в любой момент времени. Это не влияет на уже поставленные панели. Если значение шага сетки равно нулю, то сетка не рисуется. 6.4. Виды для построений и отображения модели Построение мебельной конструкции выполняется в трех ортогональных проекциях: видах спереди, слева и сверху. Вид слева. Вид спереди. Вид сверху. При нажатии на любую из этих кнопок модель отображается в соответствующей проекции. Переключение между видами не прерывает работы команд с моделью. Кроме ортогональных проекций, можно также просматривать и контролировать конструкцию и в аксонометрических. Там же, в аксонометрии, можно указывать детали для редактирования, соединения крепежом и для облицовки кромок. Аксонометрическая проекция модели может отображаться в нескольких режимах: Каркас. При нажатии на данную кнопку на поле экрана выводится изображение изделия в аксонометрии. С помощью движков можно задавать дискретные значения углов, определяющих ракурс. Кроме того, числовые значения углов можно проставить и непосредственно. в данном окне принудительно отображает модель под углами, Нажатие на кнопку равными 20 градусам. Нажатие на кнопки с красными стрелками отображает модель под углами, равными ортогональным проекциям. При сохранении модели в буфер, и если последняя при этом была в любой ортогональной проекции, то ставиться из буфера будет та же самая трехмерная модель. Если же при сохранении в буфер модель была в аксонометрической проекции, то из буфера будет ставиться ПЛОСКОЕ (двумерное) изображение данной модели! Как уже говорилось, при проектировании моделей для разметки, оперативного определения расстояний и многого другого широко применяются вспомогательные построения. При переключении между видами может так получиться, что вспомогательные линии, проведенные на одном виде, могут мешать, присутствуя на другом. Чтобы этого не происходило, можно выбрать: Главное меню/Настройка/Вспомогательные построения/Только текущего вида. В этом случае вспомогательные линии, проведенные на одном виде, не будут отображаться на других видах. 6.5. Панели из листовых и погонных материалов Панель – это трехмерный геометрический структурный элемент, который характеризуется толщиной и контуром: Каркас+крепеж. Модель отображается в аксонометрии и на ней отображается весь имеющийся в ней крепеж. Каркас без невидимых. На аксонометрической проекции модели не отображаются те линии, которые не видны в данном ракурсе. Показать невидимые заданным типом. Невидимые в данном ракурсе линии видны, но отображаются заданным типом линии. Тип и цвет линии, которыми будут отображаться невидимые линии, назначаются по нажатию на кнопку . Используя данную команду, можно назначить, чтобы невидимые линии прорисовывались, например, пунктиром или бледно-серым цветом. Во всех этих случаях изменение углов аксонометрической проекции производится следующим образом: маркер ставится на произвольную точку изображения, но не на элементы модели. Далее, если перемещать маркер по изображению с зажатой левой кнопкой мыши, модель начнет поворачиваться, как бы «вслед» за маркером. При этом маркер изменит свой вид на значок круговой стрелки. Вращение. Работает опционально со всеми четырьмя режимами аксонометрии. При нажатии этой кнопки появляется окно, в котором можно точно задать углы поворота модели: 123 Толщина панели. Задается для каждого материала перед установкой панели на изображение и является величиной постоянной для данной панели. Контур панели - последовательность геометрических элементов (отрезков, дуг, окружности), ограничивающие данную панель. Панель всегда имеет один внешний и (при необходимости) неограниченное количество внутренних контуров. Все контуры (и внешний, и внутренние) должны быть замкнутыми и не пересекаться друг с другом. Линии контура отделяют в пространстве поверхность пласти от поверхности торца (кромки). Функционально в мебельной конструкции панель из листового материала является щитовым элементом корпусной мебели: стенка, перегородка, полка, щит жесткости. 124 С помощью движков можно задавать дискретные значения углов, определяющих ракурс. Кроме того, числовые значения углов можно проставить и непосредственно. в данном окне принудительно отображает модель под углами, Нажатие на кнопку равными 20 градусам. Нажатие на кнопки с красными стрелками отображает модель под углами, равными ортогональным проекциям. При сохранении модели в буфер, и если последняя при этом была в любой ортогональной проекции, то ставиться из буфера будет та же самая трехмерная модель. Если же при сохранении в буфер модель была в аксонометрической проекции, то из буфера будет ставиться ПЛОСКОЕ (двумерное) изображение данной модели! Как уже говорилось, при проектировании моделей для разметки, оперативного определения расстояний и многого другого широко применяются вспомогательные построения. При переключении между видами может так получиться, что вспомогательные линии, проведенные на одном виде, могут мешать, присутствуя на другом. Чтобы этого не происходило, можно выбрать: Главное меню/Настройка/Вспомогательные построения/Только текущего вида. В этом случае вспомогательные линии, проведенные на одном виде, не будут отображаться на других видах. 6.5. Панели из листовых и погонных материалов Панель – это трехмерный геометрический структурный элемент, который характеризуется толщиной и контуром: Толщина панели. Задается для каждого материала перед установкой панели на изображение и является величиной постоянной для данной панели. Контур панели - последовательность геометрических элементов (отрезков, дуг, окружности), ограничивающие данную панель. Панель всегда имеет один внешний и (при необходимости) неограниченное количество внутренних контуров. Все контуры (и внешний, и внутренние) должны быть замкнутыми и не пересекаться друг с другом. Линии контура отделяют в пространстве поверхность пласти от поверхности торца (кромки). Функционально в мебельной конструкции панель из листового материала является щитовым элементом корпусной мебели: стенка, перегородка, полка, щит жесткости. 124 Иные силовые (несущие), функциональные и декоративные элементы мебельной конструкции строятся также из панелей. 6.5.1. Создание и редактирование списка материалов панелей Перед началом работы необходимо создать список материалов, которые будут использоваться при создании изделия. Чтобы это проделать, нужно нажать на кнопку Выбор материала . При нажатии этой кнопки появляется диалоговое окно в котором выводится список используемых материалов. Строка с названием текущего материала для построения панелей выделяется. Верхние окна (правое и левое) представляют из себя базу материалов, нижнее – таблицу используемого материала. Для того, чтобы добавить материал в таблицу, нужно выбрать его в базе, а далее – нажать Занести в таблицу. Также добавление производится двойным щелчком мыши в наименование материала в базе материалов. Удаление выделенного материала из таблицы производится по команде Удалить по нажатию правой кнопки мыши, либо по нажатию клавиши Delete. После создания списка необходимых материалов нужно назначить: для листовых материалов – толщину, для погонных материалов – толщину и ширину. Если этими материалами уже производились различные построения, то прошлые значения толщины и ширины предлагаются по умолчанию. Панели с назначенными таким образом значениями толщины и ширины, будут строиться на модели именно с этими значениями. Толщина материала в его наименовании никакого отношения не имеет к назначенной здесь (построительной) толщине. Иными словами, если материалу, который в базе называется «ДСП бук 16 мм» назначить построительную толщину 30 мм, то панели из этого материала будут толщиной 30 мм. 6.5.2. Список материалов в данной таблице является текущим, т.е. он оперативно формируется пользователем из базы материалов и предназначен для того, чтобы в нем содержались те листовые и погонные материалы, которые ему нужны для построения в настоящий момент времени. Список материалов, представленных в данном диалоговом окне можно сохранить в памяти системы по нажатию кнопки Сохранить и воспользоваться им повторно по нажатию кнопки Загрузить. Для изменения этого списка надо нажать кнопку Изменить. При этом появляется новое окно: 125 Построение прямых панелей Построение панелей производится только в какой-либо ортогональной проекции. Прямые панели по умолчанию бывают трех типов по ориентации в пространстве: Вертикальная панель. Горизонтальная панель. Фронтальная панель. Изначально все прямые панели, которые ставятся на изображение, имеют прямоугольный внешний контур и не имеют внутренних. После нажатия на любую из этих кнопок на маркере появляется след панели серого цвета в виде прямоугольника. Панель привязана к маркеру за левый нижний угол. Размеры панели и угол ее поворота в текущей проекции отображаются на панели числовых параметров . Пока панель еще не поставлена на изображение, значения параметров ширины W, высоты Н и угла поворота Fi можно изменить, проставив новое значение. Изменение точки привязки панели осуществляется нажатием клавиши Пробел (точки меняются циклически). При этом маркер остается на месте, а панель привязывается к нему последовательно всеми характерными точками. Пока панель «висит на маркере», можно переключаться с одного вида на другой. Для установки панели на изображение необходимо выбрать нужный вид, выбрать нужную точку привязки панели на марке (клавишей Пробел), далее – (используя мышь и клавиши Ctrl, Alt, Shift) позиционировать панель в нужное место конструкции, далее - нажать левую кнопки мыши, либо клавишу Enter. После этого панель считается установленной и прорисовывается на экране типом и цветом линии Основная сплошная. Далее, если в параметрах изделия будет стоять Ручное наименование панелей, то откроется окно, в котором будет предложено присвоить этой детали какое-либо наименование: 126 Верхние окна (правое и левое) представляют из себя базу материалов, нижнее – таблицу используемого материала. Для того, чтобы добавить материал в таблицу, нужно выбрать его в базе, а далее – нажать Занести в таблицу. Также добавление производится двойным щелчком мыши в наименование материала в базе материалов. Удаление выделенного материала из таблицы производится по команде Удалить по нажатию правой кнопки мыши, либо по нажатию клавиши Delete. После создания списка необходимых материалов нужно назначить: для листовых материалов – толщину, для погонных материалов – толщину и ширину. Если этими материалами уже производились различные построения, то прошлые значения толщины и ширины предлагаются по умолчанию. Панели с назначенными таким образом значениями толщины и ширины, будут строиться на модели именно с этими значениями. Толщина материала в его наименовании никакого отношения не имеет к назначенной здесь (построительной) толщине. Иными словами, если материалу, который в базе называется «ДСП бук 16 мм» назначить построительную толщину 30 мм, то панели из этого материала будут толщиной 30 мм. 6.5.2. Построение прямых панелей Построение панелей производится только в какой-либо ортогональной проекции. Прямые панели по умолчанию бывают трех типов по ориентации в пространстве: Вертикальная панель. Горизонтальная панель. Фронтальная панель. Изначально все прямые панели, которые ставятся на изображение, имеют прямоугольный внешний контур и не имеют внутренних. После нажатия на любую из этих кнопок на маркере появляется след панели серого цвета в виде прямоугольника. Панель привязана к маркеру за левый нижний угол. Размеры панели и угол ее поворота в текущей проекции отображаются на панели числовых параметров . Пока панель еще не поставлена на изображение, значения параметров ширины W, высоты Н и угла поворота Fi можно изменить, проставив новое значение. Изменение точки привязки панели осуществляется нажатием клавиши Пробел (точки меняются циклически). При этом маркер остается на месте, а панель привязывается к нему последовательно всеми характерными точками. Пока панель «висит на маркере», можно переключаться с одного вида на другой. Для установки панели на изображение необходимо выбрать нужный вид, выбрать нужную точку привязки панели на марке (клавишей Пробел), далее – (используя мышь и клавиши Ctrl, Alt, Shift) позиционировать панель в нужное место конструкции, далее - нажать левую кнопки мыши, либо клавишу Enter. После этого панель считается установленной и прорисовывается на экране типом и цветом линии Основная сплошная. Далее, если в параметрах изделия будет стоять Ручное наименование панелей, то откроется окно, в котором будет предложено присвоить этой детали какое-либо наименование: 126 (включая вспомогательные), существуют кнопки ограничения габаритов высоты ширины и панели. Задать габарит по высоте. При нажатии этой кнопки включается режим задания верхнего и нижнего габаритов, между которыми будет размещена панель. В этом случае перед указанием точки привязки панели предлагается указать верхнюю и нижнюю границу панели. Наименование панели заводится с клавиатуры или выбираются из списка. Новые наименования заносятся в список и могут быть использованы при присвоении имени уже следующей панели. Если же в параметрах изделия будет стоять Автоматическое наименование панелей, то им будут автоматически присваиваться наименования по типу панели (вертикальная, горизонтальная, фронтальная). Наименования панелей в данной модели всегда можно изменить. Для этого нужно выполнить: Главное меню/Изделие/Переименовать панели. После этого откроется окно, в котором представлен список всех панелей: Выбор панелей производится по двойному щелчку мышки. При этом выбранная панель подсвечивается на изображении изделия и открывается окно, в котором можно ввести новое наименование выбранной панели. По умолчанию все панели ставятся с габаритами, равными соответствующим размерам габаритной рамки, а именно: Для вертикальной панели. По умолчанию ширина панели равна глубине изделия, а высота его высоте. Для горизонтальной панели. По умолчанию ширина панели равна ширине изделия, а высота его глубине. Для фронтальной панели. По умолчанию ширина панели равна ширине изделия, а высота его высоте. Для задания иных размеров размещаемой панели, когда их необходимо разместить между уже поставленными панелями, а также между любыми другими линиями 127 Задать габарит по ширине. При нажатии этой кнопки включается режим задания левого и правого габаритов, между которыми будет размещена панель. В этом случае, перед указанием точки привязки панели предлагается указать левую и правую границу панели. При этом необходимо учесть, что в данном случае понятия Высота и Ширина используются для каждой проекции, и, в общем случае, не имеют никакого отношения к высоте и ширине габаритной рамки изделия: Если в качестве границы указывать панель, то важно, какая сторона панели указана. Габариты новой панели вычисляются от указанных линий, а не от панелей как таковых. При этом следует учесть, что удобнее всего задавать габариты панели на том виде, где изображается ее контур: для горизонтальной – на виде сверху, для вертикальной – на виде слева, для фронтальной – на виде спереди. Во избежание ошибочного указания габаритов, ограничивающих панель, настоятельно рекомендуется использовать привязки Ctrl, Alt, Shift. Параметры отступов от габаритов. Данная команда используется при необходимости установки панелей с дополнительным отступом от габаритов конструкции или от указанных линий ограничения: 128 (включая вспомогательные), существуют кнопки ограничения габаритов высоты ширины и панели. Задать габарит по высоте. При нажатии этой кнопки включается режим задания верхнего и нижнего габаритов, между которыми будет размещена панель. В этом случае перед указанием точки привязки панели предлагается указать верхнюю и нижнюю границу панели. Задать габарит по ширине. При нажатии этой кнопки включается режим задания левого и правого габаритов, между которыми будет размещена панель. В этом случае, перед указанием точки привязки панели предлагается указать левую и правую границу панели. При этом необходимо учесть, что в данном случае понятия Высота и Ширина используются для каждой проекции, и, в общем случае, не имеют никакого отношения к высоте и ширине габаритной рамки изделия: Если в качестве границы указывать панель, то важно, какая сторона панели указана. Габариты новой панели вычисляются от указанных линий, а не от панелей как таковых. При этом следует учесть, что удобнее всего задавать габариты панели на том виде, где изображается ее контур: для горизонтальной – на виде сверху, для вертикальной – на виде слева, для фронтальной – на виде спереди. Во избежание ошибочного указания габаритов, ограничивающих панель, настоятельно рекомендуется использовать привязки Ctrl, Alt, Shift. Параметры отступов от габаритов. Данная команда используется при необходимости установки панелей с дополнительным отступом от габаритов конструкции или от указанных линий ограничения: 128 6.5.3. Панели из погонных материалов Чтобы поставить панель из погонного материала, материал для построения должен быть выбран в Таблице используемого материала из закладки Погонный. Как уже отмечалось, в этом случае кроме толщины, необходимо задать еще и ширину панели. Панели из погонных материалов ставятся практически так же, как и панели из листовых. Отличием является то, что такая панель уже ограничена по одному направлению, и ее можно ограничить только вдоль ее длины. После выбора типа панели, ее погонного материала и нажатия кнопки ОК в Таблице используемого материала след панели оказывается привязанным к маркеру. На этом этапе фронтальную панель на виде спереди, горизонтальную панель на виде сверху и вертикальную панель на виде слева При нажатии на кнопку появляется диалоговое окно: Повернуть можно повернуть на 90 градусов в плоскости экрана по команде контур панели на 90 градусов. После поворота контура можно ограничивать длину материала в соответствующем направлении с помощью команд ограничения габаритов 6.5.4. и . Построение гнутых панелей Данная команда предназначена для проектирования многослойных гнутоклееных В этом окне можно задать числовые значения отступов. Данную команду рационально использовать, например, для установки панели из ДВП в пазы. По команде Обнулить значения всех отступов становятся равными нулю. Отрицательное значение отступов соответствует увеличению габаритов панели за указанные границы. При нажатой кнопке все панели будут ставиться с назначенными отступами, при отжатой – без отступов. Стороны панели. Каждая установленная панель имеет две стороны (пласти) – лицевую и обратную. Лицевой стороной панели является видимая сторона на соответствующей ортогональной проекции (другие панели, которые, в общем случае, могут загораживать панель, в расчет не принимаются): В данном примере лицевые стороны каждого типа панелей заштрихованы. Сторона панели, противоположная лицевой стороне, называется обратной (на рисунке не заштрихована). 129 конструкций и вызывается по нажатию на кнопку Гнутые панели. После вызова команды появляется диалоговое окно, в котором надо задать тип гнутой панели: Гнутые панели будут ориентированы в зависимости от типа следующим образом: После того, как указан тип панели, необходимо задать точки ограничения ее габарита (точки 1 и 2): Для горизонтальной гнутой панели – точки ограничения задаются на виде слева. Контур панели создается на виде спереди. Для вертикальной гнутой панели - точки ограничения задаются на виде спереди. Контур панели создается на виде сверху. 130 6.5.3. Панели из погонных материалов Чтобы поставить панель из погонного материала, материал для построения должен быть выбран в Таблице используемого материала из закладки Погонный. Как уже отмечалось, в этом случае кроме толщины, необходимо задать еще и ширину панели. Панели из погонных материалов ставятся практически так же, как и панели из листовых. Отличием является то, что такая панель уже ограничена по одному направлению, и ее можно ограничить только вдоль ее длины. После выбора типа панели, ее погонного материала и нажатия кнопки ОК в Таблице используемого материала след панели оказывается привязанным к маркеру. На этом этапе фронтальную панель на виде спереди, горизонтальную панель на виде сверху и вертикальную панель на виде слева Повернуть можно повернуть на 90 градусов в плоскости экрана по команде контур панели на 90 градусов. После поворота контура можно ограничивать длину материала в соответствующем направлении с помощью команд ограничения габаритов 6.5.4. и . Построение гнутых панелей Данная команда предназначена для проектирования многослойных гнутоклееных конструкций и вызывается по нажатию на кнопку Гнутые панели. После вызова команды появляется диалоговое окно, в котором надо задать тип гнутой панели: Гнутые панели будут ориентированы в зависимости от типа следующим образом: После того, как указан тип панели, необходимо задать точки ограничения ее габарита (точки 1 и 2): Для горизонтальной гнутой панели – точки ограничения задаются на виде слева. Контур панели создается на виде спереди. Для вертикальной гнутой панели - точки ограничения задаются на виде спереди. Контур панели создается на виде сверху. 130 Для фронтальной гнутой панели - точки ограничения задаются на виде спереди. Контур панели создается на виде слева. Точка 1 и точка 2 не обязательно должны лежать на границах существующих панелей. Положение их может быть произвольное. После указания точек происходит переход в режим создания контура. Изделие рисуется светло-серыми линиями, и команды конструирования мебели становятся не активны. Создание контура гнутой панели производится с помощью команд двумерного проектирования системы БАЗИС. При формировании контура гнутой панели необходимо выполнять следующие условия и рекомендации: • Панель должна иметь один внешний контур и может иметь неограниченное количество внутренних. • Все контуры (и внешний, и внутренние) должны быть замкнутыми и не пересекаться друг с другом. • Все элементы любого контура панели должен рисоваться только основной сплошной линией (цвет линии может быть любым). • В контурах панелей не должно быть следующих ошибок: Для того, чтобы выбрать материал для гнутой панели, нужно выделить его в левом окне и нажать кнопку . Для удаления материала из списка нужно выделить нужный . Если гнутая панель должна состоять из в правом окне и нажать кнопку нескольких слоев материала, то этот материал нужно столько же раз внести в правое окно. В данном примере гнутая панель будет состоять из 5-ти слоев «ДВП неламинированная» и двух слоев «пластика 435CarraraQuartz». Если в текущей таблице материала нет нужного для создания гнутой панели, то после нажатии на кнопку Таблица материалов список используемого материала можно изменить. (Подробнее – см. в разделе Создание и редактирование списка материала панелей). На рабочем чертеже гнутой панели показываются два вида панели, ее развертка и список материалов, из которых она изготовлена: • Во избежание подобных ошибок настоятельно рекомендуется использовать привязки Ctrl, Alt, Shift, а также команды автоматического редактирования (Обрезать элементы до границы и пр.) • Не рекомендуется в качестве контурообразующей линии использовать сплайн. После получения необходимого контура нужно по нажатию правой кнопки мышки выбрать из выпадающего меню пункт Закончить построение гнутой. Если хоть один контур панели окажется не замкнут, то будет выдано предупреждение и предложение его замкнуть. Одна из точек разрыва контура будет помечена розовым крестиком. После формирования корректного контура появляется диалоговое окно, в котором надо выбрать материалы, из которых будет изготавливаться гнутая панель: Длина развертки гнутой панели рассчитывается следующим образом: S=(L-2*δ)/2, где S - длина развертки; L - длина контура гнутой панели; δ - толщина гнутой панели. Толщина гнутой панели будет определяться как сумма толщин входящих в нее слоев материалов. Таким образом, если создать гнутую панель с контуром непостоянной толщины, то длина развертки будет считаться неверно: При создании контура следите за неизменностью его толщины! 131 132 Для того, чтобы выбрать материал для гнутой панели, нужно выделить его в левом окне и нажать кнопку . Для удаления материала из списка нужно выделить нужный . Если гнутая панель должна состоять из в правом окне и нажать кнопку нескольких слоев материала, то этот материал нужно столько же раз внести в правое окно. В данном примере гнутая панель будет состоять из 5-ти слоев «ДВП неламинированная» и двух слоев «пластика 435CarraraQuartz». Если в текущей таблице материала нет нужного для создания гнутой панели, то после нажатии на кнопку Таблица материалов список используемого материала можно изменить. (Подробнее – см. в разделе Создание и редактирование списка материала панелей). На рабочем чертеже гнутой панели показываются два вида панели, ее развертка и список материалов, из которых она изготовлена: Длина развертки гнутой панели рассчитывается следующим образом: S=(L-2*δ)/2, где S - длина развертки; L - длина контура гнутой панели; δ - толщина гнутой панели. Толщина гнутой панели будет определяться как сумма толщин входящих в нее слоев материалов. Таким образом, если создать гнутую панель с контуром непостоянной толщины, то длина развертки будет считаться неверно: При создании контура следите за неизменностью его толщины! 132 6.6. Редактирование панелей 6.6.1. Редактирование контура панели один контур панели окажется не замкнут, то будет выдано предупреждение и предложение его замкнуть. Одна из точек разрыва контура будет помечена розовым крестиком. Если необходимо вернуться к тому контуру панели, который был до редактирования, нужно выбрать Отменить редактирование панели. Под редактированием контура панели понимается, по сути, замена исходного двумерного контура панели (включая и гнутую панель) на другой контур. Чтобы отредактировать контур панели, необходимо нажать кнопку и, в ответ на запрос, указать маркером панель, подлежащую редактированию. Указывать панель можно на любом виде, в том числе и на аксонометрии. После указания отключается работа модуля конструирования мебели и на изображении появляется двумерный контур указанной панели. При этом серыми линиями прорисовываются проекции остальных панелей. Редактирование контура панели производится с помощью команд двумерного проектирования системы БАЗИС. При формировании нового контура панели необходимо выполнять следующие условия и рекомендации: • Панель должна иметь один внешний контур и может иметь неограниченное количество внутренних. • Все контуры (и внешний, и внутренние) должны быть замкнутыми и не пересекаться друг с другом. • Все элементы любого контура панели должен рисоваться только основной сплошной линией (цвет линии может быть любым). • В контурах панелей не должно быть следующих ошибок: • Во избежание подобных ошибок настоятельно рекомендуется использовать привязки Ctrl, Alt, Shift, а также команды автоматического редактирования (Обрезать элементы до границы и пр.) • Не рекомендуется в качестве контурообразующей линии использовать сплайн. Если на элемент (отрезок, дуга, окружность), подлежащем редактированию, нанесен кромкооблицовочный материал, то редактировать этот элемент категорически не рекомендуется. Чтобы отредактировать этот элемент, необходимо до редактирования удалить с него облицовку, далее – отредактировать, а затем – заново облицевать этот торец. Будьте осторожны при редактировании панелей, на которые уже поставлен крепеж. Может случиться, что панель будет так отредактирована, что крепеж останется «висеть в воздухе». Рекомендуется ставить крепеж, когда размещены и отредактированы все панели. После получения необходимого контура нужно по нажатию правой кнопки мышки выбрать из выпадающего меню пункт Закончить редактирование панели. Если хоть 133 6.6.2. Редактирование материала панели Иногда необходимо изменить материал, из которого создано изделие, на другой. После нажатия на кнопку изменения материала: Замена материала предлагается выбрать способ Материал указанных панелей. Маркером указываются панели, у которых необходимо изменить материал. Указанные панели подсвечиваются. При ошибочном указании панели можно указать ее еще раз, при этом подсветка снимается. Указание заканчивается нажатием на правую кнопку мышки и выбором пункта меню Закончить. Далее в открывшемся окне Таблица используемого материала предлагается выбрать новый материал для указанных панелей. Все указанные панели должны быть из материалов одинаковой толщины и новый материал должен быть такой же толщины. Если среди указанных панелей попалась гнутая, и она не была указана первой, то она игнорируется при работе команды. Материал одного типа на другой. При данном способе изменения материала во всем изделии для всех панелей полностью заменяется один тип материала на другой. При выборе этого способа активизируется таблица материалов, из которых сделано изделие. Для изменения какого-либо материала необходимо встать на строку с названием материала, подлежащим изменению и нажать правую кнопку мышки. В выпадающем меню выбрать пункт Заменить и затем в Таблице используемого материала указать новый материал. Новый материал должен быть такой же толщины, как и исходный. Для изменения списка материалов гнутой панели ее необходимо указать первой, после чего автоматически вызывается диалоговое окно, в котором предлагается задать новый список. 6.6.3. Редактирование точки привязки и габаритов панели В тех случаях, когда необходимо только переместить панель в другое место или изменить габарит прямоугольной панели, можно произвести двойной щелчок мыши по ортогональной проекции этой панели. После этого панель подсвечивается и на ней появляются две характерные точки: 134 один контур панели окажется не замкнут, то будет выдано предупреждение и предложение его замкнуть. Одна из точек разрыва контура будет помечена розовым крестиком. Если необходимо вернуться к тому контуру панели, который был до редактирования, нужно выбрать Отменить редактирование панели. 6.6.2. Редактирование материала панели Иногда необходимо изменить материал, из которого создано изделие, на другой. После нажатия на кнопку изменения материала: Замена материала предлагается выбрать способ Материал указанных панелей. Маркером указываются панели, у которых необходимо изменить материал. Указанные панели подсвечиваются. При ошибочном указании панели можно указать ее еще раз, при этом подсветка снимается. Указание заканчивается нажатием на правую кнопку мышки и выбором пункта меню Закончить. Далее в открывшемся окне Таблица используемого материала предлагается выбрать новый материал для указанных панелей. Все указанные панели должны быть из материалов одинаковой толщины и новый материал должен быть такой же толщины. Если среди указанных панелей попалась гнутая, и она не была указана первой, то она игнорируется при работе команды. Материал одного типа на другой. При данном способе изменения материала во всем изделии для всех панелей полностью заменяется один тип материала на другой. При выборе этого способа активизируется таблица материалов, из которых сделано изделие. Для изменения какого-либо материала необходимо встать на строку с названием материала, подлежащим изменению и нажать правую кнопку мышки. В выпадающем меню выбрать пункт Заменить и затем в Таблице используемого материала указать новый материал. Новый материал должен быть такой же толщины, как и исходный. Для изменения списка материалов гнутой панели ее необходимо указать первой, после чего автоматически вызывается диалоговое окно, в котором предлагается задать новый список. 6.6.3. Редактирование точки привязки и габаритов панели В тех случаях, когда необходимо только переместить панель в другое место или изменить габарит прямоугольной панели, можно произвести двойной щелчок мыши по ортогональной проекции этой панели. После этого панель подсвечивается и на ней появляются две характерные точки: 134 Чтобы переместить панель, надо выбрать левую нижнюю точку, щелкнув по ней мышкой и переместить в нужное место. Захватом за правую верхнюю точку можно изменить габарит прямоугольной панели. Все это можно выполнять в любом ортогональном виде, а также - переключаясь между видами. Изменение габаритов панели данным способом (двойным щелчком) после ее невозможно. Возможно лишь изменение ее положения редактирования по команде (за левую нижнюю точку). 6.7. Крепеж Крепеж представляет из себя фурнитуру, предназначенную для соединения деталей мебели (панелей) между собой и фиксирования их друг относительно друга при сборке мебельного изделия: стяжки, шурупы, гвозди, шканты, дверные петли и т.п. В системе БАЗИС крепеж является возможным атрибутом одной или нескольких панелей и не существует независимо от них. 6.7.1. должны иметь строго определенные диаметры и глубины сверления и располагаться на панелях на строго определенном расстоянии друг от друга. Весь крепеж в базе условно разбит по типам. Тип крепежа – это группа, весь крепеж которой имеет аналогичную друг другу схему взаимного расположения отверстий. Для каждого типа крепежа в базе может быть создано неограниченное количество крепежных элементов, различающиеся только размерами отверстий и наименованием. Тип крепежа, в общем случае, не имеет никакого отношения к наименованию крепежа: тип – условное название группы, а наименование – назначается пользователем по своему усмотрению из базы материалов. Просмотр схемы взаимного расположения и размеров отверстий, редактирование размеров, а также внесение в базу нового крепежа производится путем выделения типа крепежа и нажатия на кнопку Параметры. В системе БАЗИС реализованы следующие типы крепежа: Уголки Под уголком понимается любой крепеж (стяжка, полкодержатель и пр.), который, независимо от его названия в прайс-листах и каталогах, отвечает следующей схеме взаимного расположения панелей и отверстий: Структура, создание и редактирование базы крепежа Окно базы крепежа открывается по нажатию на кнопку Расстановка крепежа. В данном типе крепежа наличие всех четырех отверстий (D1, D11, D2, D22) – не обязательно. Чтобы эти отверстия отсутствовали, необходимо проставить «0» в соответствующих ячейках таблицы параметров. Создание нового крепежа данного типа производится по команде Добавить. После этого появляется новая строка, в ячейки которой нужно проставить все необходимые числовые значения. Далее нужно присвоить новому типоразмеру крепежа наименование из базы материалов. Для этого производится двойной щелчок мыши в ячейку Наименование крепежа, после чего открывается древовидная База материалов, в которой нужно выбрать нужный материал (крепеж). После двойного щелчка в этот материал его наименование присваивается тому набору числовых значений параметров, который был перед этим сформирован. Типы крепежа Любой крепеж, по сути, представляет собой комбинацию одного или нескольких отверстий в сопряженных панелях. Эти отверстия могут быть различные - глухие, сквозные, в торце, в пласти, однако, чтобы обеспечить собираемость конструкции, они 135 Евровинты Под евровинтом понимается любой крепеж, который, независимо от его названия в прайс-листах и каталогах, отвечает следующим схемам взаимного расположения панелей и отверстий: 136 должны иметь строго определенные диаметры и глубины сверления и располагаться на панелях на строго определенном расстоянии друг от друга. Весь крепеж в базе условно разбит по типам. Тип крепежа – это группа, весь крепеж которой имеет аналогичную друг другу схему взаимного расположения отверстий. Для каждого типа крепежа в базе может быть создано неограниченное количество крепежных элементов, различающиеся только размерами отверстий и наименованием. Тип крепежа, в общем случае, не имеет никакого отношения к наименованию крепежа: тип – условное название группы, а наименование – назначается пользователем по своему усмотрению из базы материалов. Просмотр схемы взаимного расположения и размеров отверстий, редактирование размеров, а также внесение в базу нового крепежа производится путем выделения типа крепежа и нажатия на кнопку Параметры. В системе БАЗИС реализованы следующие типы крепежа: Уголки Под уголком понимается любой крепеж (стяжка, полкодержатель и пр.), который, независимо от его названия в прайс-листах и каталогах, отвечает следующей схеме взаимного расположения панелей и отверстий: В данном типе крепежа наличие всех четырех отверстий (D1, D11, D2, D22) – не обязательно. Чтобы эти отверстия отсутствовали, необходимо проставить «0» в соответствующих ячейках таблицы параметров. Создание нового крепежа данного типа производится по команде Добавить. После этого появляется новая строка, в ячейки которой нужно проставить все необходимые числовые значения. Далее нужно присвоить новому типоразмеру крепежа наименование из базы материалов. Для этого производится двойной щелчок мыши в ячейку Наименование крепежа, после чего открывается древовидная База материалов, в которой нужно выбрать нужный материал (крепеж). После двойного щелчка в этот материал его наименование присваивается тому набору числовых значений параметров, который был перед этим сформирован. Евровинты Под евровинтом понимается любой крепеж, который, независимо от его названия в прайс-листах и каталогах, отвечает следующим схемам взаимного расположения панелей и отверстий: 136 присвоить новому типоразмеру крепежа наименование из базы материалов. Для этого производится двойной щелчок мыши в ячейку Наименование крепежа, после чего открывается древовидная База материалов, в которой нужно выбрать нужный материал (крепеж). После двойного щелчка в этот материал его наименование присваивается тому набору числовых значений параметров, который был перед этим сформирован. Шканты Под шкантом понимается любой крепеж, который, независимо от его названия в прайс-листах и каталогах, требует для соединения панелей соосных глухих (в торце или в пласти) отверстий. Данным типом крепежа возможно скреплять панели двумя вариантами: пласть-торец и пласть-пласть. Выбор между ними задается значениями Н1 и Н2: если Н1=0, то будет реализована схема пласт-пласть, если Н2=0, то – пласть-торец. Создание нового крепежа данного типа производится по команде Добавить. После этого появляется новая строка, в ячейки которой нужно проставить все необходимые числовые значения. Далее нужно присвоить новому типоразмеру крепежа наименование из базы материалов. Для этого производится двойной щелчок мыши в ячейку Наименование крепежа, после чего открывается древовидная База материалов, в которой нужно выбрать нужный материал (крепеж). После двойного щелчка в этот материал его наименование присваивается тому набору числовых значений параметров, который был перед этим сформирован. Полкодержатели Под полкодержателем понимается любой крепеж, который, независимо от его названия в прайс-листах и каталогах, отвечает следующим схемам взаимного расположения панелей и отверстий: С помощью шкантов может быть реализовано 4 схемы взаимного расположения скрепляемых панелей: пласть-торец, пласть-пласть, торец-торец (панели в одной плоскости) и торец-торец (панели под углом друг к другу). Создание нового крепежа данного типа производится по команде Добавить. После этого появляется новая строка, в ячейки которой нужно проставить все необходимые числовые значения. Далее нужно присвоить новому типоразмеру крепежа наименование из базы материалов. Для этого производится двойной щелчок мыши в ячейку Наименование крепежа, после чего открывается древовидная База материалов, в которой нужно выбрать нужный материал (крепеж). После двойного щелчка в этот материал его наименование присваивается тому набору числовых значений параметров, который был перед этим сформирован. Шурупы Под шурупом понимается любой крепеж, который, независимо от его названия в прайс-листах и каталогах, требует для соединения панелей одного сквозного отверстия в пласти одной панели и соосного ему (чаще – глухого) отверстия (в торце или в пласти) – в другой. Значение параметра L может быть как положительным, так и отрицательным. Влияние знака этого параметра на взаимное расположение базовой пласти полки и оси отверстия в боковой стойки показано на схеме. Создание нового крепежа данного типа производится по команде Добавить. После этого появляется новая строка, в ячейки которой нужно проставить все необходимые числовые значения. Далее нужно 137 138 присвоить новому типоразмеру крепежа наименование из базы материалов. Для этого производится двойной щелчок мыши в ячейку Наименование крепежа, после чего открывается древовидная База материалов, в которой нужно выбрать нужный материал (крепеж). После двойного щелчка в этот материал его наименование присваивается тому набору числовых значений параметров, который был перед этим сформирован. Шканты Под шкантом понимается любой крепеж, который, независимо от его названия в прайс-листах и каталогах, требует для соединения панелей соосных глухих (в торце или в пласти) отверстий. С помощью шкантов может быть реализовано 4 схемы взаимного расположения скрепляемых панелей: пласть-торец, пласть-пласть, торец-торец (панели в одной плоскости) и торец-торец (панели под углом друг к другу). Создание нового крепежа данного типа производится по команде Добавить. После этого появляется новая строка, в ячейки которой нужно проставить все необходимые числовые значения. Далее нужно присвоить новому типоразмеру крепежа наименование из базы материалов. Для этого производится двойной щелчок мыши в ячейку Наименование крепежа, после чего открывается древовидная База материалов, в которой нужно выбрать нужный материал (крепеж). После двойного щелчка в этот материал его наименование присваивается тому набору числовых значений параметров, который был перед этим сформирован. Шурупы Под шурупом понимается любой крепеж, который, независимо от его названия в прайс-листах и каталогах, требует для соединения панелей одного сквозного отверстия в пласти одной панели и соосного ему (чаще – глухого) отверстия (в торце или в пласти) – в другой. 138 Стяжки Под стяжкой понимается любой крепеж, который, независимо от его названия в прайс-листах и каталогах, отвечает следующей схеме взаимного расположения панелей и отверстий: С помощью шурупов может быть реализовано две схемы взаимного расположения скрепляемых панелей: пласть-торец и пласть-пласть. Создание нового крепежа данного типа производится по команде Добавить. После этого появляется новая строка, в ячейки которой нужно проставить все необходимые числовые значения. Далее нужно присвоить новому типоразмеру крепежа наименование из базы материалов. Для этого производится двойной щелчок мыши в ячейку Наименование крепежа, после чего открывается древовидная База материалов, в которой нужно выбрать нужный материал (крепеж). После двойного щелчка в этот материал его наименование присваивается тому набору числовых значений параметров, который был перед этим сформирован. Гвозди Под гвоздем понимается любой крепеж (гвоздь, степлерная скоба и пр.), который, независимо от его названия в прайс-листах и каталогах, не требует для соединения панелей предварительной сверловки отверстий. Создание нового крепежа данного типа производится по команде Добавить. После этого появляется новая строка, в ячейки которой нужно проставить все необходимые числовые значения. Далее нужно присвоить новому типоразмеру крепежа наименование из базы материалов. Для этого производится двойной щелчок мыши в ячейку Наименование крепежа, после чего открывается древовидная База материалов, в которой нужно выбрать нужный материал (крепеж). После двойного щелчка в этот материал его наименование присваивается тому набору числовых значений параметров, который был перед этим сформирован. Отверстия сквозные Кроме крепежа как такового, на пласть панели также можно нанести сквозные отверстия. Кроме того, каждому отверстию возможно (при необходимости) присвоить наименование какого-либо крепежа или иной фурнитуры, которые могут крепиться к панели с помощью этого отверстия. С помощью гвоздей может быть реализовано две схемы взаимного расположения скрепляемых панелей: пласть-торец и пласть-пласть. Создание нового крепежа данного типа производится по команде Добавить. После этого появляется новая строка, в ячейки которой нужно проставить все необходимые числовые значения. Далее нужно присвоить новому типоразмеру крепежа наименование из базы материалов. Для этого производится двойной щелчок мыши в ячейку Наименование крепежа, после чего открывается древовидная База материалов, в которой нужно выбрать нужный материал (крепеж). После двойного щелчка в этот материал его наименование присваивается тому набору числовых значений параметров, который был перед этим сформирован. 139 Создание нового отверстия производится по команде Добавить. После этого появляется новая строка, в ячейки которой нужно проставить все необходимые числовые значения. Далее можно (но необязательно) присвоить новому отверстию наименование из базы материалов. Для этого производится двойной щелчок мыши в 140 Стяжки Под стяжкой понимается любой крепеж, который, независимо от его названия в прайс-листах и каталогах, отвечает следующей схеме взаимного расположения панелей и отверстий: Создание нового крепежа данного типа производится по команде Добавить. После этого появляется новая строка, в ячейки которой нужно проставить все необходимые числовые значения. Далее нужно присвоить новому типоразмеру крепежа наименование из базы материалов. Для этого производится двойной щелчок мыши в ячейку Наименование крепежа, после чего открывается древовидная База материалов, в которой нужно выбрать нужный материал (крепеж). После двойного щелчка в этот материал его наименование присваивается тому набору числовых значений параметров, который был перед этим сформирован. Отверстия сквозные Кроме крепежа как такового, на пласть панели также можно нанести сквозные отверстия. Кроме того, каждому отверстию возможно (при необходимости) присвоить наименование какого-либо крепежа или иной фурнитуры, которые могут крепиться к панели с помощью этого отверстия. Создание нового отверстия производится по команде Добавить. После этого появляется новая строка, в ячейки которой нужно проставить все необходимые числовые значения. Далее можно (но необязательно) присвоить новому отверстию наименование из базы материалов. Для этого производится двойной щелчок мыши в 140 ячейку Наименование крепежа, после чего открывается древовидная База материалов, в которой нужно выбрать нужный материал (крепеж, фурнитуру). После двойного щелчка в этот материал его наименование присваивается тому набору числовых значений параметров, который был перед этим сформирован. Отверстия глухие Глухие отверстия можно ставить как в пласть, так и в торец. Также, как и для сквозного отверстия, для глухого каждому отверстию возможно (при необходимости) присвоить наименование какого-либо крепежа или иной фурнитуры, которые могут крепиться к панели с помощью этого отверстия. Петли ставятся на панели, расположенные друг относительно друга по схеме пластьторец и торец-торец, однако угол между панелями может быть и не равным 90 или 180 градусов, т.е. петли могут быть и угловыми. В данном типе крепежа наличие отверстий D1 на двери, а также третьего отверстия на боковой стойке – не обязательно. Чтобы эти отверстия отсутствовали, необходимо проставить «0» в соответствующих ячейках таблицы параметров. Создание нового крепежа данного типа производится по команде Добавить. После этого появляется новая строка, в ячейки которой нужно проставить все необходимые числовые значения. Далее нужно присвоить новому типоразмеру крепежа наименование из базы материалов. Для этого производится двойной щелчок мыши в ячейку Наименование крепежа, после чего открывается древовидная База материалов, в которой нужно выбрать нужный материал (крепеж). После двойного щелчка в этот материал его наименование присваивается тому набору числовых значений параметров, который был перед этим сформирован. Стяжки Blum Под стяжкой Blum понимается любой крепеж, который, независимо от его названия в прайс-листах и каталогах, отвечает следующей схеме взаимного расположения панелей и отверстий: Создание нового отверстия производится по команде Добавить. После этого появляется новая строка, в ячейки которой нужно проставить все необходимые числовые значения. Далее можно (но необязательно) присвоить новому отверстию наименование из базы материалов. Для этого производится двойной щелчок мыши в ячейку Наименование крепежа, после чего открывается древовидная База материалов, в которой нужно выбрать нужный материал (крепеж, фурнитуру). После двойного щелчка в этот материал его наименование присваивается тому набору числовых значений параметров, который был перед этим сформирован. Петли дверные Под дверной петлей понимается любой крепеж, который, независимо от его названия в прайс-листах и каталогах, отвечает следующей схеме взаимного расположения панелей и отверстий: Создание нового крепежа данного типа производится по команде Добавить. После этого появляется новая строка, в ячейки которой нужно проставить все необходимые числовые значения. Далее нужно присвоить новому типоразмеру крепежа наименование из базы материалов. Для этого производится двойной щелчок мыши в ячейку Наименование крепежа, после чего открывается древовидная База материалов, в которой нужно выбрать нужный материал (крепеж). После двойного щелчка в этот материал его наименование присваивается тому набору числовых значений параметров, который был перед этим сформирован. Петли рояльные 141 142 Петли ставятся на панели, расположенные друг относительно друга по схеме пластьторец и торец-торец, однако угол между панелями может быть и не равным 90 или 180 градусов, т.е. петли могут быть и угловыми. В данном типе крепежа наличие отверстий D1 на двери, а также третьего отверстия на боковой стойке – не обязательно. Чтобы эти отверстия отсутствовали, необходимо проставить «0» в соответствующих ячейках таблицы параметров. Создание нового крепежа данного типа производится по команде Добавить. После этого появляется новая строка, в ячейки которой нужно проставить все необходимые числовые значения. Далее нужно присвоить новому типоразмеру крепежа наименование из базы материалов. Для этого производится двойной щелчок мыши в ячейку Наименование крепежа, после чего открывается древовидная База материалов, в которой нужно выбрать нужный материал (крепеж). После двойного щелчка в этот материал его наименование присваивается тому набору числовых значений параметров, который был перед этим сформирован. Стяжки Blum Под стяжкой Blum понимается любой крепеж, который, независимо от его названия в прайс-листах и каталогах, отвечает следующей схеме взаимного расположения панелей и отверстий: Создание нового крепежа данного типа производится по команде Добавить. После этого появляется новая строка, в ячейки которой нужно проставить все необходимые числовые значения. Далее нужно присвоить новому типоразмеру крепежа наименование из базы материалов. Для этого производится двойной щелчок мыши в ячейку Наименование крепежа, после чего открывается древовидная База материалов, в которой нужно выбрать нужный материал (крепеж). После двойного щелчка в этот материал его наименование присваивается тому набору числовых значений параметров, который был перед этим сформирован. Петли рояльные 142 Если по какой-либо причине названия типов крепежа (Уголок, Евровинт и пр.) не отражают сущность тех конкретных крепежных элементов, которые входят в данный тип, то можно создать новый тип крепежа, приняв за исходную любую из имеющихся схем взаимного расположения панелей и отверстий. Для этого нужно выделить тот тип крепежа, аналог которого будет создаваться и нажать Создать аналог. В открывшемся диалоговом окне нужно внести название нового типа: Рояльные петли ставятся на панели, расположенные друг относительно друга по схеме пласть-торец. Петля рояльная представляет из себя материал, имеющий размерность длины. Создание нового крепежа данного типа производится по команде Добавить. После этого появляется новая строка, в которую нужно проставить наименование петли из базы материалов. Для этого производится двойной щелчок мыши в ячейку Наименование крепежа, после чего открывается древовидная База материалов, в которой нужно выбрать нужный материал (рояльную петлю) и сделать двойной щелчок в этот материал. Стяжки двойные Под двойной стяжкой понимается любой крепеж, который, независимо от его названия в прайс-листах и каталогах, отвечает следующей схеме взаимного расположения панелей и отверстий: После нажатия Выполнить название нового типа появляется в окне базы крепежа: Работа с вновь введенным типом крепежа производится так же, как и с его прототипом. Удаление аналога из базы производится по команде Удалить, выпадающей по нажатию правой кнопки мыши. Обозначения крепежа на моделях и чертежах Крепеж каждого типа после постановки на модель, на различных проекциях Каркас+крепеж) условно изображается в виде (включая и аксонометрическую определенного значка, формируемого основными тонкими линиями. Осевые линии этих значков отображаются штрих-пунктирной линией. Выступание этих линий за габариты значка в миллиметрах можно назначить по нажатию кнопки Оси: Двойные стяжки ставятся на панели, расположенные друг относительно друга по схеме торец-торец. Создание нового крепежа данного типа производится по команде Добавить. После этого появляется новая строка, в ячейки которой нужно проставить все необходимые числовые значения. Далее нужно присвоить новому типоразмеру крепежа наименование из базы материалов. Для этого производится двойной щелчок мыши в ячейку Наименование крепежа, после чего открывается древовидная База материалов, в которой нужно выбрать нужный материал (крепеж). После двойного щелчка в этот материал его наименование присваивается тому набору числовых значений параметров, который был перед этим сформирован. Аналог типа крепежа 143 144 Если по какой-либо причине названия типов крепежа (Уголок, Евровинт и пр.) не отражают сущность тех конкретных крепежных элементов, которые входят в данный тип, то можно создать новый тип крепежа, приняв за исходную любую из имеющихся схем взаимного расположения панелей и отверстий. Для этого нужно выделить тот тип крепежа, аналог которого будет создаваться и нажать Создать аналог. В открывшемся диалоговом окне нужно внести название нового типа: После нажатия Выполнить название нового типа появляется в окне базы крепежа: Работа с вновь введенным типом крепежа производится так же, как и с его прототипом. Удаление аналога из базы производится по команде Удалить, выпадающей по нажатию правой кнопки мыши. Обозначения крепежа на моделях и чертежах Крепеж каждого типа после постановки на модель, на различных проекциях Каркас+крепеж) условно изображается в виде (включая и аксонометрическую определенного значка, формируемого основными тонкими линиями. Осевые линии этих значков отображаются штрих-пунктирной линией. Выступание этих линий за габариты значка в миллиметрах можно назначить по нажатию кнопки Оси: 144 Для каждого типоразмера крепежа назначается путь к ранее созданному и сохраненному фрагменту. Путь к фрагменту вводится по двойному щелчку мышки. Вид значка для наглядности отображается рядом с каждым фрагментом. Причем, (обычно это актуально для глухих отверстий) можно назначить два различных условных обозначения – на тот случай, когда это отверстие находится на лицевой стороне панели, и на тот – когда на обратной. При деталировке на чертежах указанный фрагмент будет расположен на месте отверстия под указанный крепеж. Базовая точка фрагмента будет находиться в центре отверстия. 6.7.2. Числовое значение выступания осей за габариты крепежа можно назначить как для каждого типа крепежа отдельно, так и одинаковое для всех типов крепежа. Последнее можно выполнить, выбрав вариант Для всех. Сквозные или глухие отверстия в пласти на рабочих чертежах изображаются, как отверстия с осевыми линиями. Когда различных отверстий под различный крепеж на чертеже много, чертеж может получиться трудночитаемым. Чтобы этого избежать, предоставлена возможность присвоить каждому отверстию в пласти произвольное условное обозначение на рабочем чертеже детали. Для этого необходимо создать (изобразить геометрическими средствами системы БАЗИС) на плоскости это изображение (значок). При этом нужно помнить, что на размер этого значка будут распространяться те же требования, что и на высоту шрифта и размерной надписи (т.е. он не будет изменяться при изменении масштаба). Поэтому рекомендуется изображать значок в пределах габаритов 2…5 мм. Далее этот значок сохраняется, как фрагмент *.frw. Далее нужно нажать Условные обозначения, после чего открывается окно, в которое попадают все наименования крепежных элементов, у которых могут быть отверстия в пласти: Установка крепежа Алгоритм установки всех типов крепежа примерно одинаков. Прежде всего, указывается набор панелей, которые надо крепить. Это панели должны быть одного типа: горизонтальные, вертикальные или фронтальные. Указываемые панели подсвечиваются. Окончание указания панелей производится по нажатию правой кнопки мыши и выбору в выпадающем меню пункта Закончить. Далее запрашивается одна панель или две (если включен флажок Крепить симметрично между двумя панелями) панели, к которым надо прикрепить ранее указанные панели. Эти панели также должны быть одного типа. Панели можно указывать на любых проекциях, включая аксонометрические. После этого модель переключается на тот вид, на котором виден крепеж в плане и предлагается указать положение крепежа левой кнопкой мыши либо нажатием клавиши Enter. Количество крепежных элементов не ограничено. Команда Крепить симметрично между двумя панелями позволяет за один прием соединить крепежом одну панель сразу с двумя, при условии, что она находится между ними. Если флажок Крепить симметрично между двумя панелями не включен, то крепеж ставится к одной панели (а). При включенном флажке, после указания панелей, которые надо закрепить, будут запрашиваться две панели, между которыми необходимо их закрепить (б). а) б) Во избежание ошибочного указания панелей для рекомендуется использовать привязки Ctrl, Alt, Shift. скрепления настоятельно Базирование крепежа Различные типы крепежа можно условно объединить в две группы по принципу базирования относительно толщины панели. К первой группе относится крепеж, который ставится посередине толщины торца панели, ко второй – который базируется от пласти панели: 145 146 Для каждого типоразмера крепежа назначается путь к ранее созданному и сохраненному фрагменту. Путь к фрагменту вводится по двойному щелчку мышки. Вид значка для наглядности отображается рядом с каждым фрагментом. Причем, (обычно это актуально для глухих отверстий) можно назначить два различных условных обозначения – на тот случай, когда это отверстие находится на лицевой стороне панели, и на тот – когда на обратной. При деталировке на чертежах указанный фрагмент будет расположен на месте отверстия под указанный крепеж. Базовая точка фрагмента будет находиться в центре отверстия. 6.7.2. Установка крепежа Алгоритм установки всех типов крепежа примерно одинаков. Прежде всего, указывается набор панелей, которые надо крепить. Это панели должны быть одного типа: горизонтальные, вертикальные или фронтальные. Указываемые панели подсвечиваются. Окончание указания панелей производится по нажатию правой кнопки мыши и выбору в выпадающем меню пункта Закончить. Далее запрашивается одна панель или две (если включен флажок Крепить симметрично между двумя панелями) панели, к которым надо прикрепить ранее указанные панели. Эти панели также должны быть одного типа. Панели можно указывать на любых проекциях, включая аксонометрические. После этого модель переключается на тот вид, на котором виден крепеж в плане и предлагается указать положение крепежа левой кнопкой мыши либо нажатием клавиши Enter. Количество крепежных элементов не ограничено. Команда Крепить симметрично между двумя панелями позволяет за один прием соединить крепежом одну панель сразу с двумя, при условии, что она находится между ними. Если флажок Крепить симметрично между двумя панелями не включен, то крепеж ставится к одной панели (а). При включенном флажке, после указания панелей, которые надо закрепить, будут запрашиваться две панели, между которыми необходимо их закрепить (б). а) б) Во избежание ошибочного указания панелей для рекомендуется использовать привязки Ctrl, Alt, Shift. скрепления настоятельно Базирование крепежа Различные типы крепежа можно условно объединить в две группы по принципу базирования относительно толщины панели. К первой группе относится крепеж, который ставится посередине толщины торца панели, ко второй – который базируется от пласти панели: 146 После выбора схемы необходимо указать маркером соединяемые панели. 6.7.3. Замена крепежа Команда используется, когда необходимо изменить наименование или тип крепежа, и запускается по нажатию на кнопку Замена крепежа: К группе центрального базирования относятся: евровинты, шканты, шурупы и гвозди. При установке данных типов крепежа достаточно только указать скрепляемые панели. После указания выбранные панели подсвечиваются. К группе базирования от пласти относятся: уголки, полкодержатели, петли дверные, стяжки, стяжки Blum и стяжки двойные. При установке данных типов крепежа необходимо указывать не только панель как таковую, а базовую сторону панели. После указания выбранные базовые стороны панели подсвечиваются. Особенности установки полкодержателей. При выборе типа крепежа Полкодержатель появляется диалоговое окно, в котором можно задать (при необходимости) количество и шаг дополнительных отверстий для их регулировки. Далее указание панелей и размещение полкодержателей производится так же, как и другого крепежа. Особенности установки шкантов. При установке шкантов появляется окно, в котором необходимо выбрать схему стыковки соединяемых панелей: В открывшемся окне в столбце Крепеж изделия отображаются все наименования крепежа, присутствующие в модели. Назначение крепежа для замены производится путем двойного щелчка мыши в столбце Заменить на… напротив изменяемого крепежа. После этого открывается окно, в котором предлагаются допустимые замены, из которых можно выбрать необходимый вариант. Допустимыми вариантами замены крепежа по типам являются: • Евровинты, шурупы, гвозди – друг на друга. • Уголки, стяжки, стяжки Blum – друг на друга. • Полкодержатели – на полкодержатели. В этом варианте не подвергается замене параметр L – расстояние от оси отверстия в боковой стойке до базовой пласти полки. • Отверстия сквозные – на отверстия сквозные. • Отверстия глухие – на отверстия глухие. • Петли дверные – на петли дверные. • Петли рояльные – на петли рояльные. • Стяжки двойные – на стяжки двойные. Внутри одного типа крепежа (одно наименование – на другое) замены производятся без ограничений. После выбора крепежа для замены и нажатия Выполнить весь крепеж заменяется на новый. 6.7.4. Удаление крепежа Команда вызывается по нажатию на кнопку и дублирована в: Главное меню/Удалить/Удалить крепеж. После вызова команды появляется диалоговое окно, в котором необходимо задать способ удаления крепежа: 147 148 После выбора схемы необходимо указать маркером соединяемые панели. 6.7.3. Замена крепежа Команда используется, когда необходимо изменить наименование или тип крепежа, и запускается по нажатию на кнопку Замена крепежа: В открывшемся окне в столбце Крепеж изделия отображаются все наименования крепежа, присутствующие в модели. Назначение крепежа для замены производится путем двойного щелчка мыши в столбце Заменить на… напротив изменяемого крепежа. После этого открывается окно, в котором предлагаются допустимые замены, из которых можно выбрать необходимый вариант. Допустимыми вариантами замены крепежа по типам являются: • Евровинты, шурупы, гвозди – друг на друга. • Уголки, стяжки, стяжки Blum – друг на друга. • Полкодержатели – на полкодержатели. В этом варианте не подвергается замене параметр L – расстояние от оси отверстия в боковой стойке до базовой пласти полки. • Отверстия сквозные – на отверстия сквозные. • Отверстия глухие – на отверстия глухие. • Петли дверные – на петли дверные. • Петли рояльные – на петли рояльные. • Стяжки двойные – на стяжки двойные. Внутри одного типа крепежа (одно наименование – на другое) замены производятся без ограничений. После выбора крепежа для замены и нажатия Выполнить весь крепеж заменяется на новый. 6.7.4. Удаление крепежа Команда вызывается по нажатию на кнопку и дублирована в: Главное меню/Удалить/Удалить крепеж. После вызова команды появляется диалоговое окно, в котором необходимо задать способ удаления крепежа: 148 По указанию. Выполняется только в аксонометрической проекции в режиме Каркас+крепеж. Если команда была вызвана, когда модель находилась в какой-либо другой проекции, то модель принудительно переводится в режим . В нем маркером указываются крепежные элементы, которые необходимо удалить. Указанные элементы подсвечиваются. При ошибочном указании можно повторно указать крепеж и подсветка снимется. Указание завершается нажатием правой кнопки мыши и выбором пункта Закончить из выпадающего меню. Весь подсвеченный крепеж удаляется. Определенного вида. При выборе этого способа активизируется список всего крепежа, присутствующего на модели, в котором необходимо пометить те типы крепежа, которые необходимо удалить. После нажатия Выполнить весь крепеж помеченных типов будет удален с модели. С указанных панелей. При выборе этого способа предлагается указать маркером все панели, с которых необходимо удалить крепеж. При указании выбранная панель подсвечивается, при повторном указании уже выбранной панели подсветка сбрасывается, и она не попадает в список панелей, с которых будет удален крепеж. Указание панелей завершается по нажатию на правую кнопку мышки. После выбора из выпадающего меню команды Закончить удаляется весь крепеж с указанных панелей и, соответственно, с тех панелей, к которым они прикреплены. Весь. При выборе этого пункта с изделия удаляется весь крепеж. 6.8. Список материалов в данной таблице является текущим, т.е. он оперативно формируется пользователем из базы материалов и предназначен для того, чтобы в нем содержались те кромочные материалы, которые ему нужны для облицовывания кромок в настоящий момент времени. Для изменения этого списка надо нажать кнопку Отредактировать список. При этом появляется новое окно: Облицовывание торцов (кромок) панели Облицовывание торца (кромки) панели представляет собой технологический процесс оклейки торца (кромки) каким-либо ленточным или листовым материалом. Данный материал называется кромкооблицовочным, кромочным или облицовкой. В системе БАЗИС облицовка является возможным атрибутом панели и не существует независимо от нее. 6.8.1. Создание и редактирование кромочных материалов текущего списка Перед началом работы необходимо создать список материалов, которые будут облицовываться кромок панелей. Чтобы это проделать, нужно нажать на кнопку Облицовывание кромки. При нажатии этой кнопки появляется диалоговое окно, в котором выводится список используемых материалов. Строка с названием текущего материала выделяется. 149 Верхние окна (правое и левое) представляют из себя базу материалов, нижнее – таблицу используемых облицовок. Для того, чтобы добавить новый материал в таблицу, нужно выбрать его в базе, а далее – нажать Занести в таблицу. Также добавление производится двойным щелчком мыши в наименование материала в базе материалов. Удаление выделенного материала из таблицы производится по команде Удалить по нажатию правой кнопки мыши, либо по нажатию клавиши Delete. После создания списка необходимых материалов нужно назначить: обозначение данного материала, которое будет фигурировать в спецзнаке на рабочем чертеже, толщину, а также выбрать параметр лента/лист. Дело в том, что различные 150 Список материалов в данной таблице является текущим, т.е. он оперативно формируется пользователем из базы материалов и предназначен для того, чтобы в нем содержались те кромочные материалы, которые ему нужны для облицовывания кромок в настоящий момент времени. Для изменения этого списка надо нажать кнопку Отредактировать список. При этом появляется новое окно: Верхние окна (правое и левое) представляют из себя базу материалов, нижнее – таблицу используемых облицовок. Для того, чтобы добавить новый материал в таблицу, нужно выбрать его в базе, а далее – нажать Занести в таблицу. Также добавление производится двойным щелчком мыши в наименование материала в базе материалов. Удаление выделенного материала из таблицы производится по команде Удалить по нажатию правой кнопки мыши, либо по нажатию клавиши Delete. После создания списка необходимых материалов нужно назначить: обозначение данного материала, которое будет фигурировать в спецзнаке на рабочем чертеже, толщину, а также выбрать параметр лента/лист. Дело в том, что различные 150 кромочные могут поставляться и расходоваться, как в погонных, так и в квадратных метрах. В случае выбора лента облицовочный материал будет считаться в погонных метрах. При выборе лист материал облицовки является листовым и будет вырезан из листа. Соответственно, при расчете стоимости его расход будет иметь единицу измерения – квадратный метр. Переключение между этими режимами производится одиночным кликом мыши в ячейку таблицы. При нанесении облицовки в зависимости от того или иного оборудования реальная длина отреза кромки может превышать чертежную длину того геометрического элемента, на который она нанесена. Это связано с тем, что при большинстве используемых технологий лента кромочного материала отрезается не «в размер», а с некоторыми припусками – свесами. Для более точного учета расхода кромочного материала можно назначить числовое значение свеса в миллиметрах. Это производится в поле Свес. Учет размеров свесов производится так, как показано на рисунке: Если эти материалы уже применялись для облицовывания кромок, то прошлые значения параметров предлагаются по умолчанию. 6.8.2. Не подрезать. Заготовкой будет являться исходная панель, а конечный габарит панели (с облицовкой) увеличится на толщину облицовочного материала. Добавить припуск. Существуют некоторые типы кромкооблицовочного оборудования, которые перед нанесением облицовки срезают (сфрезеровывают) с панели определенный припуск («облицовывание кромки с прифуговкой»). Таким образом, размеры заготовки панели перед нанесением облицовки должны быть больше (на величину припуска) размеров получившейся панели с облицовкой. На чертеж, в спецификацию и в модули «Базис-Раскрой» и «Базис-Смета» в этом случае пойдет размер заготовки: Технологические параметры Технологический процесс облицовывания кромок может реализовываться на самом различном оборудовании, имеющем свои особенности. Учет этих особенностей производится путем выбора тех или иных параметров облицовывания. Размер заготовки В диалоговом окне Таблица используемой облицовки в поле Панель можно указать, должны ли изменяться габариты панели после нанесения облицовки, и если должны – то каким образом: Подрезать. После нанесения облицовки размер заготовки панели уменьшается с указанной стороны на толщину облицовочного материала так, чтобы размер панели после облицовки остался таким же, как и до нанесения облицовки. На чертеж, в спецификацию и в модули «Базис-Раскрой» и «Базис-Смета» в этом случае пойдет размер заготовки - для распиловки: 151 Использование опции Добавить припуск не отменяет работу команды Подрезать, т.е. облицовку можно наносить и с припуском и с подрезом одновременно. Количество отрезов кромочного материала В системе БАЗИС кромочный материал наносится на контур панели. Контур может состоять из различных геометрических элементов – окружности, отрезков и дуг. При 152 Не подрезать. Заготовкой будет являться исходная панель, а конечный габарит панели (с облицовкой) увеличится на толщину облицовочного материала. Добавить припуск. Существуют некоторые типы кромкооблицовочного оборудования, которые перед нанесением облицовки срезают (сфрезеровывают) с панели определенный припуск («облицовывание кромки с прифуговкой»). Таким образом, размеры заготовки панели перед нанесением облицовки должны быть больше (на величину припуска) размеров получившейся панели с облицовкой. На чертеж, в спецификацию и в модули «Базис-Раскрой» и «Базис-Смета» в этом случае пойдет размер заготовки: Использование опции Добавить припуск не отменяет работу команды Подрезать, т.е. облицовку можно наносить и с припуском и с подрезом одновременно. Количество отрезов кромочного материала В системе БАЗИС кромочный материал наносится на контур панели. Контур может состоять из различных геометрических элементов – окружности, отрезков и дуг. При 152 этом можно наносить один отрез облицовки как на один геометрический элемент, так и на несколько смежных, отражая тем самым реальные способы облицовывания. Выбор между этими вариантами производится в диалоговом окне Таблица используемой облицовки в поле Способ облицовки кромки: Каждую отдельно. Каждый указанный элемент контура будет облицовываться одним «своим» отрезом кромочного материала. Один отрез на несколько кромок. Все указанные смежные элементы будут облицовываться одним отрезом. 6.8.3. Нанесение облицовки на кромку панели Четвертая часть будет присутствовать в спецзнаке только в том случае, если облицовка наносилась одним отрезом на несколько смежных кромок панели. В этом случае там будет стоять целое положительное число, обозначающее порядковый номер отреза на конкретно этой панели. Команда нанесения облицовки на данную панель заканчивается при нажатии на правую кнопку мыши и выбора пункта Закончить из всплывающего меню, после чего предлагается в цикле указать следующую панель. Выход из цикла производится выбором пункта Отменить команду. 6.8.4. После выбора кромочного материала и назначения параметров необходимо в диалоговом окне нажать кнопку Выполнить, после чего необходимо указать панель, кромка которой будет облицована. После указания панели показывается ее контур, на котором необходимо указать элементы контура для облицовки (указанный для облицовывания элемент подсвечивается). При необходимости облицовки всего контура панели, нужно нажать правую кнопку мыши и выбрать из всплывающего меню пункт Облицевать весь контур. В том же меню можно указать пункт Параметры облицовки, при выборе которого можно в том же цикле назначить другие материалы и параметры. Если какой-либо элемент контура был облицован ошибочно, то тут же можно удалить облицовку по указанию, выбрав из меню соответствующий пункт. После указания элементов необходимо указать положение точки привязки спецзнака. На облицованном элементе формируется спецзнак, в котором содержится информация о кромочном материале и параметрах облицовывания. Стрелка спецзнака указывает на облицованный элемент контура панели, а поле спецзнака состоит, в общем случае, из четырех частей: Первая часть указывает режим учета толщины кромочного материала: Знак означает, что кромка облицовывалась в режиме Подрезать. Отсутствие первой части означает, что кромка облицовывалась в режиме Не подрезать. означает, что Вторая часть указывает на наличие и величину припуска. Знак кромка облицовывалась в режиме Добавить припуск. Число после спецсимвола показывает значение припуска в миллиметрах (в данном примере – 20 мм). Отсутствие второй части означает, что кромка облицовывалась без припуска. Третья часть присутствует всегда и в ней содержится принятое на производстве условное обозначение данного кромочного материала. Если кромочный материал наносился со свесами по краям, то после условного обозначения в подстроке и в скобках будет стоять числовое значение свеса (в данном примере – по 15 мм на сторону). Отсутствие подстроки означает, что кромка облицовывалась без свеса. 153 Изменение кромочного материала Команда используется, когда необходимо изменить тип кромочного материала, а также параметры облицовывания и запускается по нажатию на кнопку облицовки: Замена В начале работы команды предлагается в диалоговом окне задать способ изменения облицовки: Облицовку на указанной панели. Маркером указывается панель, у которой необходимо изменить облицовку. На экран выводится контур указанной панели, на котором спецзнаками указаны облицованные элементы. Затем в цикле предлагается указать те спецзнаки, которые соответствуют изменяемой облицовке. Указание заканчивается нажатием на правую кнопку мышки и выбором пункта Закончить. Далее в диалоговом окне предлагается выбрать новый тип и параметры. Всю облицовку одного типа на другой. Данным способом можно полностью заменить один тип облицовки на другой на всех панелях изделия. Для изменения какого-либо типа облицовки необходимо установить курсор на соответствующую ему строку в таблице и нажать правую кнопку мышки. В выпадающем меню выбрать пункт Заменить и затем в диалоговом окне выбрать новый тип облицовки. Для того, что бы отменить изменение, нужно после нажатия правой кнопки мыши выбрать соответствующий пункт выпадающего меню. 6.8.5. Удаление облицовки с кромки панели. Команда вызывается по нажатию на кнопку и дублирована в: Главное меню/Удалить/Удалить облицовку. После вызова команды появляется окно: 154 Четвертая часть будет присутствовать в спецзнаке только в том случае, если облицовка наносилась одним отрезом на несколько смежных кромок панели. В этом случае там будет стоять целое положительное число, обозначающее порядковый номер отреза на конкретно этой панели. Команда нанесения облицовки на данную панель заканчивается при нажатии на правую кнопку мыши и выбора пункта Закончить из всплывающего меню, после чего предлагается в цикле указать следующую панель. Выход из цикла производится выбором пункта Отменить команду. 6.8.4. Изменение кромочного материала Команда используется, когда необходимо изменить тип кромочного материала, а также параметры облицовывания и запускается по нажатию на кнопку облицовки: Замена В начале работы команды предлагается в диалоговом окне задать способ изменения облицовки: Облицовку на указанной панели. Маркером указывается панель, у которой необходимо изменить облицовку. На экран выводится контур указанной панели, на котором спецзнаками указаны облицованные элементы. Затем в цикле предлагается указать те спецзнаки, которые соответствуют изменяемой облицовке. Указание заканчивается нажатием на правую кнопку мышки и выбором пункта Закончить. Далее в диалоговом окне предлагается выбрать новый тип и параметры. Всю облицовку одного типа на другой. Данным способом можно полностью заменить один тип облицовки на другой на всех панелях изделия. Для изменения какого-либо типа облицовки необходимо установить курсор на соответствующую ему строку в таблице и нажать правую кнопку мышки. В выпадающем меню выбрать пункт Заменить и затем в диалоговом окне выбрать новый тип облицовки. Для того, что бы отменить изменение, нужно после нажатия правой кнопки мыши выбрать соответствующий пункт выпадающего меню. 6.8.5. Удаление облицовки с кромки панели. Команда вызывается по нажатию на кнопку и дублирована в: Главное меню/Удалить/Удалить облицовку. После вызова команды появляется окно: 154 В открывшемся диалоговом окне необходимо выбрать способ удаления облицовки: По указанию. Прежде всего, необходимо указать панель, на которой надо удалить облицовки. Показывается ее контур с облицовкой. Затем указываются спецзнаки, которые необходимо удалить. Указание спецзнаков завершается нажатием на правую кнопку мыши и выбором пункта Закончить из всплывающего меню. Все подсвеченные спецзнаки, обозначающие облицовку, удаляются. Определенного вида. При выборе этого способа активируется список всех облицовок, имеющихся на модели. В этом списке необходимо пометить те наименования облицовочных материалов, которые необходимо удалить. После нажатия Выполнить эти облицовки будут удалены с изделия. С указанных панелей. При выборе данного способа необходимо указать маркером все панели, с которых надо удалить облицовку. Указываемая панель подсвечивается. Можно отменить выбор уже указанной панели, указав ее повторно. Выбор панелей заканчивается нажатием правой кнопки мышки и выбором пункта меню Закончить. После этого удаляется вся облицовка, принадлежащая указанным панелям. Всю. При выборе данного способа удаляется все облицовки, имеющиеся на изделии. 6.9. Пазы на панели Данная команда используется для отображения пазов на панелях с последующим отображением на чертежах изделия, а также для учета различных пазов в модулях «Базис-Смета» и «Базис-ЧПУ». 6.9.1. Возможные пазы разбиты на три типа: паз типа «четверть» (в пласти и торце одновременно), паз в пласти панели, паз в торце панели. Для создания базы пазов сначала необходимо выбрать тип паза, нажав на соответствующую кнопку с изображенной на ней схемой паза. Далее, после нажатия на Добавить в списке появляется новая строка, в которую необходимо проставить: Название. Представляет собой произвольный набор символов, который означает наименование данного паза на конкретном производстве. Обозначение. Паз на чертеже обозначается сплошной тонкой линией, показывающей контуры паза, а также спецзнаком: Создание и редактирование базы пазов После вызова команды Создание пазов на экране появляется диалоговое окно, в котором можно создать необходимый тип паза и задать его параметры: Текст в спецзнаке формируется по следующему шаблону: Паз-ХХХ, где ХХХ – набор символов, проставленный пользователем в ячейку Обозначение паза. Числовые значения. Назначаются пользователем для каждого паза по схеме каждого типа. Операция по обработке. Если в модуле «Базис-Смета» необходимо учесть технологическую операцию по получению этого паза, необходимо, выделив эту ячейку, нажать на появившуюся кнопку , после чего откроется окно с древовидной структурой базы операций, из которой можно выбрать соответствующую. Подробнее о базе операций изложено в руководстве пользователя к модулю «Базис-Смета». 155 156 Возможные пазы разбиты на три типа: паз типа «четверть» (в пласти и торце одновременно), паз в пласти панели, паз в торце панели. Для создания базы пазов сначала необходимо выбрать тип паза, нажав на соответствующую кнопку с изображенной на ней схемой паза. Далее, после нажатия на Добавить в списке появляется новая строка, в которую необходимо проставить: Название. Представляет собой произвольный набор символов, который означает наименование данного паза на конкретном производстве. Обозначение. Паз на чертеже обозначается сплошной тонкой линией, показывающей контуры паза, а также спецзнаком: Текст в спецзнаке формируется по следующему шаблону: Паз-ХХХ, где ХХХ – набор символов, проставленный пользователем в ячейку Обозначение паза. Числовые значения. Назначаются пользователем для каждого паза по схеме каждого типа. Операция по обработке. Если в модуле «Базис-Смета» необходимо учесть технологическую операцию по получению этого паза, необходимо, выделив эту ячейку, нажать на появившуюся кнопку , после чего откроется окно с древовидной структурой базы операций, из которой можно выбрать соответствующую. Подробнее о базе операций изложено в руководстве пользователя к модулю «Базис-Смета». 156 6.9.2. Нанесение пазов на панель Чтобы поставить паз на панель, необходимо выбрать из базы нужный паз и назначить необходимые параметры нанесения паза: Положение на панели. Пользователь сам может определять, с какой стороны панели ставить паз – лицевой или обратной. Определение лицевой и обратной стороны панели изложено в разделе Построение прямых панелей. Дальнейшая последовательность нанесения паза зависит от типа и характеристик паза: Паз «четверть», паз в торце, паз в пласти при Dx>0. Все эти варианты характеризуются постоянным расстоянием паза от контура панели и ставятся по единому алгоритму в зависимости от выбранного режима: Между указанных точек. После нажатия кнопки ОК предлагается указать панель, на которой делать паз. После этого указанная панель отображается в плане для указания кромки, вдоль которой делать паз. Выбранная кромка подсвечивается. После этого указывается начало паза и конец паза. Завершение команды производится по нажатию на правую кнопку мыши и выбору пункта меню Закончить, после чего в цикле предлагается указать следующую панель для нанесения паза. Вдоль одной кромки. После нажатия кнопки ОК предлагается указать панель, на которой делать паз. После этого указанная панель отображается в плане для указания кромки, вдоль которой делать паз. После указания элемента контура автоматически ставится паз вдоль него. Далее (при необходимости) можно продолжать указывать элементы контура на данной панели. Завершение команды производится по нажатию на правую кнопку мыши и выбору пункта меню Закончить, после чего в цикле предлагается указать следующую панель для нанесения паза. Вдоль нескольких кромок. После нажатия кнопки ОК предлагается указать панель, на которой делать паз. После этого указанная панель отображается в плане для указания кромок, вдоль которых делать паз. После указания нескольких (включая сопряженных) элементов контура автоматически ставится паз вдоль них. Панель с нанесенными пазами возвращается в исходную проекцию, после чего в цикле предлагается указать следующую панель для нанесения пазов. Паз в пласти при Dx = 0. Паз при выборе данного режима строится по произвольному контуру, созданному на пласти панели. После нажатия кнопки ОК предлагается указать панель, на которой делать паз. После этого указанная панель отображается в плане для формирования контура паза. Контур может быть произвольным (как замкнутым, так и незамкнутым) и создается штрих-пунктирной линией любыми способами двумерного проектирования. После создания необходимого контура нужно нажать правую кнопку мыши и выбрать из выпадающего меню пункт Закончить построения паза. Панель с нанесенными пазами возвращается в исходную проекцию, после чего в цикле предлагается указать следующую панель для нанесения пазов. Паз произвольного контура на пласти формируется так, как показано на рисунке: 157 6.9.3. Удаление пазов Команда вызывается по нажатию на кнопку и дублирована в: Главное меню/Удалить/Удалить паз. Предназначена для удаления пазов, ошибочно созданных на панелях модели. После вызова команды на экране появляется диалоговое окно, в котором предлагается выбрать способ удаления пазов: По указанию. Прежде всего, необходимо указать панель, на которой надо удалить паз. Показывается ее контур с пазами. Затем указываются пазы, которые необходимо удалить. Указанные пазы подсвечиваются. Можно отменить выбор уже указанного паза, указав его повторно. Указание пазов завершается нажатием на правую кнопку мыши и выбором пункта Закончить из всплывающего меню. Все подсвеченные пазы удаляются. Определенного вида. При выборе этого способа активируется список всех пазов, имеющихся на модели. В этом списке необходимо пометить те наименования пазов, которые необходимо удалить. После нажатия Выполнить эти пазы будут удалены с изделия. С указанных панелей. При выборе данного способа необходимо указать маркером все панели, с которых надо удалить пазы. Указанные панели подсвечиваются. Можно отменить выбор уже указанной панели, указав ее повторно. Выбор панелей заканчивается нажатием правой кнопки мышки и выбором пункта меню Закончить. После этого удаляется все пазы, которые были на указанных панелях. 158 6.9.3. Удаление пазов Команда вызывается по нажатию на кнопку и дублирована в: Главное меню/Удалить/Удалить паз. Предназначена для удаления пазов, ошибочно созданных на панелях модели. После вызова команды на экране появляется диалоговое окно, в котором предлагается выбрать способ удаления пазов: По указанию. Прежде всего, необходимо указать панель, на которой надо удалить паз. Показывается ее контур с пазами. Затем указываются пазы, которые необходимо удалить. Указанные пазы подсвечиваются. Можно отменить выбор уже указанного паза, указав его повторно. Указание пазов завершается нажатием на правую кнопку мыши и выбором пункта Закончить из всплывающего меню. Все подсвеченные пазы удаляются. Определенного вида. При выборе этого способа активируется список всех пазов, имеющихся на модели. В этом списке необходимо пометить те наименования пазов, которые необходимо удалить. После нажатия Выполнить эти пазы будут удалены с изделия. С указанных панелей. При выборе данного способа необходимо указать маркером все панели, с которых надо удалить пазы. Указанные панели подсвечиваются. Можно отменить выбор уже указанной панели, указав ее повторно. Выбор панелей заканчивается нажатием правой кнопки мышки и выбором пункта меню Закончить. После этого удаляется все пазы, которые были на указанных панелях. 158 Всю. При выборе данного способа удаляется все пазы, имеющиеся на изделии. 6.10. Облицовывание пласти панели Иногда в процессе производства возникает необходимость наклейки одного листового материала на другой по схеме пласть-пласть. Данная операция применяется, например, при наклейке шпона или бумажно-слоистого пластикового ламината (пластика) на ДСП. 6.10.1. Нанесение облицовки на пласть панели Команда вызывается по нажатию на кнопку Облицовывание пласти. При вызове этой команды на экране появляется окно Таблица используемого материала, в котором выбирается наклеиваемый материал. В качестве наклеиваемого материала можно выбрать любой из таблицы материалов. Панели, на которые наклеивается облицовка, также могут быть из любого материала. Далее модель изделия отображается в аксонометрии и предлагается указать панель, на которую будет наклеен пластик. После указания панели откроется диалоговое окно, в котором можно выбрать сторону панели, на которую будет наклеен облицовочный материал: • С лицевой стороны. • С обратной стороны. • С обеих сторон. Определение лицевой и обратной стороны панели изложено в разделе Построение прямых панелей. При указании того или иного варианта выбранные стороны панели подсвечиваются. После выбора стороны и нажатия ОК модель возвращается в исходную проекцию и будет уже состоять из одного или двух слоев. После этого данную панель вполне можно редактировать, при этом контуры панели облицовки будут повторять контур исходной панели (подложки). 6.10.2. Удаление облицовки с пласти панели Команда вызывается по нажатию на кнопку , а также дублирована в: Главное меню/Удалить/Удалить облицовку пласти. После вызова команды появляется окно: на правую кнопку мыши и выбором пункта Закончить из всплывающего меню. Все подсвеченные облицовки удаляются. Определенного вида. При выборе этого способа активируется список всех облицовок, имеющихся на модели. В этом списке необходимо пометить те наименования облицовочных материалов, которые необходимо удалить. После нажатия Выполнить эти облицовки будут удалены с изделия. С указанных панелей. При выборе данного способа необходимо указать маркером все панели, с которых надо удалить облицовку. Указанные панели подсвечиваются. Можно отменить выбор уже указанной панели, указав ее повторно. Выбор панелей заканчивается нажатием правой кнопки мышки и выбором пункта меню Закончить. После этого удаляется вся облицовка, принадлежащая указанным панелям. Всю. При выборе данного способа удаляется все облицовки, имеющиеся на изделии. 6.11. Работа со сборками В процессе проектирования часто возникает такая ситуация, когда на модели должны присутствовать такие трехмерные элементы конструкции, которые не являются изготавливаемыми на данном производстве. К этим элементам относится лицевая, опорная, декоративная, несущая и другая фурнитура, а также любые другие покупные изделия (модули, ящики, сборные фасады и т.п.) Иными словами, требований к этим элементам должно быть три: • Они должны присутствовать на модели, иметь свои габариты и геометрию. По сути, это должны быть трехмерные модели, построенные из панелей (включая и гнутых) определенного материала. • Исходные построительные материалы этих элементов должны отображаться в модуле 3D визуализации со своими (назначенными им) цветами и текстурами. • Модуль «Базис-Смета» должен считывать их в штуках (комплектах), но не по количеству исходного (построительного) материала. Для выполнения этих требований существует команды работы со сборками. Сборка является геометрическим трехмерным структурным элементом и создается по принципу блока, однако, в отличие от блоков, в сборках не может быть иерархического вложения. Произвольное количество панелей (при необходимости – с отверстиями, крепежом и облицовкой) объединяются в одно целое для дальнейшего отображения в смете как единой сборочной единицы. 6.11.1. Создание сборки В открывшемся диалоговом окне необходимо выбрать способ удаления облицовки: По указанию. Прежде всего, необходимо указать на модели облицовки, которые надо удалить. Указанные облицовки подсвечиваются. Можно отменить выбор уже указанной облицовки, указав ее повторно. Указание облицовок завершается нажатием 159 Чтобы создать сборку, сначала нужно спроектировать модель требуемых размеров и геометрии из одной или нескольких панелей. При проектировании элементов фурнитуры тщательность проработки их реальной формы и размеров произвольная и определяется потребностями пользователя. Панели, которые планируется собрать в сборку, не должны быть собраны в блок. Когда модель создана, каждая панель еще выделяется по отдельности, а модуль «Базис-Смета» считывает количества материалов, из которых эта модель состоит. Чтобы панели созданной модели объединить в сборку, их необходимо выделить, а далее выполнить команду: Главное меню/Сборки/Создать: 160 на правую кнопку мыши и выбором пункта Закончить из всплывающего меню. Все подсвеченные облицовки удаляются. Определенного вида. При выборе этого способа активируется список всех облицовок, имеющихся на модели. В этом списке необходимо пометить те наименования облицовочных материалов, которые необходимо удалить. После нажатия Выполнить эти облицовки будут удалены с изделия. С указанных панелей. При выборе данного способа необходимо указать маркером все панели, с которых надо удалить облицовку. Указанные панели подсвечиваются. Можно отменить выбор уже указанной панели, указав ее повторно. Выбор панелей заканчивается нажатием правой кнопки мышки и выбором пункта меню Закончить. После этого удаляется вся облицовка, принадлежащая указанным панелям. Всю. При выборе данного способа удаляется все облицовки, имеющиеся на изделии. 6.11. Работа со сборками В процессе проектирования часто возникает такая ситуация, когда на модели должны присутствовать такие трехмерные элементы конструкции, которые не являются изготавливаемыми на данном производстве. К этим элементам относится лицевая, опорная, декоративная, несущая и другая фурнитура, а также любые другие покупные изделия (модули, ящики, сборные фасады и т.п.) Иными словами, требований к этим элементам должно быть три: • Они должны присутствовать на модели, иметь свои габариты и геометрию. По сути, это должны быть трехмерные модели, построенные из панелей (включая и гнутых) определенного материала. • Исходные построительные материалы этих элементов должны отображаться в модуле 3D визуализации со своими (назначенными им) цветами и текстурами. • Модуль «Базис-Смета» должен считывать их в штуках (комплектах), но не по количеству исходного (построительного) материала. Для выполнения этих требований существует команды работы со сборками. Сборка является геометрическим трехмерным структурным элементом и создается по принципу блока, однако, в отличие от блоков, в сборках не может быть иерархического вложения. Произвольное количество панелей (при необходимости – с отверстиями, крепежом и облицовкой) объединяются в одно целое для дальнейшего отображения в смете как единой сборочной единицы. 6.11.1. Создание сборки Чтобы создать сборку, сначала нужно спроектировать модель требуемых размеров и геометрии из одной или нескольких панелей. При проектировании элементов фурнитуры тщательность проработки их реальной формы и размеров произвольная и определяется потребностями пользователя. Панели, которые планируется собрать в сборку, не должны быть собраны в блок. Когда модель создана, каждая панель еще выделяется по отдельности, а модуль «Базис-Смета» считывает количества материалов, из которых эта модель состоит. Чтобы панели созданной модели объединить в сборку, их необходимо выделить, а далее выполнить команду: Главное меню/Сборки/Создать: 160 Параметрическое проектирование НЕ ПОДМЕНЯЕТ собой свободное проектирование, а лишь ДОПОЛНЯЕТ его, позволяя автоматизировать труд конструктора при выполнении однотипных операций. Дверь, после чего появляется Команда запускается по нажатию на кнопку диалоговое окно, в котором необходимо выбрать или назначить различные параметры дверей: В открывшемся диалоговом окне можно как вручную ввести наименование создаваемой сборки, так и выбрать его из древовидной структуры базы материалов по . Во избежание ошибки при введении символов, составляющие нажатию на наименование данной сборки, последний вариант является более предпочтительным. Единицу измерения нужно выбрать – Штуки. После нажатия Выполнить получившаяся модель перестает существовать, как набор панелей, выделяется целиком (как блок), а «Базис-Сметой» считывается количество таких моделей (сборок) на листе в штуках. Поскольку сборки, как правило, представляют собой неизменные (стандартные) конструкции, для более удобной расстановки на модель изделия, их рекомендуется сохранять и ставить, как фрагмент. 6.11.2. Разрушение сборки По аналогии с блоками, сборку также можно разрушить на составляющие ее простые элементы. Разрушение сборки обратимо, т.е. элементы бывшей сборки всегда можно снова собрать в сборку – ту же самую, или любую другой. Разрушение сборки производится по команде: Главное меню/Сборки/Разрушить, после чего предлагается из меню на выбор: По указанию. Сборка для разрушения указывается маркером. Выбранная сборка подсвечивается. Перед разрушением сборки запрашивается подтверждение. По имени. В этом случае открывается древовидный список всех имеющихся в текущем слое сборок. При указании в данном списке той или иной сборки, эта сборка подсвечивается на изображении. Выбор сборки для разрушения производится двойным щелчком мыши в ее имя. При этом квадратик перед именем блока заменяется на косой крест, а сама сборка на листе остается подсвеченным. После выбора всех необходимых сборок их разрушение производится по команде Выполнить. Все сборки. Разрушаются все сборки в текущем слое. Перед разрушением сборок запрашивается подтверждение. 6.12. Мастер установки дверей Мастер установки дверей представляет собой параметрический блок программы, в котором проектирование производится в рамках логических шаблонов, созданных разработчиками системы. При работе с параметрическими модулями и блоками от пользователя требуется в диалоговой форме шаблона назначить необходимые числовые значения и иные параметры. Несомненным плюсом параметрического проектирования является высокая скорость решения поставленной задачи. К недостаткам данного метода следует отнести естественную ограниченность спектра решаемых задач. 161 6.12.1. Параметры дверей и петель В данном блоке реализовано три варианта наложения двери на боковую стойку: • Накладная дверь. • Полунакладная дверь. • Вкладная дверь. Выбор между этими вариантами производится нажатием на соответствующую кнопку с изображенной на ней схемой наложения двери. Для каждого из этих вариантов задается числовое значение смещения dx, а для вкладной двери – еще и смещение dy. Числовое значение последнего параметра можно не задавать, если выбрать режим Указанием. Тогда после определения остальных параметров и габаритов двери нужно будет указать положение двери на модели маркером. Дверь можно ставить как одинарную, так и двойную. В последнем случае необходимо будет назначить значение зазора между двумя дверьми. Также можно ставить дверь не к лицевым (ближним), а к обратным (дальним для каждой ортогональной проекции) торцам стоек. Для этого необходимо выбрать Дверь с заднего торца панели. 162 Параметрическое проектирование НЕ ПОДМЕНЯЕТ собой свободное проектирование, а лишь ДОПОЛНЯЕТ его, позволяя автоматизировать труд конструктора при выполнении однотипных операций. Дверь, после чего появляется Команда запускается по нажатию на кнопку диалоговое окно, в котором необходимо выбрать или назначить различные параметры дверей: 6.12.1. Параметры дверей и петель В данном блоке реализовано три варианта наложения двери на боковую стойку: • Накладная дверь. • Полунакладная дверь. • Вкладная дверь. Выбор между этими вариантами производится нажатием на соответствующую кнопку с изображенной на ней схемой наложения двери. Для каждого из этих вариантов задается числовое значение смещения dx, а для вкладной двери – еще и смещение dy. Числовое значение последнего параметра можно не задавать, если выбрать режим Указанием. Тогда после определения остальных параметров и габаритов двери нужно будет указать положение двери на модели маркером. Дверь можно ставить как одинарную, так и двойную. В последнем случае необходимо будет назначить значение зазора между двумя дверьми. Также можно ставить дверь не к лицевым (ближним), а к обратным (дальним для каждой ортогональной проекции) торцам стоек. Для этого необходимо выбрать Дверь с заднего торца панели. 162 В блоке команд Ось крепления можно выбрать ориентацию оси поворота двери – По вертикали либо По горизонтали. В данном случае понятия «вертикаль» и «горизонталь» применимы для конкретной ортогональной проекции: вертикаль – это сверху вниз на любой проекции, горизонталь – это справа налево на любой проекции. Блок команд Тип петель используется для выбора петель, на которые будет установлена дверь. Возможны два варианта – Обычные (например, четырехшарнирные) и Рояльные. При нажатии на Параметры открывается окно, которое фактически является фрагментом базы крепежа, в котором также, как и в базе можно добавить новый типоразмер петли или редактировать параметры уже имеющихся. В случае выбора рояльной петли можно назначить также определенную длину отреза петли – Длина фиксированная = … В противном случае длина рояльной петли будет равна тому размеру двери, который примыкает к стойке. Кроме вышесказанного, в данном диалоговом окне можно также назначить листовой материал для самой двери, а также кромочный материал для ее автоматической облицовки по всему периметру. В блоке команд Материал при нажатии на Изменить материал открывается окно Таблица используемого материала, в котором можно выбрать листовой материал, из которого будет создана дверь. Блок команд Облицовка активируется (становится доступным), если будет сделан выбор Облицевать (по всему контуру). В этом случае также по нажатию на Изменить тип облицовки кромки открывается окно Таблица используемой облицовки, в которой можно выбрать нужный кромочный материал. Если выбора Облицевать (по всему контуру) сделано не будет, то кромки установленной двери будут не облицованы. Тем не менее, впоследствии (при необходимости) их всегда можно будет облицевать, как и для обычной прямой панели. 6.12.2. Установка дверей на модель Установка дверей на модель производится только в какой-либо ортогональной проекции. После задания параметров и нажатия кнопки ОК предлагается задать границы двери – либо верхнюю и нижнюю, либо левую и правую (в зависимости от ориентации оси крепления петель). Затем указать одну или две (если дверь двойная) панели, к которой дверь крепится, а если дверь одинарная, то линию границы двери по ширине. Верхней и нижней (левой и правой) границей двери может являться любая линия, в том числе и вспомогательная. Перед указанием границ в диалоговом окне Параметры дверей и петель можно назначить дополнительные отступы от указываемых линий. Значения отступов – положительные числа, т.е. габариты двери всегда будут или меньше указанных габаритов (значение отступов > 0), или равны им (значение отступов = 0). Во избежание ошибочного указания границ дверей и панелей, настоятельно рекомендуется использовать привязки Ctrl, Alt, Shift. Далее, если петли обычные или рояльные заданной длины, предлагается указать места расположения дверных петель. В том случае, если устанавливается вкладная дверь, а значение смещения dy не задано (т.е. выбран режим Указанием), после указания границ и панелей крепления сначала на другой проекции указывается положение двери, а затем на первоначальной – положение петель. Переключение между проекциями в этом случае происходит автоматически. 163 Установленные двери, по сути, являются обычными панелями прямоугольного контура. Поэтому на них распространяются все команды для панелей – редактирование контура и материала, облицовывание кромок и пласти, замена облицовок, установка крепежа и пр. 6.13. Мастер установки ящиков Мастер установки ящиков представляет собой параметрический блок программы, в котором проектирование производится в рамках логических шаблонов, созданных разработчиками системы. При работе с параметрическими модулями и блоками от пользователя требуется в диалоговой форме шаблона назначить необходимые числовые значения и иные параметры. Несомненным плюсом параметрического проектирования является высокая скорость решения поставленной задачи. К недостаткам данного метода следует отнести естественную ограниченность спектра решаемых задач. Параметрическое проектирование НЕ ПОДМЕНЯЕТ собой свободное проектирование, а лишь ДОПОЛНЯЕТ его, позволяя автоматизировать труд конструктора при выполнении однотипных операций. Использование блока автоматического проектирования ящиков позволяет быстро устанавливать различные модели ящиков на созданное изделие. Данный мастер позволяет использовать большинство из существующих на сегодняшний день систем выдвижения и конструкций ящиков. Работа с мастером установки ящиков принципиально состоит из двух этапов: Создание библиотеки систем выдвижения. Собственно установка выдвижного элемента на созданную ранее модель. 6.13.1. Создание и выдвижения редактирование библиотеки систем Библиотека систем выдвижения представляет собой файл с расширением имени *.bb и в котором хранятся все типоразмеры направляющих, а также типовые (стандартные) конструкции ящиков, применяемые на данном конкретном производстве. В поставку модуля входит уже созданная разработчиками библиотека Hettich.bb, поэтому перед началом работы с командой построения ящиков можно либо использовать ее, либо ее отредактировать, либо создать новую (свою) библиотеку систем выдвижения. Библиотеки систем выдвижения создаются и редактируются в отдельной программе MasterBox.exe, которая по умолчанию находится в папке MasterBox, которая, в свою очередь, находится в корневой папке модуля. Работа этого приложения возможна и без других приложений пакета. Результатом работы приложения MasterBox.exe является создание и сохранение библиотеки систем выдвижения *.bb. После запуска MasterBox.exe на экране появляется диалоговое окно: 164 Установленные двери, по сути, являются обычными панелями прямоугольного контура. Поэтому на них распространяются все команды для панелей – редактирование контура и материала, облицовывание кромок и пласти, замена облицовок, установка крепежа и пр. 6.13. Мастер установки ящиков Мастер установки ящиков представляет собой параметрический блок программы, в котором проектирование производится в рамках логических шаблонов, созданных разработчиками системы. При работе с параметрическими модулями и блоками от пользователя требуется в диалоговой форме шаблона назначить необходимые числовые значения и иные параметры. Несомненным плюсом параметрического проектирования является высокая скорость решения поставленной задачи. К недостаткам данного метода следует отнести естественную ограниченность спектра решаемых задач. Параметрическое проектирование НЕ ПОДМЕНЯЕТ собой свободное проектирование, а лишь ДОПОЛНЯЕТ его, позволяя автоматизировать труд конструктора при выполнении однотипных операций. Использование блока автоматического проектирования ящиков позволяет быстро устанавливать различные модели ящиков на созданное изделие. Данный мастер позволяет использовать большинство из существующих на сегодняшний день систем выдвижения и конструкций ящиков. Работа с мастером установки ящиков принципиально состоит из двух этапов: Создание библиотеки систем выдвижения. Собственно установка выдвижного элемента на созданную ранее модель. 6.13.1. Создание и выдвижения редактирование библиотеки систем Библиотека систем выдвижения представляет собой файл с расширением имени *.bb и в котором хранятся все типоразмеры направляющих, а также типовые (стандартные) конструкции ящиков, применяемые на данном конкретном производстве. В поставку модуля входит уже созданная разработчиками библиотека Hettich.bb, поэтому перед началом работы с командой построения ящиков можно либо использовать ее, либо ее отредактировать, либо создать новую (свою) библиотеку систем выдвижения. Библиотеки систем выдвижения создаются и редактируются в отдельной программе MasterBox.exe, которая по умолчанию находится в папке MasterBox, которая, в свою очередь, находится в корневой папке модуля. Работа этого приложения возможна и без других приложений пакета. Результатом работы приложения MasterBox.exe является создание и сохранение библиотеки систем выдвижения *.bb. После запуска MasterBox.exe на экране появляется диалоговое окно: 164 Каждый тип характеризуется общим для этого типа набором параметров: Система Box Система Box – общее название для широкой группы систем выдвижения, к которой относятся системы типа Metabox, MultiTech и другие, а также их аналоги различных производителей. Данные системы характеризуются тем, что боковые стенки ящика входят в комплект поставки этой фурнитуры, и от производителя мебели требуется изготовить только дно, заднюю стенку и (при необходимости) – фальшпанель. Для создания новой библиотеки нужно нажать кнопку на панели инструментов, либо выбрать команду Главное меню MasterBox/Файл/Создать, после чего на экране появится диалоговое окно в котором необходимо задать директорию и имя файла - название новой библиотеки. Для открытия уже имеющейся библиотеки нужно нажать кнопку , либо выбрать команду Главное меню MasterBox/Файл/Открыть, после чего необходимо указать на файл библиотеки *.bb. Сохранение уже имеющейся на диске, но отредактированной библиотеки Сохранить библиотеку (команда дублирована в: производится по команде Главное меню MasterBox/Файл/Сохранить). В результате работы этой команды файл сохраняется под тем же именем, под которым был открыт. Если же возникнет необходимость сохранить библиотеку под другим именем файла, то для этого нужно воспользоваться командой: Главное меню MasterBox/Файл/Сохранить как. После выхода из программы MasterBox.exe также выдается запрос на сохранение файла библиотеки. В каждой библиотеке можно создать неограниченное количество конструкций ящиков (типоразмеров). Чтобы в новой или открытой библиотеке создать новую конструкцию ящика, нужно нажать на кнопку Добавить в библиотеку либо: Главное меню MasterBox/Правка/Добавить. Вид окна преобразовывается, и все ячейки становятся доступными для записи. Прежде всего необходимо, переключаясь между закладками, выбрать один из трех предложенных типов систем выдвижения: 165 Заведение в библиотеку определенной конструкции ящика заключается в простановке всех необходимых размеров и назначении необходимых конструктивных параметров. При этом часть параметров (зазоры, межцентровые расстояния и др.) может быть проставлена из каталога (справочника), часть – может назначаться с учетом особенностей, принятых на конкретном производстве. В табличных блоках параметров Установка фасада и Установка задней стенки добавление новых отверстий в фасаде и задней стенке производится по команде Добавить из выпадающего меню по нажатию правой кнопке мыши. Каждое отверстие описывается параметрами в одной строке таблицы. X и Y – координаты отверстия согласно схеме, D – диаметр отверстия, G – глубина отверстия. Если какая-либо строка (отверстие) введена ошибочно – из того же меню можно выбрать команду Удалить. 166 Каждый тип характеризуется общим для этого типа набором параметров: Система Box Система Box – общее название для широкой группы систем выдвижения, к которой относятся системы типа Metabox, MultiTech и другие, а также их аналоги различных производителей. Данные системы характеризуются тем, что боковые стенки ящика входят в комплект поставки этой фурнитуры, и от производителя мебели требуется изготовить только дно, заднюю стенку и (при необходимости) – фальшпанель. Заведение в библиотеку определенной конструкции ящика заключается в простановке всех необходимых размеров и назначении необходимых конструктивных параметров. При этом часть параметров (зазоры, межцентровые расстояния и др.) может быть проставлена из каталога (справочника), часть – может назначаться с учетом особенностей, принятых на конкретном производстве. В табличных блоках параметров Установка фасада и Установка задней стенки добавление новых отверстий в фасаде и задней стенке производится по команде Добавить из выпадающего меню по нажатию правой кнопке мыши. Каждое отверстие описывается параметрами в одной строке таблицы. X и Y – координаты отверстия согласно схеме, D – диаметр отверстия, G – глубина отверстия. Если какая-либо строка (отверстие) введена ошибочно – из того же меню можно выбрать команду Удалить. 166 Короб без фальшпанели. Направляющие В данную группу входят ящики, панели которых (боковые, передние и задние стенки, дно) полностью изготавливаются на данном производстве из листовых материалов (ДСП, ДВП и пр.) Данные ящики устанавливаются в корпус изделия на различные направляющие скольжения либо качения (шариковые или роликовые). В данных вариантах крепление фасада к боковым стенкам ящика может производиться по схеме пласть-торец с помощью следующих типов крепежа: уголков, стяжек эксцентриковых, стяжек Blum и шкантов. Шурупы и евровинты для данных схем являются недопустимыми типами крепежа, потому что в результате их применения на лицевой поверхности фасадов обязательно будут видны их головки либо заглушки. Короб изготавливается из листовых материалов. Каждая деталь короба будет представлять собой отдельную панель, на кромки которой может быть нанесена облицовка, и каждая из которых может скрепляться с сопряженными деталями с помощью крепежа. Короб изготавливается из погонных материалов. Заведение в библиотеку определенной конструкции ящика заключается в простановке всех необходимых размеров и назначении необходимых конструктивных параметров. При этом часть параметров (зазоры, межцентровые расстояния и др.) может быть проставлена из каталога (справочника), часть (тип и количество крепежа, интервалы и др.) – может назначаться с учетом особенностей, принятых на конкретном производстве. Поскольку короб ящика представляет собой сборную конструкцию, необходимо выбрать схему стыковки панелей в блоке Конструкция ящика: Характеристики различных схем: Ящик в этом случае будет представлять собой одну горизонтальную Полка. панель. Данную схему удобно применять при проектировании, например, выдвижных полок под клавиатуру. Короб с фальшпанелью. Особенностью этих вариантов является ограничение по типам крепежа между фасадом и фальшпанелью: крепление осуществляется по схеме пласть-пласть и изнутри короба (например, шурупами через фальшпанель в фасадную панель). 167 В данных конструкциях боковые и задняя стенки представляют собой единую деталь, выполненную из погонного материала (например, специального профиля МДФ) путем выборки углов и последующего сгибания. Крепеж условно подразделяется на две группы: для скрепления деталей короба и для крепления фасадной панели к коробу. Тип крепежа назначается из базы крепежа по двойному щелчку мыши в соответствующую ячейку. Настройка пути к базе материалов (составной частью которой является и база крепежа) производится по команде: Главное меню MasterBox/Настройка. При назначении типа и параметров крепежа необходимо учитывать следующее: Отступ – минимально допустимое расстояние от оси крепежа до края панели. При этом весь крепеж в ящике будет ставиться так, чтобы межцентровые расстояния между крепежом были кратны 32 мм (по «системе 32»). Интервал – максимальное значение длины соединения, при котором происходит дискретное изменение количества крепежных элементов на одно соединение. Основной крепеж - стягивающие крепежные элементы, например, евровинты, стяжки и пр. Дополнительный крепеж - фиксирующие крепежные элементы (шканты). Назначается опционально с основным крепежом. Короба Данные системы выдвижения характеризуются тем, что задняя и боковые стенки ящика входят в комплект поставки этой фурнитуры, и от производителя мебели требуется изготовить только дно. Поскольку ширина таких ящиков неизменна, от производителя мебели требуется ставить их в ниши строго определенной (с определенным допуском!) ширины. 168 Короб без фальшпанели. В данных вариантах крепление фасада к боковым стенкам ящика может производиться по схеме пласть-торец с помощью следующих типов крепежа: уголков, стяжек эксцентриковых, стяжек Blum и шкантов. Шурупы и евровинты для данных схем являются недопустимыми типами крепежа, потому что в результате их применения на лицевой поверхности фасадов обязательно будут видны их головки либо заглушки. Короб изготавливается из листовых материалов. Каждая деталь короба будет представлять собой отдельную панель, на кромки которой может быть нанесена облицовка, и каждая из которых может скрепляться с сопряженными деталями с помощью крепежа. Короб изготавливается из погонных материалов. В данных конструкциях боковые и задняя стенки представляют собой единую деталь, выполненную из погонного материала (например, специального профиля МДФ) путем выборки углов и последующего сгибания. Крепеж условно подразделяется на две группы: для скрепления деталей короба и для крепления фасадной панели к коробу. Тип крепежа назначается из базы крепежа по двойному щелчку мыши в соответствующую ячейку. Настройка пути к базе материалов (составной частью которой является и база крепежа) производится по команде: Главное меню MasterBox/Настройка. При назначении типа и параметров крепежа необходимо учитывать следующее: Отступ – минимально допустимое расстояние от оси крепежа до края панели. При этом весь крепеж в ящике будет ставиться так, чтобы межцентровые расстояния между крепежом были кратны 32 мм (по «системе 32»). Интервал – максимальное значение длины соединения, при котором происходит дискретное изменение количества крепежных элементов на одно соединение. Основной крепеж - стягивающие крепежные элементы, например, евровинты, стяжки и пр. Дополнительный крепеж - фиксирующие крепежные элементы (шканты). Назначается опционально с основным крепежом. Короба Данные системы выдвижения характеризуются тем, что задняя и боковые стенки ящика входят в комплект поставки этой фурнитуры, и от производителя мебели требуется изготовить только дно. Поскольку ширина таких ящиков неизменна, от производителя мебели требуется ставить их в ниши строго определенной (с определенным допуском!) ширины. 168 Заведение в библиотеку определенной конструкции ящика заключается в простановке всех необходимых размеров и назначении необходимых конструктивных параметров. При этом часть параметров (зазоры, межцентровые расстояния и др.) может быть проставлена из каталога (справочника), часть – может назначаться с учетом особенностей, принятых на конкретном производстве. Общие для всех типов команды и параметры Для каждой конструкции ящика может быть несколько типоразмеров по длине направляющих. А, в свою очередь, для каждого типоразмера направляющих можно назначить автоматическое формирование отверстий для монтажа направляющих на самом ящике и на боковых стойках. Задание параметров отверстий производится по нажатию кнопки Редактировать рассверловку боковин. После этого на экране появляется диалоговое окно, в котором задается количество типоразмеров направляющих и межцентровые расстояния между отверстиями: 169 Если числовые параметры отверстий не задавать, то на моделях ящиков и боковых стойках отверстия формироваться не будут. Созданный размерный ряд направляющих отображается в списке Длины главного окна: Также каждой конструкции для наглядности можно добавить рисунок-изображение направляющих, либо конструкции ящика. и выбрать файл-рисунок. Чтобы это проделать, нужно нажать кнопку Каждому конструктивному типу ящика должно быть присвоено свое название. После задания всех необходимых параметров ящика и ввода его названия, нужно нажать кнопку Сохранить, расположенную рядом с окном ввода названия ящика, в случае отказа от выполненных действий, нужно нажать кнопку Отменить. При создании новых конструкций ящиков пользователю обычно приходится многократно заводить одни и те же параметры, что порой может привести к ошибкам и, вдобавок, требует определенного времени. Как правило, многие системы выдвижения стандартизованы, т.е. один тип ящика отличается от другого всего несколькими параметрами, а остальные – полностью идентичны. Если уже в библиотеке сохранен один прототип ящика – для быстрого получения следующего типа можно воспользоваться функцией копирования. Для выполнения этого нужно 170 Если числовые параметры отверстий не задавать, то на моделях ящиков и боковых стойках отверстия формироваться не будут. Созданный размерный ряд направляющих отображается в списке Длины главного окна: Также каждой конструкции для наглядности можно добавить рисунок-изображение направляющих, либо конструкции ящика. и выбрать файл-рисунок. Чтобы это проделать, нужно нажать кнопку Каждому конструктивному типу ящика должно быть присвоено свое название. После задания всех необходимых параметров ящика и ввода его названия, нужно нажать кнопку Сохранить, расположенную рядом с окном ввода названия ящика, в случае отказа от выполненных действий, нужно нажать кнопку Отменить. При создании новых конструкций ящиков пользователю обычно приходится многократно заводить одни и те же параметры, что порой может привести к ошибкам и, вдобавок, требует определенного времени. Как правило, многие системы выдвижения стандартизованы, т.е. один тип ящика отличается от другого всего несколькими параметрами, а остальные – полностью идентичны. Если уже в библиотеке сохранен один прототип ящика – для быстрого получения следующего типа можно воспользоваться функцией копирования. Для выполнения этого нужно 170 нажать кнопку Копировать в буфер (дублирование в: Главное меню MasterBox/Правка/Копировать), Добавить в библиотеку (дублирование в: Главное меню затем - нажать кнопку MasterBox/Правка/Добавить), а далее - вставить скопированную информацию по нажатию кнопки Поставить из буфера (дублирование в: Главное меню MasterBox/Правка/Вставить). Далее вводится другое наименование и вносятся необходимые изменения в параметры. Процедура завершается по команде Сохранить. Для редактирования уже созданных и сохраненных конструкций ящиков . библиотеки предусмотрен Для возможного оперативного редактирования запуск приложения MasterBox.exe по команде . Конструкция После открытия библиотеки систем выдвижения все имеющиеся в ней конструкции ящиков предлагаются в списке, из которого необходимо выбрать нужный: используется кнопка Редактировать (дублирование в: Главное меню MasterBox/Правка/Редактировать). Только в режиме редактирования все параметры становятся доступными для их изменения. Выход из команды редактирования производится по команде Сохранить или Отменить. Для удаления сохраненной конструкции ящика из библиотеки нужно воспользоваться командой Удалить из библиотеки (дублирована в: Главное меню MasterBox/Правка/Удалить). Удаление производится необратимо, перед удалением запрашивается подтверждение. После этого все имеющиеся для данного ящика типоразмеры по длине отображаются в списке: 6.13.2. Установка выдвижных элементов конструкции Установка ящиков на модель производится только в какой-либо ортогональной . проекции. Размещение ящиков в конструкции происходит по нажатию кнопки После этого на экране появляется диалоговое окно: Далее нужно указать размер направляющих из шкалы типоразмеров (указанная длина направляющих подсвечивается красным цветом). Затем для выбранного типоразмера необходимо назначить из базы материалов наименование направляющих, на которых будет устанавливаться данная конструкция ящика. Заполнение графы Наименование производиться по двойному щелчку мышки, после чего открывается окно: ЗАМЕНИТЬ Для установки какого-либо ящика прежде всего нужно открыть библиотеку систем выдвижения, в которой заранее сохранена конструкция данного ящика: 171 172 . библиотеки предусмотрен Для возможного оперативного редактирования запуск приложения MasterBox.exe по команде . Конструкция После открытия библиотеки систем выдвижения все имеющиеся в ней конструкции ящиков предлагаются в списке, из которого необходимо выбрать нужный: После этого все имеющиеся для данного ящика типоразмеры по длине отображаются в списке: Далее нужно указать размер направляющих из шкалы типоразмеров (указанная длина направляющих подсвечивается красным цветом). Затем для выбранного типоразмера необходимо назначить из базы материалов наименование направляющих, на которых будет устанавливаться данная конструкция ящика. Заполнение графы Наименование производиться по двойному щелчку мышки, после чего открывается окно: 172 Нажатием на соответствующую кнопку можно выбрать, какой фасад (накладной или вкладной) будет у устанавливаемых ящиков. После выбора варианта фасада становятся активными для записи соответствующие ячейки, в которые проставляются числовые значения отступов и зазоров. Для вкладных фасадов зазор может быть задан только положительным числом. Для накладных же фасадов можно ввести любое число, причем, в случае задания отрицательного значения, фасад будет выступать за боковые стойки на это значение. В нижней части диалогового окна выбирается тип и задаются параметры ручек. При выборе любого типа (Скоба, Кнопка, Раковина круглая, Раковина прямоугольная) активируется список ручек соответствующего типа с указанием параметров. Для введения новых ручек, а также для редактирования параметров уже имеющихся ручек нужно нажать кнопку Параметры: В данном окне для каждой конструкции ящика представлены все типоразмеры длин направляющих. Для присвоения каждому типоразмеру своего наименования из базы материалов необходимо произвести двойной щелчок мыши в ячейку Наименование, после чего откроется окно с древовидной базой материалов, из которой и выбирается (также двойным щелчком) необходимое наименование. Таким образом реализуется тот замысел, согласно которому разные конструкции ящиков (но одной длины) могут, в принципе, устанавливаться на одни и те же направляющие. Операцию по назначению каждой конструкции ящика конкретного типа направляющих достаточно произвести один раз: соответствие между каждым типоразмером ящика и теми направляющими, на которые этот ящик будет ставиться, запоминается, и в дальнейшем при каждом следующем открытии библиотеки систем выдвижения каждому типоразмеру ящика будет предлагаться уже назначенное наименование направляющих. Назначение крепежа для монтажа направляющих к боковым стойкам и (если необходимо) к ящику производится по двойному щелчку левой кнопкой мыши в ячейку Крепеж системы выдвижения. После этого на экране появляется диалоговое окно выбора крепежа. При нажатии на кнопку Показать параметры системы выдвижения открывается окно библиотеки, на котором отображается выбранная (текущая) система. В этом режиме возможно только изменение крепежа для конструкции ящика (фасада и/или короба). Изменение производится по двойному щелчку мыши. Остальные параметры конструкции ящика в данном режиме отображаются только для просмотра и запрещены для редактирования. Определение схемы наложения фасадов на боковые стойки производится в блоке команд Вариант фасада: 173 Для ввода новой ручки нужно выбрать тип ручки, далее нажать кнопку Добавить, поля ввода обнулятся и станут доступны для записи. По двойному щелчку правой кнопки мышки в поле Наименование появляется окно древовидной базы материалов, из которой и выбирается наименование новой ручки. Далее в соответствующих схеме полях проставляются числовые параметры отверстий для монтажа этой ручки. Для типов ручек Скоба и Кнопка предусмотрено два диаметра сверления: отверстие диаметром D сверлится в фасаде (под резьбовую часть крепежного винта), а отверстие диаметром D1 сверлится при необходимости в фальшпанели (под головку крепежного винта). Завершение ввода параметров производится по нажатию кнопок Сохранить или Отменить. Для редактирования параметров уже имеющейся ручки нужно нажать кнопку Редактировать, после чего поля ввода станут доступны для записи. Завершение редактирования производится по нажатию кнопок Сохранить или Отменить. По команде Удалить выбранная ручка удаляется. Удаление производится необратимо. Перед удалением запрашивается подтверждение. Кроме выбора типа ручки, также необходимо указать их количество и расположение на фасадной панели ящика. Ручек может быть одна или две. В любом случае ручки ставятся на фасаде симметрично относительно вертикальной оси. Во втором случае (две ручки) необходимо задать расстояние от правой (левой) кромки до ближайшей ручки согласно схеме. Кроме того, ручки можно установить как на определенном расстоянии от верха фасада, так и на горизонтальной оси симметрии фасадной панели. 174 Нажатием на соответствующую кнопку можно выбрать, какой фасад (накладной или вкладной) будет у устанавливаемых ящиков. После выбора варианта фасада становятся активными для записи соответствующие ячейки, в которые проставляются числовые значения отступов и зазоров. Для вкладных фасадов зазор может быть задан только положительным числом. Для накладных же фасадов можно ввести любое число, причем, в случае задания отрицательного значения, фасад будет выступать за боковые стойки на это значение. В нижней части диалогового окна выбирается тип и задаются параметры ручек. При выборе любого типа (Скоба, Кнопка, Раковина круглая, Раковина прямоугольная) активируется список ручек соответствующего типа с указанием параметров. Для введения новых ручек, а также для редактирования параметров уже имеющихся ручек нужно нажать кнопку Параметры: Для ввода новой ручки нужно выбрать тип ручки, далее нажать кнопку Добавить, поля ввода обнулятся и станут доступны для записи. По двойному щелчку правой кнопки мышки в поле Наименование появляется окно древовидной базы материалов, из которой и выбирается наименование новой ручки. Далее в соответствующих схеме полях проставляются числовые параметры отверстий для монтажа этой ручки. Для типов ручек Скоба и Кнопка предусмотрено два диаметра сверления: отверстие диаметром D сверлится в фасаде (под резьбовую часть крепежного винта), а отверстие диаметром D1 сверлится при необходимости в фальшпанели (под головку крепежного винта). Завершение ввода параметров производится по нажатию кнопок Сохранить или Отменить. Для редактирования параметров уже имеющейся ручки нужно нажать кнопку Редактировать, после чего поля ввода станут доступны для записи. Завершение редактирования производится по нажатию кнопок Сохранить или Отменить. По команде Удалить выбранная ручка удаляется. Удаление производится необратимо. Перед удалением запрашивается подтверждение. Кроме выбора типа ручки, также необходимо указать их количество и расположение на фасадной панели ящика. Ручек может быть одна или две. В любом случае ручки ставятся на фасаде симметрично относительно вертикальной оси. Во втором случае (две ручки) необходимо задать расстояние от правой (левой) кромки до ближайшей ручки согласно схеме. Кроме того, ручки можно установить как на определенном расстоянии от верха фасада, так и на горизонтальной оси симметрии фасадной панели. 174 Размеры Материал В этой группе команд определяются размеры ящика. Определение размеров заключается в простановке всех необходимых размеров и назначении необходимых конструктивных параметров. ЗАМЕНИТЬ Расчет размерной цепи по вертикали производится, исходя из ряда заданных параметров. Высота ящика Н может быть задана явно, то есть непосредственно значением высоты короба, либо значением смещения от верха фасада до короба. Числовые значения зазоров Z1…Z5 назначаются из требований, принятых на конкретном производстве. При задании количества ящиков более одного необходимо выбрать способ задания высоты фасадов. Можно задать высоту каждого фасада вручную, но при этом необходимо, что бы хотя бы у одного ящика фасад рассчитывался автоматически (как замыкающий размерную цепь). Для этого в соответствующей строке таблицы задается значение высоты фасада, равным нулю. При выборе пункта Все фасады одной высоты значение высоты рассчитывается так, чтобы оно было одинаковым для всех фасадов. При расчете фасадов происходит округление высоты (с учетом значения поля Точность расчетов) за счет коэффициента Z4, который может отличаться от заданного. По сути, все дробные части при округлении величин высот фасадов «уходят» в значение коэффициента Z4. Все коэффициенты задаются положительными значениями, за исключением коэффициента Z1, который может быть задан и с отрицательным значением. В этом случае фасад будет выступать за верхнюю панель на заданное значение. Задание зазоров для ящиков с вкладными фасадами производится аналогичным образом (коэффициент Z1 может быть только положительным). По умолчанию значение глубины ящика берется с учетом длины направляющих, однако это значение можно изменить вручную. 175 В данной группе задается материал ящиков и материал облицовки кромок: ЗАМЕНИТЬ Задание или изменение материала производится по двойному щелчку левой кнопкой мыши в нужной графе. После этого на экране появляется диалоговое окно таблицы используемого материала – листового или кромочного. Если устанавливается несколько ящиков и при этом установлены параметры Все фасады из одного материала или На всех торцах фасада одна кромка, то при изменении материала в одном из полей материал изменяется во всех полях. Настройки В данной группе команд задаются параметры настройки: 176 Материал В данной группе задается материал ящиков и материал облицовки кромок: ЗАМЕНИТЬ Задание или изменение материала производится по двойному щелчку левой кнопкой мыши в нужной графе. После этого на экране появляется диалоговое окно таблицы используемого материала – листового или кромочного. Если устанавливается несколько ящиков и при этом установлены параметры Все фасады из одного материала или На всех торцах фасада одна кромка, то при изменении материала в одном из полей материал изменяется во всех полях. Настройки В данной группе команд задаются параметры настройки: 176 Сохранение ящика Конструкцию конкретного ящика (с полным набором назначенных ранее параметров) можно сохранить в виде файла с расширением имени *.box, нажав кнопку Сохранить. После этого предлагается указать директорию и присвоить имя файлу ящика. Данной командой удобно пользоваться, если на производстве применяется несколько видов стандартных (типовых) ящиков, чтобы каждый раз не назначать одни и те же параметры. Открывать файл ящика необходимо по команде Загрузить. Установка ящика После назначения всех необходимых параметров (или открытия файла ящика *.box) нужно нажать кнопку Выполнить. После чего нужно перейти в необходимую ортогональную проекцию, а далее, в зависимости от назначенных в закладке Размеры параметров: ЗАМЕНИТЬ Можно заранее назначить определенное наименование каждой панели сформированного ящика. Значения полей Наименование будет использованы в именах панелей при формировании чертежей и спецификации. Каждый построенный ящик может быть для последующего удобства работы объединен в блок. Под пересчетом по системе 32 подразумевается такое размещение направляющих на боковой стойке, чтобы все расстояния между ними по вертикали (размеры А1, А2…Аi) были кратны 32 мм: нужно последовательно указать маркером границы зоны расположения ящика (ящиков) по вертикали, а затем – боковые стойки для крепления направляющих. Границами по вертикали могут быть как панели, так и линии, включая и вспомогательные. Во избежание ошибочного указания границ и панелей, настоятельно рекомендуется использовать привязки Ctrl, Alt, Shift. 6.14. Работа с мебельным изделием 6.14.1. Структура изделия С помощью команды Структура изделия можно просмотреть, из каких элементов (панелей, блоков, сборок и т.п.) состоит текущее изделие. По нажатию на эту кнопку открывается окно: Понятно, что данное условие, в общем случае, может противоречить условиям однозначного формирования размерной цепи, назначенными в закладке Размеры. В случае если включен Пересчет по системе 32, условия данного параметра будут считаться приоритетными, а раз так, то (в случае противоречия) в построенных ящиках могут не выполняться ранее принятые следующие условия: Расстояние Н от верха фасада до короба (может отличаться от заданного). Зазор Z5 (может отличаться от заданного). 177 178 Сохранение ящика Конструкцию конкретного ящика (с полным набором назначенных ранее параметров) можно сохранить в виде файла с расширением имени *.box, нажав кнопку Сохранить. После этого предлагается указать директорию и присвоить имя файлу ящика. Данной командой удобно пользоваться, если на производстве применяется несколько видов стандартных (типовых) ящиков, чтобы каждый раз не назначать одни и те же параметры. Открывать файл ящика необходимо по команде Загрузить. Установка ящика После назначения всех необходимых параметров (или открытия файла ящика *.box) нужно нажать кнопку Выполнить. После чего нужно перейти в необходимую ортогональную проекцию, а далее, в зависимости от назначенных в закладке Размеры параметров: нужно последовательно указать маркером границы зоны расположения ящика (ящиков) по вертикали, а затем – боковые стойки для крепления направляющих. Границами по вертикали могут быть как панели, так и линии, включая и вспомогательные. Во избежание ошибочного указания границ и панелей, настоятельно рекомендуется использовать привязки Ctrl, Alt, Shift. 6.14. Работа с мебельным изделием 6.14.1. Структура изделия С помощью команды Структура изделия можно просмотреть, из каких элементов (панелей, блоков, сборок и т.п.) состоит текущее изделие. По нажатию на эту кнопку открывается окно: 178 6.14.2. Схема сборки Схема сборки («взрыв-схема») изделия производится для имеющейся на изображении трехмерной модели. Для получения схемы сборки необходимо выполнить команду: Главное меню/Изделие/Создать схему сборки: В левой части окна в древовидной форме представлены все элементы, которые содержатся в этом изделии. Правая часть окна – это область просмотра текущей (выделенной) панели. В верхней части окна располагается область команд: Просмотр детали. По нажатию на эту кнопку появляется область просмотра текущего элемента. Показать крепеж. По этой команде для каждой панели открывается древовидный список крепежа, отверстия от которого присутствуют на данной панели. Расставить позиции автоматически. По данной команде всем элементам автоматически присваивается номер позиции. Присвоение позиций производится по следующему принципу: сначала нумеруются (начиная с 1) все сборки, далее (согласно требованиям ЕСКД) три позиции остаются не занятыми, а далее – нумеруются детали. Сортировать по позициям. По нажатию на эту кнопку происходит сортировка элементов согласно присвоенным позициям. В открывшемся окне необходимо проставить числовые значения коэффициента растяжения по трем ортогональным осям – X, Y и Z. Данные коэффициенты показывают, насколько переместятся (вправо-влево, вверх-вниз и вперед-назад) элементы модели (панели, сборки) от центра модели. По нажатию ОК автоматически формируется новый лист (старый лист с исходной моделью остается неизменным) со схемой сборки и расставленными на ней позициями (если позиции элементам предварительно присвоены). Необходимо помнить, что схема сборки также представляет собой трехмерную модель, которую можно рассмотреть в различных проекциях под различными углами. Опция Раздвигать блоки позволяет (на выбор) либо «разбрасывать» панели, находящиеся в блоке, либо перемещать весь блок целиком. Для примера – исходная модель, в которой есть два одинаковых блока – ящики: Обновить. Команда предназначена для формирования новой структуры изделия на тот случай, если в текущем изделии произошли какие-либо изменения (были добавлены или удалены панели, крепеж и т.п.). Редактировать наименование и позицию. Данной командой необходимо воспользоваться, если по каким-либо причинам необходимо изменить имеющиеся у элемента наименование и позицию. При выделении элемента и нажатию на эту кнопку открывается окно: Схема сборки в режиме Раздвигать блоки: в котором можно проставить новые параметры. При этом номер позиции может состоять уже не только из цифровых, но и из любых других символов. Редактировать панель. Данная команда дублирует команду редактирования панели в главном окне модуля. 179 180 6.14.2. Схема сборки Схема сборки («взрыв-схема») изделия производится для имеющейся на изображении трехмерной модели. Для получения схемы сборки необходимо выполнить команду: Главное меню/Изделие/Создать схему сборки: В открывшемся окне необходимо проставить числовые значения коэффициента растяжения по трем ортогональным осям – X, Y и Z. Данные коэффициенты показывают, насколько переместятся (вправо-влево, вверх-вниз и вперед-назад) элементы модели (панели, сборки) от центра модели. По нажатию ОК автоматически формируется новый лист (старый лист с исходной моделью остается неизменным) со схемой сборки и расставленными на ней позициями (если позиции элементам предварительно присвоены). Необходимо помнить, что схема сборки также представляет собой трехмерную модель, которую можно рассмотреть в различных проекциях под различными углами. Опция Раздвигать блоки позволяет (на выбор) либо «разбрасывать» панели, находящиеся в блоке, либо перемещать весь блок целиком. Для примера – исходная модель, в которой есть два одинаковых блока – ящики: Схема сборки в режиме Раздвигать блоки: 180 Данные функции выполняются по нажатию на кнопку В текстурах или на кнопку В цвете. После этого модель отображается на экране монитора в аксонометрической или перспективной проекции. Изменение углов ракурса производится маркером при зажатой левой кнопке мыши на любой точке изображения. Увеличение или уменьшение изображения производится колесом мыши. Кроме того, после нажатия на кнопку Показать все показывается вся область работы с изображением с автоматическим определением оптимального максимального размера изображения. 6.15.1. Настройка текстур В режиме В текстурах каждый материал имеет свой цвет или свою текстуру. Настройка цвета или текстуры для каждого материала производится по команде Настроить текстуры. После нажатия на эту кнопку открывается диалоговое окно: Схема сборки в режиме Не раздвигать блоки: Для работы со схемой сборки предусмотрена команда Редактировать схему сборки. После нажатия на эту кнопку открывается окно Схема сборки: В этом окне по команде Показать позиции на изображении автоматически проставляются позиции, а по команде Удалить позиции – удаляются. Команда Сохранить в линиях предназначена для сохранения схемы сборки в виде плоского (двумерного) изображения в файл листа *.ldw системы БАЗИС. Данную операцию можно также проделать, если, подобрав необходимый ракурс, выделить схему сборки на любой аксонометрической проекции и далее сохранить ее в буфер. В результате этих действий из буфера будет поставлено также двумерное изображение. 6.15. Блок 3D визуализации Созданные трехмерные модели можно отобразить не только в виде аксонометрических каркасов, но и визуализировать в различных цветах и текстурах. 181 Цвет фона, на котором отображается модель, по умолчанию принят белый. Назначить какой-либо иной цвет фона можно по команде Изменить цвет фона в окне 3D. Данная команда позволяет изменить цвет фона изображения только для режимов В текстурах и В цвете. В левой части окна расположен список листовых и кромочных материалов, для которых можно выбрать различные цвета или текстуры. В закладке Текущие 182 Данные функции выполняются по нажатию на кнопку В текстурах или на кнопку В цвете. После этого модель отображается на экране монитора в аксонометрической или перспективной проекции. Изменение углов ракурса производится маркером при зажатой левой кнопке мыши на любой точке изображения. Увеличение или уменьшение изображения производится колесом мыши. Кроме того, после нажатия на кнопку Показать все показывается вся область работы с изображением с автоматическим определением оптимального максимального размера изображения. 6.15.1. Настройка текстур В режиме В текстурах каждый материал имеет свой цвет или свою текстуру. Настройка цвета или текстуры для каждого материала производится по команде Настроить текстуры. После нажатия на эту кнопку открывается диалоговое окно: Цвет фона, на котором отображается модель, по умолчанию принят белый. Назначить какой-либо иной цвет фона можно по команде Изменить цвет фона в окне 3D. Данная команда позволяет изменить цвет фона изображения только для режимов В текстурах и В цвете. В левой части окна расположен список листовых и кромочных материалов, для которых можно выбрать различные цвета или текстуры. В закладке Текущие 182 материалы отображаются только те материалы, которые присутствуют в отображаемой модели. Произведенные настройки цвета и текстуры впоследствии запоминаются для каждого материала. В закладке Все отображаются все материалы, для которых когда-либо были произведены настройки, независимо от того, присутствуют ли они в текущей модели или нет. Каждому материалу может быть назначена либо текстура, либо цвет. Если у какоголибо материала текстура или цвет еще не назначены, то по умолчанию будет стоять начальная текстура. Текстура (рисунок) считывается из файла изображения и размещается на пластях и/или кромках панели. Файлы, с которых возможно считывание текстуры (рисунка), имеют следующие расширения имени: *.gif, *.jpg, *.jpeg, *.bmp, *.emf, *.wmf. Любой рисунок в данном формате может быть использован для назначения текстуры панели. Для назначения текстуры необходимо выделить материал, а далее – нажать кнопку Назначить текстуру в поле Текстура. Откроется окно, в котором нужно указать путь к нужному файлу изображения. После указания и открытия файла хранящийся в нем рисунок присваивается текущему (выделенному материалу). Отменить Отменить текстуру. После выполнения назначенную текстуру можно по команде этой команды материалу присваивается текстура по умолчанию. Чтобы назначить материалу какой-либо цвет, необходимо проследить, чтобы ему не было назначено никакой другой текстуры, кроме текстуры по умолчанию (начальной). В этом случае становится доступной кнопка Назначить цвет, по нажатию на которую производится выбор цвета для текущего материала. Отменить назначенный Отменить цвет. После выполнения этой команды цвет можно по команде материалу присваивается цвет по умолчанию (начальный). Как уже отмечалось, текстура или цвет могут быть назначены как для листовых, так и для кромочных материалов. Однако, кромки панелей могут быть и не облицованы кромочным материалом. Необлицованные кромки можно окрашивать двумя вариантами на выбор – либо Цветом материала (тогда этим кромкам присваивается цвет или текстура листового материала), либо Заданным (тогда из меню можно будет выбрать фиксированный цвет для всех необлицованных кромок). Наложение текстуры на поверхность панели может осуществляться по-разному в зависимости от назначенных режимов и числовых значений параметров. Шаг. Значение шага в миллиметрах определяет соотношение между габаритами картинки, наложенной на панель и габаритами самой панели: При этом значения шага по Х и по Y фактически означают линейные размеры фрагмента (картинки) при наложении на панель из данного материала. Зеркальность. Включение данного режима позволяет наложить текстуру на панель так, что каждый фрагмент изображения будет зеркально симметричным соседнему фрагменту: Данный метод удобно применять, например, для наложения на панель текстуру дерева – при этом визуально не будут заметны границы между фрагментами (стыки). Смещение. Если необходимо, чтобы начальная (левая нижняя) точка фрагмента не совпадала с левой нижней точкой панели, можно задать числовое значение смещения между этими точками: 183 184 При этом значения шага по Х и по Y фактически означают линейные размеры фрагмента (картинки) при наложении на панель из данного материала. Зеркальность. Включение данного режима позволяет наложить текстуру на панель так, что каждый фрагмент изображения будет зеркально симметричным соседнему фрагменту: Данный метод удобно применять, например, для наложения на панель текстуру дерева – при этом визуально не будут заметны границы между фрагментами (стыки). Смещение. Если необходимо, чтобы начальная (левая нижняя) точка фрагмента не совпадала с левой нижней точкой панели, можно задать числовое значение смещения между этими точками: 184 Ориентация текстуры. При необходимости текстуру можно накладывать на панель под различными углами относительно самой панели. Дискретные значения углов 0, 90, 180 и 270 градусов можно назначить в поле Ориентация, иные значения – проставить с клавиатуры либо указать движком в поле Угол: Растянуть. При включении данной опции фрагмент текстуры (картинка) растягивается до габаритов каждой панели из этого материала независимо от значения этих габаритов: По сути, данная команда для каждой панели автоматически назначает значения шагов по Х и по Y равными соответствующим размерам панели при смещении, равным нулю. Отмена режима Растянуть производится по команде Настроить. Прозрачность. Помимо цвета и текстуры каждому материалу можно назначить такую характеристику, как прозрачность: Прозрачность назначается с клавиатуры либо движком путем назначения степени прозрачности текущего материала в соответствующем поле окна. При этом степень прозрачности, равная 0%, означает полную непрозрачность, а степень прозрачности, равная 100%, означает полную невидимость материала. Включение команды Подсвечивать панели позволяет выделить панели из текущего материала на изображении синим цветом в режиме полупрозрачности. При отображении модели в режиме В цвете настройка цветов производится аналогичным образом, с той разницей, что настройка текстур в этом режиме недоступна. 185 186 По сути, данная команда для каждой панели автоматически назначает значения шагов по Х и по Y равными соответствующим размерам панели при смещении, равным нулю. Отмена режима Растянуть производится по команде Настроить. Прозрачность. Помимо цвета и текстуры каждому материалу можно назначить такую характеристику, как прозрачность: Прозрачность назначается с клавиатуры либо движком путем назначения степени прозрачности текущего материала в соответствующем поле окна. При этом степень прозрачности, равная 0%, означает полную непрозрачность, а степень прозрачности, равная 100%, означает полную невидимость материала. Включение команды Подсвечивать панели позволяет выделить панели из текущего материала на изображении синим цветом в режиме полупрозрачности. При отображении модели в режиме В цвете настройка цветов производится аналогичным образом, с той разницей, что настройка текстур в этом режиме недоступна. 186 6.15.2. Команды работы с изображением Вращение. По этой команде модель начинает вращаться относительно вертикальной оси. Сглаживание. Команда применяется для спрямления возможной «пилообразности» линий границ панелей. Данный дефект изображения может возникнуть при применении некоторых типов видеоадаптеров. Существует два режима сглаживания – Низкое сглаживание и Высокое сглаживание. Первый вариант дает менее качественное изображения, но требует и меньше времени, второй – наоборот, требует больше времени, но и качество сглаживания получается выше. Выбор между этими режимами производится из выпадающего меню по нажатию кнопки . Команда работает для конкретного ракурса, после изменения углов проецирования действие команды отменяется. Перспектива. При нажатой кнопке модель отображается в перспективе, а при отжатой – в аксонометрической проекции. Фотореалистическое изображение. Получение фотореалистического изображения автоматически проходит в два этапа: сначала производится трассировка лучей, а затем – операция сглаживания. В результате работы этой команды на изображении отображаются блики и тени от источников освещения (если последние имеются). Отрисовка ЛСК. При нажатой кнопке на изображении присутствует пространственная локальная система координат с осями X, Y и Z. При отжатой кнопке – ЛСК не отображается. 6.15.3. Источники света Работа с источниками света производятся по команде Добавить источник света. После запуска этой команды открывается окно Источники света: производится нажатием на соответствующий значок в окне. При этом выделенный (текущий) источник света на изображении обозначается в виде красной сферы, а остальные – желтой. Для каждого источника может быть назначен свой набор параметров: Яркость – величина, характеризующая интенсивность излучения данного источника света. Задается движком. Дальность яркости – предельное расстояние влияния данного источника света. Задается в миллиметрах. Задается движком или с клавиатуры. Позиция – координаты данного источника света относительно ЛСК в миллиметрах. Задается движком или с клавиатуры. Удаление текущего (выделенного) источника света производится по команде Удалить. 6.16. Формирование чертежей После того как создана конструкция изделия, панели отредактированы, крепеж поставлен, нанесена облицовка, можно в автоматическом режиме получить заготовки сборочного и рабочих чертежей деталей, спецификацию на распиловку деталей и таблицы операций для изготовления деталей. Под деталью здесь понимаем любую панель из любого материала, не включенную в сборку. Блок автоматического формирования чертежей - параметрический, в котором генерирование чертежей и их образмеривание производится в рамках логических шаблонов, созданных разработчиками системы. При работе с параметрическими модулями и блоками от пользователя требуется в диалоговой форме шаблона назначить необходимые числовые значения и иные параметры. Несомненным плюсом работы в параметрическом блоке является высокая скорость выпуска конструкторской документации. К недостаткам данного метода следует отнести естественную ограниченность спектра решаемых задач. Создание конструкторской документации по заданным параметрам ни в коем случае не отменяет ее ручной коррекции и доработки, а лишь облегчает труд конструктора при выполнении однотипных операций. В модулях системы БАЗИС прямой, ассоциативной связи чертежей с моделью нет. Поэтому при изменении модели необходимо вновь воспользоваться командой создания чертежей либо всех деталей, либо только указанных. Если на листе присутствует модель, то нажатию на кнопку открывается диалоговое окно: Добавление источника света производится по команде Добавить. При добавлении , а на каждого источника в верхней части окна появляется очередной значок изображении – сфера красного или желтого цвета. Выделение конкретного источника 187 188 Создание чертежей производится нажатием на соответствующий значок в окне. При этом выделенный (текущий) источник света на изображении обозначается в виде красной сферы, а остальные – желтой. Для каждого источника может быть назначен свой набор параметров: Яркость – величина, характеризующая интенсивность излучения данного источника света. Задается движком. Дальность яркости – предельное расстояние влияния данного источника света. Задается в миллиметрах. Задается движком или с клавиатуры. Позиция – координаты данного источника света относительно ЛСК в миллиметрах. Задается движком или с клавиатуры. Удаление текущего (выделенного) источника света производится по команде Удалить. 6.16. Формирование чертежей После того как создана конструкция изделия, панели отредактированы, крепеж поставлен, нанесена облицовка, можно в автоматическом режиме получить заготовки сборочного и рабочих чертежей деталей, спецификацию на распиловку деталей и таблицы операций для изготовления деталей. Под деталью здесь понимаем любую панель из любого материала, не включенную в сборку. Блок автоматического формирования чертежей - параметрический, в котором генерирование чертежей и их образмеривание производится в рамках логических шаблонов, созданных разработчиками системы. При работе с параметрическими модулями и блоками от пользователя требуется в диалоговой форме шаблона назначить необходимые числовые значения и иные параметры. Несомненным плюсом работы в параметрическом блоке является высокая скорость выпуска конструкторской документации. К недостаткам данного метода следует отнести естественную ограниченность спектра решаемых задач. Создание конструкторской документации по заданным параметрам ни в коем случае не отменяет ее ручной коррекции и доработки, а лишь облегчает труд конструктора при выполнении однотипных операций. В модулях системы БАЗИС прямой, ассоциативной связи чертежей с моделью нет. Поэтому при изменении модели необходимо вновь воспользоваться командой создания чертежей либо всех деталей, либо только указанных. Если на листе присутствует модель, то нажатию на кнопку открывается диалоговое окно: 188 Создание чертежей Листы таблиц операций. Создаются в случае назначения соответствующих параметров, а также наличии соответствующих настроек в модуле «Базис-Смета». Представляет собой таблицу со списком технологических операций, необходимых для изготовления каждой детали. В случае выбора Записать/Листами просмотреть созданные листы можно через пункт Главное меню/Окно. Активный лист помечается галочкой. На одинаковые детали делается только один чертеж с указанием суммарного количества этих деталей в штампе. Если включить опцию Записать/Библиотекой, то создается библиотека, имя которой соответствует имени изделия, и все создаваемые листы записываются в нее. При отказе сохранения чертежей в библиотеку (если выбран данный тип сохранения), чертежи автоматически сохраняются листами. 6.16.2. Параметры штампа Каждый лист чертежа и соответствующая ему таблица операций (при включении Рисовать штамп на таблицах) может снабжаться штампом. При автоматическом генерировании чертежей реализовано два вида штампа. Наличие автоматически формирующихся штампов не отменяет возможности ручного создания и редактирования любого стандартного штампа с помощью команд в Оформить/Создание штампа. 6.16.1. Выходная информация Машиностроительный штамп на формате А4 Результатом работы данного блока программы будет автоматическое создание одного или нескольких листов, а также (при необходимости) различных файлов: Лист сборочного чертежа. Создается всегда и представляет собой плоское (двумерное) изображение модели в трех проекциях с соблюдением проекционной связи. Каждой детали и сборке присваивается номер позиции. Листы рабочих чертежей деталей. Создаются в случае назначения соответствующих параметров. Каждый лист рабочего чертежа представляет собой плоское (двумерное) изображение панели в одной проекции – виде на ее лицевую или обратную сторону, либо (в некоторых случаях) два вида на одном листе – на лицевую и обратную. На детали отображаются отверстия под крепеж, а также (при соответствующих настройках) – габаритные размеры, радиальные размеры, размеры до осей отверстий, условные обозначение кромочных материалов, пазов, отверстий. Если формат конструкторской документации, используемой на предприятии, значительно отличается от предлагаемого системой, то можно исключить автоматическую простановку размеров до отверстий и их обозначений, сняв соответствующие флажки. Лист спецификации. Если на модели есть сборки, то создается всегда и представляет собой таблицу со списком имеющихся сборок и их количества. Если на модели сборки отсутствуют, то спецификация создается в случае назначения соответствующих параметров и представляет собой либо одну или несколько таблиц с размерами заготовок деталей под распиловку, либо файл, содержащий эту же информацию. Кроме того, при необходимости в спецификации может также содержаться информация о кромочных материалах на габаритных торцах детали. 189 Если выбран параметр Вписать в А4, то все чертежи будут вписаны в рамку формата А4 и снабжены машиностроительным штампом, соответствующим ЕСКД. Штамп при этом будет незаполненным. Чтобы его заполнить, необходимо воспользоваться командами Оформить/Создание штампа. Упрощенный («мебельный») штамп По умолчанию представляет собой таблицу, в которой указан код детали, наименование детали, материал, количество деталей в изделии, полное количество изготавливаемых деталей, фамилия разработчика. Любую запись в этом штампе можно отредактировать, как обычную текстовую строку. Если позиции присваивались автоматически, то код детали представляет набор символов, который формируется по схеме XXXXX.NNN, где XXXXX – наименование изделия (произвольное количество символов), а NNN – порядковый номер детали (позиция, указанная в сборочном чертеже). Номер детали – всегда пишется тремя цифровыми символами. Например, для детали с позицией 5 ее номер будет 005. Код сборочного чертежа будет представлять из себя следующую запись: XXXXX.000СБ. Задание наименования изделия производится в Главное меню/Изделие/Параметры. Если оно не было задано, то наименованию изделия будет автоматически присвоено имя листа. Тем не менее, перед выпуском чертежей можно вписать иное наименование изделия в поле Изделие. Если при создании изделия использовалось автоматическое наименование панелей, то каждому листу будет автоматически присваиваться имя изделия с номером позиции, соответствующей данной панели на сборочном чертеже, и типом этой 190 Листы таблиц операций. Создаются в случае назначения соответствующих параметров, а также наличии соответствующих настроек в модуле «Базис-Смета». Представляет собой таблицу со списком технологических операций, необходимых для изготовления каждой детали. В случае выбора Записать/Листами просмотреть созданные листы можно через пункт Главное меню/Окно. Активный лист помечается галочкой. На одинаковые детали делается только один чертеж с указанием суммарного количества этих деталей в штампе. Если включить опцию Записать/Библиотекой, то создается библиотека, имя которой соответствует имени изделия, и все создаваемые листы записываются в нее. При отказе сохранения чертежей в библиотеку (если выбран данный тип сохранения), чертежи автоматически сохраняются листами. 6.16.2. Параметры штампа Каждый лист чертежа и соответствующая ему таблица операций (при включении Рисовать штамп на таблицах) может снабжаться штампом. При автоматическом генерировании чертежей реализовано два вида штампа. Наличие автоматически формирующихся штампов не отменяет возможности ручного создания и редактирования любого стандартного штампа с помощью команд в Оформить/Создание штампа. Машиностроительный штамп на формате А4 Если выбран параметр Вписать в А4, то все чертежи будут вписаны в рамку формата А4 и снабжены машиностроительным штампом, соответствующим ЕСКД. Штамп при этом будет незаполненным. Чтобы его заполнить, необходимо воспользоваться командами Оформить/Создание штампа. Упрощенный («мебельный») штамп По умолчанию представляет собой таблицу, в которой указан код детали, наименование детали, материал, количество деталей в изделии, полное количество изготавливаемых деталей, фамилия разработчика. Любую запись в этом штампе можно отредактировать, как обычную текстовую строку. Если позиции присваивались автоматически, то код детали представляет набор символов, который формируется по схеме XXXXX.NNN, где XXXXX – наименование изделия (произвольное количество символов), а NNN – порядковый номер детали (позиция, указанная в сборочном чертеже). Номер детали – всегда пишется тремя цифровыми символами. Например, для детали с позицией 5 ее номер будет 005. Код сборочного чертежа будет представлять из себя следующую запись: XXXXX.000СБ. Задание наименования изделия производится в Главное меню/Изделие/Параметры. Если оно не было задано, то наименованию изделия будет автоматически присвоено имя листа. Тем не менее, перед выпуском чертежей можно вписать иное наименование изделия в поле Изделие. Если при создании изделия использовалось автоматическое наименование панелей, то каждому листу будет автоматически присваиваться имя изделия с номером позиции, соответствующей данной панели на сборочном чертеже, и типом этой 190 панели, например – 1428.ШКД.001 (горизонтальная). Если же использовалось ручное наименование панелей, то каждому листу будет присваиваться имя изделия с номером позиции соответствующей данной панели на сборочном чертеже, и тем названием, которое было присвоено данной панели при установке, например 1428.ШКД.001 (Столешница). Если номера позиций редактировались хотя бы для одной панели изделия, то в коде детали после наименования изделия будет стоять номер позиции. Количество одинаковых деталей в изделии считывается автоматически с модели, количество деталей в заказе (для изготовления) получается путем перемножения количества деталей в изделии на Количество изделий, которое назначается пользователем в соответствующей ячейке. Фамилия разработчика также проставляется пользователем. Далее необходимо объединить созданную таблицу в блок с именем MebstampN и затем сохранить как фрагмент под именем MebstmpN.frw в папку, где расположена задача Bazis70.exe. 6.16.3. Параметры автоматической простановки размеров В автоматическом режиме система может проставить габаритные размеры детали (включая радиальные) и размеры до осей отверстий. Просмотреть и редактировать . Подробнее о параметры проставляемых размеров можно по нажатию на кнопку параметрах размеров см. соответствующий пункт в главе Геометрические построения на плоскости. Габаритные размеры Пользовательский штамп Если упрощенный штамп по тем или иным причинам не устраивает пользователя, он всегда может создать аналогичный, но другого вида и размера и с другими параметрами, которые также будут автоматически записываться в этот штамп. Для создания собственного штампа необходимо: Открыть новый лист и установить текущий масштаб 1.0. Создать методами плоских геометрических построений внешний вид требуемого штампа. Очевидно, это будет какая-либо таблица. Заполнить текстом постоянные графы (которые не будут изменяться), например: Изделие Материал Дата Ввести описание текстовых строк, информация в которых будут браться с конструкции: Изделие % 2-30 Материал % 3-45 Дата % 7-30 Где %N – номер параметра с конструкции, а через символ «-» - размер длины текстовой строки в миллиметрах (без пробелов). В настоящий момент существует 11 параметров, которые могут автоматически считываться с модели и заноситься в штамп. Список номеров параметров с конструкции: %1 – Имя заказа %2 – Имя изделия %3 – Материал панели %4 – Количество деталей в изделии %5 – Количество деталей в заказе %6 – ФИО разработчика %7 – Дата %8 – Наименование панели %9 – габариты заготовки (без учета толщины облицовки кромок) %10 – габариты детали (с учетом толщины облицовки кромок) %11 – облицовка (если есть) 191 Опция включается выбором Ставить габаритные размеры. Далее предлагается сделать выбор – что считать габаритным размером: размер заготовки (без учета толщины облицовки кромок) или конечный размер детали (с учетом толщины облицовки кромок). Чертежи облицованных деталей создаются в двух слоях. Фактически создается два чертежа, наложенные один на другой. В первом слое рисуется контур готовой детали. В этом же слое находятся спецзнаки, обозначающие облицовку, пазы и отверстия для крепежа. Во втором слое рисуется контур и габаритный размер заготовки детали: Если необходимо редактировать габаритные размеры заготовки, то надо перейти во второй слой и только тогда редактировать. Если на контуре детали есть окружности или дуги, то к ним ставятся всегда исполнительные размеры, то есть размеры заготовки. Размеры до осей отверстий На подавляющем большинстве мебельных производств реализована следующая последовательность технологических операций: формирование контура заготовки Æ облицовка кромок Æ сверление (присадка) отверстий. В связи с этим базирование деталей производится от уже облицованных кромок. В соответствии с этим координаты отверстий в системе БАЗИС автоматически задаются от контура детали (с учетом облицовки кромок), а не от контура заготовки. Размеры до осей отверстий проставляются там же, где находится контур детали - в первом слое. При простановке размеров до осей отверстий важнейшим является понятие базы, от которой вести размер. Базами для мебельной детали служат кромки деталей. Для 192 Далее необходимо объединить созданную таблицу в блок с именем MebstampN и затем сохранить как фрагмент под именем MebstmpN.frw в папку, где расположена задача Bazis70.exe. 6.16.3. Параметры автоматической простановки размеров В автоматическом режиме система может проставить габаритные размеры детали (включая радиальные) и размеры до осей отверстий. Просмотреть и редактировать . Подробнее о параметры проставляемых размеров можно по нажатию на кнопку параметрах размеров см. соответствующий пункт в главе Геометрические построения на плоскости. Габаритные размеры Опция включается выбором Ставить габаритные размеры. Далее предлагается сделать выбор – что считать габаритным размером: размер заготовки (без учета толщины облицовки кромок) или конечный размер детали (с учетом толщины облицовки кромок). Чертежи облицованных деталей создаются в двух слоях. Фактически создается два чертежа, наложенные один на другой. В первом слое рисуется контур готовой детали. В этом же слое находятся спецзнаки, обозначающие облицовку, пазы и отверстия для крепежа. Во втором слое рисуется контур и габаритный размер заготовки детали: Если необходимо редактировать габаритные размеры заготовки, то надо перейти во второй слой и только тогда редактировать. Если на контуре детали есть окружности или дуги, то к ним ставятся всегда исполнительные размеры, то есть размеры заготовки. Размеры до осей отверстий На подавляющем большинстве мебельных производств реализована следующая последовательность технологических операций: формирование контура заготовки Æ облицовка кромок Æ сверление (присадка) отверстий. В связи с этим базирование деталей производится от уже облицованных кромок. В соответствии с этим координаты отверстий в системе БАЗИС автоматически задаются от контура детали (с учетом облицовки кромок), а не от контура заготовки. Размеры до осей отверстий проставляются там же, где находится контур детали - в первом слое. При простановке размеров до осей отверстий важнейшим является понятие базы, от которой вести размер. Базами для мебельной детали служат кромки деталей. Для 192 определения базовой точки при автоматической простановке размеров до отверстий служит команда База. При открытии диалогового окна предлагается выбрать необходимую базовую точку модели из восьми предложенных системой: Выбор Симметричное базирование дает возможность простановки размеров до отверстий со стороны, противоположной расположению базовой точки, то есть симметричной. В системе реализована возможность проставлять размеры как от одной базы, так и от двух диагонально противоположных (навстречу друг другу). Для этого в поле окна База проставляется граничная величина (в миллиметрах) отступа от точки, симметричной базовой, до которой координаты расположения отверстий будут проставляться не от базовой точки, а от точки, симметричной ей. По сути, величина, стоящая в поле База определяет границу между базами. На рисунке показана примерная расстановка размеров: В данном случае размер Х определяется значением поля База. Опция автоматической расстановки размеров на чертеж детали включается по команде Размеры до крепежа/Ставить, после чего становится доступным выбор еще ряда параметров: Назначение параметра Если на одной линии – ставить до ближайшего предполагает, что в случае расположения отверстий на одной линии, размерная линия будет доведена только до ближайшего отверстия. Если снять флажок, то размерная линия будет продолжена до самого дальнего отверстия. Назначение параметра Строить цепочки для каждого крепежа подразумевает, что будут сформированы отдельные размерные цепочки для отверстий под каждый тип крепежа, причем на выносной линии каждой цепочки будет текстовое пояснение, сколько отверстий, какого диаметра и глубины, и под какой тип крепежа нужно будет 193 сверлить. Отказ от данного выбора приведет к тому, что все отверстия (независимо от типа крепежа) будут образмерены единой цепочкой. Размерные цепочки могут быть выполнены двумя типами линейных размеров: цепным и с общей размерной линией. Выбор между этими вариантами производится в блоке команд Тип размеров. Пользователь также может выбрать, до каких отверстий давать размеры, а для каких – нет. Этот выбор осуществляется в диалоговом окне Настройка простановки размеров до крепежа, которое открывается по нажатию Размеры для крепежа/Настройка: 6.16.4. Оформление чертежа Параметры автоматического оформления чертежа также задаются в диалоговом окне Настройка простановки размеров до крепежа, которое открывается по нажатию Размеры для крепежа/Настройка: В данном окне можно разрешить или запретить прорисовку осей отверстий, простановку справочных (замыкающих) размеров, их обозначение звездочкой, обозначение спецзнаками облицовок, пазов, глухих отверстий, панелей, облицованных по пласти. Если на детали есть глухие отверстия в пласти, расположенные на обратной стороне, можно назначить делать симметричный чертеж (т.е. на чертеже она будет отображена с той стороны, где находятся глухие отверстия). Если на панели глухие отверстия расположены с обеих сторон, можно делать два вида – на лицевую и на обратную стороны. Здесь же можно разрешить или запретить использование условных обозначений для отверстий в пласти панели, а также назначить параметры этих обозначений. Подробнее об этом – см. Обозначение крепежа на моделях и чертежах. По нажатию на кнопку Дополнительно открывается окно дополнительных настроек: 194 сверлить. Отказ от данного выбора приведет к тому, что все отверстия (независимо от типа крепежа) будут образмерены единой цепочкой. Размерные цепочки могут быть выполнены двумя типами линейных размеров: цепным и с общей размерной линией. Выбор между этими вариантами производится в блоке команд Тип размеров. Пользователь также может выбрать, до каких отверстий давать размеры, а для каких – нет. Этот выбор осуществляется в диалоговом окне Настройка простановки размеров до крепежа, которое открывается по нажатию Размеры для крепежа/Настройка: 6.16.4. Оформление чертежа Параметры автоматического оформления чертежа также задаются в диалоговом окне Настройка простановки размеров до крепежа, которое открывается по нажатию Размеры для крепежа/Настройка: В данном окне можно разрешить или запретить прорисовку осей отверстий, простановку справочных (замыкающих) размеров, их обозначение звездочкой, обозначение спецзнаками облицовок, пазов, глухих отверстий, панелей, облицованных по пласти. Если на детали есть глухие отверстия в пласти, расположенные на обратной стороне, можно назначить делать симметричный чертеж (т.е. на чертеже она будет отображена с той стороны, где находятся глухие отверстия). Если на панели глухие отверстия расположены с обеих сторон, можно делать два вида – на лицевую и на обратную стороны. Здесь же можно разрешить или запретить использование условных обозначений для отверстий в пласти панели, а также назначить параметры этих обозначений. Подробнее об этом – см. Обозначение крепежа на моделях и чертежах. По нажатию на кнопку Дополнительно открывается окно дополнительных настроек: 194 В данном окне можно выбрать, чтобы на сборочном чертеже панели отображались бы как набор линий, так и были объединены в блоки. Можно также на сборочном чертеже расставлять спецзнаки позиций как пересекающимися с панелями (тогда можно назначить длину ножки спецзнака в миллиметрах), так и согласно ГОСТу – вокруг вида. Также здесь выбирается – нужно ли создавать чертежи на гнутые панели, или нет. 6.16.5. Состав комплекта выходной документации Как уже говорилось, обязательным листом, который всегда создается, является лист сборочного чертежа модели. Кроме того, если на модели есть сборки, то всегда создается и спецификация на сборки. Остальные листы создаются опционально – по желанию пользователя. Чтобы получить рабочие чертежи каких-либо определенных деталей, перед запуском команды Создание чертежей, их необходимо выделить. Тогда в окне Создание чертежей и таблиц станет доступным блок команд Сделать чертежи. Поставленная задача решается выбором пункта Только выделенные. Другие параметры задаются по нажатию на кнопку Вид выходной информации. При этом открывается список всех материалов, из которых сделана конструкция и предлагается определить - либо выдавать чертежи на детали, изготовленные из каждого материала, либо создать на эти детали спецификацию для ее распиловки, либо создать и то и другое: При выборе Показать облицовку в спецификации данную задачу можно выполнить двумя способами: указанием номера облицовки и указанием текстового обозначения, стоящим в спецзнаке. Поскольку таблица в спецификации имеет только два параметра – длина и ширина панели, облицовка в спецификации указывается только для неотредактированных прямоугольных (исходных) кромок панели. Спецификация также может формироваться как в виде листа системы БАЗИС, так и в виде файлов открытых форматов – текстового *.txt и файла базы данных *.dbf. При включении опции Создавать таблицы операций на каждую деталь создается лист, содержащий таблицу операций по ее изготовлению, например 1428.ШКД.001_Таблица операций. Перед записью таблиц операций в листы предоставляется возможность их отредактировать. Для этого они предварительно выдаются на экран в виде активных таблиц, в которых можно отредактировать любой пункт. Для тех деталей, на которые чертежи не создаются, таблицы операций пишутся в отдельный лист с именем, например 1428.ШКД.000_Таблицы операций для панелей без чертежей. 6.16.6. Масштаб чертежей При создании чертежей по умолчанию берется текущий масштаб изображения, в котором будут созданы все чертежи. Перед выпуском чертежей в поле Масштаб чертежей всегда можно проставить и иное значение масштаба. Однако, поскольку в одном изделии могут быть одновременно и крупные, и мелкие детали, изображение их в едином масштабе может привести к неудовлетворительной читаемости чертежа – для крупных деталей текстовые и размерные надписи будут слишком мелкие, а для мелких – слишком крупные. Чтобы этого избежать, можно воспользоваться функцией автоподбора масштаба. После выбора Автоподбор становится доступна кнопка Настройка, после нажатия на которую открывается окно: При нажатии на кнопку Настройка спецификации можно определить тип формируемых спецификаций: 195 196 При выборе Показать облицовку в спецификации данную задачу можно выполнить двумя способами: указанием номера облицовки и указанием текстового обозначения, стоящим в спецзнаке. Поскольку таблица в спецификации имеет только два параметра – длина и ширина панели, облицовка в спецификации указывается только для неотредактированных прямоугольных (исходных) кромок панели. Спецификация также может формироваться как в виде листа системы БАЗИС, так и в виде файлов открытых форматов – текстового *.txt и файла базы данных *.dbf. При включении опции Создавать таблицы операций на каждую деталь создается лист, содержащий таблицу операций по ее изготовлению, например 1428.ШКД.001_Таблица операций. Перед записью таблиц операций в листы предоставляется возможность их отредактировать. Для этого они предварительно выдаются на экран в виде активных таблиц, в которых можно отредактировать любой пункт. Для тех деталей, на которые чертежи не создаются, таблицы операций пишутся в отдельный лист с именем, например 1428.ШКД.000_Таблицы операций для панелей без чертежей. 6.16.6. Масштаб чертежей При создании чертежей по умолчанию берется текущий масштаб изображения, в котором будут созданы все чертежи. Перед выпуском чертежей в поле Масштаб чертежей всегда можно проставить и иное значение масштаба. Однако, поскольку в одном изделии могут быть одновременно и крупные, и мелкие детали, изображение их в едином масштабе может привести к неудовлетворительной читаемости чертежа – для крупных деталей текстовые и размерные надписи будут слишком мелкие, а для мелких – слишком крупные. Чтобы этого избежать, можно воспользоваться функцией автоподбора масштаба. После выбора Автоподбор становится доступна кнопка Настройка, после нажатия на которую открывается окно: 196 6.17. Команды, используемые в других модулях В модуле «Базис-Мебельщик» есть несколько команд, результаты работы которых непосредственно в этом модуле не используются, но используются в других модулях. 6.17.1. Проект В данном окне пользователь имеет возможность самому назначить, в каком масштабе будут впоследствии отображаться детали, попадающие в определенный диапазон габаритов. По команде Добавить появляется очередная строка таблицы, в которую можно вписать максимальный габарит панели и соответствующий ему масштаб. Проставленные значения габаритов и масштабов запоминаются, и в дальнейшем чертежи будут выпускаться согласно этим установкам. По команде Удалить выделенная строка с границей диапазона и масштабом удаляется из таблицы. Если при назначении параметров штампа был сделан выбор Вписать в А4, то масштаб чертежей также подбирается, но не по вышеприведенным зависимостям, а автоматически – из условия размещения изображения внутри стандартной рамки формата А4 с необходимыми зазорами. Спецификации и таблицы операций всегда создаются на листе с масштабом 1. Как правило, в состав заказа входит не одно изделие, а несколько. Количество изделий может быть различно, сами изделия могут быть изготовлены из разных материалов, на них может быть установлена разная фурнитура. Однако, поскольку весь этот комплект входит в один заказ, то и изготавливаться он будет одним общим этапом. При этом на производстве возникает две основные проблемы: создать суммарную заявку на закупку (списание) материалов и таким образом произвести раскрой листовых и погонных материалов, чтобы одновременно кроились детали пусть даже разных изделий, но из одного материала. Данные проблемы легко решаются, если работать с проектом. Проект представляет собой файл *.dbf, содержащий информацию о том, какие изделия и в каком количестве входят в состав комплекта мебели (гарнитура, заказа и т.п.) Удобство использования проекта заключается в том, что он содержит ссылки на файлы моделей, сохраненных на жесткий диск, и при изменении последних (изменение конструкции, замена фурнитуры и материалов) нет необходимости заново создавать проект. Для создания и редактирования проекта нужно нажать на кнопку Работа с проектом. Данная команда также существует в модулях «Базис-Смета» и «БазисРаскрой». После запуска команды появляется диалоговое окно: 6.16.7. Выпуск документации Формирование выходной документации согласно установленным параметрам производится по команде ОК. После получения чертежей и таблиц, в них можно редактировать, удалять, либо добавлять любые элементы – размеры, тексты, спецзнаки, виды. Если отредактировать полученный чертеж (поставить размеры, дорисовать виды, размеры, сечения и т.д.), а затем опять сформировать чертежи и при этом дать изделию то же самое имя, то старые чертежи удаляются, а вместо них создаются новые. Таким образом, можно потерять уже оформленный чертеж. Если же присвоить изделию другое наименование, то старые чертежи останутся неизменными и создадутся новые. Рекомендуется сохранять всю создаваемую на изделие документацию в виде библиотеки чертежей. Это позволяет быстро находить, редактировать и дорабатывать необходимую документацию. 197 В проект можно добавлять файлы моделей, используя кнопку Добавить в проект. Удалить из проекта. При необходимости можно удалить файл по команде Конструкции могут добавляться из листов или из библиотек, файлы которых сохранены на диске. После перечисления всех элементов проекта необходимо задать условные обозначения каждому элементу проекта и его количество. Если двум элементам проекта присвоены одинаковые обозначения, то выдается сообщение об ошибке и предлагается изменить повторяющееся обозначение. Проект можно сохранить, нажав кнопку Сохранить проект. В файл проекта записываются только ссылки на элементы проекта изделия и списки панелей. Для открытия ранее Открыть проект. сохраненного проекта надо нажать кнопку 198 6.17. Команды, используемые в других модулях В модуле «Базис-Мебельщик» есть несколько команд, результаты работы которых непосредственно в этом модуле не используются, но используются в других модулях. 6.17.1. Проект Как правило, в состав заказа входит не одно изделие, а несколько. Количество изделий может быть различно, сами изделия могут быть изготовлены из разных материалов, на них может быть установлена разная фурнитура. Однако, поскольку весь этот комплект входит в один заказ, то и изготавливаться он будет одним общим этапом. При этом на производстве возникает две основные проблемы: создать суммарную заявку на закупку (списание) материалов и таким образом произвести раскрой листовых и погонных материалов, чтобы одновременно кроились детали пусть даже разных изделий, но из одного материала. Данные проблемы легко решаются, если работать с проектом. Проект представляет собой файл *.dbf, содержащий информацию о том, какие изделия и в каком количестве входят в состав комплекта мебели (гарнитура, заказа и т.п.) Удобство использования проекта заключается в том, что он содержит ссылки на файлы моделей, сохраненных на жесткий диск, и при изменении последних (изменение конструкции, замена фурнитуры и материалов) нет необходимости заново создавать проект. Для создания и редактирования проекта нужно нажать на кнопку Работа с проектом. Данная команда также существует в модулях «Базис-Смета» и «БазисРаскрой». После запуска команды появляется диалоговое окно: В проект можно добавлять файлы моделей, используя кнопку Добавить в проект. Удалить из проекта. При необходимости можно удалить файл по команде Конструкции могут добавляться из листов или из библиотек, файлы которых сохранены на диске. После перечисления всех элементов проекта необходимо задать условные обозначения каждому элементу проекта и его количество. Если двум элементам проекта присвоены одинаковые обозначения, то выдается сообщение об ошибке и предлагается изменить повторяющееся обозначение. Проект можно сохранить, нажав кнопку Сохранить проект. В файл проекта записываются только ссылки на элементы проекта изделия и списки панелей. Для открытия ранее Открыть проект. сохраненного проекта надо нажать кнопку 198 Формирование проекта завершается по команде ОК. Созданный таким образом файл проекта может быть использован при расчете стоимости (в модуле «Базис-Смета») при раскрое (в модуле «Базис-Раскрой»). 6.17.2. Пакеты. 7. Справочная информация 7.1. Информация Угол наклона отрезка. Измеряется угол наклона указанного отрезка к горизонту. Выдается значение острого и тупого угла. Любое значение можно скопировать в буфер обмена и далее использовать по усмотрению: По данной команде можно получить необходимую информацию с изображения. Расстояние между точками. Измеряется расстояние, угол и приращения по X и Y между любыми двумя указанными точками. Информация выдается в информационном окне. Любое значение можно скопировать в буфер обмена и далее использовать по усмотрению: Вычислить выражения по формуле. При вызове данной команды на экране появляется диалоговое окно инженерного калькулятора. 7.2. Угол между отрезками. Измеряется угол между любыми двумя указанными на изображении отрезками. Выдается значение острого и тупого угла. Любое значение можно скопировать в буфер обмена и далее использовать по усмотрению: С помощью этой команды можно посмотреть свойства выделенного элемента. Элемент может быть любым – двумерный или трехмерный, простой или структурный, геометрический или негеометрический. Команда дублирована в выпадающем меню по нажатию правой кнопки мыши. После выделения элемента и вызова команды открывается окно, например, для панели: Радиус и отметить центр. По данной команде необходимо указать окружность или дугу. После указания выдается значение радиуса указанного элемента и вспомогательным типом линии рисуется точка центра. Это необходимо в тех случаях, когда центры дуг или окружностей лежат рядом и необходимо привязаться маркером к центру конкретного элемента: 200 199 Свойства элементов текущего вида Угол наклона отрезка. Измеряется угол наклона указанного отрезка к горизонту. Выдается значение острого и тупого угла. Любое значение можно скопировать в буфер обмена и далее использовать по усмотрению: Вычислить выражения по формуле. При вызове данной команды на экране появляется диалоговое окно инженерного калькулятора. 7.2. Свойства элементов текущего вида С помощью этой команды можно посмотреть свойства выделенного элемента. Элемент может быть любым – двумерный или трехмерный, простой или структурный, геометрический или негеометрический. Команда дублирована в выпадающем меню по нажатию правой кнопки мыши. После выделения элемента и вызова команды открывается окно, например, для панели: 200 В данном окне представлен список характерных свойств выделенного элемента. Ряд свойств этих элементов (размеры, углы наклона, материал и др.) можно изменить, не выходя из этого окна – просто проставив новое значение параметра в соответствующее поле окна. Если будет выделено несколько элементов, то в этом окне будут отображаться только те свойства, которые являются общими для выделенных элементов (например, цвет линии, которым эти элементы изображены). 7.3. Справка. Команды этой группы вызываются из: Главное меню/Справка. Справка позволяет получить оперативные подсказки по работе с системой. Запуск этой команды также дублирован по нажатию на клавишу F1. Вопрос-Ответ. При вызове этой команды открывается окно, в котором изложены наиболее часто встречаемые вопросы пользователей и ответы на них, а также нестандартные приемы работы в модулях системы БАЗИС. Чтобы данная команда работала, необходимо, чтобы в папке Базис_Мебель70/Doc присутствовал файл Вопрос-Ответ.chm. О программе. В данном разделе изложены сведения о версии программы, дате ее выпуска и авторских правах. 201