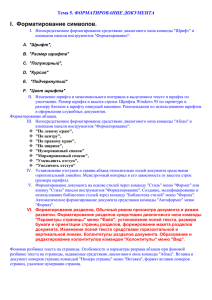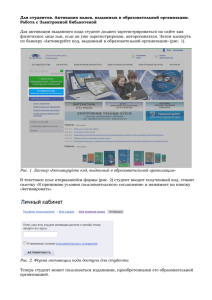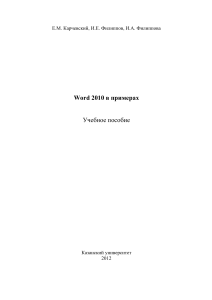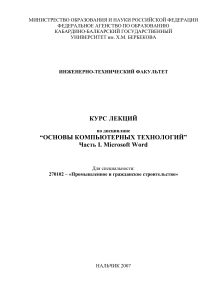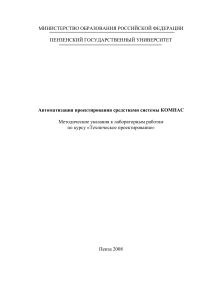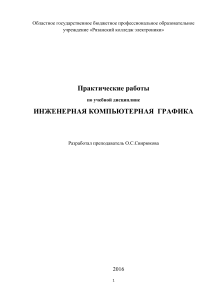Задание:
реклама
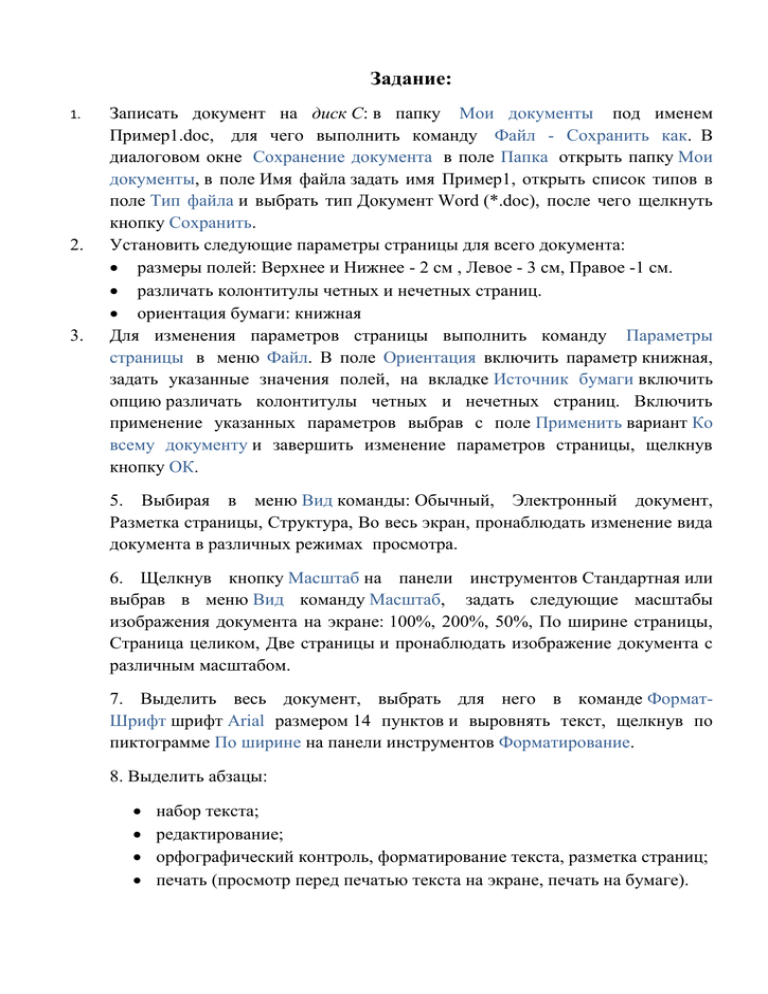
Задание: 1. 2. 3. Записать документ на диск С: в папку Мои документы под именем Пример1.doc, для чего выполнить команду Файл - Сохранить как. В диалоговом окне Сохранение документа в поле Папка открыть папку Мои документы, в поле Имя файла задать имя Пример1, открыть список типов в поле Тип файла и выбрать тип Документ Word (*.doc), после чего щелкнуть кнопку Сохранить. Установить следующие параметры страницы для всего документа: размеры полей: Верхнее и Нижнее - 2 см , Левое - 3 см, Правое -1 см. различать колонтитулы четных и нечетных страниц. ориентация бумаги: книжная Для изменения параметров страницы выполнить команду Параметры страницы в меню Файл. В поле Ориентация включить параметр книжная, задать указанные значения полей, на вкладке Источник бумаги включить опцию различать колонтитулы четных и нечетных страниц. Включить применение указанных параметров выбрав с поле Применить вариант Ко всему документу и завершить изменение параметров страницы, щелкнув кнопку ОК. 5. Выбирая в меню Вид команды: Обычный, Электронный документ, Разметка страницы, Структура, Во весь экран, пронаблюдать изменение вида документа в различных режимах просмотра. 6. Щелкнув кнопку Масштаб на панели инструментов Стандартная или выбрав в меню Вид команду Масштаб, задать следующие масштабы изображения документа на экране: 100%, 200%, 50%, По ширине страницы, Страница целиком, Две страницы и пронаблюдать изображение документа с различным масштабом. 7. Выделить весь документ, выбрать для него в команде ФорматШрифт шрифт Arial размером 14 пунктов и выровнять текст, щелкнув по пиктограмме По ширине на панели инструментов Форматирование. 8. Выделить абзацы: набор текста; редактирование; орфографический контроль, форматирование текста, разметка страниц; печать (просмотр перед печатью текста на экране, печать на бумаге). и оформить его в виде маркированного списка, щелкнув кнопку Маркеры на панели инструментов Форматирование. 9. Отформатировать последний абзац, задав следующие параметры: выравнивание По ширине, отступы слева и справа 1 см, отступ в первой строке на 1.5 см, интервал перед абзацем 12 пунктов, после - 6 пунктов, междустрочный интервал Полуторный. Для этого установить курсор в абзац, в меню Формат выбрать команду Абзац, в диалоговом окне Абзац на вкладке Отступы и интервалы задать указанные параметры и щелкнуть кнопку ОК для их применения. 10. Вставить в конец документа объект WordArt, для чего в меню Вставка выбрать команду Рисунок, а затем команду WordArt или щелкните кнопку Добавить объект WordArt на панели инструментов Рисование. Выберите стиль надписи, задайте текст— «Ура!», определите шрифт, размер символов и щелкните ОК. Используя инструменты на панели WordArt задайте нужный эффект (например: измените форму объекта, добавьте к тексту тень, поверните его на 30 градусов против часовой стрелки, измените межсимвольный интервал). Используя кнопку Формат объекта, задайте заливку в два цвета с вертикальной штриховкой. Текст Значительная доля времени современных персональных компьютеров расходуется на обработку разнообразной текстовой информации. Вид обрабатываемых документов: проза, таблица, программа на языке программирования. В процессе подготовки текстовых документов можно выделить следующие этапы: Набор текста; Редактирование; Орфографический контроль, форматирование текста, разметка страниц; Печать (просмотр перед печатью текста на экране, печать на бумаге). Текстовым процессором обычно называют мощный текстовый редактор, располагающий продвинутыми возможностями по обработке текстовых документов. Современные текстовые процессоры предусматривают множество дополнительных функций, позволяющих намного упростить набор и модификацию текстов, повысить качество отображения текста на экране, качество распечатки документов.