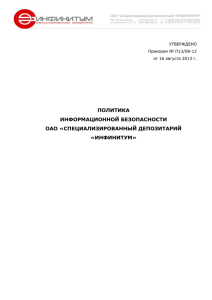1 - Специализированный депозитарий ИНФИНИТУМ
реклама
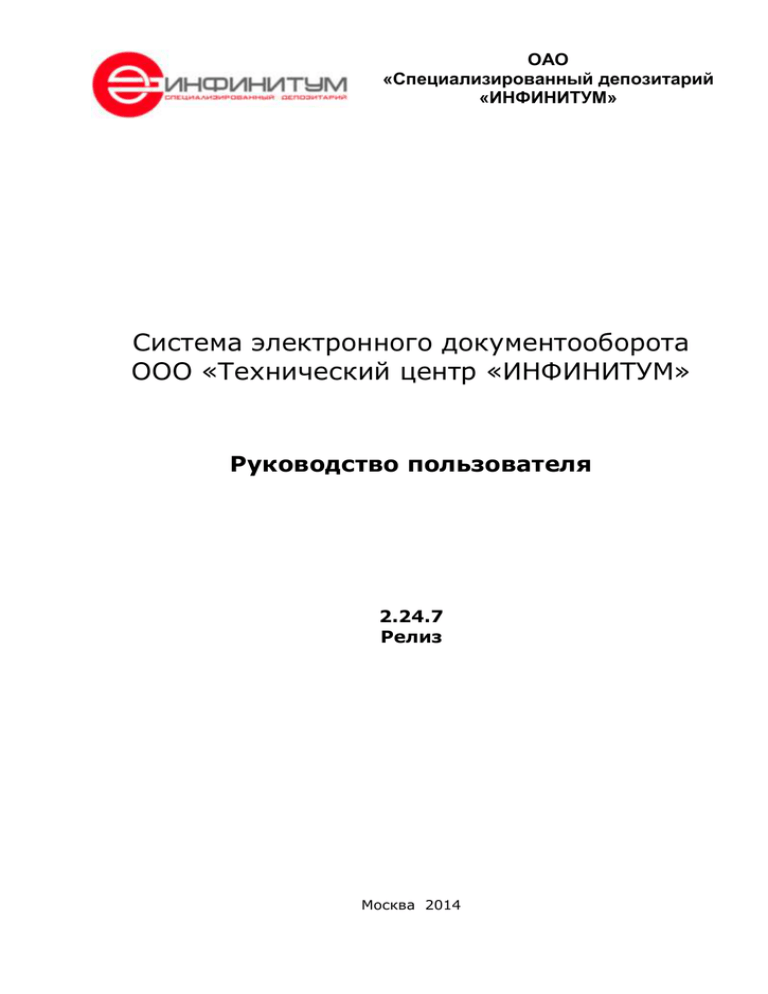
ОАО «Специализированный депозитарий «ИНФИНИТУМ» Система электронного документооборота ООО «Технический центр «ИНФИНИТУМ» Руководство пользователя 2.24.7 Релиз Москва 2014 Руководство пользователя СОЭД Версия 2.24.7 Релиз Содержание 1. Введение .................................................................................................... 3 1.1 Условия применения ................................................................................. 3 1.2 Цель ........................................................................................................ 3 1.3 Связные документы................................................................................... 3 1.4 Соглашения .............................................................................................. 3 2. Обзорный раздел ......................................................................................... 4 3. Раздел инструкции....................................................................................... 4 3.1 Начало работы в системе ........................................................................... 4 3.1.1 Предварительные настройки ................................................................ 4 3.1.2 Процедура авторизации ....................................................................... 5 3.1.3 Смена временного пароля .................................................................... 6 3.2 Получение и просмотр входящих сообщений .............................................. 8 3.2.1 Журнал документооборота ................................................................... 8 3.2.2 Просмотр входящих сообщений .......................................................... 13 3.3 Подготовка и отправка сообщений ........................................................... 25 3.3.1 Установление и разрыв авторизованных отношений ............................ 25 3.3.2 Отправка сообщений ......................................................................... 28 3.3.3 Формирование и просмотр уведомления о прочтении сообщения и получении электронного документа ............................................................... 32 3.4 Крипто-Портал ........................................................................................ 35 3.5 Обмен документами с СБРФР.................................................................... 36 3.5.1 Отправка отчетности в СБРФР ............................................................ 36 3.5.2 Получение уведомлений от СБРФР ...................................................... 36 3.5.3 Отправка документов для сверки (СБРФР)........................................... 36 3.5.4 Документ для ежедневной сверки (Инфинитум) ................................... 37 3.5.5 Простановка нескольких ЭЦП на документы, отправляемые в СБРФР .... 38 3.6 Другие сервисы системы ......................................................................... 39 3.6.1 Сохранение архива документов .......................................................... 39 3.6.2 Параметры Прокси-сервера ................................................................ 40 3.6.3 Смена текущего пароля ..................................................................... 40 3.6.4. Запрос на перевыпуск сертификата ..................................................... 41 3.7 Завершение работы в системе ................................................................. 44 ОАО «Специализированный депозитарий «ИНФИНИТУМ» 2 Руководство пользователя СОЭД Версия 2.24.7 Релиз 1. Введение 1.1 Условия применения Для работы ПО, описываемого в данном документе, компьютер должен отвечать следующим требованиям: Программное обеспечение: Операционная система Windows XP, Windows 7 (32-битная и 64-битная версии); .Net Framework 2.0 Service Pack 1; Система криптозащиты Крипто Про CSP 3.6; Adobe Reader; Сетевая плата; Internet Explorer версии не ниже 7.0. Минимальные характеристики аппаратного обеспечения Частота процессора 1 ГГц; Объём оперативной памяти 512 МБ; Не менее 20 МБ на жёстком диске. 1.2 Цель Данное руководство разработано для конечного пользователя ПО. Оно поможет пользователю настроить программу и в дальнейшем работать с ней. 1.3 Связные документы Инструкция по установке СКЗИ «КриптоПро CSP». Руководство по получению и установке сертификатов ключа подписи УЦ. Руководство пользователя Крипто Портал. 1.4 Соглашения Оформление документа отвечает «Требованиям к содержанию и оформлению руководства пользователя». ОАО «Специализированный депозитарий «ИНФИНИТУМ» 3 Руководство пользователя СОЭД Версия 2.24.7 Релиз 2. Обзорный раздел Система обмена электронными документами (СОЭД) предназначена для обмена электронными документами между ее пользователями. С точки зрения пользователя, систему можно представить как почтовый ящик, расположенный в сети Интернет, после входа на который, отображается персональная страница, содержащая документы и сообщения. Электронный документ (ЭД) представляет собой любой файл с цифровой подписью. Все ЭД, кроме уведомлений зашифрованы для обеспечения конфиденциальности. Всю работу по шифрации, простановке подписи, проверке подписи и расшифровке ЭД осуществляет ПО СОЭД посредством крипто провайдера КриптоПро. При этом используются закрытые и открытые ключи пользователей, выдаваемые в Удостоверяющем центре ТЦ «Инфинитум». СОЭД применяется для юридически значимого документооборота между ее пользователями. В системе приняты следующие понятия: - сообщение – форма общения пользователей в системе; - вложение – электронный документ, вложенный в сообщение. 3. Раздел инструкции 3.1 Начало работы в системе 3.1.1 Предварительные настройки Перед первым входом в систему СОЭД «Инфинитум» необходимо: Настроить программу CryptoPro CSP 3.6 в соответствии с инструкцией по установке и получить постоянный сертификат в Удостоверяющем центре ТЦ «Инфинитум» Проверить, установлен ли на компьютере пакет .Net Framework 2.0 Service Pack 1 – в случае отсутствия его необходимо установить, он распространяется бесплатно. Как проверить наличие установленных пакетов можно посмотреть на сайте Microsoft: http://support.microsoft.com/kb/318785/ru Например, данный пакет можно скачать с сайта Microsoft по данным ссылкам: http://www.microsoft.com/downloads/details.aspx?displaylang=ru&FamilyID=ab9 9342f-5d1a-413d-8319-81da479ab0d7&displaylang=en – сам пакет; http://www.microsoft.com/downloads/details.aspx?familyid=79BC3B77-E02C4AD3-AACF-A7633F706BA5&displaylang=ru – Service Pack 1. Скачать с нашего сайта архив install.rar (http://www.specdep.ru/upload/stories/EDO/SED2/install.rar), разархивировать находящиеся в нем файлы на локальный диск Вашего компьютера, запустить сначала файл inClearGAC.bat, а затем inInstall.bat. Данные файлы выполнят необходимые настройки Вашего компьютера. Обращаем Ваше внимание, что выполнять файлы должен пользователь с правами администратора на данном компьютере. Если в процессе выполнения появятся сообщения о каких-либо ошибках – свяжитесь, пожалуйста, с Группой поддержки пользователей по телефону (495) 644-37-70, 775-26-58 доб. 117 или по электронной почте help@specdep.ru. ОАО «Специализированный депозитарий «ИНФИНИТУМ» 4 Руководство пользователя СОЭД 3.1.2 Версия 2.24.7 Релиз Процедура авторизации После получения сертификата, установки и настройки CryptoPro CSP 3.6 для работы с этим сертификатом, можно проходить авторизацию в СОЭД «Инфинитум». Для этого следует зайти на веб-страницу СОЭД по адресу: https://www.infinitum-tc.ru/. Если все необходимые настройки выполнены верно, то у Вас должно появится дополнительное окно (см. Рис. 1) для выбора сертификата, с помощью которого Вы будете работать. Выбирайте сертификат, выданный Вам УЦ «Инфинитум», поставщик данного сертификата обозначен как CAInfinitum. Если у Вас установлен только один сертификат, то только он и будет в списке. После выбора нажмите кнопку ОК. После этого, Вы попадете на страницу авторизации СОЭД «Инфинитум» (см. Рис. 2). Рис. 1. Окно выбора сертификата Рис. 2. Окно авторизации в СОЭД «Инфинитум» Присвоенный Вам Код Пользователя СОЭД уже автоматически скопирован из данных сертификата в соответствующее поле и Вам остается набрать только пароль, ОАО «Специализированный депозитарий «ИНФИНИТУМ» 5 Руководство пользователя СОЭД Версия 2.24.7 Релиз который Вам выдан Администратором СОЭД при регистрации Вашего заявления о присоединении к системе. Ваш пароль указан в бланке уведомления о регистрации Пользователя. В случае, когда срок действия сертификата истекает через месяц (или менее, чем через месяц) при авторизации в СОЭД система оповещает пользователя следующим образом (см. Рис. 3): Рис. 3. Оповещение пользователя при окончании срока действия сертификата Действия пользователя по получению нового сертификата ключа описаны в пункте 3.6.4. Запрос на перевыпуск сертификата. 3.1.3 Смена временного пароля Пароль, который Вы получили для входа в систему при регистрации Вашего заявления, является временным и предварительным. Для продолжения работы, Вам необходимо этот пароль сменить. Данная процедура связана с тем, что пароль, который открыто указан на бумаге, не является надежным. Процедура смены пароля при первой авторизации в системе является автоматической, и Вы увидите следующую форму (см. Рис. 4), которую необходимо заполнить. Рис. 4. Форма смены пароля Обращаем Ваше внимание, что в качестве средства повышения безопасности системы, для паролей установлены следующие правила: длина пароля не должна быть меньше 7 символов; в пароле должны использоваться как строчные, так и прописные буквы; ОАО «Специализированный депозитарий «ИНФИНИТУМ» 6 Руководство пользователя СОЭД Версия 2.24.7 Релиз в пароле должны присутствовать цифры и специальные символы (например, @, #, _, $ и т.п.). Примером «правильного» пароля может служить – Password_456, NewPass@12, RtyrE67_Q. А вот такие пароли как password_5, Word188, Pass_9 – будут признаны не соответствующими Правилам, так как в первом случае нет заглавных букв, во втором – нет специального символа, в третьем – длина пароля меньше 7 знаков. Система проверяет правильность введения пароля исходя из перечисленных требований, и не дает возможности использования паролей не удовлетворяющих правилам. После заполнения полей и нажатия Отправить, Вы перейдете снова на первую страницу, где Вам потребуется ввести уже новый, только что заданный пароль. Если пароль введен корректно, то Вы проходите несколько автоматических проверок, которые призваны проконтролировать факт оплаты Вашей компанией (или лично Вами) необходимых счетов, а также правильность заполнения и внесения в базу сведений из нормативных документов. В случае проблем с прохождением той или иной проверки, на странице у Вас появится соответствующее уведомление и сессия работы с системой будет прервана. В этом случае необходимо доступным Вам способом связаться со службой технической поддержки СОЭД и совместными усилиями выработать меры по устранению возникшей проблемы. Если все проверки успешно пройдены, то Вы попадете на страницу Вашего текущего документооборота. ОАО «Специализированный депозитарий «ИНФИНИТУМ» 7 Руководство пользователя СОЭД 3.2 3.2.1 Версия 2.24.7 Релиз Получение и просмотр входящих сообщений Журнал документооборота В общем виде журнал документооборота показан на Рис. 5. Рис. 5. Общий вид журнала документооборота На данной странице слева расположен навигатор типа «Дерево», аналогичный стандартному компоненту Windows, изображенный на Рис. 6. Рис. 6. Навигатор журнала документооборота Как видим, все сообщения в журнале делятся на Входящие и Исходящие, которые, в свою очередь, подразделяются на функциональные и служебные. К служебным относятся те сообщения, которые предназначены для обеспечения электронного документооборота, например, уведомления о прочтении сообщения ОАО «Специализированный депозитарий «ИНФИНИТУМ» 8 Руководство пользователя СОЭД Версия 2.24.7 Релиз или уведомления о получении электронного документа. Служебные сообщения формируются автоматически, Пользователь СОЭД не может создать служебное сообщение. Все сообщения, которые создаются Пользователями и могут содержать файлы с документами (заявками, счетами и пр.) считаются функциональными. В отдельную категорию выделены сообщения взаимодействия с технической поддержкой, которые также делятся на Входящие и Исходящие. В зависимости от выбранной Вами категории, будет меняться список сообщений, расположенный по центру страницы, справа от навигатора. В системе реализовано разделение настроек колонок (их количество и ширина) для категорий входящих и исходящих документов по отдельности. Пользователь имеет возможность добавить дополнительные колонки с помощью кнопки «Колонки» или убрать ненужные колонки с помощью той же кнопки. Ширина регулируется посредством мышки. Настройка колонок сохраняется при завершении работы с системой посредством кнопки «Завершение сеанса». Отменить настройку колонок можно нажав кнопку «Стандарт», после чего пользователю будут доступны самые необходимые для работы колонки. Обратите внимание на цифры в скобках после названия категории сообщений. Это количество непрочитанных сообщений в данной категории. Общее количество непрочитанных сообщений во всех категориях приводится над навигатором с заголовком «Непрочитанных документов: » (см. Рис. 7). Рис. 7. Подсчет непрочитанных сообщений В отображаемом списке сообщений, вне зависимости от категории, выводятся сам вложенный файл, ФИО отправителя и получателя сообщения, дата и время отправки сообщения, тема сообщения и учетный номер сообщения. Все сообщения, которые являются непрочитанными, выделяются розовым цветом. Разумеется, в процессе работы, список сообщений не будет умещаться на одной странице. В этом случае, под списком сообщений у Вас появится элемент, позволяющий перемещаться по страницам (см. Рис. 8). Кроме того, Вы можете увеличить или уменьшить количество выводимых на экран сообщений, используя выпадающий список Разбить по (см. Рис. 8). ОАО «Специализированный депозитарий «ИНФИНИТУМ» 9 Руководство пользователя СОЭД Версия 2.24.7 Релиз Рис. 8. Элементы управления количеством сообщений на странице В списке сообщений любой категории сообщения отсортированы по времени, т.е. самые «свежие» сообщения будут вверху списка независимо от их общего количества. Под названиями колонок таблицы со списком сообщений, есть «окошки», в которые можно вводить текст и символы. С помощью этого, можно отбирать те или иные сообщения. Например, Вам нужно увидеть все сообщения, отправителем которых является некто с фамилией «Ульянов». Вы «кликаете» мышкой на «окошко» под названием ФИО Отправителя и начинаете набирать буквы. По мере ввода символов, на экране будут отбираться сообщения (см. Рис. 9). ОАО «Специализированный депозитарий «ИНФИНИТУМ» 10 Руководство пользователя СОЭД Версия 2.24.7 Релиз Рис. 9. Фильтрация сообщений по фамилии отправителя Кроме того, поскольку после ФИО Пользователя в скобках указывается название его организации, то фильтрацию в этом же поле можно осуществлять и по наименованию компании. Например, если мы введем сочетание «Инфинит», то будут отобраны все сообщения от всех Пользователей «ТЦ «ИНФИНИТУМ» (см. Рис. 10). Рис. 10. Фильтрация сообщений по названию Участника ОАО «Специализированный депозитарий «ИНФИНИТУМ» 11 Руководство пользователя СОЭД Версия 2.24.7 Релиз Настроенный фильтр действует либо на входящие либо на исходящие сообщения в зависимости от той категории, где он был задан. Т.е. если пользователь в любой из папок входящих сообщений задал фильтр, то фильтр будет работать в папках входящих сообщений - «Функциональные», «Служебные», «Ошибки» - и в папке «Обмен с Техподдержкой» - «Входящие». Настроенный фильтр сохраняется при завершении работы с системой посредством кнопки «Завершение сеанса». Отменить фильтрацию можно удалив введенные символы, или нажав кнопку, как показано на Рис. 11. Рис. 11. Сброс фильтрации Фильтрацию выводимых сообщений по датам отправки и регистрации можно осуществить путем выбора необходимых дат из выпадающего списка, как показано на Рис. 12. После выбора одной даты или выбора промежутка дат «от… до…», следует нажать кнопку Фильтровать и в списке сообщений будут отобраны те, которые удовлетворяют заданному диапазону. Рис. 12. Фильтрация сообщений по дате отправки Обратите внимание, что фильтрация применяется для любой категории документов. Например, Вы, находясь в категории «Входящие - Функциональные», отобрали сообщения за последние 2 дня с помощью фильтра по датам. При переходе в любую другую категорию (например, «Исходящие - Функциональные») у Вас также будут отображаться сообщения только за последние два дня, до тех пор, пока фильтрация не будет отменена. Отменить фильтрацию по диапазону дат можно нажатием кнопки Сбросить фильтры. В процессе работы можно пользоваться отдельными способами фильтрации, а можно их комбинировать. Для ускорения процесса загрузки страницы «Журнал документооборота», фильтр по умолчанию установлен таким образом, чтобы загружались сообщения ОАО «Специализированный депозитарий «ИНФИНИТУМ» 12 Руководство пользователя СОЭД Версия 2.24.7 Релиз только за последний месяц. Для просмотра более ранних сообщений, поставьте нужный диапазон дат. Обратите внимание, что чем больший диапазон Вы выставите, тем медленнее будет загружаться страница «Журнал документооборота». Для быстрого поиска непрочитанных сообщений Вы можете воспользоваться опцией отображения только не прочитанных сообщений. При установки «галки» на пункте Отображать только непрочитанные в «Журнале документооборота» отобразятся все не просмотренные Вами сообщения. 3.2.2 Просмотр входящих сообщений Для того, чтобы просмотреть входящее сообщение достаточно дважды «кликнуть» «мышкой» по строке с реквизитами сообщения в Журнале документооборота. После этого откроется новая форма, приведенная на Рис. 13. Рис. 13. Просмотр входящего сообщения На данной форме указан Получатель и Отправитель данного сообщения, тема сообщения, учетный номер транспортного пакета, тип конверта (подробно об этом см. пункт 3.3.2), тип приложения. Вложенные файлы зашифрованы и подписаны ЭЦП Отправителя. В зависимости от статуса вложения пользователю доступны следующие действия с документами: - статус документа «Доставлено»: сохранить, сохранить с подписью, сохранить все, просмотреть вложение, распечатать (наличие кнопки в зависимости от типа файла). После перевода документа в статус «Получен» (посредством кнопок сохранить, сохранить с подписью, сохранить все, просмотреть вложение, распечатать) появляются кнопки «Сертификат», «Отказать в приёме к рассмотрению»; - статус документа «Получен»: сохранить, сохранить с подписью, сохранить все, распечатать (наличие кнопки в зависимости от типа файла), просмотреть вложение, отказать в приёме к рассмотрению. После сохранения или просмотра вложения появляется кнопка «Сертификат»; - статус документа «Отказано в приёме к рассмотрению»: сохранить, сохранить с подписью, сохранить все, распечатать (наличие кнопки в зависимости от типа ОАО «Специализированный депозитарий «ИНФИНИТУМ» 13 Руководство пользователя СОЭД Версия 2.24.7 Релиз файла), просмотреть вложение. После сохранения или просмотра вложения появляется кнопка «Сертификат». Попробуем сохранить файл «Заявка.doc» без ЭЦП. «Кликаем» левой кнопкой мыши на названии файла (см. Рис. 14). Рис. 14. Выбор вложенного документа для сохранения Теперь, если мы нажмем кнопку Сохранить, то появится надпись, информирующая о том, что выполняется процесс расшифровки файла (см. Рис. 15). Рис. 15. Предупреждающая надпись Затем должно появиться стандартное окно для выбора папки, в которую следует сохранить файл – Рис. 16. ОАО «Специализированный депозитарий «ИНФИНИТУМ» 14 Руководство пользователя СОЭД Версия 2.24.7 Релиз Рис. 16. Выбор папки для сохранения файла После того как Вы выбрали нужную папку, нажимайте кнопку Сохранить в этом новом окне и файл будет сохранен в указанное Вами место. В процессе сохранения происходит дешифрация файла, поэтому процесс сохранения может происходить дольше, чем в других программах и системах. Процедура сохранения вложения заканчивается появлением надписи – см. Рис. 17. Рис. 17. Подтверждение сохранения вложения ОАО «Специализированный депозитарий «ИНФИНИТУМ» 15 Руководство пользователя СОЭД Версия 2.24.7 Релиз После того, как Вы нажмете кнопку ОК, показанную на Рис. 17, обратите внимание, что статус документа изменился с «Доставлено» на «Получен» (см. Рис. 18). Также смена статуса (с «Доставлено» на «Получен») происходит в случае, когда пользователь открывает документ для просмотра (из Журнала регистрации или из списка вложений сообщения) или печатает документ из Журнала регистрации. Рис. 18. Отображение сохраненного файла После сохранения или просмотра файла, Вы можете просмотреть сертификат, которым он подписан. Для этого надо не выходя из формы просмотра сообщения «кликнуть» один раз мышкой на файл и появится кнопка Сертификат (см. Рис. 19). Рис. 19. Просмотр сертификата отправителя Нажимайте на кнопку Сертификат и появится дополнительное окно со сведениями о сертификате отправителя данного сообщения (см. Рис. 20). Рис. 20. Сертификат отправителя сообщения ОАО «Специализированный депозитарий «ИНФИНИТУМ» 16 Руководство пользователя СОЭД Версия 2.24.7 Релиз В этом окне Вы можете производить необходимые Вам действия с сертификатом Отправителя – установить его, просмотреть путь сертификации, сохранить в файл и т.п. После того, как Вы нажмете на окне сертификата кнопку ОК или закроете это окно, Вы вернетесь в форму просмотра сообщения. В том случае, если Вы хотите сохранить полученный файл с ЭЦП, то нажимайте кнопку Сохранить с подписью, а не просто Сохранить. Вы должны будете проделать те же самые действия, будут появляться такие же дополнительные окна, приведенные на рис. 13 – 16. Сохраненный файл с ЭЦП также будет расшифрован, и если Вы сохранили файл с ЭЦП, то Вы не сможете его открыть до тех пор, пока не снимете с него ЭЦП. Кнопка Сохранить все может быть использована, если Вам необходимо все вложенные файлы сохранить в одну и ту же папку. В том случае, если в сообщении только один вложенный файл, то кнопки Сохранить и Сохранить все равнозначны по своему действию. Обратите внимание на кнопку Просмотреть вложение. Как видно из названия, она предназначена для просмотра файла. Если выделить файл вложения мышкой, как показано на Рис. 14, и нажать эту кнопку, а не кнопку Сохранить, то файл будет расшифрован, сохранен во временную папку операционной системы и после этого открыт той программой, которая настроена операционной системой на файлы такого типа. Так, если это файл с расширением .rtf, то он должен открыться с помощью программы MS Word. Если файл с расширением .pdf, то с помощью программы Adobe Reader и т.п. В процессе открытия файла для просмотра не появляется окно с выбором папки для указания места сохранения. В процессе просмотра Вы можете сохранить файл в любом желаемом месте. После приобретения документом статуса «Получен» появляется еще одна кнопка - Отказать в приеме к рассмотрению (см. Рис. 21). Данная кнопка инициализирует формирование служебного сообщения, отправляемого отправителю данного файла, с информацией о том, что файл не принят к обработке. Появиться новое (см. Рис. 22) окно в котором необходимо указать причину отказа. И отправителю будет направлено соответствующее Служебное сообщение (см. Рис. 23). Рис. 21. Кнопка отказа в приеме к рассмотрению ОАО «Специализированный депозитарий «ИНФИНИТУМ» 17 Руководство пользователя СОЭД Версия 2.24.7 Релиз Рис. 22. Окно ввода причины отказа в приёме к рассмотрению электронного документа Рис. 23. Сообщение об отказе в приеме к рассмотрению электронного документа После того, как Вы закончили все нужные операции с приложенными файлами и (или) текстом входящего сообщения, Вы можете вернуться обратно в журнал документооборота посредством кнопки Вернуться, или воспользовавшись пунктами главного меню: Документооборот Журнал документооборота. Если некое сообщение отправлено не только Вам, но и еще какому-либо адресату, то, открыв это сообщение, в поле Получатель Вы увидите кроме Вашего ФИО, ФИО другого (или других) Пользователя СОЭД, которому также было отправлено сообщение (см. Рис. 24). ОАО «Специализированный депозитарий «ИНФИНИТУМ» 18 Руководство пользователя СОЭД Версия 2.24.7 Релиз Рис. 24. Сообщение, отправленное двум адресатам С помощью кнопки Распечатать (см. Рис. 25) Вы можете произвести печать вложенного документа, с отображаемыми на нем реквизитами электронно-цифровой подписи (ЭЦП) пользователя, отправившего документ. Простановка реквизитов ЭЦП отправителя на документе производится независимо от формата, в котором был сформирован сам документ (doc, docm, docx, rtf, htm, html, xps, xls, xlsx, csv, xlsm, pdf, txt, log, jpg, jpeg, tiff, tif, gif, emf, bmp, png, psd). Рис. 25. Печать полученного документа Печать файла происходит в формате PDF, поэтому на Вашем компьютере для корректного отображения печатаемой страницы должна быть установлена программа Adobe Reader (программа для просмотра PDF - документов). Пример страницы печати документа с простановкой реквизитов ЭЦП отправителя сообщения представлен на Рис. 26. ОАО «Специализированный депозитарий «ИНФИНИТУМ» 19 Руководство пользователя СОЭД Версия 2.24.7 Релиз Рис. 26. Страница документа с ЭЦП отправителя сообщения После появления такой страницы на экране, достаточно нажать кнопку печати, расположенной в левом верхнем углу данной страницы (см. Рис. 26) и документ будет отправлен на принтер, который установлен на Вашем компьютере. Таким образом, у Вас на руках окажется бумажная версия документа, переданного через СОЭД «Инфинитум» с реквизитами ЭЦП отправителя. В СОЭД реализована функция вызова контекстного меню по нажатию правой кнопки мыши на любом сообщении, а также на любом вложенном документе (вложении) в «Журнале документооборота». Для вложений входящих функциональных сообщений со статусом «Доставлено» состав меню следующий (см. Рис. 27): сохранить; сохранить с подписью; сохранить все; ответить. Рис. 27. Вызов контекстного меню входящих функциональных вложений Для вложений входящих функциональных сообщений со статусом «Получен» или «Отказано в приёме к рассмотрению» состав меню следующий: сохранить; сохранить с подписью; сохранить все; распечатать; отказать в приёмке к рассмотрению; ответить. ОАО «Специализированный депозитарий «ИНФИНИТУМ» 20 Руководство пользователя СОЭД Версия 2.24.7 Релиз Для вложений исходящих функциональных сообщений (с любым статусом) состав меню имеет вид (см. Рис. 28): сохранить; сохранить с подписью; сохранить все; распечатать. Рис. 28. Вызов контекстного меню исходящих функциональных вложений Для входящих и исходящих служебных сообщений (а также для уведомлений об ошибках) состав меню следующий (см. Рис. 29): сохранить с подписью; показать печатную форму; показать сертификат. Рис. 29. Вызов контекстного меню входящих и исходящих служебных сообщений Для входящих функциональных сообщений с вложением контекстное меню следующее: «Сохранить все» и «Ответить». Для входящих функциональных сообщений без вложений контекстное меню состоит из пункта «Ответить». Для исходящих функциональных сообщений с вложениями контекстное меню состоит из пункта «Сохранить все». ОАО «Специализированный депозитарий «ИНФИНИТУМ» 21 Руководство пользователя СОЭД Версия 2.24.7 Релиз При выборе какого-либо из пунктов контекстного меню (и для функциональных и для служебных сообщений) выполняется операция, идентичная нажатию кнопки с соответствующим названием на странице просмотра сообщения. Вернемся на страницу «Журнал документооборота». Рядом с учетным номером сообщений есть знаки «+» (Рис. 30). Рис. 30. Отображение в Журнале документооборота сообщений с вложенными документами Наличие этого значка говорит о том, что в сообщении имеются вложенные документы. Если мы нажмем на значок, то откроется список этих вложений (см. Рис. 31), информирующий о том, что к данному сообщению прикреплены документы. В примере три документа: «Согласие с лицензионным соглашением (пример).doc», «Приказ СБРФР РФ от 19_11_2009 N 09-49 пз-н О порядке и срока. rtf» и «Руководство пользователя.doc». ОАО «Специализированный депозитарий «ИНФИНИТУМ» 22 Руководство пользователя СОЭД Версия 2.24.7 Релиз Рис. 31. Отображение вложенных документов Если «кликнуть» запись какого-либо документа, то сработает функционал аналогичный нажатию кнопки Просмотреть вложение и документ будет расшифрован и открыт. В этот же момент изменится статус данного документа с «Доставлено» на «Получен» и Отправителю этого документа будет направлено уведомление о получении электронного документа. Статус документа изменяется по факту открытия данного документа, вне зависимости от того, были открыты и просмотрены остальные вложенные документы или нет. Эта ситуация иллюстрируется на Рис. 32 - был просмотрен только документ «Руководство пользователя.doc», с документами «Согласие с лицензионным соглашением (пример) .doc» и «Приказ СБРФР РФ от 19_11_2009 N 09-49 пз-н О порядке и срока. rtf» не проводилось никаких действий. Рис. 32. Изменение статуса электронного документа Если в Журнале документооборота в строке сообщения отсутствует значок «+» это говорит о том, что в сообщении нет вложенных документов. Также, хотелось бы отметить, что Вы не сможете получать сообщения от какого-либо Пользователя до тех пор, пока у Вас не установлены с этим Пользователем авторизованные отношения. Подробно процесс установления авторизованных отношений будет рассматриваться в следующем разделе. ОАО «Специализированный депозитарий «ИНФИНИТУМ» 23 Руководство пользователя СОЭД Версия 2.24.7 Релиз Для того чтобы просмотреть все имеющиеся вложения нужно нажать кнопку Развернуть журнал (Рис. 33): Рис. 33. Отображение всех вложенных файлов По кнопке Свернуть журнал Ваш журнал документооборота вернется в первоначальный вид. Для просмотра документооборота другого пользователя нужно воспользоваться пунктами меню Документооборот – Документооборот другого пользователя. Открывается страница «Журнал документооборота пользователей участника», где в поле «Сторона СОЭД» нужно выбрать того пользователя (сторону СОЭД), журнал документооборота которого необходимо просмотреть. После выбора стороны СОЭД пользователь может только просмотреть сообщения и вложенные документы (название, регистрационный номер, статус) в журнале документооборота, присланные в адрес стороны СОЭД, а также отосланные с адреса стороны СОЭД другим сторонам СОЭД. ОАО «Специализированный депозитарий «ИНФИНИТУМ» 24 Руководство пользователя СОЭД Версия 2.24.7 Релиз 3.3 Подготовка и отправка сообщений 3.3.1 Установление и разрыв авторизованных отношений Для начала обмена документами и сообщениями между Пользователями СОЭД должны быть установлены, так называемые, «авторизованные отношения» (АО), установление которых означает согласие Пользователей осуществлять между собой обмен ЭД в СОЭД. Обычно причиной установления таких отношений является необходимость отправки какого-либо сообщения, а инициатором установления обычно является отправитель первого сообщения. Однако ничто не мешает установить АО, но не вести обмен сообщениями. При регистрации нового Пользователя СОЭД автоматически устанавливаются АО с такими специфическими Пользователями СОЭД, как Сервер СОЭД и Техподдержка СОЭД. Поэтому сообщения в адрес этих адресатов Вы можете отправлять (так же, как и получать от них) сразу же после первого входа в систему. Для установления отношений необходимо зайти на страницу авторизованных отношений с помощью главного меню: пункты Сервис Авторизованные отношения Установить. Вы увидите страницу, аналогичную представленной на Рис. 34. Рис. 34. Страница установления авторизованных отношений Принцип построения списка следующий: сначала указывается код, затем название юридического лица (Участника СОЭД) (см. Рис. 34) – названия юридических лиц выделены жирным шрифтом; юридические лица в данном списке сортируются по алфавиту с точки зрения названия; под названием юридического лица в списке располагаются код и ФИО физических лиц (Пользователей СОЭД), относящихся к данному Участнику, причем они также сортируются по алфавиту. Авторизованные отношения могут быть установлены только с конкретным физическим лицом (Пользователем СОЭД), с юридическим лицом авторизованные отношения не устанавливаются. Разумеется, если в некой компании зарегистрировано несколько Пользователей СОЭД, то ничто не мешает установить авторизованные отношения, как со всеми этими Пользователями, так и только с некоторыми из них (каждому Пользователю необходимо отправить свой запрос на установление АО). Если под названием юридического лица нет ни одного физического, то это означает, что со всеми Пользователями данного Участника авторизованные отношения Вами уже установлены или, по крайней мере, были направлены запросы на установление авторизованных отношений. ОАО «Специализированный депозитарий «ИНФИНИТУМ» 25 Руководство пользователя СОЭД Версия 2.24.7 Релиз Вы можете выбрать одну или несколько Сторон, с которыми хотите установить АО. Для этого достаточно поставить галочку рядом с названием Стороны и эта Сторона появится в правом окне страницы (см. Рис. 35). Рис. 35. Выбор пользователей для установления АО Если Вы ошибочно выбрали Пользователя, то, чтобы это исправить, достаточно убрать галочку кликом «мышки» и данная сторона пропадет из списка в правом окне страницы. После того, как в правом окне будет список из всех Пользователей, с которыми Вы в данный момент желаете установить АО, нажмите кнопку Отправить в правом нижнем углу страницы и всем выбранным адресатам будут отправлены запросы на установление АО. После того как Вы отправили запросы на установление АО, Вы автоматически попадаете на страницу журнала авторизованных отношений, внешний вид которой представлен на Рис. 36. Также на страницу журнала АО можно попасть с любой страницы СОЭД с помощью главного меню: Сервис Авторизованные отношения Просмотреть журнал. Рис. 36. Журнал авторизованных отношений После получения запроса на установление АО Пользователь или Абонент СОЭД вправе акцептовать АО или отказаться от установления АО. Запрос на установление АО действителен в течение недели с момента его отправки. Если за 7 ОАО «Специализированный депозитарий «ИНФИНИТУМ» 26 Руководство пользователя СОЭД Версия 2.24.7 Релиз дней получатель запроса не принял ни положительного, ни отрицательного решения, то запрос автоматически снимается и для возобновления процедуры установления АО, запрос следует сформировать заново. Сообщения, содержащие в себе запросы на установление АО, попадают в журнал документооборота (Входящие - Функциональные), также выделяются цветом как непрочитанные и их обработка аналогична просмотру входящего сообщения. Пример отображения запроса на установление АО в журнале документооборота приведен на Рис. 37. Рис. 37. Запрос на установление АО В том случае, если Пользователь принимает Ваш запрос об установлении АО, Вам придет уведомление, которое попадет в категорию Входящие – Служебные Вашего журнала документооборота (см. Рис. 38). Просмотр уведомления аналогичен просмотру любого другого входящего сообщения. Рис. 38. Уведомление о принятии АО в журнале документооборота Для того, чтобы прервать установленные АО, следует на странице журнала Авторизованных отношений нажать кнопку Разрыв авторизованных отношений или использовать пункты главного меню Сервис Авторизованные отношения Разорвать, после чего Вы попадете на новую страницу, аналогичную странице установления АО. Далее из списка «Сторон СОЭД, задействованных в текущих авторизованных отношениях» надо выбрать нужных адресатов, отметить их и нажать кнопку Отправить. Пример приведен на Рис. 39. ОАО «Специализированный депозитарий «ИНФИНИТУМ» 27 Руководство пользователя СОЭД Версия 2.24.7 Релиз Рис. 39. Выбор Пользователей для разрыва авторизованных отношений Для разрыва АО не требуется согласия противоположной стороны, поэтому в адрес указанных адресатов будут отправлены лишь уведомления о разрыве АО. Для того, чтобы возобновить обмен сообщениями после разрыва авторизованных отношений, необходимо снова установить АО. 3.3.2 Отправка сообщений После установления авторизованных отношений с кем-либо из Пользователей, Вы можете отправить этому Пользователю сообщение или какие-либо файлы. Для этого необходимо зайти на страницу формирования сообщения с помощью главного меню: Создать документ. Вы попадете на следующую страницу (Рис. 40): Рис. 40. Форма создания сообщения ОАО «Специализированный депозитарий «ИНФИНИТУМ» 28 Руководство пользователя СОЭД Версия 2.24.7 Релиз Сначала следует выбрать адресата Вашего сообщения. Нажмите на кнопку Получатель и Вы увидите список возможных адресатов, т.е. тех Пользователей СЭД, с которыми у Вас установлены АО (см. Рис. 41). Рис. 41. Выбор получателей сообщения Вы можете выбрать одного или нескольких адресатов из данного списка, с помощью двойного «клика» мышкой или одинарного клика и нажатия кнопки “»”. Обратите внимание, что для ускорения процесса поиска нужного Вам адресата, можно пользоваться фильтрацией по фамилии Пользователя или краткому названию Участника, как показано на Рис. 42. Рис. 42. Поиск нужного адресата В момент выбора получателя в системе происходит проверка на предмет наличия действующего сертификата у пользователя. В случае отсутствия действующих сертификатов у получателя пользователю выводится информационное сообщение следующего содержания: «У выбранного пользователя отсутствуют действующие сертификаты, отправка документов не доступна» (см. Рис. 43). ОАО «Специализированный депозитарий «ИНФИНИТУМ» 29 Руководство пользователя СОЭД Версия 2.24.7 Релиз Рис. 43. Проверка на наличие действующих сертификатов при выборе получателя После выбора всех требуемых адресатов, нажимайте Выбрать и после возврата на страницу подготовки сообщения, в категории Получатель Вы увидите список выбранных Вами адресатов. После этого следует обозначить тему в поле Тема – оно является обязательным для заполнения. Затем Вы можете написать какой-либо текст в теле сообщения или оставить его пустым. Кроме того, при необходимости вы можете присоединить файл или файлы. Если пользователь отправляет сообщение без документов, то при отправке сообщения система формирует сообщение отправителю «Отправить это сообщение без вложений?». Выбор файлов будет доступен после нажатия кнопки Добавить (см. Рис. 44). Рис. 44. Выбор файлов для отправки При этом откроется стандартное окно выбора файлов, Вы можете выделить один или несколько, нажать кнопку открыть и выбранные файлы появятся в области Список вложений (Рис. 45). ОАО «Специализированный депозитарий «ИНФИНИТУМ» 30 Руководство пользователя СОЭД Версия 2.24.7 Релиз Рис. 45. Файлы, подготовленные к отправке Теперь достаточно нажать кнопку Отправить. После нажатия этой кнопки происходит подпись и шифрование вложенных файлов, а затем их отправка выбранному адресату (или адресатам). Завершение процесса отправки сопровождается появлением надписи «Документ был успешно отправлен» и приобретением статуса у вложенных файлов - статус «Доставлено». Рассмотрим суть поля Конверт. Вы можете выбрать 2 типа: открытый конверт и закрытый конверт. В том случае если Вы выберете закрытый конверт, то шифрование такого сообщения будет происходить исключительно на ключах Отправителя и Получателя. Как следствие, и прочитать его смогут только они. При выборе типа «Открытый конверт» - кроме Отправителя и Получателя сообщение будет зашифровано и на ключ сервера СОЭД. В первом случае, Вы можете быть абсолютно уверены, что никто не сможет получить доступ к Вашим документам, кроме Вас и Получателя сообщения. Во втором случае, указанная особенность может быть полезна при получении архива документов. К примеру, вследствие каких-либо причин Вами утерян носитель с сертификатом ключа подписи, из-за чего Вы не можете расшифровать ни один из ранее полученных документов. Если использовался режим «открытый конверт», то посредством определенных манипуляций Организатор СОЭД сможет Вам предоставить архив Ваших документов в расшифрованном виде. После отправки сообщения Вы автоматически перейдете на страницу журнала документооборота. Система построена таким образом, что если отправленное Вами сообщение присутствует в категории «Исходящие» - «Функциональные», то можно считать, что оно уже доставлено получателю или получателям. Факт прочтения сообщения подтверждается уведомлением, о котором пойдет речь в следующем пункте. Просматривая отправленные Вами сообщения, Вы можете сохранять приложенные файлы, причем как с Вашей ЭЦП, так и без нее. Для этого необходимо ОАО «Специализированный депозитарий «ИНФИНИТУМ» 31 Руководство пользователя СОЭД Версия 2.24.7 Релиз проделать те же действия, как и при сохранении файлов во входящих сообщениях – см. пункт 3.2.2 данного Руководства. 3.3.3 Формирование и просмотр уведомления о прочтении сообщения и получении электронного документа Как только получатель откроет Ваше сообщение, в Ваш адрес будет отправлено Служебное сообщение – «Уведомление о прочтении сообщения» (Рис. 46) , а статус вложенного файла останется «Доставлено» (Рис. 47). Однако уведомление о прочтении сообщения не подтверждает факт принятия к действию адресатом документов, переданных Вами в приложенных файлах. Рис. 46. Уведомление о прочтении сообщения Рис. 47. Статус вложенного файла прочтенного сообщения ОАО «Специализированный депозитарий «ИНФИНИТУМ» 32 Руководство пользователя СОЭД Версия 2.24.7 Релиз Как только получатель откроет Ваш электронный документ, вложенный в сообщение, в Ваш адрес придёт уведомление – «Уведомление о получении электронного документа» (Рис. 48). Рис. 48. Уведомление о получении электронного документа После получения электронных документов статус вложенных электронных документов меняется на «Получен» (Рис. 49). Рис. 49. Статус прочтённого документа На странице просмотра уведомления (Рис. 46) есть возможность просмотреть сертификат Отправителя данного уведомления (т.е. Получателя письма), сохранить текст этого уведомления с ЭЦП (в том случае если это требуется для разбора конфликтных ситуаций) и распечатать уведомление. Данные процедуры выполняются с помощью нажатия соответствующих кнопок, расположенных под текстом уведомления. В уведомлении о прочтении не бывает присоединенных файлов, поэтому при его просмотре область «Список вложений» всегда будет пуста. Обратите внимание на область в верхнем левом углу страницы - здесь отображаются данные исходного документа, по факту прочтения которого и было сформировано данное уведомление. ОАО «Специализированный депозитарий «ИНФИНИТУМ» 33 Руководство пользователя СОЭД Версия 2.24.7 Релиз Если в процессе обмена документами использовалась кнопка Ответить, то в «списке связанных документов» будет отображена вся история переписки, а не только исходное сообщение. Пример такого отображения приведен на Рис. 50. Рис. 50. Отображение связанных документов В данном случае, в «списке связанных документов» сообщения: исходное сообщение с темой «Запрос» и ответ на него с темой «Re:Запрос». При этом понять, на какое именно сообщение получено данное уведомление, можно по учетному номеру документа – учетные номера на Рис. 50 подчеркнуты красным. При необходимости из данной формы можно перейти сразу на просмотр любого сообщения из списка предшествующих. Аналогично, когда Вы сами открываете какой-либо из непрочитанных входящих функциональных документов, от Вашего имени формируется уведомление о прочтении данного сообщения. Все уведомления на прочитанные Вами сообщения хранятся в категории «Исходящие» «Служебные» Вашего журнала документооборота. Исходящие уведомления также можно просматривать, для них также реализована связь с исходным сообщением посредством списка предшествующих документов. ОАО «Специализированный депозитарий «ИНФИНИТУМ» 34 Руководство пользователя СОЭД 3.4 Версия 2.24.7 Релиз Крипто-Портал Данный функционал является дополнительным программным обеспечением, позволяющим автоматизировать прием и отправку документов через СОЭД «Инфинитум». Это самостоятельная программа, предназначенная для отправки и приема документов с заданным интервалом от заданных пользователей в настраиваемые папки. Все подробные инструкции к данной программе указаны в соответствующем руководстве, которое размещено в пункте «Крипто Портал» главного меню системы (Рис. 51). Рис. 51. Вкладка КРИПТО Портал Для предоставления дистрибутива данного программного обеспечения Вам необходимо через web-интерфейс СОЭД «Инфинитум» отправить в адрес Пользователя ОАО «Специализированный депозитарий «Инфинитум» файл «Согласие с условием лицензионного соглашения» (см. Рис. 51). Далее в этой же вкладке (КРИПТО Портал) появится ссылка на скачивание программы и руководство по ее установке и настройке. Так же информируем о том, что предоставление данного программного обеспечения является платной услугой. Стоимость Крипто-Портала составляет 100 рублей и взимается единожды. ОАО «Специализированный депозитарий «ИНФИНИТУМ» 35 Руководство пользователя СОЭД Версия 2.24.7 3.5 Обмен документами с СБРФР 3.5.1 Отправка отчетности в СБРФР Релиз Перед отправкой отчетности в СБРФР необходимо установить авторизованные отношения с Пользователем СБРФР. Для этого следует сделать: авторизоваться в СОЭД «ИНФИНИТУМ»; зайти на страницу установки авторизованных отношений с помощью главного меню системы – «Сервис» - «Авторизованные отношения» - «Установить»; выбрать (отметить «галочкой») Пользователя СБРФР (он расположен первым в списке сторон, доступных для установления авторизованных отношений); нажать кнопку «Отправить», расположенную внизу страницы. После обработки запроса на установление авторизованных отношений с Пользователем СБРФР (примерно 30-40 минут, в зависимости от загруженности сервера) в главном меню СОЭД «ИНФИНИТУМ» у Пользователя СОЭД появится новый пункт «Обмен документами с СБРФР». Для того, чтобы отправить отчетность в СБРФР, необходимо проделать следующие действия: 1. Создать файл отчетности в программе «Анкета ФСФР», сохранить его на локальный диск, затем упаковать в архив формата .zip. В том случае, если из «Анкеты СБРФР» файл уже выгружен в zip-архиве (это возможно в некоторых версиях программы), еще раз архивировать это файл не надо. 2. Авторизоваться в СОЭД «ИНФИНИТУМ», выбрать в главном меню пункты: «Обмен документами с СБРФР» - «Создать документ для СБРФР» 3. Присоединить сохраненный архив с отчетностью с помощью кнопки «Добавить». 4. Документ появится в окне «Список вложений». Тему сообщения можно задать любую или не задавать вообще (т.е. оставить по умолчанию «Без темы»). 5. Нажать кнопку «Отправить», после чего документ отчетности будет автоматически подписан ЭЦП отправителя и отправлен в адрес СБРФР согласно правилам, установленными СБРФР для отправки отчетности. 3.5.2 Получение уведомлений от СБРФР Все поступающие в СБРФР электронные документы проходят проверку на подтверждение их подлинности, контроль целостности и соответствие Порядку организации электронного документооборота СБРФР. По мере прохождения этапов, внутренними системами СБРФР формируются уведомления, в которых содержится информация об успешности или не успешности прохождения проверок. Описание порядка формирования уведомлений, перечень статусов, а также список ошибок и возможных причин, их вызвавших, можно найти на сайте СБРФР (www.fcsm.ru) в разделе «Электронный документооборот». Все уведомления СБРФР, независимо от их порядкового номера и содержащейся в них информации, попадают в категорию «Входящие» «Функциональные» журнала документооборота Пользователя СОЭД, откуда их можно сохранить аналогично любому другому входящему документу. Отправителем уведомлений значится «Пользователь СБРФР». 3.5.3 Отправка документов для сверки (СБРФР) СОЭД «ИНФИНИТУМ» позволяет перед отправкой документа в СБРФР, при наличии такой необходимости, отправить его сначала в специализированный депозитарий для сверки. Для того, чтобы воспользоваться такой возможностью, у ОАО «Специализированный депозитарий «ИНФИНИТУМ» 36 Руководство пользователя СОЭД Версия 2.24.7 Релиз Пользователя СОЭД должны быть установлены авторизованные отношения, как с Пользователем СБРФР, так и с Пользователем ОАО «Специализированный депозитарий «ИНФИНИТУМ» - Прассом Павлом Игоревичем. Для того, чтобы отправить документ на сверку, необходимо проделать следующие действия: 1. Создать файл отчетности в программе «Анкета ФСФР», сохранить его на локальный диск, затем упаковать в архив формата .zip. В том случае, если из «Анкеты СБРФР» файл уже выгружен в zip-архиве (это возможно в некоторых версиях программы), еще раз архивировать это файл не надо. 2. Авторизоваться в СОЭД «ИНФИНИТУМ», зайти на страницу «Обмен документами с СБРФР» «Создать документ для сверки (СБРФР)». 3. Присоединить сохраненный архив с отчетностью с помощью кнопки Добавить. 4. Нажать кнопку Отправить, после чего документ автоматически будет подписан ЭЦП Отправителя и отправлен Пользователю «ИНФИНИТУМа». После того, как документ пройдет сверку, на стороне специализированного депозитария будет сформирован документ, содержащий две ЭЦП – ЭЦП Отправителя документа и ЭЦП Пользователя «ИНФИНИТУМа». Этот документ автоматически будет отправлен в СБРФР. Отправитель документа получит уведомление в формате doc. в категорию «Входящие» - «Функциональные» на странице своего журнала документооборота. В случае отрицательной сверки отправитель получит Протокол сверки, также в категорию «Входящие» - «Функциональные» на странице своего журнала документооборота. 3.5.4 Документ для ежедневной сверки (Инфинитум) Для отправки документов на ежедневную сверку Пользователю СОЭД необходимо наличие авторизованных отношений с Пользователем ОАО «Специализированный депозитарий «ИНФИНИТУМ» - Прассом Павлом Игоревичем. Для создания сообщения и отправки документа для ежедневной сверки необходимо открыть пункт меню «Ежедневная сверка с Инфинитум» - «Создать документ для ежедневной сверки (ИНФИНИТУМ)» (см. Рис. 52. Документ для ежедневной сверкиРис. 52Error! Reference source not found.): Рис. 52. Документ для ежедневной сверки В открывшемся окне в поле «Получатель» указан получатель данного сообщения – Прасс П.И.; в поле «Отправитель» - пользователь СОЭД; тема сообщения «Документ для ежедневной отчётности». В области Список вложений посредством кнопки «Добавить» прикрепить документ для сверки – файл формата xtdd или файл xtdd, упакованный в zip-архив. После добавления файла необходимо отправить сообщение. После того, как документ пройдет сверку, на стороне специализированного депозитария будет сформирован документ (в формате xtdd.sig.enc). Этот документ автоматически будет направлен в адрес Отправителя в категорию «Входящие» «Функциональные» на странице своего журнала документооборота. В случае отрицательной сверки отправитель получит Протокол сверки, также в категорию «Входящие» - «Функциональные» на странице своего журнала документооборота. ОАО «Специализированный депозитарий «ИНФИНИТУМ» 37 Руководство пользователя СОЭД 3.5.5 Версия 2.24.7 Релиз Простановка нескольких ЭЦП на документы, отправляемые в СБРФР Условия, необходимые для простановки нескольких ЭЦП на документы, отправляемые в СБРФР: у Пользователя СОЭД, от имени которого производится отправка отчетности, должны быть установлены авторизованные отношения с Пользователем СБРФР; на компьютере, с которого производится отправка отчетности, в хранилище «Личные», должны быть установлены сертификаты всех тех Пользователей, чьи ЭЦП требуется поставить (после отправки отчетности данные сертификаты могут быть удалены); перед отправкой отчетности, на компьютере, с которого производится отправка, должны быть установлены носители с закрытыми ключами всех Пользователей, чьи ЭЦП требуется поставить. Порядок простановки нескольких ЭЦП на документы, отправляемые в СБРФР: 1. Создать файл отчетности в программе «Анкета ФСФР», сохранить его на локальный диск, затем упаковать в архив формата .zip. В том случае, если из «Анкеты СБРФР» файл уже выгружен в zip-архиве (это возможно в некоторых версиях программы), еще раз архивировать это файл не надо 2. Авторизоваться в СОЭД «ИНФИНИТУМ», зайти на страницу «Обмен документами с СБРФР» - «Создать документ для СБРФР» 3. Присоединить сохраненный архив с отчетностью с помощью кнопки Добавить, после присоединения архива, станет активной кнопка Дополнительные ЭЦП. 4. Нажать на кнопку Дополнительные ЭЦП (см. Рис. 53), после чего откроется окно со списком всех сертификатов, установленных в хранилище «Личные». Рис. 53. Кнопка «Дополнительные ЭЦП» 5. Выбрать из открывшегося списка сертификаты тех Пользователей, чьи ЭЦП необходимо поставить, кроме Пользователя, от имени которого производится отправка документа – его подпись будет проставлена автоматически. Выбор нескольких сертификатов осуществляется с помощью нажатия на клавиатуре кнопки [Ctrl] (см. Рис. 54). ОАО «Специализированный депозитарий «ИНФИНИТУМ» 38 Руководство пользователя СОЭД Версия 2.24.7 Релиз Рис. 54. Выбор сертификатов для дополнительных ЭЦП 6. Нажать кнопку ОК, после чего окно со списком сертификатов будет закрыто. 7. Нажать кнопку Отправить, после чего на документ будут поставлены ЭЦП выбранных Пользователей и ЭЦП отправителя отчетности, а сам документ будет отправлен в адрес СБРФР. 3.6 Другие сервисы системы 3.6.1 Сохранение архива документов На данной странице Вы можете сохранять все свои документы, которые были переданы через СОЭД «Инфинитум». Для выбора данного функционала необходимо выбрать пункт меню Сервис Архив документов (Рис. 55). Рис. 55. Архив документов ОАО «Специализированный депозитарий «ИНФИНИТУМ» 39 Руководство пользователя СОЭД Версия 2.24.7 Релиз При нажатии кнопки Сохранить архив, предварительно задав период отправки документов, направления документов («входящие/исходящие»), типы документов («функциональные/служебные») и формат сохранения («без ЭЦП», «с ЭЦП» и «в обоих форматах»), Вам необходимо выбрать или создать папку на Вашем компьютере, куда впоследствии, будут сохранены данные файлы (см. Рис. 56). Рис. 56. Сохранение документов Настоятельно рекомендуется пользоваться данным функционалом перед тем, как от Участника (юридического представителя Вашей компании) в адрес Организатора СОЭД придет заявление на отзыв сертификата пользователя (физического представителя компании). При отозванном сертификате пользователь не сможет работать в системе электронного документооборота «Инфинитум», что приведет к безвозвратной потере тех документов, что передавались в системе. 3.6.2 Параметры Прокси-сервера В случае если у Вас в компании организовано соединение с интернетом через Прокси-сервер, для работы в СОЭД «Инфинитум» Вам необходимо в функционале Сервис Параметры Прокси-сервера ввести имя пользователя и пароль входа в операционную систему Вашего рабочего компьютера (см. Рис. 57). Рис. 57. Ввод логина и пароля 3.6.3 Смена текущего пароля Свой текущий пароль Вы можете сменить в любой удобный для этого момент. В системе не заданы жесткие требования к срокам действия паролей, однако, ОАО «Специализированный депозитарий «ИНФИНИТУМ» 40 Руководство пользователя СОЭД Версия 2.24.7 Релиз рекомендуется менять пароль каждые три месяца. Для смены пароля следует в течение действующей сессии в системе зайти на страницу с помощью главного меню Сервис Сменить пароль. (см. Рис. 58): Рис. 58. Смена текущего пароля пользователя на новый Далее действовать точно так же, как и при смене пароля в момент первой авторизации. Хотелось бы напомнить, что пароль должен быть не короче 7 символов, использовать как строчные, так и прописные латинские буквы, иметь в своем составе цифры и специальные символы. Подробнее о требованиях к паролю смотрите пункт 3.1.3. Учитывайте, пожалуйста, что после смены пароля Ваша сессия будет автоматически завершена и Вам потребуется авторизоваться снова уже с вводом нового, только что заданного, пароля. 3.6.4. Запрос на перевыпуск сертификата В случае, если срок действия сертификата истекает через 30 дней или менее, то СОЭД формирует оповещение пользователю при авторизации в систему (см. Рис. 59): Рис. 59. Оповещение СОЭД в случае окончания срока действия сертификата ОАО «Специализированный депозитарий «ИНФИНИТУМ» 41 Руководство пользователя СОЭД Версия 2.24.7 Релиз Для создания запроса на перевыпуск сертификата у пользователя должны быть авторизованные отношения с ОАО «Специализированный Депозитарий «Инфинитум». При отсутствии таковых при авторизации в систему (у сертификата, срок действия которого заканчивается через 30 дней и менее) формируется следующее оповещение (см. Рис. 60): Рис. 60. Оповещение СОЭД при отсутствии авторизованных отношений с ОАО «Специализированный Депозитарий «Инфинитум» Для формирования запроса на перевыпуск сертификата необходимо открыть пункт меню «Сервис» - «Запрос на выдачу сертификата». Открывается страница с информацией о сертификате пользователя (см. Рис. 61). При изменении реквизитов в сертификате необходимо заполнить «Заявление на создание сертификата» и предоставить его в ООО «Технический центр «Инфинитум» на бумажном носителе в двух экземплярах (о чём указано на Рис. 61). ОАО «Специализированный депозитарий «ИНФИНИТУМ» 42 Руководство пользователя СОЭД Версия 2.24.7 Релиз Рис. 61. Страница формирования запроса на перевыпуск сертификата В случае отсутствия авторизованных отношений с ОАО «Специализированный Депозитарий «Инфинитум» и попытке открыть пункт меню «Сервис» - «Запрос на выдачу сертификата» система формирует оповещение (см. Рис. 62): Рис. 62. Попытка открыть пункт меню «Сервис» - «Запрос на выдачу сертификата» при отсутствии авторизованных отношений с ОАО «Специализированный Депозитарий «Инфинитум» ОАО «Специализированный депозитарий «ИНФИНИТУМ» 43 Руководство пользователя СОЭД Версия 2.24.7 Релиз Если информация в сертификате не меняется, то нужно нажать на кнопку «Сформировать и отправить запрос» на странице формирования запроса – открывается окно «Биологический датчик случайных чисел» (Рис. 63). Рис. 63. Биологический датчик случайных чисел Для генерации закрытого ключа сертификата необходимо нажимать клавиши на клавиатуре или перемещать указатель мыши над окном до тех пор, пока не будет создан ключ. После успешного формирования и следующее оповещение (см. Рис. 64): отправки запроса будет сформировано Рис. 64. Оповещение системы при успешном формировании и отправки запроса на перевыпуск сертификата В журнале документооборота «Функциональные» - «Исходящие» отображается запрос: Тема – «Запрос на перевыпуск сертификата»; вложенный файл – с названием «Общее имя» из сертификата с расширением .req.sig (к примеру, Test User 3.reg.sig). 3.7 Завершение работы в системе Для завершения текущей сессии в системе необходимо нажать кнопку Завершение сеанса, расположенную вверху посередине, сразу под Вашим кодом ОАО «Специализированный депозитарий «ИНФИНИТУМ» 44 Руководство пользователя СОЭД Версия 2.24.7 Релиз Пользователя. Разумеется, если Вы просто закроете страницу интернет – браузера или сразу выключите компьютер, то и в этом случае Ваша сессия будет закрыта. Однако мы рекомендуем для корректного завершения работы в web - интерфейсе пользоваться кнопкой «Завершение сеанса». ОАО «Специализированный депозитарий «ИНФИНИТУМ» 45