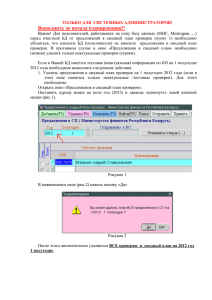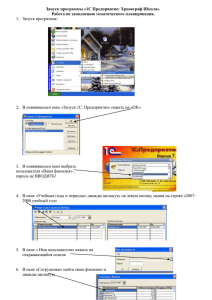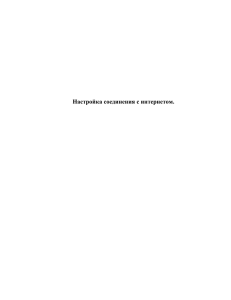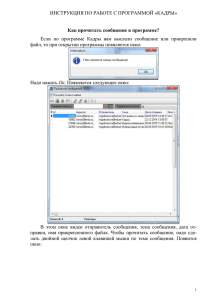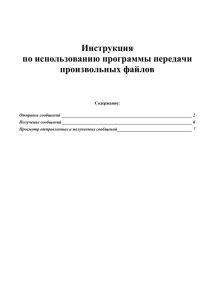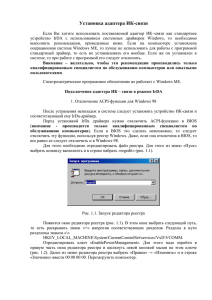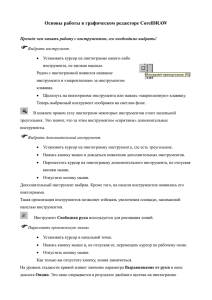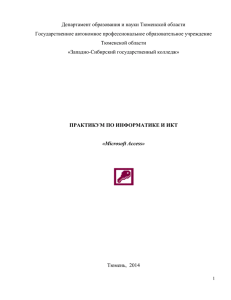здесь - ЗАО «Роста
реклама
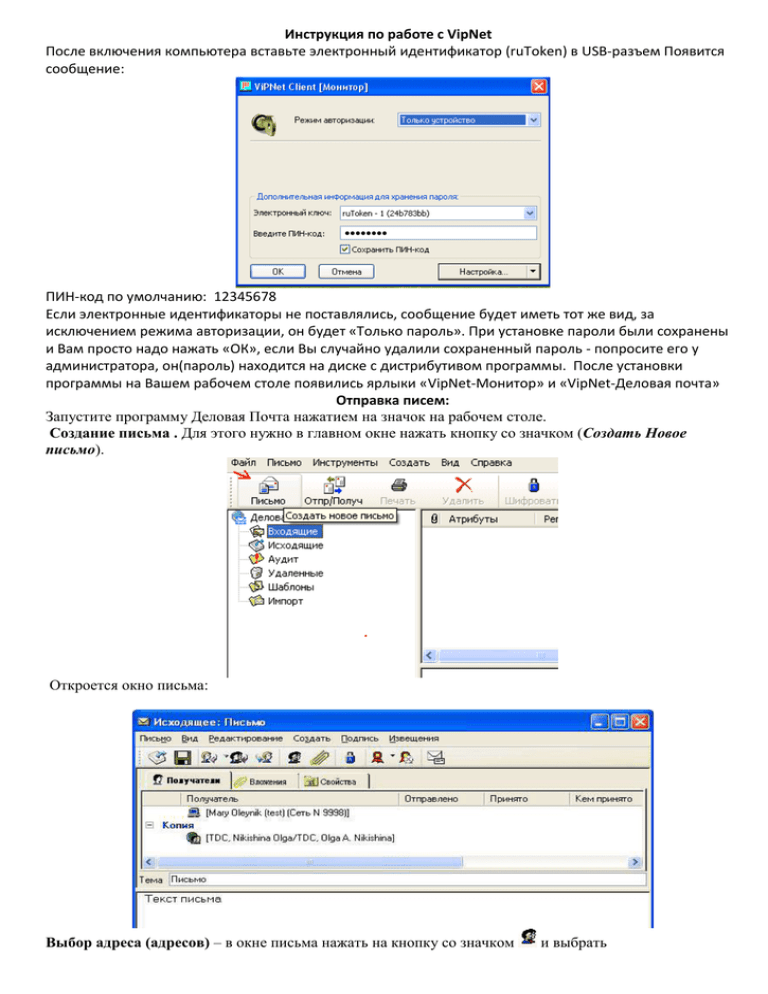
Инструкция по работе с VipNet После включения компьютера вставьте электронный идентификатор (ruToken) в USB-разъем Появится сообщение: ПИН-код по умолчанию: 12345678 Если электронные идентификаторы не поставлялись, сообщение будет иметь тот же вид, за исключением режима авторизации, он будет «Только пароль». При установке пароли были сохранены и Вам просто надо нажать «ОК», если Вы случайно удалили сохраненный пароль - попросите его у администратора, он(пароль) находится на диске с дистрибутивом программы. После установки программы на Вашем рабочем столе появились ярлыки «VipNet-Монитор» и «VipNet-Деловая почта» Отправка писем: Запустите программу Деловая Почта нажатием на значок на рабочем столе. Создание письма . Для этого нужно в главном окне нажать кнопку со значком (Создать Новое письмо). Откроется окно письма: Выбор адреса (адресов) – в окне письма нажать на кнопку со значком и выбрать получателя письма из окна открывшейся Адресной книги. Нажмите в Адресной книге кнопку Адресовать. Если нужны еще адресаты этому письму, то повторите выбор и опять нажмите кнопку Адресовать. По окончании выбора адресатов нажмите кнопку Закрыть в окне Адресной книги. (Для выбора нескольких адресов подряд используйте комбинации клавиши Shift с мышью или клавишами со стрелками вверх, вниз. Для выбора нескольких адресов, расположенных в разных местах, используйте комбинации клавиши Ctrl с мышью. Для ускорения выбора адресатов можно воспользоваться строкой поиска пользователей, при этом выводятся имена всех пользователей, в названии которых встретилась введенная подстрока. Выбрать вложения – присоединить нужные документы к письму. Для этого надо в окне письма нажать кнопку, указанную на рисунке. В появившемся окне выбрать нужные документы (вложения). Выбор нескольких документов возможен с помощью клавиши Shift и левой кнопки мыши. Отправить письмо: проще всего это сделать из окна письма, если нажать кнопку на панели инструментов. После отправки письма или закрытия окна письма (без отправки, с ответом Да на вопрос о сохранении письма) созданное письмо появится в папке исходящих. Прием писем Прием писем осуществляется автоматически, причем Вы будете информированы о поступлении новых писем После нажатия кнопки OK в папке входящих писем появится пришедшие Вам письма. Просмотр содержимого папки входящих - просто выбрать эту папку. В верхней части справа появится набор принятых писем. Все непрочитанные письма будут выделены жирным шрифтом, а к названию Входящие прибавится в круглых скобках количество непрочитанных писем. Чтение письма – если щелкнуть левой кнопкой мыши на этом письме, то внизу появится текст письма (если оно не было зашифровано). Текст зашифрованного письма можно прочитать, если его открыть (дважды щелкнуть левой кнопкой мыши на письме, и откроется окно письма). Копирование вложений. Нужно дважды щелкнуть на письме, и в раскрывшемся письме нужно выбрать вкладку Вложения. Появятся значки вложений. Если щелкнуть правой кнопкой мыши на каком-либо из них, то появится меню, в котором есть пункт Сохранить. Откроется окно для выбора папки, куда можно сохранить вложение. Примечание: не рекомендуется сохранять файлы в подкаталоге Temp рабочего каталога почты! Подкаталог TEMP рабочего каталога почты используется для временного размещения расшифрованной информации (на время работы с зашифрованными письмами). Этот каталог полностью очищается при каждом запуске и закрытии программы. При возникновении вопросов, вы можете проконсультироваться со специалистом ЗАО «РОСТА» по тел. 242-51-37.