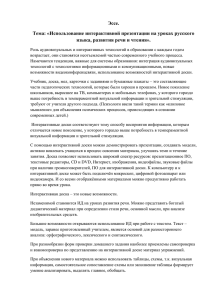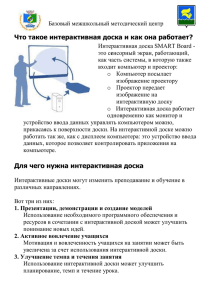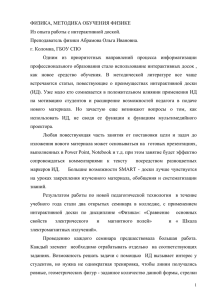Интерактивная доска
реклама

Руководство по работе с интерактивными досками Основные функции интерактивной доски Преимущества интерактивной доски Интерактивные доски – это уникальный, удобный инструмент для проведения лекций, докладов, презентаций. Интерактивная доска дает возможность демонстрировать слайды, видео, делать пометки, рисовать, чертить различные схемы, как на обычной доске, в реальном времени наносить на проецируемое изображение пометки, вносить любые изменения и сохранять их виде компьютерных файлов для дальнейшего редактирования, печати на принтере, рассылки по факсу или электронной почте, позволяет управлять компьютерными приложениями, не отходя и не прерывая выступления. Основные функции интерактивной доски • Как работает интерактивная доска SMART Board? • Лоток для маркеров маркеры экранная клавиатура калибровка ИД индикатор состояния • Как делать записи прозрачный слой как сохранить записи и рисунки восстановление записей и изображений • Что такое умное перо Основные функции интерактивной доски Как работает интерактивная доска? Интерактивная доска - это сенсорный дисплей, работающий, как часть системы, в которую также входит компьютер и проектор. Компьютер посылает изображение проектору. Проектор передает изображение на интерактивную доску. Интерактивная доска работает одновременно как монитор и устройство ввода данных: управлять компьютером можно, прикасаясь к поверхности доски. На интерактивной доске можно работать так же, как с дисплеем компьютера: это устройство ввода данных, которое позволяет контролировать приложения на компьютере. Основные функции интерактивной доски Как работать с программами на интерактивной доске? Если какая-либо программа открыта на компьютере, вы можете работать с ней прямо на интерактивной доске. Ваш палец работает как мышь Одно прикосновение к поверхности интерактивной доски равносильно щелчку левой кнопкой мыши. Откройте программу так же, как вы делаете это на компьютере, но вместо того, чтобы выделять и открывать файлы мышью, сделайте то же самое пальцем. Чтобы курсор соответствовал нажатию пальцем, необходимо откалибровать экран. Основные функции интерактивной доски Лоток для маркеров На лотке есть специальные контейнеры, отвечающие за цвет маркера и ластик. У каждого контейнера есть оптический сенсор, определяющий, какой из инструментов вы взяли с лотка. Верхняя кнопка на панели загружает Экранную Клавиатуру. Нижняя - превращает ваше следующее прикосновение к доске в щелчок правой кнопкой мыши. Основные функции интерактивной доски Маркеры Чтобы делать пометки поверх изображения или файла, возьмите маркер с лотка и пишите на интерактивной доске. Чтобы писать другим цветом, возьмите другой маркер. Цвет определяет контейнер для маркера, а не сам маркер. Чтобы избежать путаницы, кладите маркеры на соответствующее место. Экранная клавиатура Набивайте и редактируйте текст, не отходя от интерактивной доски. Нажмите кнопку на лотке для маркеров, чтобы запустить экранную клавиатуру. Основные функции интерактивной доски 1. Выпадающее меню клавиатуры: Позволяет выбрать вид клавиатуры. Классическая (Classic) выглядит, как обычная клавиатура, которую вы привыкли использовать. В Простой (Simple) - буквы расположены в алфавитном порядке, что удобно при обучении учащихся начальных классов. Также есть Цифровая клавиатура (Number Pad), Отрывки (Shortcut) и Заглавные буквы (Simple Caps). 2. Стрелка: Нажмите Стрелку, чтобы открыть Предварительный просмотр (Preview Pane). В окне Предварительного просмотра вы можете напечатать любой текст прежде, чем отправить эту информацию в файл. Когда вы закончите печатать, нажмите Отправить (Send), и ваш текст будет помещен в активное приложение. Основные функции интерактивной доски Правый клик мышью: Нажмите кнопку на лотке для маркеров, чтобы превратить ваше следующее прикосновение к доске в правый клик мышью. В правом нижнем углу экрана появится значок, подтверждающий то, что ваше следующее прикосновение будет правым кликом мышью. СОВЕТ: Вместо того, чтобы нажимать кнопку на лотке для маркеров, прикоснитесь к доске и не отпускайте палец до тех пор, пока через несколько секунд не появится меню правой кнопки мыши. Основные функции интерактивной доски Калибровка интерактивной доски Калибровка экрана необходима для настройки точного прикосновения к интерактивной доске. К примеру, если вы нажимаете кнопку Пуск, а курсор появляется в другом месте, попробуйте откалибровать доску. После этой процедуры, меню Пуска откроется, когда вы нажмете на него. Чтобы начать калибровку, нажмите и держите обе кнопки на лотке до тех пор, пока не появится экран калибровки Основные функции интерактивной доски Индикатор состояния Индикатор на интерактивной доске отражает состояние ее готовности Цвет Состояние Мигание красного и зеленого Лоток для маркера в процессе запуска Красный Работает, но еще не подключен к программному обеспечению Зеленый Лоток для маркеров функционирует ПРИМЕЧАНИЕ: Если индикатор состояния красный, попробуйте запустить Средства SMART Board. Мышью, не пальцем, откройте Пуск> Программы> Программное обеспечение SMART Board> Средства SMART Board. Значок SMART Board появится в правом нижнем углу экрана. Основные функции интерактивной доски Как делать записи Вы можете писать и рисовать на поверхности доски, взяв маркер с лотка. Прозрачный слой Когда вы берете маркер с лотка, появляется перемещаемая панель инструментов и рамка вокруг рабочего стола. Рамка означает, что вы можете писать поверх рабочего стола, и остается до тех пор, пока вы не положите маркер или ластик обратно на лоток и не коснетесь доски. Ваше первое прикосновение к доске удалит рамку и все ваши записи. Основные функции интерактивной доски Как сохранить записи и рисунки Перемещаемая панель инструментов позволяет вам сохранять ваши надписи и рисунки. Захват области: Нажмите, чтобы захватить область экрана Основные функции интерактивной доски Чтобы захватить область рабочего стола, сделайте следующее: 1. Нажмите кнопку Захват области (Area Capture) на плавающей панели инструментов. Появится инструмент захвата. 2 Нажмите на один из углов области, которую вы хотите сохранить. Удерживая палец, тащите окно выделения до тех пор, пока в нем не окажется весь необходимый участок. 3. Отпустите палец, выделенная область будет сохранена, как изображение, в программном обеспечении Notebook . Если Notebook еще не открыт, оно откроется автоматически, когда вы захватите область экрана. Сохраните файл, выбрав: Файл> Сохранить СОВЕТ: Нажмите Захват области (Area Capture), затем в любом другом месте на интерактивной доске и сразу же отпустите палец, чтобы захватить в Notebook изображение всего экрана. Основные функции интерактивной доски Восстановление записей и изображений Если вы случайно удалили свои записи, прикоснувшись к поверхности доски, вы можете восстановить их нажав сообщение: Восстановить написанное (Click here to restore writing), которое находится в правом нижнем углу экрана. А после этого, чтобы сохранить записи, используйте Захват области. Если вы не видите сообщение «Восстановить написанное», следуйте этим указаниям: 1. Нажмите значок SMART Board в области уведомлений в правом нижнем углу экрана. 2. Откройте Перемещаемую панель инструментов из меню. 3. Нажмите кнопку Отменить, чтобы вернуть все записи и рисунки. Основные функции интерактивной доски Что такое Умное перо? Если программа работает с Умным пером, вы можете писать и рисовать прямо в рабочем файле - там же сохранится вся, необходимая вам, информация. Как работают приложения с Умным пером? Приложения с Умным пером распознают активное рабочее пространство, а также расположение кнопок и панели инструментов. Основные функции интерактивной доски СПАСИБО ЗА ВНИМАНИЕ!