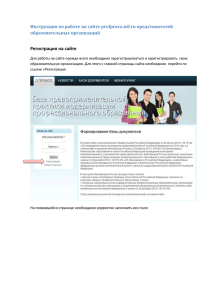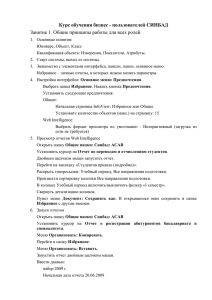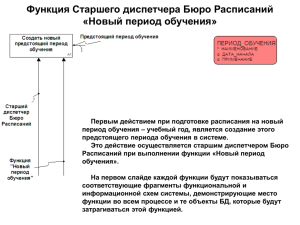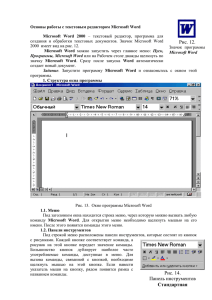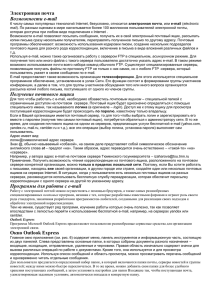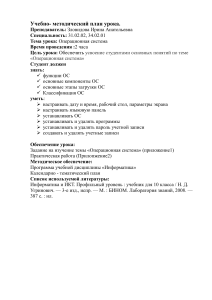Документ 4748213
реклама
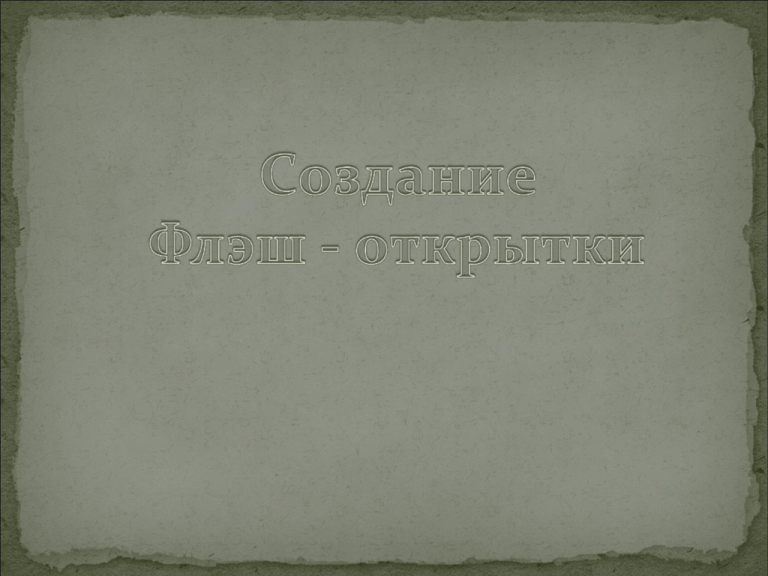
Панель инструментов служит для рисования и редактирования объектов Flash. Она содержит несколько панелей: •Tools - панель инструментов рисования •View - панель инструментов просмотра (увеличение, уменьшение) и перемещения сцены •Colors - панель модификаторов цвета контура и заливки Options - панель модификаторов (режимов инструмента) выбранного в панели Tools инструмента Рисование в программе Macromedia Flash. Цветовая палитра. Первоначально рисование новыми инструментами производите в новом чистом окне. В дальнейшем созданные рисунки пригодятся Вам для изучения режимов работы других инструментов Если, например, щелкнуть в панели инструментов в окне выбора цвета заливки , появится цветовая палитра, в которой цвет можно задать следующими способами: щелкнуть левой клавишей мыши по любому цветному прямоугольнику (216 безопасных для любого монитора цвета), набрать в редактируемом окне шестиразрядный шестнадцатеричный код цвета, применяемый в HTMLпрограммах, щелкнуть по пиктограмме , сделав цвет невидимым, щелкнуть по пиктограмме полной палитры цветов, в результате чего появится окно Цвет, в котором цвет может быть выбран следующими способами: Щелкнуть по пустому прямоугольнику в палитре Дополнительные цвета – щелкнуть по маленькому цветному прямоугольнику в основной палитре, выбрав цвет – нажать на кнопку Добавить в набор – ОК. Щелкнуть по пустому (черному) прямоугольнику в палитре Дополнительные цвета – щелкнуть по большой квадратной цветовой шкале, выбирая направление цвета – щелкнуть по малой (узкой) цветовой шкале интенсивности цвета (от светлого к темному) – нажать на кнопку Добавить в набор - ОК. Щелкнуть по пустому (черному) прямоугольнику в палитре Дополнительные цвета – задать цифровой код цвета в RGB формате (в данном примере: Красный-67, Зеленый-100, Синий-211) (числовые границы цветов от 0 до 255) – нажать на кнопку Добавить в набор – ОК. В палитре Дополнительные цвета, таким образом, могут быть созданы несколько дополнительных цветов. Создайте новый файл: в главном меню выберите последовательно команды File (Файл) – New (Новый), или нажмите горячие клавиши Ctrl+N. В панели инструментов выберите инструмент Линия (Line) , нажав не ней левой клавишей мыши. Там же задайте цвет: нажмите левой клавишей мыши на модификаторе цвета линии , в появившейся палитре выберите любой цвет. Нарисуйте линию. Для выбора других параметров линии воспользуйтесь перемещаемой панелью Stroke, которую можно открыть из главного меню, выбрав последовательно команды Window (Окно) - Panels (Панели) - Stroke (Штрих). Модификатор Стиль штриха (Stroke Style) позволяет выбрать сплошные, прерывистые, неровные и «лохматые» Стиль Линии может быть не только выбран, но и создан, для этого необходимо щелкнуть по кнопке (стрелка вправо) в правой части панели Stroke и выбрать команду Custom. Появится окно Line Style, в котором, выбирая в полях формы различные параметры, можно сформировать новый тип линии. Если нажать на ОК, новый тип будет добавлен в список типов линий. Модификатор Толщина Линии позволяет изменять толщину. Для этого нужно нажать на кнопку (Стрелка вниз) в этом модификаторе, появится регулятор, двигая рычажок в котором, можно изменить толщину линии. Второй способ – это просто вручную задать числовые параметры в поле Толщина Линии. Цвет линии можно менять не только в панели инструментов, но и в панели Stroke. При нажатии левой клавишей мыши в модификаторе цвета появляется цветовая палитра, в которой выбирается один из 216 безопасных цветов Web. Примечание: если рисовать линии при нажатой клавише Shift – у Вас будут получаться строго горизонтальные, вертикальные и под углом 45 градусов прямые линии. Для закрепления материала: Нарисуйте в новом окне несколько линий, отличающихся цветом, толщиной и стилем. m1_pr1. Нарисуйте линиями произвольную композицию. Для того, чтобы концы линий совпадали друг с другом, включите режим автоматической привязки объектов к сетке (Snap to Objects): нажмите в панели кнопок-пиктограмм главного меню кнопку , или в главном меню выберите View (Просмотр) - Snap to Objects (режим автоматической привязки объектов к сетке). В случае неудачно нарисованной прямой линии воспользуйтесь кнопкой Undo (Отмена) в панели кнопокпиктограмм главного меню или нажать на клавиатуре Ctrl+Z. Будет отменена последняя операция. Количество возможных отмен задается в главном меню: Edit (Редактировать) – Preferences (Свойства) … Undo Levels (Количество возможных отмен). По умолчанию оно равно 100. Максимальное количество запоминаемых операций и, следовательно, возможных отмен равно 200. Для прорисовки тонких деталей, чтобы лучше видеть то, что вы рисуете, воспользуйтесь в строке состояния кнопкой в поле изменения масштаба . Нажав на кнопку, вы можете выбрать масштаб 200% для увеличения изображения в 2 раза, 400% - в 4 раза и т.д. А после окончания рисования вновь вернуться к реальному размеру изображения, выбрав 100%. Сохранение созданного рисунка Чтобы сохранить созданную композицию выберите в главном меню File (Файл) Save As (Сохранить как…). задайте имя файла. Ок Файл будет сохранен с расширением *.fla