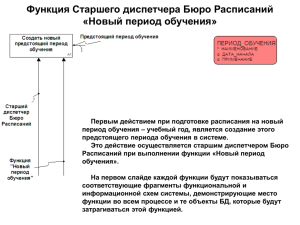Практическая работа №6 Тема: Создание диаграммы состояний и описание переходов. Создание диаграммы компонентов 1. Цель работы: изучить назначение и принцип построения диаграмм состояний и компонентов, освоить способы описание переходов 2. Оборудование, приборы, аппаратура, материалы: персональный компьютер, программа Rational Rose. Ход работы 1. Реализовать создание диаграммы размещения под ранее выбранную задачу из Практической работы №1. Этот вид диаграмм предназначен для анализа аппаратной части системы, то есть «железа», а не программ. В прямом переводе с английского Deployment означает «развертывание», но термин «топология» точнее отражает сущность этого типа диаграмм. Иногда диаграммы топологии называют диаграммами размещения. Рисунок 1 – Диаграмма размещения Добавление узлов к диаграмме размещения: 1. Дважды щелкнув мышью на представлении размещения в браузере, открыть диаграмму размещения. 2. Нажать кнопку Processor (Процессор) панели инструментов. 3. Щелкнув мышью на диаграмме, поместить туда процессор. 4. 5. Ввести имя процессора «server_bd». Повторив шаги 2—4, добавить следующие процессоры: «clients», 6. На панели инструментов нажать кнопку Device (Устройство). 7. 8. Щелкнув мышью на диаграмме, поместить туда устройство. Назвать его «printers». Добавление связей: 1. Нажать кнопку Connection (Связь) панели инструментов. 2. Щелкнуть мышью на процессоре «server_bd». 3. Провести линию связи к процессору «clients». 1. Щелкнуть правой кнопкой мыши на процессоре «server_Bd» в браузере. 2. В открывшемся меню выберать пункт New → Process (Создать → Процесс). 3. Ввести имя процесса − ProgramExe. 4. Щелкнуть правой кнопкой мыши на процессоре «clients» в браузере. 5. В открывшемся меню выберать пункт New → Process (Создать → Процесс). 6. Ввести имя процесса − ClientExe. Выводы 1. Из диаграммы видно, что информационная подсистема учет успеваемости студентов построена на технологии «клиент-сервер». Это позволяет организовать одновременный доступ нескольких операторов ПК к базе данных. 2. Клиентские программы будут работать в нескольких местах. Через локальную вычислительную сеть университета будет осуществляться сообщение этой части программы с главным сервером системы, с работающим программным обеспечением. В свою очередь, главный сервер посредством локальной сети будет сообщаться с сервером базы данных. С главным сервером соединен принтер. Главный сервер может находиться как в одном из корпусов, так и в главном корпусе университета. 2. Реализовать создание диаграммы состояний и компонентов под ранее выбранную задачу из Практической работы №1. Диаграммы состояний (State) предназначена для отображения состояний объектов системы, имеющих сложную модель поведения. Состоянием (state) называется одно из возможных условий, в которых может существовать объект. Находясь в конкретном состоянии, объект может выполнять определенные действия. Например, может генерировать отчет, осуществлять некоторые вычисления или посылать событие другому объекту. С состоянием можно связывать действия пяти типов: деятельность, входное действие, выходное действие, событие и история состояния. Многие требования к классу Vedomost значительно изменяются при изменении состояния его экземпляра. Например, записи, заполнение которых приостановлено, ведут себя не так, как полностью заполненные записи, а те в свою очередь не так, как отмененные записи. На рисунке 2 приведена диаграмма состояния для программы. Этапы создания диаграммы состояний: 1. 2. Найти в браузере класс Main. Щелкнуть на классе правой кнопкой мыши и в открывшемся меню указать пункт Open State Diagram (Открыть диаграмму состояний). Добавление начального и конечного состояний: Нажать кнопку Start State (Начальное состояние) панели 1. инструментов. 2. Поместить это состояние на диаграмму. Нажать кнопку End State (Конечное состояние) панели 3. инструментов. 4. Поместить это состояние на диаграмму. Добавление состояний: 1. На панели инструментов нажать кнопку State (Состояние). 2. Поместить состояние на диаграмму. 3. Назвать состояние Ожидание авторизации. 4. На панели инструментов нажать кнопку State (Состояние). 5. Поместить состояние на диаграмму. 6. Добавить состояние Ввод данных. 7. Добавить состояние Редактирование данных. 8. Добавить состояние Сохранение данных 9. Добавить состояние просмотр данных 10. Добавить состояние вывод таблицы 11. Добавить состояние завершение программы Рисунок 2 - Диаграмма состояния для программы Описание состояний: 1. Дважды щелкнуть мышью на состоянии ожидание авторизации. 2. Перейти на вкладку Detail (Подробно). 3. Щелкнуть правой кнопкой мыши в окне Actions (Действия). 4. В открывшемся меню выберать пункт Insert (Вставить). 5. Дважды щелкнуть мышью на новом действии. 6. Назвать его StoreDate. 7. Убедиться, что в окне When (Когда) указан пункт On Entry (На входе). 8. Повторив шаги 3 - 7, добавить следующие действия: Collect Student Info, в окне When указать Entry until Exit - (Выполнять до завершения); - Редактирование данных, указав Entry until Exit (Выполнять до завершения); 9. Нажать два раза на ОК, чтобы закрыть спецификацию. Добавление переходов: 1. Нажать кнопку Transition (Переход) панели инструментов. 2. Щелкнуть мышью на начальном состоянии. 3. Провести линию перехода к состоянию Авторизация. 4. Повторив шаги с первого по третий, создать следующие переходы: - от состояния авторизация к состоянию ввод данных; - от ввод данных к состоянию редактирование данных; - от состояния редактирование данных к сохранению данных; - от состояния сохранению данных к вводу данных; - от состояния ввод данных к состоянию просмотр данных; - от состояния просмотр данных к состоянию вывод таблицы - от состояния вывод таблицы к состоянию ввода данных; - от состояния вводу данных к конечному состоянию. Описание переходов: 1. Дважды щелкнув мышью на переходе от состояния авторизация к состоянию ввод данных, открыть окно спецификации перехода. 2. В поле Event (Событие) ввести фразу Dobavit' Zapis. 3. Щелкнув на кнопке ОК, закрыть окно спецификации. 4. В поле Event (Событие) ввести фразу Dobavit' k zapisi novuu informaciu. 5. 6. Перейти на вкладку Detail (Подробно). В поле Condition (Условие) введите Ne ostalis nezapolnenie polya. Была также создана диаграмма компонентов, отображающая распределение классов и объектов по компонентам при физическом проектировании. Как видно на рисунке 7.2 система была разложена на два компонента: сервер и клиент. К клиентской части приложения относятся классы InputForm и OptionVariant и объекты этих классов. К серверной части приложения отнесены все остальные классы и объекты этих классов. Рисунок 3 - Диаграмма компонентов Uspevaemost.cpp Uspevaemost.h Выводы Была создана диаграмма состояний. Согласно этой диаграмме объекты программы могут находиться в одном из четырех состояний: инициализации, редактирования, просмотра и завершения.