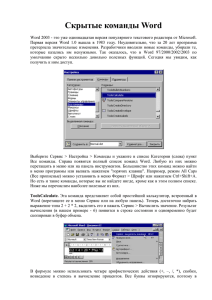1 текстовый процессор word
реклама

ТЕКСТОВЫЙ ПРОЦЕССОР WORD Тема: Общие сведения Изучая материал, вы Познакомитесь с одной из основных составляющих пакета Microsoft Office – текстовым процессором Word, его основными функциями и элементами экрана: строкой меню, панелями инструментов, линейкой, строкой состояния Что такое процессор WORD. Редактор текстов - это программное средство для ввода и модификации текстовых файлов или текстовых документов. Текстовый процессор - мощный текстовый редактор, который может создавать файлы, не являющиеся текстовыми. WORD - это приложение Windows, предназначенное для создания, просмотра, модификации и печати текстовых документов. WORD - одна из самых совершенный программ в классе текстовых процессоров, которая предусматривает выполнение сотен операций над текстовой и графической информацией. С помощью WORD можно быстро и с высоким качеством подготовить любой документ - от простой записки до оригинал-макета сложного издания. Во-первых, WORD дает возможность выполнять все без исключения традиционные операции над текстом, предусмотренные в современной компьютерной технологии Во-вторых, в процессоре WORD реализованы возможности новейшей технологии связывания и встраивания объектов, которая позволяет включать в документ текстовые фрагменты, таблицы, иллюстрации, подготовленные в других приложениях Windows. Встроенные объекты можно редактировать средствами этих приложений. В-третьих, WORD - одна из первых общедоступных программ, которая позволяет выполнять многие операци верстки , свойственные профессиональным издательским системам, и готовтить полноценные оригинал-макеты для последующего тиражирования в типографии. В-четвертых, WORD - это уникальная коллекция оригинальных технологических решений, которые превращают нудную и кропотливую работу по отделке текста иногда в увлекательное, а иногда даже в успокаивающее занятие. Среди таких решений - система готовых шаблонов и стилей оформления, изящные приемы создания и модификации таблиц, функции автотекста и автокоррекции, форматная кисть, пользовательские панели инструментов, макроязык и многие-многие другие. Назначение текстового процессора Word Текстовый процессор Word предназначен для ввода, редактирования, вёрстки и печати документов различной степени сложности. Word обеспечивает следующими функциями: ввод, просмотр и корректировку текста; манипулирование фрагментами текста; использование различных шрифтов; автоматическую вёрстку абзацев и страниц текста с учётом заданных пользователем параметров; использование в документе рисунков, диаграмм, формул, таблиц и других объектов; автоматическое создание оглавление документа; проверку правописания; одновременное документов. редактирование Имеются и другие возможности. нескольких Запуск и завершение работы WORD Программа WORD обычно находится в главном меню (Пуск - Программы). Кроме того, ярлык программы часто помещают на рабочий стол. Вы запускаете программу стандартным способом двойным щелчком по ее пиктограмме. Вы завершаете программу любым из стандартных способов (кнопка закрытия окна, меню Файл – Выход). Если в момент закрытия окна WORD обнаружит, что вы внесли изменения в документ, но не сохранили его в файле, на экран поступит диалоговое окно. Вы можете сохранить изменения в файле (ответ Да), не сохранять изменения (Нет), или продолжить редактирование (Отмена). Окно Word Первая строка окна Word содержит название программы и имя файла документа, с которым вы работаете в текущий момент. Внутри окна задачи Microsoft Word может располагаться одно или несколько подокон документов. Если подокно документа находится в развернутом состоянии, строка заголовка документа объединяется со строкой заголовка задачи через «дефис». Слева от строки заголовка находится кнопка системного меню данного окна (в виде значка W). В правом верхнем углу каждого окна располагаются три кнопки «свернуть», «развернуть», «закрыть» (слева - направо). Также эти команды можно выполнить с помощью кнопки системного меню Если щелкнуть по ней мышью, то появится ниспадающий список, в котором и выбираем нужную команду. Во второй строке расположено меню, содержащее команды Далее следуют две строки панелей инструментов, содержащих управляющие кнопки быстрого доступа к наиболее часто используемым командам. Следующая строка называется линейкой. Она используется при форматировании абзацев и таблиц. В остальной части окна (кроме нижней строки) отображается фрагмент редактированного документа. Мигающая вертикальная черта – курсор – показывает место, где появляется вводимые символы. Нижняя строка называется информационной (или статус строкой). В ней отображается информация о текущем состоянии текстового процессора. Первые четыре числа означают номер страницы в разделе, номер раздела, номер страницы в документе и сколько всего страниц. Справа окно Word ограничено вертикальной полосой прокрутки, для перемещения по документу. Программное окно WORD Кнопки управления программным окном WORD Масштаб Панель Меню Кнопки управления окном текущего документа Панель инструментов Стандартная Панель инструментов Форматирование Вертикальная линейка Кнопки выбора режима отображения Горизонтальная линейка Полоса прокрутки Строка состояния Кнопка программного окна WORD на панели задач Строка меню Строка меню располагается под строкой заголовка задачи. В этой строке перечисляются следующие имена меню: Каждое из этих меню объединяет набор команд, имеющих общую функциональную направленность. Для выбора любой команды следует: мышью: щелкнуть по соответствующему названию меню, а затем при появлении на экране ниспадающего списка команд щелкнуть мышью по нужной команде; без мыши: нажать клавишу «Alt», клавишами со стрелками налево или направо выбрать соответствующее меню, нажать клавишу «Enter», клавишами со стрелками вверх или вниз выбрать нужную команду и нажать клавишу «Enter». Панели инструментов Под строкой меню могут располагаться одна или несколько строк, состоящих из кнопок – панели инструментов, с помощью которых можно быстро (щелчком мыши по соответствующей кнопке) получить доступ ко многим командам и средствам Word. Название кнопки показывается в синей рамке, если подвести к ней курсор мыши. Если кнопка подсвечена светлым фоном, значит, ее функция активна в данный момент. В WORD панели инструментов, в основном, предназначены для максимального упрощения работы пользователя, причем многие пиктограммы таких панелей просто дублируют функции команд горизонтального меню. Чтобы воспользоваться какимлибо “инструментом”, надо просто щелкнуть мышью на его пиктограмме. При помощи меню Сервис / Настройка мы можем отображать или не отображать панель инструментов на экране. В окне приложения может находиться несколько панелей инструментов разного назначения. Панель инструментов «Стандартная» Назначение пиктограмм панели инструментов «Стандартная» Создать новый документ. Открыть папку или документ. Сохранить документ. Вставить (объект из буфера обмена в документ). Копировать (объект в буфер обмена). Вырезать (объект из документа). Отправить документ на печать. Предпросмотр документа перед печатью. Отмена предыдущего действия. Вернуть отмененное действие. Панель «Форматирование» Панель «Рисование» Панель «Таблицы и границы» Панель «Формы» Линейка Непосредственно над рабочей областью текста располагается горизонтальная линейка. На ней отображаются маркеры отступов и позиции табуляции (серые черточки внизу на линейке) для того абзаца, в пределах которого расположен курсор. Все установки на линейке осуществляются с помощью мыши. Линейку можно использовать для изменения отступа абзаца, установки и снятия табуляторов, ширины столбцов таблицы, ширины колонок в многоколоночном тексте. Установка позиций табуляции Установка табуляции состоит из двух этапов: из выбора типа табуляции из выбора позиции табуляции. Существует четыре типа табуляции, отличающихся друг от друга расположением текста. Задание типа табуляции выполняется нажатием на кнопку Тип табуляции, расположенную в крайней левой позиции горизонтальной линейки. Последовательно нажимая на эту кнопку, можно увидеть все типы табуляции. - по левому краю - по правому краю - по центру - по разделителю (по десятичной точке) - разделитель колонок Теперь выберем позиции для табуляции. Для этого щелкнем левой кнопкой мыши под той засечкой разметки линейки, где нужно установить позицию табуляции. На линейке появится изображение выбранного типа. Включение/выключение горизонтальной линейки производится с помощью команды ВИД/ЛИНЕЙКА. Строка состояния Расположенная в нижней части экрана строка состояния содержит ряд полезных при редактировании документа сведений. Например: Положение текстового курсора в документе. Положение текстового курсора на текущей странице Режимы редактирования. Индикация выполнения программ.