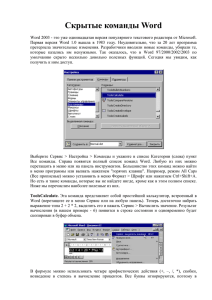Начинающий пользователь ПК Модуль «Компьютер»
реклама

Начинающий пользователь ПК Модуль «Компьютер» Включение компьютера 1. Кнопка на сетевом фильтре; 2. Кнопка на источнике бесперебойного питания; 3. Кнопка на блоке питания (обычно её не отключают, но при первом включении лучше проверить, и в дальнейшем не выключать); 4. Кнопка питания на мониторе; 5. Кратковременное нажатие (около 1 секунды) кнопки питания на передней панели системного блока Выключение компьютера В операционной системе (Windows) нажать кнопку «Пуск» (левый нижний угол на экране), затем кнопку «Завершение работы»; (в Windows XP нажать кнопку «Пуск», затем «Выключение», и опять «Выключение») Сигналом о выключении служит погасший зеленый или синий индикатор на передней панели системного блока. После этого выключаем ИБП или сетевой фильтр. Перезагрузка компьютера Обычная перезагрузка компьютера Когда-то компьютер перезагружали по нескольку раз в день, чтобы освободить память от ненужных данных и избавиться от проблем в работе (ох уж этот Windows 98). Сейчас перезагрузку выполняют редко, в основном после установки программ, изменения настроек или обновления операционной системы. Перезагрузка – процесс завершения работы всех выполняемых программ и загрузка их заново. Во время перезагрузки полностью очищается оперативная память. Процесс перезагрузки в Windows 7: Нажать на кнопку «Пуск»; Навести на стрелку рядом с кнопкой «Завершение работы»; Выбрать пункт «Перезагрузка» (нажать левой кнопкой мыши). Перезагрузка компьютера в Windows 7 Перезагрузка в Windows XP 1. 2. 3. Нажать на кнопку «Пуск»; Выбрать «Завершение работы» Нажать кнопку «Перезагрузка»; Принудительная перезагрузка компьютера Чтобы принудительно перезагрузить компьютер, нужно найти на передней панели кнопку «Reset» («Сброс») и нажать на неё (не удерживая). Используйте принудительную перезагрузку («Reset») только в крайних случаях! Операционная система Операционная система — это главная программа компьютера. Без нее мы не смогли бы даже включить компьютер. Windows - это операционная система. Операционных систем не так много. Практически на всех компьютерах установлена Windows, потому что она наиболее простая и удобная. Есть несколько версий этой системы — 95, 98, 2000, Me, NT, XP, Vista, Windows 7. Между собой они отличаются датой выпуска. Чем старее версия операционной системы, тем больше в ней недоработок. На данный момент самой новой версией является Windows 7. Но многие люди пользуются операционной системой Windows XP. На мой взгляд, правильно делают. XP достаточно надежная и быстрая операционная система. Vista и Windows 7 требуют от компьютера большой мощности. Как узнать, какая операционная система установлена на компьютере При включении компьютера (правильнее сказать, при его загрузке) обычно написано название операционной системы, которая на нем установлена. Если же все-таки при загрузке компьютера никакой надписи нет, то посмотреть версию операционной системы можно при помощи значка «Мой компьютер» (Компьютер). Для этого откройте «Пуск», нажмите правой кнопкой мыши по надписи «Мой компьютер» (Компьютер) и в открывшемся списке нажмите на пункт «Свойства». Рабочий стол При входе в Windows на экране монитора появляется "Рабочий стол" Windows или desktop. Рабочий стол напоминает письменный стол ученика, на котором разложены в удобном для пользователя виде книги, учебники, тетради и прочее. Меню Пуск служит для открытия нужных программ и документов. Меню открывается (3 способа): 1.щелчком по кнопке Пуск; 2.нажатием кнопки Windows на клавиатуре; 3.нажатием комбинации клавиш Ctrl+Esc. Меню содержит пункты: Программы – содержатся папки и ярлыки для запуска нужных прикладных программ. Документы – содержится до 15 ярлыков документов, открытых последними в Windows-приложениях. При открытии документа сначала открывается программа, создавшая его. Настройка Панель управления – настройка параметров Windows – оформление окон, рабочего стола, скорость работы мыши, клавиатуры, шрифты, настройка оборудования. Принтеры – установка принтеров. Панель задач – настройка параметров панели задач и меню Пуск. Поиск файлов и папок на дисках компьютера или за его пределами. Можно указывать имя файла полностью, а если оно неизвестно, то снежинка заменяет несколько любых символов, например, *.bmp, а ? заменяет один любой символ. Справка по Windows Справку можно искать по содержанию или в предметном указателе, открывая разделы справки двойным щелчком мыши. Выполнить – позволяет открыть любую программу или документ, указать имя ее файла. Для выбора файла служит кнопка Обзор. Завершение работы Позволяет: выключить компьютер; перезагрузить компьютер; перезагрузить в режиме МS DOS; войти в систему под другим именем, а значит, получить доступ к другим сетевым ресурсам. Панель задач Панель задач отображает значки открытых программ и позволяет переключаться между ними. 1.Кнопка Пуск – открывает меню Пуск. 2. Значки открытых программ (окон). Только одно окно может быть активным, оно находится поверх других окон, заголовок его подсвечен, с ним работает пользователь, клавиатура управляет активным окном. Чтобы сделать другое окно активным нужно переключаться в другую программу, используя для этого один из следующих способов: 1) Щелкнуть по значку нужной программы в панели задач. 2) Щелкнуть по любому месту нужного окна. 3) Нажать на клавиатуре Alt+Tab. 3.Индикатор алфавита. 4.Регулятор громкости звука. 5.Текущее время и дата. Чтобы установить время и дату, а также выбрать часовой пояс нужно дважды щелкнуть по часам. УСТРОЙСТВА ВВОДА ДАННЫХ Клавиатура (keyboard) – традиционное устройство ввода данных в компьютер. Клавиатурами оснащены как персональные компьютеры, так и терминалы мэйнфреймов. Клавиатура современного компьютера содержит обычно 101 или 102 клавиши, разделенные на 4 блока: алфавитно-цифровой блок – содержит клавиши латинского и национального алфавитов, а также клавиши цифр и специальных символов; блок управляющих клавиш; блок расширенной цифровой клавиатуры; блок навигации. Мышь (mouse) была разработана довольно давно (в 60-х годах), но стала широко использоваться только с приходом в мир персональных компьютеров графического пользовательского интерфейса. Обычно мышь, как и клавиатура, подключается к компьютеру с помощью кабеля. Пользоваться мышью легко – вы передвигаете ее по столу, а на экране компьютера синхронно перемещается курсор. Чтобы активизировать некоторую опцию, нужно щелкнуть левой (left) клавишей мыши. С помощью мыши можно также "рисовать" на экране картинки. Сенсорные экраны (touch screens) предназначены для тех, кто не может пользоваться обычной клавиатурой. Пользователь может ввести символ или команду прикосновением пальца к определенной области экрана. Сенсорные экраны используются в основном на сладах продукции, в ресторанах, супермаркетах. К примеру, в магазинах Muse Inc. (Бруклин), продающей компакт-диски, можно прослушать желаемую композицию, прикоснувшись пальцем к ее названию на экране компьютера. Слушая выбранную мелодию, вы можете одним прикосновением вызвать список других композиций исполнителя. Сканеры (scanners) преобразуют в цифровую форму графическую информацию (рисунки, чертежи и пр.) и большие объемы текстовой информации. Системы распознавания речи (voice input devices) преобразуют в цифровую форму произносимые пользователем слова. Существует два режима работы подобных устройств. В режиме управления (command mode) вы произносите команды (такие как "открыть документ", "запустить программу" и т.д.), которые выполняются компьютером. В режиме диктовки (dictation mode) можно надиктовывать компьютеру любой текст. К сожалению, точность распознавания речи таких систем оставляет желать лучшего. Человеческий голос имеет множество оттенков, на точность распознавания может повлиять интонация, громкость речь, окружающий шум, даже банальный насморк. Тем не менее, работа над совершенствованием этих устройств ввода информации продолжается и, несомненно, у них большое будущее. Некоторые отделения Почтовой службы США используют системы распознавания речи для повышения эффективности труда работников, занятых упаковкой и сортировкой почтовых грузов. Вместо того чтобы вводить ZIP-код, работник произносит его, в то время как его руки заняты упаковкой. Сенсорные датчики (sensors) – это устройства для ввода в компьютер пространственной информации. Например, корпорация General Motors использует сенсоры в своих легковых автомобилях для передачи в бортовой компьютер машины данных об окружающем пространстве и маршруте. Сенсорные датчики также нашли применение в системах виртуальной реальности, игровых приставках и симуляторах. Устройства видеозахвата (video capture devices) представляют собой небольшие цифровые видеокамеры, соединенные с компьютером. Устройства видеозахвата применяются в основном в системах видеоконференций, которые получают все большее распространение. Благодаря развитию локальных сетей и Интернет, появилась возможность организовывать видеоконференцсвязь, находясь в любой точке планеты УСТРОЙСТВА ВЫВОДА ИНФОРМАЦИИ Мониторы (monitors) – наиболее популярные устройства отображения информации. Основа большинства современных мониторов – электроннолучевая трубка, ЭЛТ (cathode ray tube, CRT). По принципу работы ЭЛТ напоминают кинескопы, используемые в обычных телевизорах – электронная пушка испускает пучок электронов, высвечивающих на экране картинку, состоящую из точек (pixels). Чем больше точек может вместить экран, тем выше разрешение (resolution) монитора. Большинство мониторов поддерживают режимы разрешения 800x600 и 1024x768 точек. Кроме разрешения, мониторы характеризуются следующими параметрами, определяющими качество изображения: размер зерна (dot size), дюйм (inch) – физический размер одной точки экрана монитора. Чем меньше размер зерна, тем выше качество изображения. Большинство мониторов бизнес-класса имеют размер зерна, равный 0.28 дюйма; размер ЭЛТ по диагонали (CRT size), дюйм (inch). Еще недавно стандартом был размер ЭЛТ 14 дюймов, но сейчас в сфере бизнеса применяют мониторы с размерами ЭЛТ 15, 17, 19 и 21 дюйм; частота развертки (refresh frequency), Гц (Hz) – частота смены кадров. Чем выше частота развертки, тем меньше устают глаза пользователя. Относительно безопасной является частота развертки от 85 Гц и выше. Принтеры (printers) выполняют печать информации на бумаге или пленке (результат, получаемый при печати, называют твердой копией [hard copy]). Принтеры бывают матричные (dot matrix), струйные (inkjet), лазерные (laser) и термографические (thermal transfer). К последним относятся сублимационные и твердочернильные. Большинство принтеров печатают от 2 до 8 страниц в минуту. Линейно-матричные принтеры могут печатать до 20000 строк в минуту. Основные характеристики принтеров: разрешение (print resolution) – количество точек на один квадратный дюйм. Чем выше разрешение, тем качественнее печать. Матричные принтеры обеспечивают сравнительно низкое разрешение – от 80 до 200 точек на кв. дюйм; струйные – до 720, лазерные – до 1200, термографические – от 1200 до 5000 точек на кв. дюйм; скорость печати (print speed), страниц в минуту (ppm). Скорость печати варьируется от 2 ppm у матричных принтеров до 4-6 ppm у струйных и 4-8 ppm у лазерных. Мощные лазерные и термографические принтеры способны выводить на печать до 100 страниц в минуту; поддержка цветной печати (color print) – очень важное свойство для тех, кто занимается компьютерной графикой и дизайном. Также очень удобно пользоваться цветными принтерами при печати графиков и диаграмм. В качестве устройств цветной печати используются в основном струйные принтеры. Возможности цветной печати есть и у других типов принтеров. Однако, матричные цветные принтеры неудобны в управлении и не обеспечивают приемлемое качество печати. Лазерные и термографические принтеры способны обеспечить высочайшее качество изображения, но эти печатающие устройства пока слишком дороги для применения в бизнесе. Системные сочетания клавиш Windows •F1: вызов справки. •CTRL + ESC: открытие меню Пуск. •ALT + TAB: переключение между программами. •ALT + F4: закрытие окна активной программы. •SHIFT + DELETE: удаление элемента без помещения в корзину и возможности восстановления. •Клавиша Windows + L: блокировка компьютера (без использования CTRL+ALT+DELETE). Сочетания клавиш программ Windows •CTRL + C: копирование. •CTRL + X: вырезание. •CTRL + V: вставка. •CTRL + Z: отмена. •CTRL + B: полужирный шрифт. •CTRL + U: подчеркивание. •CTRL + I: курсив. Сочетания щелчка мыши и клавиатурных модификаторов (для объектов оболочки) •SHIFT + щелчок правой кнопкой мыши: отображение контекстного меню, содержащего альтернативные команды. •SHIFT + двойной щелчок: запуск альтернативной команды по умолчанию (второй элемент меню). •ALT + двойной щелчок: отображение свойств элемента. •SHIFT + DELETE: удаление элемента без помещения в корзину. Сочетания клавиш общего назначения •F1: запуск справки Windows. •F10: активизация строки меню текущей программы. •SHIFT + F10: открытие контекстного меню для выделенного элемента (аналогично щелчку правой кнопкой мыши). •CTRL + ESC: открытие меню Пуск (используйте клавиши со стрелками для выбора необходимого элемента). •CTRL + ESC или ESC: выбор кнопки Пуск (нажмите клавишу TAB, чтобы выбрать панель задач или SHIFT + F10 для вызова контекстного меню). •CTRL+SHIFT+ESC: открытие диспетчера задач Windows. •ALT + СТРЕЛКА ВНИЗ: открытие раскрывающегося списка. •ALT + TAB: переключение между запущенными программами (для открытия окна переключения задач удерживайте клавишу ALT и нажмите TAB). •SHIFT: нажмите и удерживайте клавишу SHIFT при вставке компакт-диска для предотвращения автоматического запуска. •ALT + ПРОБЕЛ: открытие системного меню активной программы (системное меню служит для восстановления, перемещения, изменения размеров, сворачивания, разворачивания и закрытия окна программы). •ALT + дефис: открытие системного меню дочернего окна в программах, допускающих одновременное открытие нескольких документов (MDI) (системное меню дочернего окна служит для восстановления, перемещения, изменения размеров, сворачивания, разворачивания и закрытия дочернего окна программы). •CTRL + TAB: переключение к следующему дочернему окну в программах, допускающих одновременное открытие нескольких документов. •ALT+подчеркнутая буква в названии меню: открытие меню. •ALT + F4: закрытие текущего окна. •CTRL + F4: закрытие активного документа в программах, допускающих одновременное открытие нескольких документов. •ALT + F6: переключение между несколькими окнами одной программы (например, если в программе "Блокнот" открыто диалоговое окно Найти, то нажатие ALT + F6 используется для переключения между окном Найти и основным окном программы). Горячие клавиши для объектов оболочки, папок и проводника Windows •Для выделенного объекта F2: переименование объекта. •F3: найти все файлы. •CTRL + X: вырезание. •CTRL + C: копирование. •CTRL + V: вставка. •SHIFT + DELETE: удаление выделенного объекта без помещения в корзину. •ALT + ENTER: открытие диалогового окна свойств выделенного объекта. ФЛЕШКИ Подключается к компьютеру посредством USB соединения (таких гнезд в компьютере пруд-пруди) и является обыкновенным носителем информации Как использовать флешку Первым делом нужно вставить флешку в USB-порт Вашего компьютера (только не забудьте включить компьютер перед этим).После этой нехитрой процедуры следует дождаться определения нового оборудования компьютером. Правильное извлечение флешки из компьютера Для этого найдите в правом нижнем углу рабочего стола кнопку «Безопасное извлечение устройств». Нажмите левой кнопкой мыши по значку и найдите в списке соответствующий съемный диск, щелкните мышкой. Теперь флешку можно вытаскивать из гнезда. Делайте это обязательно. Последствия небрежного обращения с такой деликатной техникой Вам не понравятся, уж поверьте. Что такое CD-диск. Что такое DVDдиск В первом случае (CD-диск) используется более старая технология, поэтому и объем у таких дисков небольшой – 703,125 Мегабайта (обычно округляют до 700 Мбайт). Второй вариант (DVD-диск) более современный. Объем такого диска уже превышает 4,384 Гигабайта (обычно округляют до 4,3 Гбайт), т.е. в 6 раз больше, чем объем CD! Для справки: 1 Гигабайт = 1000 Мегабайт Локальный диск Локальный диск – это отдел компьютера, в котором хранится вся информация на компьютере (видео, музыка, документы, фото). Можно сравнить Локальный диск с комнатой в квартире. Если Локальный диск один, то можно сказать, что у Вас однокомнатный компьютер. Один Локальный диск есть всегда. Называется он «Локальный диск C». Откройте этот значок, и Вы увидите несколько папок с английскими названиями. Внутри этих папок находятся другие непонятные папки и файлы. Они «отвечают» за работу компьютера. То есть, эти папки и файлы и есть компьютерная система или, как ее еще называют, операционная система Windows. Вирусы и Антивирусы Компьютерный вирус – это программа, способная создавать свои копии, внедрять их в различные объекты или ресурсы компьютерных систем, сетей и производить определенные действия без ведома пользователя. Свое название компьютерный вирус получил за некоторое сходство с биологическим вирусом (например, в зараженной программе самовоспроизводится другая программа – вирус, а инфицированная программа может длительное время работать без ошибок, как в стадии инкубации). Программа, внутри которой находится вирус, называется зараженной программой. Антивирусная программа - это компьютерная программа, целью которой является обнаружить, предотвратить размножение и удалить компьютерные вирусы и другие вредоносные программы. Многие антивирусные программы позволяют не только обнаруживать, но и препятствуют несанкционированному проникновению вредоносных программ в компьютер. Большинство современных антивирусных программ запускается автоматически операционной системой, и постоянно проверяют безопасность совершаемых другими программами действий, а также контролируют оперативную память и файловую систему компьютера. В настоящее время антивирусных программ существует очень много, перечислим все виды антивирусных программ. Среди самых популярных: •антивирус Касперского; •Dr. Web; •Avast!; •Avira; •Comodo; •ESETNOD32; •Norton. Проверить компьютер на наличие вредоносного ПО с помощью антивирусной программы легко. Сначала ее нужно скачать с интернета либо купить/одолжить у знакомых диск, на котором записан антивирусник. Программу при необходимости распаковать и затем установить. СПАСИБО ЗА ВНИМЕНИЕ!