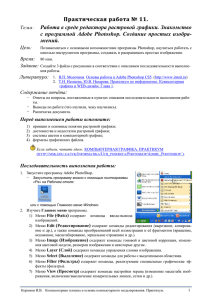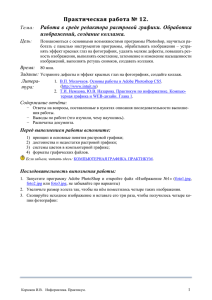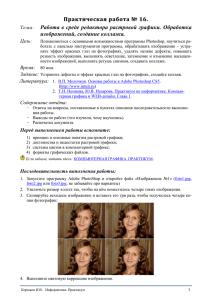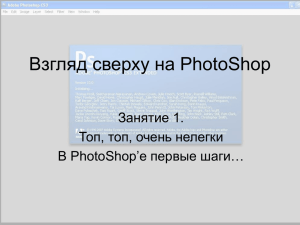Практическая работа № 15
реклама
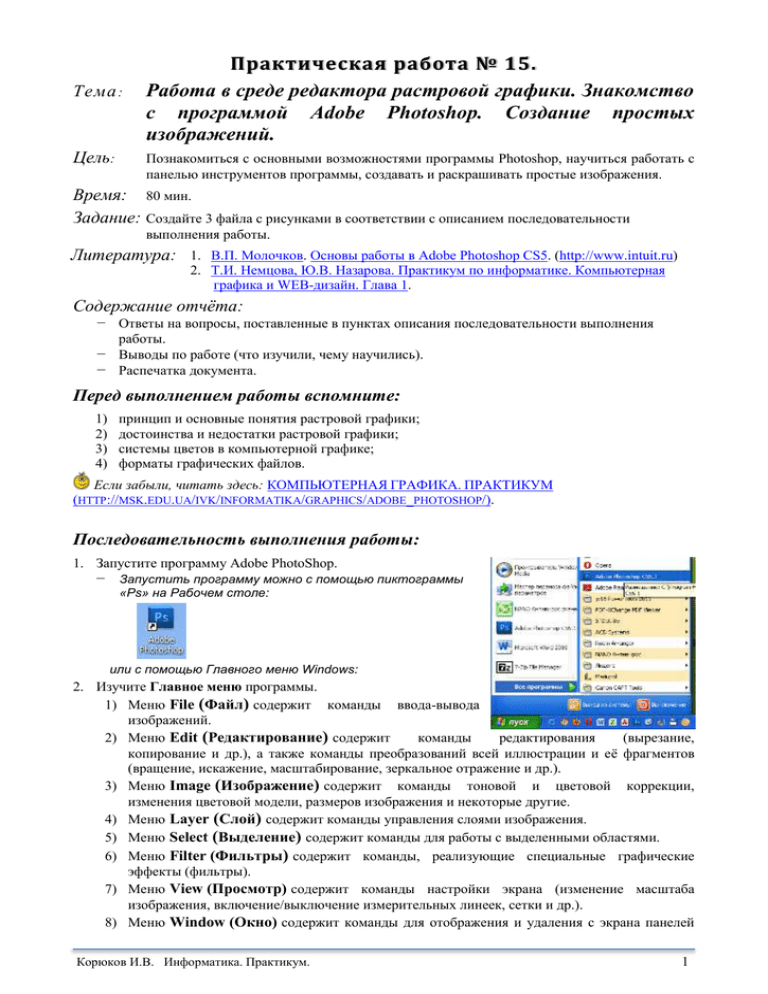
Тема : Цель: Практическая работа № 15. Работа в среде редактора растровой графики. Знакомство с программой Adobe Photoshop. Создание простых изображений. Познакомиться с основными возможностями программы Photoshop, научиться работать с панелью инструментов программы, создавать и раскрашивать простые изображения. Время: 80 мин. Задание: Создайте 3 файла с рисунками в соответствии с описанием последовательности выполнения работы. Литература: 1. В.П. Молочков. Основы работы в Adobe Photoshop CS5. (http://www.intuit.ru) 2. Т.И. Немцова, Ю.В. Назарова. Практикум по информатике. Компьютерная графика и WEB-дизайн. Глава 1. Содержание отчёта: − Ответы на вопросы, поставленные в пунктах описания последовательности выполнения работы. − Выводы по работе (что изучили, чему научились). − Распечатка документа. Перед выполнением работы вспомните: 1) 2) 3) 4) принцип и основные понятия растровой графики; достоинства и недостатки растровой графики; системы цветов в компьютерной графике; форматы графических файлов. Если забыли, читать здесь: КОМПЬЮТЕРНАЯ ГРАФИКА. ПРАКТИКУМ (HTTP://MSK.EDU.UA/IVK/INFORMATIKA/GRAPHICS/ADOBE_PHOTOSHOP/). Последовательность выполнения работы: 1. Запустите программу Adobe PhotoShop. − Запустить программу можно с помощью пиктограммы «Ps» на Рабочем столе: или с помощью Главного меню Windows: 2. Изучите Главное меню программы. 1) Меню File (Файл) содержит команды ввода-вывода изображений. 2) Меню Edit (Редактирование) содержит команды редактирования (вырезание, копирование и др.), а также команды преобразований всей иллюстрации и её фрагментов (вращение, искажение, масштабирование, зеркальное отражение и др.). 3) Меню Image (Изображение) содержит команды тоновой и цветовой коррекции, изменения цветовой модели, размеров изображения и некоторые другие. 4) Меню Layer (Слой) содержит команды управления слоями изображения. 5) Меню Select (Выделение) содержит команды для работы с выделенными областями. 6) Меню Filter (Фильтры) содержит команды, реализующие специальные графические эффекты (фильтры). 7) Меню View (Просмотр) содержит команды настройки экрана (изменение масштаба изображения, включение/выключение измерительных линеек, сетки и др.). 8) Меню Window (Окно) содержит команды для отображения и удаления с экрана панелей Корюков И.В. Информатика. Практикум. 1 (вспомогательных окон), а также команды размещения окон документов. 9) Меню Help (Помощь) содержит команды для получения справочной информации. 3. Создайте новый документ: − Выполните команду Файл Создать… и в поле «Имя:» появившегося окна введите имя создаваемого документа, например, «пр13-1». Остальные параметры выберите так, как показано на рисунке: 4. Установите рабочую среду «Рисование» и с помощью инструмента «Карандаш» нарисуйте: а) волнистую линию (кривую); б) прямую вертикальную линию; в) прямую горизонтальную линию; г) наклонную линию; д) многоугольник (треугольник). Толщину линий установите размером в 5 пикселей. − толщина линий устанавливается с помощью палитры атрибутов (панели параметров) выбранного инструмента (в нашем случае – карандаш): Можно передвинуть ползунок (1), но лучше воспользоваться текстовым полем (2) для ввода значения с клавиатуры. Каждую линию рисуйте новым цветом. Для выбора цвета воспользуйтесь «образцами» (вкладка «Образцы» палитры «Цвет»): Все палитры и их подписанные вкладки видны тогда, когда выбрана «Основная рабочая среда». Добавить палитры можно с помощью меню «Окно». Палитры можно сворачивать и перемещать по рабочей области. Корюков И.В. Информатика. Практикум. 2 У Вас должно получиться примерно следующее: 5. С помощью инструмента «Заливка» измените цвет многоугольника: 6. Залейте многоугольник каким-нибудь цветом: 7. Сохраните созданный рисунок под именем «Фамилия И.О., рис 1.psd» в папке «Пр13» в своём каталоге на Сервере (можно сначала сохранять всё в папке «Мои рисунки» своего компьютера, а потом скопировать на Сервер). 8. Используя инструменты «Прямоугольная область», «Овальная область», «Лассо», «Прямолинейное лассо» и «Перемещение», поменяйте местами созданные объекты: 9. С помощью команды «Сохранить как» сохраните рисунок в той же папке под именем «Фамилия И.О., рис 2.psd» 10. Удалите все объекты с помощью инструментов «Ластик» и «Прямоугольная область» и сохраните документ (пока пустой) под именем «Фамилия И.О., рис 3.psd» − с помощью инструмента «Прямоугольная область» выделите объекты мышью и нажмите клавишу «Delete» на клавиатуре. 11. Нарисуйте флаги государств, скопируйте гербы и подпишите их: Корюков И.В. Информатика. Практикум. 3 1-й вариант - 2-й вариант - 3-й вариант - Все флаги мира и их описание можно найти здесь: http://flagmira.ru/ − У Вас должно получиться примерно следующее (для одного государства): Корюков И.В. Информатика. Практикум. 4 − Для создания надписи выберите инструмент «Горизонтальный текст», выполните щелчок мышью в то место на рисунке, где должен быть текст. Сделайте видимой палитру «Слои», обратите внимание, что появился новый слой, обозначенный буквой «Т» (это указывает на текстовый слой) и имеющий имя «Слой 1». Он выделен синим цветом – это указывает на то, что он выбран, является «текущим», и все следующие действия будут выполняться на этом слое. Наберите на клавиатуре нужный текст (в примере – «Россия») и выберите инструмент «Перемещение» ( ). Слой автоматически переименуется, а сам текст можно теперь перемещать по холсту в произвольном порядке. Если снова выбрать инструмент «Текст», можно будет изменить размер шрифта, гарнитуру, цвет, применить деформацию. Для работы с текстом желательно сделать видимой палитру «Символ»: − Для рисования флага нужно сделать видимыми линейки и сетку (меню «Просмотр», пункты «Линейки» и «Показать») − Флаг можно нарисовать с помощью инструментов «Прямоугольник» и «Карандаш»: 1) Выбираем инструмент «Прямоугольник»; 2) На панели параметров инструмента «Прямоугольник» выбираем инструмент «Контуры»: и рисуем контур флага; 3) Выполняем щелчок правой кнопкой мыши и в появившемся контекстном меню выбираем команду «Выполнить обводку контура», инструмент – «Карандаш»: 4) Линии внутри прямоугольника рисуем карандашом при нажатой клавише «Shift». Корюков И.В. Информатика. Практикум. 5 5) Инструментом «Заливка» ( цветами. ) закрашиваем полосы флага соответствующими − Скопировав флаг из документа Word или из страницы сайта http://flagmira.ru/ , выделите его и измените размер с помощью инструмента «Масштабирование»: 12. Сохраните созданный документ и выйдите из программы «Photoshop». 13. Сообщите преподавателю об окончании работы, подготовьте отчёт, выключите компьютер. Корюков И.В. Информатика. Практикум. 6