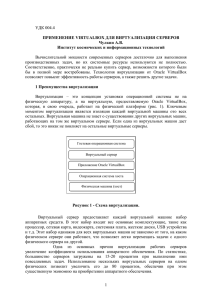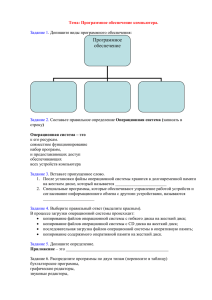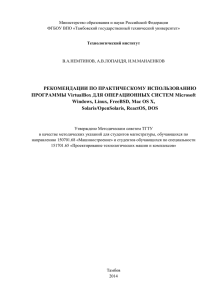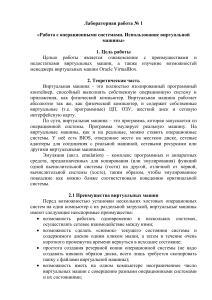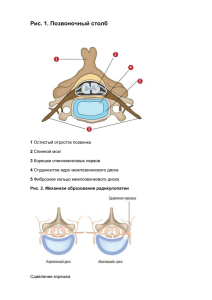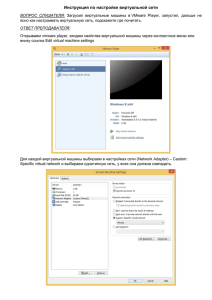Виртуальная машина - это полностью изолированный
реклама

Лабораторная работа № 17 Работа с виртуальной машиной. 1. Цель работы Целью работы является ознакомление с преимуществами и недостатками виртуальных машин, а также изучение возможностей виртуальной машины Oracle VirtualBox. 2. Задачи работы – Закрепление, углубление и расширение знаний студентов при использовании виртуальных машин. – Приобретение умений и навыков работы с виртуальной машиной Oracle VirtualBox. – Выработка способности логического мышления, осмысления полученных результатов при настройке VirtualBox. 3. Теоретическая часть Виртуальная машина - это полностью изолированный программный контейнер, способный выполнять собственную операционную систему и приложения, как физический компьютер. Виртуальная машина работает абсолютно так же, как физический компьютер, и содержит собственные виртуальные (т.е. программные) ЦП, ОЗУ, жесткий диск и сетевую интерфейсную карту. По сути, виртуальная машина – это программа, которая запускается из операционной системы. Программа эмулирует реальную машину. На виртуальные машины, как и на реальные, можно ставить операционные системы. У неё есть BIOS, отведенное место на вашем жестком диске, сетевые адаптеры для соединения с реальной машиной, сетевыми ресурсами или другими виртуальными машинами. Эмуляция (англ. emulation) – комплекс программных, аппаратных средств предназначенных для копирования (или эмулирования) функций одной вычислительной системы (гостя) на другой, отличной от первой, вычислительной системы (хосте) таким образом, чтобы эмулированное поведение как можно ближе соответствовало поведению оригинальной системы. 3.1 Преимущества виртуальных машин Перед возможностью установки нескольких хостовых операционных систем на один компьютер с их раздельной загрузкой, виртуальные машины имеют следующие неоспоримые преимущества: возможность работать одновременно в нескольких системах, осуществлять сетевое взаимодействие между ними; возможность сделать «снимок» текущего состояния системы и содержимого дисков одним кликом мыши, а затем в течение очень короткого промежутка времени вернуться в исходное состояние: простота создания резервной копии операционной системы (не надо создавать никаких образов диска, всего лишь требуется скопировать папку с файлами виртуальной машины): возможность иметь на одном компьютере неограниченное число виртуальных машин с совершенно разными операционными системами и их состояниями: отсутствие необходимости перезагрузки для переключения в другую операционную систему. 3.2 Недостатки виртуальных машин Несмотря на все преимущества, виртуальные машины также имеют и свои недостатки: потребность в наличии достаточных аппаратных ресурсов для функционирования нескольких операционных систем одновременно; операционная система работает несколько медленнее в виртуальной машине: существуют методы определения того, что программа запущена в виртуальной машине (в большинстве случаев, производители систем виртуализации сами предоставляют такую возможность). Вирусописатели и распространители вредоносного программного обеспечения, конечно же, в курсе этих методов и в последнее время включают в свои программы функции обнаружения факта запуска в виртуальной машине, при этом 2 никакого ущерба вредоносное ПО гостевой системе не причиняет; различные платформы виртуализации пока не поддерживают полную виртуализацию всего аппаратного обеспечения и интерфейсов (USB, CR-ROM и т.п.). 3.3 Виртуальная машина Oracle VirtualBox VirtualBox - очень простой, мощный и бесплатный инструмент для виртуализации, развивающийся благодаря поддержке корпорации ORACLE. Он распространяется бесплатно, с открытым исходным кодом. VirtualBox позволяет устанавливать в качестве гостевой практически любую современную операционную систему, такие как Windows, MacOS или любой из многочисленных представителей семейства Linux. Преимуществом VirtualBox является простой и понятный пользовательский интерфейс (рис. 1) . Хорошо выполнен перевод на русский язык. Все основные функции вынесены в виде кнопок под меню (Создать, Настроить, Запустить, Сбросить). Рис. 1. Oracle VirtualBox Менеджер 3 Создание виртуальных машин выполняется с помощью пошагового мастера. Для того чтобы создать виртуальную машину необходимо нажать кнопку «Создать» и затем откроется мастер настройки новой виртуальной машины (рис. 2). Рис. 2. Мастер настройки новой виртуальной машины После задания имени виртуальной машины в поле «Имя», выбора типа операционной системы (Windows, Linux, Solaris, Mac OS и т.п.) и версии (Windows XP, openSUSE, Oracle Solaris, Mac OS), нажимаем кнопку «Next». Далее следует выбрать объём оперативной памяти, которая будет доступна для виртуальной машины (следует знать, что объём оперативной памяти виртуальной машины не должен превышать половины объёма оперативной памяти основной операционной системы). После того как объём оперативной памяти установлен, необходимо выбрать или создать виртуальный жесткий диск (рис. 3). Виртуальный жесткий диск – это аналог реального жесткого диска, куда следует устанавливать операционную систему и хранить данные. При создании нового виртуального жесткого диска будет создан файл с определенным расширением, которое соответствует виртуальной машине. 4 Рис. 3. Настройка виртуального жесткого диска Для создания нового жестокого диска нужно выбрать пункт «Создать новый виртуальный жесткий диск» и нажать кнопку «Создать». Затем необходимо выбрать тип жесткого диска, по умолчанию это «VDI – VirtualBox Disk Image», т.е. это тип который можно использовать только в программе Oracle VirtualBox. Оставляет тип жесткого диска по умолчанию и нажимаем «Next». Далее необходимо выбрать формат хранения: динамический или фиксированный (рис. 4). Динамический формат – будет занимать место на диске хостовой операционной системы по мере заполнения, однако не сможет уменьшиться в размере если место, занятое его содержимым, освободится. Фиксированный формат – занимает сразу определенное количество места, но имеет преимущество в том, что быстрее работает (скорость чтения/записи информации). Для компьютеров с жестким диском малого размера лучше выбирать – динамический формат. Выбираем и нажимаем «Next». Рис. 4. Формат хранения 5 Далее выбираем место хранение виртуального жесткого диска (рис. 5) и указываем его имя (желательно латиницей). Рис. 5. Имя и место сохранения виртуального жесткого диска После нажимаем кнопку «Создать» и в менеджере станет доступной созданная виртуальная машина (рис. 6). Рис. 6. Созданная виртуальная машина 6 3.3.1 Настройка виртуальной машины После того как виртуальная машина создана, необходимо её настроить для корректной работы. Для этого выбираем виртуальную машину, и нажимаем кнопку «Настроить», и появится окно показанное на рисунке 7. Рис. 7. Настройки виртуальной машины В разделе «Общие» настраиваются: имя виртуальной машины, тип и версия (рис. 7). В разделе «Система» можно настроить: порядок загрузки, оперативную память, манипулятор курсора (рис. 8). В разделе «Дисплей» настраивается объём выделяемой видеопамяти и количество используемых мониторов. В разделе «Носители» настраиваются носители информации, такие как виртуальный жесткий диск и привод оптических дисков (CD-ROM, DVD-ROM и т.п.). В разделе «Аудио» настраивается драйвер для звука. В разделе «Сеть» выбирается сетевой адаптер и тип подключения. 7 В разделе «USB» можно выбрать те USB-устройства которые будут отображаться в гостевой операционной системе. В разделе «Общие папки» можно настроить папки которые будут доступны и в хостовой и в гостевой операционных системах. Рис. 8. Настройки: система При настройке виртуальной системы следует уделить внимание, разделу «Носители», так как необходимо настроить виртуальный жесткий диск и привод оптических дисков. В разделе «Носители» следует удалить все контроллеры, для этого необходимо выбрать контроллер и щелкнуть кнопку «Удалить контроллер» (рис. 9). Рис. 9. Кнопка «Удалить контроллер» 8 Далее создаем контроллер, нажимаем кнопку «Создать котроллер» и из выпадающего меню выбираем «Добавить IDE контроллер» (рис. 10). Рис. 10. Добавление контроллера После того как контроллер добавлен, необходимо добавить созданный виртуальный жесткий диск. Для этого выбираем контроллер, и нажимаем кнопку «Добавить жесткий диск» (рис. 11). Рис. 11. Добавление жесткого диска 9 Нажимаем «Выбрать существующий диск» и добавляем созданный ранее виртуальный жесткий диск. После того как жесткий диск добавлен, необходимо добавить источник откуда будет установлена операционная система, т.е. виртуальный CD-ROM (привод оптических дисков). На сегодняшний день многие операционные системы поставляются в виде образа оптического диска с расширение ISO, т.е. это файл который можно монтировать в виртуальный привод (CDROM). Для монтирования необходимо в разделе «Носители» нажать кнопку «Добавить привод оптических дисков» (рис.12) и далее выбрать образ оптического диска с операционной системой. Рис. 12. Монтирование образа операционной системы Образ оптического диска ISO может содержать установщика операционной системы, т.е. это установочный диск операционной системы. После того как виртуальный жесткий диск и виртуальный привод настроены, нажимаем кнопку «ОК» и запускаем операционную систему. 10 4. Задание на лабораторную работу Изучить виртуальные машины и произвести виртуальной машины Oracle VirtualBox. настройку 5. Методика выполнения задания 1. Запустить Oracle VirtualBox. 2. Создать виртуальную машину для Windows XP 32bit, название машины должно соответствовать фамилии студента. Объем оперативной памяти – 768 Мб. 3. Добавить в привод оптических дисков ISO-образ: Install Win XP.ISO 4. Запустить виртуальную машину и протестировать запуск Install Win XP.ISO. Дождаться загрузки установщика Windows и завершить работу виртуальной машины. 5. Создать виртуальную машину для Linux (версия Linux 2.2), название машины должно соответствовать имени студента. Объем оперативной памяти – 512 Мб. 6. Добавить в привод оптических дисков ISO-образ: altlinux-6.0.1-simply-i586-ru-live-cd.iso 7. Запустить виртуальную машину и далее выбрать запуск LiveCD. Дождаться загрузки операционной системы. 8. Завершить работу операционной системы Altlinux. 9. Завершить работу Oracle VirtualBox. 6. Требования к содержанию и оформлению отчета Отчет по лабораторной работе должен содержать: а) титульный лист; б) описание хода выполнения работы и снимки экрана; в) заключение по выполненной работе; г) ответы на контрольные вопросы. Контрольные вопросы 1. Что такое виртуальная машина? 2. Есть ли у виртуальной машины свой BIOS? 3. Можно управлять ресурсами виртуальной машины? Какими? 4. Какие операционные системы можно устанавливать в качестве гостевой в Oracle VirtualBox? 5. Как создать виртуальный жесткий диск? 11