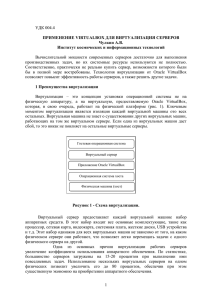Рекомендации по практическому использованию программы
реклама

Министерство образования и науки Российской Федерации ФГБОУ ВПО «Тамбовский государственный технический университет» Технологический институт В.А.НЕМТИНОВ, А.В.ЛОПАНДЯ, И.М.МАНАЕНКОВ РЕКОМЕНДАЦИИ ПО ПРАКТИЧЕСКОМУ ИСПОЛЬЗОВАНИЮ ПРОГРАММЫ VirtualBox ДЛЯ ОПЕРАЦИОННЫХ СИСТЕМ Microsoft Windows, Linux, FreeBSD, Mac OS X, Solaris/OpenSolaris, ReactOS, DOS Утверждено Методическим советом ТГТУ в качестве методических указаний для студентов магистратуры, обучающихся по направлению 150701.68 «Машиностроение» и студентов обучающихся по специальности 151701.65 «Проектирование технологических машин и комплексов» Тамбов 2014 Рецензент д.т.н., проф. В.Е. Подольский Утверждено Методическим советом ТГТУ (протокол №3 от 24.03.2014) 2 ОГЛАВЛЕНИЕ 1 2 3 4 ВВЕДЕНИЕ ………………………………………………………………….. ОСНОВНЫЕ ДОСТОИНСТВА ПРОГРАММЫ VirtualBox………….…. НАСТРОЙКА ВИРТУАЛЬНОЙ МАШИНЫ VirtualBox………………… УСТАНОВКА ВИРТУАЛЬНОЙ ОПЕРАЦИОННОЙ СИСТЕМЫ…….… ПРИМЕР УСТАНОВКИ ПРОГРАММЫ ArcView3.2a СОЗДАННОЙ ДЛЯ 32-РАЗРЯДНЫХ ВЕРСИЙ Windows НА ВИРТУАЛЬНОЙ МАШИНЕ VirtualBox……………………………………………………….. 4 5 6 13 16 3 ВВЕДЕНИЕ Предлагаемая методическая разработка знакомит студентов с практическим использованием программы VirtualBox (Oracle VM VirtualBox), предназначенной для виртуализации операционных систем Microsoft Windows, Linux, FreeBSD, Mac OS X, Solaris/OpenSolaris, ReactOS, DOS и других. Предназначена для широкого круга пользователей использующих 32-разрядное программное обеспечение в 64-разрядных операционных системах, в том числе для студентов магистратуры,обучающихся по направлению 150701.68«Машиностроение» и для студентов обучающихся по специальности 151701.65«Проектирование технологических машин и комплексов» при изучении дисциплины «ГИС-технологии в проектировании промышленных систем». Следует отметить, что некоторое программное обеспечение не совместимо с определенными операционными системами (ОС), однако, с помощью программы VirtualBox можно выйти из создавшегося положения, и при этом нет необходимости переустанавливать ОС на компьютере. Применительно для операционных систем Microsoft Windows термины «32разрядный» и «64-разрядный» относятся к способу обработки информации процессором компьютера. 64-разрядная версия Windows обрабатывает большие объемы оперативной памяти эффективнее, чем 32-разрядная система. Некоторые программы, созданные для 32разрядных версий Windows, не будут работать в 64-разрядных версиях Windows. Чтобы в ОС Windows 7 или Windows Vista определить, какая версия Windows используется на компьютере (32-разрядная или 64-разрядная), надо выполнить следующие действия. 1. Откройте компонент «Система». Для этого нажмите кнопку «Пуск», щелкните правой кнопкой мыши «Компьютер» и выберите пункт «Свойства» (Рис. 1). Рис. 1. Определение разрядности операционной системы Windows 7 и Windows Vista 4 2. В разделе «Система» можно просмотреть тип системы. Если компьютер работает под управлением Windows XP, выполните следующие действия. 1. Нажмите кнопку «Пуск». 2. Правой кнопкой мыши щелкните «Мой компьютер» и выберите пункт «Свойства». - если в появившемся окне отсутствует надпись «x64 Edition», компьютер работает под управлением 32-разрядной версии Windows XP. - если в разделе «Система» указано «x64 Edition», компьютер работает под управлением 64-разрядной версии Windows XP. На Рис. 2. представлено отображение разрядности операционной системы Рис. 2. Отображение разрядности операционной системы Windows XP Основные достоинства программы VirtualBox Программа VirtualBox даёт возможность запускать различные ОС (Windows, Linux, Mac OS X и др.) из под основной системы и использовать в работе то программное обеспечение, которое не совместимо с уже установленной ОС. В разработке будут рассмотрены основы этапы установки операционной системы на виртуальную машину VirtualBox [1]. Основные достоинства программы VirtualBox: 1) Запуск программ несовместимых с основной операционной системой. 2) Использование виртуальной ОС в качестве учебного полигона. 3) Изучение новой (виртуальной) ОС. 4) Безопасность работы с виртуальной ОС, т.к. виртуальная ОС изолирована от основной операционной системы. 5 Настройка виртуальной машины VirtualBox Для настройка виртуальной машины VirtualBox на компьютере необходимо провести следующие действия: [2]. 1) Запустите программу VirtualBox и нажмите кнопку «Создать» (Рис. 3). Рис. 3. Запуск программы VirtualBox 2) Запустится мастер создания виртуальной машины, нажмите кнопку «Next» (Рис. 4). Рис. 4. Запуск мастера создания виртуальной машины 3) Впишите имя операционной системы. Если ОС будет распознана, поля 6 «Операционная система» и «Версия» будут заполнены автоматически. Если же данные поля отображают неверную информацию, установите значения вручную (Рис. 5). Рис. 5. Выбор операционной системы 4) Задайте размер оперативной памяти. Посмотрите документацию к той ОС, которую вы хотите установить, и выясните, какой объем памяти требуется для корректной работы устанавливаемой системы. Настоятельно не рекомендуется выделять более половины от имеющейся на компьютере памяти, то есть не надо «заходить» в красную зону (Рис. 6). Рис. 6. Задание размера оперативной памяти Будут предлагаться параметры по умолчанию, и если есть возможность выделить больше памяти, то сделайте это. Но помните: не стоит приближаться к красной зоне. 5) На следующем шаге будет предложено создать новый, либо использовать 7 существующий виртуальный жесткий диск. Убедитесь, что отмечен пункт «Создать новый жесткий диск», и нажмите кнопку «Next» (Рис. 7). Рис. 7. Начало создания виртуального жесткого диска 6) Запустится мастер создания виртуального диска. Оставьте тип файла по умолчанию (VDI), и нажмите «Next» (Рис. 8). Рис. 8. Запуск мастера создания виртуального жесткого диска 7) Теперь необходимо выбрать, какой виртуальный жесткий диск создавать: динамический или фиксированный. Если выбирается динамический, то можно указать его размер любой величины, так как размер самого файла будет увеличиваться по мере надобности (При этом имейте в виду, что обратно размер диска не уменьшается!). При выборе фиксированного диска, необходимо продумать (задать) его размер, так как сам файл сразу займет указанное пространство. Фиксированный диск будет создаваться 8 дольше, однако при использовании он будет работать немного быстрее. В общем, выбирайте сами, и жмите «Next» (Рис. 9). Рис. 9. Выбор образа виртуального жесткого диска Рис. 10. Определение размера и местоположения создаваемого диска 8) Далее необходимо указать размер создаваемого диска, и его местоположение. Узнайте, сколько места на диске требуется для установки вашей виртуальной ОС, и поставьте размер с небольшим запасом (10-12 ГБ) (иначе ОС может не установиться). Если вы не стеснены в свободных гигабайтах, лучше задать размер виртуального диска больше (примерно 20 ГБ). Для смены местоположения создаваемого диска нажмите на кнопку в виде небольшой папки с зеленой галочкой (Рис. 10). Главное, не стоит размещать виртуальный жесткий диск на системном диске! Далее жмите «Next». 9) Проверьте правильность предоставленной информации, и нажмите кнопку 9 «Финиш». 10) Скопируйте образ операционной системы на флешь-накопитель либо на «Рабочий стол», и снова войдите в программу VirtualBox. 11) В левой колонке выделите вашу ОС, и нажмите на панели управления кнопку «Свойства» (Рис. 11). Рис. 11. Начальный этап выбора образа носителя 12) В левой боковой колонке выберите пункт «Носители». В правой колонке «Носители информации», выберите диск с названием «Пусто». С правой стороны выберите «Атрибуты», нажмите на пункт со значком лазерного диска. Выбираете образ, который ранее скачивали на флешку или на «Рабочий стол». И жмите кнопку «Ok». Процесс выбора образа носителя представлен на Рис. 12. 10 Рис. 12. Выбор образа носителя 13) Для того, чтобы наш, виртуальный компьютер в дальнейшем видел флешьнакопитель нужно скачать файл из папки «Плагин для USB» (Рис. 13). Рис. 13. Начальный этап активации флешь-накопителя 14) В главном меню VirtualBox нажимаем сверху последовательно «файл», «настройки», «плагины» и добавляем скачанный нами плагин в список плагинов. 15) Перед установкой заходим «Свойства», «USB». Должны быть включены галочки на «Включить контроллер USB», «Включить контроллер USB 2.0(EHCI)». Справа добавляем наше устройство (т.е. нашу флешь-память) (Рис. 14). 11 Рис. 14. Добавление флешь-накопителя 16) Затем заходим в главное меню программы, выделяем ОС, и нажимаем кнопку «Старт». Если все сделано правильно, то запустится установка операционной системы (Рис. 15). Рис. 15. Запуск процесса установки операционной системы 12 Установка виртуальной операционной системы После того, как нажали «Старт», в виртуальной машине, началась установка ОС (Рис. 16). Рис. 16. Отображение начальной стадии установки ОС На следующем этапе появляется окно с текстом. В приведенном ниже списке перечислены имеющиеся разделы диска и имеющиеся свободные области для создания новых разделов. Выделяем нашу неразмеченную область, которую ранее мы выделили для нашей виртуальной машины. Нажимаем кнопку «С». На Рис. 17 отображено выделение неразмеченной области. 13 Рис. 17. Выделение неразмеченной области Создали раздел «С» на котором будет находиться наша ОС. Заходим в неразмеченную область и выходим. Если неразмеченная область стала диском «Е», то удаляем диск «С» и «Е» и повторяем операцию. Должно получиться два диска: «С» и «D» (Рис. 18). Рис. 18. Формирование диска «С» и «D» Форматируем диск «С» в системе NTFS (Рис. 19). 14 Рис. 19. Выбор форматирования диска «С» в системе NTFS. Примечание: 1) Если вас не устраивает разрешение экрана, виртуальной машины, то вы можете поменять его. Нажмите правой кнопкой мыши на рабочем столе, «свойства», «разрешение экрана» и выберете иное разрешение экрана. 2) Если виртуальная машина не распознаёт флешь-накопитель, то требуется зайти в «пуск», «панель управления», «установка оборудования», «далее», если устройство подключено, нажмите «далее», если нет, то подключите флешь-накопитель, отметьте, что устройство подключено, нажмите «продолжить» из списка установленных оборудований найдите «корневой USB концентратор» наведите на него следом «далее», «готово». Перезагрузите виртуальную машину. После перезагрузки подождите, пока ОС закончит установку нового устройства. 15 Пример установки программы ArcView3.2a созданной для 32-разрядных версий Windows на виртуальной машине VirtualBox 1) Скачиваем папку ArcView3.2, на флешь-накопитель, на которой находится сама программа и дополнительный контент: 3D Analyst, русификатор и примеры. Иногда при установке с флешь-накопителя программа может выдать ошибку, что не найден файл или один из его компонентов. В данном случае желательно скопировать эту папку на виртуальную машину и устанавливать уже с нее. 2) Заходим в папку с программой и устанавливаем её с помощью файла setup.exe Рис. 20. Установка программы ArcView3.2 После установки программа запросит разрешение о перезагрузке компьютера, соглашаемся. 3) На следующем этапе устанавливаем русификатор (Рис.21 и Рис. 22). 16 Рис. 21. Выбор программы Русификатор Рис. 22. Установка программы Русификатор 4) Далее устанавливаем программу 3D Analyst. Открываем папку 3D Analyst с помощью файла «setup.exe» запускаем установку программы (Рис. 23). 17 Рис. 23. Установку программы 3D Analyst 5) Теперь переходим к запуску программы ArcView GIS 3.2. Нажимаем последовательно: «пуск», «все программы», «ESRI», «ArcView GIS 3.2». Рис. 24. Запуск программы ArcView GIS 3.2 При первом запуске требуется заполнить «регистрационный номер ArcView ». Имя и Организацию вписываете самостоятельно, а регистрационный номер 911111111111 (Рис. 25). 18 Рис. 25. Заполнение регистрационного номера ArcView GIS 3.2 После выполненных действий откроется окно приветствия программы ArcView GIS 3.2. Рис. 26. Окно приветствия программы ArcView GIS 3.2. Удачной работы! Список литературы 1. Режим доступа: https://www.virtualbox.org [Официальный сайт программы] 2. Режим доступа: http://www.oszone.net/13051/VirtualBox_Setup [Установка и настройка платформы виртуализации Oracle VM VirtualBOX]. 19 20