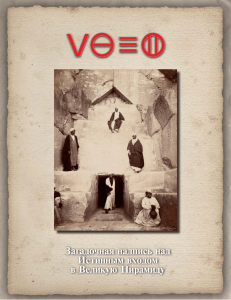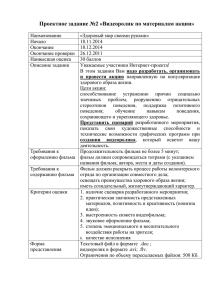Мастер класс. Монтаж фильма.
реклама
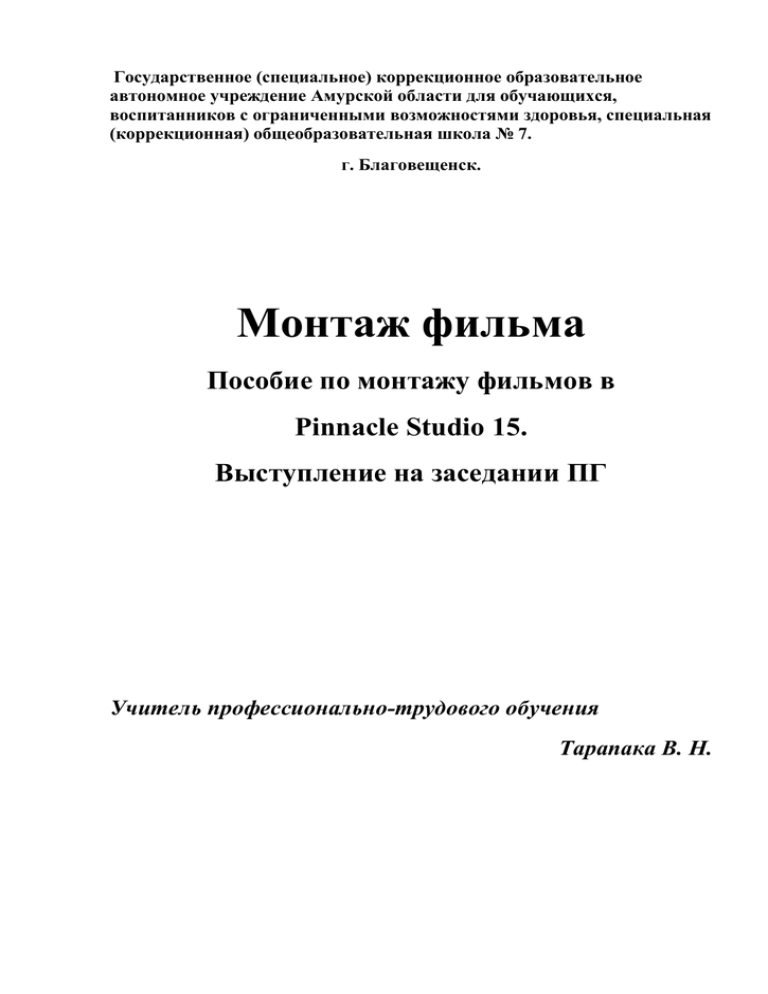
Государственное (специальное) коррекционное образовательное автономное учреждение Амурской области для обучающихся, воспитанников с ограниченными возможностями здоровья, специальная (коррекционная) общеобразовательная школа № 7. г. Благовещенск. Монтаж фильма Пособие по монтажу фильмов в Pinnacle Studio 15. Выступление на заседании ПГ Учитель профессионально-трудового обучения Тарапака В. Н. 2015г Пошаговая инструкция создания фильма. 1. Установить на компьютер студию. 2. Подобрать материал для фильма и разместить в отдельную папку или на рабочий стол. Сценки и музыку программа видит по разному но про это поговорим дальше. 3. Открыть студию. В левом углу появились значки сверху вниз; это значки, с каким видом файла будете работать, ,слева направо с какой папкой. 4. Начинаем монтировать фильм. Выбираем значок видео камеры, нажимаем, после этого на знак пустой папки. Выбираем папку или рабочий стол, сценку и открываем её. 5. На столе студии появятся сценки. Нужную сценку переносим в линию видео, или в раскадровку, которая включается выше линии видео с правой стороны. 6. Обрезка сценки производится так. На сценку в видео полосе делаем два клика. Появится на столе рамка обрезки, на которой изображены два кадра: начало и конец сценки. Под кадрами производим обрезку справа или слева, можно с двух сторон. Полная обрезка произойдёт при выводе фильма. Если много обрезали, двумя кликами возвращаем назад сценку и делаем обрезку, где надо. Если нужно вырезать из середины, обрезается справа до нужного момента, закрываем и в полосу видео вставляем туже сценку и обрезаем слева до нужного кадра. В раскадровке просто удаляем ненужную сценку. 7. Можно сделать переходы. Выбираем знак прямоугольник с молнией, открываем и нужный переход вставляем между сценками. Тут надо помнить, что при переходе сценки накладываются друг на друга. 8. Озвучка производится так. Если нужно удалить звук и подставить свой комментарий или озвучку в полосе микрофон, подводим курсор к полосе звука и перетаскиваем вниз. Можно удалить звук частями. Подводим курсор к нужному месту удаления на полосе звука (появляется тёмный динамик и стрелка) ставим точку кликом мышки. При подводе курсора к точке второй раз появляется светлый динамик и стрелка, им и передвигаем линию звука куда надо. Свёртываем студию. Записываем свой комментарий или озвучку в доступной программе или на диктофон, вставляем так же, как видео на стол студии. Переносим запись в полосу звуковых эффектов или в полосу музыки, если не будете ставить музыку. Музыка ставится так же, как сценки на стол студии и переносится в полосу музыки. Озвучка и музыка обрезается также, как сценки. Громкость делается, как написано выше (работа со звуком). 9. Установка титров. При нажатии на знак титры (Т) появятся окошечки с надписью, куда можно вставить титры, написанные в других программах. Ставятся в полосу титры также, как сценки. Но не все титры принимает, лучше писать в студии. Для этого нужно нажать на надпись инструментарий. Выбрать надпись «Создать титры», кликнуть мышкой, справа выбрать надпись, какие вам надо титры и кликнуть на надпись. В окне просмотра появится рамка с надписью. Подвести курсор на надпись, кликнуть правой кнопкой мышки и вырезать надпись. С правой стороны выбрать «Шаблон» надписи и отпечатать титры. Можно сделать свой стиль. Для этого справа выбрать стиль и ввести параметры стиля. Если титры полноэкранные, ставить так же, как сценки. 10. Вывод фильма. Слева нажать значок «Видеокамера». Потом надпись «Вывод фильма». Появится диаграмма. Выбираете тип файла и куда будете выводить, нажать вывод. Дополнение: пока фильм не смонтирован, файлы, с которыми работаете, с папки или с рабочего стола удалять нельзя.