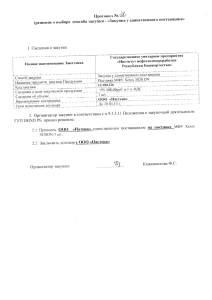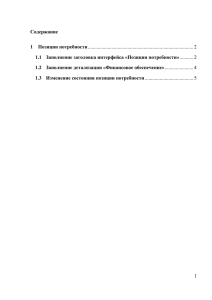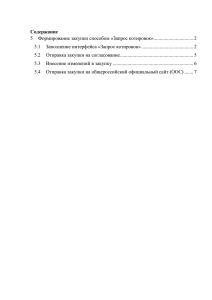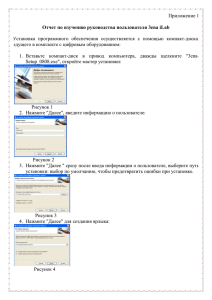формат Word - Государственные закупки Ярославской области
реклама

Содержание 4 Формирование закупки способом «Конкурс» .......................................................................... 2 4.1 Заполнение интерфейса «Конкурсы» путем создания закупки на основании заявки на закупку (закупка через УО) .................................................................................................................... 2 4.2 Заполнение интерфейса «Конкурсы» путем создания закупки на основании планаграфика (самостоятельное размещение заказчиком) ........................................................................... 4 4.3 Заполнение заголовка закупки «Конкурс» .............................................................................. 6 4.4 Заполнение детализации «Лоты». Порядок изменения НМКЦ .............................................. 8 4.5 Заполнение детализации «Условия исполнения контракта» ................................................13 4.6 Заполнение детализации «Требования к участникам закупки»............................................15 4.7 Заполнение детализации «Критерии оценки» ........................................................................17 4.8 Утверждение и отправка закупки на ООС, сформированной из заявки на закупку (закупка через УО)................................................................................................................................................19 4.9 Отправка закупки на ООС, сформированной заказчиком из плана-графика (закупка при самостоятельном размещении) ............................................................................................................22 4.10 Внесение изменений в закупку ................................................................................................24 4.11 Отмена закупки .........................................................................................................................28 4.12 Повторное проведение закупки ...............................................................................................29 4.13 Обязательное общественное обсуждение крупных закупок (от 50 млн.руб. до 1 млрд.руб.) ...............................................................................................................................................30 ВНИМАНИЕ!!! Подробно об алгоритме перевода состояний закупок описано в документе Схема "Алгоритм работы работы в ГИС "Госзакупки ЯО", который размещен в разделе «Информация для пользователей» «Инструкции». 4 Формирование закупки способом «Конкурс» 4.1 Заполнение интерфейса «Конкурсы» путем создания закупки на основании заявки на закупку (закупка через УО) 4.1.1 Закупка создается на основании заявки на закупку в том случае, если закупка осуществляется через уполномоченный орган. 4.1.2 Перейдите на рабочее место «Закупки по 44-ФЗ» (см. Рисунок 4.1). Выберите рабочего места слева, или выбора рабочего места из выпадающего списка вкладки «Рабочие места». Рисунок 4.1 – Переход на рабочее место «Закупки по 44-ФЗ» 4.1.3 Далее выберите вкладку «Определение поставщика (подрядчика, исполнителя)». Перейдите на интерфейс «Заявки на закупку» (см. Рисунок 4.2). Рисунок 4.2 – Переход на интерфейс «Заявки на закупку» 4.1.4 Перейдите на вкладку «Действующие». В открывшемся окне нажмите кнопку «Выполнить». Из полученного списка выберите заявку на закупку, на основании которой нужно сформировать закупку способом определения поставщика «Конкурс». 4.1.5 На панели управления выберите кнопку «Операция». В открывшемся окне выберите операцию «Формирование аукциона или конкурса» (см. Рисунок 4.3). Рисунок 4.3 – Операция «Формирование аукциона или конкурса» 4.1.6 В открывшемся окне номер заявки на закупку заполнится автоматически, если она была выбрана на этапе 4.1.4. Для заполнения вручную нажмите кнопку «Вызов справочника» и в открывшемся интерфейсе «Заявки на закупку действующие» выберите заявку, по которой должна быть сформирована закупка. 4.1.7 Поставьте галочку в поле «Перенос вложений», если необходимо, чтобы вложенные файлы заявки были перенесены в закупку. 4.1.8 Нажмите кнопку «Выполнить» (см. Рисунок 4.4), при этом автоматически сформируется закупка. Рисунок 4.4 – Параметры операции «Формирование аукциона или конкурса» 4.1.9 Далее перейдите к разделу 4.3. настоящей инструкции. 4.2 Заполнение интерфейса «Конкурсы» путем создания закупки на основании плана-графика (самостоятельное размещение заказчиком) 4.2.1 Перейдите на рабочее место «Закупки по 44-ФЗ» (см. Рисунок 4.1). 4.2.2 Далее выберите вкладку «Планирование закупок». Перейдите на интерфейс «План-график» (см. Рисунок 4.5). Рисунок 4.5 – Переход на интерфейс «План-график» 4.2.3 Перейдите на вкладку «Действующие». В открывшемся окне нажмите кнопку «Выполнить». Выберите позицию плана-графика (см. Рисунок 4.6), на основании которой будет сформирована закупка способом определения поставщика «Конкурс». Рисунок 4.6 – Интерфейс «План-график. Действующий» 4.2.4 На панели управления нажмите кнопку «Операция» и выберите операцию «Формирование аукциона или конкурса» (см. Рисунок 4.7). Рисунок 4.7 – Операция «Формирование аукциона или конкурса» 4.2.5 Поле «Позиция плана-графика» заполняется автоматически, если она была выбрана на этапе 4.2.3. Для заполнения вручную нажмите кнопку «Вызов справочника» и в открывшемся интерфейсе «План-график. Действующий» выберите позицию плана-графика, по которому должна быть сформирована закупка. 4.2.6 Поставьте галочку в поле «Перенос вложений», необходимо в закупку перенести вложенные файлы плана-графика. если 4.2.7 Нажмите кнопку «Выполнить» (см. Рисунок 4.8) при этом закупка сформируется автоматически и будет отображаться в интерфейсе «Конкурсы. Редактируемые». Рисунок 4.8 – Параметры операции «Формирование аукциона или конкурса» 4.2.1 Далее перейдите к разделу 4.3. настоящей инструкции. 4.3 Заполнение заголовка закупки «Конкурс» 4.3.1 Перейдите на рабочее место «Определение поставщика (подрядчика, исполнителя), выберите вкладку «Конкурсы» (см. Рисунок 4.9). Рисунок 4.9 – Переход на вкладку «Конкурсы» 4.3.2 Сформированная закупка находится в интерфейсе «Конкурсы. Редактируемые» для ее отображения нажмите кнопку «Выполнить» (см. Рисунок 4.10). 4.3.3 Для оформления закупки необходимо заголовок для этого нажмите кнопку «Редактировать» отредактировать (см. Рисунок 4.10). Рисунок 4.10 – Интерфейс «Конкурсы. Редактируемые» 4.3.4 В открывшемся окне заполните следующие поля: Поле «Контактное лицо организатора» автоматически заполняется сотрудником текущего пользователя. Для выбора другого сотрудника нажмите кнопку «Вызов справочника» . В открывшемся справочнике «Сотрудники» выберите сотрудника и нажмите кнопку «Выбор» (см. Рисунок 4.11). Рисунок 4.11 – Выбор контактного лица Поля «Объект закупки», «Способ определения поставщика», «Вид организатора», «Организатор» заполняются из одноименных полей плана-графика. Поле «Контактное лицо организатора» заполняется сотрудником текущего пользователя. Заполните поле «Дата публикации», которое по умолчанию автозаполняется первым днем месяца из поля «Срок закупки». Для редактирования выберите значения из календаря. Поле «Место предоставления документации» заполняется вручную. Поле «Порядок предоставления документации» заполняется вручную. Поля «Место предоставления документации» «Место подачи заявок» заполняется вручную. Поле «Порядок подачи заявок» заполняется вручную. Поле «Дата начала подачи заявок» заполняется вручную. Поле «Место вскрытия конвертов с заявками, рассмотрения и оценки таких заявок» заполняется вручную. Поле «Дата и время вскрытия конвертов с заявками» заполняется вручную. Поле «Место рассмотрения и оценки заявок» заполняется вручную. Обратите внимание на поля не обязательные для заполнения и при необходимости заполните их. 4.3.5 Затем нажмите кнопку «Сохранить». 4.4 Заполнение детализации «Лоты». Порядок изменения НМКЦ 4.4.1 Нажмите кнопку «Детализация», перейдите на закладку «Лоты» и нажмите кнопку «Редактировать» (см. Рисунок 4.12). Рисунок 4.12 – Детализация «Лоты» 4.4.2 Данные в детализацию «Лоты» переносятся: если закупка сформирована из заявки на закупку, то данные переносятся из соответствующей детализации «Лоты» заявки; если закупка сформирована из позиции плана-графика, то данные переносятся из соответствующих полей планаграфика. 4.4.3 Поле «Валюта» заполняется значением «Российский рубль» по умолчанию. Если в закупке используется другая валюта, то необходимо выбрать значение из справочника. 4.4.4 Поля «№ лота» и «Объект закупки» заполняются из одноименных полей плана-графика («№ закупки (лота)» и «Объект закупки»). 4.4.5 Если необходимо в закупке, сформированной из плана-графика, изменить начальную (максимальную) цену контракта (далее НМКЦ), то необходимо выполнить следующие действия. 4.4.6 НМЦК, указанная в позиции плана-графика, автоматически переносится в соответствующую закупку, поскольку алгоритм работы пользователей в ГИС предусматривает последовательное формирование документов (см. Рисунок 4.13): Планграфик Закупка Сведения о заключени и контракта Сведения об исполнении контракта Рисунок 4.13 - Схема «Алгоритм работы в ГИС ЯО» 4.4.7 Для внесения изменений в закупку в части изменения НМЦК необходимо выполнить следующие действия: При увеличении НМЦК не более чем на 10%. Изменение НМЦК в закупке осуществляется через внесение изменений в планграфик. При уменьшении НМЦК не более чем на 10%. Изменение НМЦК в закупке осуществляется через детализацию «Продукция». Для этого в детализации «Лоты» нажмите кнопку «Детализация» при этом откроется детализация «Продукция». Нажмите кнопку «Редактировать» (см. Рисунок 4.14). Рисунок 4.14 – Переход на детализацию «Продукция» из детализации «Лоты» 4.4.8 В форме «Продукция» измените поля «Цена» и «Стоимость» (см. Рисунок 4.15). 4.4.9 Поля «Наименование» и «Описание объекта закупки» при необходимости можно корректировать. Рисунок 4.15 – Редактирование формы «Продукция» При изменении НМЦК более чем на 10%. В соответствии с приказом Министерства экономического развития РФ, Федерального казначейства РФ от 27.12.2011 №761/20н внесение изменений в планы-графики осуществляется, в том числе при изменении более чем на 10% стоимости планируемых к приобретению товаров, работ, услуг, выявленные в результате подготовки к размещению конкретного заказа, вследствие чего невозможно размещение заказа на поставки товаров, выполнение работ, оказание услуг в соответствии с начальной (максимальной) ценой контракта, предусмотренной планом-графиком. Соответственно, изменение НМЦК в заявке на закупку осуществляется через внесение соответствующих изменений в план-график. 4.4.10 Нажмите кнопку «Сохранить». 4.5 Заполнение детализации «Условия исполнения контракта» 4.5.1 Нажмите кнопку «Детализация», перейдите на закладку «Условия исполнения контракта» и нажмите кнопку «Редактировать» (см. Рисунок 4.16). Рисунок 4.16 – Детализация «Условия исполнения контракта» 4.5.2 Данные в детализации «Условия исполнения контракта» заполняются: если закупка сформирована из заявки на закупку, то данные переносятся из соответствующих полей заявки детализации «Лоты»; если закупка сформирована из позиции плана-графика, то необходимо заполнить обязательные поля. 4.5.3 Поле «Позиция плана-графика» заполняется автоматически путем переноса данных из соответствующей позиции плана-графика. 4.5.4 Поле «Начальная (максимальная) цена автозаполняется суммой стоимостей продукции из «Продукция». контракта» детализации 4.5.5 Поля «Обеспечение заявки на участие, руб.» и «Обеспечение исполнения контракта, руб.» автозаполняются путем умножения значения поля «Начальная (максимальная) цена контракта» на значения данных полей в процентах. 4.5.6 Поля «Срок поставки товара, выполнения работ, оказания услуг», «Место поставки товара, выполнения работ, оказания услуг», «Порядок внесения денежных средств в качестве обеспечения заявки», «Порядок предоставления обеспечения исполнения контракта» заполняются вручную. 4.5.7 Поле «Лицевой счет для средств, поступающих во временное распоряжение» заполняется автоматически, если в детализации «Лицевые счета» справочника «Заказчики» указан, только один лицевой счет с данным типом. Если лицевых счетов несколько, то для выбора нажмите кнопку «Вызов справочника» и выберите из справочника соответствующий лицевой счет. 4.5.8 Нажмите кнопку «Сохранить». 4.6 Заполнение детализации «Требования к участникам закупки» 4.6.1 Нажмите кнопку «Детализация», перейдите «Требования к участникам закупки» (см. Рисунок 4.17). на закладку 4.6.2 Если закупка была создана из заявки на закупку, то детализация заполнится автоматически данными из одноименной детализации интерфейса «Заявки на закупку». 4.6.3 Если закупка создана из позиции плана-графика, то данную детализацию пользователь заполняет вручную необходимыми данными. 4.6.4 Нажмите кнопку «Добавить запись» (см. Рисунок 4.17). Рисунок 4.17 – Добавление строки в детализации «Требования к участникам закупки» 4.6.5 В открывшейся форме «Требования к участникам закупки» заполните обязательные поля (см. Рисунок 4.18). Рисунок 4.18 – Заполнение формы «Требования к участникам закупки» 4.6.6 В поле «Лот» нажмите кнопку «Вызов справочника», из детализации лоты выберите лот, по которому нужно сформировать требования (см. Рисунок 4.19). Рисунок 4.19 – Выбор лота 4.6.7 В поле «Требование» нажмите кнопку «Вызов справочника» и выберите требования к участникам закупки. Нажмите кнопку «Выбор» (см. Рисунок 4.20). Рисунок 4.20 – Выбор требований к участникам закупки 4.6.8 При необходимости в поле «Начальное значение» введите начальное значение для выбранного требования. 4.6.9 При необходимости заполните поле «Документ, предоставляемый поставщиком» и в поле «Тип документа» выберите с помощью кнопки «Вызов справочника» тип документа и нажмите кнопку «Выбор». 4.6.10 Нажмите кнопку «Сохранить». 4.7 Заполнение детализации «Критерии оценки» 4.7.1 Нажмите кнопку «Детализация», «Критерии оценки» (см. Рисунок 4.21). перейдите на закладку 4.7.2 Если закупка была создана из заявки на закупку, то детализация заполнится автоматически данными из одноименной детализации интерфейса «Заявки на закупку». 4.7.3 Если закупка создана из позиции плана-графика, то данную детализацию пользователь заполняет вручную необходимыми данными. 4.7.4 Нажмите кнопку «Добавить запись» (см. Рисунок 4.21). Рисунок 4.21 – Создание критериев оценки 4.7.5 В открывшейся форме необходимо заполнить следующие поля: В поле «Лот» с помощью кнопки «Выбор справочника» выберите лот, по которому нужно сформировать критерии оценки и нажмите кнопку «Выбор». Для заполнения поля «Критерии оценки» с помощью кнопки «Вызов справочника» перейдите в справочник «Требования, критерии оценки», выберите критерии оценки и нажмите кнопку «Выбор» (если критериев оценки несколько, то добавьте еще один или несколько критериев) (см. Рисунок 4.22). Рисунок 4.22 – Выбор критериев оценки из справочника В поле «Коэффициент весомости» укажите коэффициент весомости выбранного критерия (коэффициент весомости всех вместе взятых критериев для каждого лота должен составлять 100%). После заполнения всей необходимой информации нажмите кнопку «Сохранить» (см. Рисунок 4.23). Рисунок 4.23 – Критерии оценки 4.8 Утверждение и отправка закупки на ООС, сформированной из заявки на закупку (закупка через УО) 4.8.1 Закупка, осуществляемая уполномоченным органом (УО) проходит этап двухстороннего подписания со стороны руководителя УО и со стороны руководителя Заказчика. 4.8.2 Для утверждения закупки сотруднику УО на интерфейсе «Конкурсы. Редактируемые» необходимо выбрать закупку, нажать кнопку «Перевод состояний» Рисунок 4.24). и выбрать состояние «На утверждении УО» (см. Рисунок 4.24 – Перевод состояний закупки на интерфейсе «Конкурсы. Редактируемые» 4.8.3 Руководитель УО, получив закупку (в интерфейсе «Личный кабинет» блок «Закупки» ссылка «На утверждении УО. Конкурсы») в состоянии «На утверждении УО», может выполнить следующие действия: отправить сотруднику УО закупку на доработку для этого необходимо нажать кнопку «Перевод состояний» и выбрать состояние «На доработке»; утвердить закупку для этого необходимо нажать кнопку «Перевод состояний» и выбрать состояние «На утверждении заказчика». 4.8.4 Заказчик, получив закупку (в интерфейсе «Личный кабинет» блок «Закупки» ссылка «На утверждении заказчика. Конкурсы») в состоянии «На утверждении заказчика», может выполнить следующие действия: отправить сотруднику УО закупку на доработку для этого необходимо нажать кнопку «Перевод состояний» и выбрать состояние «На доработке»; утвердить закупку для этого необходимо нажать кнопку «Перевод состояний» и выбрать состояние «Утверждена заказчиком». 4.8.5 Сотрудник УО, получив закупку (в интерфейсе «Личный кабинет» блок «Закупки» ссылка «Утвержденные заказчиком. Конкурсы») экспортирует ее на ООС для публикации. Для этого необходимо нажать кнопку «Перевод состояний» и выбрать состояние «На размещении» при этом откроется форма ввода логина и пароля от личного кабинета ООС. 4.8.6 В состоянии закупки «На размещении» системой формируется xml-пакет передачи данных на ООС. 4.8.7 В поле «Примечание» заголовка закупки формируется запись «Документ в обработке» (см. Рисунок 4.25). Рисунок 4.25 – Отправка конкурсы в состояние «На размещении» 4.8.8 На ООС полученный xml-пакет проходит логические контроли, и если нет ошибок, загружается в интерфейс «Закупки по 44-ФЗ» закладка «На подготовке», а в поле «Примечание» заголовка закупки формируется запись «Документ загружен». Ошибки загрузки таким же образом записываются в поле «Примечание». 4.8.9 Для опубликования закупки необходимо на ООС в интерфейсе «Закупки по 44-ФЗ» закладка «На подготовке» найти закупку нажать кнопку «Опубликовать». Внимание! При выполнении переводов состояний в ГИС «Госзакупки ЯО» могут срабатывать логические контроли, проверяющие правильность заполнения данных. Если данные контроли сработали, необходимо исправить указанные контролем ошибки. 4.8.10 После опубликования закупки на ООС в течение суток подгружается в ГИС «Госзакупки ЯО» состояние «Опубликован» и реестровый номер закупки на ООС. При этом закупка перемещается в интерфейс «Электронные аукционы. Действующие» (см. Рисунок 4.26). Рисунок 4.26 – Интерфейс «Конкурсы. Действующие» 4.9 Отправка закупки на ООС, сформированной заказчиком из плана-графика (закупка при самостоятельном размещении) 4.9.1 Заказчику для отправки закупки на ООС необходимо перевести ее в состояние «На размещении». Для этого нажмите кнопку «Перевод состояний» и выберите состояние «На размещении» при этом откроется форма ввода логина и пароля от личного кабинета ООС. Внимание! При выполнении переводов состояний в ГИС «Госзакупки ЯО» могут срабатывать логические контроли, проверяющие правильность заполнения данных. Если данные контроли сработали, необходимо исправить указанные контролем ошибки. 4.9.2 В состоянии закупки «На размещении» системой формируется xml-пакет передачи данных на ООС. 4.9.3 В поле «Статус обработки в ЕИС» заголовка закупки формируется запись «Документ отправлен в ЕИС» (см. Рисунок 4.27). Рисунок 4.27 – Отправка конкурса в состояние «На размещении» 4.9.4 На ООС полученный xml-пакет проходит логические контроли, и, если нет ошибок, загружается в интерфейс «Закупки по 44-ФЗ» закладка «На подготовке», а в поле «Статус обработки в ЕИС» заголовка закупки формируется запись «Документ успешно обработан». Если существуют ошибки обработки, то поле «Статус обработки в ЕИС» заполнится значением «Документ обработан с ошибками», а ошибки обработки записываются в поле «Текст ошибки обработки в ЕИС». 4.9.5 Для опубликования закупки необходимо на ООС в интерфейсе «Закупки по 44-ФЗ» закладка «На подготовке» найти закупку нажать кнопку «Опубликовать». 4.9.6 После опубликования закупки на ООС в течение суток подгружается в ГИС «Госзакупки ЯО» состояние «Опубликована» и реестровый номер закупки на ООС. При этом закупка перемещается в интерфейс «Электронные аукционы. Действующие» (см. Рисунок 4.28). Рисунок 4.28 – Отправка конкурса в состояние «На размещении» 4.10 Внесение изменений в закупку 4.10.1 Для внесения изменений в закупку перейдите на вкладку «Конкурсы. Действующие», выберите позицию закупки и на панели управления нажмите кнопку «Операция». В открывшемся окне выберите из списка операцию «Внесение изменений» (см. Рисунок 4.29). Рисунок 4.29 – Выбор операции «Создать уточнение» 4.10.2 В открывшейся форме введите дату изменения и нажмите кнопку «Выполнить» (см. Рисунок 4.30). Рисунок 4.30 – Заполнение параметров операции «Создать уточнение» 4.10.3 В результате выполнения операции документ появится во вкладке «Конкурсы. Редактируемые» с номером 1.01 и типом документа «Изменение закупки по 44-ФЗ»(см. Рисунок 4.31). Рисунок 4.31 – Изменение позиции закупки 4.10.4 закупки. Заполните поле «Основание внесения изменений» заголовка 4.10.5 Заполните блок полей «Основание внесения изменений» заголовка закупки: заполните вручную поля «Краткое описание», «Наименование организации», «Наименование документа», «Дата документа», «Номер документа» заполните поле «Вид основания» для этого нажмите кнопку выпадающий список и выберите значение. Внимание!!! Блок полей «Основание внесения изменений» обязателен для заполнения, т.к. при переводе состояний срабатывает логический контроль на его заполнение. 4.10.6 Если изменения в извещение возможны только через изменение плана-графика, то необходимо внести изменение в позицию плана-графика, из которой сформирована данная закупка. Подробнее об изменении позиции плана-графика изложено в пункте 1.6. инструкции «Планирование закупок». 4.10.7 Для внесения изменений в извещение о закупке перейдите на вкладку «Конкурсы. Редактируемые», выберите извещение и нажмите кнопку «Операция». Из списка выберите операцию «Внесение изменений в закупку» (см. Рисунок 4.31.1). Рисунок 4.31.1– Выбор операции «Внесение изменений в закупку» 4.10.8 В открывшемся диалоговом окне автоматически заполнится поле «Закупка», для заполнения поля «Позиция плана-графика» нажмите кнопку «Вызов справочника» (см. Рисунок 4.31.2). Рисунок 4.31.2 – Заполнение параметров операции «Внесение изменений в закупку» 4.10.9 В открывшемся интерфейсе «План-график. Действующий» нажать кнопку «Выполнить» отметить галкой позицию плана-графика и нажать кнопку «Выбор» (см. Рисунок 4.31.3) и поле «Позиция планаграфика» заполнится. Рисунок 4.31.3 – Выбор позиции плана-графика в интерфейсе «План-график. Действующий» 4.10.10 Нажмите кнопку «Выполнить» (см. Рисунок 4.31.2). 4.10.11 Внесите необходимые изменения и выполните следующие действия: если закупка сформирована из заявки на закупку (через УО), то выполните раздел 4.8 настоящей инструкции; если закупка сформирована из плана-графика, то выполните раздел 4.9 настоящей инструкции. 4.10.12 После опубликования уточнений к закупке на ООС, в ГИС «Госзакупки ЯО» синхронизируется в течение суток состояние уточнений к закупке «Опубликован», и она будет находиться на интерфейсе «Конкурсы. Действующие». При этом закупка, на основании которой сделано уточнение, перейдет в интерфейс «Конкурсы. Устаревшие» в состояние «Аннулирован». . 4.11 4.11.1 Отмена закупки На ООС переведите закупку состояние «Отменен». 4.11.2 В течение суток состояние будет подгружено в ГИС «Госзакупки ЯО», при этом закупка будет находиться на интерфейсе «Конкурсы. Действующие» (см. Рисунок 4.32). Рисунок 4.32 – Отклонение позиции закупки . 4.12 Повторное проведение закупки 4.12.1 Если закупка не состоялась и требуется ее повторное проведение необходимо выполнить следующие действия. 4.12.2 На ООС переведите закупку в состояние Завершен. 4.12.3 В ГИС «Госзакупки ЯО» закупка должна автоматически перевестись в состояние «Завершен» на основании подгруженных с ООС протоколов. В случае, если автоматически протоколы не загрузились с ООС, необходимо обратиться в службу технической поддержки (gz76@krista.ru). 4.12.4 графика. При необходимости внесите изменение в позицию плана- 4.12.5 После того как предыдущая закупка перейдет в состояние «Завершен» станут доступными следующие операции: если закупка через уполномоченный орган, то на интерфейсе «План-график. Действующий» необходимо из позиции планаграфика создать новую заявку на закупку. Подробно о создании заявки на закупку и изложено в инструкции «Формирование заявки на закупку»; если закупка самостоятельная, то на интерфейсе «План-график. Действующий» необходимо из позиции плана-графика создать новую закупку «Конкурсы». Подробно о создании закупки изложено в разделе 4.2. настоящей инструкции. 4.12.6 ВНИМАНИЕ!!! При создании повторной закупки по позиции плана-графика, по которой уже имеется первая закупка в состоянии «Завершен», на ООС автоматически выгружается способ закупки ПОВТОРНЫЙ. 4.13 Обязательное общественное обсуждение крупных закупок (от 50 млн.руб. до 1 млрд.руб.) 4.13.1 В соответствии с Постановлением Правительства ЯО от 31 декабря 2014 года 1455-п обязательное общественное обсуждение проводится при осуществлении закупок путем проведения конкурса или аукциона в электронной форме, НМКЦ которой составляет от 50 млн.руб. до 1 млрд.руб. включительно (за исключением некоторых случаев). 4.13.2 Ознакомиться с Постановлением Правительства ЯО от 31 декабря 2014 года 1455-п можно на портале http://www.yarregion.ru/depts/dgz/tmpPages/docs.aspx в разделе «Документы» «Региональное законодательство». 4.13.3 Обязательное общественное обсуждение крупных закупок осуществляется на интерфейсе «Общественное обсуждение крупных закупок», в котором автоматически отображаются закупки, подлежащие обсуждению. Для перехода на указанный интерфейс необходимо: выбрать вкладку «Информация для поставщиков» левого меню главной страницы ГИС «Госзакупки ЯО», перейти на вкладку «Общественное обсуждение крупных закупок» (см. Рисунок 5.36 под цифрой 1). либо воспользоваться баннером «Общественное обсуждение крупных закупок» (см. Рисунок 5.36 под цифрой 2). Рисунок 5.36. Переход на вкладку «Общественное обсуждение крупных закупок» 4.13.4 Обязательное общественное обсуждение закупок начинается со дня, следующего за днем размещения извещения о проведении аукциона в электронной форме в единой информационной системе в сфере закупок. 4.13.5 Поиск закупок осуществляется с помощью кнопки «Фильтрация данных» (необходимо установить параметры поиска и нажать кнопку «Выполнить» для формирования списка закупок (см. Рисунок 5.37). Рисунок 5.37. Кнопка «Фильтрация данных» интерфейса «Общественное обсуждение крупных закупок» 4.13.6 Список отобранных закупок отображается под формой «Фильтрации данных» (Рисунок 5.38). В последнем столбце «Обсуждение закупок» отображается количество опубликованных замечаний и предложений. 4.13.7 Для перехода в карточку общественного обсуждения конкретной закупки необходимо кликнуть левой кнопкой мыши по соответствующей строке закупки. Рисунок 5.38. Получение перечня закупок в соответствии с заданными параметрами фильтрации данных интерфейса «Общественное обсуждение крупных закупок» 4.13.8 Замечания и предложения участников общественного обсуждения (далее – участники), зарегистрированных в ГИС «Госзакупки ЯО», подаются в карточку общественного обсуждения закупки (см. Рисунок 5.39 под цифрой 1). Рисунок 5.39. Сведения о закупке интерфейса «Общественное обсуждение крупных закупок» 4.13.9 Замечания и предложения участников проходят предварительную проверку (на отсутствие ненормативной лексики), осуществляемую оператором (департаментом госзаказа ЯО), и публикуются не позднее 1 дня с даты их поступления. После опубликования они отображаются в карточке общественного обсуждения закупки (см. Рисунок 5.39 под цифрой 2). 4.13.10 В закрытой части ГИС «Госзакупки ЯО» все поступившие замечания и предложения отображаются на интерфейсе «Определение поставщика (подрядчика, исполнителя)» - «Конкурсы». Действующие» в детализации «Комментарии» (см. Рисунок 5.40). Рисунок 5.40. Отображение комментариев (замечаний и предложений) в закрытой части ГИС «Госзакупки ЯО» 4.13.11 В день публикации замечаний и предложений департамент госзаказа ЯО направляет поступивший запрос заказчику, который обязан в течение одного рабочего дня направить в департамент ответ (пояснение) на бумажном носителе и (или) в электронной форме с помощью единой системы электронного документооборота органов государственной власти ЯО. 4.13.12 Полученный ответ департамент госзаказа ЯО публикует в ГИС «Госзакупки ЯО» в течение 1 рабочего дня с даты получения ответа. 4.13.13 Добавление ответа на замечания и предложения осуществляется в интерфейсе «Определение поставщика (подрядчика, исполнителя)» «Конкурсы. Действующие» в детализации «Комментарии». Для добавления ответа нажмите кнопку «Добавить запись» (см. Рисунок 5.41). Рисунок 5.41. Добавление ответа на замечания и предложения в закрытой части ГИС «Госзакупки ЯО» 4.13.14 При добавлении ответа в форме «Комментарии» в поле «Комментарий-родитель» нажмите кнопку «Вызов справочника» и в открывшемся справочнике нажмите кнопку «Выполнить». Затем выберите замечание или предложение, на которое необходимо добавить ответ (см. Рисунок 5.42). Рисунок 5.42. Выбор замечания или предложения для добавления ответа 4.13.15 Заполните вручную поле «Комментарий». 4.13.16 При необходимости в поле «Файл» добавьте файл ответа. 4.13.17 В поле «Опубликовано» поставьте галку для опубликования добавленного ответа. 4.13.18 Опубликованный ответ будет отображаться в открытой части ГИС «Госзакупки ЯО» карточки общественного обсуждения закупки (см. Рисунок 5.39 под цифрой 3). 4.13.19 Порядок и сроки опубликования ответов изложены в разделе 3 «Правила проведения обязательного общественного обсуждения закупок» Порядка обязательного общественного обсуждения закупок товаров, работ, услуг для обеспечения нужд Ярославской области (далее Порядок) Постановления Правительства 31 декабря 2014 года № 1455-п. 4.13.20 По результатам общественного обсуждения закупок заказчиком принимается решение в соответствии с пунктом 3.8 Порядка. 4.13.21 После окончания обязательного общественного обсуждения закупок в течение 3 дней департамент публикует в ГоИС «Госзакупки ЯО» протокол, с которым можно ознакомиться в карточке общественного обсуждения закупки на интерфейсе «Общественное обсуждение крупных закупок» (см. Рисунок 5.43). Рисунок 5.43. Формирование опубликованного протокола общественного обсуждения крупных закупок