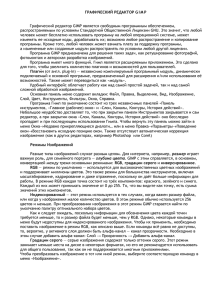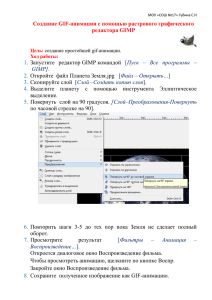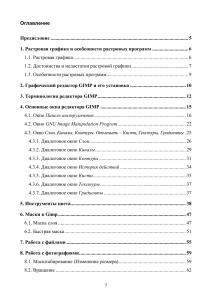ÐŸÑ€Ð°ÐºÑ‚Ð¸Ñ‡ÐµÑ ÐºÐ°Ñ _работа_в_Gimp_"КаÑ
реклама
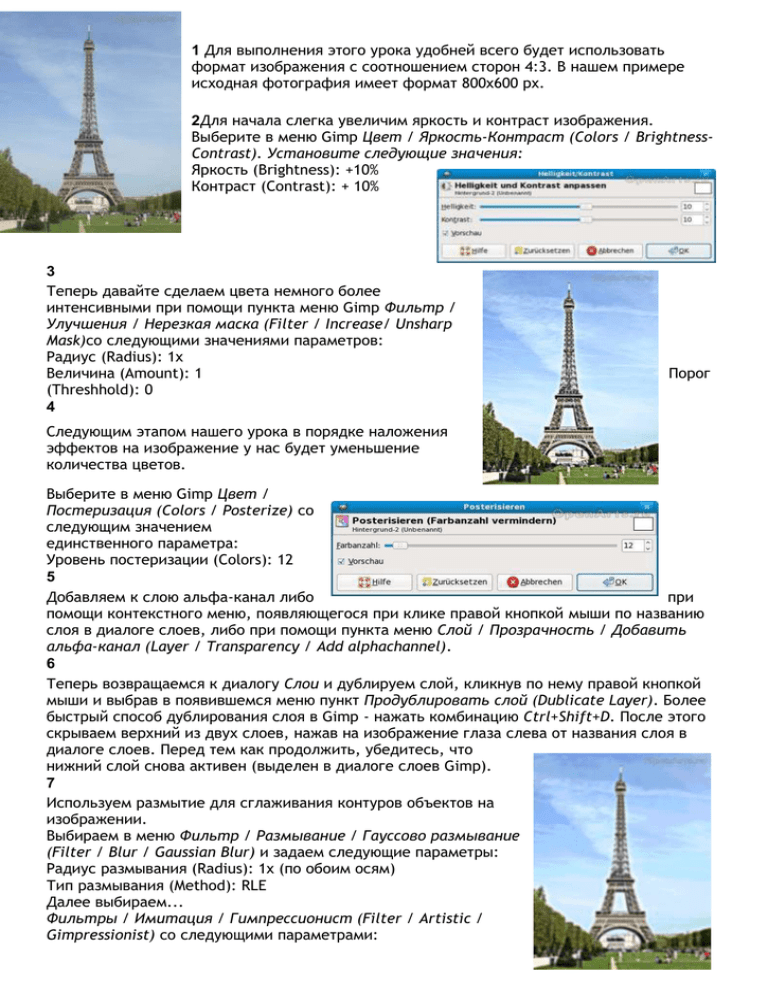
1 Для выполнения этого урока удобней всего будет использовать формат изображения с соотношением сторон 4:3. В нашем примере исходная фотография имеет формат 800x600 px. 2Для начала слегка увеличим яркость и контраст изображения. Выберите в меню Gimp Цвет / Яркость-Контраст (Colors / BrightnessContrast). Установите следующие значения: Яркость (Brightness): +10% Контраст (Contrast): + 10% 3 Теперь давайте сделаем цвета немного более интенсивными при помощи пункта меню Gimp Фильтр / Улучшения / Нерезкая маска (Filter / Increase/ Unsharp Mask)со следующими значениями параметров: Радиус (Radius): 1x Величина (Amount): 1 (Threshhold): 0 4 Порог Следующим этапом нашего урока в порядке наложения эффектов на изображение у нас будет уменьшение количества цветов. Выберите в меню Gimp Цвет / Постеризация (Colors / Posterize) со следующим значением единственного параметра: Уровень постеризации (Colors): 12 5 Добавляем к слою альфа-канал либо при помощи контекстного меню, появляющегося при клике правой кнопкой мыши по названию слоя в диалоге слоев, либо при помощи пункта меню Слой / Прозрачность / Добавить альфа-канал (Layer / Transparency / Add alphachannel). 6 Теперь возвращаемся к диалогу Слои и дублируем слой, кликнув по нему правой кнопкой мыши и выбрав в появившемся меню пункт Продублировать слой (Dublicate Layer). Более быстрый способ дублирования слоя в Gimp - нажать комбинацию Ctrl+Shift+D. После этого скрываем верхний из двух слоев, нажав на изображение глаза слева от названия слоя в диалоге слоев. Перед тем как продолжить, убедитесь, что нижний слой снова активен (выделен в диалоге слоев Gimp). 7 Используем размытие для сглаживания контуров объектов на изображении. Выбираем в меню Фильтр / Размывание / Гауссово размывание (Filter / Blur / Gaussian Blur) и задаем следующие параметры: Радиус размывания (Radius): 1x (по обоим осям) Тип размывания (Method): RLE Далее выбираем... Фильтры / Имитация / Гимпрессионист (Filter / Artistic / Gimpressionist) со следующими параметрами: Настройки (Presets) - Feathers Бумага (Paper) - Масштаб (Scale): 1x Orientation - Направления (Directions): 6 - Начальный угол (Start Angle): 0 - Диапазон углов (Angle Span): 120 - Ориентация (Orientation): Адаптивное (Adaptive) Размер (Size) - Размеры (Sizes): 4 - Минимальный размер (Minimum Size): 3x - Максимальный размер (Maximum Size): 8x - Размер (Size): Адаптивное (Adaptive) Размещение (Placement) - Размещение (Placement): Случайное (Randomly) - Плотность мазков (Stroke Density): 36 9 Контуры штрихов получились слишком жесткими, исправим это при помощи пункта меню Gimp Цвет / Цвет в альфа-канал (Colors / Color to Transparency). Цвет:#bababa. 10 В диалоге слоев создайте новый слой с белой заливкой, после чего переместите только что созданный слой в самый низ. 11 Теперь сделайте видимым и активируйте скрытый слой в диалоге слоев Gimp. 12 Выделим контуры форм на изображении при помощи пункта менюФильтры / Выделение края / Неон (Filter / Find edges / Neon), задав следующие параметры: Радиус (Radius): 0.5x Величина (Intensity): 0% 13 Нам не нужны цветные линии, поэтому выберем в меню Gimp Цвет / Обесцветить со значением Среднее для основы оттенков серого, чтобы удалить цвета. 14 Следующим шагом нашего урока мы инвертируем цвета, чтобы белые линии стали черными, а фон белым: Цвет / Инвертировать (Colors / Invert). 15 Нам не нужны оттенки серого, нужны только белый и черный цвета, поэтому выберем в меню Цвет / Порог. В принципе нас устроят значения по-умолчанию, но Вы можете изменить параметры в появившемся диалоговом окне на свое усмотрение. 16 После этого изображение должно выглядеть примерно так: 17 Следующим шагом урока мы придадим линиям такой вид, чтобы они выглядели как нарисованные карандашом. Для этого выберем в меню Фильтры / Имитация / Ван Гог (Filter / Artistic / Van Gogh). Оставим все параметры в значениях по-умолчанию. 18 Удалим белый фон в этом слое при помощи пункта меню Цвет / Цвет в альфа-канал (Color / Color to transparency). Естественно, в качестве значения цвета укажем белый - #ffffff. 19 Теперь используем инструмент Ластик (комбинация Shift+E или соответствующая кнопка на панели инструментов Gimp) для удаления артефактов, оставляя только линии. 20 Финальный шаг урока - выберем Наложение (Overlay) в качестве режима для активного слоя в диалоге слоев.