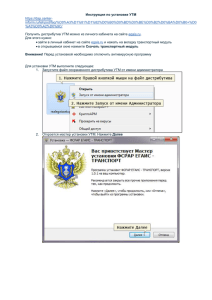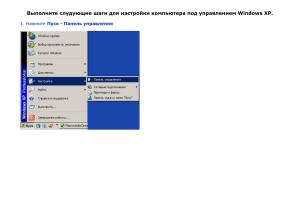Инструкция по настройке рабочего места для работы в системе
реклама
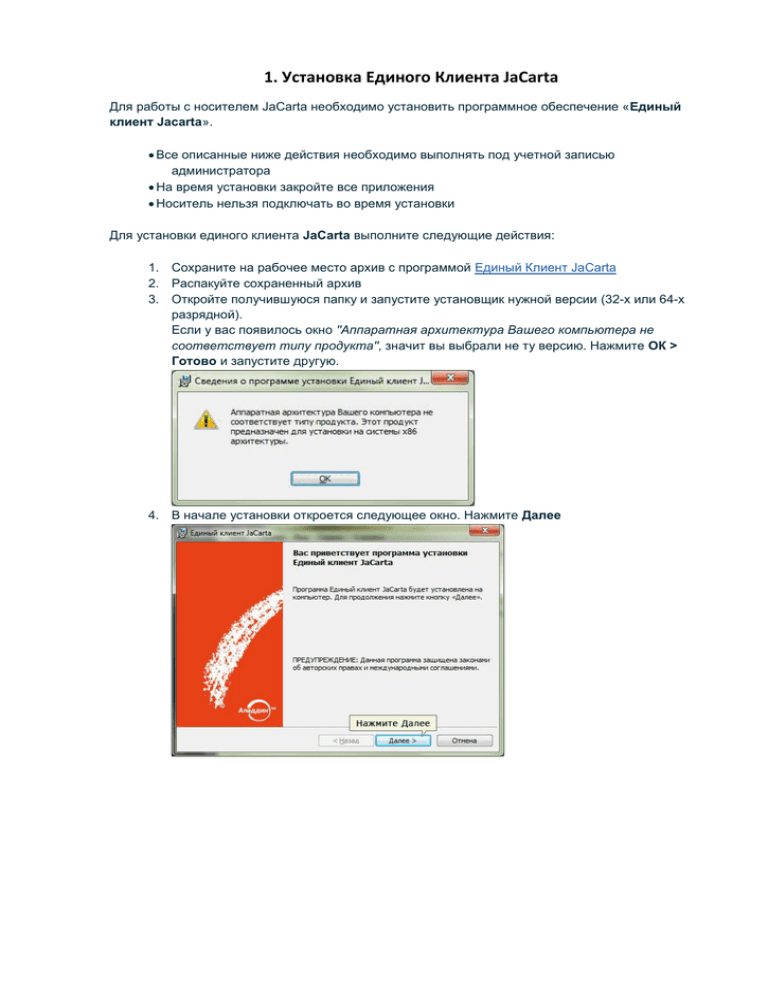
1. Установка Единого Клиента JaCarta Для работы с носителем JaCarta необходимо установить программное обеспечение «Единый клиент Jacarta». Все описанные ниже действия необходимо выполнять под учетной записью администратора На время установки закройте все приложения Носитель нельзя подключать во время установки Для установки единого клиента JaCarta выполните следующие действия: 1. Сохраните на рабочее место архив с программой Единый Клиент JaCarta 2. Распакуйте сохраненный архив 3. Откройте получившуюся папку и запустите установщик нужной версии (32-х или 64-х разрядной). Если у вас появилось окно "Аппаратная архитектура Вашего компьютера не соответствует типу продукта", значит вы выбрали не ту версию. Нажмите ОК > Готово и запустите другую. 4. В начале установки откроется следующее окно. Нажмите Далее 5. Поставьте галочку, что вы принимаете лицензионное соглашение, нажмите Далее 6. В открывшемся окне нажмите Установить 7. Дождитесь окончания процесса установки 8. После завершения установки нажмите Готово 9. Перезагрузите компьютер 10. Чтобы открыть Единый Клиент JaCarta, нажмите Пуск. В списке установленных программ найдите Единый Клиент JaCarta и запустите его. Единый Клиент JaCarta успешно установлен. 2. Установка компонента для работы с порталом ЕГАИС 1. Скачайте ФСРАР-Крипто 2 2. Установите ФСРАР-Крипто 2, запустив сохраненный дистрибутив 3. Авторизация на сайте egais.ru Для получения RSA-ключа необходимо выполнить следующее: 1. Зайдите на сайт egais.ru и авторизуйтесь 2. Вы вошли в личный кабинет на сайте. Нажмите на вкладку Получить ключ. Внизу загрузятся ваши точки продажи согласно лицензии. Выберите ту точку, на которую был выдан тестовый сертификат. Нажмите под ней на кнопку Сформировать ключ Если у вас организация лицензиат, но не отображается точка, вам необходимо обратиться в ФСРАР. Организациям, не имеющим лицензии, нужно завести точку вручную, для этого воспользуйтесь инструкцией Добавление контрагентов 3. В появившемся окне укажите пин-код пользователя (без пробелов): 11 11 11 11 Затем нажмите Сформировать ключ 4. При запросе ПИН-кода необходимо указать пин PKI. В стандартных настройках предусмотрен следующий пин-код пользователя (без пробелов): 11 11 11 11 Укажите его и нажмите ОК 5. Если пин-код был указан верно, то RSA-ключ сформируется и запишется на JaCarta RSA-ключ был успешно сформирован и записан на JaCarta. 6. Установка Универсального транспортного модуля (УТМ) Получить дистрибутив УТМ можно из личного кабинета на сайте egais.ru. Для этого нужно: зайти в личный кабинет на сайте egais.ru и нажать на вкладку транспортный модуль в открывшемся окне нажмите Скачать транспортный модуль Внимание! Перед установкой необходимо выполнить следующие действия: Проверить, чтобы на компьютере были установлены актуальные дата и время. Отключить контроль учетной записи (Пуск - Панель управления - Учетные записи пользователей - Включение или отключение контроля учетных записей (UAC) или Изменение параметров учетных записей - Снимите галочку с параметра «Используйте контроль учетных записей (UAC) для защиты компьютера» или ползунок опустить вниз - ОК - Перезагрузить компьютер). Необходимо отключить антивирус. Необходимо отключить Брандмауэр Windows и Защитник Windows (Пуск - Панель управления Администрирование - Службы - находите нужную службу - правой кнопкой мыши Остановить). Перед установкой УТМ необходимо вытащить другие носители (рутокен, еТокен, флешки от банк-клиентов). Должен быть вставлен только один ключевой носитель JaCarta. На JaCarta находится только один ключ ГОСТ (на вкладке ГОСТ в Едином клиенте JaCarta после ввода пин-кода должны отображаться закрытый ключ, файл сертификата и открытый ключ) и один RSA-ключ (на вкладке PKI в Едином клиенте JaCarta после ввода пин-кода должны отображаться файл сертификата и закрытый ключ). По дистрибутиву УТМ необходимо нажать Правой кнопкой мыши - Свойства - на вкладке "Общие" нажать кнопку "Разблокировать" (при условии, что данная кнопка отображается). Запускать установщик УТМ с правами администратора (на дистрибутиве нажать Правой кнопкой мыши - Запуск от имени администратора). Для установки УТМ выполните следующее: 1. Запустите файл сохраненного дистрибутива УТМ от имени администратора 2. Откроется мастер установки УТМ. Нажмите Далее 3. В следующем окне вы можете выбрать папку для установки УТМ. Нажмите Далее 4. В следующем окне нажмите Далее 5. Откроется окно выбора дополнительных задач. Нажмите Далее 6. Все готово к установке УТМ. Нажмите Установить 7. Начнется процесс установки. Дождитесь его окончания 8. Мастер установки завершил свою работу, нажмите Завершить Для дальнейшей уставноки необходимо вставить в usb-порт компьютера носитель (JaCarta) с сертификатом для ЕГАИС. Все другие носители (RuToken, Etoken и т.д.) сертификатами не относящими к ЕГАИС обязательно нужно вытащить из usb-портов. 10. После установки дистрибутива, откроется следующее окно. Укажите пин-код пользователя PKI. Стандартный pin-код пользователя (без пробелов): 11 11 11 11. 9. Затем нажмите Поиск. Когда ключ будет найден, поставьте галочку и нажмите Далее 11. В открывшемся окне необходимо указать настройки для подключения к интернету. Выберите пункт, который соответствует вашим настройкам подключения, нажмите Далее 12. Если вы указали верные настройки, то появятся зеленые галочки. Нажмите Далее 13. В данном окне необходимо указать пин-код пользователя ГОСТ. Стандартный pin-код пользователя (без пробелов): 0987654321. Затем нажмите Поиск. Когда сертификат будет найден, поставьте галочку и нажмите Далее 14. Начнется установка УТМ. После того как появится надпись "Установка успешно завершена", нажмитеДалее 15. Для проверки корректности УТМ необходимо открыть браузер и перейти на страницуhttp://localhost:8080/. Если УТМ установился и настроен корректно, должна открыться страница с версией УТМ, уникальным идентификатором набора изменений в хранилище данных(shangeSet) и номером сборки ПО. УТМ был корректно установлен.