Контрольные вопросы 1. В чем принципиальное отличие
реклама
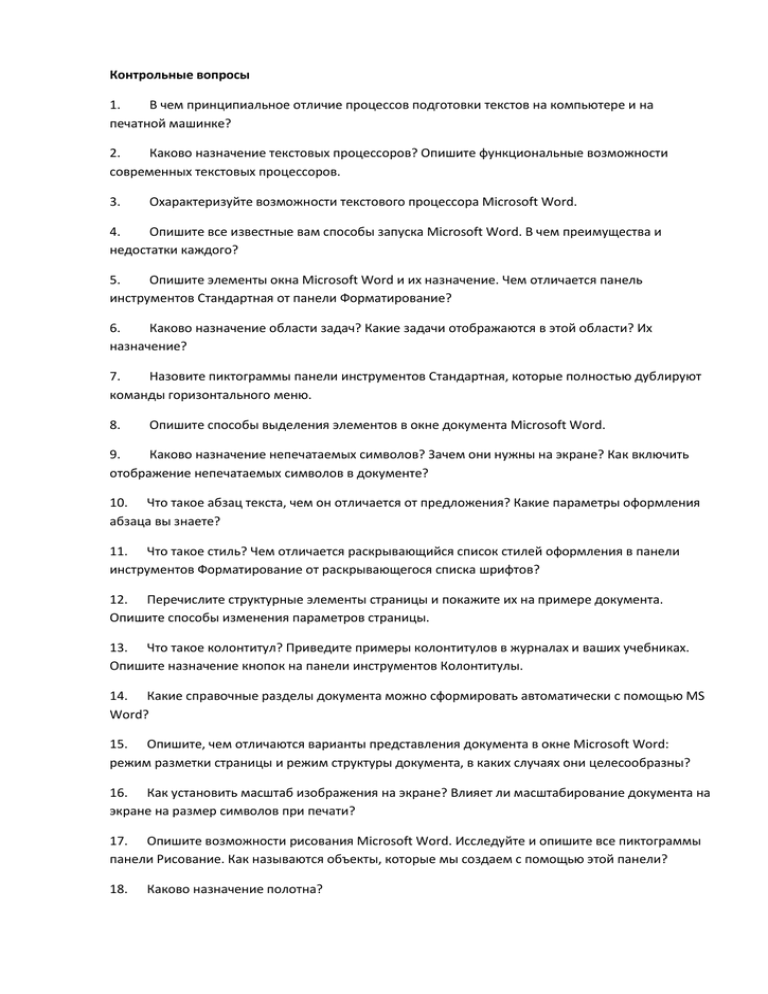
Контрольные вопросы 1. В чем принципиальное отличие процессов подготовки текстов на компьютере и на печатной машинке? 2. Каково назначение текстовых процессоров? Опишите функциональные возможности современных текстовых процессоров. 3. Охарактеризуйте возможности текстового процессора Microsoft Word. 4. Опишите все известные вам способы запуска Microsoft Word. В чем преимущества и недостатки каждого? 5. Опишите элементы окна Microsoft Word и их назначение. Чем отличается панель инструментов Стандартная от панели Форматирование? 6. Каково назначение области задач? Какие задачи отображаются в этой области? Их назначение? 7. Назовите пиктограммы панели инструментов Стандартная, которые полностью дублируют команды горизонтального меню. 8. Опишите способы выделения элементов в окне документа Microsoft Word. 9. Каково назначение непечатаемых символов? Зачем они нужны на экране? Как включить отображение непечатаемых символов в документе? 10. Что такое абзац текста, чем он отличается от предложения? Какие параметры оформления абзаца вы знаете? 11. Что такое стиль? Чем отличается раскрывающийся список стилей оформления в панели инструментов Форматирование от раскрывающегося списка шрифтов? 12. Перечислите структурные элементы страницы и покажите их на примере документа. Опишите способы изменения параметров страницы. 13. Что такое колонтитул? Приведите примеры колонтитулов в журналах и ваших учебниках. Опишите назначение кнопок на панели инструментов Колонтитулы. 14. Какие справочные разделы документа можно сформировать автоматически с помощью MS Word? 15. Опишите, чем отличаются варианты представления документа в окне Microsoft Word: режим разметки страницы и режим структуры документа, в каких случаях они целесообразны? 16. Как установить масштаб изображения на экране? Влияет ли масштабирование документа на экране на размер символов при печати? 17. Опишите возможности рисования Microsoft Word. Исследуйте и опишите все пиктограммы панели Рисование. Как называются объекты, которые мы создаем с помощью этой панели? 18. Каково назначение полотна? 19. Каковы особенности применения таблиц в Microsoft Word? Каковы правила именования ячеек таблицы? Опишите синтаксис формул в таблицах. 20. Опишите порядок создания оглавления и указателя. 21. Какие возможности предоставляются пользователю по изменению настроек и параметров Microsoft Word? 22. Как установить промежуток времени, по истечении которого Word будет автоматически сохранять документ? 23. Как задать в качестве каталога по умолчанию для расположения документов, создаваемых в Word, каталог D:\DOCUMENT? Задания 1. Запустите Microsoft Word. Создайте новый документ. Введите текст 1-2 абзацев начала данной главы. Задайте следующие параметры текста: шрифт - Times New Roman; размер символов - 16 п.; начертание - полужирный курсив. Задайте следующие параметры абзаца: первая строка - отступ на 1 см.; интервал перед - 4 п.; интервал после - 2 п.; межстрочный интервал - полуторный; выравнивание -по ширине; запретить висячие строки; запретить автоматический перенос слов. Примените данные параметры абзаца к тексту. Сохраните документ в файле: C:\TEXT\DOCUM1.DOC. Пронаблюдайте изменение представления документа при выборе в меню Вид режимов просмотра: Обычный, Электронный документ, Структура, Разметка страницы. Удалите первую строку текста. Выполните отмену операции удаления. Сохраните документ под именем C:\TEXT\DOCUM2.DOC. 2. Запустите Microsoft Word. Откройте файл C:\TEXT\DOCUM2.DOC. Выбрав в меню Файл команду Параметры страницы, просмотрите параметры страницы. Задайте следующие параметры страницы: включить опцию Зеркальные поля; ориентация Альбомная; различать колонтитулы четных и нечетных страниц. Просмотрите, как будет выглядеть текст перед печатью. Сохраните текст как Текст MS DOS в файле C:\TEXT\DOCUM2.TXT. Закройте окно документа DOCUM2. TXT. 3. В окне Microsoft Word откройте C:\TEXT\DOCUM2.TXT как текст MS DOS, подтвердив при открытии преобразование из формата MS DOS в формат документа Microsoft Word. Вставьте в документ несколько рисунков (из стандартного набора Microsoft Clip Gallery), из графических файлов на диске, видеоклип, звуковой файл. Оформите вставленные объекты, включив обтекание текста вокруг рамки. Оформите текст с обрамлением в рамку с тенью и заполнением на 15% любым цветом по вашему выбору. Разбейте текст документа на две колонки с разделителем. Начало каждого абзаца текста оформите буквицей. Сохраните документ под именем C:\TEXT\DOCUM3. DOC. 4. В окне Microsoft Word откройте C:\TEXT\DOCUM3.DOC. Перейдите в конец документа и вставьте таблицу из трех строк и четырех столбцов следующего вида: № п/п Наименование товара Цена Количество В таблицу впишите данные о двух товарах. Добавьте еще один столбец в конце таблицы для подсчета суммы и задайте ему заголовок «Сумма». Добавьте еще одну строку для подсчета итоговой суммы. В ячейки таблицы в графе «Сумма» вставьте поля формул типа =C2*D2; в ячейку подсчета итоговой суммы вставьте формулу =SUM(ABOVE). Задайте нужную ширину столбцов и высоту строк, начертание символов, оформите границы ячеек, так чтобы получилась таблица следующего вида: № п/п Наименование товара Цена Количество Сумма 1 Цветы 23.56 3 237 2 Конфеты 12.82 4 376 Итого: 613 Сохраните документ под именем C:\TEXT\DOCUM4.DOC. 5. В окне Microsoft Word откройте C:\TEXT\DOCUM4.DOC. Задайте следующие колонтитулы: Пример текста верхнего колонтитула Текущая дата Пример текста нижнего колонтитула Номер страницы Создайте сноски для слов «персональных», «редакторы», «встроенные», «проза», «таблица», «программа». Сохраните документ под именем A:\DOCUM5.DOC. 6. В окне Microsoft Word откройте C:\TEXT\DOCUM4.DOC. Примените стили Заголовок 1, Заголовок 2 и Заголовок 3 к отдельным абзацам документа. Вставьте в конец документа оглавление данного документа. В данном тексте пометьте слова «компьютеров», «информации», «прикладных», «программ», «Editor», «Lexicon», «Word» как элементы для построения указателя. Вставьте в конец документа указатель Формального вида. Сохраните документ под именем С:\ТЕХТ\ DOCUM6. DOC. 7. В окне Microsoft Word откройте C:\TEXT\DOCUM6.DOC. Изучите и скопируйте в конец документа текст справки Word по разделам Вставка полей, Вставка текущей даты и времени в документ, Изменение полей страницы, Коды полей: = (Формула). Вставьте в верхний колонтитул документа текущие дату и время, в нижний колонтитул - имя пользователя. Сохраните документ под именем C:\TEXT\DOCUM7.DOC. 8. Изучите текст справки на тему: Создание шаблона. Создайте шаблон документа, состоящего из двух колонок равной ширины с разделителем. Задайте следующие параметры страницы: верхнее и нижнее поля по 2,5 см, левое поле 3,5 см, правое поле 1,5 см, ориентация листа - альбомная, различать колонтитулы четных и нечетных страниц. Сохраните шаблон под именем Пример.dot. Закройте окно созданного шаблона. Создайте документ на основе созданного вами шаблона Пример, скопируйте в него текст справки на тему Изменение шаблона. Сохраните документ на диске под именем С:\ТЕХТ\DOCUM9.DOC. 9. Изучите текст справки на темы: Быстрое создание писем, записок и других документов, Создание и отправка факсимильных сообщений с помощью мастера факсов. Используя Мастер факсов, создайте шаблон факсимильного сообщения, для этого: · выберите создание только титульного листа с заметками; · в качестве приложения для отправки факсимильного сообщения выберите Microsoft Fax или другое установленное на компьютере приложение; · заполните поля Имя и Номер факса вашего корреспондента; · выберите стиль титульного листа (например, современный); · введите сведения об отправителе: Ф.И.О., название учреждения; почтовый адрес, номер телефона, номер факса. По окончании создания факса вы можете отправить его сразу, выбрав в диалоговом окне опцию Отправить факс сейчас, либо сохранить шаблон факса под именем Мой факс и использовать его для быстрого создания факса. 10. Изучите текст справки на тему: Как работать с Microsoft Word: Настройка Word. Создайте новый документ, в окно которого скопируйте текст справок Word на темы: Настройка панелей инструментов, Добавление кнопки на панель инструментов, Добавление команд или других элементов в меню, Удаление кнопки с панели инструментов, Настройка меню, Добавление нового меню на панель инструментов, Удаление команды из меню, Удаление меню с панели инструментов, Настройка экрана, Переход в полноэкранный режим, Отображение непечатаемых символов, Отображение панели инструментов, Отображение полос прокрутки, Элементы строки состояния. Изучите текст справок. Примечание. На первых порах следует записывать значение изменяемых вами параметров или настроек, чтобы вы могли в случае необходимости вернуть прежние настройки. Выполните изменение следующих настроек Microsoft Word: · задайте в качестве каталога для расположения документов C:\DOCUMENT; · включите подтверждение преобразования при открытии файлов, созданных в других редакторах; · включите отображение вертикальной полосы прокрутки; · выключите отображение горизонтальной полосы прокрутки; · добавьте в главное меню пункт Пример меню, в которое включите команды: Конверты и наклейки, Правописание и другие, по вашему усмотрению. 11. Создайте новый документ. Изучите и скопируйте в окно документа текст справки Word на темы: Печать документа, Печать только четных или нечетных страниц, Печать черновика документа, Печать в файл. Вставьте номера страниц. Выполните предварительный просмотр документа перед печатью. Напечатайте первую страницу документа. Просмотрите результат. В МЕНЮ








