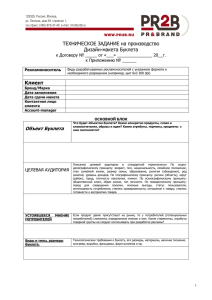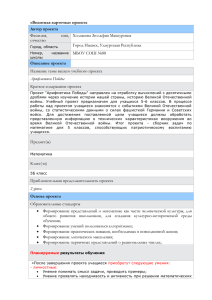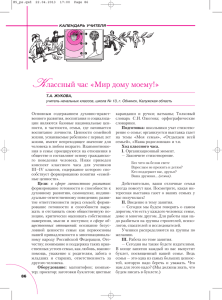Введение. - ДХТ имени Красной Армии
реклама
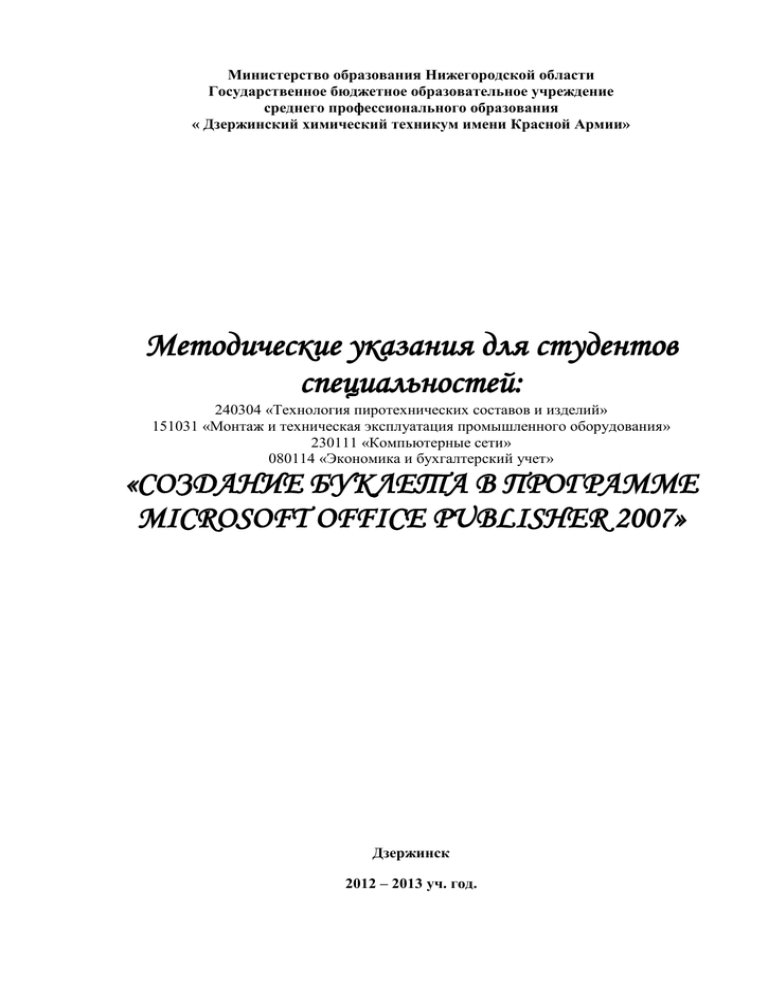
Министерство образования Нижегородской области Государственное бюджетное образовательное учреждение среднего профессионального образования « Дзержинский химический техникум имени Красной Армии» Методические указания для студентов специальностей: 240304 «Технология пиротехнических составов и изделий» 151031 «Монтаж и техническая эксплуатация промышленного оборудования» 230111 «Компьютерные сети» 080114 «Экономика и бухгалтерский учет» «СОЗДАНИЕ БУКЛЕТА В ПРОГРАММЕ MICROSOFT OFFICE PUBLISHER 2007» Дзержинск 2012 – 2013 уч. год. СОДЕРЖАНИЕ Введение. ................................................................................................. 3 1. Оформление и содержание буклета. ......................................... 4 2. Выбор макета буклета .................................................................. 5 3. Изменение параметров буклета ................................................. 6 4. Замена текста заполнителя .......................................................... 6 5. Изменение размера текста в поле .............................................. 6 6. Замена рисунка-заполнителя .......................................................... 6 7. Завершение создания буклета ........................................................ 7 Введение. В данных методических указаниях раскрываются новые возможности Microsoft Office Publisher 2007, рассматриваются способы и приемы работы с публикациями, способы печати и сохранения. Microsoft Office Publisher содержит готовые публикации буклетов, которые создаются специально с целью предоставления необходимой информации. Начав работу с готового макета публикации, можно: использовать для буклета публикацию с готовым профессиональным макетом; изменить формат буклета одним нажатием кнопки, переходя от 3-панельного буклета к 4-панельному; включать уже готовые адреса и бланк заказа, а также бланк для ответов или подписки; выполнить все реквизиты организации в едином стиле за счет использования во всех публикациях одних и тех же шрифтовой схемы, цветовой схемы и набора деловых сведений. Действия, рассмотренные в данном пособии: Выбор макета буклета Замена текста заполнителя Замена рисунка-заполнителя Завершение создания буклета 1. Оформление и содержание буклета. Как создать буклет, который привлечет к себе внимание? Вот самые главные вопросы, на которые важно ответить перед созданием буклета: 1. Для чего этот буклет? 2. Для кого он создается? Кто будет его читать? 3. Каким образом он будет распространяться? Содержание. Буклеты по своему содержанию могут быть информационными, продающими, имиджевыми. Информационный буклет описывает какие-либо ваши услуги, программы, товары и является помощью менеджеру в его продажах. Продающий буклет побуждает клиента сделать какой-то шаг к покупке. Например, позвонить, запросить дополнительную информацию, зайти на сайт. В конечном итоге цель этого буклета совершить успешную продажу. Цель имиджевого буклета - сообщить о себе, сформировать о своей фирме определенное мнение, создать какой-либо опыт общения, взаимодействия. Его цель в том, чтобы клиент запомнил о тебе, твоей фирме и когда ему понадобятся твои услуги, вспомнил и нашел тебя. Как сделать так, чтобы твой буклет прочитали? Чтобы он не отправился в корзину, а был сохранен? Самое первое и главное: пиши в буклете информацию, которая была бы полезна и интересна твоим потенциальным клиентам. Это могут быть советы, какой-либо опыт. Опыт нестандартного использования, советы по уходу, советы по тому, как надо и не надо делать, типичные ошибки, проблемы и как их можно преодолеть. Любая информация, которая может помочь твоему клиенту. Научи своего клиента тому, что ты умеешь, научи его решить свои задачи с твоей помощью. Графика. Человеческий мозг мыслит картинками, поэтому графическую информацию он воспринимает быстрее и эффективнее, а длинные тексты, вгоняют человека во внутренний диалог и человек начинает терять нить мысли – о чем ,вообще, он читает, поэтому важно добавлять в текст буклета картинки ,иллюстрации, рисунки, и лучше, что бы они были по сути. Важно подписывать под иллюстрациями про что картинка, что на ней изображено. Многие люди пробегаются глазами по картинкам и подписями под ними, а затем принимают решение – читать им этот буклет или нет. Очень важно, что бы буклет был красивым, стильным и уместным. Графика должна подчеркивать, а не доминировать и забивать. Заголовок буклета. Человек за 5 секунд определяет, интересна ему эта информация или нет. У человека есть два разума: сознательный и бессознательный. Сознательный разум воспринимает 4-7 ед. информации одновременно. Бессознательный в тысячи раз больше. Между сознательным и бессознательным разумом есть ретикулярная система, которая определяет, какую информацию передавать в сознательный ум, а какую нет. Она передает только информацию, которая интересна для хозяина. Пиши заголовки кратко, обращаясь к ценностям человека. Сколько человек заработает, что он получит, сколько сэкономит, чему научится, что для него станет возможным, какие горизонты перед ним откроются. Предложение: Какова суть твоего предложения? В чем оно состоит? Насколько доступно написано? Важно, что бы даже старенькая бабушка могла понять суть твоего предложения. Напиши в буклете, что должен сделать твой клиент, куда позвонить, написать, приехать, куда зайти в интернете. Если буклет сделан для того что бы продать, ограничь предложение по времени. Напиши, сколько человек заработает, сколько сохранит, сколько приумножит. Продавать легко, если свести суть продажи к продаже долларов со скидкой. Если твой клиент поймет, что заработает или получит в 10 раз больше, чем заплатит, то он с легкостью примет решение работать с тобой? Самое главное выполнять свои обещания. 2. Выбор макета буклета При создании буклета можно задать необходимые параметры, такие как область адреса клиента, набор деловых сведений, шрифтовая схема и бланк подписки. 1. Запустите приложение Publisher. 2. В списке Типы публикаций выберите Буклеты. 3. В каталоге Буклеты выберите предпочтительный макет. 4. В группе Цветовая схема выберите нужную цветовую схему. 5. В группе Шрифтовая схема выберите нужную шрифтовую схему. 6. В группе Деловые данные выберите нужный набор деловых сведений или создайте новый. 7. В разделе Размер страницы выберите 3-панельный или 4-панельный. 8. Установите или снимите флажок Включить адрес заказчика, в зависимости от того, планируется ли рассылать буклет клиентам. Если выбран этот параметр, Publisher вставляет поле адреса, поле обратного адреса и поле для названия организации на одной из панелей. 9. В группе Форма выберите тип бланка для ответов или выберите Отсутствует. 10. Нажмите кнопку Создать. 3. Изменение параметров буклета Сохранив публикацию, можно изменить ее параметры. Нажмите кнопку Изменить шаблон в области задач Форматирование публикации, а затем измените параметры в диалоговом окне Изменение шаблона. При переходе от 4-панельного буклета к 3-панельному в области задач Лишнее содержимое появляется дополнительное содержимое. Чтобы использовать другой набор деловых сведений, выберите пункт Деловые данные в меню Правка, а затем выберите необходимый набор. 4. Замена текста заполнителя Щелкните текст заполнителя, а затем введите новый текст. ПРИМЕЧАНИЕ Если набор деловых данных уже создан, сведения о вашей организации и ее эмблема будут автоматически подставлены в область текста заполнителя. В большинстве случаев размер текста изменяется автоматически для заполнения поля. 5. Изменение размера текста в поле В большинстве случаев размер текста будет автоматически установлен таким образом, чтобы полностью заполнять текстовую рамку. Размер текста можно также выбирать вручную. 1. Щелкните текстовую рамку. 2. В меню Формат перейдите к пункту Автоподбор ширины текста и выберите команду Без авторазмещения. 3. Выделите текст и выберите новый размер текста из списка Размер шрифта на панели инструментов Форматирование. 6. Замена рисунка-заполнителя 1. Щелкните правой кнопкой рисунок-заполнитель, выберите команду Изменить рисунок, а затем выберите источник нового рисунка. ПРИМЕЧАНИЕ. Если выбрать вариант Клип, откроется область задач Клип. 1. Найдите изображение, которое требуется вставить в публикацию, и дважды щелкните его. Publisher выберет нужный размер изображения автоматически. 2. Повторите эту процедуру при необходимости для остальных рисунков в публикации. ПРИМЕЧАНИЕ. Если команда Изменить рисунок не отображается, изображение может быть сгруппировано с другими объектами. Щелкните рисунок правой кнопкой мыши, выберите в контекстном меню команду Разгруппировать, снова щелкните рисунок правой кнопкой мыши, чтобы был выделен только рисунок, и выделите пункт Изменить рисунок. 7. Завершение создания буклета 1. Когда буклет примет требуемый вид, сохраните файл, выбрав команду Сохранить как в меню Файл. 2. Если планируется рассылка буклета клиентам, подготовьте его к печати, используя слияние для добавления адресов на копии буклета. 3. Напечатайте буклеты (Файл – Печать).