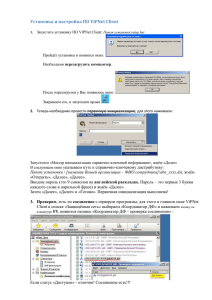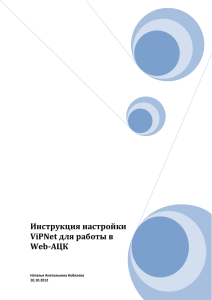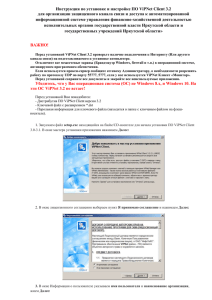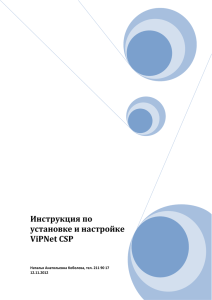Подписывание файлов с помощью VipNet CryptoFile
реклама

Подписывание файлов с помощью VipNet CryptoFile Установка ПО Скачиваем необходимое ПО: http://www.infotecs.ru/downloads/product_full.php?id_product=2096 ViPNet CSP http://www.infotecs.ru/downloads/product_full.php?id_product=10360 ViPNet CryptoFile Программа ViPNet CryptoFile может использоваться бесплатно совместно с программным обеспечением ViPNet CSP. Устанавливаем сначала ViPNet CSP затем ViPNet CryptoFile. Если на рабочем месте установлены продукты Крипто-ПРО то при установке VipNet CSP необходимо выключить поддержку работы ViPNet CSP через MS Crypto API. Иначе работа Крипто-ПРО может быть нарушена. Устанавливаем сертификаты со смарт-карты в ViPNet CSP. При использовании смарт-карт необходимо так же установить соответствующий драйвер. Процедура работы с ViPNet CryptoFile После окончания установки в контекстном меню файлов появиться вложенное меню ViPNet CryptoFile Выбираем любой файл, щелкаем его правой кнопкой мыши и выбираем «ViPNet CryptoFile \Настройки…». В появившемся окне нажимаем кнопку «Изменить…» в группе «Подпись». Вам будет предложено выбрать установленные в системе сертификаты. Выбираем необходимый и нажимаем «ОК». Затем нажимаем «ОК» в окне настроек. Рабочее место готово для использования электронной подписи. Выбираем файл, который необходимо подписать, щелкаем его правой кнопкой мыши. Выбираем пункт меню «ViPNet CryptoFile \Подписать…». Если в настройках не выбран сертификат, с помощью которого должно происходить подписание документа то появиться окно с предложением задать сертификат. Если все настроено корректно, то появится окно «Выполнение операции» и в зависимости от используемого контейнера предложение ввести пароль для доступа к ключам. Вводим пароль и нажимаем «ОК». В окне «Выполнение операции» отобразится статус операции и результат. В результате будет создан файл имеющий такое название, как и исходный, но с добавлением расширения «.sig». Например если файл назывался «Документ.xlsx» то подписанный вариант будет иметь название «Документ.xlsx.sig». Если файл нужно подписать несколькими подписями, то необходимо будет подписывать не исходный файл, а файл, полученный в результате предыдущей операции подписания. К новому файлу будет так же добавлено расширение «.sig». Для того что бы проверить корректность подписи нужно щелкнуть подписанный файл правой кнопкой мыши и в контекстном меню выбрать пункт «ViPNet CryptoFile\Проверить подпись…» В появившемся окне будут перечислены все подписи и их статус. Если потребуется производить подписание несколькими подписями на одном рабочем место, то необходимо произвести установку всех сертификатов, и последовательно подписывать файл, меняя сертификат в окне «Настройки».