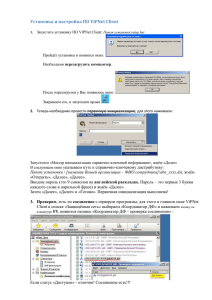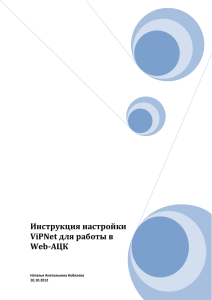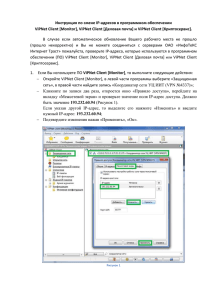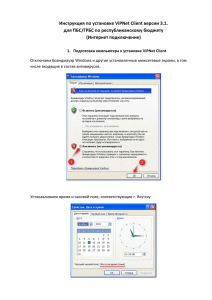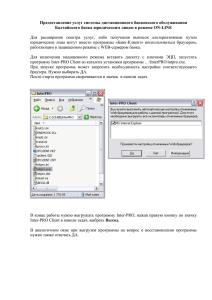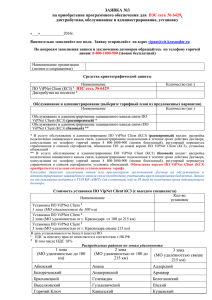docx, 777 Кб
реклама
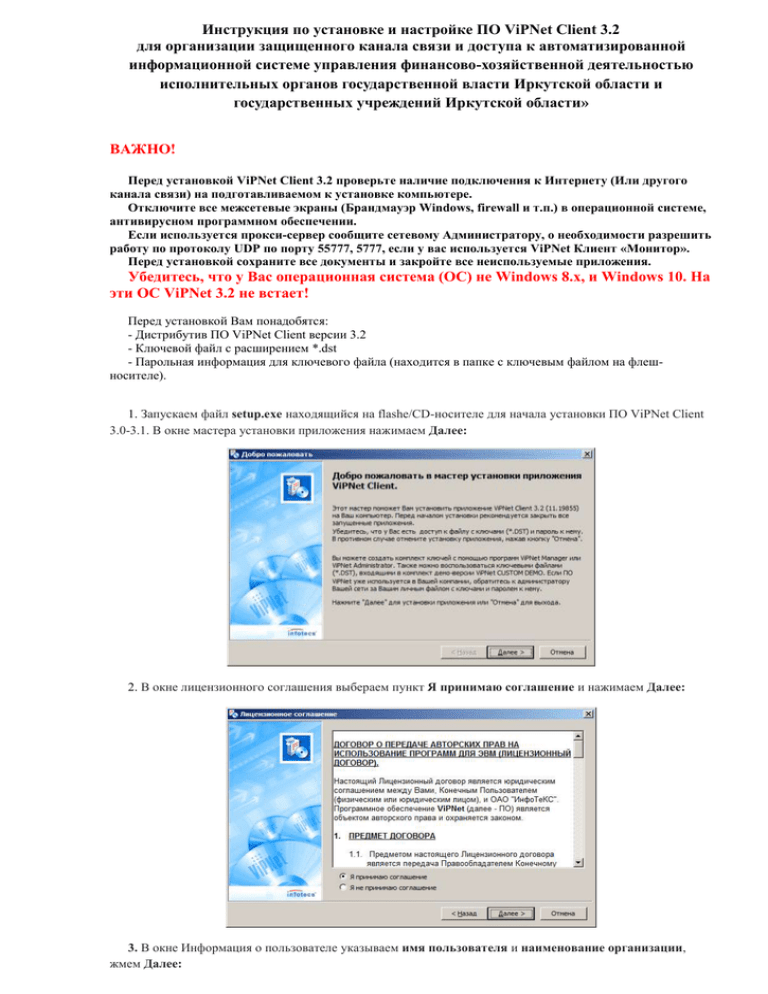
Инструкция по установке и настройке ПО ViPNet Client 3.2 для организации защищенного канала связи и доступа к автоматизированной информационной системе управления финансово-хозяйственной деятельностью исполнительных органов государственной власти Иркутской области и государственных учреждений Иркутской области» ВАЖНО! Перед установкой ViPNet Client 3.2 проверьте наличие подключения к Интернету (Или другого канала связи) на подготавливаемом к установке компьютере. Отключите все межсетевые экраны (Брандмауэр Windows, firewall и т.п.) в операционной системе, антивирусном программном обеспечении. Если используется прокси-сервер сообщите сетевому Администратору, о необходимости разрешить работу по протоколу UDP по порту 55777, 5777, если у вас используется ViPNet Клиент «Монитор». Перед установкой сохраните все документы и закройте все неиспользуемые приложения. Убедитесь, что у Вас операционная система (ОС) не Windows 8.x, и Windows 10. На эти ОС ViPNet 3.2 не встает! Перед установкой Вам понадобятся: - Дистрибутив ПО ViPNet Client версии 3.2 - Ключевой файл с расширением *.dst - Парольная информация для ключевого файла (находится в папке с ключевым файлом на флешносителе). 1. Запускаем файл setup.exe находящийся на flashe/CD-носителе для начала установки ПО ViPNet Client 3.0-3.1. В окне мастера установки приложения нажимаем Далее: 2. В окне лицензионного соглашения выбераем пункт Я принимаю соглашение и нажимаем Далее: 3. В окне Информация о пользователе указываем имя пользователя и наименование организации, жмем Далее: 4. В окне Папка установки указываем путь для установки ПО ViPNet Client 3.0 (рекомендуем оставлять каталог по умолчанию), жмем Далее: 5. В окне Тип установки выбираем Типичная и нажмите Далее: Можно выбрать Выборочная и убрать из установки «Деловую почту». 6. В последующих двух окнах жмем Далее и Готово: 7. Начнется копирование файлов 8. Затем будет производится встраивание VIPNet Client в Вашу операционную систему: 9. Установка ViPNet Client займет несколько минут: 10. После завершения установки программы появится сообщение, в этом окне убираем галочку с пункта Показать «readme.txt» и жмем кнопку ОК. В следующем окне будет предложено перезагрузить компьютер - жмем ДА: 11. По завершению установи, необходимо перезагрузить Ваш компьютер. 12. После перезагрузки на экране появится информационное письмо: 13. Жмем ОК и запускаем VIPNet Монитор либо с ярлыка на Рабочем столе, либо Пуск/Все программы/ViPNet. 13. Далее выбираем Настройка, затем Первичная инициализация. 14. Находим файл *.dst на флеш-носителе, Обзор... выбираем его. Далее 15. Не указываем ничего. Далее. 16. Указываем пароль, находящийся в файле *txt на флеш-носителе. Далее. Запустить приложение. Готово. Для информации: Текстовый файл можно распечатать и хранить в надежном, исключающем доступ посторонних лиц месте (например, сейф). Парольная информация выглядит как на рисунке ниже. Пароль в чистом его виде [jkghbehz сложен для запоминания, существует парольная фраза для облегчения запоминания. Пароль представлен в виде последовательности символов латинского регистра, соответствующих первым трем буквам от каждого слова парольной фразы. В данном случае парольная фраза холостяк привинтил урядника, это значит, что надо вводить хоклприуря в английской раскладке. Обратите внимание, что язык ввода должен быть английским, CapsLock выключен. 17. После успешной установки, необходимо настроить соединение. Если у Вас подключение с сервером происходит за счет Интернета, то следует проделать следующие действия: 18. Запустите ПО ViPNet Client «Монитор», Откройте Настройки, нажав на Сервис – Настройки…Защищенная сеть. Устанавливаем галочку Использовать межсетевой экран. Выбираем Тип межсетевого экрана С динамической трансляцией адресов. Применить. ОК. 21. Находим Защищенная сеть. Справа в списке находим Координатор-2. Два клика мышки по Координатору. Вкладка IP-адреса. Добавить... следующий IP: 10.4.11.201. Далее вкладка Межсетевой экран. Добавить... следующий IP: 195.46.122.40. Вкладка Туннель, добавить IP 10.4.1.201. Для пользователей, находящихся в корпоративной вычислительной информационной сети (КИВС) Правительства области, которые будут подключаться к 1C Облаку через КИВС, необходимо добавить еще в Межсетевой экран IP: 10.4.11.201. 21. Применить. Ок. Правой кнопкой мыши по Координатор-2, (свойства узла) Проверить соединение (либо нажать F5) Ожидаем. Доступен. Соединение установлено. Закрываем. Работаем. Если соединение не установлено, смотрим: 1) отключены ли файрволы; 2) наличие интернет соединения; 3) убедиться что установлен часовой пояс Иркутск.