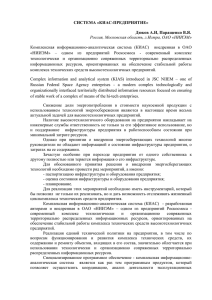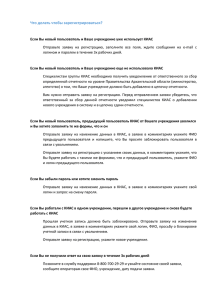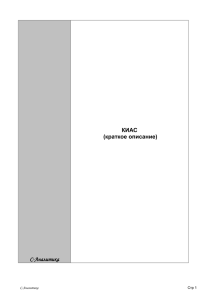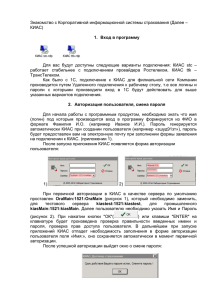4.1 Входящие сообщения
реклама
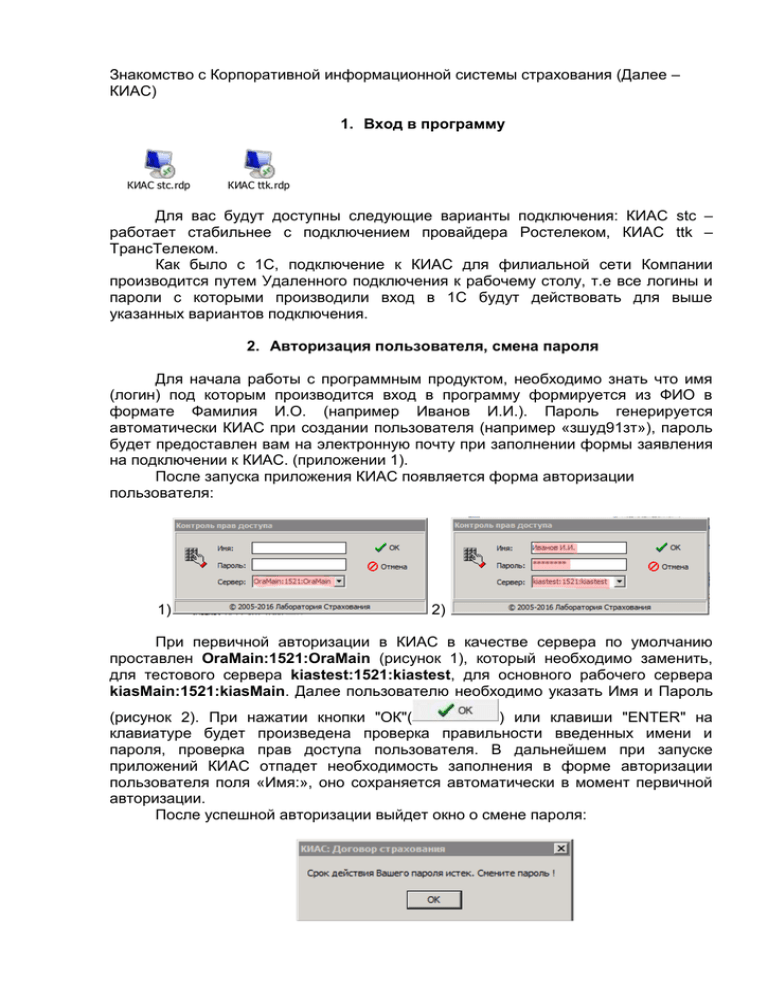
Знакомство с Корпоративной информационной системы страхования (Далее – КИАС) 1. Вход в программу КИАС stc.rdp КИАС ttk.rdp Для вас будут доступны следующие варианты подключения: КИАС stc – работает стабильнее с подключением провайдера Ростелеком, КИАС ttk – ТрансТелеком. Как было с 1С, подключение к КИАС для филиальной сети Компании производится путем Удаленного подключения к рабочему столу, т.е все логины и пароли с которыми производили вход в 1С будут действовать для выше указанных вариантов подключения. 2. Авторизация пользователя, смена пароля Для начала работы с программным продуктом, необходимо знать что имя (логин) под которым производится вход в программу формируется из ФИО в формате Фамилия И.О. (например Иванов И.И.). Пароль генерируется автоматически КИАС при создании пользователя (например «зшуд91зт»), пароль будет предоставлен вам на электронную почту при заполнении формы заявления на подключении к КИАС. (приложении 1). После запуска приложения КИАС появляется форма авторизации пользователя: 1) 2) При первичной авторизации в КИАС в качестве сервера по умолчанию проставлен OraMain:1521:OraMain (рисунок 1), который необходимо заменить, для тестового сервера kiastest:1521:kiastest, для основного рабочего сервера kiasMain:1521:kiasMain. Далее пользователю необходимо указать Имя и Пароль (рисунок 2). При нажатии кнопки "ОК"( ) или клавиши "ENTER" на клавиатуре будет произведена проверка правильности введенных имени и пароля, проверка прав доступа пользователя. В дальнейшем при запуске приложений КИАС отпадет необходимость заполнения в форме авторизации пользователя поля «Имя:», оно сохраняется автоматически в момент первичной авторизации. После успешной авторизации выйдет окно о смене пароля: После нажатия на кнопку «ОК» выйдет окно изменения пароля КИАС: В качестве пароля могут выступать любые буквенные и/или цифровые символы, длина пароля из соображений информационной безопасности не может быть менее восьми символов. Нажатие кнопки "Ок" приведет к смене пароля. При последующем запуске приложений КИАС, в форме регистрации, пользователь должен указывать новый пароль. Если проверка прошла успешно логина и пароля, откроется окно приветствия КИАС: При следующем следующим образом запуске программы, форма авторизации выглядит Для смены сервера между основной рабочей и тестовой средой, используйте сочетания на клавиатуре Alt+S Данное действие позволит вам выбрать тот или иной сервер для работы с КИАС. ВАЖНО знать что отображение, на каком сервере вы находитесь показано на основном окне Так же смену пароля можно осуществить выбором пунктов главного меню "КИАС" → "Смена пароля". 3. Интерфейс КИАС 3.1 Общие сведения В приложениях КИАС пользователь всегда работает с той или иной экранной формой (далее "формой"). Под формой понимается окно, содержащее различные элементы данных для просмотра и заполнения (реквизиты, списки), а также управляющие элементы (кнопки, закладки). Некоторые формы предназначены для просмотра и ввода информации в базу данных (например, форма договора), другие предназначены для поиска различной информации в базе данных КИАС (например, "Журнал договоров", "Журнал контрагентов"). После запуска приложения КИАС в верхней части экрана разворачивается главная форма: : В верхней части главной формы находится строка заголовка с наименованием приложения КИАС, В качестве примера для настоящего описания взято Приложение КИАС «КИАС: Договор страхования». Следующая часть формы содержит Главное меню и кнопки быстрого вызова наиболее часто используемых функций. Кнопки быстрого вызова реализуют доступ к основным бизнес-функциям приложения, сервисным функциям КИАС (курсы валют, коммуникатор, телефонный справочник и т.д.) а также быстрое создание наиболее часто используемых документов. В нижней части формы находится информационная панель, на которой отображается ФИО пользователя, под учетной записью которого открыто приложение КИАС, наименование сервера КИАС, текущая версия клиента КИАС, информация о закрытом периоде в целях бухгалтерского учета, информация о последней дате, на которую рассчитаны страховые резервы, дата и курсы основных валют, загруженные в КИАС. 3.2 Мои настройки В моих настройках доступны следующие настройки: 1) Реквизиты - позволяет прописать свои данные, для отображения их в печатных формах различных документов, которые формируются из КИАС, так же применить различные склонения ФИО. 2) Настройки главного меню – данная настройка позволит применить на главную форму КИАС наиболее используемые документы и обозначить их в цветовой гамме. 3) Настройки экранных форм – данная настройка необходима для ускорения процедуры поиска в различных документов КИАС. 4) Настройка печатных форм – необходимо, если печатная форма полиса (например ОСАГО) не входит в рамки формы бланка. 5) Поздравления/напомнинания» - необходимо, если нужно сделать напоминание на ту или иную дата и настроить, за сколько дней до наступления установленной даты напомнить при входе в программу. 3.3 Системное меню формы Каждая форма имеет кнопку системного меню, расположенную в левой части строки заголовка. При нажатии на нее левой кнопкой мыши (либо правой кнопкой мыши по полю заголовка формы) выпадает системное меню, содержащее общие для всех форм команды (исключение составляет главная форма, содержащее лишь часть этих команд): Первые пять пунктов меню, а также пункты "Закрыть окна программы" и "Закрыть" являются общими для всех приложений Windows. Пункты меню, встроенные в КИАС: Калькулятор — быстрый вызов стандартного калькулятора Windows Выгрузить в Excel — выгрузка в данных в формат Excel, содержащихся в табличных элементах отображения. Данный пункт меню доступен пользователям, имеющим соответствующие права в КИАС. 3.3 Кнопки управления Для выполнения тех или иных действий на формах расположены кнопки. Имеются кнопки с надписью, характеризующей выполняемое действие, пиктограммой (картинкой), близкой по смыслу к выполняемому действию: и Некоторые кнопки могут не иметь надписи и содержать только пиктограмму. К таким относятся кнопки, выполняющие одни и те же действия во всех формах КИАС. Например: — кнопка выбора информации из справочников КИАС — кнопка вызова формы отбора (договоров, контрагентов и т.д.) — кнопка обращения к почтовой службе КИАС — кнопка очистки соответствующего элемента ввода данных — кнопка для работы с графическим образом документа — фото или сканом Как правило, при наведении курсора мыши на кнопку всплывает текстовая подсказка о назначении данной кнопки. В КИАС также используются кнопки, совмещенные с выпадающим меню. Такие кнопки предназначены для выполнения одинаковых действий в разных режимах. В правой части кнопки расположена стрелка (вниз), при нажатии на которую выпадает меню с перечнем возможных функций. Примером может служить кнопка печати документов по договору: 3.4 Горячие клавиши "Горячими" называются комбинации клавиш клавиатуры, имитирующие нажатие кнопок или выбор определенного пункта меню. Информация о горячих клавишах, как правило, включена в название пункта меню или название соответствующей кнопки. Например, в системном меню формы присутствует пункт "Закрыть" и соответствующие ей горячие клавиши Alt+F4. Комбинация клавиш "Alt+F4" указывает на необходимость одновременного нажатия нескольких клавиш клавиатуры (сначала нажать Alt и, не отпуская ее, нажать клавишу F4) На всех формах отбора КИАС (Журнал договоров, Журнал контрагентов и т.д.) запуск операции поиска осуществляется нажатием на кнопку или нажатием клавиши клавиатуры F3. 3.5 Навигатор Для управления информацией, хранящейся в БД, используется элемент управления — Навигатор. Навигатор расположен в верхней части формы и содержит ряд управляющих кнопок, позволяющих перемещаться по строкам данных, производить редактирование, добавление и удаление данных. В случаях, когда набор данных не позволяет производить манипуляции с данными — соответствующие кнопки навигатора невидимы. При наведении курсора мыши на ту или иную кнопку навигатора всплывает текстовая подсказка о назначении данной кнопки. 1. Первая запись — перейти к первой строке таблицы (набора данных). 2. Предыдущая запись — перейти к предыдущей строке таблицы (набора данных). 3. Следующая запись — перейти к следующей строке таблицы (набора данных). 4. Последняя запись — перейти к последней строке таблицы (набора данных). 5. Добавить новую запись [Insert] — добавить новую строку (перед выбранной) в таблицу (набор данных). Данной кнопке соответствует горячая клавиша "Insert". 6. Удалить запись [Ctrl+Delete] — удалить выбранную строку из таблицы (набора данных). Данной кнопке соответствует сочетание клавиш "Ctrl+Delete". 7. Редактировать запись — перейти в режим редактирования данных. 8. Подтвердить [F12] — подтвердить изменение или внесение новых данных. Данной кнопке соответствует горячая клавиша "F12". 9. Отменить — отказаться от изменения или внесения новых данных. 10. Перечитать — Обновить данные (заново прочитать сведения из БД). С одним и тем же договором (документом, карточкой клиента и т.д.) могут одновременно работать несколько пользователей. Чтобы обновить данные и увидеть изменения, введенные другим пользователем, следует нажать данную кнопку. После изменения или внесения новых сведений всегда рекомендуется нажимать кнопку "Подтвердить" во избежание потери внесенных изменений. 3.6 Поля ввода Для ввода информации в БД используются поля ввода двух видов: ввод данных вручную и выбор элемента справочника (журнала). Элементы выбора из справочника (журнала) являются не редактируемыми, ввод информации осуществляется нажатием кнопок и выбором элемента справочника (журнала). Как правило, в КИАС, поля для ручного ввода отображаются белым цветом, поля для ввода из справочника — желтым: Рядом с элементами выбора из справочника (журнала) размещаются соответствующие кнопки ввода, также может размещаться кнопка очистки элемента . На приведенной в качестве примера картинке показана часть формуляра договора страхования. Элементы ввода: 1) «Номер договора», "Внешний номер" — вводится вручную 2) «Серия-Номер бланка» - вводится вручную 3) «Страховой продукт» - выбирается из справочника 4) «Куратор» - по умолчанию выставлен пользователь, под которым вы вошли в систему 5) «Стадия» - Стадия прохождения документа 6) «Подписан», "Дата начала", "Дата окончания" — вводятся вручную 7) Включает режим расширенного поиска 3.7 Поля ввода даты Для ввода информации типа "Дата" используется соответствующий элемент: Дата может быть введена вручную или с помощью календаря, вызываемого нажатием кнопки с изображением календаря внутри элемента: В верхней части календаря расположены кнопки листания на один месяц (год ) назад и на один месяц (год ) вперед. Для выбора необходимой даты следует выделить соответствующее число месяца и нажать кнопку "ОК". При нажатии на кнопку "Сегодня" дата календаря автоматически устанавливается на текущий день. Нажатие на кнопку "Отмена" приводит к закрытию календаря без изменения даты в элементе ввода. Для облегчения ввода даты или периода, когда требуется указать период "Начало … Окончание" можно воспользоваться всплывающим меню, нажав правую кнопку мыши на соответствующем поле для ввода: Сегодня — установить текущую дату в элементе (или элементах периода) Вчера — установить вчерашнюю дату в элементе (или элементах периода) От даты начала — установить дату окончания периода относительно даты начала Начало месяца — установить дату (или начальную дату периода) на первый день текущего месяца Начало квартала — установить дату (или начальную дату периода) на первый день текущего квартала Начало года — установить дату (или начальную дату периода) на первый день текущего года Месяц — установить дату на первое число выбранного месяца, или для периода - первый и последний день месяца. В списке месяцев текущий выделен жирным шрифтом. При выборе месяца позднее текущего, в соответствующие даты подставляются даты прошедшего года, иначе - текущего Квартал, Год — аналогично месяцу, можно установить дату начала квартала (года) или для периода — первый и последний день квартала (года). При выборе года можно установить периоды 3,6 или 9 месяцев текущего года, а также первое или второе полугодие Очистить — очистить соответствующий элемент ввода даты (или элементы периода) В отдельных случаях с элементами ввода даты размещается кнопка которая также служит для очистки даты, не вызывая всплывающее меню. , 3.9 Специальные элементы ввода Для ввода некоторых типов данных и указания критериев отбора в журналах могут использоваться следующие элементы ввода: 1. Радиокнопки — используются в случае, когда необходимо выбрать один элемент из небольшого списка: 2. Флажки (чекбоксы) — используются в случае, когда необходимо выбрать несколько элементов из небольшого списка: 3. Для выбора одного элемента из списка также может использоваться элемент Выпадающий список: Для раскрытия списка необходимо щелкнуть мышью либо на самом элементе, либо на кнопке со стрелкой вниз. Далее из раскрывшегося списка выбирается требуемое значение. 4. Для указания отдельных критериев отбора в журналах, а также при построении отчетов могут использоваться элементы особого вида, называемые списками с множественным выбором. Левая часть элемента служит для выбора одного или нескольких контрагентов из журнала контрагентов. Для этого предназначена кнопка . Для очистки списка контрагентов служит кнопка . Правая часть элемента служит для указания одной или нескольких ролей. Приведенную картинку применительно к отбору договоров можно трактовать так: "Построить список договоров, в которых Якимовичу К.А. как Участнику договора страхования присвоена или роль Андеррайтера, или роль Инициатора договора, или и та и другая одновременно". 4. Почтовая служба КИАС Почтовая служба сообщений КИАС - это средство гарантированной доставки сообщений внутри единой корпоративной системы. При обнаружении новых сообщений изображение конверта на панели быстрого вызова главной формы приложения начинает мигать . При запуске КИАС также проверяется наличие непрочитанных сообщений и, если они есть, автоматически открывается экранная форма службы сообщений. В процессе работы в КИАС почтовую службу можно открыть кнопкой быстрого вызова на главной форме приложения КИАС (см. Общие сведения). Экранная форма Почтовой службы состоит из двух вкладок: "Входящие" и "Отправленные", для отображения входящей и исходящей корреспонденции соответственно. 4.1 Входящие сообщения В верхней части закладки "Входящие" расположены критерии отбора входящих сообщений для отображения. Критерии включают: 1. "От (сотрудник/подразделение)" — позволяет отбирать сообщения, как от конкретного отправителя, так и от всех сотрудников подразделения/группы подразделений. 2. "Тип" — позволяет отфильтровать сообщения по типу(Задачи/Персональные/Служебные) 3. "Сообщения" — позволяет отбирать сообщения только среди непрочитанных ("Новые"), либо среди всех сообщений. 4. "Отправлено" — позволяет задать диапазон, в который должна попадать дата отправления сообщений. 5. "Прочитано" — позволяет задать диапазон, в который должна попадать дата, когда сообщение было прочитано. Отбор сообщений происходит автоматически при смене критериев отбора. В списке отобранных входящих сообщений отображается следующая информация: 6. важные сообщения отмечаются красным восклицательным знаком (поле "Важность"); 7. признак наличия прикреплений (договор, убыток, документ, контрагент и др.) отображается в виде скрепки (поле "Прикрепления"); 8. автор сообщения (поле "От"); 9. тип сообщения 10. тема сообщения; 11. дата и время отправки сообщения; 12. дата и время прочтения сообщения; 13. филиал/головная компания и подразделение автора сообщения. Выбранное в списке сообщение отображается в нижней части закладки "Входящие". Там отображается фотография отправителя, тема и текст сообщения и прикрепления (договор, убыток, документ, контрагент и др.). Прикрепления открываются кнопкой , расположенной справа от прикрепленного объекта. После прочтения сообщения необходимо проставить отметку о прочтении в виде флажка в первой графе «Прочитанные сообщения:» таблицы со списком сообщений. На полученное сообщение можно ответить (кнопка ) или переслать (кнопка ) его другому пользователю КИАС. При ответе или пересылке текст исходного сообщения цитируется. Кнопка позволяет перенесутся тема и текст сообщения. создать Задачу/Контакт, в которую 4.2 Отправленные сообщения Закладка "Отправленные" содержит список исходящих сообщений. В верхней части закладки расположены критерии отбора исходящих сообщений для отображения. Критерии позволяют отбирать сообщения по следующим параметрам. 1. "Кому (сотрудник/подразделение)" — позволяет производить отбор по получателю сообщения, как по конкретному сотруднику, так и по всем сотрудникам подразделения/группы подразделений. 2. "Отправлено" — позволяет задать диапазон, в который должна попадать дата отправления сообщений. 3. "Доставить" — позволяет задать диапазон, в который должна попадать дата доставки сообщений. 4. "Прочитано" — позволяет задать диапазон, в который должна попадать дата, когда сообщение было прочитано. Отбор сообщений происходит автоматически при изменении критериев отбора. В списке отобранных отправленных сообщений отображается следующая информация: Важность — сообщения отмечаются красным восклицательным знаком ; признак наличия прикреплений (договор, убыток, документ, контрагент) отображается в виде скрепки ; получатель сообщения (графа "Кому"); тема сообщения; дата и время отправки сообщения; дата доставки сообщения (доставка сообщений происходит мгновенно, тем не менее, можно задать принудительную задержку в доставке сообщений, дата доставки и будет отображаться в этом поле; если задержка не была задана, то поле остается пустым); филиал/головная компания и подразделение получателя сообщения; дата и время прочтения сообщения. Выбранное в списке сообщение отображается в нижней части закладки "Отправленные". Там отображается фотография получателя, тема и текст сообщения и прикрепления (договор, убыток, документ, контрагент и др.). Прикрепления открываются кнопкой , расположенной справа от прикрепленного объекта. Прочитанные сообщения помечаются зеленым цветом. 4.3 Создание нового сообщения Для создания нового сообщения используется кнопка наверху экранной формы "Почтовая служба". Кнопки и используются для ответа на полученное письмо и пересылки его другому адресату соответственно. Указанные кнопки открывают экранную форму "Новое сообщение". Верхняя часть экранной формы используется для задания параметров сообщения. 1. — признак важности сообщения. — дата доставки сообщения. КИАС обеспечивает мгновенную доставку сообщений, тем не менее, пользователь может задать дату, когда необходимо доставить сообщение. Ранее этой даты сообщение не будет доставлено получателю. 3. "Кому" — получателем сообщения может быть конкретный сотрудник или подразделение в бизнес-структуре компании. В последнем случае сообщение будет отправлено всем сотрудникам всех подразделений, входящих в выбранное подразделение. Для выбора сотрудника или 2. подразделения используется кнопка . Для отправки сообщения бизнес-группе пользователей используется кнопка . Бизнес-группы настраиваются в подсистеме Центров обслуживания КИАС. 4. «Копии» — позволяет указать из дерева бизнес-структуры компании до четырех дополнительных получателей сообщения. 5. «Тема» сообщения. 6. «Текст» сообщения 7. «Договор» возможно прикрепить договор, например В центральной части отображается фотография получателя сообщения и поле для ввода текста сообщения. В нижней части располагаются управляющие элементы для прикрепления к сообщению договора, убытка, документа и контрагента. Выбор объектов для прикрепления осуществляется нажатием соответствующей кнопки / / . Отправка сообщения осуществляется кнопкой .