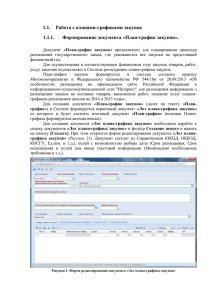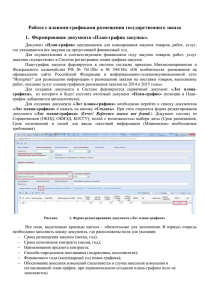План-график закупок».
реклама

УТВЕРЖДЕНО Р.КС.01130-01 34 01-ЛУ Работа с планами-графиками закупок 1. Формирование документа «План-график закупок». Документ «План-график закупок» предназначен для планирования процедур определения поставщика (подрядчика, исполнителя), где указываются все закупки на предстоящий финансовый год. Для осуществления в соответствующем финансовом году закупок товаров, работ, услуг заказчик осуществляет в Системе регистрацию плана-графика закупок. План-график закупок формируется в системе согласно приказу Минэкономразвития и Федерального казначейства РФ 544/18н от 20.09.2013 «Об особенностях размещения на официальном сайте Российской Федерации в информационно-телекоммуникационной сети "Интернет" для размещения информации о размещении заказов на поставки товаров, выполнение работ, оказание услуг планов-графиков размещения заказов на 2014 и 2015 годы». Для создания документа «План-график закупок» (далее по тексту «План-график») в Системе формируется первичный документ «Лот плана-графика закупок» из которого и будет состоять итоговый документ «План-график» (позиции Плана-графика формируются автоматически). Для создания документа «Лот плана-графика закупок» необходимо перейти к списку документов «Лот плана-графика закупок» в фильтр Создание нового и нажать на кнопку [Создать]. При этом откроется форма редактирования документа «Лот плана-графика закупок» (Рисунок 17). Документ состоит из Справочников (ОКПД, ОКВЭД, КОСГУ, Ед.изм. и т.д.), полей с возможностью выбора даты (Срок размещения, Срок исполнения) и полей для ввода текстовой информации (Минимально необходимые требования и т.д.). 1. Форма редактирования документа «Лот плана-графика закупок» СТРАНИЦА 2 WEB –ТОРГИ-КС РУКОВОДСТВО ПОЛЬЗОВАТЕЛЯ Все поля, выделенные красным цветом – обязательные для заполнения. В первую очередь необходимо заполнить шапку документа, где расположены поля для указания: Срока размещения закупки (месяц, год); Срока исполнения контракта (месяц, год); Наименования предмета контракта (ввести вручную); Способа определения поставщика (подрядчика, исполнителя); Минимальные необходимые требования к предмету контракта (ввести вручную). Поля: Начальная (максимальная) цена контракта, Дата создания, Дата публикации, Номер позиции, Заказчик, Тип сведений, Год плана-графика - заполняются автоматически. Вкладка «Товары, работы, указывается Количество (Общее, текущий год), цену за единицу продукции, стоимость (в рублях, с точностью до копеек), код ОКПД (выбрать из справочника), «услуги» содержит информацию о закупках, которые требуется закупить. Здесь, код ОКВЭД (выбрать из справочника), указать единицу измерения (выбрать из справочника), и Код БК (выбрать из справочника) (Рисунок 1). Если невозможно определить объемы поставки, то в поле Количество необходимо указывать количество, равное «1,00». Во вкладке «Минимально необходимые требования». Вносится информация об обязательном общественном обсуждении закупок (номер и дата протокола вводятся вручную), указываются дополнительные требования к участникам закупки, указать преимущества, запреты на допуск товаров, работ, услуг (Рисунок 18). 2. Редактирование вкладки «Минимальные необходимые требования». Вкладка «Условия закупки» отражает информацию об установленных размерах обеспечения исполнения контракта, обеспечения заявки и размера аванса (Рисунок 19). РЕДАКЦИЯ 01 СТРАНИЦА 3 WEB –ТОРГИ-КС РУКОВОДСТВО ПОЛЬЗОВАТЕЛЯ 3. Редактирование вкладки «Условия закупки» Вкладка «Поэтапное исполнение» заполняется в случае, если контрактом предусмотрено поэтапное исполнение, указываются сроки отдельных этапов, если это периодичная поставка товаров, выполнения работ, оказания услуг (Рисунок 20). 4. редактирование вкладки «Поэтапное исполнение» Как только документ «Лот плана-графика закупок» будет заполнен и успешно сохранен, он автоматически попадет в состав документа «План-график» Если лот заполняется первично, то будет создан новый документ «План-график». Документ «План-график» утверждается заказчиком, для этого необходимо отправить документ на Маршрут (пункт2). Лоты, входящие в состав Плана-графика, автоматически переводятся в состояние Утверждены, параллельно с документом «План-график». В документе «План-график» предоставляется возможность генерации аналитической информации. Заказчик самостоятельно выбирает реквизиты, которые будут отражены в отчете и поля для группировки значений. Для установки параметров отбора, необходимо нажать на кнопку [Сумма] (Рисунок21), при этом появится форма, которая отражает общее количество строк и общую сумму документа «План-график». Для указания параметров отчета и группировки данных, необходимо нажать на кнопку [Настройка] (Рисунок22). РЕДАКЦИЯ 01 СТРАНИЦА 4 WEB –ТОРГИ-КС РУКОВОДСТВО ПОЛЬЗОВАТЕЛЯ Рисунок 5. Вызов формы указания настроек Рисунок 6. Вызов формы для указания параметров настройки и группировки данных РЕДАКЦИЯ 01 СТРАНИЦА 5 WEB –ТОРГИ-КС РУКОВОДСТВО ПОЛЬЗОВАТЕЛЯ Для установки основных реквизитов отчета, необходимо отметить требуемые поля флагом « », если необходимо сгруппировать значения и вычислить итоговую сумму по определенному параметру, следует (Рисунок 23). установить флаг « » (устанавливается двойным щелчком мыши) Рисунок 7. Форма установки настроек отчета. После установки параметров, требуемых для вывода аналитической информации, необходимо нажать на кнопку [Выполнить] (Рисунок 7), при этом будет сформирован отчет, с возможностью выгрузки в формате MS Excel (Рисунок 24). РЕДАКЦИЯ 01 СТРАНИЦА 6 WEB –ТОРГИ-КС РУКОВОДСТВО ПОЛЬЗОВАТЕЛЯ Рисунок 8. Сформированный отчет по установленнм параметрам 2. Постановка документа «План-график» на Маршрут для согласования Для отправки документа на Маршрут текущей модели бизнес - процесса, требуется выделить документ и нажать кнопку [Отправить по маршруту] (Рисунок 25). После первого нажатия на кнопку [Отправить по маршруту] документ встает на маршрут, после второго нажатия необходимо указать действие, которое необходимо совершить (например, отправить документ на доработку или перевести на след этап согласования») и нажать на кнопку [ОК] (Рисунок 26). 9. Отправка документа на этап согласования. РЕДАКЦИЯ 01 СТРАНИЦА 7 WEB –ТОРГИ-КС РУКОВОДСТВО ПОЛЬЗОВАТЕЛЯ 10. Выбор действия текущего этапа обработки документа Для просмотра смены состояния и информации о прошедших и текущих этапах обработки документа следует выделить документ и нажать на кнопку [История прохождения документа по маршруту]. При этом откроется протокол, содержащий следующие сведения (Рисунок 27): Дата обработки документа; Этап обработки документа; Статус документа; Текущий исполнитель; Подразделение; Номер документа; Комментарий, который указывается при изменении состояния документа; Наименование корреспондента- пользователя, который инициировал изменение состояния. РЕДАКЦИЯ 01 СТРАНИЦА 8 WEB –ТОРГИ-КС РУКОВОДСТВО ПОЛЬЗОВАТЕЛЯ 11. История прохождения документа по маршруту Для просмотра модели маршрута бизнес-процесса и текущего состояния документа на маршруте необходимо его выделить и нажать на кнопку [Показать на маршруте] (Рисунок 28), при этом откроется форма, демонстрирующая блок-схему текущей модели бизнес-процесса. 12. Отображение маршрута движения документа План-график закупок РЕДАКЦИЯ 01 СТРАНИЦА 9 WEB –ТОРГИ-КС РУКОВОДСТВО ПОЛЬЗОВАТЕЛЯ 3. Учет в Плане-графике и повторное размещение несостоявшихся процедур размещения заказа Для повторного размещения несостоявшихся процедур размещения заказа необходимо высвободить средства, зарезервированные на финансирование этого лота, для этого необходимо перейти к «Заявки на закупку» в состояние Принятые к исполнению, выделить документ и нажать кнопку [Разорвать связь с лотом плана-графика]. При высвобождении средств, связь заявки на закупку с лотом в «Плане-графике» удаляется, таким образом можно внести изменения по требуемой строчке документа «Лот плана-графика закупок». Для изменения параметров лота необходимо сформировать изменения к «Лоту плана-графика закупок» (пункт 4). В измененном документе «Лота плана – графика закупок» можно отредактировать сумму: необходимо двойным щелчком открыть поле Сумма для редактирования и скорректировать значение. Изменив сумму строки «Плана-графика» по несостоявшемуся лоту, ее можно связать с вновь созданной заявкой на закупку. 4. Внесение изменений в документ «План-график» При необходимости в «План-график» можно внести изменения. Изменения вносятся в документ «Лот плана-графика закупок» из фильтра Согласовано списка документов «Лот плана-графика (44-ФЗ)». Для создания изменения к Лоту, необходимо выделить требуемый документ и нажать на кнопку [Сформировать изменение лота] (Рисунок 29). При этом выделенный документ отобразиться в списке документов «Лот плана-графика (44-ФЗ)» в состоянии Создание нового, с присвоенным номером изменения. 13. Внесение изменения в план-график закупок В состоянии Создание нового документ доступен для редактирования. Двойным щелчком необходимо открыть документ и внести соответствующие изменения по строкам продукции или, если необходимо, скорректировать информацию в соответствующих вкладках. Из плана-графика не льзя удалить ранее согласованный лот. Порядок действий в случае внесения изменений в лот плана-графика в части отмены планируемой процедуры: 1. Сформировать изменение в лот плана-графика 2. В поле «Обоснование внесения изменений» выбрать из справочника «Отмена заказчиком, уполномоченным органом предусмотренного планом-графиком размещения заказа» 3. В случае появления сообщения о том, что имеется не пройденный контроль со статусом «Информационный»: Для всех способов размещения за исключением "единственный поставщик", "закупка до 100т.р.", "закупка до 400т.р.", "запрос котировок" должен быть указан размер обеспечения исполнения контракта, необходимо в левом верхнем углу протокола нажать кнопку «Продолжить сохранение» (Рисунок 30) РЕДАКЦИЯ 01 СТРАНИЦА 10 WEB –ТОРГИ-КС РУКОВОДСТВО ПОЛЬЗОВАТЕЛЯ 3014. Внесение изменения в план-график закупок Порядок действий в случае внесения изменений в лот плана-графика в части изменения кода ОКПД: 1. В случае, если лот плана-графика, привязан к заявке, то необходимо разорвать связь лота ПГ с заявкой (см. раздел 3). Далее открыть лот для редактирования. 2. В случае, если новый код ОКПД уточняет код ранее выбранный в лоте, то изменения вносятся сразу в лоте ПГ. 3. В случае, если код ОКПД абсолютно другой, то необходимо внести изменения в документ «Перечень государственных нужд». В перечне нужд, необходимо обнулить строку с неверным кодом ОКПД и завести новую с верным кодом. Далее необходимо эту строку перечня нужд связать с лотом ПГ. Как только измененный документ «Лот плана-графика закупок» будет отредактирован и сохранен, средствами Системы автоматически создастся документ «План-график закупок» с типом «Изменение». Изменения «План-график закупок» необходимо утвердить и опубликовать на ООС. 4. Вывод на печать документа «План-график» Для вывода сформированного плана-графика на печать по форме утвержденной приказом Минэкономразвития России N 544, Казначейства России N 18н от 20.09.2013 "Об особенностях размещения на официальном сайте Российской Федерации в информационнотелекоммуникационной сети "Интернет" для размещения информации о размещении заказов на поставки товаров, выполнение работ, оказание услуг планов-графиков размещения заказов на 2014 и 2015 годы", необходимо выделить план-график и нажать на кнопку РЕДАКЦИЯ 01 СТРАНИЦА 11 WEB –ТОРГИ-КС «Печать» формате. РУКОВОДСТВО ПОЛЬЗОВАТЕЛЯ . Далее документ «План-график» откроется в Exсel- В случае, если выгрузка плана-графика в Exсel-формат не произошла, необходимо проверить настройки браузера Internet Explorer. За работоспособность данной операции, отвечает следующая настройка: 1. Нажать кнопку «Сервис» (Рисунок 31) в браузере Internet Explorer 3115. Кнопка «Сервис» в браузере Internet Explorer 2. Нажать кнопку «Свойства обозревателя» (Рисунок 32) 3. В открывшемся окне выбрать вкладку «Безопасность», выделить «Надежные узлы», нажать кнопку «Другой» (Рисунок 33). 3216. Кнопка «Свойства обозревателя» РЕДАКЦИЯ 01 СТРАНИЦА 12 WEB –ТОРГИ-КС РУКОВОДСТВО ПОЛЬЗОВАТЕЛЯ 3317. Вкладка «Безопасность» 4. В открывшемся окне найти параметр «Загрузка» или «Автоматическая загрузка файлов» и включить его (Рисунок 34). 3418. Параметры безопасности 5. 6. 7. Далее нажать «ОК», согласиться с изменениями настройки «Да», еще раз «ОК» Далее необходимо перезагрузить браузер (закрыть все окна и открыть заново) или нажать на странице с планами-графиками сочетание клавиш Ctrl+F5. Формирование плана-графика на печать по форме в Excel-формате. РЕДАКЦИЯ 01