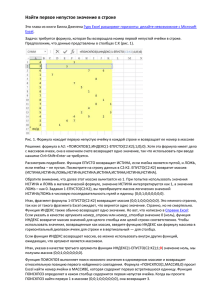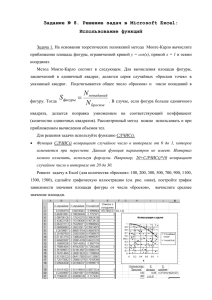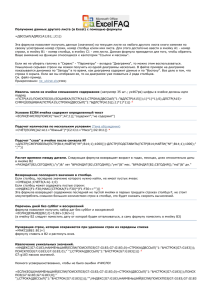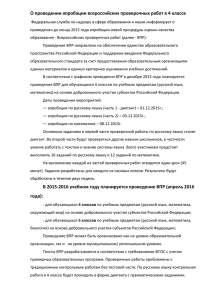Excel. Функции ИНДЕКС и ПОИСПОЗ
реклама

Excel. Функции ИНДЕКС и ПОИСПОЗ Это пятая глава книги Билла Джелена. Всё о ВПР: от первого применения до экспертного уровня. Для извлечения данных вместо ВПР можно использовать связку функций ИНДЕКС и ПОИСКПОЗ. Формулы с ними работают быстрее и намного гибче. Лично я использую ВПР 90% времени, но иногда переключаюсь на ИНДЕКС + ПОИСКПОЗ, например, когда «ключевой» столбец не является первым слева в таблице. Для меня функция ИНДЕКС совершенно непонятна. Проблема: я недавно прочитал справку Excel по этой функции. Кто в здравом уме будет использовать =ИНДЕКС(В4:G22;2;4), чтобы указать на ячейку F6 (рис. 5.1)? Рис. 5.1. Функция ИНДЕКС кажется бесполезной Стратегия: вы никогда не будет использовать ИНДЕКС, не используя ПОИСКПОЗ в качестве второго или третьего аргумента. Поэтому давайте вернемся к функции ИНДЕКС после того как вы увидите, что делает ПОИСПОЗ. На самом деле, вы уже знакомы с тем, как работает функция ПОИСКПОЗ. Действительно, если вы используете ВПР, вы уже знаете кое-что и о ПОИСКПОЗ. Давайте сравним эти функции (рис. 5.2): • Первым параметром является поисковое значение, как ВПР. • Таблица подстановки включает один столбец, а не прямоугольный диапазон. • Вам не нужно указывать номер столбца, поэтому отсутствует третий аргумент. • Последний аргумент – ЛОЖЬ, как и в ВПР (также можно использовать ноль). Пока всё очень похоже. А вот и отличие… ПОИСКПОЗ не возвращает значение из таблицы. ПОИСКПОЗ расскажет вам, какая строка в таблице содержит искомое значение. Какая… по номеру. В нашем примере – вторая. Трюк заключается в том, что вы всегда будете использовать ПОИСКПОЗ внутри функции ИНДЕКС. Итак, вернемся к индексу. Рис. 5.2. ПОИСКПОЗ – замаскированная ВПР Стратегия: фокус в том, чтобы использовать ИНДЕКС для возврата значения. Примените при этом ПОИСПОЗ в качестве второго и/или третьего аргумента, чтобы налету вычислить к какой строке или столбцу обратиться. (В примере выше функция ПОИСКПОЗ искала в вертикальном списке. Она также можете найти значение в горизонтальном списке. По сути, аналог ГПР.) Далее будут приведены примеры использования связки ИНДЕКС + ПОИСКПОЗ для решения проблем. Поиск слева от ключевой колонки. Проблема: таблица подстановки ведется в другом отделе. Колонка с ценой у них расположена слева от столбца с номенклатурой. Могу ли я указать «–1» (минус один) в качестве третьего аргумента функции ВПР? Рис. 5.3. Поиск значение слева от номенклатуры Стратегия: к сожалению, команда разработчиков Excel не предоставляет возможности для ВПР искать слева от ключевого поля. Иногда решение может заключаться в том, чтобы просто вырезать столбец F и вставить его справа от столбца с артикулами, например, в столбце I. И после этого применить ВПР. Мы исходим из того, что такие манипуляции вам недоступны. Вы можете использовать ПОИСКПОЗ, чтобы выяснить, какую цену извлечь из таблицы для того или иного артикула. Итак, артикулы расположены в столбце G. Они могут быть не отсортированы, но не должно быть дублей. Посмотрите на формулу в С6 (рис. 5.4) =ПОИСКПОЗ(A6;$G$2:$G$29;0). Она говорит Excel найти СR50-3 в диапазон G2:G29. Третий аргумент – ноль – указывает на то, что вы ищете точное совпадение. Рис. 5.4. ПОИСПОЗ находит CR50-3 во второй строке таблицы подстановки ПОИСКПОЗ возвращает значение 2, т.е. говорит, что CR50-3 находится во второй строке диапазона. И на самом деле CR50-3 находится в G3. ПОИСКПОЗ возвращает относительное положение элемента в пределах диапазона поиска. Ответ «2» говорит, что CR50-3 находится во второй ячейке G2:G29. Теперь, когда вы знаете позицию элемента в таблице поиска, вы можете использовать функцию ИНДЕКС, чтобы извлечь цену из таблицы. Укажите диапазон цен в качестве первого аргумента функции ИНДЕКС (рис. 5.5). Второй аргумент задает строку в таблице подстановки. И этим вторым аргументом является функции ПОИСКПОЗ. Поскольку у вас только один столбец в таблице подстановки, вам не нужен третий аргумент функции ИНДЕКС. В ячейке С6 формула =ИНДЕКС($F$2:$F$29;ПОИСКПОЗ(A6;$G$2:$G$29;0)). Рис. 5.5. По существу, вы применили «левую» ВПР Быстрый поиск по множеству столбцов. Проблема: мне нужно сделать двенадцать столбцов поиска. Таблица подстановки очень большая. Набор данных также весьма велик. Значения постоянно меняются и формулы пересчитываются. ВПР – это дорогая (по ресурсам) функция. Довольно много времени нужно, чтобы найти точное соответствие в таблице подстановки. Возможно придется искать среди 200 строк таблицы подстановки, чтобы найти артикул при поиске январского значения. Когда Excel начнет искать февральское значение, он должен всё начать заново. По времени, ПОИСКПОЗ и ВПР работают приблизительно одинаково. Зато ИНДЕКС работает существенно быстрее, напрямую обращаясь к указанной строке и считывая значение. Стратегия: добавить столбец «Где?», который вскоре будет скрыт. Использовать в нем формулу ПОИСКПОЗ, возвращающую номер строки в таблице подстановки, где находится артикул (рис. 5.6). Рис. 5.6. Продукт A308 находится в 208-й строке таблицы подстановки Теперь можно использовать функцию ИНДЕКС в 12 столбцах основной таблицы для извлечения значений из соответствующего столбца таблицы подстановки (рис. 5.7). Важно спланировать размещение знаков доллара в формуле: В ячейку C3 введите =ИНДЕКС(R$3:R$226;$B3;0). Вы используете $ перед 3 и 226, чтобы ссылка не менялась при копировании формулы вдоль столбца С. Однако, вы не используете знаки доллара перед буквой R. При копировании этой части формулы вправо в ячейку D3 ссылка изменится на S$3:S$226. Будет использован столбец S таблицы подстановки, относящийся к февралю. Второй аргумент функции ИНДЕКС использует один знак доллара перед обозначением столбца B. При копировании формулы вправо она по-прежнему будет ссылаться на столбец В. Скопируйте С3 в диапазон D3:Н3. Выберите С3:Н3. Скопируйте этот диапазон вниз на все строки, дважды щелкнув маркер заполнения в правом нижнем углу ячейки Н3. Скройте столбец В. Рис. 5.7. Такая таблица в десять раз быстрее, чем аналогичная, использующая функции ВПР Решение на основе ПОИСКПОЗ + ИНДЕКС, показанное здесь, позволяет решить проблему редактирования третьего аргумента функции ВПР описанного ранее. Использование функции ПОИСКПОЗ для нахождения чуть большего значения. Проблема: мне нужно найти продукт, объем которого равен или больше, чем искомое значение. Я продаю порошок для покрытия, расфасованный в контейнеры различного размера. Содержимое каждого контейнера может покрыть определенную площадь (в квадратных метрах). Если клиенту необходимо покрыть N квадратных метров, мне нужно найти ближайший (но больший) контейнер. ВПР позволяет найти следующий меньшего размера, но не следующий большего размера (см. главу 6). На рис. 5.8 показан «правильный» продукт для покрытия 131 кв. м. Это продукт с артикулом N2557, который позволяет покрыть до 144 кв. м. Рис. 5.8. Используя в качестве последнего аргумента функции ПОИСКПОЗ «–1» можно начти следующее большее значение Стратегия: используйте ПОИСКПОЗ с третьим аргументом равным –1 (минус 1). Если использование в качестве третьего аргумента нуля, позволяет найти точное совпадение, то при «–1» ПОИСКПОЗ ищет значение, равное или ближайшее большее, чем искомое значение. Например, ПОИСКПОЗ(B2;$H$2:$H$9;-1) вернет 2, поскольку 144 кв. м – ближайшее большее искомых 131 кв. м. А =ИНДЕКС($I$2:$I$9;2;-1) вернет N2557. Обратите внимание, что для использования функции ПОИСКПОЗ с аргументом «–1», таблица подстановки должна быть отсортирована в порядке убывания. Также заметьте, что ПОИСКПОЗ может найти значение равное искомому. Например, в строке 4 поиск по значению 144 вернул артикул N2557, а не следующий большего размера. Чтобы закончить анализ, добавьте в ячейку D2 формулу =ИНДЕКС($K$2:$K$9;ПОИСКПОЗ(B2;$H$2:$H$9;-1)) или =ВПР(C2;$I$2:$K$9;3;ЛОЖЬ). Использование ПОИСКПОЗ для определения, присутствует ли элемент в списке. Проблема: у меня есть список элементов (товаров), по которым сегодня поступил заказ. Мне нужно сравнить этот список со списком позиций, которые есть в наличии на складе. Это же вопрос был задан в начале главы 4. Однако, сейчас с ПОИСКПОЗ ответ может быть немного проще. Рис. 5.9. Какие элементы из столбца С есть в наличии, т.е. присутствуют в столбце D? Стратегия: введите в В2 формулу =ПОИСКПОЗ(A2;$D$3:$D$16;0). Если элемент найден в списке Товары на складе, ПОИСКПОЗ вернет число – номер элемента в списке. Если товара нет в наличии, ПОИСКПОЗ вернет ошибку #Н/Д. Воспользовавшись рекомендациями главы 4, можно с помощью функций ЕСЛИ и ЕОШИБКА модифицировать формулу, чтобы она возвращала что-то более человеческое, например, =ЕСЛИ(ЕОШИБКА(ПОИСКПОЗ(A2;$D$3:$D$16;0));"нет на складе";"в наличии"). Рис. 5.10. Использование ПОИСКПОЗ для определения, присутствует ли элемент в списке