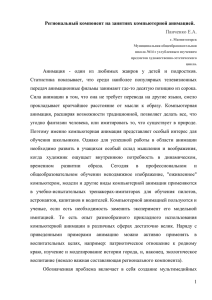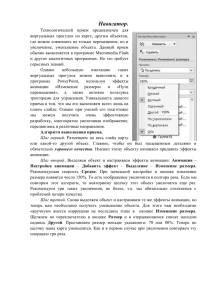Лабораторная работа №7 Основы анимации в Blender Цель
реклама
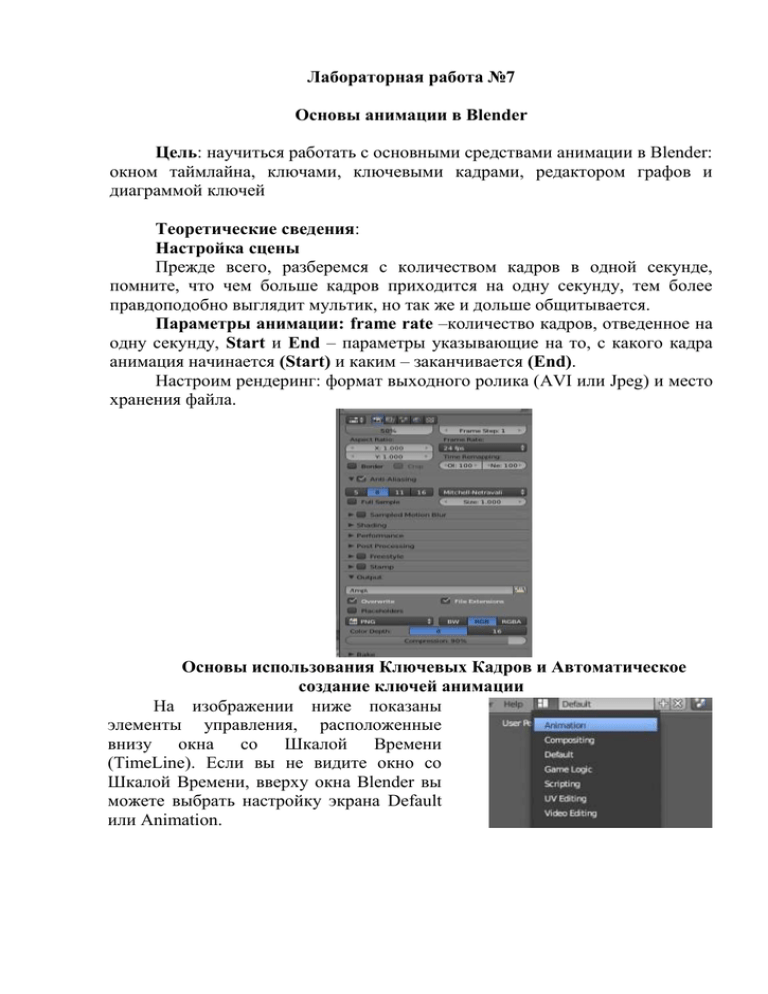
Лабораторная работа №7 Основы анимации в Blender Цель: научиться работать с основными средствами анимации в Blender: окном таймлайна, ключами, ключевыми кадрами, редактором графов и диаграммой ключей Теоретические сведения: Настройка сцены Прежде всего, разберемся с количеством кадров в одной секунде, помните, что чем больше кадров приходится на одну секунду, тем более правдоподобно выглядит мультик, но так же и дольше общитывается. Параметры анимации: frame rate –количество кадров, отведенное на одну секунду, Start и End – параметры указывающие на то, с какого кадра анимация начинается (Start) и каким – заканчивается (End). Настроим рендеринг: формат выходного ролика (AVI или Jpeg) и место хранения файла. Основы использования Ключевых Кадров и Автоматическое создание ключей анимации На изображении ниже показаны элементы управления, расположенные внизу окна со Шкалой Времени (TimeLine). Если вы не видите окно со Шкалой Времени, вверху окна Blender вы можете выбрать настройку экрана Default или Animation. Перемещение, Вращение и Масштабирование Это три основных модификатора объекта, используемые при анимации. Когда вы создаете ключевые кадры с этими модификаторами, Blender сам определяет все промежуточные положения объекта. Вам не придется создавать движение объекта кадр за кадром. Для добавления Ключа Анимации объекту перейдите к кадру, в котором вы хотите установить ключ, переместите/поверните/смасштабируйте объект и затем нажмите клавишу "I" (Insert Key). Убедитесь, что при нажатии клавиши "I" курсор мыши находится в окне 3D-вида. Справа от курсора появится меню. Вам доступны 3 основные опции - Location (положение), Rotation (вращение) и Scaling (масштабирование) и их комбинации. Выберите тип ключа, в зависимости от того, что вы сделали с объектом. Теперь перейдите к следующему кадру, в котором вы хотите добавить следующий ключ (например, в 25-й кадр, если вы хотите создать движение длиной в одну секунду). Снова переместите/поверните/смасшабируйте объект и нажмите клавишу "I" для добавления второго ключа. Помните, вы можете быстро перемещаться по кадрам с помощью клавиш со стрелками вправо и влево. Продолжайте создавать Ключи вдоль Шкалы Времени для вашей анимации. В большинстве случаев ключи перемещения (Location) и масштабирования (Scale) работают безупречно, но будьте внимательны при использовании ключей вращения (Rotation). Если вы делаете вращение двумя ключами на большом промежутке кадров, вращение может происходить совершенно не в ту сторону. Используйте ключи вращения достаточно часто с небольшими углами поворота объекта. В Blender есть приемы и инструменты для облегчения этого процесса, но о них чуть позже. Автоматическое Создание Ключевых Кадров (Auto-Keyframing): Использование клавиши "I" для создания ключей анимации является традиционным способом создания ключевых кадров. Но такой способ может оказаться очень утомительным при большом количестве перемещающихся элементов в сцене (например, кости в скелете персонажа). Именно здесь инструмент автоматического создания ключей анимации может оказаться очень полезен. Для включения автоматического создания ключей анимации нажмите небольшую красную кнопку внизу Шкалы Времени. После этого будет происходить "запись" всех перемещений, вращений или изменений масштаба объектов в сцене и создание соответствующих ключей в установленных кадрах. Не забывайте самостоятельно создавать ключ начала анимации! Auto-Keyframe не будет создавать ключи пока объект не изменит свое положение. Просмотр вашей анимации Есть простой способ просмотреть вашу анимацию без необходимости делать рендер всего видео ролика. Установите в поле текущий кадр номер кадра, с которого вы хотите начать просмотр анимации. Переместите курсор в окно 3D-вида, в котором вы хотите просмотреть анимацию и нажмите Alt"A". Начнется проигрывание анимации в окне, где находится курсор вашей мыши. Blender постарается проиграть анимацию в соответствии с заданным значением FPS (количество кадров в секунду), но иногда из-за сложности сцены или из-за способа отображения объектов (сплошного или каркасного Z) анимация будет "притормаживать". Вы можете запустить воспроизведение вашей анимации и кнопкой "play" в окне со Шкалой Времени. Также здесь есть кнопка для проигрывания анимации в обратную сторону. Возможно, движение объектов будет не совсем таким, каким вы планировали. По умолчанию Blender старается сделать переходы между ключевыми положениями объекта как можно более плавными. Это можно изменить и мы поговорим об этом далее. Работа с Редактором Графов (Graph Editor) и Диаграммой Ключей (Dope Sheet) Без основных знаний принципов работы с Редактором Графов (Graph Editor) и Диаграммой Ключей (Dope Sheet) будет очень сложно работать с анимацией дальше. Как уже упоминалось ранее, в предыдущих версиях Blender они назывались IPO-кривые (IPO-Curves) и Редактор Действий (Action Editor). Наиболее удобный способ получить доступ к этим окнам переключить настройки рабочего пространства с "Default" на "Animation". Слева вы увидите два окна и для удобства работы их лучше увеличить. Все объекты, у которых есть ключи анимации, будут отображены в этих двух окнах. В окне Диаграммы Ключей в виде небольших кристаллов, а в окне Редактора Графов в виде кривых анимации. Вы можете увеличивать и уменьшать масштаб и панорамировать данные в этих окнах с помощью колеса мыши. Кривые могут редактироваться как обычные объекты: в Объектном Режиме их можно перемещать, а в Режиме Редактирования измененять форму. В предыдущих версиях Blender вы могли видеть кривые анимации только выбранного объекта. В версии 2.6 отображаются данные анимации сразу всех объектов сцены. На первый взгляд это может показаться очень запутанным. Для упрощения вида вы можете щелкать по небольшому квадрату рядом с именем объекта для включения/выключения отображения его данных на общей схеме. Щелкнув по треугольнику рядом с именем объекта вы увидите список всех доступных данных анимации этого объекта и сможете включить лишь нужные вам. Более Подробно о Диаграмме Ключей (Dope Sheet): Диаграмма Ключей представляет вам ключи анимации в виде небольших бриллиантов расположенных на шкале времени. Такой способ представления может быть очень полезен, если вы хотите скопировать анимацию в другое место или выделить несколько ключей и смаштабировать их для замедления действия. Вы можете выделять ключи анимации также, как любые другие объекты в Blender - щелкая ПКМ при нажатой клавише "Shift"; или воспользоваться выделением прямоугольником по клавише "B". Заметьте, при выделении ключа анимации в Диаграмме Ключей тот же кадр анимации выделяется и в Редакторе Графов. Многие из этих операций работают и в Редакторе Графов, обсуждаемом ниже. Более Подробно о Редакторе Графов (Graph Editor): В старых версиях Blender вы могли анимировать многие вещи, но не все. В новой версии заявлена возможность анимации всего что есть, и насколько я вижу это правда! Также, все может быть отражено в окне Редактора Графов. Но попытка что то разобрать при выводе на экран сразу всех кривых анимации, наверняка, приведет к некоторому замешательству. Ниже приведено небольшое описание способов работы с Редактором Графов: Как было отмечено ранее, когда вы создаете анимацию объекта, Blender автоматически пытается "сгладить" переход от одного ключевого положения к другому. У вас есть возможности контролировать форму этого перехода. Один из способов управления формой перехода - в Редакторе Графов щелкнуть ПКМ по кривой соответствующего перехода и нажать Shift-"T" для выбора типа кривой. Вы можете получить доступ к панели "Типов Интерполяции" и через меню "Key" -> "Interpolation Mode" внизу окна Редактора Графов. Здесь вам доступны 3 опции: Constant Дает прямоугольную форму кривой как при включении (Константа) и выключении. Сглаживание отсутствует. Linear Создает прямой путь от точки "А" к точке "B". Решает (Линейная) проблему с анимацией вращения не в ту сторону, куда вам Bezier (Безье) нужно. Но создает резкие движения в ключевых кадрах. Тип интерполяции по умолчанию. Старается сгладить пути между ключевыми кадрами и сделать их плавным. Каждый отдельный случай может потребовать применения своего типа анимации. Этот процесс может казаться сложным, пока вы не получите достаточно практики. Путь анимации куба через указанные 3 ключевые положения с Путь анимации куба через применением кривой типа Bezier. указанные 3 ключевые положения с Путь сглажен, но кривые выходят применением кривой типа Linear. за крайние ключевые позиции Путь прямой, но с резкими (соответственно, и объект выйдет за движениями в ключевых точках. пределы видимости камеры). Есть и другой способ, позволяющий оставить плавность кривой анимации типа Bezier, но изменить форму кривой нужным образом. Для этого потребуется перейти в режим редактирования кривой (edit mode) и произвести настройки точек графа по отдельности. Сначала выберите кривую, которую вы хотите редактировать (Loc-,Rot-, Scale- X, Y, или Z) и нажмите клавишу Tab для разблокировки (unlock) кривой. Как только вы это сделаете, каждый ключевой узел на графе будет представлен 3-я точками. Захватив (с помощью "G") крайнюю точку этого "трехточечного сплайна" вы можете ее перемещением и изменением размера рычага менять форму кривой анимации в окружении этой точки. Эта техника требует некоторого навыка и практики. Ключи так же можно перемещать из одной позиции в другую, изменяя их положение в анимации (перемещая их из одного кадра в другой). В меню "Key" вы найдете еще несколько полезных инструментов. Опция "Mirror" позволяет "перевернуть" форму кривой. Это будет полезно при анимации колес или шестеренок, когда вам нужно сочетание движения объектов но в различных направлениях. Также в меню "Key" вы можете заметить новый пункт - "Add F-Curve Modifier". Здесь присутствует классическая опция "Cycles" (используется для повторяющихся движений, как раскачивание), рядом с другой полезной функций "Noise", которая добавляет к движению эффект дрожания. Видеокурс по основам анимации расположен по ссылке: http://itcomp.org.ua/?p=765 Задание: 1. Настройте сцену для анимации, задав 15 кадров в секунду, формат файла AVI и место расположения файла – ваша личная папка на диске D:. 2. Создайте анимацию движения куба по выбранной вами траектории с применением перемещения, вращения и масштабирования (ключевые кадры вашей анимации должны создаваться автоматически): 3. Установите линейную интерполяцию переходов, а затем – Безье. В чем отличие? 4. Сохраните созданную анимацию и продемонстрируйте ее преподавателю.