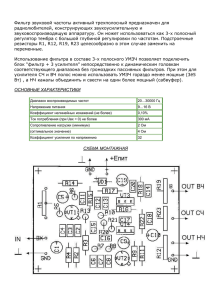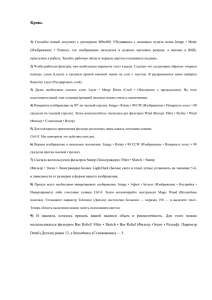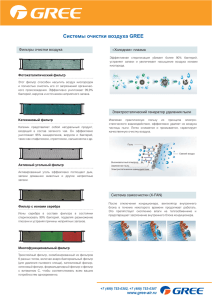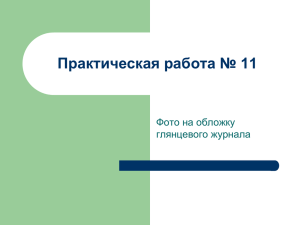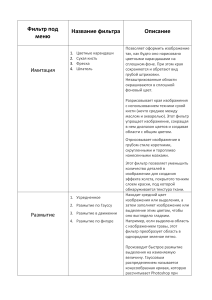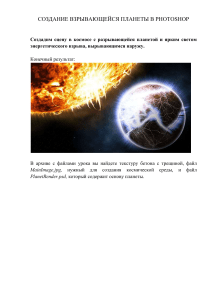Золотые буквы
реклама
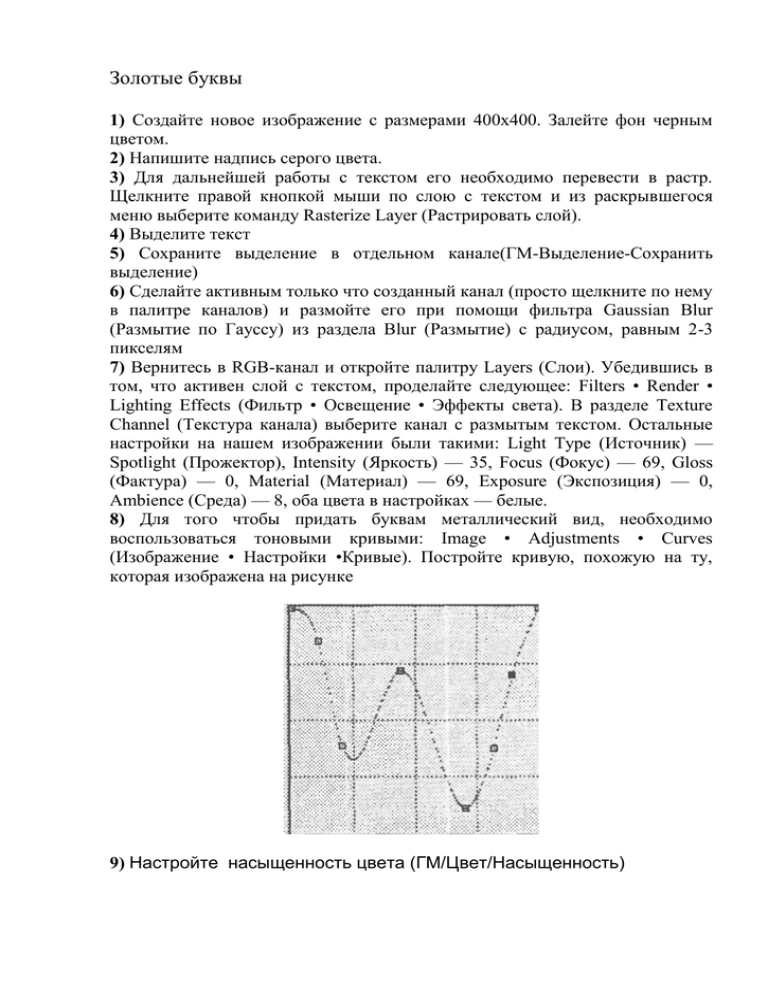
Золотые буквы 1) Создайте новое изображение с размерами 400х400. Залейте фон черным цветом. 2) Напишите надпись серого цвета. 3) Для дальнейшей работы с текстом его необходимо перевести в растр. Щелкните правой кнопкой мыши по слою с текстом и из раскрывшегося меню выберите команду Rasterize Layer (Растрировать слой). 4) Выделите текст 5) Сохраните выделение в отдельном канале(ГМ-Выделение-Сохранить выделение) 6) Сделайте активным только что созданный канал (просто щелкните по нему в палитре каналов) и размойте его при помощи фильтра Gaussian Blur (Размытие по Гауссу) из раздела Blur (Размытие) с радиусом, равным 2-3 пикселям 7) Вернитесь в RGB-канал и откройте палитру Layers (Слои). Убедившись в том, что активен слой с текстом, проделайте следующее: Filters • Render • Lighting Effects (Фильтр • Освещение • Эффекты света). В разделе Texture Channel (Текстура канала) выберите канал с размытым текстом. Остальные настройки на нашем изображении были такими: Light Type (Источник) — Spotlight (Прожектор), Intensity (Яркость) — 35, Focus (Фокус) — 69, Gloss (Фактура) — 0, Material (Материал) — 69, Exposure (Экспозиция) — 0, Ambience (Среда) — 8, оба цвета в настройках — белые. 8) Для того чтобы придать буквам металлический вид, необходимо воспользоваться тоновыми кривыми: Image • Adjustments • Curves (Изображение • Настройки •Кривые). Постройте кривую, похожую на ту, которая изображена на рисунке 9) Настройте насыщенность цвета (ГМ/Цвет/Насыщенность) Взрывающиеся буквы 1) Создайте новое изображение с размерами 400х400. Залейте фон черным цветом. Фон должен быть белого цвета 2) Напишите любой текст черным цветом. Склейте слой, содержащий текст, с фоном. 3) Смягчите контур текста, для чего воспользуйтесь размытием: Filter • Blur • GaussianBlur (Фильтр • Размытие • Размытие по Гауссу) Радиус размытия укажите 2 пикселя 4) Далее следует применить еще один фильтр: Filter • Stylize • Solarize (Фильтр •Стилизация • Соляризация). В результате изображение станет черным, а от букв останутся только очень слабые светлые очертания. 5) Для того чтобы сделать буквы ярче, следует настроить уровни яркости, однако в данном случае можно доверить эту миссию программе, применив автоматическую коррекцию: Image • Adjustments • Auto Levels (Изображение • Настройки • Автоматическая коррекция уровней). 6) Создайте копию активного слоя 7) Перейдите на фоновый слой, так как дальнейшие преобразования будут происходить на нем. Для удобства можно на время сделать верхний слой невидимым, щелкнув рядом с ним на значке с изображением глаза в палитре слоев. 8) Деформируйте текст при помощи фильтра Polar Coordinates (Полярные координаты): Filter • Distort • Polar Coordinates (Фильтр • Деформация • Полярные координаты). В настройках следует выбрать переключатель Polar to Rectangular (Перевести полярные координаты в прямоугольные). Текст исказится практически до неузнаваемости. 9) Теперь поверните все изображение на 90° по часовой стрелке: Image • Rotate Canvas • 90 CW (Изображение • Повернуть холст • 90 градусов по часовой стрелке). Далее инвертируйте цвета 10) Воспользуемся фильтром: Filter • Stylize • Wind. Примените этот фильтр трижды с одинаковыми настройками. Для этого можно просто нажимать сочетание клавиш Ctrl+F. 11) Затем еще раз воспользуйтесь автоматической коррекцией уровней яркости (Изображение • Настройки • Автоматическая коррекция уровней) и инвертируйте изображение 12) Далее вновь трижды примените фильтр Wind 13) Поверните холст на 90 градусов против часовой стрелки 14) Наконец, настало время вернуть буквам узнаваемый вид. Снова выполним команду Filter • Distort • Polar Coordinates (Фильтр • Деформация • Полярные координаты), только теперь установим параметр Rectangular to Polar (Перевести прямоугольные координаты в полярные) 15) Раскрасьте изображение при помощи Изображение • Настройки • Цвет/Насыщенность 16) Сделайте видимым верхний слой и измените для него следующие параметры: в списке Mode (Режим наложения) выберите Overlay (Перекрытие), а также уменьшите параметр Opacity (Непрозрачность)