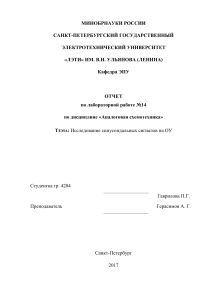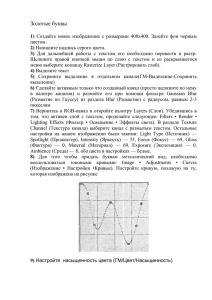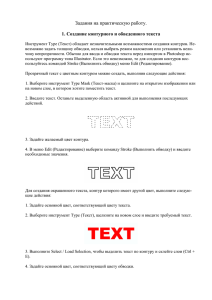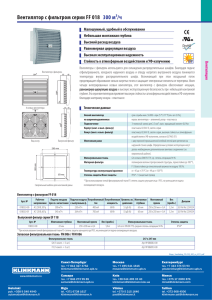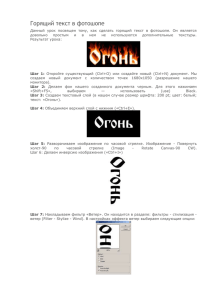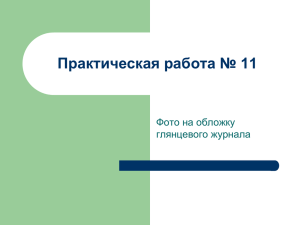Кровь
реклама

Кровь 1) Создайте новый документ с размерами 400х400. Убедившись с помощью пункта меню Image • Mode (Изображение • Режим), что изображение находится в нужном цветовом режиме, а именно в RGB, приступим к работе. Залейте рабочую область черным цветом и напишите надпись. 2) Чтобы работали фильтры, нам необходимо перевести текст в растр. Сделаем это следующим образом: откроем палитру слоев (Layers) и щелкнем правой кнопкой мыши на слое с текстом. В раскрывшемся меню выберем Rasterize Layer (Растрировать слой). 3) Далее необходимо склеить слои: Layer • Merge Down (Слой • Объединить с предыдущим). На этом подготовительный этап создания кровавой надписи можно считать законченным. 4) Поверните изображение на 90° по часовой стрелке: Image • Rotate • 90 CW (Изображение • Повернуть холст • 90 градусов по часовой стрелке). Затем воспользуйтесь несколько раз фильтром Wind (Ветер): Filter • Stylize • Wind (Фильтр • Стилизация • Ветер) 5) Для повторного применения фильтра достаточно лишь нажать сочетание клавиш Ctrl+F. Мы повторили это действие пять раз. 6) Вернем изображение в начальное положение: Image • Rotate • 90 CCW (Изображение • Повернуть холст • 90 градусов против часовой стрелки). 7) Сначала воспользуемся фильтром Stamp (Линогравюра): Filter • Sketch > Stamp (Фильтр • Эскиз • Линогравюра) Баланс Light/Dark (Баланс света и тени) лучше установить на значение 5-6, в зависимости от размеров и формы вашего изображения. 8) Прежде всего необходимо инвертировать изображение: Image • Adjust • Inverse (Изображение • Настройка • Инвертировать) либо сочетание клавиш Ctrl+I. Затем активизируйте инструмент Magic Wand (Волшебная палочка). Установите параметр Tolerance (Допуск) достаточно большим — порядка 150 — и выделите текст. Теперь область выделения можно залить подходящим цветом 9) И наконец, осталось придать нашей надписи объем и реалистичность. Для этого можно воспользоваться фильтром Bas Relief: Filter • Sketch • Bas Relief (Фильтр •Эскиз • Рельеф). Параметр Detail (Детали) равен 12, a Smoothness (Сглаживание) — 5. Ломанный текст 1) Создайте новое изображение произвольного размера. Залейте его черным цветом. 2) Откройте палитру Channels (Каналы) и создайте новый канал. Для этого щелкните мышью на кнопке с изображением чистого листа, расположенной внизу палитры, либо щелкните на круглой кнопке с черным треугольником и из раскрывшегося меню выберите команду New Channel (Создать канал). 3) Напишите любой текст, подберите для него подходящее расположение и шрифт. Перед тем как переходить к следующему шагу, снимите выделение с букв. Это можно сделать, нажав сочетание клавиш Ctrl+D, либо командой меню Select •Deselect (Выделение • Отменить выделение). 4) Разбейте изображение на мелкие составляющие при помощи фильтра Add Noise. Добиться того, чтобы изображение состояло практически только из черных и белых пикселов, можно, установив большее значение параметра Amount (Эффект). Мы рекомендуем выбрать значение в промежутке от 300 до 400. 5) На следующем этапе воспользуйтесь фильтром Crystallize (Кристаллизация) из раздела Pixelate (Оформление) (рис. 3.45). Этот шаг необходим для того, чтобы соединить мелкие раздробленные кусочки текста в более крупные, которые будут иметь неправильную, произвольно образованную форму. Величину параметра CellSize (Размер ячейки), который характеризует размер образующихся слепков, установите на 20-25. 6) Далее воспользуйтесь следующим фильтром: Filer • Stylize • Glowing Edges (Фильтр >Стилизация • Свечение краев). При помощи этого фильтра разбросанные куски вашего текста вновь соберутся в единое целое и образуют уже разломанный текст.Числовые значения настроек (рис. 3.46) рекомендуются следующие: Edge Width (Толщина обводки) — 2-4, Edge Brightness (Яркость обводки) — 18-20. moothness (Сглаживание) — 1-2. 7) Выполним сглаживание острых краев текста. Для этого воспользовайтесь фильтром Smart BLur (Умное размытие) из раздела Blur (Размытие) (радиус – 1 пиксель) 8) Инвертируйте цвета 9) загрузите выделение из альфа-канала 10) инвертируйте выделение и нажмите кнопку delete. Нижним цветом должен быть черный