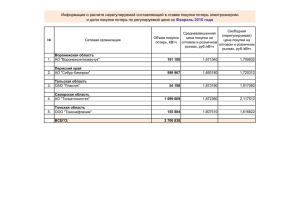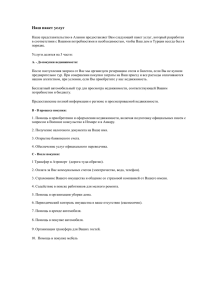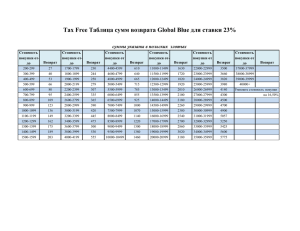Задание 5.3. Карточка поставщика
реклама
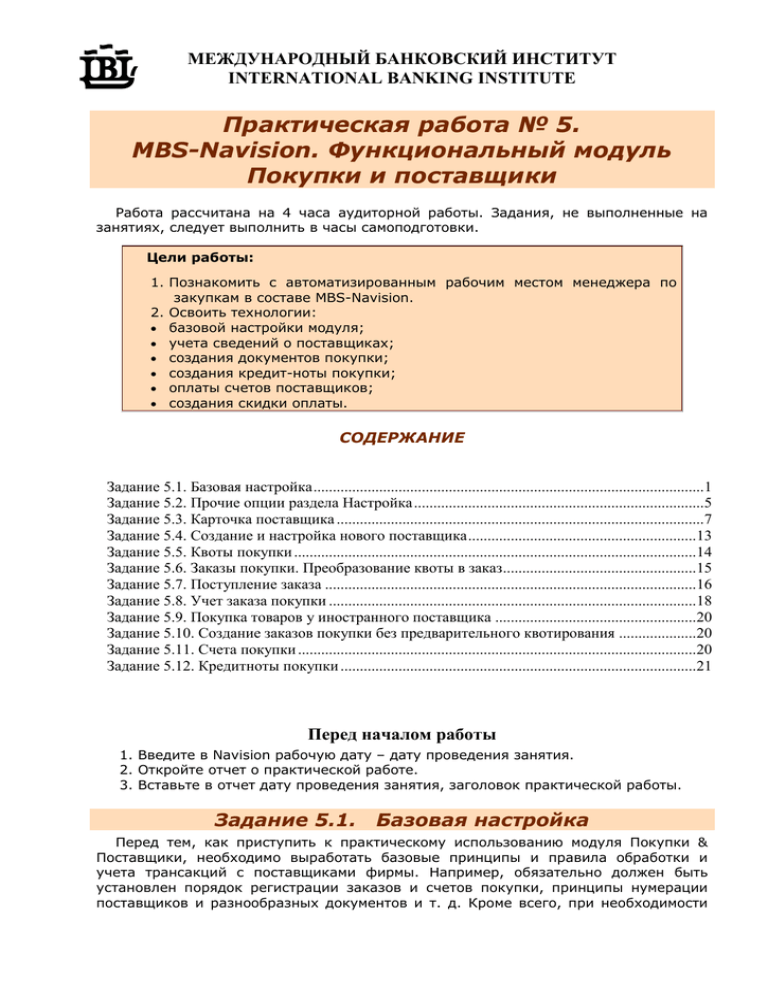
МЕЖДУНАРОДНЫЙ БАНКОВСКИЙ ИНСТИТУТ INTERNATIONAL BANKING INSTITUTE Практическая работа № 5. MBS-Navision. Функциональный модуль Покупки и поставщики Работа рассчитана на 4 часа аудиторной работы. Задания, не выполненные на занятиях, следует выполнить в часы самоподготовки. Цели работы: 1. Познакомить с автоматизированным рабочим местом менеджера по закупкам в составе MBS-Navision. 2. Освоить технологии: базовой настройки модуля; учета сведений о поставщиках; создания документов покупки; создания кредит-ноты покупки; оплаты счетов поставщиков; создания скидки оплаты. СОДЕРЖАНИЕ Задание 5.1. Базовая настройка .....................................................................................................1 Задание 5.2. Прочие опции раздела Настройка ...........................................................................5 Задание 5.3. Карточка поставщика ...............................................................................................7 Задание 5.4. Создание и настройка нового поставщика ...........................................................13 Задание 5.5. Квоты покупки ........................................................................................................14 Задание 5.6. Заказы покупки. Преобразование квоты в заказ ..................................................15 Задание 5.7. Поступление заказа ................................................................................................16 Задание 5.8. Учет заказа покупки ...............................................................................................18 Задание 5.9. Покупка товаров у иностранного поставщика ....................................................20 Задание 5.10. Создание заказов покупки без предварительного квотирования ....................20 Задание 5.11. Счета покупки .......................................................................................................20 Задание 5.12. Кредитноты покупки ............................................................................................21 Перед началом работы 1. Введите в Navision рабочую дату – дату проведения занятия. 2. Откройте отчет о практической работе. 3. Вставьте в отчет дату проведения занятия, заголовок практической работы. Задание 5.1. Базовая настройка Перед тем, как приступить к практическому использованию модуля Покупки & Поставщики, необходимо выработать базовые принципы и правила обработки и учета трансакций с поставщиками фирмы. Например, обязательно должен быть установлен порядок регистрации заказов и счетов покупки, принципы нумерации поставщиков и разнообразных документов и т. д. Кроме всего, при необходимости МЕЖДУНАРОДНЫЙ БАНКОВСКИЙ ИНСТИТУТ INTERNATIONAL BANKING INSTITUTE должен быть выработан механизм расчета и учета скидок, а также правила округления счетов. Параметры настройки данного модуля задаются в окне Покупки и Поставщики Настройка. 1. Откройте окно Покупки и Поставщики Настройка. Появится окно Покупки и Поставщики Настройка (рис. 1). Рис. 1 2. Познакомьтесь с назначением и настройками закладки Общее и с тем, как выполнена настройка модуля в учебной фирме. На закладке Общее устанавливаются параметры расчета и учета скидок, а также принципы округления счетов покупки. Таблица 1 Поле Назначение Учет Скидки В этом поле определяется тип скидок покупки, которые подлежат раздельному учету `Накладная из Счета Установив флажок в этом поле, вы тем самым настраиваете автоматическую генерацию накладных из счетов покупки. Программа будет автоматически учитывать приходную накладную в момент учета счета покупки Округление Счета Наличие флажка в этом поле свидетельствует об активации функции округления сумм в счетах покупки. Точность округления счетов в локальной валюте устанавливается в модуле Финансы; в прочих иностранных валютах – в справочнике валют МЕЖДУНАРОДНЫЙ БАНКОВСКИЙ ИНСТИТУТ INTERNATIONAL BANKING INSTITUTE Внешний Номер Обязателен Здесь определяется, обязательно ли заполнение внешнего номера документов в следующих ситуациях: в поле Поставщик Кредит Нота Но. и Поставщик Счет Но. в заголовке документа покупки; в поле Внешний Документ Но. в строке финансового журнала, где Тип Документа = Счет, Кредит Нота или Процент Нота, а Тип Счета = Поставщик Разрешить Разницу НДС Установите в этом поле флажок, если хотите разрешить ручную коррекцию НДС в документах покупки. Вы обязательно должны определить значение поля Макс. Разреш. Разница НДС в финансовой настройке системы Расчет Скидки Установите в этом поле флажок для Счета автоматического расчета скидки счета Расчет Скидки Наличие флажка в этом поле Счета для НДС свидетельствует о том, что скидка счета ID будет вычисляться в соответствии с атрибутом и параметром НДС. Если оставить это поле пустым, скидка будет рассчитываться в целом по всему документу покупки. Применение между Валютами В этом поле выбираются валюты, между которыми возможно применение в модуле Покупки & Поставщики Копир. Комм. При наличии флажка в этом поле Общий Заказ в комментарии, вводимые в общий заказ, Заказ будут скопированы в заказы покупки, созданные из общих заказов Копир. Комм. При наличии флажка в этом поле Заказ в Счет комментарии, вводимые в заказ покупки, будут скопированы в счета покупки, созданные из этого заказа Копир. Комм. При наличии флажка в этом поле Заказ в Накл. комментарии, вводимые в заказ покупки, будут скопированы в накладную, созданную из этого заказа Копир. Воз. в Накл. Комм При наличии флажка в этом поле Расх. программа скопирует комментарии из кредит-ноты в учтенную расходную накладную МЕЖДУНАРОДНЫЙ БАНКОВСКИЙ ИНСТИТУТ INTERNATIONAL BANKING INSTITUTE 3. Откройте закладку Нумерация (рис. 2). На закладке Нумерация окна настройки модуля определяются общие принципы нумерации разнообразных документов, поставщиков и т. д. Рис. 2 4. Раскройте дополнительные таблицы полей и просмотрите возможные значения полей, представленные в этих таблицах. При необходимости можно в таблице определить свое значение. Запишите в отчет Установки, сделанные по полям закладки нумерация и разъяснение, что эти установки означают. Каждый студент должен описать настройку поля, соответствующего своему логину. 1 ПОСТ 9 ПОСТ 2 П-КВОТА 10 П-КВОТА 3 П-КОНТР 11 П-КОНТР 4 П-ЗАК 12 П-ЗАК 5 ПВОЗВРАТ 13 П-ВОЗВРАТ 6 П-СЧЕТ 14 П-СЧЕТ 7 П-КРЕД 15 П-КРЕД 8 П-НАКЛ 16 П-НАКЛ МЕЖДУНАРОДНЫЙ БАНКОВСКИЙ ИНСТИТУТ INTERNATIONAL BANKING INSTITUTE Задание 5.2. Прочие опции раздела Настройка 1. Выберите в меню Настройка пункт Поставщик Учетные Группы (рис. 3). Рис. 3 В открывшемся окне Поставщик Учетные Группы осуществляется настройка финансовых счетов для учета расчетов и операций с поставщиками. Для каждой учетной группы назначаются финансовые счета, на которых будет производиться учет. Различные учетные группы могут иметь одни и те же финансовые счета, что позволяет более гибко группировать поставщиков в отчетах. После того, как учетные группы созданы и настроены, они должны быть присвоены соответствующим финансовым счетам поставщиков. При учете трансакции на счете поставщика программа отнесет все прочие операции на другие финансовые счета, которые связаны с учетной группы выбранного поставщика. Обратите внимание! По настроенным учетным группам поставщиков можно видеть, что в системе Navision поставщиком называется не только фирма, у которой мы закупаем товары для последующей продажи и соответственно производим с ней расчеты по закупкам, но также и другие лица (фирмы), которым мы за что-либо платим. 2. Просмотрите для этого названия счетов, на которых учитываются операции с поставщиками. 3. Запишите в отчет: сколько учетных групп поставщиков описано в таблице; номера и названия финансовых счетов, по которым производятся расчеты с поставщиками для каждой учетной группы, в соответствии со своим логином. 4. Найдите и запишите в отчет поставщиков, которым присвоена соответствующая учетная группа. Таблица 2 1 ЗАРП_ПОСТ 5 2 ПОДОТЧЕТ 6 С НАЛ_ТФОМ 9 НАЛ_ПФФБ 10 Ч НАЛ_ПФС 13 НАЛ_ПФН 14 НАЛ_ПФФБ НАЛ_ПН 15 НАЛ_ПФНЧ С НАЛ_ФФОМ Ч 3 ЗАРП_ВРЕМ 7 НАЛ_ФСС4 11 МЕЖДУНАРОДНЫЙ БАНКОВСКИЙ ИНСТИТУТ INTERNATIONAL BANKING INSTITUTE 4 С НАЛ_ФФОМ 8 Р НАЛ_ФССТ 12 Р НАЛ_ФССТ 16 ЗАРП_ПОСТ 5. Выберите в меню Настройка пункт Товарные Издержки. С этим окном вы уже знакомы. Вспомните его назначение. 6. Выберите в меню Настройка пункт Формула Оплаты. С этим окном вы уже знакомы. Вспомните его назначение. 7. Выберите в меню Настройка пункт Методы Оплаты. В системе можно настроить множество методов оплаты и для каждого из них определить стандартный балансирующий счет. Другими словами, финансовый счет, с которого будут перечисляться деньги поставщикам. Будьте предельно внимательны при выборе балансирующего счета. В момент учета это немедленно отразится на счете покупки. В основном это относится к наличным платежам, а не безналичным расчетам. 8. Выберите в меню Настройка пункт Выбор Отчета. 9. Выберите в меню Настройка пункт Заявки Шаблоны. Здесь создаются шаблоны заявок покупки. ВНИМАНИЕ! Для выполнения дальнейших заданий за каждым студентом закрепляется существующий поставщик (СущПост) и два поставщика, которых вы создадите самостоятельно (Пост1 и Пост2). Номер существующего поставщика приведен в таблице. № Поставщик логина 1, 9 10000 2, 10 20000 3, 11 30000 4, 12 40000 5, 13 50000 6, 14 60000 7, 15 61000 8, 16 62000 МЕЖДУНАРОДНЫЙ БАНКОВСКИЙ ИНСТИТУТ INTERNATIONAL BANKING INSTITUTE Задание 5.3. Карточка поставщика 1. В меню модуля Покупка & Поставщики выберите Поставщики. Появится окно Поставщик Карточка (рис. 4). Рис. 4 В ней представлены базовые сведения о поставщике. Обратите внимание, что, как и многие другие карточки, содержащиеся в системе, карточка поставщика разделена на закладки. Это облегчает группировку информации. Каждый раз при создании документа покупки его заголовок будет заполняться сведениями из карточки поставщика. Следовательно, на каждого поставщика в системе должна быть заведена индивидуальная карточка, в которой содержатся его имя, адрес, контактная информация, а также данные о возможных скидках. Чтобы создать и пронумеровать карточку нового поставщика, нажмите F3 и Enter. Однако в дальнейшем мы будем работать с уже существующей карточкой. Кроме всего прочего в карточке имеются кнопки Поставщик и Покупки: кнопка Поставщик – предоставляет доступ к дополнительным сведениям о поставщике, например, аналитическим измерениям. Отсюда же можно попасть в список всех поставщиков; кнопка Покупки – позволяет получить доступ к различным коммерческим документам, связанным с данным поставщиком, а также к сведениям о стандартных скидках счета, предоставляемых им. 2. Рассмотрите значения полей закладки Общее для существующего поставщика. В закладку Общее вводятся базовые сведения о поставщике: его название, адрес, почтовый индекс, контакты и т.д. Здесь же можно просмотреть баланс по данному поставщику. Поле Имя Поиска – позволяет создать дополнительное описательное название поставщика, что упрощает процесс его поиска в приложении. По умолчанию программа автоматически копирует в это поле содержимое поля Название. МЕЖДУНАРОДНЫЙ БАНКОВСКИЙ ИНСТИТУТ INTERNATIONAL BANKING INSTITUTE В поле Код покупателя указывается код менеджера фирмы CRONUS, который ведет отношения с данным поставщиком. Обратите внимание, что в карточках иностранных поставщиков обязательно должен быть указан код страны. Это важно для целей формирования Интрастат отчетности. 3. Запишите в отчет названия иностранных поставщиков с кодом страны, соответствующим вашему логину. Также укажите название страны. 1 US 5 ZA 9 ES 13 CZ 2 CA 6 NL 10 IS 14 AT 3 MY 7 BE 11 SI 15 GB 4 MO 8 FR 12 CH 16 DK Правильно ли написано название страны MO? 4. Рассмотрите значения полей закладки Контакты (рис. 5) Рис. 5 На закладке Контакты аккумулируется контактная информация по поставщику: номер факса и телефона, адрес электронной почты и домашней страницы в Интернет. Рядом с полем Телефон находится кнопка Позвонить. Если этот клиент также заведен как контакт в области приложения Управление Отношениями, при нажатии кнопки Позвонить появится мастер. Когда вы щелкните Готово в мастере, программа автоматически запишет телефонный звонок в качестве взаимодействия в таблице Взаимодействие Книга Операций. На закладке Контакты есть также поле E - mail, в которое можно завести электронный адрес поставщика. По электронной почте поставщику могут отсылаться квоты, заказы, счета и/или отчеты. МЕЖДУНАРОДНЫЙ БАНКОВСКИЙ ИНСТИТУТ INTERNATIONAL BANKING INSTITUTE Вы также имеете возможность указать адрес web -сайта поставщика в Интернет. Для перехода на Интернет-страницу нажмите кнопку Гиперссылка. 5. Рассмотрите значения полей закладки Счет (рис. 6). Рис. 6 На закладке Счет сгруппированы важные поля, влияющие на процедуру учета и оплаты счетов поставщика. Таблица 3 Поле Назначение Оплата Поставщик Но Указывается номер альтернативного поставщика. Это нужно в случае, когда товар приходит от одного поставщика, а счет оплачивается другому Общая Бизнес Группа Выбирается общая бизнес-группа, определяющая финансовые счета, на которых учитываются трансакции покупки. В демонстрационной компании общие бизнес группы сформированы на основе географического расположения поставщиков (РОССИЯ, ЭКСПОРТ, ЕС) НДС Бизнес Указывается бизнес-группа НДС, определяющая Группа финансовые счета, на которых будет учитываться НДС покупки по трансакциям данного поставщика. В демонстрационной компании бизнес-группы НДС сформированы на основе географического расположения поставщиков (РОССИЯ, ЭКСПОРТ, ЕС) Поставщик Учетная Группа Здесь выбирается учетная группа, определяющая финансовый счет, на котором учитываются расчеты с конкретным поставщиком. В демонстрационной компании учетные группы МЕЖДУНАРОДНЫЙ БАНКОВСКИЙ ИНСТИТУТ INTERNATIONAL BANKING INSTITUTE поставщиков сформированы на географического расположения ЗАРУБЕЖ). основе их (РОССИЯ, Код Скидки В момент создания карточки поставщика, Счета программа автоматически копирует в это поле номер поставщика. Данный код будет присваиваться всем стандартным скидкам счета, предоставляемым поставщику. Цены Позволяет определить, включается ли НДС в Включают НДС цену из поля Цена Единицы в строках документов и отчетов покупки 6. Рассмотрите значения полей закладки Оплата (рис. 7). Рис. 7 На закладке Оплата указываются методы и способы обработки расчетов с поставщиками, а также устанавливаются их приоритеты. Таблица 4 Поле Назначение Метод Применения Влияет на способ применения оплат от клиентов и счетов продажи. Имеется два варианта выбора: ручной – применение оплаты возможно только, если вручную указан конкретный документ, подлежащий применению; автоматический – программа автоматически применяет оплаты к наиболее ранним счетам Код Формулы Оплаты Указывается код, идентифицирующий формулу оплаты, которая используется в отношении данного поставщика МЕЖДУНАРОДНЫЙ БАНКОВСКИЙ ИНСТИТУТ INTERNATIONAL BANKING INSTITUTE Код Метода Оплаты Приоритет Наш Клиент Но. Указывается код, который обозначает метод оплаты, использующийся для данного поставщика, – банковский перевод, чек и т. д. Может использоваться, только если ваша организация обладает ограниченными финансовыми средствами и вы не можете сразу оплачивать счета всех поставщиков. В такой ситуации устанавливаются приоритеты поставщиков Можно указать номер, под которым наша организация числится в базе данных поставщика. Это может быть полезным, когда вы хотите обратиться к поставщику с вопросами по поводу расчетов с ним и вам нужно назвать своей референтный номер Внимание! Будьте очень внимательны при использовании кодов методов оплат в отношении балансовых счетов, т. к. они начинают действовать в отношении созданного счета покупки немедленно с момента его учета. Это особенно актуально, если вы хотите учесть заранее подготовленные и зарегистрированные в системе счета. Код метода оплаты является стандартным значением, используемым по умолчанию. При необходимости этот код может быть изменен непосредственно в документах и журналах. 7. Рассмотрите значения полей закладки Поставка (рис. 8). Рис. 8 На закладке Поставка содержится информация, связанная с методами получения товаров от конкретного поставщика. МЕЖДУНАРОДНЫЙ БАНКОВСКИЙ ИНСТИТУТ INTERNATIONAL BANKING INSTITUTE Таблица 5 Название поля Назначение Код Склада Содержит стандартный код склада, который вы выделяете под грузы от данного поставщика Код Метода Отгрузки Отражает метод отгрузки, используемый поставщиком. Здесь выбирается метод, который должен использовать поставщик при отгрузке вам своих товаров Расчет Периода Ожидания Влияет на расчет времени ожидания поставки товаров в рамках заказа покупки. Это справедливо при условии, что вы не установили период ожидания в карточке товара или в карточке единицы хранения (карточке складского учета). Для расчета планируемой даты поставки (даты поступления товаров на склад вашей компании) программа использует эту формулу 8. Рассмотрите значения полей закладки Внешняя Торговля (рис. 9). Рис. 9 МЕЖДУНАРОДНЫЙ БАНКОВСКИЙ ИНСТИТУТ INTERNATIONAL BANKING INSTITUTE Таблица 6 Название поля Назначение Код Валюты Позволяет настраивать стандартный код валюты поставщика. Значение этого поля будет копироваться в документы и журналы, создаваемые для данного поставщика. Однако при необходимости стандартный код валюты может быть непосредственно в документах и журналах Код Языка Обозначает язык для описаний, напоминаний и прочих текстовых кодов ИНН Указывается ИНН клиента. Программа проверяет содержимое этого поля на предмет соответствия формату идентификационных номеров НДС, присущих каждой конкретной стране. Данные форматы должны быть настроены в системе заранее 9. Рассмотрите значения полей закладки Commerce Portal. Эта закладка используется для настройки информации используемой функционалом Commerce Portal. Задание 5.4. о поставщике, Создание и настройка нового поставщика Создайте карточки двух новых поставщиков – одного из России и одного иностранного партнера. Введите информацию о поставщике Поле Российский поставщик Иностранный партнер Адрес Код страны Код покупателя Телефон Контактное лицо Общая Бизнес Группа ПСТ-РС ПСТ-ЗР НДС Бизнес Группа ПСТ-РС ПСТ-ЗР Учетная группа РОССИЯ ЕС поставщика Метод применения ручной ручной Формула оплаты 1 Месяц/2%8 1 Месяц/2%8 дней дней Цены в трансакциях НЕ ВКЛЮЧАЮТ НЕ ВКЛЮЧАЮТ поставщика НДС НДС МЕЖДУНАРОДНЫЙ БАНКОВСКИЙ ИНСТИТУТ INTERNATIONAL BANKING INSTITUTE Код метода оплаты (пусто) Наш клиентский номер счета у поставщика Метод отгрузки EXW (на склад) Код валюты (пусто) EXW (на склад) 1. Вставьте в отчет заполненную таблицу со сведениями о поставщиках (см. таблицу выше) и скриншоты карточки поставщика (закладка Общее) 2. Закройте карточку поставщика. Задание 5.5. Квоты покупки Документы покупки являются практически зеркальным отражением документов продажи, речь о которых подробнейшим образом шла в предыдущих практических работах. Далее вы научитесь создавать квоты, заказы и счета покупки, а также познакомитесь с процедурой их учета. Создание новой квоты покупки Для предварительных согласований по заказу покупки создается квота. Вы можете самостоятельно сформировать ее в системе Navision и отослать ее поставщику в распечатанном виде. На базе этого документа поставщик сформирует свой вариант квоты. Квоты покупки в Navision не влияют на прочие области приложения, поэтому товары, перечисленные в квоте, не отражаются на значении склада. Окончательное соглашение о закупке товаров оформляется в виде заказа покупки. Таким образом, квота может служить прообразом заказа покупки. После того, как квота преобразована в заказ, товары могут быть зарезервированы в модуле Товары. Закупите товары, которые в настоящий момент отсутствуют на складе нашей компании. Для этого сначала сформируйте квоту, а после того, как она будет одобрена поставщиком, преобразуйте ее в заказ. 1. Перейдите в меню модуля Покупки & Поставщики. 2. Выберите раздел Квоты. Появится окно Покупка Квота. 3. Нажмите клавишу F3 для создания новой квоты покупки и Enter для получения следующего номера из серии номеров. 4. В поле Покупка Поставщик Но. введите номер созданного вами поставщика и нажмите Enter. Заголовок документа квоты автоматически заполняется информацией о выбранном поставщике. Строки квоты покупки 5. Заполните строки квоты: в первой строке в поле Тип выберите опцию Товар и нажмите Enter; в поле Но. выберите товар, отсутствующий на складе, и нажмите Enter; в поле Кол-во введите некоторое число. 6. в следующей строке введите данные об еще одном покупаемом товаре. Вообще говоря, не обязательно, чтобы товар отсутствовал на складе. 7. в поле Но. выберите товар 766BC-А (Конференц-зал OLYMPIC) и нажмите Enter. Обратите внимание, что для данного товара существует расширенный текст. 8. в поле Кол-во введите некоторое число. Программа проставляет цену покупки на основании информации из карточки товара и рассчитывает любые скидки, предусмотренные для товара. МЕЖДУНАРОДНЫЙ БАНКОВСКИЙ ИНСТИТУТ INTERNATIONAL BANKING INSTITUTE Рис. 10 9. Включите в отчет скриншот окна сформированной квоты покупки (рис. 10). Задание 5.6. Заказы покупки. Преобразование квоты в заказ Сейчас мы можем преобразовать нашу квоту в заказ покупки. 1. Нажмите кнопку Создать Заказ. Появится системный запрос, действительно ли вы хотите преобразовать квоту в заказ. Нажмите Да. 2. Запишите в отчет номер заказа, созданного программой. Это важно, т. к. мы продолжим работу с данным заказом покупки. 3. После преобразования в заказ квота исчезла, и в окне появилось окно новой пустой квоты. Закройте окно Покупка Квота. 4. Для того чтобы просмотреть созданный заказ покупки в меню Покупки & Поставщики, выберите Заказы. 5. Перейдите в список заказов с помощью клавиши F5 (или любым другим известным вам способом). 6. Найдите самый последний заказ и нажмите ОК. Убедитесь, тот ли это заказ, который должен был появиться в системе в результате преобразования квоты. Ориентируйтесь на номер квоты и заказа. МЕЖДУНАРОДНЫЙ БАНКОВСКИЙ ИНСТИТУТ INTERNATIONAL BANKING INSTITUTE Рис. 11 Задание 5.7. Поступление заказа Зачастую счет от поставщика приходит позже фактической даты отгрузки товаров на склад заказчика. Заказы покупки практически аналогичны заказам продажи, с той лишь разницей, что при покупке товары поступают к нам, а при продаже мы сами отгружаем нашу продукцию клиентам. Вы можете получать товары партиями, и оплачивать счета частями (по аналогии с заказом продажи). В нашем примере вы получаете от менеджера склада извещение о прибытии и размещении товаров на складе. 1. Завершите работу со средой Navision и вновь запустите ее. Установите новую рабочую дату на 2 дня позже, чем прежняя дата. 2. Для регистрации факта поступления груза выберите заказ, возникший в результате преобразования квоты покупки. 3. В поле Дата Учета укажите рабочую дату. 4. Нажмите Учет, Учет. МЕЖДУНАРОДНЫЙ БАНКОВСКИЙ ИНСТИТУТ INTERNATIONAL BANKING INSTITUTE Имеются следующие варианты выбора. Таблица 7 Вариант Получи ть Учесть Счет Пояснение При выборе этой опции, в момент учета заказ обновляется с тем, чтобы отразить факт физического поступления товара на склад и его получение от поставщика, но без счета. Система формирует учтенную приходную накладную При выборе этой опции, в момент учета заказ обновляется и отражает факт получения счета по текущему заказу покупки. Система формирует учтенный счет-фактуру. Счет может быть получен только по уже поставленному заказу. После того, как по заказу полностью получены все счета, он удаляется. Соответствующие производные документы можно найти в разделе учтенных приходных накладных и счетов-фактур Получи При выборе этой опции, в момент учета ть и заказа покупки одновременно формируется Учесть приходная накладная и счет-фактура. То есть Счет система создает учтенную приходную накладную и учтенный счет-фактуру. После того, как по заказу полностью получены все счета, он удаляется. Соответствующие производные документы можно найти в разделе учтенных приходных накладных и счетов-фактур 5. Поскольку мы еще не получили счет нашего поставщика, выберите Получить и нажмите ОК. Программа учтет факт прихода товаров на наш склад и сформирует учтенную приходную накладную. Программа обновит поля Кол-во для Получения и Полученное Количество в строках заказа, это будет означать, что заказ получен. 6. По завершении учета закройте окно Покупка Заказ. 7. Выберите раздел Учт. Прих. Накладные. 8. С помощью клавиши F5 откройте список учтенных приходных накладных. 9. В конце списка найдите только что учтенную накладную и нажмите OK. Вы увидите приходную накладную, сформированную буквально несколько мин ут назад (рис. 12). 10. В модуле Товары откройте пункт Товары. 11. Нажмите кнопку Товары и выберите в меню пункт Товары по складам. Найдите строки товаров, которые вы покупали и убедитесь, что на склад, который был указан в карточке поставщика, доставлены заказанные товары. Возможно, количество товара будет не таким, как вы заказывали. Это связано с тем, что кто-то из студентов также выбрал этот же склад для поставщика и этот же товар для заказа. Но вероятность этого небольшая. МЕЖДУНАРОДНЫЙ БАНКОВСКИЙ ИНСТИТУТ INTERNATIONAL BANKING INSTITUTE Рис. 12 Задание 5.8. Учет заказа покупки Когда вы наконец получаете от поставщика счет, его можно зарегистрировать и учесть в системе. Учету и оплате подлежат только те счета, которые выставлены поставщиком за уже поставленный товар или который выставляется одновременно с процессом поставки груза. Чтобы учесть счет, нужно знать номер счета поставщика. 1. 2. 3. 4. Выберите Заказы. С помощью клавиши F5 перейдите в окно списка заказов покупки. Выберите в списке созданный вами заказ и нажмите ОК. В окне документа заказа на вкладке Общее в поле Поставщик Счет Но. введите номер пришедшего счета (придумайте сами). 5. Нажмите Учет, Учет. 6. Выберите Учесть Счет и нажмите ОК. Программа сформирует и учтет счетфактуру покупки. Если счет выставлен сразу на весь заказ, программа удалит данный заказ. 7. По завершении учета закройте окно Покупка Заказ.Для просмотра результатов регистрации счета: 8. Выберите Учт. Счета-Фактуры. Появится окно Покупка Учт. Счет. 9. С помощью клавиши F5 откройте список учтенных счетов-фактур. 10. В конце списка найдите последнюю учтенную счет-фактуру и нажмите OK. Это та счет-фактура, которую вы только что создали (Рис. 13). МЕЖДУНАРОДНЫЙ БАНКОВСКИЙ ИНСТИТУТ INTERNATIONAL BANKING INSTITUTE Рис. 13 11. Нажав клавишу F9, откройте окно Покупка Счет Статистика (рис. 14) для учтенных счетов-фактур (или можно выбрать в меню кнопки Счет пункт Статистика). Рис. 14 МЕЖДУНАРОДНЫЙ БАНКОВСКИЙ ИНСТИТУТ INTERNATIONAL BANKING INSTITUTE Задание 5.9. Покупка товаров у иностранного поставщика В задании 5.4 вы создали иностранного поставщика. Повторите задания 5.5–5.7 для этого поставщика и проведите еще раз процедуру квотирования, создания заказа покупки и учета заказа. Включите в отчет необходимые скриншоты окон документов покупки. Задание 5.10. Создание заказов покупки без предварительного квотирования Система также квотирования. 1. 2. 3. 4. позволяет создать заказ покупки без предварительного Нажмите Заказы в меню модуля Покупки & Поставщики. В окне Покупка Заказ, нажмите F3, а в поле Но. - Enter. Для своего российского поставщика создайте и учтите заказ покупки. Включите в отчет скриншот экрана учтенного счета-фактуры. Задание 5.11. Счета покупки Создание счета может предшествовать оформлению заказа покупки. Подобная ситуация возможна при оплате услуг, по которым не сформирован окончательный счет. В меню модуля Покупки & Поставщики выберите Счета. Появится окно Покупка Счет. Рис. 15 МЕЖДУНАРОДНЫЙ БАНКОВСКИЙ ИНСТИТУТ INTERNATIONAL BANKING INSTITUTE Процесс формирования счетов мало чем отличается от аналогичного процесса создания квот и заказов. Последовательно заполняются заголовок и строки счета. По окончании процесса заполнения счета его можно учесть, нажав Учет, Учет. Ниже представлен пример заполненного счета: Рис. 16 1. Создайте свой счет и укажите номер счета и поставщика в отчете. 2. В момент учета счета пользователю не предоставляется никаких вариантов выбора. При наличии флажка в поле Накладная из Счета в окне Покупки и Поставщики Настройка, учет счета в окне Покупка Счет создаст учтенную счет-фактуру и учтенную накладную. В противном случае будет создана только учтенная счет-фактура. Если в окне Покупка Счет вы учитываете только счета, без накладных, в строках счета необходимо ввести информацию с помощью функций Копировать Документ или Получить Строки Прих. Накл. в счете. Нельзя учесть счет на еще неполученные товары. Задание 5.12. Кредитноты покупки Если в своей практике вы используете средства регистрации и обработки счетов, вам обязательно пригодятся знания относительно кредит-нот покупки. Именно они способны упростить и облегчить взаимоотношения с поставщиками фирмы. МЕЖДУНАРОДНЫЙ БАНКОВСКИЙ ИНСТИТУТ INTERNATIONAL BANKING INSTITUTE Получение кредит-ноты Кредит-нота оформляется в случае возврата товара поставщику или в качестве компенсации. Кроме этого, кредит-ноты позволяют осуществлять коррекцию счетов, учтенных с ошибками. При получении кредит-ноты покупки необходимо заполнить окно Покупка Кредит Нота. 1. Чтобы открыть окно Покупка Кредит Нота, в меню Покупки & Поставщики нажмите Кредит Ноты. Появится окно Покупка Кредит Нота. 2. Нажмите F3 и Enter для создания новой кредит- ноты. Рис. 17 Окно Покупка Кредит Нота используется для ввода всей соответствующей информации при создании кредит-ноты покупки. Как вы могли убедиться, внешний вид кредит-ноты практически не отличается от стандартной формы любого другого документа покупки, будь то заказ или счет. В заголовке сгруппирована информация о компании, которая заполняется на основании карточки поставщика. Строки копируются из строк учтенного счета покупки или оригинальной трансакции. 3. Выберите Функции, Копировать документ. 4. Выберите Тип Документа: Учт. Счет-Фактура. 5. В поле Документ Но. нажмите кнопку просмотра для перехода в окно Покупка Учт. Счета. 6. Выберите учтенный счет от поставщика (выбрать своего поставщика) с номером документа (выбрать номер документа). МЕЖДУНАРОДНЫЙ БАНКОВСКИЙ ИНСТИТУТ INTERNATIONAL BANKING INSTITUTE 7. Установите флажок в поле Включать Заголовок, и напротив, заполняйте поле Пересчитать Строки. Нажмите OK. Кредит-нота заполнена информацией из учтенного счета покупки. не Рис. 18 8. Заполните также закладки окна, указав в них общие сведения о поставщике, у которого приобретаются товары, поставщике, которому оплачиваются счета, детали поставки и валюту. По большей части, все эти данные автоматически копируются из карточки поставщика, когда вы указываете его номер в кредит-ноте покупки. В строки этого документа вводится подробная информация непосредственно о товарах. 9. В поле Поставщик Кредит Нота Но. введите номер CR 000 * (последняя цифра соответствует номеру пользователя). 10. Перед учетом кредит-ноты обязательно заполните поле Поставщик Кредит Нота Но. на закладке Общее. После ввода всей информации в окно Покупка Кредит Нота и любых корректировок кредит-ноту можно учитывать. Перед этим рекомендуется распечатать тестовый отчет. 11. В кредит-ноте, подлежащей учету, нажмите Учет, Учет. Однако одновременно с учетом кредит-ноты можно распечатать тестовый отчет. Для этого надо нажать Учет, Учет и Печать. 12. Опции учета такие же, как и в случае учета счета, только в данном случае вы отгружаете товар, а не получаете его. Нажмите Да для подтверждения учета кредит-ноты. 13. В отчете представьте вид экрана после выполнения данной операции. МЕЖДУНАРОДНЫЙ БАНКОВСКИЙ ИНСТИТУТ INTERNATIONAL BANKING INSTITUTE Итоговые операции, сгенерированные в процессе учета кредит ноты, можно увидеть, выбрав в меню модуля Покупки & Поставщики Учт. Кредит Ноты, Навигатор. Если кредит-нота учтена как отгруженная (флажок в поле Возврат Расх. Накл. из Кредит Ноты в окне Покупки и Поставщики Настройка), программа формирует расходную накладную на возврат товара. Для просмотра накладных на возврат груза выберите Покупки & Поставщики, Учт. Возврат Расх. Накладные. Вопросы для повторения 1. 2. 3. 4. 5. 6. 7. Где настраивается Общая Бизнес группа? Где настраивается НДС Бизнес группа? Можно ли учесть счет на еще неполученные товары? Как происходит преобразование квоты в заказ? Можно ли создать заказ без предварительного формирования квоты? Можно ли выставить счет без предварительного создания заказа? Каковы три опции для учета заказа покупки? При каких условиях используется каждая из них? 8. При учете заказа покупки и счета какой дополнительный номер документа должен быть введен в заголовок покупки и какие опции настройки требуют этого?