Инструкция по Фарм-Справке Установка и настройка программы
реклама
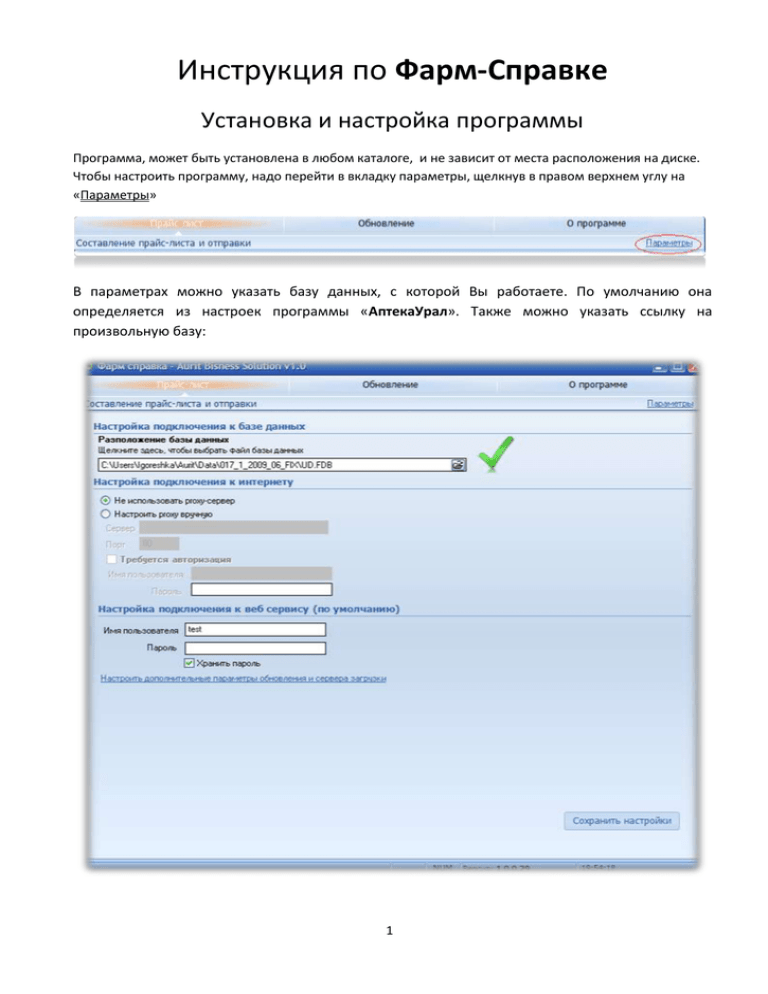
Инструкция по Фарм-Справке Установка и настройка программы Программа, может быть установлена в любом каталоге, и не зависит от места расположения на диске. Чтобы настроить программу, надо перейти в вкладку параметры, щелкнув в правом верхнем углу на «Параметры» В параметрах можно указать базу данных, с которой Вы работаете. По умолчанию она определяется из настроек программы «АптекаУрал». Также можно указать ссылку на произвольную базу: 1 Настройка подключения к интернету дает возможность подключения через прокси сервер, если Вы укажете параметры сервера и логин и пароль для авторизации на сервере. Если Вы укажете имя пользователя и пароль в настройках подключения к веб сервису, программа будет автоматически подставлять их при выгрузке на сайт. Также Вы сможете получать новые обновления данного приложения, если укажете в дополнительных параметрах время обновления - во вкладке «Дополнительные параметры и сервера загрузки», в разделе «Настройка программы» Под предпочитаемым сервером подразумевается сервер, куда будет производиться выгрузка. Для того чтобы обновить программное обеспечение в ручном режиме, надо перейти в кладку меню «Обновление» и нажать кнопку «Синхронизировать», после чего появиться список возможных обновляемых модулей приложения. Установив, что именно Вам нужно загрузить, нажмите кнопку «Загрузить». 2 Признак ЖНВЛС 1. Для установки признака ЖНВЛС, нужно сформировать список зарегистрированных препаратов, перейти на вкладку ЖНВЛС и нажать кнопку «Получить список»: Оранжевым фоном выделены зарегистрированы как ЖНВЛС. позиции 2. Чтобы сделать синхронизацию с «Синхронизировать с АУ»: из гос. Реестра. Это препараты которые комплексом «Аптека-Урал», нужно нажать кнопку 3. Выйдет окно с условием отбора - программа может работать в двух режимах: 3 - по ШК. Выберите этот режим, если вы работаете по системе штрих-кодирования; - по наименованию – Лингвистический разбор. В данном примере разбор по 50 позициям, а не по всему справочнику «Товары». Выберите любое количество, с которым Вам будет удобно работать. Галочка «Весь список» приведет к долгой работе программы. Рекомендуем делать разбор по частям. Обратите внимание на подсказку возможных методов. 4. Далее требуется нажать копку «Подготовить признак ЖНВЛС для АУ»: 4 5. В колонке «Торговое наименование» отображается наименование, взятое из справочника гос. реестра. «Торг. наименование АУ» - наименование, взятое из вашего справочника «Товары» программы «Аптека-Урал». Каждое сопоставленное наименование необходимо подтвердить нажатием галочки (первая колонка). Стоит обратить внимание на грамотную состыковку: перед тем, как нажать галочку необходимо прочитать полное наименование препарата и его дозировку после таблицы, строки «Объект Г.Р.» и «Объект А.У.». Например, первые пять позиций Фторурацила не совпадают по дозировке, и только лишь на шестом мы ставим галочку: 5 При установке галочки: - данная позиция помечается, как ЖНВЛС в справочнике «Товары»; - если данная позиция есть в наличии, в колонке «Цена ГР» проставляется цена гос. реестра, взятая из данной программы. Для полной синхронизации надо сопоставить полный список препаратов с препаратами из гос.реестра. Так как препараты могут быть не прописаны или иметь недостаточно данных для совпадения, для тех позиций, которые не совпали, сделан механизм ручного сопоставления. При установке курсора мыши на «Торг наименование АУ» выпадает окно для сопоставления. Если препарат отсутствует, то его можно добавить как основной препарат, или синоним к препарату. Если Вы ошибочно занесли препарат в синоним, то можно его удалить из списка синонимов. Аналогичным образом для «Изготовитель АУ». 6. Состыковав первые 50 позиций (или иное количество позиций, заданное в условие ранее), переходим к обработке следующим пятидесяти. Для этого необходимо нажать кнопку «Синхронизировать с АУ»: 6 7. После этого повторить шаги 4-6: Подготовить признак ЖНВЛС для АУ => проставить галочки => Синхронизировать с АУ. 7 Составление прайс-листа Понятия Профиль – настроенный профиль в программе, для автоматической выгрузки на сайт Подразделения – распределенные точки (аптеки) Группы позиций – распределение позиций на группы, для выделения категории товара. Профиль. Профиль изначально один, называется «(по умолчанию)», что позволяет выгружать данные непосредственно из базы данных. Также можно создать и новый профиль, после чего появится возможность выгружать и из структурированного файла XML. Чтобы создать профиль, нужно перейти к кнопке обновить, справа от выбора профиля, и выпадающем меню выбрать «Создать новый». После этого появится диалоговое окно. Укажите произвольное наименование профиля и папку по умолчанию, откуда будут открываться XML документы. Также можно указать имя пользователя и пароль, для автоматической отправки на сайт. Если эти данные не указать, то приложение будет каждый раз спрашивать логин и пароль при попытке установки соединения с сервером. Изменение профиля происходит идентичным образом, как и добавление. 8 Позиции прайс-листа. Для отображения прайс-листа, нужно выбрать подразделение. Если Вы хотите чтобы отобразились прайс-листы со всех подразделений, то нужно выбрать «Все подразделения», а также, при необходимости, группу позиции. После выбора всех критериев, нужно нажать на кнопку «Показать», и с момента начала выполнения в центральной части программы появится список всех позиций, которые выгрузятся на сайт. Также можно не выгружать на сайт определенную группу позиции, сняв галочку подтверждения у позиции. После того, как весь прайс-лист просмотрен, можно перейти к выгрузке позиций на сайт. Чтобы это сделать, нужно нажать кнопку «Выгрузить», после этого появляется окно о состоянии выгрузке на сайт, где можно увидеть сведения о успешной или неуспешной выгрузке. 9 Дополнительные возможности В качестве дополнительных возможностей можно назвать отображение/скрытие колонок. Это можно настроить, нажав на форме «Настройка колонок», после чего появится окно, где Вы выставляете, какие колонки отобразить, а какие спрятать. Также, для выставления и снятие группе позиций в прайс-листе, можно нажать на «Отметить все» или «Снять отметки» 1 0

