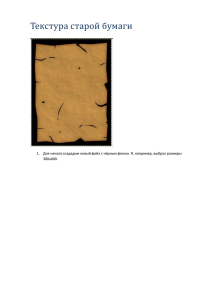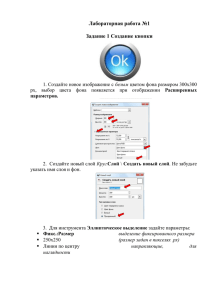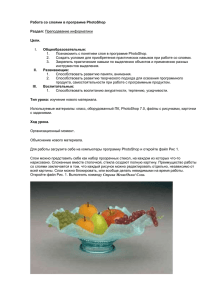ПРАКТИЧЕСКАЯ РАБОТА Цель работы
реклама

ПРАКТИЧЕСКАЯ РАБОТА Цель работы: научиться создавать, перемещать, переименовывать, блокировать слои и менять их прозрачность. В результате вы должны получить такое изображение, как на Рис. 3. 1. Запустите Photoshop и создайте новый документ с прозрачным фоном и размерами 20x10 см. 2. В дополнение к слою Фон создайте слои Слой 1 и Слой 2. 3. Выберите слой Фон, выделите на нем область в виде круга и закрасьте ее. Снимите выделение. 4. Выберите сначала Слой 1, а затем инструмент Прямоугольная область выделения и создайте на полотне выделенную область в виде квадрата (для этого при создании прямоугольной выделенной области удерживайте клавишу Shift). Выполните заливку цветом, отличным от цвета круга, и снимите выделение Ctrl+D (или через меню Выделение). 5. Выберите слой Слой 2. Создайте на нем выделенную область в виде эллипса и расположите ее так, чтобы она частично закрывала квадрат. Залейте эллипс цветом и снимите выделение Ctrl+D (или через меню Выделение). 6. С помощью инструмента Перемещение попробуйте передвинуть эллипс. Как видите, с квадратом и кругом ничего не происходит, поскольку изображения расположены на разных слоях (рис.1). Рис. 1. Элементы рисунка, расположенные на разных слоях 7. Теперь попробуйте переместить квадрат, захватив его инструментом Перемещение. Однако передвигаться только эллипс, потому что его слой является текущим. Чтобы переместить квадрат, выделите соответствующий слой. 8. Попробуйте с помощью мыши переместить слои, передвигая их значки на палитре Слои. Вы заметите, что слой Фон перемещать нельзя, поэтому он всегда остается на низком уровне. 9. Сделайте Слой 2 невидимым, щелкнув его значок изображением глаза (рис. 2), а затем обновите отображение слоя. Рис.2 Рисунок, который находится на слое 2, не отображается 10. Переименуйте созданные слои – двойным щелчком на названии слоя. Предоставьте им информативные названия, гораздо удобнее стандартные имена, которые ничего не сообщают пользователю. 11. Заблокируйте активный слой, нажав кнопку в виде замочка, и попробуйте каким-либо образом изменить его. 12. В поле Непрозрачность уменьшите до 50% для слоя квадрата значение непрозрачности. Вы увидите, как под ним «проявится» расположенное на нижнем слое. Рис.3. Полупрозрачный квадрат 7. Сохраните новый файл в своей папке. изображение,