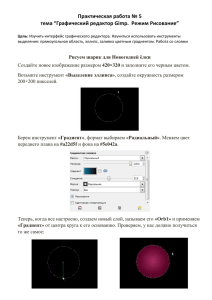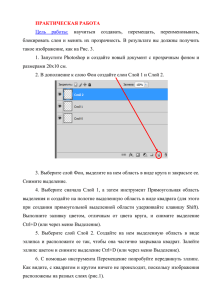Лабораторная работа №1 Задание 1 Создание кнопки белым Расширенных
реклама
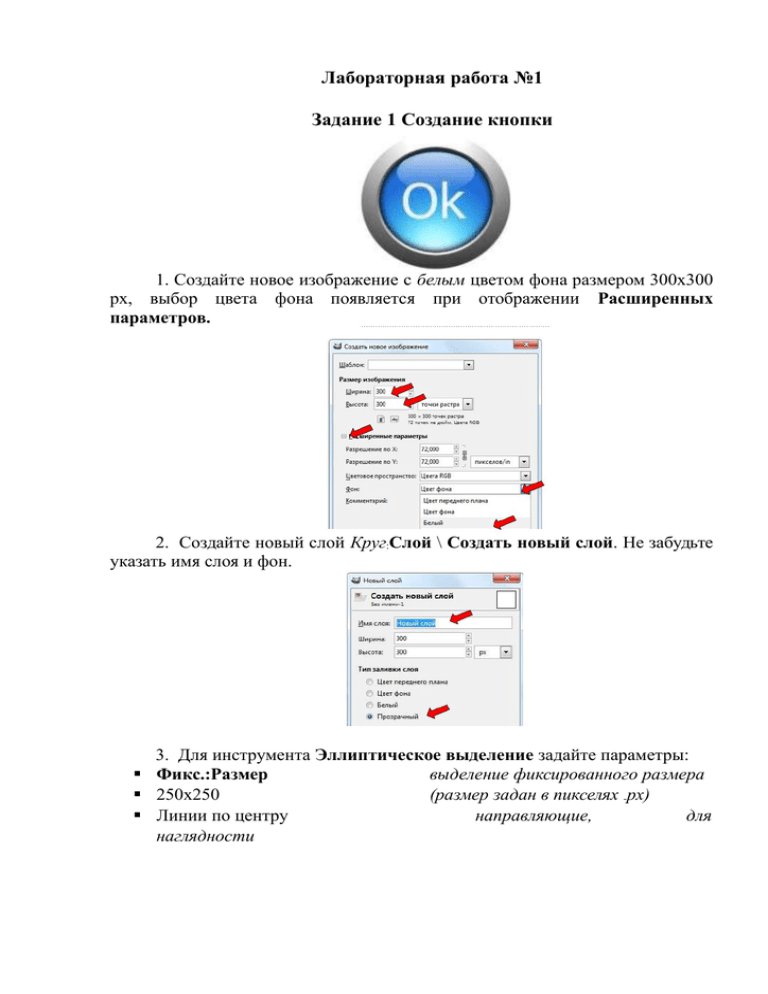
Лабораторная работа №1 Задание 1 Создание кнопки 1. Создайте новое изображение с белым цветом фона размером 300х300 px, выбор цвета фона появляется при отображении Расширенных параметров. 2. Создайте новый слой Круг:Слой \ Создать новый слой. Не забудьте указать имя слоя и фон. 3. Для инструмента Эллиптическое выделение задайте параметры: Фикс.:Размер выделение фиксированного размера 250х250 (размер задан в пикселях -px) Линии по центру направляющие, для наглядности 4. Разместите выделение на слое Круг . 5. Установите серый цвет переднего плана: для этого в Панели инструментов щелкните по цвету переднего плана и в появившемся диалогом окне Изменить цвет переднего плана в окошке HTML-разметка задайте #333333, аналогично поменяйте цвет фона белый ( #FFFFFF). 6. Выберите инструмент Градиент, задайте для него параметры : Градиент: основной в фоновый по умолчанию развернуть Смещение: 20 Форма: Радиальная Адаптивная интерполяция 7. Закрасьте выделенную область градиентом сверху вниз («проводим вертикальную линию» от верхнего до нижнего края круга). 8. Уменьшите выделение на 25 px (точки растра): Выделение\Уменьшить. 9. Примените уже использованный градиент в обратном направлении (снизу вверх). 10.Создайте новый прозрачный слой Шар. 11.Уменьшите выделение на 5px, измените цвет переднего плана на синий -#216EDA, а затем с помощью инструмента Плоская заливка закрасьте выделенное. 12.Измените цвет переднего плана #4feeff. Выберите инструмент Градиент, задайте для него параметры: Градиент: Основной в прозрачный снимите галочку с Развернуть Смещение: 20 Форма: Радиальная Адаптивную интерполяцию отключите. 13.Примените градиент: начинаться этот градиент должен немного выше нижнего края выделения, а заканчиваться чуть выше центра круга (длина примерно120 px). 14.Чтобы добавить белого цвета снизу - установите белый цвет переднего плана, а затем возьмите инструмент Кисть с параметрами: Непрозрачность:70% большая кисть с мягкими краями Размер 190 15.Расположите кисть как на рисунке ниже и кликните мышью один раз 16.Создайте новый прозрачный слой Тень. 17.Увеличьте область выделения на 1px: Выделение\Увеличить. 18.Инструментом Плоская заливка заполните выделение черным цветом - #000000. 19.Выполните команду Выделение\Растушевать, задав значение 20px. 20.Нажмите клавишу Delete, после чего снимите выделение : Выделение \ Снять выделение.. 21.Чтобы тень стала четче -продублируйте слой: Cлой\Создать копию.слоя 22.Создайте новый слой Блик. Установите непрозрачность слоя 50%. 23.В верхней половине там, где будет блик, создайте эллиптическое выделение (не забудьте в Параметрах убрать галочку Фиксированного размера). 24.Установите белый цвет переднего плана и инструментом Градиент (Основной в прозрачный, Смещение 0, линейной формы) закрасьте область сверху вниз от края до края. 25.С помощью инструмента Текст добавьте текст на кнопку. После добавления текста следует изменить непрозрачность слоя с текстом до 90%. Кнопка готова. Задание 2 Создание прозрачного текста 1.Откройте файл с любым изображением (например, вид Лондона - London.jpg). 2.Инструментом Текст добавьте надпись, отражающую суть изображения (например, LONDON). Шрифт текста должен быть крупным и жирным. 3.Добавим на текстовой слой фильтр: Фильтры \ Свет и тень \ Xachэффект. Параметры можно не изменять. 4. Удалите текстовой слой: в палитре Слои щелкните правой кнопкой мыши по слою и в контекстном меню выберите Удалить слой. 5. Объедините все оставшиеся слои: последовательно выполните команду Слой \ Объединить с предыдущим. 6. Результат: Задание 3 Создание логотипа Википедии 1. Создайте изображение размером 700x700 пикселей с прозрачным фоном (выбор фона появляется при включении Расширенные параметры). 2. Создайте новый белый слой: Слой\Создать слой → в появившемся диалоговом окне выберите Белый фон. 3. К белому слою примените фильтр: Фильтры\Визуализация\Текстура\Головоломка с параметрами (они больше лучше подходят для создания логотипа): 4. С помощью различных инструментов выделения отрежьте верхушку слоя: первое грубое выделение – Прямоугольное выделение; белые кусочки - Свободное выделение (подберите Порог самостоятельно, в рассмотренном случае 122); оставшиеся границы можно удалить инструментом Свободное выделение; результат на картинке. Примечание. Можно воспользоваться инструментом Ластик с жесткими краями. 5. Добавьте объём, для этого продублируйте слой с мозаикой (Слой \ Создать копию слоя)и инвертируйте его цвет (Цвет \ Инвертировать). 6. Сдвиньте черный слой вправо и вниз по одному пикселю в каждую сторону: (выделить всё, инструмент Перемещение, нажать на стрелочки на клавиатуре). 7. Отключите слой Фон (в палите Слои щелкнуть по пиктограмме глаз). В случае отсутствия палитры отобразить ее комбинацией Ctrl+L. 8. Поставьте белому слою с головоломкой режим Умножение, а второму - Экран (палитра Слои список Режим). 9. Получилась объемная мозаика. 10. Объедините все слои: последовательно выполните команду Слой\ Объединить с предыдущим. 11. С помощью инструмента Текст добавьте на изображение буквы – ваши инициалы, можно английскими буквами -буквы располагайте на разных слоях, чтобы их можно было подвинуть как нужно. 12. Объедините все слои. 13. Примените фильтр: Фильтры\Карта\Проекция объекта. Подберите настройки самостоятельно либо воспользуйтесь предложенными. 14. После применения фильтра пропала четкость, стали более заметны стыки паззлов. уменьшите картинку до размера логотипа:Изображение\Размер изображения (например, задав размер 300х300 пк); придайте резкости с помощью фильтра: Фильтры\Улучшение\Повышение резкости (например, до 50). 15. Получившийся слой можно экспортировать в формат PNG и использовать на любом фоне.