методическое пособие / А. А. Ступин
реклама
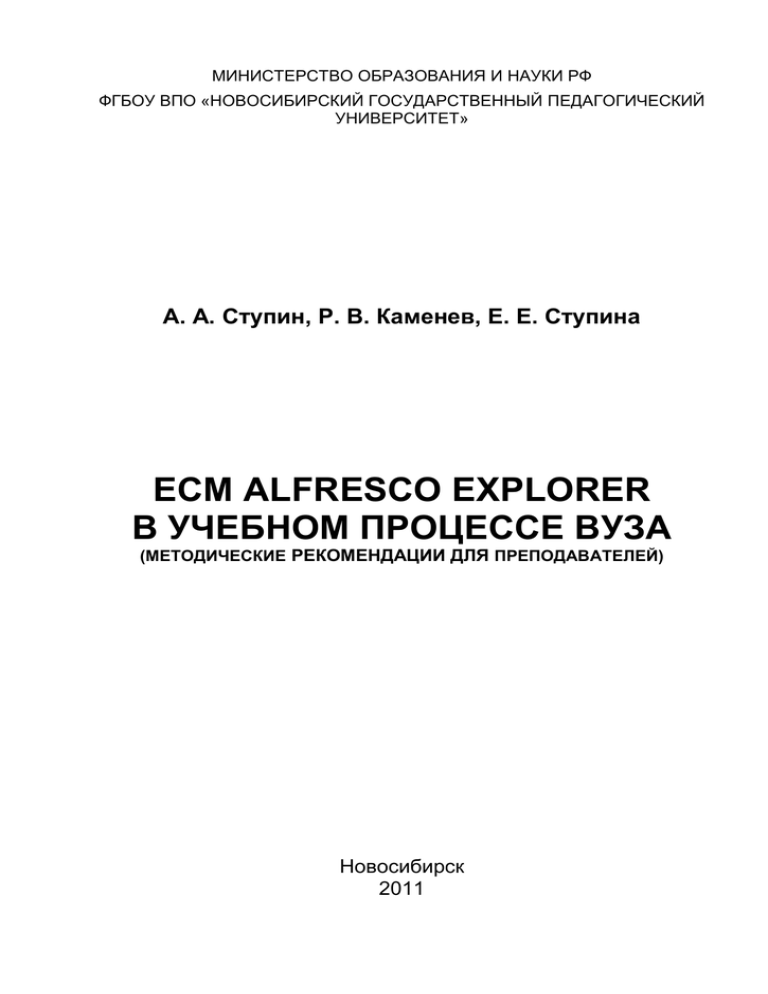
МИНИСТЕРСТВО ОБРАЗОВАНИЯ И НАУКИ РФ ФГБОУ ВПО «НОВОСИБИРСКИЙ ГОСУДАРСТВЕННЫЙ ПЕДАГОГИЧЕСКИЙ УНИВЕРСИТЕТ» А. А. Ступин, Р. В. Каменев, Е. Е. Ступина ECM ALFRESCO EXPLORER В УЧЕБНОМ ПРОЦЕССЕ ВУЗА (МЕТОДИЧЕСКИЕ РЕКОМЕНДАЦИИ ДЛЯ ПРЕПОДАВАТЕЛЕЙ) Новосибирск 2011 УДК 004(075.8) ББК 73я73-1+32.97я73-1 С884 Печатается по решению Редакционно-издательского совета НГПУ Научный редактор кандидат технических наук, профессор, декан факультета технологии и предпринимательства НГПУ В. В. Крашенинников Рецензенты: кандидат технических наук, профессор, зав. кафедрой машиноведения ФТиП НГПУ В. М. Потапов; кандидат технических наук, доцент, начальник отдела информационных технологий НГПУ А. Б. Классов Ступин, А. А. С884 ECM Alfresko Explorer в учебном процессе вуза (методические рекомендации для преподавателей): методическое пособие / А. А. Ступин, Р. В. Каменев, Е. Е. Ступина. – Новосибирск: Изд. НГПУ, 2011. – 82 с. В пособии даны развернутые рекомендации по использованию системы Alfresco, описаны этапы ее установки и работы с этой системой. Использование такого средства как Alfresco позволяет создавать свои процессы под требования конкретной организации, упрощает доступ к информации, ее хранению, организации. Данное пособие ориентировано на руководителей и профессорскопреподавательский состав вузов и создано с целью помочь в освоении навыков работы с системой Alfresco. УДК 004(075.8) ББК 73я73-1+32.97я73-1 © ФГБОУ ВПО «Новосибирский государственный педагогический университет», 2011 2 ОГЛАВЛЕНИЕ ВВЕДЕНИЕ ................................................................................................................. 4 1. ИСПОЛЬЗОВАНИЕ ALFRESCO EXPLORER ................................................... 6 1.1. Различные способы доступа к хранилищу Alfresco..................................... 6 1.2. Создание пространства ................................................................................. 13 1.3. Создание элемента контента ........................................................................ 16 1.4. Изменение свойств области или содержимого .......................................... 18 1.5. Получение ссылки на содержание или область ......................................... 19 1.6. Классификация содержания ......................................................................... 21 1.7. Начать и участвовать в обсуждении ............................................................ 25 1.8. Моя область .................................................................................................... 30 1.9. Панель навигации .......................................................................................... 39 1.10. WebDAV-доступ .......................................................................................... 43 1.11. WebDAV-клиенты ....................................................................................... 44 2. ЭКСПОРТ, ИМПОРТ ........................................................................................... 50 2.1. Экспорт ........................................................................................................... 50 2.2. Импорт ............................................................................................................ 52 3. ПРАВИЛА СОДЕРЖАНИЯ ................................................................................ 55 3.1. Отображение правил содержания ................................................................ 55 3.2. Создание нового правила содержания ........................................................ 56 4. ПРОВЕРКА ВХОДА / ВЫХОДА ....................................................................... 62 5. КОНТРОЛЬ ВЕРСИЙ ДОКУМЕНТА ................................................................ 70 6. ПОИСК .................................................................................................................. 73 6.1. Стандартный поиск ....................................................................................... 73 6.2. Расширенный поиск ...................................................................................... 74 ЗАКЛЮЧЕНИЕ ........................................................................................................ 76 СЛОВАРЬ ТЕРМИНОВ ........................................................................................... 78 СПИСОК ЛИТЕРАТУРЫ ........................................................................................ 81 3 ВВЕДЕНИЕ В любой современной организации даже небольшого размера циркулирует достаточно большое количество разного рода документов. С каждым годом исполнителям становится все труднее справляться с обработкой различных инструкций, отчетов, предписаний и т. д. Применение свободной ECM (Enterprise Content Management systems) системы Alfresco позволит решить большую часть задач по обработке документации на всех этапах. Alfresco представляет собой платформу для организации связанных между собой различных систем для хранения информации и управления ею: архив; календарь; портал; документооборот; ведение дискуссий; редактор документов; полнотекстовый поиск по документам. Система Alfresco построена исключительно на открытых стандартах, в разработке используется принцип свободного ПО, доступен исходный код системы. Модульный дизайн позволяет при необходимости выбирать между нужной функциональностью и производительностью. Разработчики выделяют пять основных функций своей системы: 1. Управление документами (Document Management) – виртуальная файловая система, система поиска, CIFS синхронизации, защиты и аудита, оповещения об изменениях, преобразования с основных форматов офисных пакетов в ODF/PDF (PowerPoint во Flash), контроля версий, одноразовой аутентификации (Single Sign-On) через NTLM или LDAP, jBPM интеграция. 2. Управление веб-содержимым (Web Content Management) – полноценная CMS система, построенная с применением Spring, Hibernate, Lucene и JSF, которую ставят в один ряд с Drupal/Joomls. Поддерживается любое количество сайтов, автоматическая кластеризация, виртуализация, поддержка проектов, версий, слоев (изменение в файл, но основа остается постоянной, как в unionfs), развертывание копий сайта и многого другого. 3. Управление записями (Records Management) – единый репозиторий для управления всеми форматами контента, поддерживающий 4 стандарт DOD 5015.2, который используется в министерстве обороны США (у нас другой – ГОСТ ИСО 15489-1-2007/ISO 15489:2001). Реализовано автоматическое извлечение и классификация данных, архивирование в ODF/PDF, аудит и управление доступом, упрощенный экспорт, работа в кластере, быстрый поиск, создание разнообразных отчетов. 4. Управление изображениями (Image Management) – единый репозиторий для управления всеми форматами документов, в том числе «оцифровка» входящей информации (бумажный носитель, факс, электронная почта и так далее). Доступны автоматический сбор метаданных и классификация, преобразование во многих форматах (TIFF, JPEG, GIF, PNG, MS Office, PDF и Flash), поиск, автоматическое уведомление. 5. Хранилище данных (Content Repository) – включает функции защиты, разграничения доступа, аудита, поиска, поддерживает множество стандартов (Web Services, JSR 168, JSR 170 Level 2, MyFaces, WebDAV, SQL, RSS, ODF, OpenSearch), доступ ко всем действиям через гиперссылку, доступ по протоколам CIFS, FTP, WebDAV и CMIS, комбинированный поиск по многим параметрам. Система Alfresco разработана с использованием Java-технологий, и в состав рабочей среды входит ряд стандартных компонентов: Apache Tomcat, OpenOffice.org (для конвертации документов), Java SE Development Kit (JDK), SWF Tools (утилита pdf2swf необходима для предпросмотра PDF документов в Flash) и другие. В качестве сервера приложений вместо Apache Tomcat, который предлагается по умолчанию, может быть использован – JBoss или Weblogic. Для работы Alfresco потребуется наличие СУБД – Apache Derby, MySQL, PostgreSQL или HSQL. Сами разработчики рекомендуют использовать Derby (он предлагается во время установки по умолчанию) в основном при тестировании Alfresco. В рабочей среде лучше выбрать MySQL или PostgreSQL. Система Alfresco может быть установлена в любой операционной системе, для которой существует все указанные компоненты – Windows, Linux, Solaris и MacOS. Использование такого средства как Alfresco позволяет адаптировать свои процессы к требованиям конкретной организации, упрощает доступ к информации, ее хранению, организации. 5 1. ИСПОЛЬЗОВАНИЕ ALFRESCO EXPLORER 1.1. Различные способы доступа к хранилищу Alfresco Доступ к Alfresco можно получить двумя различными способами: через веб-интерфейс, используя браузер (internet explorer, firefox); с помощью webdav-клиента. Веб-интерфейс является самым богатым с точки зрения возможности: можно загружать файлы, создавать собственное подпространство в выделенном на сервере пространстве, обмениваться документами, общаться с другими пользователями и т. д. Доступ через WebDAV носит более ограниченный характер, поскольку интерфейс определяется проводником (Explorer). С одной стороны, WebDAV позволяет сделать массовый импорт документов с помощью операций «Копировать – Вставить» (Copy – Paste), с другой стороны, WebDAV не дает возможности работать с содержимым домашних каталогов других пользователей. Вход в систему Для получения доступа к веб-интерфейсу Alfresco откройте веббраузер (Internet Explorer, Firefox) и перейдите к адресу, полученному у администратора сервера (для ФТП – http://ftipdo.nspu.net:8081/alfresco/). Далее в адресной строке открывшейся страницы введите имя пользователя, пароль (выданные администратором сервера) и выберите язык интерфейса (рис. 1). Рис. 1 6 Первое подключение Главная страница по умолчанию для каждого пользователя состоит из следующих областей (рис. 2). Рис. 2 Панель навигации (рис. 3) (в левой верхней части экрана) включает в себя следующие компоненты: область компании; моя область – личное пространство пользователя (домашний каталог); гостевая область; моя Alfresco. Рис. 3 Инструменты (рис. 4) в верхней правой части экрана позволяют осуществить следующие действия: перейти на личную страницу настроек (фамилия, имя, адрес электронной почты и т.д.); скрыть или показать боковую панель слева; 7 выйти из системы; окно поиска позволяет задать слово для поиска в базе данных Alfresco. Рис. 4 Моя область Интерфейс рабочей области выглядит следующим образом (рис. 5). Рис. 5 На главном экране расположены следующие элементы: «Просмотр областей» – список подпространств в текущем пространстве (список папок) (рис. 6). Рис. 6 8 «Элементы контента» – список элементов, принадлежащих текущему пространству (рис. 7). Рис. 7 При нажатии на название любого подпространства пользователь попадает в его содержание. При нажатии на значок отображается информация о выбранном элементе. Например, если выбрать файл «doc», он будет отображать несколько строк содержания файла (рис. 8). Рис. 8 Доступные действия в отношении содержания элементов и пространства зависят от роли пользователя. Эти действия можно увидеть под каждым элементом контента или пространства в меню «Дополнительные действия» при щелчке на значок (рис. 9). 9 Рис. 9 Весьма важным является пункт «Просмотр реквизитов» , показывающий множество полезной информации об элементе контента или пространстве. При выборе пункта «Просмотр реквизитов» пользователь увидит следующее окно (рис. 10). Рис. 10 10 Содержание элементов Для загрузки документа на компьютере необходимо навести курсор и нажать левую клавишу мышки на соответствующий значок или имя файла (рис. 11). Рис. 11 Детали об элементе контента можно увидеть, если навести курсор мышки на иконку и нажать левую клавишу (рис. 12). Рис. 12 Представление информации и действия здесь такие же, как в пункте «Просмотр реквизитов». 11 Роли Роли предоставляют пользователям права для данного пространства и содержания. В Alfresco существуют 5 ролей (см. табл. 1). Таблица 1 Роли в Alfresco Права пользователя Просмотр пространства и содержания Обновление / Редактирование Добавить содержимое Изменить свойства / метаданные Управление правами Смена владельца Consumer Потребитель Editor Редактор Contributor Ассистент Collaborator Coordinator Соавтор Координатор Х Х Х Х Х - Х - Х Х - - Х Х Х - Х - Х Х - - - - Х Х Роли на пространство или содержание присваиваются одному или нескольким пользователям. Роль координатора имеет все права и он назначает роли другим пользователям в зависимости от прав, которые он хочет им дать в пространстве или над содержанием. Удаленные элементы Все удаленные документы остаются в пользовательской мусорной корзине без ограничения по времени. Для отображения содержимого корзины необходимо навести курсор мышки и щелкнуть по иконке «Профиль пользователя» в заголовке окна (рис. 13). Рис. 13 Далее навести курсор и щелкнуть на строку «Управление удаленными элементами», в нижней части страницы (рис. 14). 12 Рис. 14 Требуемый документ можно найти, введя название или с помощью фильтрации по дате. Также возможно посмотреть все удаленные документы, наведя курсор и нажав кнопку мышки на пункт «Показать все» (рис. 15). Рис. 15 Здесь пользователь получает возможность либо восстановить, либо полностью удалить выбранный документ. 1.2. Создание пространства Для создания элемента контента необходимо иметь по крайней мере роль «Ассистент». Чтобы создать новое подпространство в пространстве, необходимо иметь права на эти действия. Для этого пользователь должен воспользоваться кнопкой «Создать» – «Создать область» (рис. 16). 13 Рис. 16 После чего пользователю откроется форма (рис. 17). Рис. 17 Далее пользователь должен заполнить все поля «Имя», «Заголовок», «Описание» и выбрать любой из предложенных значков. Для подтверждения своих действий требуется навести курсор и щелкнуть по кнопке «Создать область». Таким образом, область будет создана. Также возможно выбрать и другой метод, если требуется создать область на основе конкретного шаблона. В этом случае необходимо навести курсор и щелкнуть мышью на кнопку «Мастер создания области» (рис. 18). 14 Рис. 18 В этом случае отроется форма, в которой пользователю будут предоставлены различные дополнительные возможности такие как: «с нуля» – позволит создать простую область; «на основании существующей области» – позволит выбрать существующую область, для создания новой области с той же структурой; «используя шаблон» возможно выбрать подходящий для пользователя шаблон из разработанных администратором шаблонов областей (рис. 19). Рис. 19 15 1.3. Создание элемента контента Для создания элемента контента необходимо, по крайней мере, иметь роль «Ассистент». Для добавления нового пункта содержания в область достаточно просто загрузить в нее тот файл, который требуется. В любой области, где есть соответствующие на это права, для загрузки файла необходимо навести и щелкнуть мышь по кнопке «Добавить контент» (рис. 20). Рис. 20 В этом случае откроется окно «Диалог добавления контента». Для продолжения процесса необходимо навести курсор и щелкнуть мышью по кнопке «Обзор» и выбрать файл для загрузки (рис. 21). Рис. 21 Когда появится сообщение об удачной загрузке, необходимо нажать на кнопку «OK». Файл загрузится, это будет копия файла с компьютера в текущей области (рис. 22). 16 Рис. 22 Далее откроется страница «Изменить свойства контента», это значит, что файл был успешно загружен. Пользователь может изменить свойства или оставить все без изменений (рис. 23). Рис. 23 Большинство полей, отведенных под свойства, уже заполнены, так как Alfresco умеет читать стандартные форматы (PDF, Excel, Word и пр.). Для завершения операции загрузки необходимо навести курсор и кликнуть мышкой по кнопке «OK». Alfresco отобразит текущую область на 17 странице просмотра и пользователь сможет увидеть загруженный документ (рис. 24). Рис. 24 1.4. Изменение свойств области или содержимого Чтобы изменить свойства области или содержимого, пользователь должен иметь роли «Редактор», «Соавтор» или «Координатор». Для редактирования метаданных содержания или области необходимо щелкнуть по кнопке «Просмотр реквизитов» (рис. 25). Рис. 25 18 Рис. 26 Затем нажать кнопку «Изменить» в панели свойств (рис. 26). Рис. 27 Внести изменения и нажать кнопку «ОК» (рис. 27). 1.5. Получение ссылки на содержание или область Любое содержание или область в Alfresco могут быть доступны непосредственно по ссылке. Чтобы получить эту ссылку, пользователь 19 должен перейти на просмотр реквизитов и сосредоточить внимание на панели «Ссылки» (рис. 28). Рис. 28 «URL страницы просмотра» – дает ссылку для просмотра документов в веб-браузере. «Просмотр через WebDAV» – дает ссылку, чтобы просмотреть по WebDAV. «Просмотр через CIFS» – дает ссылку, чтобы скачать содержание. «URL страницы деталей» – дает ссылку на доступ к содержимому страницы «Детали». «Ссылка на узел Alfresco» – дает уникальный номер узла. При возникновении какой-то ошибки, администратору может потребоваться эта ссылка. Чтобы получить эти ссылки, необходимо нажать правой кнопкой мыши на нужную отметку и из контекстного меню выбрать «Копировать ссылку» (рис. 29). 20 Рис. 29 1.6. Классификация содержания Для классификатора контента пользователь должен иметь роли «Редактор», «Соавтор» или «Координатор». Для того, чтобы было легко найти документ, требуется сопоставить ему ключевые слова, которые затем будут использоваться в расширенном поиске, чтобы получить все документы с определенным ключевым словом. Чтобы присвоить ключевые слова документу, необходимо перейти на вкладку «Детали», щелкнуть по кнопке «Просмотр реквизитов» и нажать на кнопку «Категория» в панели «Категория» (рис. 30). 21 Рис. 30 Запись «Разрешить назначение категорий для документа» означает, что классификация еще не активирована. Сначала нужно кликнуть по этой ссылке (рис. 31). Рис. 31 Панель приобретет следующий вид (рис. 32). Рис. 32 После нажатия на иконку смены категории появится следующее окно (рис. 33), затем нужно нажать на кнопку «Выбрать» – окно примет вид (рис. 34). 22 Рис. 33 Далее необходимо воспользоваться ссылкой «Нажмите для выбора категории» (рис. 34). Рис. 34 Чтобы выбрать категорию, пользователю рекомендуется нажать на кнопку «Добавить» . Также можно перейти в список подкатегорий, нажав на ссылку с именем категории (рис. 35). 23 Рис. 35 После того, как отобразится выбранная категория, необходимо активировать ссылку «Добавить в список», чтобы внести ее в список категорий (рис. 36, 37). Рис. 36 24 Рис. 37 Далее необходимо проделать эти действия снова, чтобы добавить другие категории. 1.7. Начать и участвовать в обсуждении Чтобы начать новое обсуждение, используем ссылку «Начать дискуссию», размещенную на странице «Детали» в поле «Действия» (рис. 38). Рис. 38 25 Появится форма (рис. 39). Рис. 39 Пользователю необходимо заполнить все поля, затем нажать кнопку «Создать тему» (рис. 39, 40). Рис. 40 Когда дискуссия началась, в документе она отображается в виде значка «Просмотр дискуссии» (рис. 41). Рис. 41 26 Значок «Просмотр дискуссии» (рис. 42). поможет для просмотра темы Рис. 42 Каждое обсуждение здесь отображается как уникальная тема. Пользователь может нажать на заголовок для вывода сообщений (рис. 43). Рис. 43 Кнопка «Ответ на запись» необходима, чтобы ответить на это сообщение, введя текст сообщения и активировав кнопку «Ответить» (рис. 44). 27 Рис. 44 Дискуссия примет следующий вид (рис. 45). Рис. 45 Доступные действия отображаются в зависимости от роли пользователя. «Потребитель» имеет право просматривать сообщения. «Редактор» может редактировать существующие сообщения, но не может ответить. «Ассистент» может только ответить. «Соавтор» имеет право редактировать предыдущие сообщения. «Координатор» имеет все права в обсуждении. «Координатор» может управлять правами в обсуждении. Для этого надо зайти в «Просмотр реквизитов» (рис. 46). 28 Рис. 46 На странице реквизитов будет доступна ссылка «Управление пользователями области» (рис. 47). Рис. 47 Используя эту ссылку, пользователь попадает «Управление пользователями области» (рис. 48). на страницу Рис. 48 Перейдя по ссылке «Пригласить пользователей», можно добавить пользователей к обсуждению (рис. 49). 29 Рис. 49 1.8. Моя область «Моя область» – каталог, в котором у пользователя есть все права, т. е. пользователь наделен ролью координатора. Есть право на создание контента и подкаталогов, возможно управлять областями пользователей и создавать внешние аккаунты, запускать рабочие процессы (workflow) и т. д. Квоты «Моя область» может иметь квоту на предоставленное место на диске (по умолчанию в Alfresco 200 МБ). Когда квота у пользователя исчерпается, ему будет отправлено письмо, с предупреждением об этом и советом удалить некоторые старые файлы. 30 Статистика Для того, чтобы посмотреть статистику по элементу «Моя область», можно пройти по ссылке «Дополнительные действия» – «Просмотр реквизитов» (рис. 50). Рис. 50 Далее, в секции «Пользовательский режим просмотра» необходимо нажать на стрелку (рис. 51). Рис. 51 Затем нажать на кнопку «Применить шаблон» и выбрать один из шаблонов (рис. 52). Рис. 52 Затем нажать «ОК» (рис. 53). 31 Рис. 53 Например, при «my_spaces.flt» секция «Пользовательский режим просмотра» примет вид (рис. 54). Рис. 54 А при «my_summary.flt» (рис. 55). Рис. 55 Предоставление другим пользователям прав на свою область Для того, чтобы дать пользователю права на использование области другого пользователя, необходимо воспользоваться кнопками «Дополнительные действия» и «Управление пользователями области». Общий доступ к документам Для общего доступа к документам у пользователя должна быть роль «Координатор». 32 По умолчанию другие пользователи не имеют прав для просмотра документов или областей в чужих домашних каталогах. Alfresco позволяет управлять областями и документами пользователей. Для того, чтобы управлять правами в области, рекомендуется нажать на кнопку «Дополнительные действия» и «Управление пользователями области» (рис. 56). Рис. 56 Появится окно (рис. 57). Рис. 57 Определяемые права могут наследоваться. Для этого служит флажок «Наследовать права родительской области», который позволяет принимать или не принимать это наследство. Наследование означает, что когда пользователь будет иметь право на родительскую область, он будет иметь такое же право на подобласти. Если перейти по ссылке «Пригласить пользователя», откроется форма (рис. 58). 33 Рис. 58 Далее необходимо выбрать пользователя или группу в первом поле, ввести имя группы или пользователя во втором поле и выбрать роль. Для обмена документами подходит роль «Сollaborator». Далее требуется нажать кнопку «Добавить в список» и кнопку «Далее» (рис. 59). 34 Рис. 59 Следующий шаг позволяет уведомить пользователей по электронной почте (рис. 60). Рис. 60 35 Чтобы проверить, что пользователи добавились, необходимо нажать кнопку «Готово» (рис. 61). Рис. 61 Управление многоязычным содержанием Для того чтобы управлять многоязычным контентом, у пользователя должна быть роль «Редактор». Alfresco позволяет управлять множеством переводов одного и того же документа. Для этого необходимо перейти на просмотр реквизитов и сосредоточить внимание на панели «Информация о мультиязычном контенте» (рис. 62). Рис. 62 36 Требуется кликнуть мышкой по ссылке «Сделать мультиязычным» и указать язык, поставив галочку и щелкнув по кнопке «ОК» (рис. 63). Рис. 63 На следующем экране необходимо загрузить перевод содержания (рис. 64). Рис. 64 Теперь панель «Информация о мультиязычном контенте» выглядит следующим образом (рис. 65, 66). Рис. 65 37 Рис. 66 Далее требуется проверить правильность внесенных данных и нажать «ОК». Переведенный документ в области будет отображаться следующим образом (рис. 67). Рис. 67 Пользователь может добавить столько переводов для документа, сколько ему потребуется. Но «Свойства» в панели «Информация о мультиязычном контенте» будут показываться по основному документу. 38 1.9. Панель навигации Левая колонка при работе через веб-интерфейс состоит из двух объектов: панель навигации (серо-голубого цвета) и инструментарий (белого цвета) (рис. 68). Рис. 68 Рис. 69 Нажав на стрелку, можно выбрать тип отображаемой информации: Навигатор, Полка, OpenSearch, Категории (рис. 69). 39 Навигатор В этом режиме отображаются корневые области и подобласти, которые пользователь просматривает (рис. 70). Рис. 70 Полка Рис. 71 40 Буфер обмена Интерфейс буфера обмена пользователю необходим, чтобы вырезать/скопировать/вставить файл, используя иконки или (которые можно найти у каждого документа или области). Нажатие на иконку загрузит в буфер обмена выбранный документ (рис. 72). Рис. 72 Кнопки буфера обмена: – удалить элемент из буфера обмена (не из Alfresco); – вставить содержимое буфера обмена в текущую область; – создать ссылку (ярлык) на содержание буфера обмена в текущей области. Недавние области Рис. 73 Блок «Недавние области» автоматически заполняется, когда пользователь работаете в Alfresco (рис. 73). Он просто показывает области, 41 которые пользователь недавно просматривал. Пользователь не может удалить области из этого блока. Ссылки Эта функция предназначена для показа пользователям списка ссылок на часто используемые области или документы. Чтобы создать ярлык для документа или области, требуется перейти в режим «Просмотр реквизитов», а затем в блоке «Действия» выбрать пункт «Создать закладку» (рис. 74). Рис. 74 Тогда ярлык для данного документа появится в окне «Ссылки» (рис. 75). 42 Рис. 75 1.10. WebDAV-доступ Alfresco может использовать WebDAV-протокол. Это означает, что с Alfresco можно работать через файловый менеджер различных операционных систем (Windows, Mac OS и Linux). Так же имеется возможность использовать внешние приложения для работы с Alfresco через WebDAV. Адрес страницы WebDAV в Alfresco: http://ftipdo.nspu.net:8081/alfresco/webdav Чтобы перейти непосредственно к конкретной области можно обратиться по ссылке к WebDAV. Чтобы получить ссылку WebDAV для файл-браузер, необходимо зайти в веб-интерфейс WebDAV, щелкнуть правой кнопкой мыши на ссылку области и скопировать ссылку в буфер обмена (рис. 76). Рис. 76 43 При доступе к документам, хранящимся в Alfresco, с помощью WebDAV не представляется возможным использовать такую функцию Alfresco, как управление версиями документа. Именно поэтому не рекомендуется пользоваться доступом через WebDAV, за исключением начального создания области и наполнения ее контентом. Для любых других действий необходимо использовать только доступ через вебинтерфейс. 1.11. WebDAV-клиенты Требуется использовать WebDAV с клиентом, поддерживающим кодировку UTF-8 (в противном случае названия документов и областей не будут отображаться должным образом). Для Windows «Сетевое окружение» позволяет добавлять ссылки WebDAV в избранное. После этого можно использовать Windows Explorer для доступа к областям и документам. Если ссылка WebDAV содержит спецсимволы, такие как %nn (что соответствует символу в шестнадцатеричной кодировке), необходимо заменить их на соответствующие реальные символы. Например, %20 должны быть заменены в ссылке следующим образом: было: http://ftipdo.nspu.net:8081/alfresco/webdav/User%20Homes/stupina после замены: http://ftipdo.nspu.net:8081/alfresco/webdav/User Homes/stupina Для Linux и MacOS: файл-браузер, если он использует кодировку UTF-8, позволяет получить доступ к WebDAV. Подключение через WebDAV в Windows XP Пользователь должен открыть «Мой компьютер» – «Сетевое окружение» (рис. 77). 44 Рис. 77 Выбрать «Добавить новый элемент в сетевое окружение» (рис. 78). Рис. 78 Открыть мастер, следуя инструкциям (рис. 79). 45 Рис. 79 Отметить «Выберите другое сетевое размещение» (рис. 80). Рис. 80 Вставить сохраненную в буфер обмена и исправленную ссылку (рис. 81). 46 Рис. 81 Задать имя для ссылки (рис. 82). Рис. 82 Завершить работу мастера, нажав кнопку «Готово» (рис. 83). 47 Рис. 83 Ввести свои логин и пароль (рис. 84). Рис. 84 После этого пользователь получит доступ к Alfresco, как к обычному диску (рис. 85). 48 Рис. 85 49 2. ЭКСПОРТ, ИМПОРТ 2.1. Экспорт Функцию экспорта можно использовать для резервного копирования или перемещения больших областей через веб-интерфейс. В результате экспорта получается файл с расширением .acp. Alfresco экспортирует: древовидную структуру; правила; роли; метаданные областей и содержания. Чтобы экспортировать область, пользователь должен быть координатором этой области. Для этого необходимо перейти в режим «Просмотр реквизитов» области пользователя, а затем нажать кнопку «Экспорт» (рис. 86). Рис. 86 Затем нужно ввести название для пакета экспорта и выбрать место назначения для сохранения файла экспорта (рис. 87, 88). 50 Рис. 87 Рис. 88 51 Рис. 89 Требуется поставить галочку у строки «Включая дочерние», чтобы сохранить все древо. Строка «Включая данную область» позволяет экспортировать корневую область или отказаться от экспорта. Чтобы получить свой файл экспорта, необходимо перейти в выбранное место назначения и загрузить ACP-файл. Строка «Запустить экспорт в фоновом режиме» дает возможность не ждать завершения операции создания файла резервной копии и продолжать работать в системе (рис. 90). Рис. 90 2.2. Импорт Есть возможность импорта ACP- и ZIP-файлов, если пользователь является координатором области. Чтобы импортировать файл, требуется перейти в режим «Просмотр реквизитов» области, в которую необходимо импортировать что-то и нажать на кнопку «Импорт» (рис. 91). 52 Рис. 91 Далее необходимо указать файл для импорта (рис. 92). Рис. 92 Для ZIP-файлов Alfresco будет импортировать всю древовидную структуру и документы, но если папки пустые, они созданы не будут. Для ACP Alfresco будет импортировать: древовидную структуру; правила; роли; метаданные областей и содержания. 53 В обоих случаях импортированный пакет будет оставаться в том месте, куда пользователь его загрузил для импорта. Если пакет в дальнейшем не потребуется для работы, его необходимо удалить вручную, чтобы освободить место на сервере. 54 3. ПРАВИЛА СОДЕРЖАНИЯ 3.1. Отображение правил содержания Правила содержания применяются к области: они автоматически запускают действия в области / подобласти. Для создания правил содержания в области необходимо зайти в «Дополнительные действия» нажать на «Управление правилами контента» (рис. 93). Рис. 93 Следующий экран покажет существующие правила содержания (рис. 94). Рис. 94 55 Колонка «Локальные» показывает, было ли правило создано в этой области или оно унаследовано от родительской области. Если оно унаследовано, пользователь не сможет отключить его. 3.2. Создание нового правила содержания Для создания нового правила содержания требуется нажать на иконку «Создать правило» (рис. 95) и запустить «Мастер создания правил» (рис. 96). Рис. 95 Рис. 96 Первый шаг состоит в выборе условия, которое будет задавать правило. Рассмотрим наиболее полезные из них. 56 «Элементы указанного типа или подтипа» – применит правило к папке или документу. «Элементы, имеющие указанный MIME-тип» – применит правило к документам, которые имеют заданный MIME-тип (PDF, Word, Excel). «Элементы, которые содержат определенные значения в своем имени» – применит правило к элементам, имя которых содержит введенную последовательность. «Все элементы» – применит правило ко всем элементам. Затем необходимо нажать на «Установить значения и добавить», чтобы определить параметры того условия, которое выбрано. Например, если выбрано «Элементы, имеющие указанный MIME-тип», то будут предложены типы файлов, для которых действует это правило (рис. 97). Рис. 97 Как только это значение выбрано, пользователь будет перенаправлен «Мастером создания правил» снова к первому шагу. В резюме пользователь увидит выбранное условие. Возможно создать несколько условий (рис. 98). 57 Рис. 98 Чтобы перейти к следующему шагу, необходимо нажать на кнопку «Далее». Второй шаг состоит в выборе действий, которые будут применяться, когда правило вызывается (если заранее определенные условия истинны). Пользователь должен выбрать свое действие (рис. 99): копировать; переместить; отправить e-mail сообщение. Рис. 99 58 Чтобы выбрать параметры действия, надо нажать на кнопку «Установить значения и добавить» (рис. 100). Рис. 100 Например, если выбрано «Копировать», необходимо отметить папку, куда будет копироваться элемент (рис. 101). Рис. 101 После того, как установлены параметры, надо нажать кнопку «OK» и «Далее» для перехода к третьему шагу «Мастера создания правил» (рис. 102). 59 Рис. 102 Здесь можно сохранить и активировать правила. Для этого необходимо выбрать, для каких документов применяется правило. «Элементы, поступающие в данную папку, а также созданные в ней» – правила будут применяться к входящим элементам данной области. «Элементы, перемещаемые или удаляемые из данной области» – правила будут применяться к исходящим документам. «Обновляемые элементы» – правила будут применяться к обновляемым элементам. Пользователь должен дать название и описание правилу (рис. 103). 60 Рис. 103 Далее необходимо установить нужные флажки в разделе «Другие опции» (рис. 103): «применить правило для дочерних областей» – подпространства будут наследовать правило; «запустить правило в фоновом режиме» – может быть полезно в случае, если обрабатывается много файлов; «отменить правило» – правило остается сохранено, но не будет применяться. Чтобы выйти из «Мастера создания правил» и сохранить правило, нужно нажать кнопку «Готово» (рис. 103). Созданное правило (рис. 104). Рис. 104 61 4. ПРОВЕРКА ВХОДА / ВЫХОДА Проверка входа / выхода делает совместную работу над документами проще, потому что не дает нескольким сотрудникам одновременно работать над одним и тем же документом. Это гарантирует, что только один сотрудник работает над ним. Когда один сотрудник закончит свою работу, он может обновить содержание и разблокировать документ, чтобы сделать его доступным для других пользователей. Сначала необходимо создать рабочую копию документа. Для этого нужно зайти в режим «Просмотр реквизитов» и в блоке «Действия» нажать кнопку «Создать рабочую копию» (рис. 105). Рис. 105 Alfresco спросит «Где сохранить рабочую копию данного файла?» (рис. 106). 62 Рис. 106 Необходимо выбрать «В текущей области» и нажать кнопку «Создать рабочую копию» (рис. 106). Рис. 107 Создана рабочая копия, название такое же, как у оригинала с добавлением подписи (Рабочая копия). Чтобы заблокировать оригинальный файл, требуется нажать на кнопку «ОК» (рис. 107), это действие позволит (при необходимости) вернуться к области с исходным файлом. Теперь есть два документа: оригинальный файл и рабочая копия (рис. 108). 63 Рис. 108 Иконка рядом с оригинальным файлом означает, что данный файл заблокирован и его невозможно изменить. П р и м е ча н и е . Только координатор может работать с рабочими копиями, созданными другими пользователями. Для того, чтобы изменить рабочую копию, надо кликнуть мышкой по названию документа, Alfresco предложит загрузить ее на компьютер пользователя (рис. 109). Рис. 109 64 Далее пользователь может работать с рабочей копией на своем компьютере, изменяя то, что нужно. После того, как необходимые изменения сделаны и сохранены в файле, требуется обновить рабочую копию. Для этого надо нажать на кнопку «Обновить» около документа (рис. 110). Рис. 110 Появится форма, в которой пользователь должен указать путь к файлу (рис. 111) и щелкнуть по кнопке «Обновить», чтобы закончить загрузку обновленного документа (рис. 112). Рис. 111 65 Рис. 112 В свойствах документа появится дата изменения (рис. 113). Рис. 113 Возможно, что Alfresco неправильно извлечет новые метаданные из обновленной рабочей копии. Чтобы избежать этой проблемы, требуется вручную извлечь метаданные. Для этого нужно нажать на кнопку «Запустить действие» в блоке «Действия» и выбрать «Извлечь общие поля метаданных из контента» (рис. 113 – 115). 66 Рис. 114 Рис. 115 Если пользователь считает, что закончил работу над рабочей копией, он должен перенести эти изменения в исходный файл. Для этого требуется перейти к рабочей копии и нажать на иконку «Утвердить рабочую копию» (рис. 116). 67 Рис. 116 Рис. 117 Первый вариант будет работать и тогда, когда контроль версий документов будет активирован. Второй вариант позволит сохранить рабочую копию после обновления (рис. 117). В противном случае она будет стерта. При нажатии на «Фиксировать изменения» исходный файл обновляется с изменениями, сделанными в рабочей копии. Он также разблокируется и рабочая копия удаляется (рис. 118). 68 Рис. 118 69 5. КОНТРОЛЬ ВЕРСИЙ ДОКУМЕНТА Контроль версий документа, совместно используемый с проверкой входа / выхода, позволяет управлять многими версиями одного документа. Это, в свою очередь, дает возможность: управлять версиями: вносить мелкие или крупные изменения; получать обратно старую версию; автоматически приращивать номер версии документа. По умолчанию функция «Контроль версий документа» не активирована для документа. Для ее активации необходимо в закладке «Детали» в блоке «История версий» нажать на «Разрешить контроль версий» (рис. 119). Рис. 119 70 Первой версии присваивается номер 1.0 (рис. 120). Рис. 120 К «Контролю версий документа» автоматически могут быть применены правила контента. Для каждого документа, в котором необходим контроль версий, следует добавить «Разрешить контроль версий». Когда «Контроль версий документа» активирован, при каждом обновлении будет создана новая версия (рис. 121). 71 Рис. 121 При желании можно получить старую версию документа, скачав его в истории версий. Возможно поместить эту старую версию в качестве текущей, обновив ее текущую версию. Также можно поместить комментарии к версии документа, которые будут отображаться в колонке «Примечания». 72 6. ПОИСК 6.1. Стандартный поиск Стандартный поиск состоит в нахождении соответствия в содержании нескольких слов. Необходимо написать слова в окне поиска в правом верхнем углу экрана и запустить процесс поиска нажатием на иконку (рис. 122). В итоге будут появляться результаты поиска, упорядоченные по типам (областям / документам). Рис. 122 Результаты будут содержать: области, которые имеют указанное значение поиска в их имени; документы, которые имеют указанное значение поиска либо в их имени, либо в их содержании (pdf, word ...) (рис. 123). Рис. 123 73 Фильтр вариантов: нажав на иконку выбрать фильтр поиска (рис. 124). в строке поиска, можно Рис. 124 6.2. Расширенный поиск «Расширенный поиск» можно открыть, выбрав его в настройках фильтра (рис. 125). Рис. 125 74 Рис. 126 Поле ввода текста «Искать» является основной областью. В это поле пользователь должен ввести значение, которое требуется найти. Блок «Расширенные параметры поиска» позволит выбрать некоторые дополнительные настройки, такие как ограничение некоторых значений метаданных или выбора типа объекта, который требуется найти и др. (рис. 126). 75 ЗАКЛЮЧЕНИЕ Любое предприятие важной частью своих бизнес-процессов полагает необходимость обработки и хранения большого количества документов. Зачастую эти процессы не формализованы, процесс редактирования и пересылки документов осуществляется по электронной почте, а хранения и архивирования – на типовом неструктурированном файл-сервере. В результате на предприятии возникают многочисленные проблемы: невозможно быстро найти нужный файл; процесс редактирования и утверждения документов принимает хаотический и затяжной характер; не соблюдаются политики разграничения доступа пользователей к файлам; важные файлы и документы хранятся на пользовательских компьютерах, часто теряются и уничтожаются. Чтобы избежать этих проблем, необходимо внедрение корпоративной системы документооборота. Но далеко не все предприятия располагают необходимыми финансовыми возможностями для реализации таких проектов. Это связано, в первую очередь, с тем, что коммерческие системы хранения данных и документооборота, такие, как EMC² Documentum® или Oracle E-Business Suite®, имеют чрезвычайно высокую стоимость лицензирования и внедрения (до нескольких сот тысяч у.е.). Идеальным низкобюджетным решением является система корпоративного обмена и хранения информации Alfresco ECM. Alfresco – это система управления корпоративным контентом (Enterprise Content Management, ECM). Под контентом в данном случае подразумевается любой вид информации, которую требуется хранить и систематизировать: документы, видео, аудио, картинки и т. д. Управление в терминах Alfresco – это наличие не только хранилища контента с возможностью создания архива, но и ориентированность системы на бизнес-процессы, которые с этим контентом связаны. За словом «корпоративый» скрывается в первую очередь возможность легкой интеграции с другими системами, которые уже используются в организации. Всю платформу Alfresco можно разделить на несколько основных компонентов. 76 1. Document Management – система управления документами (унифицированное хранилище данных, поддержка бизнеспроцессов). 2. Records Management – архив данных, построенный на основе репозитория данных Alfresco. 3. Web Content Management – система управления веб-контентом (совместная работа над материалами, веб-публикации). 4. Share – система совместной работы, позволяющая создать подобие социальной сети внутри организации. Основные преимущества Alfresco: 1) открытость программного обеспечения; 2) возможность изменения продукта под требования организации; 3) расширяемость с помощью специальных скриптов; 4) поддержка всех популярных операционных систем: Windows, Linux, Mac OS; 5) работоспособность в любом веб-браузере; 6) возможность интеграции с клиентами: MS Office, Sap, Ibm lotus, Kofax, Google docs, Zimbra. 77 СЛОВАРЬ ТЕРМИНОВ Аспект (Aspect) – набор метаданных, связанных с определенным поведением. Например, аспект «срок действия» добавляет 2 метаданных в документ: «действительный от» и «действует до» даты, и отправляет уведомление по электронной почте, когда документ устарел. Действие (Action) – основные действия, выполняемые пользователем: вырезать/копировать, вставить, управлять правами, а также добавить аспект. Домашний каталог (Home directory) – личная область пользователя. Каждый пользователь Alfresco имеет свой домашний каталог. Контент – любой вид информации, которую требуется хранить и систематизировать, это могут быть файлы различных форматов, электронные документы с различными наборами полей и т. п. Контроль версий документа (Versionning) – функция управления множественностью версий того же документа. Например, каждое обновление документа будет автоматически обновлять номер версии, если versionning активирован. Метаданные (Meta-data) – фрагменты информации, которые связаны с содержанием или областью. Например, это может быть дата создания, название, автор и пр. Кроме того, метаданные могут содержать несколько слов из содержания файла. Некоторые специфические метаданные могут быть определены пользователем, например срок действия документа. Область (Space) – папка (хранилище). В ней может храниться Содержание (Content) или другие области. Область может управляется некоторыми правилами содержания (Content Rules). Правила Содержания (Content Rules) – правила, направленные на проектирование конкретных действий, посвященные конкретным областям или содержанию, при особенных событиях. Эти события: создание нового пространства / содержания, обновление существующей области или перемещение существующей области / содержания. Проверка входа / выхода (Check-in / Check-out) – функция блокировки документа, необходимая для избежания одновременного изменения документа разными пользователями. 78 Содержание (Content) – документ. В первую очередь, это загруженные файлы (PDF, Word, Excel и т.д.), с некоторой посвященной им информацией – матаданными. Учетные записи – записи пользователей. Они создаются администратором, чтобы дать доступ к Alfresco сотрудникам организации. ECM (Enterprise content management): 1) управление информационными ресурсами предприятия или управление корпоративной информацией; 2) это стратегическая инфраструктура и техническая архитектура для поддержки единого жизненного цикла неструктурированной информации (контента) различных типов и форматов. ECM-системы – совокупность приложений, которые могут взаимодействовать между собой, а также использоваться и продаваться самостоятельно. Cовременные ECM-системы реализуют следующие ключевые компоненты: • управление документами – экспорт/импорт, контроль версий, безопасность и службы библиотек для деловых документов, а также долгосрочное архивирование, автоматизация политик хранения и соответствия нормам регулирующих органов, обеспечение соответствия законодательным и отраслевым нормам; • управление образами документов (document imaging) — захват, преобразование и управление бумажными документами; • автоматизация бизнес-процессов (workflow) – поддержка бизнес-процессов, передача контента по маршрутам, назначение рабочих задач и состояний, создание журналов аудита; • управление веб-контентом (wcm) – автоматизация роли вебмастера, управление динамическим контентом и взаимодействием пользователей; • управление мультимедиаконтентом (dam) – управление графическими, видео- и аудиофайлами, различными маркетинговыми материалами, например флеш-баннерами, рекламными роликами; • управление знаниями (knowledge management) – поддержка систем для накопления и доставки релевантной для бизнеса информации; • документо-ориентированное взаимодействие (collaboration) – совместное использование документов пользователями и поддержка проектных команд. 79 WebDAV – протокол, который позволяет использовать Alfresco без веб-интерфейса. С WebDAV Alfresco можно рассматривать как сетевой диск, подключенный к компьютеру пользователя. Это дает возможность перемещать файлы в Alfresco с компьютера пользователя и обратно. 80 СПИСОК ЛИТЕРАТУРЫ 1. Bergljung M. Alfresco 3 Business Solutions. – Birmingham, UK: Packt Publishing, 2011. – 608 p. 2. Bhandari A., Shariff M., Majmudar P., Choudhary V. Alfresco 3 Enterprise Content Management Implementation. – Birmingham: UK: Packt Publishing, 2011. – 600 p. 3. Bhaumik S. Alfresco 3 Cookbook. – Birmingham, UK: Packt Publishing, 2011. – 380 p. 4. Caruana D., Newton J., Caruana D., Farman M., Uzquiano M. G., Roast K. Professional Alfresco. Practical solutions for enterprise content management. – Indianapolis, Indiana: Wiley Publishing, 2010. – 536 p. 5. Cei U., Lucidi P. Alfresco 3 Web Services. – Birmingham, UK: Packt Publishing, 2010. – 436 p. 6. Kampffmeyer U. ECM Enterprise Content Management. – Hamburg, 2006. 7. Potts J. Alfresco Developer Guide. – Birmingham, UK: Packt Publishing, 2008. – 556 p. 8. Shariff M., Bhandari A., Majmudar P., Choudhary V. Alfresco 3 Web Content Management. – Birmingham, UK: Packt Publishing, 2010. – 440 p. 9. Weisinger D. Alfresco 3 Records Management. – Birmingham, UK: Packt Publishing, 2011. – 488 p. 10. Типовые требования к управлению электронными документам. Спецификации MoReq2 // Приложение VIII к «Информационному бюллетеню по вопросам архивного дела» (Information Summary on Archives, INSAR). – Управление официальных публикаций Европейского сообщества, 2008. – 308 с. 81 Учебное издание Андрей Анатольевич Ступин Роман Владимирович Каменев Елена Евгеньевна Ступина ECM ALFRESKO EXPLORER В УЧЕБНОМ ПРОЦЕССЕ ВУЗА (методические рекомендации для преподавателей) Методическое пособие Редактор – О. А. Разумова Компьютерная верстка – Р. В. Каменев Лицензия ЛР № 020059 от 24.03.97 Гигиенический сертификат № 54.НК.05.953.П.000149.12.02 от 27.12.02 Подписано в печать 29.09.2011. Формат бумаги 60х84/16. Печать RISO. Уч.-изд.л. 5.1. Усл. печ. л. 4.8. Тираж 115 экз. Заказ № 44 Педуниверситет, 630126, г. Новосибирск, 126, Вилюйская, 28 82





