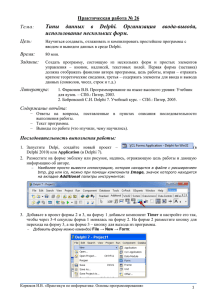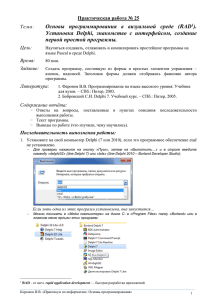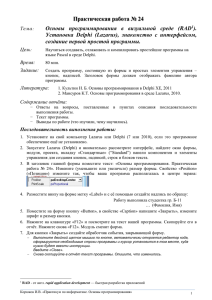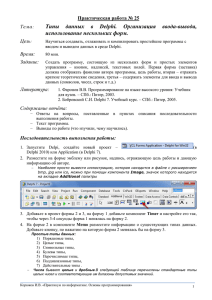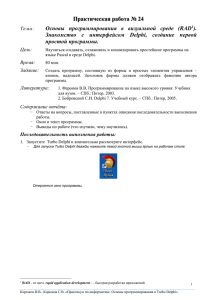Практическая работа № 25 (для Turbo Delphi Lite
реклама

Практическая работа № 25 Тема : Типы данных в Delphi. Организация ввода-вывода данных, использование нескольких форм. Цель: Научиться создавать, отлаживать и компилировать простейшие программы с вводом и выводом данных на языке Pascal в среде Delphi. Время: 80 мин. Задание: Создать программу, состоящую из нескольких форм и простых элементов управления – кнопок, надписей, текстовых полей. Литература: 1. Фаронов В.В. Программирование на языке высокого уровня: Учебник для вузов. – СПб.: Питер, 2003. 2. Бобровский С.И. Delphi 7. Учебный курс. – СПб.: Питер, 2005. Содержание отчёта: − Ответы на вопросы, поставленные в пунктах описания последовательности выполнения работы. − Окно и текст программы. − Выводы по работе (что изучили, чему научились). Последовательность выполнения работы: 1. Запустите Turbo Delphi и создайте новое приложение. Для этого выберите “File” – “New” – “VCL Forms Application – Delphi for Win32”: Появится окно формы, на которой размещаются все необходимые компоненты. Окно формы будущей программы В заголовок главной формы поместите текст: «<Имя Фамилия>. Практическая работа № 19». Корюков И.В., Корюков С.В. «Практикум по информатике. Основы программирования в Turbo Delphi» 1 Для этого при выделенной главной форме в Инспекторе объектов на странице «Свойства» (Properties) во вкладке Action свойству Caption (Заголовок) присвойте значение «Практическая работа № 19»: Измените при необходимости размер формы. Свойство «Position» («Позиция») измените так, чтобы ваша программа располагалась в центре экрана: Проверьте, что на главной панели Delphi активен зелёный треугольник Сохраните проект под именем Project19. Для сохранения нажмите кнопку «Save all» или Shift+Ctrl+S: . , сохраните модуль (файл Unit1.pas) и проект (файл Project19.bdsproj), создав папку Практическая работа 19 в вашей папке (например, Фамилия Имя) в папке Мои документы. 2. Разместите внизу на форме метку «Label» и с её помощью (в Инспекторе объектов свойство “Caption”) создайте надпись по образцу: Для размещения на форме нового компонента дважды щёлкните ЛКМ его изображение на соответствующей вкладке палитры компонентов или перетяните их на окно формы мышкой. Перетяните появившийся компонент в нужное место формы. Компонент «Метка» (Label) находится в библиотеке «Стандартная» (Standard) палитры компонентов. Корюков И.В., Корюков С.В. «Практикум по информатике. Основы программирования в Turbo Delphi» 2 Для того, чтобы текст в метке переносился по словам и располагался в несколько строк, необходимо свойство WordWrap метки на вкладке Miscellaneous («Разное») установить True. Для изменения параметров шрифта необходимо на вкладке Visual нажать на кнопку в открывшемся окне выбрать требуемые характеристики. Корюков И.В., Корюков С.В. «Практикум по информатике. Основы программирования в Turbo Delphi» и 3 3. Разместите на форме 4 рисунка, дающих информацию о наиболее распространённых типах данных Delphi: Integer, Real, String и Boolean. Наиболее просто вывести иллюстрацию, которая находится в файле с расширением bmp, jpg или ico, можно при помощи компонента Image, значок которого находится на вкладке Additional палитры компонентов. Корюков И.В., Корюков С.В. «Практикум по информатике. Основы программирования в Turbo Delphi» 4 Переименуйте первый элемент Image1 в Image_Integer, второй – в Image_Real, третий – в Image_String, четвёртый – в Image_Boolean. Корюков И.В., Корюков С.В. «Практикум по информатике. Основы программирования в Turbo Delphi» 5 Для размещения соответствующих рисунков выбираем их в свойствах Picture на вкладке Localizable (файлы с рисунками находятся в папке с заданием на практическую работу, для их загрузки воспользуйтесь кнопкой Load… в редакторе картинок Picture Editor). Размеры холстов (Image_Integer и др.) установите: высота (Height)=150, ширина (Width)=225. В случае необходимости растянуть рисунок по размерам холста можно воспользоваться свойством Stretch и придать ему значение True (Истина). Корюков И.В., Корюков С.В. «Практикум по информатике. Основы программирования в Turbo Delphi» 6 4. Создайте ещё одну форму (Form2). Для этого выберите “File” – “New” – “Form – Delphi for Win32”: Корюков И.В., Корюков С.В. «Практикум по информатике. Основы программирования в Turbo Delphi» 7 Обратите внимание, что в окне менеджера проектов появился второй соответствующий второй форме второй программный модуль Unit2: Эту форму можно проектировать, размещать на ней различные компоненты и работать с ней точно так же, как и с главной формой. Однако при запуске программы она не будет отображаться на экране – её надо будет вызывать специальным методом. Для того, чтобы обе формы и их программные модули взаимодействовали друг с другом, использование их надо задать, введя в программный код в раздел implementation модуля Unit1: а в соответствующий раздел модуля Unit2 Для переключения с окна формы в окно кода пользуйтесь командной копкой на панели команд или кнопкой клавиатуры F12. Для переключения между модулями 1 и 2 в окне кода выберите соответствующую вкладку (Unit1 или Unit2). Корюков И.В., Корюков С.В. «Практикум по информатике. Основы программирования в Turbo Delphi» 8 С помощью компонентов Label и Edit задайте возможность ввода двух целых чисел и вывода их суммы при нажатии кнопки «Рассчитать» (компонент BitBtn): Указания по заданию свойств компонентов формы 2. 1) Для ввода первого слагаемого используйте компонент Edit (объект Edit1), для ввода второго слагаемого – компонент Edit (объект Edit2), для вывода суммы – компонент Edit (объект Edit3), для изображения знаков «+» и «=» используйте компоненты Label. Шрифт – жирный, 24 пункта. 2) При задании свойств объекта Edit3 для вывода результатов расчёта свойству Enabled придать значение False. Теперь пользователь не сможет ввести в это окно никаких данных, т.к. это окно предназначено только для вывода данных. 3) Для выдачи команды на расчёт используйте компонент BitBtn (объект BitBtn1), для закрытия окна формы - компонент BitBtn (объект BitBtn2). Для кнопки «Рассчитать» задайте свойству Kind значение bkOk, для кнопки «Закрыть» - свойству Kind значение bkClose. 5. Задайте программный код, который будет выполняться при нажатии кнопки «Рассчитать». Для этого дважды щёлкните на кнопке. Откроется окно кода модуля 2. Так как нам предстоит складывать два целых числа и получать сумму, необходимо объявить три переменные. С помощью объявления устанавливается не только факт существования переменной, но и задаётся её тип (в данном случае – целый, т.е. integer), тем самым указывается диапазон допустимых значений. От того места, в которое мы запишем объявление переменных, зависит сфера их применения. В данном случае нам необходимо действие переменных в пределах модуля 2, поэтому помещаем их объявление в раздел переменных (var) интерфейса (interface) модуля 2, сразу после объявления самой формы: Корюков И.В., Корюков С.В. «Практикум по информатике. Основы программирования в Turbo Delphi» 9 Далее возвращаемся к сгенерированной процедуре BitBtn1Click и между её началом begin и концом end набираем код В первой строке текст объекта Edit1 (тип данных - строковый) с помощью функции StrToInt (т.е. String to Integer) превращается в соответствующее целое число, и это значение присваивается переменной a (первое слагаемое). Во второй строке текст объекта Edit2 (тип данных - строковый) с помощью функции StrToInt (т.е. String to Integer) превращается в соответствующее целое число, и это значение присваивается переменной b (второе слагаемое). В третьей строке два целых числа a и b складываются, и значение их суммы присваивается переменной c. В четвёртой строке значение переменной c (целый тип данных) с помощью функции IntToStr (т.е. Integer to String) превращается в соответствующий текст (тип данных – строковый), и это текстовое значение присваивается свойству Text объекта Edit3, т.е. отображается в соответствующем окне вывода. 6. Запрограммируйте скрытие главной формы и открытие второй формы при нажатии пользователем на картинку «Integer». Для того, чтобы при нажатии кнопкой мыши на картинке Image_Integer скрывалась форма Form1 и открывалась форма Form2, дважды нажмите на изображении и введите в указанном курсором месте необходимый программный код: Корюков И.В., Корюков С.В. «Практикум по информатике. Основы программирования в Turbo Delphi» 10 Для корректной работы программы необходимо в модуле 2 задать открытие (показ) формы 1 (или её закрытие) при закрытии формы 2, иначе после закрытия формы 2 форма 1 останется не закрытой, а скрытой (невидимой), но программа будет выполняться далее. Назначим открытие формы 1: Чтобы не вводить этот код вручную, выделите форму 2. в инспекторе объектов перейдите на вкладку Events (События) и дважды щёлкните на событии OnClose: при этом в окне кода откроется обработчик события закрытия формы 2. Введите в указанном курсором месте команду Form1.Show; 7. Сохраните проект, запустите и протестируйте его. При первом сохранении проекта после добавления в проект модуля 2 будет предложено сохранить и его. Согласитесь с предлагаемым по умолчанию именем Unit2. В папке, в которой вы сохранили проект, должны быть следующие файлы: Корюков И.В., Корюков С.В. «Практикум по информатике. Основы программирования в Turbo Delphi» 11 файл файл файл файл файл файл файл файл Pr25.exe Pr25.bdsproj Pr25.dpr Pr25.res Unit1.dfm Unit1.pas Unit2.dfm Unit2.pas выполняемый файл программы файл проекта файл описания проекта файл ресурсов файл описания формы 1 файл главного модуля (с программным кодом) файл описания формы 2 файл второго модуля (с программным кодом) Имя генерируемого компилятором исполняемого файла совпадает с именем проекта. Для запуска программы на выполнение нажмите командную кнопку «Run» или F9. У вас должны получиться следующие программные коды модулей и окна программ. Корюков И.В., Корюков С.В. «Практикум по информатике. Основы программирования в Turbo Delphi» 12 Корюков И.В., Корюков С.В. «Практикум по информатике. Основы программирования в Turbo Delphi» 13 8. Покажите работу и отчёт преподавателю. Корюков И.В., Корюков С.В. «Практикум по информатике. Основы программирования в Turbo Delphi» 14