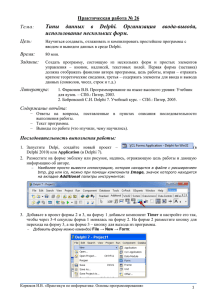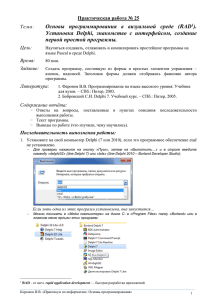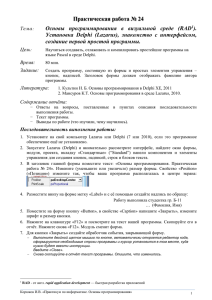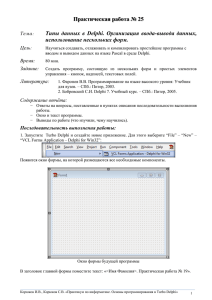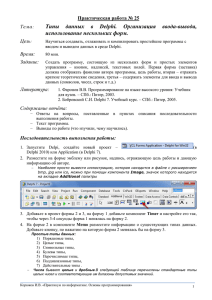Практическая работа № 24 (для Turbo Delphi Lite
реклама
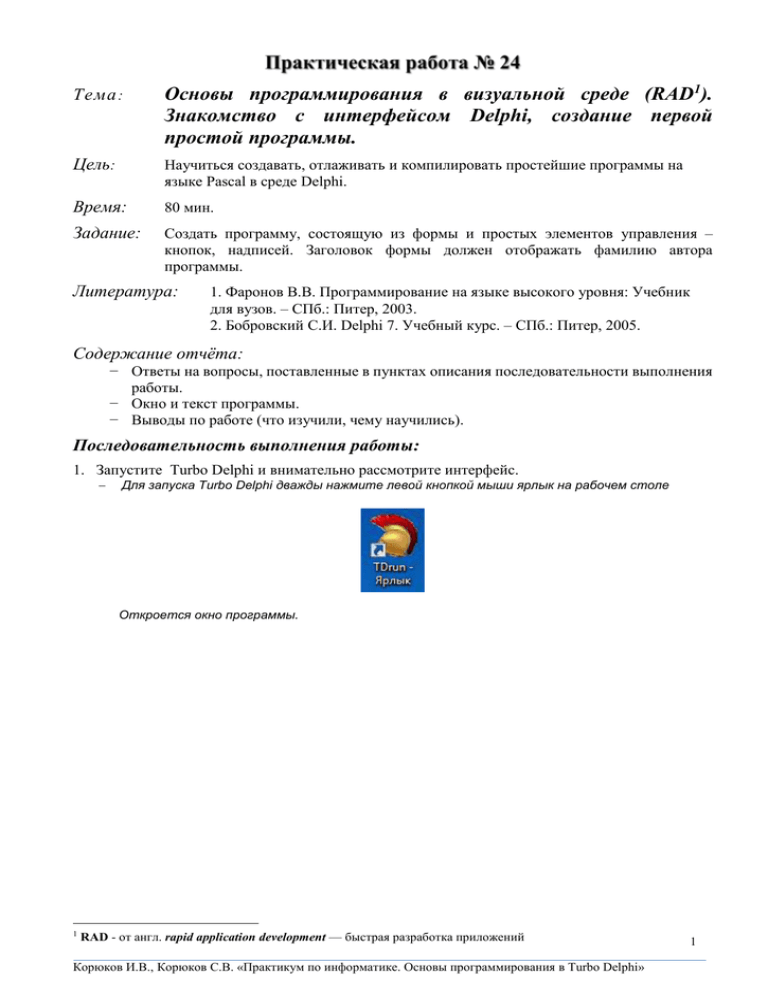
Тема :
Основы программирования в визуальной среде (RAD1).
Знакомство с интерфейсом Delphi, создание первой
простой программы.
Цель:
Научиться создавать, отлаживать и компилировать простейшие программы на
языке Pascal в среде Delphi.
Время:
80 мин.
Задание:
Создать программу, состоящую из формы и простых элементов управления –
кнопок, надписей. Заголовок формы должен отображать фамилию автора
программы.
Литература:
1. Фаронов В.В. Программирование на языке высокого уровня: Учебник
для вузов. – СПб.: Питер, 2003.
2. Бобровский С.И. Delphi 7. Учебный курс. – СПб.: Питер, 2005.
Содержание отчёта:
− Ответы на вопросы, поставленные в пунктах описания последовательности выполнения
работы.
− Окно и текст программы.
− Выводы по работе (что изучили, чему научились).
Последовательность выполнения работы:
1. Запустите Turbo Delphi и внимательно рассмотрите интерфейс.
Для запуска Turbo Delphi дважды нажмите левой кнопкой мыши ярлык на рабочем столе
Откроется окно программы.
1
RAD - от англ. rapid application development — быстрая разработка приложений
Корюков И.В., Корюков С.В. «Практикум по информатике. Основы программирования в Turbo Delphi»
1
Окно программы Turbo Delphi
1) главное окно, включающее строку заголовка (Turbo Delphi Lite), главное меню и меню команд:
2) окно структуры проекта (Structure), включающее список всех используемых компонентов:
3) окно Инспектора объектов (Object Inspector), предназначенное для изменения параметров
компонентов; страница «Свойства» (Properties) служит для установки нужных свойств компонента,
страница «События» (Events) позволяет определить реакцию компонента на то или иное событие:
Корюков И.В., Корюков С.В. «Практикум по информатике. Основы программирования в Turbo Delphi»
2
4) окно менеджера проекта:
5) Панель инструментов (Tool Palette).
Корюков И.В., Корюков С.В. «Практикум по информатике. Основы программирования в Turbo Delphi»
3
Панель инструментов
6) строка состояния:
2. Для создания новой формы выберите “File” – “New” – “VCL Forms Application – Delphi for
Win32”.
Появится окно формы, на которой размещаются все необходимые компоненты.
Окно формы будущей программы
3. В заголовок главной формы поместите текст: «<Имя Фамилия>. Практическая работа № 24».
Для этого при выделенной главной форме в Инспекторе объектов на странице «Свойства» (Properties)
во вкладке Action свойству Caption (Заголовок) присвойте значение «Практическая работа № 24»:
Корюков И.В., Корюков С.В. «Практикум по информатике. Основы программирования в Turbo Delphi»
4
Измените при необходимости размер формы.
Свойство «Position» («Позиция») измените так, чтобы ваша программа располагалась в центре
экрана:
4. Разместите внизу на форме метку «Label» и с её помощью (в Инспекторе объектов свойство
“Caption”) создайте надпись по образцу:
Работу выполнил(а) студент(ка) гр. БФ-11
… (Фамилия, Имя)
Для размещения на форме нового компонента дважды щёлкните ЛКМ его изображение на
соответствующей вкладке палитры компонентов или перетяните их на окно формы мышкой.
Перетяните появившийся компонент в нужное место формы.
Компонент «Метка»
компонентов.
(Label)
находится
в
библиотеке
«Стандартная»
(Standard)
Корюков И.В., Корюков С.В. «Практикум по информатике. Основы программирования в Turbo Delphi»
палитры
5
Для того, чтобы текст в метке переносился по словам и располагался в несколько строк,
необходимо свойство WordWrap метки на вкладке Miscellaneous («Разное») установить True.
Для изменения параметров шрифта необходимо на вкладке Visual нажать на кнопку
открывшемся окне выбрать требуемые характеристики.
Корюков И.В., Корюков С.В. «Практикум по информатике. Основы программирования в Turbo Delphi»
и в
6
5. Поместите на форму кнопку «Button», в свойстве «Caption» напишите «Закрыть», измените
шрифт (вкладка Visual, свойство Font) и размер кнопки (растягивая мышкой её по высоте и
ширине).
Корюков И.В., Корюков С.В. «Практикум по информатике. Основы программирования в Turbo Delphi»
7
6. Откройте окно кода и посмотрите текст вашей программы. Для этого в главном окне можно
нажать кнопку
, или кнопку F12 на клавиатуре, или выбрать вкладку «Код» (Code) в
строке состояния. Вместо окна формы откроется окно кода программы:
Скопируйте программный код в отчёт (документ Microsoft Word).
Для возвращения к окну формы нужно в главном окне снова нажать кнопку
, или опять
кнопку F12 на клавиатуре, или выбрать вкладку «Дизайн» (Design) в строке состояния.
7. Для кнопки «Закрыть» создайте обработчик события, закрывающий форму.
Корюков И.В., Корюков С.В. «Практикум по информатике. Основы программирования в Turbo Delphi»
8
Выполните двойной щелчок мышью по кнопке, автоматически откроется редактор кода,
сформируются необходимые строки программы и курсор установится в том месте, куда
нужно будет ввести инструкции.
Введите «Close;». (Обязательно в конце – точка с запятой!)
Снова скопируйте в отчёт текст программы. Опишите, что изменилось.
Структура модуля (Unit)
Модуль состоит из последовательности разделов. Каждый раздел начинается ключевым
словом и продолжается до начала следующего раздела.
unit ИмяМодуля;
interface // раздел интерфейса
{Здесь находятся описания процедур и функций модуля, которые могут использоваться
другими модулями. }
const // раздел объявления констант
{Здесь находятся объявления глобальных констант модуля, которые могут использоваться
процедурами и функциями модуля.}
type // раздел объявления типов
{Здесь находятся объявления глобальных типов модуля, которые могут использоваться
процедурами и функциями модуля }
var // раздел объявления переменных
{Здесь находятся объявления глобальных переменных модуля, которые могут
использоваться процедурами и функциями модуля }
implementation // раздел реализации
{Здесь находятся описания (текст) процедур и функций модуля}
end.
Корюков И.В., Корюков С.В. «Практикум по информатике. Основы программирования в Turbo Delphi»
9
8. Сохраните проект, запустите и протестируйте его.
Для сохранения нажмите кнопку «Save all» или Shift+Ctrl+S:
, сохраните модуль (файл Unit1.pas) и проект (файл Project1.bdsproj), создав
папку Практическая работа 24 в папке Мои документы.
Откройте папку и изучите её содержимое (изменять содержимое файлов нельзя!).
файл
файл
файл
файл
файл
Project1.bdsproj
Project1.dpr
Project1.res
Unit1.dfm
Unit1.pas
файл проекта
файл описания проекта
файл ресурсов
файл описания формы
файл главного модуля (с программным кодом)
Для запуска программы на выполнение нажмите «Run»
или F9.
Закройте окно программы. Сколькими способами это можно сделать? Ответ запишите в
отчёт.
Убедитесь, что в папке с проектом появился выполняемый файл программы Project1.exe.
Имя генерируемого компилятором исполняемого файла совпадает с именем проекта.
9. Добавьте на форму ещё надпись и кнопку, но не стандартную, а более привлекательную
BitBtn из палитры компонентов на вкладке Additional.
Корюков И.В., Корюков С.В. «Практикум по информатике. Основы программирования в Turbo Delphi»
10
Измените её вид с помощью свойства Kind (вкладка Miscellaneous), измените шрифт
кнопки и надписи.
Сделайте надпись Label2 невидимой (свойство Visible установите в False).
Корюков И.В., Корюков С.В. «Практикум по информатике. Основы программирования в Turbo Delphi»
11
10. Сделайте так, чтобы после нажатия кнопки BitBtn на экране появлялось сообщение: «Привет!
С первыми успехами!»
Для этого нажмите дважды кнопку и в указанном месте введите программный код:
Label2.Caption:='Привет! С первыми успехами!';
Label2.Visible:=True;
11. Добавьте на форму таймер (палитра компонентов System) и настройте его так, чтобы он
включался через 5 секунд после нажатия на кнопку BitBtn и менял содержимое надписи
Label2. (Например, на «Успехов и в дальнейшем!»).
На форме расположите таймер в удобном месте – на окне программы он будет всегда
невидимым.
Подсказка. В свойствах таймера в Инспекторе объектов установите таймер по
умолчанию неактивным (свойство Enabled выставьте False) и определите время срабатывания
три секунды (3 000 миллисекунд).
Дважды нажмите значок таймера на форме и в указанном месте введите программный
код:
Label2.Caption:='Успехов и в дальнейшем!';
А в обработчик нажатия кнопки добавьте третью строку:
Timer1.Enabled:=True;
Корюков И.В., Корюков С.В. «Практикум по информатике. Основы программирования в Turbo Delphi»
12
Корюков И.В., Корюков С.В. «Практикум по информатике. Основы программирования в Turbo Delphi»
13
12. Добавьте кнопке «Закрыть» одно интересное событие: выделите кнопку на форме, в
инспекторе объектов откройте вкладку «Events» (События), найдите «OnMouseMove»,
справа от него выполните двойной щелчок и напишите такой обработчик события:
Button1.Left:=100+random(250);
Button1.Top:=30+random(250);
13. Запустите программу и попробуйте нажать на кнопку «Закрыть»… Получилось?
Корюков И.В., Корюков С.В. «Практикум по информатике. Основы программирования в Turbo Delphi»
14
14. Измените программу так, чтобы при нажатии на кнопку
окно сразу не закрывалось,
предусмотрите появление диалогового окна с требованием подтвердить это действие:
Для этого в Инспекторе объектов выберите объект Form1 (форма), перейдите на вкладку
«События», найдите событие OnCloseQuery, щёлкните по нему, а затем выполните щелчок
по появившейся рядом кнопке
(рис.1).
Рис. 1
Рис. 2
Автоматически вы будете перенесены в модуль unit в раздел кода процедуры этого события.
Наберите следующий код:
procedure TForm1.FormCloseQuery(Sender: TObject; var CanClose: boolean);
begin
if MessageDlg('Разрешить выход ?', mtConfirmation, [mbYes, mbNo], 0) = mrYes
then CanClose := True
else CanClose := False;
end;
Аналогично опишите событие OnClose (рис.2), предусмотрев появление сообщения «Конец
работы»:
procedure TForm1.FormClose(Sender: TObject; var CloseAction: TCloseAction);
begin
ShowMessage('Конец работы!!');
end;
15. Покажите работу и отчёт преподавателю.
Корюков И.В., Корюков С.В. «Практикум по информатике. Основы программирования в Turbo Delphi»
15