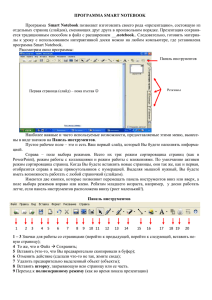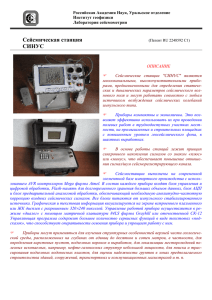ауд. 4-23
реклама
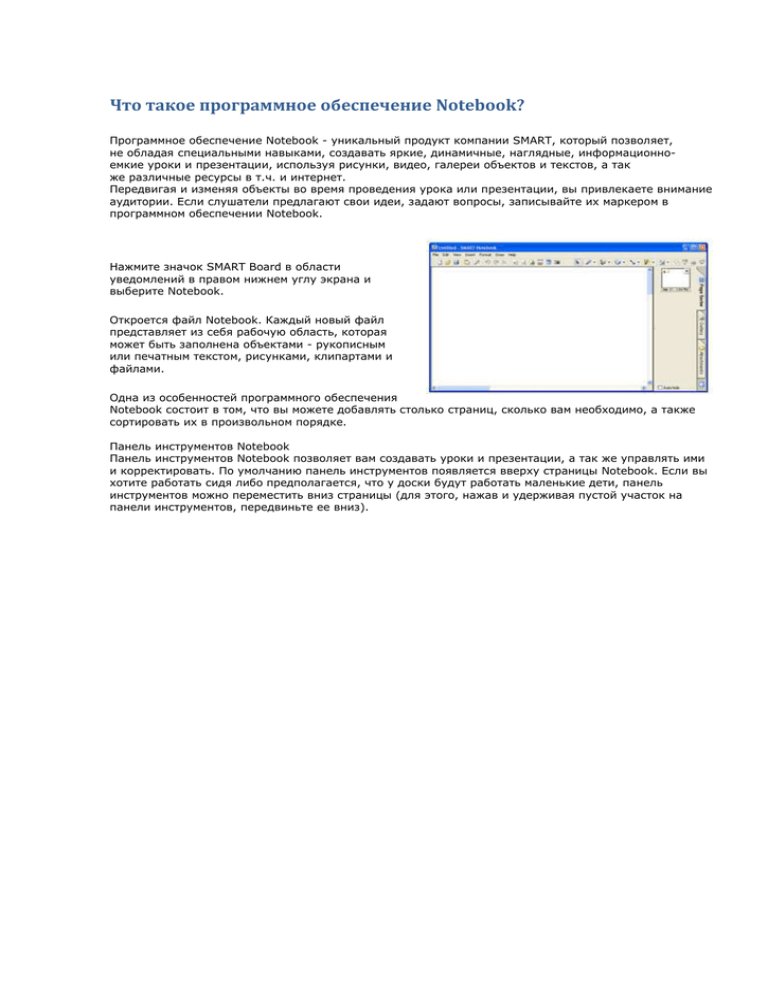
Что такое программное обеспечение Notebook? Программное обеспечение Notebook - уникальный продукт компании SMART, который позволяет, не обладая специальными навыками, создавать яркие, динамичные, наглядные, информационноемкие уроки и презентации, используя рисунки, видео, галереи объектов и текстов, а так же различные ресурсы в т.ч. и интернет. Передвигая и изменяя объекты во время проведения урока или презентации, вы привлекаете внимание аудитории. Если слушатели предлагают свои идеи, задают вопросы, записывайте их маркером в программном обеспечении Notebook. Нажмите значок SMART Board в области уведомлений в правом нижнем углу экрана и выберите Notebook. Откроется файл Notebook. Каждый новый файл представляет из себя рабочую область, которая может быть заполнена объектами - рукописным или печатным текстом, рисунками, клипартами и файлами. Одна из особенностей программного обеспечения Notebook состоит в том, что вы можете добавлять столько страниц, сколько вам необходимо, а также сортировать их в произвольном порядке. Панель инструментов Notebook Панель инструментов Notebook позволяет вам создавать уроки и презентации, а так же управлять ими и корректировать. По умолчанию панель инструментов появляется вверху страницы Notebook. Если вы хотите работать сидя либо предполагается, что у доски будут работать маленькие дети, панель инструментов можно переместить вниз страницы (для этого, нажав и удерживая пустой участок на панели инструментов, передвиньте ее вниз). Меню Меню Notebook предоставляет доступ ко всем возможностям панели инструментов. К примеру, меню Файл позволяет вам экспортировать файлы в формат PDF. Раздел меню Файл Правка Функции - Открыть новый или существующий файл Сохранить файл Сохранить текущую страницу как шаблон Экспорт в различных форматах Отправить файл по электронной почте Напечатать файл или изменить свойства печати - Отменить или повторить предыдущие действия - Клонировать, вырезать, копировать, вставить или удалить выбранные объекты или все объекты на странице - Редактировать текст - Проверить правописание всех текстов в файле - Удалить текущую страницу Вид - Изменить текущий вид (Сортировщик страниц, Галерея, Вложения или Во весь экран) - Скрыть боковую панель - Запустить панель инструментов захвата экрана или Затенения экрана - Масштаб для приближения или удаления содержимого страницы Вставка - Добавить пустую страницу, шаблон, рисунок, файл или ссылку Формат - Изменить свойства шрифта (жирный, подчеркнутый, курсив) - Изменить свойства объекта (цвет, ширина линии, заливка, прозрачность) - Закрепить свойства и положение объекта - Изменить цвет фона страницы - Создать формы, линии и текст - Перо, художественное перо и ластик Рисование - Выделить, изменить порядок, сгруппировать и разгруппировать объекты Справка - Информация о программе Notebook - Проверить наличие обновлений Боковые закладки С правой стороны страницы Notebook находятся три закладки. Сортировщик страниц позволяет вам увидеть эскизы изображений каждой страницы в файле Notebook. Нажмите на закладку Галерея, где находится огромное количество (более 10 000 штук) образцов, картинок и анимаций , которые можно добавить на вашу страницу Notebook. Откройте закладку Вложения, чтобы прикрепить любые файлы Windows к рабочему файлу Notebook. Вы можете спрятать закладки, поставив галочку в окне Скрывать автоматически внизу окна закладок. Сортировщик страниц Выберите закладку Сортировщик страниц, чтобы увидеть эскизы страниц вашего файла. Вы можете переместить страницу в другое место Сортировщика страниц, чтобы поменять порядок ее расположения в файле. У активной страницы есть выпадающее меню (стрелка в правом верхнем углу). Выпадающее меню в закладке Сортировщик страниц Выпадающее меню Сортировщика страниц предоставляет 5 опций. Раздел меню Функции Удалить страницу - Удаляет текущую страницу Очистить страницу - Удаляет все объекты с текущей страницы Вставить пустую - Добавляет пустую страницу сразу же после активной страницу Клонировать страницу Переименовать страницу - Создает копию выбранной страницы, включая все объекты, находящиеся на ней и помещает ее сразу же после активной - Позволяет переименовать страницу Объекты в Notebook Поместить объект на страницу Notebook можно одним из следующих способов: Напечатать текст при помощи клавиатуры; Нарисовать рисунок либо сделать надпись на доске маркером; Создать геометрическую форму при помощи панели инструментов Notebook; Поместить картинку из Коллекции Notebook, из вашего компьютера либо из Интернет. Как изменять и передвигать объекты Выделите любой объект на странице Notebook, свойства которого вы хотите изменить. У выделенных объектов есть две "ручки" и выпадающее меню. Используйте зеленую "ручку", чтобы повернуть объект и белую, чтобы уменьшить или увеличить его. Чтобы передвинуть один объект с одной страницы на другую, убедитесь, что закладка Сортировщик страниц активна и опция Скрывать автоматически не включена. Затем просто выберите объект, который вы хотите переместить и переместите его на нужную страницу. Выпадающее меню объекта Группировка Выберите несколько объектов, которые вы хотите сгруппировать. Для этого нажмите на поверхность доски и тяните палец или мышь по-диагонали, так чтобы объекты оказались в окне выделения. Нажмите выпадающее меню на любом из объектов и выберите Группировка> Группировать. Чтобы разделить объекты, выделите сгруппированный объект еще раз и откройте Группировка> Разгруппировать. Функция Разгруппировать также разобьет рукописные записи на отдельные линии. Порядок Вы можете изменить порядок, в котором появляются объекты, выбрав Порядок из выпадающего меню. Чтобы переместить объект на один слой выберите Переместить вперед или Переместить назад. Чтобы отправить объект на самый верхний слой страницы выберите На передний план. Чтобы отправить на самый нижний слой - На задний план. Гиперссылки Выберите Гиперссылка- из выпадающего меню - появится окно Вставка гиперссылки. Введите адрес страницы, на которую вы хотите поставить ссылку и нажмите ОК. В левом нижнем углу объекта появится стрелка. Нажав на нее, вы запустите Интернет-браузер и нужную страницу. Чтобы удалить ссылку, откройте Гиперссылка- из выпадающего меню, нажмите Удалить гиперссылку, затем ОК. Свойства Чтобы изменить цвет, свойства линии, прозрачность объекта войдите в Свойства из выпадающего меню. Распознавание рукописного текста (только английский) Если вы написали маркером какой-либо текст, вы можете его распознать либо преобразовать его в печатный. Двойное нажатие на печатный текст открывает панель Шрифты. Выделите текст, который вы хотите изменить, а затем используйте возможности панели управления. Инструменты для рисования Используйте инструменты Notebook для рисования, чтобы создавать свои собственные объекты. Перо Выберите инструмент Перо или Художественное перо на панели инструментов Notebook и нарисуйте объект. Выбирайте различные стили и цвета линий, нажав выпадающее меню - стрелка в углу кнопки инструмента. Прямые линии Нажмите кнопку Прямая линия на панели инструментов Notebook. Коснитесь поверхности интерактивной доски, не отрывая от нее палец либо маркер нарисуйте линию в нужном направлении и под нужным углом. Выделите линию и тащите за один из ее концов, чтобы растянуть ее или изменить угол наклона. СОВЕТ: Удерживайте клавишу Shift, поворачивая линию и угол наклона будет меняться на 45¦ Фигуры Создавайте примеры по геометрии или изменяйте существующие материалы с помощью инструмента Фигура Создать фигуру 1. Нажмите стрелку на кнопке Фигура на панели инструментов Notebook появится список различных фигур. 2. Выберите фигуру, которую вы хотите использовать и поставьте курсор туда, где вы хотите нарисовать фигуру. 3. Нажмите и тащите курсор до тех пор, пока ваша фигура не будет того размера, который нужен вам. Теперь, когда вы нарисовали фигуру на странице Notebook, вы можете изменять ее так же, как вы изменяете другие объекты, используя ручку поворота и изменения размера и выпадающее меню. СОВЕТ: Чтобы на фигуру было легко нажимать, выделите ее, выберите Свойства из выпадающего меню и залейте ее цветом. Настройка инструментов рисования У каждого инструмента рисования есть выпадающее меню. Нажмите стрелку в углу кнопки инструмента, чтобы использовать существующий инструмент или изменить его. Как поместить изображения в Notebook Чтобы добавить изображение в файл Notebook используйте: Панель инструментов захвата экрана, чтобы захватить изображения с экрана; Меню Вставка, чтобы импортировать рисунки и клипарты из вашего компьютера либо из Интернет. Панель инструментов захвата экрана Панель инструментов захвата экрана позволяет вам захватывать изображение отдельного окна, всего экрана либо его части в файл Notebook. Чтобы открыть Панель инструментов захвата экрана нажмите кнопку Захвата на панели инструментов Notebook. ПРИМЕЧАНИЕ: Если выбрано Сохранять на новой странице, каждое изображение будет сохранено на новой странице. Если оно не выделено, каждое изображение будет сохраняться в верхнем левом углу текущей страницы Notebook. Опция Как работает Нажмите и тащите, чтобы выделить область, которую вы хотите захватить. Отпустите палец, когда нужная область выделена. Нажмите внутри окна, которое вы хотите захватить. Отпустите палец, когда нужное окно станет заштрихованным. Перейдите к изображению на экране, которое вы хотите сохранить и нажмите кнопку, чтобы захватить весь экран. Меню Вставка Поместите рисунок, который уже есть в вашем компьютере, выбрав Вставка> Рисунок / Шаблон > Из файла- . Чтобы поместить рисунок со сканера, подключенного к вашему компьютеру, сделайте следующее: 1. 2. 3. 4. 5. Выберите Вставка> Рисунок со сканера. Появится окно вставки изображения. Выберите сканер из списка. Нажмите кнопку Сканировать. Отсканируйте рисунок и измените его, если требуется, следуя инструкциям. Когда сканирование завершено, закройте диалоговое окно и вернитесь в Notebook.