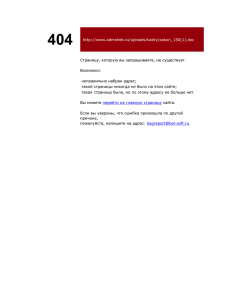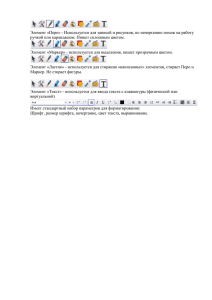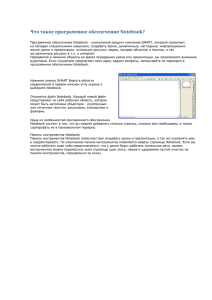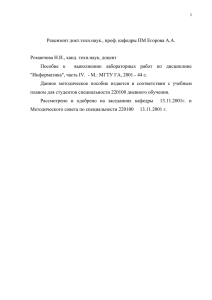ПРОГРАММА SMART NOTEBOOK Smart Notebook
реклама

ПРОГРАММА SMART NOTEBOOK Программа Smart Notebook позволяет изготовлять своего рода «презентацию», состоящую из отдельных страниц (слайдов), сменяющих друг друга в произвольном порядке. Презентация сохраняется традиционным способом в файл с расширением __.notebook.. Следовательно, готовить материалы к уроку с использованием интерактивной доски можно на любом компьютере, где установлена программа Smart Notebook. Рассмотрим окно программы: Панель инструментов Режимы Первая страница (слайд) – пока пустая Наиболее важные и часто используемые возможности, предоставляемые этими меню, вынесены в виде значков на Панель инструментов. Пустое рабочее поле – это и есть Ваш первый слайд, который Вы будете наполнять информацией. Справа – поле выбора режимов. Всего их три: режим сортировщика страниц (как в PowerPoint), режим работы с коллекциями и режим работы с вложениями. По умолчанию активен режим сортировщика страниц. Когда Вы будете вставлять новые страницы, они так же, как и первая, отобразятся справа в виде прямоугольников с нумерацией. Выделяя мышкой нужный, Вы будете иметь возможность работать с любой страничкой (слайдом). Имеются две кнопки, которые позволяют перемещать панель инструментов вниз или вверх, а поле выбора режимов вправо или влево. Ребятам младшего возраста, например, у доски работать легче, если панель инструментов расположена внизу (рост маленький!). Панель инструментов 1 2 3 4 5 6 7 8 9 10 11 12 13 14 15 16 17 18 19 20 1 – 3 Значки для работы со страницами (перейти к предыдущей, перейти к следующей, вставить новую страницу); 4 То же, что и Файл Сохранить; 5 Вставить (что-то, что Вы предварительно скопировали в буфер); 6 Отменить действие (сделали что-то не так, жмите сюда); 7 Удалить предварительно выделенный объект (объекты); 8 Вставить шторку, закрывающую всю страницу или ее часть. 9 Переход к полноэкранному режиму (как во время показа презентации) 10 Вызов панели инструментов Захвата экрана, очень мощный и удобный инструмент. Будучи открытой, эта панель отображается не только в Notebook, но и в любом другом приложении, работающем в фоновом режиме. «Захваченная» область немедленно вставляется на текущую или следующую страницу Notebook (это зависит от галочки на панели). А выглядит эта панель следующим образом: 11 Инструмент выбора (то же, что в офисных приложениях Выбор объектов). Позволяет выделить сразу несколько объектов для дальнейшего их изменения. Для этого достаточно нарисовать прямоугольную область выделения. Щелчок по выделенной области правой кнопкой вызывает контекстное Захват выделенной прямоугольной области экрана Захват области окна открытого приложения Захват выделенной области произвольной формы Захват всей области экрана меню, которое позволяет задать вид изменения, в частности, можно все выделенные объекты сгруппировать, превратив их в единый объект: 12 Инструмент Перо. Представьте, что у Вас в руках просто карандаш или кусочек мела, которым Вы можете рисовать и писать все, что угодно. При этом есть возможность выбора цвета линии, ее толщины, вида начала линии и ее конца, прозрачности. Все эти параметры - в меню настройки инструмента (черный треугольник рядом со значком). 13 Инструмент Художественное перо. Тот же карандаш, но теперь он рисует одним из следующих способов. Выбор – в меню кнопки: 14 Инструмент Ластик. Все, что нарисовано и написано пером или художественным пером может быть стерто Ластиком. По размеру есть три вида ластика (выбор в меню кнопки). Принцип работы прост – с прижатой левой кнопкой проводим круг Ластика по нужной области. 15 Инструмент Линия. С его помощью проводим прямые линии. Меню настройки инструмента – точно такое же, как и у инструмента Перо. 16 Инструмент Фигуры. Позволяет вставить на страничку фигуру одного из следующих видов: 17 Инструмент Текст. Позволяет выбрать параметры текста и напечатать его в рамке надписи. 18 Цвет контура и заливки. Вы можете выделить любую фигуру (фигуры), нарисованные инструментами Линия и Фигура и при помощи этого значка изменить цвета их контура и заливки. 19 Инструмент Прозрачность. Позволяет выбрать степень прозрачности при наложении объектов. 20 Инструмент Свойства линии. Позволяет изменить толщину линии, ее вид, вид начала и конца линии. Коллекция объектов Нужно перейти в нужный режим, для этого в Поле выбора режимов работы нужно щелкнуть Коллекция: В верхней части раскрывшихся в режиме Коллекции окон будет представлено дерево коллекций в традиционной форме, с возможностью раскрытия и свертывания отдельных его ветвей. В нижней – отобразятся объекты выбранного набора. Работать с коллекцией просто – нужно взять мышкой нужный объект и вытащить его на страничку: Для пополнения коллекции нужно выбрать в дереве Мое содержимое, раскрыть меню этой строки, щелкнув по черному треугольнику, справа: Появилась возможность создавать в коллекции свои собственные тематические папки (Новая папка) и пополнять их объектами (Добавить в «Мое содержимое»). Работа с программным обеспечением Smart Notebook Задание № 1. Работа с геометрическими фигурами и текстом 1. Откройте программу Smart Notebook. Создайте файл под своим именем. 2. Создайте новую страницу. 3. При помощи панели рисования, добавьте на страницу геометрические фигуры: прямоугольник, треугольник, круг. 4. Раскрасьте фигуры в разные цвета: красный, желтый, зеленый. Для перехода в режим рисования нажмите на правую часть значка «Фигуры» для вызова ниспадающего меню и выберите «Настроить фигуры…». Выберите фигуру, цвет контура, цвет заливки, толщину и тип линии, прозрачность фигуры. 5. Добавьте в фигуры текст: «красный», «желтый», «зеленый». Для этого нажмите на панели инструментов значок «текст» мыши в том месте рабочей области, где текст будет располагаться. , и кликните левой кнопкой Выберите тип шрифта и его размер, напечатайте текст и кликните левой кнопкой мыши на пустом месте рабочей области. Для возврата в режим редактирования текста надо кликнуть мышью 2 раза по тексту, который необходимо отредактировать. 6. Сгруппируйте фигуру и текст. Попробуйте «передвигать» фигуры по странице. 7. Создайте новую страницу. 8. Нарисуйте на странице четыре прямоугольника с разными стилями оформления. Добавьте в них текст «лиса», «заяц», «волк», «медведь». 9. Найдите и разместите на странице иллюстрации (фото) этих животных (можно воспользоваться сетью интернет). При необходимости, воспользуйтесь программой Microsoft Office Picture Manager для изменения параметров изображения. 10. Используя функцию «Порядок» → «На передний план», поместите иллюстрации перед фигурами, закрыв их. 11. Напишите задание для слайда, например «Угадайте, кто это?» Задание № 2. Редактирование объектов 1. Создайте новую страницу. 2. Нарисуйте на странице желтую звездочку (используйте команды Фигуры – Настроить фигуры). 3. Со всеми объектами, которые Вы поместили на страницу, можно работать, есть возможность их редактирования. Любой объект можно перемещать, поворачивать, можно изменять его размеры и свойства. Как это делать? Мышкой, если Вы находитесь за компьютером. Рукой (маркером) – у интерактивной доски. При щелчке по объекту (предварительно нажмите на панели инструмент выбора ) объект приобретает следующий вид: Зеленый кружок позволяет вращать объект, а щелчок по черному треугольнику открывает меню: 4. 5. 6. 7. Используя функцию Клонировать, разместите 5 одинаковых звездочек на странице. Измените цвет звездочек, используя функцию Свойства. Создайте новую страницу. Скопируйте картинки четырех тузов. 8. Используя программу Microsoft Office Picture Manager, задайте оптимальные параметры изображениям. 9. С помощью вращения и перетаскивания расположите карты так, как показано на примере. Вы можете изменить порядок, в котором появляются объекты, выбрав «Порядок» из выпадающего меню. Чтобы переместить объект на один слой выберите «Переместить вперед» или «Переместить назад». Чтобы отправить объект на самый верхний слой страницы выберите «На передний план». Чтобы отправить на самый нижний слой – «На задний план». 10. Выделите мышью все прямоугольники, кликните по любому правой кнопкой мыши (или левой по ниспадающему меню) и выберите «Группировка – группировать». Группировка объектов необходима для того, чтобы они не перемещались друг относительно друга и были «единым целым». 11. Закрепите прямоугольники на рабочей области, чтобы их нельзя было случайно переместить. Для этого в том же меню выберите «Закрепление - закрепить». Отменить закрепление можно через пункт меню «Закрепление - показать». Задание № 3. Коллекция объектов 1. Создайте новую страницу. 2. Вкладка «Коллекция» содержит тематический каталог, в котором объекты размещены по папкам. Кликните дважды мышкой по папке «Коллекция» и далее по папкам, тематика которых Вас интересует. В нижнем окне располагается содержание текущей папки (элементы) в виде четырех разделов. 3. В нижнем окне данной вкладки кликом мышки откройте «Рисунки и фоны». Используя колесо мышки, выберите фон для страницы и переместите его мышкой на рабочую область. 4. Кликните мышкой дважды на папке «Галерея изображений», и далее по папкам «Образование», «Наука и технологии». Используя колесо мышки, найдите рисунок медведя и переместите его мышкой на рабочую область. Установите для медведя параметр «множественное клонирование». Для этого выделите объект . , нажмите на его выпадающее меню и выберите «утилита множественного клонирования». Создайте стаю медведей. Задание № 4. Функция «Шторка» 1. Создайте новую страницу. 2. Разделите мысленно страницу на две равные части. 3. В верхней части напишите вопрос: Какое животное часто «используется» в интернет-среде, наряду с обезьянками и улитками? 4. В нижнюю часть слайда поместите фотографию собаки и закройте её шторкой (на панели инструментов нажмите кнопку ). 5. Функцию шторка часто имитируют с помощью геометрических фигур. Клонируйте страницу. Поместите фотографию собаки на синий прямоугольник. Закройте его белым прямоугольником (Порядок – на передний план). 6. Чтобы было понятно, где находится ответ, пририсуйте сверху синий «конвертик» с текстом «Потяните – там ответ».